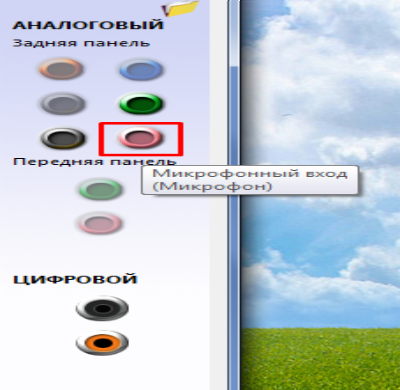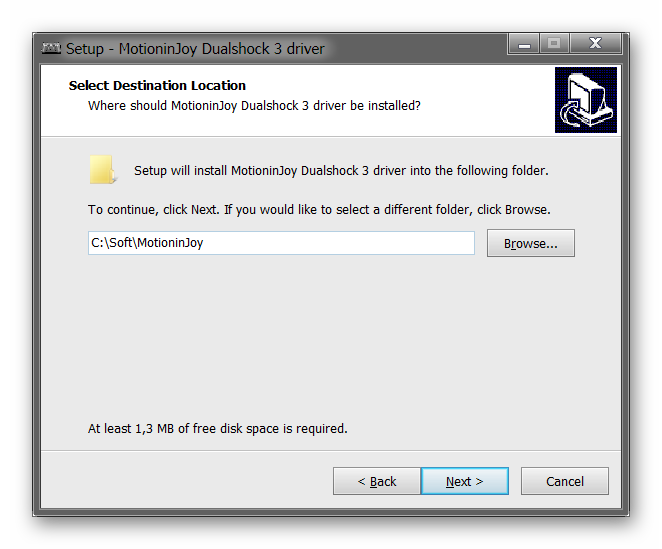Как подключить веб-камеру к компьютеру и настроить ее?
Содержание:
- Как удлинить USB веб-камеру для видеонаблюдения – витая пара универсальный удлинитель юсб.
- Выбор оборудования
- Использование веб камеры на Android или iPhone с MacOS
- Определение IP командной строкой
- Установка и настройка программного обеспечения
- Организация удаленного видеонаблюдения
- Смена IP камеры через ее Web
- Как быстро включить встроенную камеру ноутбука
- Изготовление USB удлинителя:
- Как подключить и настроить веб-камеру на компьютере под управлением «Windows 7»?
- Подключение веб-камеры к ПК
- Настройка веб-камеры для Скайп
Как удлинить USB веб-камеру для видеонаблюдения – витая пара универсальный удлинитель юсб.
Но теперь передо мной встала новая проблема – как удлинить шнур вебкамеры. Сделать нормально работающий самодельный USB удлинитель – не простая задача, если с удлинением юсб кабеля сталкиваешься впервые. Физически, usb использует дифференциальный сигнал (сигнал симметричной амплитуды). По этому, никакие экранированные провода длиннее полуметра (даже супер экранированные) работать в USB толком не будут. USB шина – это симметричная линия связи!
Для удлинителя юсб нужна только витая пара! Обычный компьютерный провод — витая пара. Подробнее о том,как я изготавливал USB удлинитель на 18 метров можно почитать здесь .
Для разведения по квартире трех веб камер от ноутбука мне понадобилось три куска провода витая пара, длиной примерно по 10 метров. Но, экспериментируя, мне удалось подключить веб камеру юсб через кусок витой пары длиной даже 18 метров. Все дело в специальном подключении проводников кабеля. От этого зависит работоспособность USB удлинителя.
Выбор оборудования
Существует немало вариантов видеокамер наружного наблюдения. И не всегда можно выбрать их по отзывам. Вернее, отзывы важны, но нельзя им следовать бездумно. Каждая ситуация в чём-то особенная, и те системы, которые где-то проявили себя хорошо, могут не подойти в других случаях (и наоборот). Разрешение HD часто упоминается в рекламных материалах производителей.
Однако реклама умалчивает, конечно, что высокое разрешение создаёт значительную нагрузку на каналы связи. Да и ёмкость носителей информации тоже увеличивается. Всё это усложняет и удорожает систему, существенно затрудняя её монтаж. Поэтому надо тщательно разобраться, действительно ли нужно высокое разрешение или нет. Лучше иной раз проконсультироваться с профессионалами.
Вопреки популярному мнению, кстати, китайские видеокамеры могут работать очень даже хорошо. Главное, чтобы они были сделаны на солидном предприятии, которое обеспечивает высокое качество продукции. Переплачивать за покупку японских или европейских изделий нет необходимости. Тем более что многие из них также сделаны в КНР.


Цифровые камеры стандарта IP практически идеальны для крупных предприятий и организаций. А вот в частном жилище можно ограничиться и более дешёвой аналоговой системой
Также надо обратить внимание:
-
на охватываемую территорию;
-
радиус обзора;
-
доступные интерфейсы;
-
возможности при управлении и дополнительные функции.

Использование веб камеры на Android или iPhone с MacOS
Если вы работаете в macOS, то, к сожалению, не так много хороших и удобных вариантов. Один из тех, что я рекомендовал другим, – это EpocCam , которая также поддерживает Android и Windows.
Нам удалось без проблем подключить его к камерам и микрофонам наших устройств на Android и iOS, но не могли понять, как устранить проблемы с задержкой. Каждый видеозвонок, который я совершал с подключением этой службы, был невыносимым (в различных службах видеоконференций), поскольку человек на другом конце мог услышать мои ответы только через некоторое время после того, как я это сказал.
Недавнее обновление Zoom также подорвало функциональность EpocCam, и хотя существуют обходные пути, я бы не советовал их пробовать. Но если вам не хватает других вариантов, протестируйте бесплатную версию (в конце концов, у нее достаточно хороших отзывов).
- Установите EpocCam Webcam Viewer из Mac App Store (требуется macOS 10.11 или более поздняя версия ). На вашем iPhone или iPad установите такое же приложение (требуется iOS 10.3 или более поздняя версия).
- Далее вам необходимо скачать драйверы macOS, которые вы можете получить здесь.
- Убедитесь, что iPhone / iPad и Mac находятся в одной сети Wi-Fi и запустите приложения. Клиент Mac автоматически начнет показывать картинку вашего мобильного устройства.
- Выберите EpocCam в качестве входного сигнала камеры в программном обеспечении для видеоконференций.
Единственное, что плохо в EpocCam – это то, что она не совсем бесплатна. Бесплатная версия поставляется с множеством ограничений. Например, разрешение видео ограничено до 640 × 480. Кроме того, в бесплатной версии вы не можете использовать микрофон вашего iPhone. Итак, если вы хотите попробовать бесплатную версию, вам обязательно понадобятся наушники с хорошим качеством микрофона.
Как использовать Андроид для удаленного видеонаблюдения
На самом деле, из смартфона можно сделать вебку и без помощи стационарного компьютера. Например, если нужно регулярное видеонаблюдение за домом. Все, что нам понадобится – это непосредственно сам телефон и специальная программа для слежения.
Alfred –одно из лучших приложений, максимально простое и понятное. Просто загружаете его на устройство и оставляете дома в таком положении, чтобы не загораживалась фронтальная или основная камера. Указываете свои данные (преимущественно адрес эл. почты) и идете по делам.
Программа будет фиксировать все происходящее вокруг, но как только определит движение – сразу отправит уведомление пользователю. Либо же включите постоянное видеонаблюдение, чтобы следить, например, за ребенком или пожилым человеком.
Доступ к камере Android-устройства в окне браузера
Введя в окне браузера на компьютере IP, отображённый в графе «Browser IP Cam Access» в Android-приложении, получим доступ к камере мобильного устройства. Для этого нам не нужно устанавливать программу DroidCam Client в среду Windows или Linux. Просто вводим в адресную строку браузера на компьютере указанный в Android-приложении IP-адрес. И можем протестировать соединение. Ну или даже временно использовать мобильное устройство как камеру наблюдения, установив его в нужном помещении для съёмки нужного объекта, за которым сможем наблюдать на экране монитора.

В окне браузера нам доступны функции ограничения FPS, сохранения кадров как изображений, задействование автофокусировки, включение вспышки и зумирование. Кстати, это ещё и демонстрация части настроечных возможностей при использовании камеры на системном уровне в рамках функционала платного Android-приложения.
Но чтобы камера Android-устройства отображалась не только в окне браузера, а определялась на системном уровне как периферийное устройство, т.е. как веб-камера, в среду операционной системы необходимо установить программу DroidCam Client.
Определение IP командной строкой
Адрес IP устройства также можно выяснить с помощью командной строки Windows, запустив ее с правами администратора.
Для этого требуется:
- Найти в меню «Пуск» программу «Командная строка» (CMD), щелкнуть по ней правым кликом мыши и выбрать в появившемся контекстном меню «Запустить от имени администратора». Если вход в Windows был выполнен с правами Администратора, нужно просто запустить программу нажатием левого клика мышки.
В меню «Пуск» вводим в поле поиска «CMD», щелкаем правой кнопкой мышки по приложению «Командная строка», нажимаем на пункт «Запустить от имени администратора»
- В открывшемся окне необходимо набрать с помощью клавиатуры «arp –a», и нажать «Enter». Появится перечень IP-адресов различных устройств, подключенных к ПК.
Вводим команду «arp –a», нажимаем «Enter»
Если этот список достаточно большой, и непонятно какой адрес принадлежит камере, необходимо записать этот список, отключить камеру, и снова выполнить команду «arp –a», выяснив исчезнувший при этом IP – это и есть адрес видеокамеры.
Также для решения этой задачи можно использовать специальные программные сканеры для сканирования IP и их портов. Алгоритм поиска IP аналогичен работе с командной строкой.
Установка и настройка программного обеспечения
Шаг 1. Вставить компакт-диск, идущий вместе с веб-камерой, в привод CD (DVD), убедившись, что логотип компании-производителя находится вверху диска.
Вставляем компакт-диск, идущий вместе с веб-камерой, в привод CD (DVD)
Поскольку большинство современных компьютеров MAC не поставляются с CD-приводами, необходимо использовать отдельный CD-привод, подключенный через USB-разъем.
Для компьютеров MAC используется отдельный CD-привод, подключенный через USB-разъем
Шаг 2. После того, как компакт-диск будет вставлен в CD/DVD-привод, необходимо подождать, пока запустится окно установки программного обеспечения.
Двойным щелчком левой кнопкой мышки открываем «Этот компьютер» или «Компьютер»
Шаг 3. Щелкнуть на значке привода CD/DVD со вставленным диском, открыв его папку.
Щелкаем дважды по значку привода CD-DVD со вставленным диском, открыв его папку
Шаг 4. Запустить файл установки программного обеспечения Setup.exe, два раза щелкнув по нему мышью.
Запускаем файл установки программного обеспечения Setup.exe
Скачивание ПО с сайта
Найти и скачать программное обеспечение конкретной веб-камеры можно в разделе «Download» («Загрузка») на веб-сайте ее производителя.
Скачать программное обеспечение веб-камеры можно в разделе «Download» на веб-сайте ее производителя
Шаг 1. Перед загрузкой программного обеспечения необходимо выбрать операционную систему, в которой будет установлено ПО и нажать «Download».
Выбираем операционную систему и нажимаем «Download»
Шаг 2. После скачивания установочного файла запустить его щелчком мыши. Запустится окно установки ПО.
Запускаем установочный файл
Настройка ПО (пример)
Шаг 1. Выбрать язык и нажать «Вперед».
Выбираем язык и нажимаем «Вперед»
Шаг 2. Если веб-камера подключена, нажать «Вперед», если нет, подключить ее к компьютеру и нажать «Вперед».
Нажимаем «Вперед»
Шаг 3. Выбрать устанавливаемое программное обеспечение и место его установки (рекомендуется оставить «По умолчанию»). Нажать «Вперед».
Выбираем устанавливаемое программное обеспечение и место его установки
Шаг 4. После установки нужных файлов проверить параметры настройки камеры, ее изображение должно запуститься в центральном окне. При необходимости отрегулировать веб-камеру, чтобы она смотрела на лицо с предпочтительного угла.
Проверить звук веб-камеры. При проговаривании слов в веб-камеру, можно заметить всплески шкалы активности рядом с секцией «Аудио» (или аналогичной) в окне веб-камеры. Нажать «Вперед».
Проверяем параметры настройки
Шаг 5. Для выхода из процесса установки нажать «Проверить мою веб-камеру».
Нажимаем «Проверить мою веб-камеру»
Шаг 6. Запустится программное обеспечение видеокамеры. В его окне обычно имеется раздел настроек, часто в виде значка шестеренки. Можно щелкнуть по значку, чтобы просмотреть и изменить настройки камеры, включая контраст, яркость, параметры звука и т.д.
Изменяем настройки камеры
Шаг 7. После проведения всех настроек веб-камеры нажать «Сохранить».
Сохраняем настройки
Некоторые настройки веб-камеры также можно произвести при переводе ее в рабочий режим.
Настройки веб-камеры при переводе ее в рабочий режим
Организация удаленного видеонаблюдения
Аналоговые
Для создания удаленного видеонаблюдения в аналоговых системах за работу с сетью отвечает видеорегистратор, так как только он имеет сетевую карту. Видеорегистратор подключается к интернет сети и отдает видео поток со всех, подключенных к нему видеокамер, конечному пользователю.

К гибридным аналоговым видеорегистратором можно подключать, как аналоговые так ip видеокамеры вместе, при этом удаленный доступ можно получить, и к самому видеорегистратору, который будет выдавать количество всех, подключенных к нему аналоговых и ip видеокамер, и к ip видеокамерем по отдельности.
IP
В IP видеонаблюдении, на ряду с видеорегистратором, самостоятельным устройством так же является и ip видеокамера. Ip видеокамера может самостоятельно работать с различными CMS, поставщиками облачных технологий и видеоаналитики.

Способы создания удаленного видеонаблюдения
P2P
Одним из самых главных элементов интернет видеонаблюдения является роутер(маршрутизатор), именно он отвечает за создание внутренней ip сети адресов в которую помещаются видеорегистраторы или видеокамеры. Для p2p видеонаблюдения достаточно задать видеокамере или видеорегистратору шлюз роутера(его внутренний адрес) и любой произвольный ip адрес, первые три значения которого должны совпадать. Далее остается лишь ввести уникальный серийный номер видеокамеры или видеорегистратора в специальных p2p сервисах, у каждого производителя видеонаблюдения он свой и поставляется с оборудованием совершенно бесплатно. P2p видеонаблюдение это отличный выход, если ваш провайдер интернета присвоил Вам динамический ip адрес.
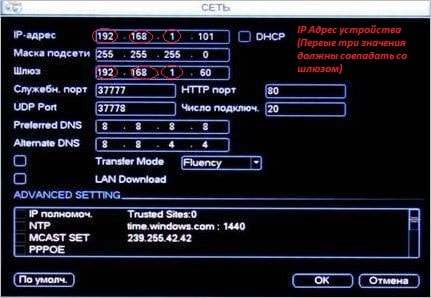
Cтатический адрес. Проброс портов.
Самое быстрое удаленное видеонаблюдение достигается за счет белого статического адреса, связано это с тем, что между Вашим устройством и Вами нет никакого P2P сервера, который в свою очередь тратит мощностя вашего интернет соединения на обработку того или иного действия и только потом передает их клиенту. Используя статический адрес, удаленное подключение происходит мгновенно по web интерфейсу устройства. Настройка при таком методе немного сложнее, но поверьте мне это стоит того, особенно когда речь идет о масштабных системах.
Для удаленного видеонаблюдения через статический ip адрес необходимо осуществить проброс портов на роутере. Делается это для того, чтобы устройство во внутренней сети стало доступным во внешней. Из рисунка ниже видно, что видеорегистратору с внутренним ip адресом 192.168.1.88 задан порт 8670, благодаря чему по внешнему статическому адресу 46.0.209.182 возможно попасть на видеорегистратор указав порт 8670, выглядеть это будет следующим образом 46.0.209.182:8670
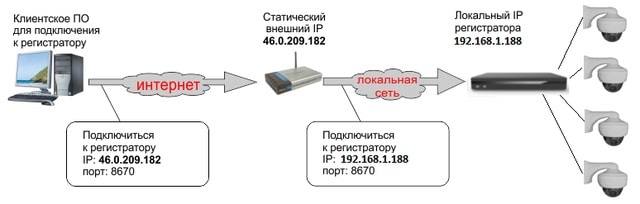
DDNS
Как мы поняли, интернет соединение с динамическим ip адресом не подходит для удаленного подключения к видеокамере или видеорегистратору, так как такие адреса формируются случайным образом. Выходом из ситуации на ряду со статическим адресом будет использование ddns сервиса, который позволяет присваивать устройству специальное доменное имя по которому возможно подключиться из внешней сети, указав нужный порт. Запись такого подключения через интернет браузер будет выглядеть следующим образом dvr.dvrdns.tv:8670
С недавнего времени практически все DDNS cервера стали платными.
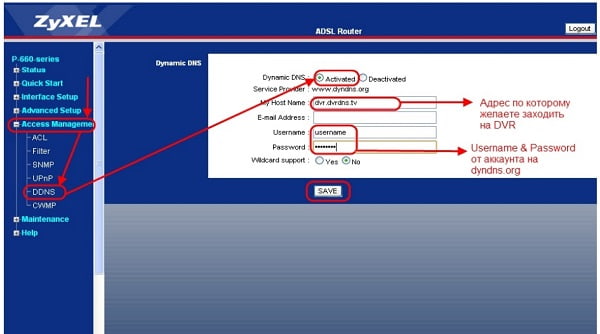
Смена IP камеры через ее Web
Смена IP камеры часто проводится с помощью вкладки «Network» («Сеть»). Если, например, у роутера IP: 192.168.1.1, камере нужно прописать IP: 192.168.1.11.
Для этого в web-интерфейсе выбрать:
- Закладку «Administration» – «Configuration» – «Network».
Открываем закладку «Administration», далее раздел «Configuration», затем «Network»
- Затем «IP address mode», отметив точкой «Fixed IP».
В разделе «IP Address Mode», отмечаем точкой пункт «Fixed IP»
- Далее вписать IP камеры, «Маску» («Mask») подсети, «Сетевой шлюз» («Getaway») (IP роутера), «DNS IP» (как у шлюза) и «Номер порта» («Port number»). Если выходить на IP-камеры с помощью Интернет не планируется, можно просто выставить точку в «Dynamic IP (DCHP)» (получать IP от ПК автоматически), не вводя IP камеры, но указав порт. Нажать «Save» («Сохранить»).
Заполняем данные, в полях отмеченных на скриншоте, нажимаем кнопку «Save»
Например, IP первой подключаемой видеокамеры может быть: 192.168.1.11 и ее порт: 8081 (обычно камера задействует WEB-порт 80).
Теперь можно перевести сеть на постоянный IP. В «Свойства: IP версии 4…» вместо «Использовать следующий IP-адрес» нужно выставить точку на «Получать IP-адрес автоматически» и нажать «ОК».
Далее нужно отключить камеру от ПК, подсоединиться к ней теперь можно через роутер по: http://192.168.1.11.
Как быстро включить встроенную камеру ноутбука
Как уже говорилось, во многие современные модели ноутбуков встроена видеокамера. Такие камеры нельзя отключить от компьютера, но их всё же можно выключить. Обычно для этого используют специальные кнопки или комбинации клавиш. На ноутбуках от разных производителей способы включения разные. Давайте разберёмся, как включается встроенная камера на самых популярных марках ноутбуков.
Asus
Есть три способа включить камеру, встроенную в ноутбук фирмы Asus. Чаще всего за данную функцию отвечает комбинация из двух клавиш. Первая клавиша это “Fn”, а вот вторая может быть разной, но на ней снизу должен быть нарисован значок в виде камеры.
Некоторые ноутбуки данной фирмы оборудованы специальной кнопкой, позволяющей включать и отключать камеру. Находится она рядом с самой камерой.
Ну и третий возможный вариант – это специальная утилита для управления камерой. Скачать её можно с диска, который прилагается к некоторым ноутбукам. Называется она “Life Frame”.
HP
Запустить камеру на ноутбуке HP также можно разными способами. Для начала следует отметить, что большинство камер встроенных в ноутбуки HP включаются автоматически при запуске определённых приложений.
Если автоматическое включение не произошло, вы можете попробовать поискать комбинацию на клавиатуре (принцип тот же, что и у Asus).
Также вы можете включить камеру, набрав “QuickPlay” в строке поиска в меню “Пуск”. После этого вам нужно включить найденное приложение и запустить раздел “Видео”.
Ну и наконец, в HP также предусмотрена специальная утилита ля работы с камерой. Но скачивается она не с диска, а из интернета. Называется утилита “HPMediaSmart” и скачать её можно абсолютно бесплатно с официального сайта.
Lenovo
Все без исключения модели ноутбуков Lenovo оснащены встроенными веб-камерами. Включаются они при помощи комбинации клавиш с “Fn”. Если же вам не удастся найти нужную клавишу, вы можете включить камеру на ноутбуке Леново через панель управления (об этом варианте мы поговорим чуть позже).
Samsung
Ещё один известный производитель ноутбуков это Samsung. В плане включения камеры здесь нет ничего необычного.
Но вот о чём стоит упомянуть, так это про проблему с картинкой. На ноутбуках Samsung обязательно должны быть установлены драйвера от производителя, а иначе картинка с камеры будет замыленной.
Toshiba
Если вы хотите запустить встроенную камеру от Toshiba, то вам обязательно нужно установить драйвера от производителя и специальный софт. Скачать и то и другое можно с диска, который идёт в комплекте с компьютером.
MSI
Для MSI также потребуются драйвера и программа. Скачать их можно не только с диска, но и с официального сайта разработчиков.
Dell
Необходимое ПО для запуска камеры Dell следует скачивать с сайта компании. Для каждой модели ноутбука будет отдельный пакет, а потому не забудьте указать модель вашего ноутбука, а иначе камера не заработает или будет работать с проблемами.
Sony
Камеры в ноутбуках Sony всегда работают по умолчанию. Какие-либо инструкции вам понадобятся лишь в том случае, если вы захотите её выключить. Если же камера изначально не работала на вашем ноутбуке, вам придётся написать обращение в службу поддержки.
Практически все модели Acer запускают камеру после нажатия комбинации “Fn+V”.
Изготовление USB удлинителя:
Я взял 18-ти метровый кусок витой пары и оконцевал его разборными USB штекерами «мама» и «папа», купленными в магазине радиотоваров.
Важный момент! Синюю пару проводников сетевого кабеля я пустил на D+ и D-. Почему именно синюю? – Все четыре витые пары жил кабеля имеют разный шаг свивки. Это хорошо заметно, если снять с сетевого UTP кабеля общую оболочку сантиметров на 10 – 15. Так вот, USB удлинитель отлично работал, если сигналы D+ и D- пускать именно по синей или же зеленой паре жил. Если же пустить D+ и D- по оранжевой паре, то USB удлинитель вообще не работал. Коричневая пара работала с перебоями. Вероятно, шаг свивки синей и зеленой пары жил идеально подходит для прохождения высокочастотного сигнала USB (резонанс, импеданс, волновое сопротивление и т.п.).
Три остальные пары жил кабеля я запараллелил и пустил по ним питание – по трем цветным жилам плюс, по трем полосатым – минус.
О причинах неработоспособности самодельного юсб удлинителя так же можно прочесть здесь.
Как подключить и настроить веб-камеру на компьютере под управлением «Windows 7»?
Как подключить веб-камеру к компьютеру? В какой разъем ее нужно подключать? Как настраивать веб-камеру для скайпа? Какую программу нужно скачать, чтобы соединить камеру с компьютером? Все эти вопросы задают новички, которые ранее имели дело чаще с гаджетами.
Итак, ответим на все эти вопросы и приведем пошаговую инструкцию. Если у вас уже есть веб-камера для ПК «Windows 7», то какая бы она не была, подключить ее к компьютеру можно согласно одному общему руководству:
- Практически любое устройство, предназначенное для компьютеров, подключается к его системному блоку (на задней панели). Веб-камеры таким образом подключаются через кабель USB, соответственно, ее нужно втыкать в любой разъем USB системного блока. Саму камеру лучше всего установить на мониторе, чтобы ваш собеседник мог видеть ваше лицо в упор (когда вы сидите за компьютером, ваши глаза должны быть на уровне камеры).
- Шнур от камеры может быть небольшой длины, поэтому крепить веб-камеру на мониторе – лучший вариант. Сам системный блок нужно ставить, соответственно, недалеко от монитора, а кабель не должен быть слишком натянутым. Как уже говорилось, подключать кабель надо в разъем USB. Кстати, эти разъемы могут быть на вашем системном блоке как на задней панели, так и на передней. Но лучше всего все устройства, которые вы рассчитываете установить и больше не трогать, подключать к задней панели (к передней подключаются устройства на короткое время, например, телефоны).

Веб-камера
Теперь, после физического подключения веб-камеры к компьютеру можно начать устанавливать и драйвера. Как правило, перед тем как приобрести веб-камеру, пользователь заранее узнает, что именно ему нужно. То есть для какой операционной системы и какую конкретную камеру ему нужно купить. Вместе с камерой в комплекте идет и диск с соответствующими драйверами. После подключения камеры вставьте диск в дисковод и далее следуйте инструкции по установке драйверов.

Диск с драйверами на веб-камеру
Но может случиться и так, что драйвера у вас нет. Возможно вы не покупали камеру, вам ее подарили, забыв вручить еще и диск с драйверами. Ничего страшного. Самое главное, чтобы вы знали, какая модель у вашей веб-камеры. Вы таким образом сможете свободно найти драйвер на вашу камеру в Интернете (преимущественно бесплатно). Найдите драйвер, скачайте его и запустите процесс установки, который не будет отличаться от установки с диска. Кстати, не забывайте после установки драйверов всегда перезагружать компьютер.

Загрузка драйверов «Nvidia»
После того как мы подключили веб-камеру в разъем USB системного блока и установили на нее драйвера, нам не помешает теперь настроить нашу камеру. Лучше всего это сделать прямо в скайпе, для которого, собственно, веб-камеры и предназначены. Кстати, в скайпе есть возможность настраивать такие параметры, как цвет и яркость. Запустите скайп, зайдите в «Инструменты» в верхнем меню программы, далее в «Настройки» и на вкладке «Основные» пройдите в «Настройки камеры». Здесь можно настроить камеру (кстати, если камера работает стабильно, то вы сразу же увидите то, что она в этот момент снимает).

Настройка веб-камеры в скайпе
После всех манипуляций с настройками нажмите на «Сохранить». Вот и все. После описанных нами действий ваша веб-камера будет полностью готова для общения в скайпе. Помните, как вы настроили веб-камеру, так ваш собеседник и будет вас видеть на экране своего монитора.
Подключение веб-камеры к ПК
Несмотря на разнообразие вебок, процесс их подключения и дальнейшего использования мало чем отличается.
Шаг 1: Подготовка
На этапе выбора веб-камеры необходимо заранее выяснить, какие USB-интерфейсы присутствуют на вашем компьютере и приобрести совместимое устройство.
Если камера не оснащена микрофоном, устройство для записи звука придется приобрести и подключить отдельно. В ином случае камерой будет передавать лишь видеосигнал.
При подключении вебки со встроенным микрофоном может потребоваться гнездо «3.5 mm jack» соответствующего назначения.
Завершив проверку совместимости ПК и веб-камеры, можно переходить к подключению.
Шаг 2: Подключение
Процесс соединения вебки с компьютером является наиболее простым этапом, так как имеет много сходств с подключением большинства других периферийных устройств. Более того, инструкция полностью актуальна, если вами используется ноутбук.
- Если нужно, соедините между собой камеру и прилагающийся USB-кабель. В большинстве случаев провод является встроенным.
Не выключая компьютер, к USB-порту на задней стенке системного блока подключите веб-камеру.
По необходимости соедините дополнительный провод «3.5 mm jack» с разъемом для микрофона. Обычно нужный порт отмечен розовым цветом и соответствующим значком.
При успешном подключении вы получите звуковое оповещение и на этом процесс можно считать завершенным.
Шаг 3: Установка ПО
Некоторые модели веб-камер помимо подключения, также требуют установки специального программного обеспечения, идущего в комплекте с устройством. Обычно нужные драйвера и софт устанавливаются в автоматическом режиме с оптического носителя.
Иногда необходима загрузка и установка подходящего ПО с официального сайта производителя:
Автоматически обновить драйвера для вебки можно с помощью DriverPack Solution или DriverMax.
Подробнее: Как обновить драйвера на ПК с помощью DriverPack Solution
Если в спецификации вашей камеры не указаны требования по части софта, его установка не требуется.
Шаг 4: Проверка
После подключения и установки специального ПО важно выполнить проверку работоспособности устройства. Данный процесс нами был описан на примере Windows 7, но инструкция вполне актуальна для других версий ОС
Подробнее: Как проверить камеру на ПК
Шаг 5: Настройка
Если веб-камера после подключения и проверки передает изображение не так, как вам хотелось бы, можно выполнить ее настройку. Для изменения параметров потребуется специальный софт, будь то идущее в комплекте ПО или Skype.
Подробнее: Как настроить камеру в Skype
Настройки веб-камеры также присутствуют во многих программах, предназначенных для записи видео.
Подробнее: Программы для записи видео с вебки
Решение проблем
На случай возникновения каких-либо проблем с работой веб-камеры, нами была подготовлена соответствующая статья по их устранению.
Подробнее: Что делать, если не работает веб-камера
В некоторых случаях может потребоваться ручное включение вебки.
Подробнее: Как включить камеру на Windows 8, Windows 10
Настройка веб-камеры для Скайп
Skype является самой популярной программой в мире для видео общения через интернет. Большинство пользователей не знают, как установить веб-камеру на компьютер для Скайп правильно. На самом деле эта программа не требует специальной настройки веб-камеры. Вся настройка заключается в правильном подключении камеры к компьютеру и корректной установке драйверов. Поэтому если все предыдущие этапы пользователь выполнил правильно, тогда Skype неизбежно будет транслировать изображение с устройства.

Чтобы проверить, передаётся ли изображение, для начала нужно запустить программу и авторизоваться в своём аккаунте. Далее нужно выбрать вкладку «Инструменты» в верхней части окна, в открывшемся меню нажать «Настройки». После этого выбирается пункт «Настройки видео». Если появилось изображение с камеры, значит, всё в порядке и можно делать видео звонки. Если же на экране выведено текстовое сообщение, значит, есть неполадка. Чаще всего она возникает из-за того, что камера используется другим приложением. Поэтому, чтобы звонить в Скайп, нужно закрыть другие подобные программы.
Таким образом, установка веб-камеры не представляет ничего сложного. Всё очень просто: подсоединение кабелей, установка необходимых драйверов, установка программы для видео общения. Оставляйте свои комментарии и задавайте вопросы, на которые не смогли найти ответы в статье. Обратная связь от читателей очень важная для нас. Она позволит улучшить проект и качество статей на нём.