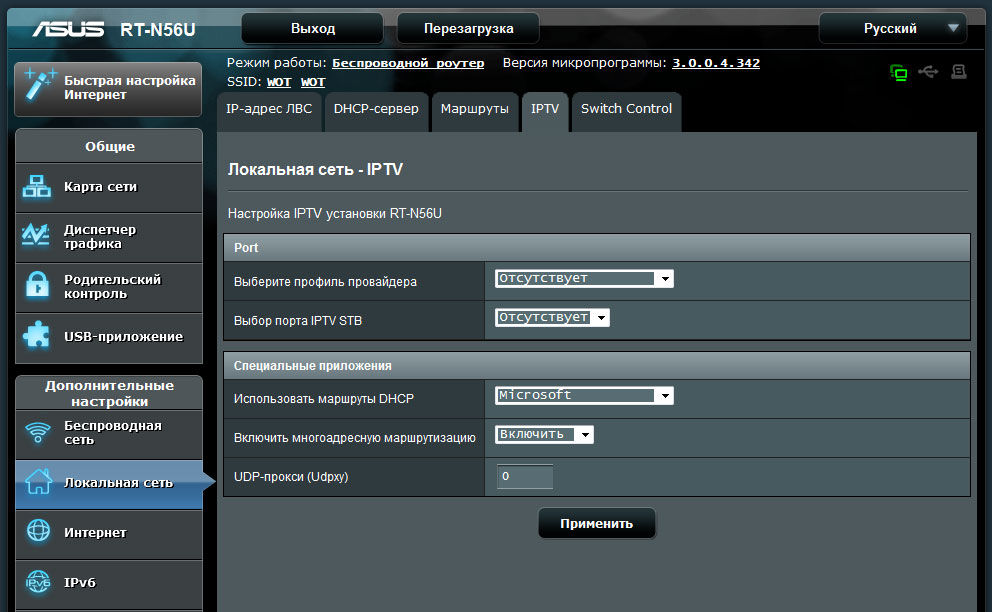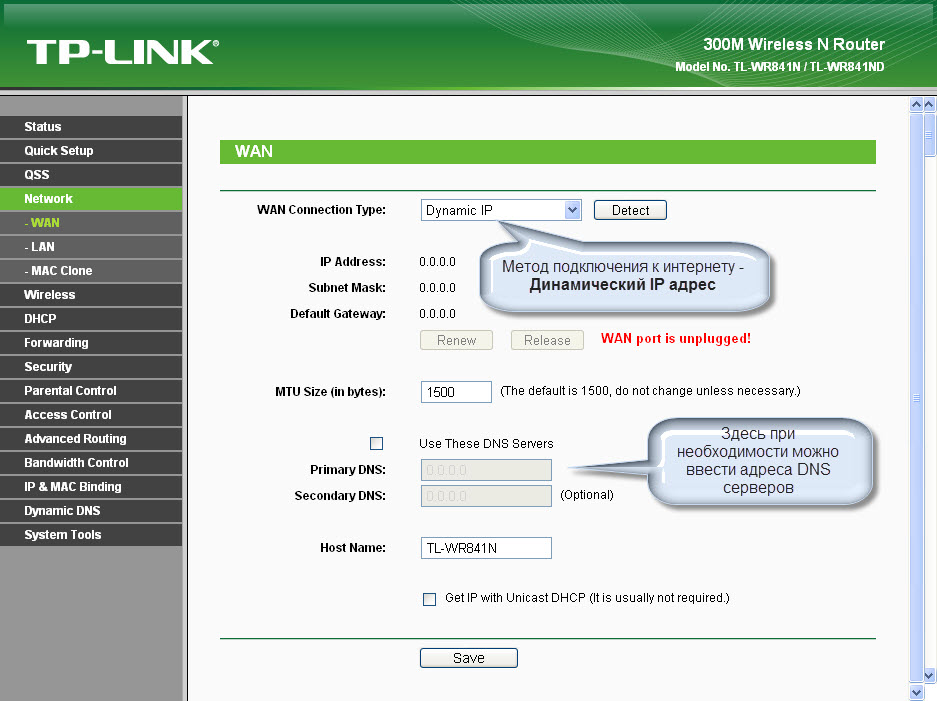Как подключить и настроить мобильный интернет мотив на андроиде
Содержание:
- Что приобрести, если надо подключить Интернет
- Делаем из телефона точку доступа Wi-Fi
- Как подключить мобильный интернет
- Решение проблем с подключением
- Как получить настройки интернета «МТС» на телефон через СМС
- Включение и настройка Wi-Fi
- 2. Соседский Вай-Фай
- Компьютер или ноутбук не подключается к телефону — нет проблем
- Подключение интернета на планшете
- Настраиваем соединение через Bluetooth
- Ручные настройки интернета «МТС»
- Ручная настройка интернета Мотив
- Подключаем интернет к компьютеру через модем с сим картой
- Вариант 1: Wi-Fi
- Инструкция по настройке Интернета для популярных марок мобильных телефонов
- Особенности подключения и настройки мобильного Интернета у разных операторов
- Проводное подключение
- Как подключить интернет на телефоне Android
- Мобильный телефон в качестве модема
Что приобрести, если надо подключить Интернет
Для успешного использования интернет-услуг нужны следующие составляющие:
- ПК, планшет, ноутбук, нетбук, смартфон и т. д;
- модем, который преобразовывает сигналы в информацию и передает информацию в сигналы, отправляя их по телефонной линии;
- программное обеспечение. Современные ПК имеют уже встроенные программы в операционную систему, позволяющие подключаться к Интернету. Сюда еще можно отнести драйвера (пакет программ), браузер;
- линия связи, которая передает информацию без преобразования с помощью модема;
- провайдер — поставщик услуг, берущий плату за время подключения, объем информации, определенный период.
Важно! Для подключения персонального компьютера к Сети нужны эти устройства и специалист, который сможет наладить все настройки
Делаем из телефона точку доступа Wi-Fi
Для подключения компьютера к интернету ваш смартфон будет выполнять роль маршрутизатора. Для этого на нем необходимо установить определенные настройки и сделать из него точку доступа для выхода в сеть. Но, прежде чем приступать к настройке, проверьте, есть ли интернет на телефоне. При его отсутствии пополните счет или свяжитесь с оператором вашей мобильной сети. Рассмотрим настройку точки доступа для каждой ОС, устанавливаемой на смартфонах.
Android
- Для настройки точки доступа сперва войдите в меню ”Настройки” во вкладку “Инструменты”.
- В открывшемся окне выбираем вкладку “Еще”.
- После этого выбираем “Режим модема”.
- Переводим ползунок во включенное положение “Точки доступа” и настраиваем параметры подключения.
- Прописываем “Имя сети”, “Защиту” и “Пароль”.
- Кликаем “Сохранить”.
- В “Панеле уведомлений” (вверху экрана) появится значок.
iOS
Начиная с 4 версии ОС у смартфонов от компании Apple появилась возможность создания Personal Hotspot (персональной точки доступа). По беспроводной сети к гаджету можно одновременно подключать до 3-х устройств.
- Включаем Wi-Fi на вашем мобильнике.
- Переходим во вкладку “Настройки”.
- Выбираем подпункт “Режим модема”.
- Активируем данный режим, переведя ползунок в активное положение. В этом же окне указываем пароль для созданной сети.
- На главном экране девайса появится уведомление о том, что режим модема активен. Кроме этого, здесь же будет отображаться количество подключенных устройств.
Windows Phone
Перед настройкой точки доступа следует подключить телефон к интернету. В “Панеле управления” появится соответствующий значок.
- Переходим в “Настройки”. На главном экране, проводим влево и из предложенного списка выбираем соответствующий раздел.
- В открывшемся меню выбираем подпункт “Общий интернет”.
- Переводим ползунок вправо, активируя требуемый режим.
- Выбираем клавишу “Установка” и переходим к настройкам подключения.
- Здесь вы сможете изменить имя сети, параметры безопасности, и придумать новый код доступа для подключения к интернету через телефон.
- Для сохранения параметров кликните на соответствующую кнопку внизу экрана.
- Этапа настройки на всех версиях системы одинаковые, а вот количество подключаемых устройств разное. К примеру, на Windows Phone 8 – 8 девайсов, на ОС WP7 – всего 5.
Настройка ПК/лэптопа
Настройки подключения к интернету такие же, как и при соединении с обычным маршрутизатором. Только проверьте, чтобы параметры были в автоматическом режиме.
- Клавиша “Пуск” ->подраздел управления -> пункт с настройкой сетей и общего доступа.
- Выбираем беспроводное сетевое соединение.
- Затем перемещаемся в “Свойства”.
- Выбираем подраздел “Протокол интернета 4 версии”.
- Проверяем, чтобы получение IP-адреса и адреса DNS- сервера было автоматическое.
- Сохраняем выбранные настройки, кликая на область окна “ОК”.
На MacBook необходимо только в доступных подключениях выбрать ваш смартфон, ввести ранее установленный пароль и дождаться соединения гаджетов. При подключении в верхней строке на ПК/лэптопе появится соответствующий значок в виде двух соединенных звеньев цепи
, а на телефоне отобразится количество подключенных устройств.
iPhone и iPad
- Кликаем на раздел «Настройки» в яблочном мобильнике.
- «Режим модема».
- Переводим бегунок «Режим модема» во включенное состояние.
- Далее у вас есть два варианта:
- «Включить Wi-Fi» – раздача будет по беспроводной сети.
- «Только Bluetooth и USB» – для подключения по «ЮСБ» просто подключаем кабель. Если вы хотите подключиться через «Голубой зуб», то нужно при данном выборе подключиться по Bluetooth к компьютеру.
- Если вы раздаете интернет по вай-фай, то ниже вы увидите пароль для подключения.
- Вы его также можете изменить, нажав по данному пункту.
Как подключить мобильный интернет
На телефоне подключить мобильные данные можно вручную. Пошаговая инструкция, с помощью которой производится настройка интернета на Андроиде:
- Откройте меню настроек на телефоне.
- Выберите пункт «Подключение», «Мобильные сети», «Другие сети», «Еще» в зависимости от модели устройства.
- После выберите «Точки доступа».
- Нажмите кнопку «Добавить», если она не выведена отдельно, то найдите ее в контекстном меню.
- Откроется новый профиль, который необходимо заполнить в соответствии с настройками конкретного оператора.
- Сохраните данные, вернитесь на один уровень вверх и выберите только что созданный профиль.
- Включите «Мобильные данные» и перезагрузите телефон.
В таблице представлены настройки трех популярных провайдеров, ввод которых позволит подключить интернет на сотовом телефоне. Если при заполнении профиля вы встретили дополнительные пункты, то их необходимо пропустить и оставить значения по умолчанию:
|
МТС |
Билайн |
Мегафон |
|
Название профиля/Profile name: mts-internet |
Имя: Beeline Internet |
Имя настроек: любое |

Автоматическая настройка
Если по какой-либо причине у вас не получилось подключить мобильный интернет вручную, всегда можно воспользоваться автоматической настройкой. Для этого нужно выполнить следующие действия:
- «Попросите» оператора вашей сотовой сети прислать специальное сообщение с настройками (такое SMS часто маркируется значком конверта с шестеренкой).
- Откройте поступившее SMS-сообщение.
- Выберите пункт с надписью «Приложение: Интернет».
- Нажмите кнопку «Установить».
- Если потребуется пин-код, то введите «0000» или «1234».
- В случае если код не подошел, обратитесь к оператору сотовой сети, чтобы узнать правильный пин.
- Подтвердите выбор нажатием кнопки «Да» и включите в шторке телефона мобильные данные, перезагрузите устройство, чтобы активировать изменения.
- На некоторых моделях телефона вышеописанные действия не требуются, нужно просто заказать сообщение у оператора, чтобы подключить интернет.
Решение проблем с подключением
В некоторых случаях мобильный девайс, даже при его правильной настройке, не подключается к интернету, причем подобного рода проблемы могут возникнуть как с сотовой, так и с беспроводной связью. Установить причину, по которой это происходит, не всегда бывает просто, но практически всегда можно найти решение, по крайней мере, если речь не идет о механической поломке. Так, отсутствие возможности подключения к сети может быть вызвано временными сбоями на стороне провайдера и/или оператора, ошибками в работе операционной системы, некорректно заданными параметрами и многим другим. Узнать более детально о проблеме, выявить ее источник и устранить его, помогут следующие инструкции.
Подробнее:Что делать, если телефон не подключается к Wi-Fi Решение проблем с мобильной связью
Как получить настройки интернета «МТС» на телефон через СМС
Как уже было сказано, для установки настроек сети в автоматическом режиме потребуется выполнить некоторые действия, одним из которых является оправка сервисного СМС-сообщения. В последнее время этот способ пользуется все меньшей и меньшей популярностью, и вряд ли до сих пор функционирует, но попробовать можно. Достаточно отправить пустое сообщение на номер 1234 или СМС с кодом 111 на номер 2122.
Важно! Современные люди получают настройки сети с помощью личного кабинета, обращаются в официальную службу поддержки, указывают параметры самостоятельно или вообще выходят в интернет без предварительной настройки
Включение и настройка Wi-Fi
Использование меню быстрого доступа — самый простой способ подключить Сеть. Достаточно провести пальцем по экрану сверху-вниз, появится меню, в котором следует найти иконку вай-фая и нажать на значок. Если в верхней части экрана появится ещё одна иконка, значит, функция успешно включилась.
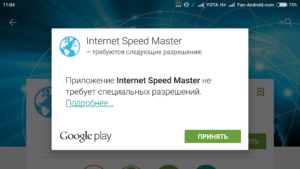
Есть и второй способ. Нужно зайти в разделы настроек, перейти в раздел «Подключения» и выбрать в нем пункт Wi-Fi. Рядом с часами на телефоне спустя некоторое время появится иконка, подтверждающая правильное подключение.
Обратите внимание! Устройство всегда автоматически ищет сети, работающие рядом. Допустимо добавлять сети вручную, но этот способ больше подходит для опытных пользователей
Для этого следует разбираться в следующих параметрах:
Допустимо добавлять сети вручную, но этот способ больше подходит для опытных пользователей. Для этого следует разбираться в следующих параметрах:
- наименование сети;
- пароль;
- тип подключения;
- параметры IP;
- прокси, если эта функция используется.
Обратите внимание! Обычно используется несколько вариантов шифрования — FT PSK, WPA/WPA2, WEP. Необходимая информация отображается во вкладках, связанных с безопасностью
Для обычного пользователя подходит любой из вышеуказанных режимов. Не стоит выбирать только WEP, поскольку его относят к устаревшим стандартам. Безопасность передаваемых данных при его использовании не гарантирована.
Использование стороннего прокси-сервера решает проблему с дополнительной защитой. Имя узла прокси вводится вручную, если автоматические настройки не срабатывают по той или иной причине.
2. Соседский Вай-Фай
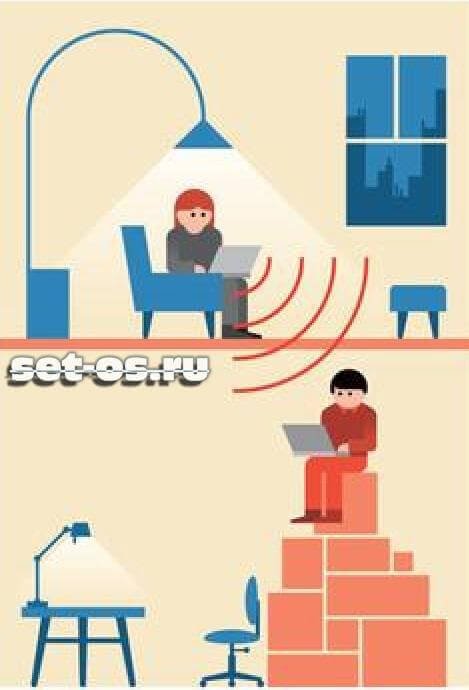
Это, в принципе, единственный способ получить халявный Интернет без каких-либо ограничений. Ну за исключением тарифного плана, которым пользуется Ваш сосед. Осталось только договориться с соседом. Если с ними у Вас хорошие отношения, то скорее всего это не будет проблемой. Можно правда пойти другим путём, а именно взломать пароль ВайФай. Лично я бы не советовал так поступать. Конечно сейчас, когда тарифы на доступ в глобальную паутину безлимитные, особого урона Вы своими действиями не нанесёте. И, даже если факт подключения засекут, ничего особо серьёзного инкриминировать не получится (если, конечно, не хватило глупости ломануть ещё и почту и контакты в соц.сетях), максимум — несанкционированный доступ к оборудованию связи, статья 272 УК РФ. Но за взлом WiFi ещё пока никого не посадили. А вот получить «по шапке» от самого соседа и расплатиться за желание получить Интернет на халяву своим здоровьем — риск есть и не малый. Так что, лучше не надо с этим связываться.
Компьютер или ноутбук не подключается к телефону — нет проблем
Если у компьютера возникла проблема с правильным обнаружением вашего телефона, «виновником» может стать несколько факторов.
Сначала мы проверяем, не поврежден ли кабель, к которому мы подключили устройство. Часто случается, что проводник может выглядеть функционально снаружи, но не сохраняет свои свойства из-за прерывания внутренних проводников передачи.
После подключения к ноутбуку / компьютеру телефон иногда автоматически устанавливает режим «зарядки».
Давайте проверим это, потянув верхнюю планку. С помощью «Зарядить этот телефон» переключитесь на «Загрузить файлы».
Может случиться, что после подключения кабеля в верхней панели будет невозможно переключиться с зарядки на передачу файла.
Доступ к указанным выше параметрам также возможен через код услуги: *#0808#. На смартфоне, подключенном к вашему ноутбуку или компьютеру, выберите опцию «MTP + ADB».
Это значит, что мы настроили телефон в соединении с драйвером «Media Transfer Protocol» («передача медиафайлов») и «Android Debug Bridge» (интерфейс, используемый для связи и управления устройством Android).
Для того, чтобы смартфон был подключен, вам нужны соответствующие драйверы. В большинстве случаев Windows сама занимается обнаружением телефона и установкой нужного пакета.
Если это не так, то рекомендую загрузить программное обеспечение которая позволяет создавать резервные копии ваших данных и в то же время устанавливать соответствующие драйверы (какое зависит от модели телефона).
В случае, если компьютер по-прежнему не видит телефон, может понадобиться включение отладки по USB.
Это режим, предназначенный для программистов, который позволяет управлять устройством с консоли. Очень часто Windows распознает телефон, подключенный в этом режиме.
Затем перезагружаем ПК и смартфон. В конце стоит проверить, обновлен ли ваш смартфон до последней (доступной для данной модели) версии.
По опыту знаю, что 80% случаев связаны с поврежденным USB-кабелем. В оплетке 4 провода: два из них отвечают за передачу данных, один заряд и последний GND (масса).
Несмотря на правильную зарядку телефона, функция, отвечающая за передачу данных, может быть повреждена.
На этом этапе я хотел бы упомянуть, что стоит также проверить другой порт USB и я рекомендую подключить телефон к задней части корпуса компьютера. Путь включения режима отладки такой.
Нажимайте на «Номер версии» в разделе «О телефоне» -> «Сведения о ПО», пока не появится сообщение «Вы стали программистом (или разработчиком)».
На главной вкладке «Настройки» внизу появляется вкладка «Параметры программиста (или разработчика)», и на вкладке выберите «Отладка USB».
После процедуры я рекомендую отключить режим отладки и параметры разработчика, щелкнув по сдвигу вкладок в верхней части меню.
В ситуации, когда, несмотря на использование вышеприведенных инструкций, телефон по-прежнему не подключается к компьютеру, это значит
- Аппаратная ошибка USB-порта. Гнездо на устройстве может быть грязным.
- Ошибки в программном обеспечении Android. Я рекомендую вам сделать резервную копию и восстановить заводские настройки.
- Некорректная работа Windows. Стоит проверить соединение с другим компьютером / ноутбуком.
В заключение рекомендую вам обсудить проблему. Может быть, у вас есть другие идеи о том, как восстановить подключение телефона к ноутбуку или компьютеру. Успехов.
Подключение интернета на планшете
Конечно, вышеописанные услуги подходят и для подключения планшета, но лучше использовать тарифы, разработанные специально для этой техники.
Технические требования
В первую очередь проверьте, поддерживает ли ваша операционная система, которая установлена на планшете, 3-G интернет.

Выбор тарифа и опций
Компания МТС предлагает своим клиентам «Тариф Для планшета». В месяц по данному трафику вы будете получать 10 Гб и в качестве подарка получите безлимитное направление на выбор. Стоимость абонентской платы по данной услуге составляет 350 рублей/месяц. А получить услугу можно, набрав команду *111*845# и кнопка вызова.
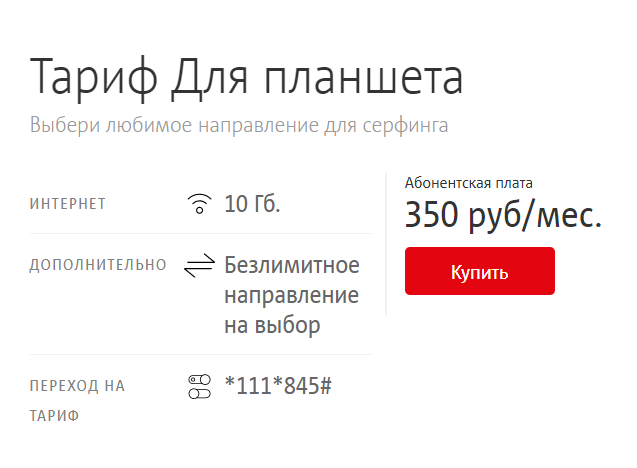
В последнее время особенно популярным был тарифный план МТС Планшет Mini. Но, к сожалению, 18.05.2016 г его закрыли.
Так же, воспользовавшись специальным предложением, можно купить комплект «Бизнес-Контект». Так, с помощью портативного USB-модема можно использовать Интернет так же активно, как и при привычном доступе к интернету из офиса и дома.
Ниже приведено подробное описание тарифных планов, которыми можно воспользоваться, если у вас планшетный компьютер.
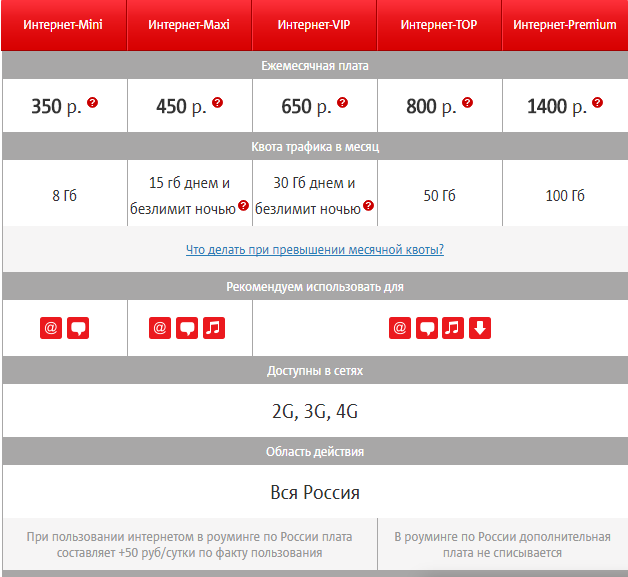
Далее приложен список команд, с помощью которых можно подключить тот или иной тариф:

Здесь следует отметить, что функция «МТС Планшет Mini» доступна лишь для тех абонентов, у которых подключен тарифный план «МТС Коннект-4». Что же до опции «МТС Планшет», то она в свободном доступе практически для всех тарифов.
Настройки
Для того, чтобы настроить планшет, нужно выполнить следующие действия:
- Для начала откройте меню «Настройки».
- Далее найдите в меню «Беспроводные сети» (либо «Дополнитльно», либо «Еще»). Далее нажмите «Мобильная сеть» (либо «Мобильные сети», либо что-то похожее). Выберите «Точка доступа» (либо «Точки доступа», или «APN»).
- Нажмите софт-клавишу, где изображен квадрат, затем выберите «Новая точка доступа» или «Создать».
- Введите настройки, указанные ниже:
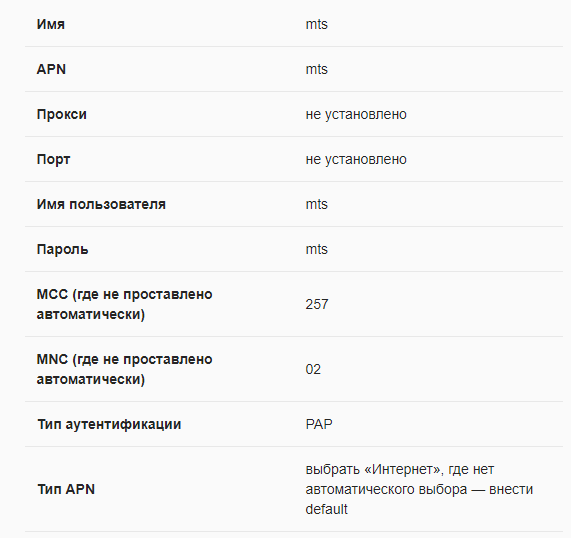
- Далее нажмите специальную софт-клавишу с изображением квадрата, и выберите из раздела «Сохранить».
- Отметьте галочкой ту точку доступа, которую вы создали.
- Перезагрузить планшет.
Настраиваем соединение через Bluetooth
Чтобы подключить телефон по беспроводной сети Bluetooth к компьютеру необходимо убедиться в том, что данные модули находятся в рабочем состояние на обоих устройствах. И только после этого настраивать интернет-соединение.
Android
Все действия будет аналогичны вышеуказанным. Отличаться они должны только в выборе режима модема.
- В окне выбора переведите ползунок в активное состояние напротив пункта “Bluetooth-модем”.
- Далее нужно только настроить сопряжение ПК/лэптопа и вашего смартфона.
iOS
Этапы действий не отличаются от вышеуказанных, кроме последнего. После настройки режима модема активируйте Bluetooth-модуль.
Windows Phone
Для начала проверьте подключение вашего смартфона к интернету и только после этого раздавайте его на ПК или лэптоп.
- В разделе “Общий интернет” (как в него перейти мы рассматривали выше) выберете “Общий доступ” посредствам Bluetooth.
- В открывшемся окне кликните на “Включить”.
Настройки на ПК
Последнее действие – это сопряжение смартфона с ноутбуком или компьютером.
- Для этого необходимо активировать модуль Bluetooth на вашем девайсе.
- В поиске найти доступные устройства.
- Ввести код, подтверждающий подключение.
После этого в автоматическом режиме подключитесь к интернету. Все действия на ПК будут аналогичны другим типам настройки сети.
Устраняем проблему с подключением ноутбука к Wi-Fi: пошаговая инструкция
Пожаловаться на контент
Ручные настройки интернета «МТС»
Даже у самых неопытных пользователей такая ручная настройка не должна вызвать проблем. Способ очень удобный, так как позволяет не обращаться к посторонним людям, даже если они являются консультантами компании. Ниже будет рассмотрены поэтапные инструкции для конфигурирования параметров сети на Android и iOS.
iOS (на iPhone, iPad)
Если произошло так, что запрос автоматических параметров с айфона или айпада успехом не увенчался, то следует взять все в свои руки. Для этого нужно понять, как подключить мобильный интернет на «МТС». Инструкция такова:
- Переходят в «Настройки».
- Выбирают раздел «Сотовая связь» и подраздел «Передача данных».
- Создают новую точку доступа или изменяют старую с такими параметрами: APN: internet.mts.ru, логин и пароль – mts.
После этого выполняется сохранение изменений и перезагрузка девайса.
Настройка интернета «МТС» на андроиде
Практически ничем не отличается настройка на ОС Android:
- Переходят в «Настройки».
- Ищут пункт, связанный с беспроводным или мобильным соединением.
- Разрешают использование мобильного интернета путем установки соответствующего переключателя.
- Нажимают «Создать APN» и задать такие параметры: Имя – MTS internet, APN – internet.mts.ru, логин и пароль – MTS.
Другие параметры оставляют без изменений, текущие сохраняют и перезапускают смартфон.
Ручная настройка интернета Мотив
Не каждая модель смартфонов может получать автоматические настройки. Поэтому разберемся, как настроить услугу интернета вручную.
На Андроид
Настройки можно посмотреть на официальном сайте оператора — cell.motivtelecom.ru. Затем их нужно внести в параметры смартфона:
- Откройте Настройки на своем смартфоне.
- Там выберите «Sim-карты и мобильные сети».
- Выберите СИМ-карту оператора Мотив.
- Откройте пункт «Точки доступа».
- Нажмите «Новая точка доступа».
- Установите параметры, как указано на скриншоте ниже.
Все довольно просто и не требует особых знаний или усилий.
Для самостоятельной настройки интернета Мотив на устройствах от Apple, следуйте представленному алгоритму действий:
- Откройте Настройки.
- Выберите пункт «Сотовые данные».
- Тапните по пункту «Настройки APN».
- Установите представленные параметры, указанные ниже.
| APN | inet.ycc.ru или wap.ycc.ru или sip.ycc.ru |
| Имя пользователя | motiv |
| Пароль | motiv |
Каждая точка доступа настраивается отдельным профилем.
Остается лишь сохранить параметры и пользоваться 4G интернетом.
Windows Phone
Для настройки интернета Мотив на устройствах под управлением Виндовс:
- Откройте Настройки на устройстве.
- Выберите пункт «Точка доступа».
- Создайте новую точку.
- Установите параметры доступа.
Подключаем интернет к компьютеру через модем с сим картой
Если кабельный интернет отсутствует, а на мобильном телефоне ловит плохо, можно для связи использовать 3g/4g модем. В чем их плюсы? Есть универсальные модемы, которые подходят под любого сотового оператора и вы можете вставить туда любую сим. При хорошем покрытии качество и скорость интернета приличные.
Берите модем на перспективу 4g/LTE, категории Hi-link. Это значит, что на компьютер не нужно ставить специальную программу — она уже внутри модема. Обновляется она сама, а это значит что прошивка его будет в актуальном состоянии.
При первом использовании модема компьютер может не запустить автоматический старт ( у меня эта функция отключена антивирусом). Через проводник вручную стартуем запускной файл от имени администратора: После первого запуска могут появиться ярлыки на рабочем столе. Это нормально. Затем обязательно выполняем обновление прошивки: При успешном подключении диод модема должен гореть непрерывно синим или красным цветом (в зависимости от того какую сеть он поймал). Если диод мигает — значит неполадки.
К тому же, можно к модему подключать антенны, усилители 3g сигнала, активные покупные антенны. У меня например, дом в деревне находился в низине и интернет благополучно пролетал мимо где-то высоко . В таких ситуациях уже не помогает покупной усилитель сигнала, так как нечего усиливать, и покупать его не стал.
На доме у меня была установлена мачта с телевизионной антенной. Решил сделать антенну Харченко, информации в интернете полно. Установил, экспериментальным путем сориентирован на вышку, добился наилучшего качества сигнала. Интернет появился. Не город конечно, но чтобы быть на связи — хватало.
Вариант 1: Wi-Fi
Если вы впервые подключаетесь к беспроводной сети на мобильном устройстве с Андроид, предварительно потребуется найти ее по названию и ввести пароль. В дальнейшем эти действия будут автоматически пропускаться.
Подключение к новой сети
-
Откройте «Настройки» ОС Android и перейдите к разделу «Сеть и Интернет».
-
Тапните по пункту «Wi-Fi».
-
Переведите в активное положение переключатель напротив параметра «Использовать Wi-Fi».
-
Как только функция будет активирована, начнется процедура поиска сетей и построение списка.
Ориентируясь на название, отыщите ту, к которой требуется подключиться, и коснитесь строки с соответствующим обозначением.
-
Во всплывающем окошке введите пароль, после чего нажмите «Подключить».
В течение нескольких секунд мобильное устройство будет подключено к выбранной Вай-Фай-сети, в чем можно убедиться, как минимум, по соответствующей надписи под ее названием в настройках и появившемся значке в строке состояния.
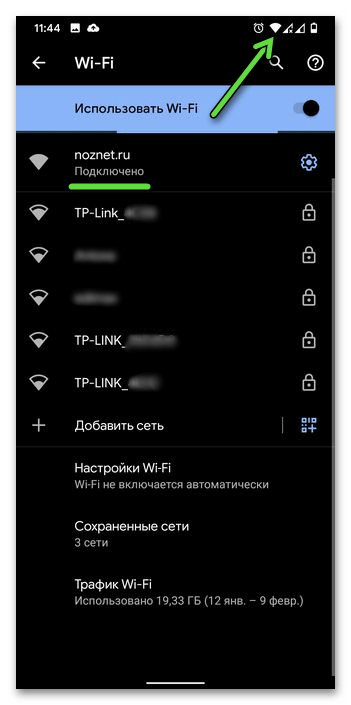
Включение Wi-Fi
После успешно выполненного первого подключения к конкретной беспроводной сети ее выбор в списке доступных и ввод пароля более не потребуется. Само же включение может быть выполнено одним из двух методов.
-
Перейдя по пути «Настройки» — «Сеть и Интернет», активируйте переключатель напротив опции «Wi-Fi» либо коснитесь наименования этого пункта (не переключателя) и включите тумблер «Использовать Wi-Fi». Подключение произойдет в течение нескольких секунд.
-
Выполнив свайп от верхней границы экрана вниз, разверните пункт уведомлений (шторку) и коснитесь значка «Wi-Fi» для включения беспроводного интернета.
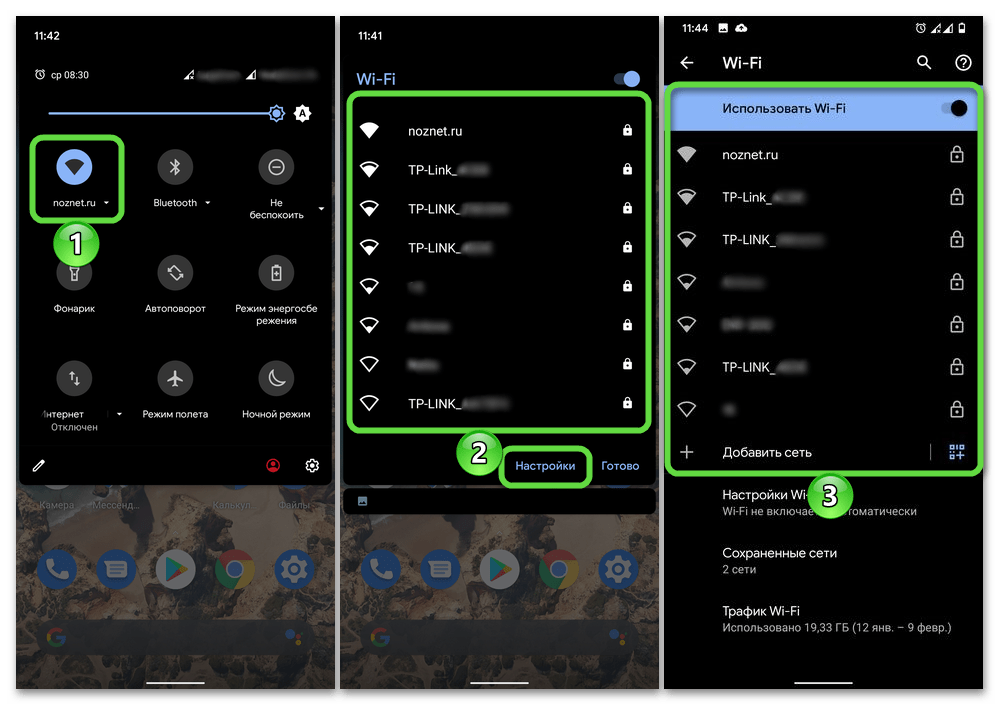
Инструкция по настройке Интернета для популярных марок мобильных телефонов
Если рассматривать популярные модели телефонов от производителей Samsung, HTC, LG Electronics, Lenovo, Sony, Meizu, Nokia, Fly, BQ, Maxvi, Micromax, ZTE, «Алкатель», «Вертекс», заметно, что все они работают под управлением Android. Поэтому ответ на вопрос, как включить Интернет на смартфоне One plus, будет таким же, как для типичного смартфона «Самсунг» или для Sony Xperia, и от версии операционной системы не зависит. Различия могут быть только в некоторых словах и формулировках, настройка происходит одинаково.
Настройка Интернета на примере смартфона «Самсунг Гэлэкси»
- Перейти в «Настройки», выбрать «Подключения».
- Прокрутить меню до пункта «Мобильные сети».
- Нажать на него, далее выбрать «Операторы сети».
- Нажать «Поиск сетей»: устройство предложит все доступные варианты на выбор, необходимо будет указать своего оператора.
- Если точка доступа уже настроена, телефон выдаст сообщение «Зарегистрирован в сети».
- В ином случае потребуется зарегистрировать точку доступа по-новому. Для этого потребуется перейти в меню «Операторы сети» и выбрать «Точки доступа».
- Далее нажать «Добавить», ввести в пустые поля настройки оператора, нажать три точки и выбрать «Сохранить».
Особенности подключения и настройки мобильного Интернета у разных операторов
Чаще всего при подключении у абонента уже активирован один из тарифов мобильной связи с Интернетом. Пакеты бывают различные: на несколько сотен мегабайт или пару гигабайт вплоть до безлимитного. Пользователь может сам выбрать наиболее выгодный тариф. Если же активный пакет перестал устраивать, то его можно заменить на более продвинутый. Сделать это можно в личном кабинете на сайте оператора или позвонив в техподдержку.
За переход на другой тариф могут снять определенную сумму, плюс придется сразу оплатить за пользование тарифом на месяц. После этого придется ежемесячно в определенную дату пополнять личный счет.
Также рекомендуется следить за акциями и бонусами, так как у некоторых операторов есть дополнительные пакеты в подарок при подключении или смене тарифного плана.
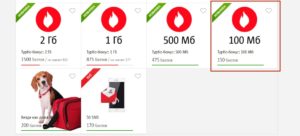
Проводное подключение
Проводной доступ считается самым надёжным и стабильным, при этом самый малозатратным. Достаточно воткнуть кабель в разъём на ноутбуке и произвести несложные настройки. Применяются несколько технологий: оптический кабель и ADSL, функционирующий через телефон.
Кабель
Существует также несколько типов интернет-соединения. Каждый из них немножко отличается настройками.
Динамический и статический IP-адрес
При статическом IP нужно ввести IP-адрес, а также маску подсети, шлюз и DNS-сервер в настройки сетевой карты вручную. При динамическом IP все данные присваиваются оператором, и вам не нужно производить дополнительные настройки.
Внизу экрана при подсоединении кабеля должен загореться жёлтый знак. Кликните правой кнопкой мыши и пройдите в Центр управления сетями — Изменение параметров адаптера. Вы увидите значок с надписью Ethernet или Локальная сеть. По значку двойной клик — Интернет версии 4 — Свойства.
Если оператор предоставляет динамический адрес, укажите автоматическое получение IP и DNS. Когда статический — введите все данные, указанные в договоре. Нажмите OK. Теперь интернет заработает, и жёлтый восклицательный знак исчезнет.
PPPoE
При этом типе нужно знать лишь логин и пароль. В Центре управления сетями кликните на Создание и настройка нового подключения — Подключение к интернету — Высокоскоростное (с PPPoE). Впечатайте имя пользователя и пароль из договора услуг и придумайте название. Если вы введёте все данные корректно, через пару секунд соединение установится.
В последующем для подключения кликните внизу экрана на значок сети и нажмите «Высокоскоростное подключение». При пользовании Windows 10 вас перенаправит в меню Набора номера, где вы сможете подключиться, изменить или удалить соединение.
VPN по L2TP/PPTP
Некоторые провайдеры, например, Билайн, подключают своих абонентов по технологии VPN, используя стандарт L2TP либо PPTP. В меню создания нового соединения выбираем Подключение к рабочему месту — Использовать моё подключение к интернету — Адрес в интернете, вводим данные из договора. Придумайте имя, к примеру, название провайдера, и кликните «Создать».
Теперь переходим в меню изменения параметров адаптера. Правой кнопкой кликните на названии вашего подключения (адаптер будет называться WAN miniport) — Свойства — в «Тип VPN» выбираем рекомендуемые провайдером параметры. Подключаться будем из меню сетей, нажав на название. Если у вас Windows 10, вас перенаправит в меню подключения.
ADSL-модем
Доступ по ADSL не такой популярный. Сигнал приходит с телефонной линии, при этом сам телефон продолжает работать, как обычно. Подсоедините телефон и модем к сплиттеру, который распределяет сигнал с линии, модем вторым разъёмом — к ноутбуку, после чего настройте на компьютере соединение. Процедура не отличается от кабельного интернета.
Поставщик услуг укажет, по какому соединению он предоставляет проводной интернет. Чаще всего это статический IP или PPPoE. Воспользуйтесь предыдущим пунктом, чтобы настроить модем.
Как подключить интернет на телефоне Android
Когда нет никаких видимых проблем, то подключение и дальнейшее его использование не должно вызвать сильных проблем.
Процесс включения на всех мобильных устройствах Android выполняется одинаково
Неважно подключение это к интернету мобильной сети или к сети Wi-Fi
Также это действие можно выполнить из одноименного пункта в настройках. Кроме этого функционал смартфона позволяет быстро переключаться между способами подключения и источниками интернета.
Примечательным является тот факт, что процесс решения такой проблемы, как подключить интернет на телефоне, не привязан к какой-то определенной модели. Отличие будет только во внешнем оформлении и названии пунктов. Однако отвечать они будут за те же самые функции.
Существует альтернативный способ включения интернета. Он заключается в активации входа в сеть через настройки устройства. В связи с тем, что каждый аппарат имеет свое индивидуальное оформление, считаю нецелесообразным рассматривать этот способ подробно.
Ведь настройки каждого телефона сформированы таким образом, что бы найти необходимый подпункт можно было на интуитивном уровне.
Для этого есть бесплатные доски объявлений. Однако ненужные вещи быстро заканчиваются и аккаунт на авито нам больше не нужен. У меня в блоге есть статья про удаление аккаунта с бесплатной доски объявлений.
Для этого есть действенные методы, чтобы скрыть информацию, публикуемую на личной странице.
Чтобы подключиться с помощью беспроводной сети Wi-Fi необходимо сделать следующее.
- В настройках необходимо открыть раздел «Подключение», в котором в самом верху будет находиться бегунок для активации функции.
- Его необходимо сделать активным.
Мобильный телефон в качестве модема
Еще один способ, которым можно компьютер к Интернету подключить через телефон
, — это использовать мобильник в качестве модема. Такой способ, в отличие от функции «Точка доступа», подходит для большинства современных телефонов. Но подобная «универсальность» имеет свою цену: способ достаточно сложный. Рассмотрим его более подробно и пошагово.
Шаг первый: подключаем телефон к ПК
Для подключения вам понадобятся:
1) мобильник со встроенным модемом GPRS либо EDGE (они присутствуют практически в любом современном мобильном терминале);
2) кабель USB или адаптер Bluetooth для подключения телефона к ПК (адаптер не потребуется, если подключается ноутбук со встроенным Bluetooth, но в таком случае мобильник тоже должен быть оснащен Bluetooth).
3) драйвер модема или утилита-синхронизатор для мобильника (поставляется в записи на диске в комплекте с телефоном или просто скачивается с ресурса Интернета).
4) SIM-карточка соответствующего оператора мобильной связи с определенной суммой на счету.
После того как вы все подключите, инсталлируйте программу, которая синхронизирует работу ПК и телефона. В зависимости от марки телефона вы можете воспользоваться соответствующей утилитой — Nokia Suite для телефона Nokia либо Samsung Kies для телефона Samsung. В случае если вы приобрели мобильник в комплекте с диском-драйвером, установите и его.
Когда все нужные программы с драйверами будут установлены, в разделе «Диспетчер устройств» вы должны увидеть модем своего мобильного телефона.
Шаг второй: создаем новое интернет-подключение
Теперь можно переходить к созданию нового интернет-подключения. Для этого отправляйтесь по пути: «Панель управления» -> «Интернет и Сеть» -> «Центр управления сетями и общим доступом». В последнем нажмите на строчку «Настройка нового подключения к сети».
Перед вами появится окно с названием «Установка подключения к сети». В этом окне вам понадобится пункт «Настройка подключения телефона», после чего кликните по кнопке «Далее».
В следующем окошке вам нужно указать пользовательское имя, пароль и набираемый номер. Эти данные модем будет использовать для осуществления подключения к Интернету. Если вам требуется узнать номер, пароль и логин, просто свяжитесь с вашим мобильным провайдером тем способом, который предусмотрен в рамках используемой вами мобильной связи.
После того, как все данные будут введены, кликните по кнопке «Подключить». Если вам удалось все сделать верно, то ПК подключится к Интернету.
Такой способ, как использование телефона в качестве модема
, также имеет пару недостатков:
1) подключение не будет отличаться качеством и быстротой (зависит от оператора и времени суток);
2) подключение обойдется вам дороговато.
Следует знать, что стоимость (как, впрочем, и скорость, и качество) интернет-соединения у разных мобильных операторов существенно отличается. Вам стоит заранее разузнать о результатах тестирования интернет-соединения у операторов, покрытие которых охватывает ваш регион, и определиться с самым выгодным для вас вариантом (тарифным планом в том числе).
Несмотря на недостатки, лучше иметь доступ в Интернет, чем не иметь его вовсе, верно? Тем более что такого интернет-подключения вполне достаточно для путешествия по Сети и скачивания файлов небольшого размера. Приятного интернет-серфинга!
Эту статью ищут по запросам: как подключить телефон к компьютеру через wifi, как подключить телефон к компьютеру через usb, как подключить wifi на телефоне.
Прогресс позволяет делать просто невообразимые вещи. Сегодня мы можем взять свой мобильный телефон и при его помощи выйти в интернет без особых трудностей
Разве это не прекрасно? Но как подключить интернет на компьютере через телефон? На что следует обратить внимание? Давайте познакомимся со всеми нюансами этой полезной функции