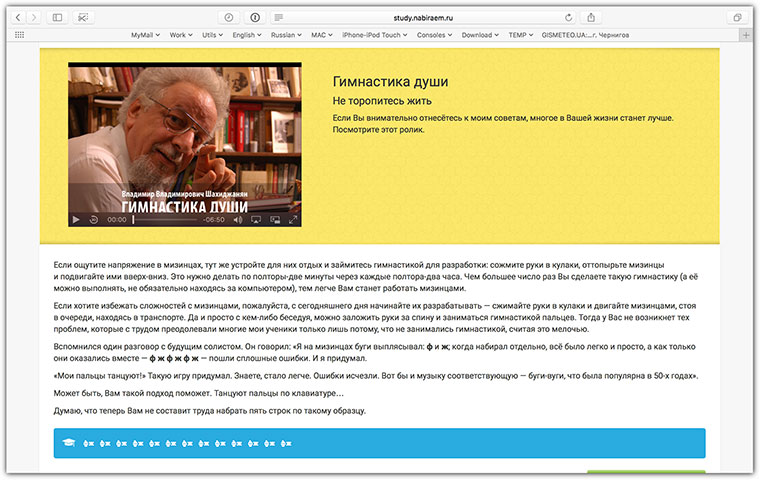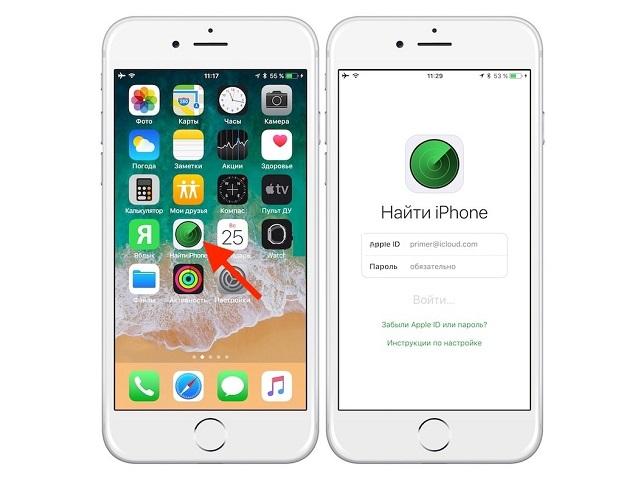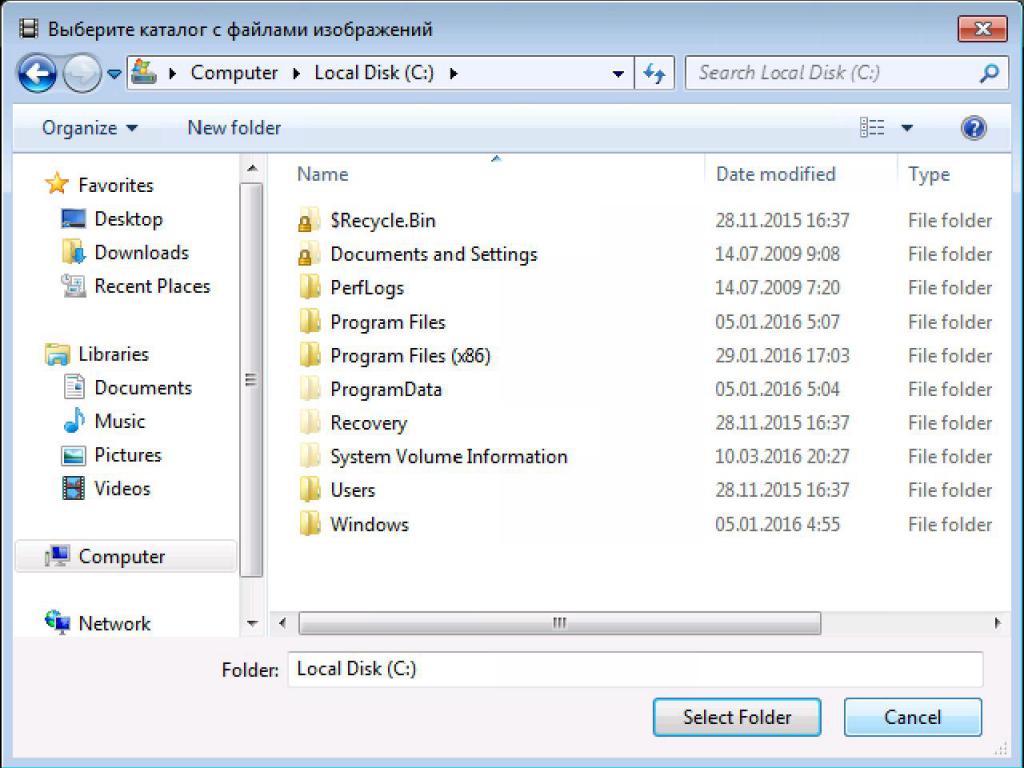Можно ли подключить электрогитару к музыкальному центру: как правильно подключить, полезные советы
Содержание:
- КАК ПОДКЛЮЧИТЬ ЭЛЕКТРОГИТАРУ К НОУТБУКУ?
- Подключение электрогитары к компьютеру
- ronda_white
- Настройка программной части
- Как подключить электрогитару к компьютеру — просто и быстро!
- Программы для записи гитары на компьютер
- Как подключить гитару к компьютеру
- Особенности подключения гитары к ноутбуку
- Подключение бас гитары к компьютеру
- Подключение электрогитары в линию
- КАК ПОДКЛЮЧИТЬ ЭЛЕКТРОГИТАРУ К НОУТБУКУ?
- Подключение гитары к ПК
КАК ПОДКЛЮЧИТЬ ЭЛЕКТРОГИТАРУ К НОУТБУКУ?

И снова всем привет! Сегодня мне пришлось немного повозиться, чтобы помочь вам разобраться с довольно непростой задачей, которая особенно актуальна сейчас среди начинающих гитаристов. Многие ребята спрашивают меня, как подключить электрогитару к ноутбуку, почему нет звука при подключении гитары в микрофонный вход? Я не оставил эту тему без внимания и чтобы ответить на эти вопросы я отправился к своему другу Анатолию. А так как у меня дома нет своего ноутбука, я решил провести свои эксперименты у него и воспользоваться его ноутом. Что же у нас вышло?
Честно говоря, я даже и не думал, что это действительно такая проблема, но на практике оказалось именно так. Я стал думать, почему это у других не получается, ведь настольный ПК и ноутбук хоть и конструктивно разные, но все же функционально одинаковые вещи.
Каково было мое удивление, когда я напрямую (гитара-кабель-ноут) подключил свою электрогитару к его ноутбуку и не услышал ее звука из динамиков. Стоп! Но как же так? Почему у меня дома на моем компьютере при аналогичном подключении все работает, а здесь нет?
Стали мы с Анатолием разбираться, что да почему. Покрутили ползунки, понажимали разные кнопочки в настройках звуковой карты, но ничего не помогало. Сдаваться было еще рано. Так как у меня были изначально кое-какие догадки, то я сразу же решил воспользоваться запасным планом «Б».
Оказывается все довольно просто, причина заключается в низком входном сопротивлении на аудио-входе (Mic In) звуковой карты ноутбука, из-за которого не хватает чувствительности для высокоомных (с большим сопротивлением) звукоснимателей на электрогитаре.
План «Б» заключался в том, что нужно было усилить сигнал от звукоснимателей, подающийся на микрофонный вход ноутбука (LG A530-U.AE01R1). Для этого я взял свою «примочку» (педаль Ibanez SM7) и подключил к ней гитару, а с выхода «примочки» подал кабель на вход Mic In. И вот, все заработало. А теперь расскажу боле подробно и во всех деталях.
Подключение электрогитары к компьютеру
Неважно, будете ли вы подключать электрогитару или бас-гитару принцип, описанный здесь, будет одинаков для обоих инструментов. Итак, для подключения вам понадобится:. Электрогитара со звукоснимателями, имеющая на корпусе гнездо «джек» 6,3 мм
Электрогитара со звукоснимателями, имеющая на корпусе гнездо «джек» 6,3 мм.
Инструментальный кабель со штекерами «джек»/«джек» для подключения гитары.
Переходник на «mini-джек» 3,5 мм для подключения кабеля к звуковой карте.
Компьютер, желательно с хорошей дискретной (PCI) или внешней (USB) звуковой картой (рекомендуется Creative или ASUS). Преимущество таких звуковых карт в том, что они поддерживают на аппаратном уровне протокол ASIO, который уменьшает задержку звука и имеют ОЧЕНЬ хорошее качество. Но если у вас звуковая карта интегрированная без поддержки ASIO, тогда вам необходимо скачать и установить на свой ПК драйвера ASIO4ALL, которые помогут на программном уровне уменьшить задержку.
Теперь определимся, с какой собственно целью мы будет подключать гитару.
Запись композиций на ПК
Пригодится, если вы придумали какую-то классную тему и не хотите ее забыть в порыве вдохновения или же поделиться творчеством со своими друзьями. Запись также полезна для того, чтобы прослушивая демки можно было контролировать себя во время обучения. На записи лучше всего слышна «грязь» во время игры. Самые популярные программы для записи гитары – Cubase, Cakewalk Sonar, Adobe Audition и др.
Возможность обработки «сырого» звука
При помощи специальных программ (Guitar Rig, Revalver MK III, Guitar FX BOX) можно обработать звук вашей гитары виртуальными процессорами и всевозможными усилителями, что поначалу будет неплохим решением, чтобы не тратиться на дорогие примочки и понять, какой эффект в будущем вам будет необходим.
Хорошо, если с этим разобрались, то переходим к пошаговой инструкции. Все действия описываются с применением ОС Windows 7 и драйвера звуковой карты Realtek HD Audio.
Возьмите гитару и подсоедините к ней одним концом инструментальный кабель, как показано на фото.
С другого конца кабеля оденьте переходник на «mini-джек» 3,5 мм.
Шаг 3
Подключите кабель с переходником к передней панели (на моем системнике это вверху, а у вас может быть и спереди в зависимости от конструкции корпуса).
Или же к задней панели «системника» в разъем для микрофона Mic In (розовый цвет).
Важно! Электрогитара, подключенная к этому входу, звучать будет, но как-бы со слегка перегруженным звуком и шумом. Поэтому самым лучшим вариантом будет подключение к линейному входу Line In (синий цвет), но здесь другой нюанс – гитара будет звучать немного тихо из-за разницы в сопротивлении, но это можно потом отрегулировать
Шаг 4
После того, как вы подключите электрогитару к компьютеру, должно появится вот такое окно, как на скриншоте. Обычно подключенное устройство всегда автоматически определяется. В появившемся окне нажимаем OK.
Шаг 5
Переходим на следующую вкладку Mic in at rear panel (если вы остановились на первом варианте подключения), где выставляем желаемый уровень громкости (для микрофона) соответствующим ползунком, не забыв при этом включить саму гитару.
Если же громкости вам не хватает, можно нажать на кнопку «усиление микрофона» и попробовать отрегулировать уровень в децибелах. Если же вы остановились на втором варианте, тогда перейдите к следующей вкладке Line in at rear panel и произведите аналогичные регулировки уровня громкости.
Шаг 6
Ура! Вы слышите звук гитары, но он довольно скучный. Чтобы не довольствоваться все время «сырым» звуком электрогитары из ваших колонок, скачиваем (жмем на ссылку) и устанавливаем программу для обработки сигнала гитары Guitar Rig 5 , а также для интегрированной звуковой карты качаем драйверы ASIO, чтобы минимизировать задержку.
Шаг 7
После того, как установились ASIO драйверы и Guitar Rig 5, запускаем программу и у вас сразу же должно появиться окно аудио настроек. Если же этого не произошло, то нужно зайти в меню File>Audio and MIDI Settings и выставить настройки, как на скриншоте.
Шаг 8
Далее нужно кликнуть на кнопку ASIO Config, после чего должно появиться окно настройки ASIO драйвера, где вам нужно включить линейный вход и выход на колонки, после этого появится звук. Также можно вставить желаемый размер буфера, если вас не устраивает качество звука. Чтобы уменьшить задержку нужно уменьшить размер буфера.
После выполненных настроек в левой части окна программы выбирайте любой эффект и после этого можете наслаждаться игрой на своей электрогитаре.
Как видите все довольно просто, а подключить электрогитару к компу не составило особого труда. Рекомендую также посмотреть видео по подключению и настройке. Желаю вам успешных и плодотворных занятий!
“>
ronda_white
Такая вот кратенькая памятка мне или, может, еще кому-нибудь пригодится.
Что понадобится:
1) собственно, гитара – электро или акустическая, в которую можно воткнуть шнур от электро. «Таблетки» для простых акустических я никогда в руках не держала, так что пропускаю этот вариант.
2) шнур джек-джек. Тот, который с двумя одинаковыми штекерами. Продавался «в комплекте» с электрогитарой или можно купить отдельно в том же магазине.
3) гвоздь программы – маленький переходничок, в котором есть гнездо для гитарного джека и штекер, как на наушниках. На фотке – внизу справа. Сверху – штекер от моих наушников для сравнения, слева – от гитары. Где взять? Я свой покупала в магазине электроники, он был в наборе переходников. По идее, в музыкальных магазинах тоже должны быть. Существуют и «готовые» шнуры, но у меня вот такой вариант
А дальше подключаем гитару к линейному входу (Line-in) звуковой карточки или мат. платы, если у вас встроенный звук (гнездо обычно голубого цвета). У меня звуковая Audigy 2 ZS, на которой все гнезда одного цвета. Выкладываю «шпаргалку» на всякий случай:
1 – Digital out 2 – Line in 3 – Microphone 4 – Speaker out 1 5 – Speaker out 2 6 – Speaker out 3 7 – FireWire (IEEE 1394) connector
Проверяем настройки аудио: Start – Control panel – Sounds and Audio Devices – закладка Audio – Sound Playback кнопка Volume – в новом окне Options – Properties. Пока что я хочу только играть, а не записывать, поэтому в последнем окошке меня интересует Playback и галочка на Line-in. А там, где регуляторы громкости – надо убедиться, что не отмечено Mute.
Еще на всякий случай проверяем Speech properties (Start – Control panel – Speech – audio output). Там должно быть выбрано ваше звуковое устройство.
В принципе, уже можно попробовать поиграть Только громкость сделать побольше, усилка-то у нас пока нет. Если звук в колонках или наушниках не появился – проверяем все настройки аудио еще раз. Правильное ли звуковое устройство выбрано? Отмечен ли Line-in? Нет ли где mute? Достаточна ли громкость на самой гитаре? Можно попробовать воткнуть гитару в микрофонный вход (соответственно, проверить настройки микрофона).
Итак, звук гитары из колонок мы услышали. Идем дальше. Качаем прогу под названием Guitar Rig (демка с бОжескими ограничениями: нельзя сохранять пресеты, а длительность одной «сессии» – 30 мин, дальше раздается треск, и прогу надо перезапустить).
В процессе установки был вопрос о выборе драйвера. Я на всякий случай отметила Rig Control 3, но на деле нам понадобится только Asio4all. Этот драйвер у меня уже был установлен.
Настройка Guitar Rig: File – Audio and MIDI settingsНас интересуют обе кнопки в строке Device. У меня такие настройки, ваши – зависят от того, какое звуковое устройство используется. Для встроенной звуковой, например, надо выбрать ASIO4ALL v2
Если при игре на гитаре звук будет отставать – уменьшаем Sample rate или в ASIO config ставим цифру поменьше.
Собственно, все готово. Жмем ок, возвращаемся в основное окно Рига, выбираем звук и начинаем хулиганить. Я начала с того, что напугала мужа «металлическим» риффом Если нужен метроном – он по умолчанию mute, тыкаем кнопочку.
Настройка программной части
После подключения гитары к компьютеру на экране монитора откроется окно Диспетчер Realtek HD и окно с вопросом «какое устройство вы хотите подключить». Выбираем линейный вход, нажимаем ОК. Затем переходим на вкладку Line in at rear panel (Blue), которая находится правее микрофонной вкладки, и выстраиваем громкость. В результате гитарист должен услышать звук своего инструмента, пока ещё абсолютно необработанный.
Придать гитарному звуку практически любой тембр и окраску поможет использование специальных VST плагинов, среди которых
одним из лучших считается Guitar Rig, разработанный компанией Native Instruments. Программа по сути представляет собой многофункциональное устройство, предназначенное как для обработки гитарного звука, так и для качественной его записи. Такой виртуальный процессор укомплектован практически всеми возможными гитарными эффектами: компрессор, хорус, ревербератор, дисторшн и т.д., которые можно самостоятельно регулировать, добиваясь нужного звучания или можно воспользоваться готовыми пресетами, великое множество которых предоставляет интернет. Детально ознакомиться с работой плагина можно, изучив его инструкцию. Помимо Guitar Rig существуют и другие эмуляторы, такие как ReValver, Amplitube и т.д.
Если драйвер ASIO4ALL уже скачан на компьютер, следует его настроить. Для этого необходимо в окне Guitar Rig перейти по вкладкам File ->Audio and MIDI Settings:
Во вкладке Audio следует установить ASIO в поле Driver и выбрать ASIO4ALL в поле Device. Нажимаем ASIO Config и выбираем размер буфера.
Подбирать такой параметр следует исходя из производительности процессора для каждого компьютера индивидуально.
Ещё одним важным параметром, которым не следует пренебрегать при настройке гитарного звука, является Sample Rate – частота семплирования, которая также должна быть согласована между картой памяти и виртуальным процессором. Если эти величины будут различаться, компьютеру потребуются дополнительные ресурсы на синхронизацию, которые займут определённое время. Значение Sample Rate в Guitar Rig можно увидеть в окне Audio and MIDI Settings.
Проверить данный параметр на звуковой карте можно, выбрав на панели управления вкладку оборудование и звук -> звук: По выбранному оборудованию дважды щелкаем левой клавишей мыши и в открывшемся окне «свойства» выбираем вкладку «дополнительно», в которой выбираем необходимую частоту. Те же действия следует повторить во вкладке «запись».
Зачем всё это нужно? Установка драйверов ASIO4ALL и настройка частоты семплирования помогут справиться с такой проблемой, как задержка звука. Задержка происходит вследствие того, что компьютеру или ноутбуку требуется определенное время на преобразование сигнала и его обработку с выводом на линейный вход. Устранить такую проблему на сто процентов невозможно, но попытаться свести её к минимуму будет не лишним.
Освоив эти несложные манипуляции, даже начинающий гитарист сможет с помощью ноутбука или компьютера организовать небольшую домашнюю студию, вполне пригодную для занятий или записи треков.
Принципиальных отличий в подключении электрогитары к компьютеру и ноутбуку нет, за исключением того, что при работе с ноутбуком штекер вставляется в микрофонный вход (с последующей настройкой, аналогичной рассмотренной для линейного входа) и обязательно использовать усилитель сигнала, в качестве которого может быть любая «примочка», т.к. своей чувствительности звуковой карте ноутбука не хватает для обработки сигнала звукоснимателя.
Таким образом, наличие компьютера или ноутбука открывает перед гитаристом возможности, о которых Уэс Монтгомери и не мечтал. Трудитесь, всё в ваших руках!
Как подключить электрогитару к компьютеру — просто и быстро!
Многие начинающие музыканты, отыграв положенное время на акустической гитаре, переходят на электрику.  И если жизнь не подарила им богатенького папу, сталкиваются с одной маленькой проблемкой. Электрогитара без кучи дорогого и не очень оборудования — вовсе не электрогитара, а беззвучный инструмент. Покупать надо много, записываться на студии дорого, а денег у фанатов гаражной музыки обычно особо-то и нет. Однако выход есть, и мы сейчас расскажем, как подключить электрогитару к компьютеру. Получить какой-никакой результат можно сразу и бесплатно. Кроме того, ваша оцифрованная песенка позволит поиздеваться над ней с помощью различных софтинок — добавить ритм-секцию и даже эффект наличия лампового преампа.
И если жизнь не подарила им богатенького папу, сталкиваются с одной маленькой проблемкой. Электрогитара без кучи дорогого и не очень оборудования — вовсе не электрогитара, а беззвучный инструмент. Покупать надо много, записываться на студии дорого, а денег у фанатов гаражной музыки обычно особо-то и нет. Однако выход есть, и мы сейчас расскажем, как подключить электрогитару к компьютеру. Получить какой-никакой результат можно сразу и бесплатно. Кроме того, ваша оцифрованная песенка позволит поиздеваться над ней с помощью различных софтинок — добавить ритм-секцию и даже эффект наличия лампового преампа.
Как подключить электрогитару к компьютеру?  Да очень просто! У шнура два конца — один в гитару, другой в переходник джек-миниджек. А переходник — в голубенький вход звуковой карты. Некоторые скажут, что и с розового микрофонного входа может работать, но нет. Уровень голубого входа гораздо выше, чем розового (микрофонного). Вдаваться в детали не буду, но скорее всего это связано с разницей в частотном диапазоне голоса и различных источников звука. В нашем случае это электрогитара.
Да очень просто! У шнура два конца — один в гитару, другой в переходник джек-миниджек. А переходник — в голубенький вход звуковой карты. Некоторые скажут, что и с розового микрофонного входа может работать, но нет. Уровень голубого входа гораздо выше, чем розового (микрофонного). Вдаваться в детали не буду, но скорее всего это связано с разницей в частотном диапазоне голоса и различных источников звука. В нашем случае это электрогитара.
Как подключить электрогитару к компьютеру, аппаратно вроде разобрались, теперь время программной части. Теоретически, гитара уже может звучать из колонок. В Виндоус есть свой микшерный пульт — там выставляются уровни громкости для всего, может так случиться, что именно тот линейный вход, куда воткнута гитара, выключен, или настройки стоят на минимуме. Тогда, соответственно, гитара на компьютере звучать не будет. Кстати, совет по громкости. Хотите чистого звука, ставьте погромче, хотите эмулировать работу процессора, ставьте поменьше. Такое правило связано с тем, что почти в каждом эффекте есть Gain (усиление).
Уровень громкости стоит выставить так, чтоб ползунок ограничивал показатель звука, не давая зайти ему в красную зону. Также для комфортной работы вам понадобятся драйвера ASIO4ALL — они весят весьма немного и спокойно качаются с официального сайта. Не бойтесь какой-то там страшной настройки – тут все просто. Кроме того, когда вы разберётесь, как подключить электрогитару к компьютеру, вас будет ждать приз — возможность поиграть с использованием софта от ведущих мировых брендов с кучей преднастроек и всякой полезной и приятной мелочи. Однако оговорюсь: если у вас встроенная аудиокарта, то работать будет плохо. Не расстраивайтесь – искажений звука не будет, но будет достаточно большое время задержки из-за обработки сигнала самой картой.
Это, конечно, не смертельно, просто вам придётся играть по памяти то, что вы ещё не слышите. Однако лучше все-таки пойти в магазин и выбрать себе хорошую звуковую карту. Это единственная серьёзная трата.
Кстати, не смотрите в магазине голодными глазами на ультрадорогие девайсы с приставками ультра-про-хай-супер, они пока вам не нужны. Вполне годной может оказаться и карточка за 10-30 баксов. Ну а если вы уже счастливый обладатель хорошей звуковой карты, то пожалуйста — Guitar RIG! К вашим услугам технология эмуляции лампового звучания Dynamic Tube Response с сохранёнными преднастройками кучи прекрасных ламповых усилителей, встроенный тюнер, эффекты и множество профессиональных инструментов.
К вашим услугам технология эмуляции лампового звучания Dynamic Tube Response с сохранёнными преднастройками кучи прекрасных ламповых усилителей, встроенный тюнер, эффекты и множество профессиональных инструментов.
Как видите, подключить электрогитару к компьютеру достаточно просто. Удачи вам в творчестве!
Программы для записи гитары на компьютер
Для записи, сведения и мастеринга песен используются специальные программы (DAW). Принцип их работы примерно одинаковый: вы записываете звук на дорожку и обрабатываете ее. Ниже мы рассмотрим общий принцип работы с DAW на примере программы Ableton Live 9.
Для остальных программ будут представлены ссылки на видео-уроки.
Общие принципы работы с DAW и VST-плагинами
Представим, что ваша гитара напрямую подключена к аудиоинтерфейсу.
Запускаем DAW.
 Окно Ableton
Окно Ableton
В центральной части экрана располагаются дорожки, на которые и будет производиться запись.
Если дорожки нет, то ее нужно создать.
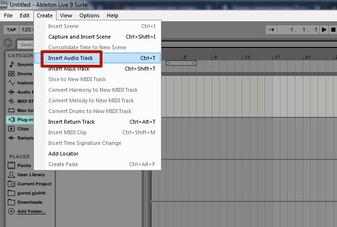 Добавление аудиодорожки для записи
Добавление аудиодорожки для записи
Проверяем параметры дорожки и включаем мониторинг. Это нужно, чтобы слышать себя во время записи.
В Ableton это делается вот так:
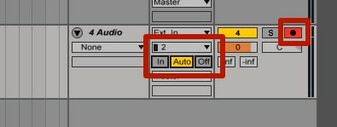 Настройка дорожки для записи
Настройка дорожки для записи
Возьмите любой аккорд на гитаре и проверьте наличие звука.
Теперь проверим параметры записи. Для этого надо зайти в “Настройки”. Лучше всего установить такие значения:
- тип файла (file Type) – wav;
- битрейт (bit depth) – 24 bit;
- частота (tone frequency) – 48 kHz.
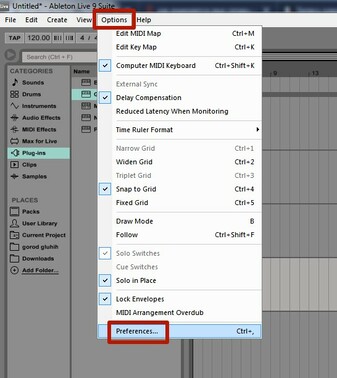 Настройки
Настройки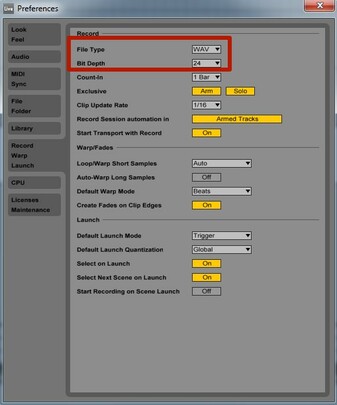 Настройка параметров записи
Настройка параметров записи
Далее устанавливаем темп, размер и включаем метроном.
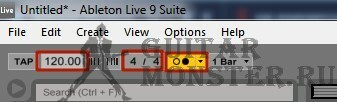 Установка темпа и размера композиции
Установка темпа и размера композиции
Если у вас есть барабанная дорожка, то добавляем ее в проект.
 Добавление барабанной дорожки
Добавление барабанной дорожки
Нажимаем REC и записываем гитару.
 Запись гитарной дорожки
Запись гитарной дорожки
Допустим, вы записали партию хорошо с первого раза. Далее дорожку обрабатываем плагинами. Например, Guitar Rig.
 Обработка записанной дорожки плагинами
Обработка записанной дорожки плагинами
На этом запись гитары завершена.
Вы сохраняете запись в нужном формате и отдаете ее дальше в работу. Для последующей записи вокала, сведения и мастеринга.
Как записать гитару на Android смартфон
Смартфон охватывает все больше сфер нашей жизни. Вот и электрогитару можно записывать в телефон. Для этого нужен специальный прибор iRig. По сути это разновидность аудиоинтерфейсов.
 iRig
iRig
К сожалению, использовать смартфон для качественной записи или живых выступлений не получится. Софт на Android слишком слаб и выдает ощутимую задержку сигнала.
iRig выручит, если нужно срочно записать какой-то рифф. Но для решения более серьезных задач он не пригоден.
Как подключить гитару к компьютеру
Первый вопрос, который возникает, когда речь заходит о подключении гитары к компьютеру – для чего это нужно? Ответов может быть сразу несколько. Начнем с того, что это самый дешевый, удобный и практичный вариант для тех, кто думает о домашней звукозаписи. При минимуме вложений можно добиться вполне приемлемого качества звучания. К тому же, современные программы (например, Guitar Rig ) предоставляют огромный выбор звуковых эффектов, и вполне могут заменить дорогостоящее гитарное оборудование. Ну и наконец, игра на гитаре в секвенсоре – отличная практика даже для опытных гитаристов.
Итак, первое, что нам потребуется, помимо собственно гитары и компьютера – это внешняя звуковая карта . Диапазон выбора здесь разнится от китайского ширпотреба с алиэкспресс до профессионального студийного оборудования за несколько тысяч долларов. Первым я пользоваться ни в коем случае не рекомендую (ибо опыт такой есть), второе подойдет либо для профессионалов, либо для миллионеров. Для вполне комфортной работы подойдет звуковая карта не дороже 10 тысяч рублей. В моём случае это FOCUSRITE SCARLETT SOLO 2ND GEN – недорогая, минималистичная и удобная звуковуха.
Помимо звуковой карты, вам так же понадобится переходник «mini-джек» 3,5 мм для подключения наушников. Так же не забываем скачать драйверы ASIO для звуковой карты.
Теперь перейдем к самому компьютеру. Первое, что от него потребуется – производительность хотя бы на минимально приемлемом уровне. Я начинал играть за очень слабым ноутбуком на Windows, теперь же у меня IMac, идеально подходящий для подобных целей, и конечно я могу оценить различия. Постоянные подвисания, задержки, вылеты программы и потеря записанных дорожек – вот далеко не все «радости» обладателя компьютера со слабым железом.
Вообще же, споры об операционной системе – вечная тема. Профессионалы рекомендуют MacOS, но для кого-то больше подходит и привычный Windows. Так как я пользовался и тем, и другим, могу сказать, что, при всех очевидных плюсах Mac, минусы Windows не так уж критичны. Поэтому, выбор остаётся за вами – в зависимости от поставленных целей и возможностей бюджета. Но при этом, вы должны иметь ввиду, что есть некоторые программы, доступные только для Mac – в первую очередь, Logic Pro X (на фото) – крайне удобный секвенсор от Apple. Впрочем, вполне можно пользоваться и Cubase , и FL Studio – тут уж кому что по вкусу.
Как видно, подключить электрогитару к компьютеру – довольно просто, но новичку, возможно, придется и повозиться. Лично у меня ушло немало времени на то, что бы разобраться со всеми нюансами. После того, как гитара подключена и звучит без задержек, рекомендую скачать программу для обработки гитарного звука, уже упомянутую выше – Guitar Rig . А интегрировав её в секвенсор, вы уже можете записывать настоящие музыкальные треки – со множеством дорожек, кучей эффектов и партиями ударных. Возможно, для кого-то покажется непростой задачей разобраться во всех этих звуковых картах, программах и малопонятных терминах, но конечный результат того стоит, это я могу сказать наверняка.
Особенности подключения гитары к ноутбуку
Бывают ноутбуки с особыми звуковыми картами. Зачастую они оснащены двумя разъёмами – «линейный выход», «микрофонный разъём». Такие звуковые карты поддерживают и линейный вход. А для того что бы подключить к такому ноутбуку электронную гитару, стоит проделать следующие шаги: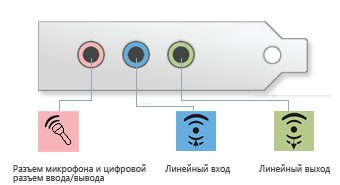
- Соединяем музыкальный инструмент и наше компьютерное портативное устройство при помощи инструментального кабеля и переходника. Будьте внимательны, в этом случаи, соединение должно происходить через разъем линейного выхода. Не путайте с гнездом под микрофон;
- Как только на экране монитора появится окно, подтверждающее действия, выберите режим линейного входа;
- Производим настройку громкости. А в дополнительных настройках, ставим «разделение входных внешних гнезд»;
- Производим установку требуемых драйверов;
- Активируем звуковое устройство, а так же, выставляем режим буфера;
- Выключаем все устройства, которые используют или имеют хоть какое то отношение к звуковой карте. В ином случаи, программа работать не будет.
Вот подключение электронной гитары готово. Но, вы должны быть заранее готовы к тому, что высокого качества звучания вы не получите. Для того что бы получить максимально качественное звучание, вам стоит воспользоваться портативной звуковой картой и массой других инструментов и примочек.
Подключение бас гитары к компьютеру
Чтобы подключить бас гитару к компьютеру, вам обязательно понадобятся:
- шнур со штекерами «джек»/«джек»;
- переходник «джек»-«mini-джек»;
- колонки или наушники.
Неплохо, если в компьютере установлена внешняя или дискретная звуковая карта. Они хороши высоким качеством выводимого звука и аппаратной поддержкой протокола ASIO, уменьшающего запаздывание звукового сигнала.
Проводим уроки ОНЛАЙН индивидуально с преподавателем. Заполняете анкету и администратор всё расскажет.
С аппаратурой определились, разберёмся, как подключить бас гитару к компьютеру:
- Шаг первый: один конец шнура подсоединяем к гитаре, на второй надеваем переходник.
- Шаг второй: вставляем штекер с переходником в линейный вход системного блока (обозначается синим цветом);
- Шаг третий: проверяем, включен ли вход в регуляторе громкости (если у вас Windows, щёлкните дважды по значку динамика на панели задач);
- Шаг четвёртый: настраиваем громкость звука (регулятором на гитаре, колёсиком на наушниках/колонках, ползунком в регуляторах громкости линейного входа и системы).
В принципе, уже можно играть. Но для улучшения качества выводимого звука сделаем ещё кое-что.
Во-первых, если у вас интегрированная видеокарта, рекомендуем поставить драйвер ASIO для уменьшения задержки звука. А во-вторых, существуют специальные компьютерные программы для обработки звука электрогитар. Для бас гитары желательно скачать Ampeg SVX, поскольку в ней собран необходимый набор соответствующих усилителей и обработок. К тому же эта программа разрабатывалась в тесном контакте с фирмой Ampeg, выпускающей комбоусилители для бас гитар.
Возможности Ampeg SVX:
- подключение шести виртуальных педалей эффектов: овердрайв, дисторшн, хорус, реверберация, wah-wah («квакушка»), компрессор, фильтр частот и педаль громкости;
- настройка звука с помощью эквалайзера;
- настройка бас гитары в классический строй;
- встроенный метроном.
Подключение электрогитары в линию
Под “линией” музыканты и звукорежиссеры подразумевают акустическую систему. Такое подключение электрогитары менее распространено ввиду того, что линия предназначена для широкополосных сигналов, и звучание электрогитары несколько искажается. Теряются характерные обертона и насыщенность тембра. Подключение в линию чаще используют на репетиционных базах, а также в случаях, когда:
а) гитарный усилитель отсутствует либо выходит из строя
б) нет необходимости в использовании гитарного усилителя (например, музыкант играет под плейбек, используя гитарный процессор эффектов). В зависимости от типа линии подключение электрогитары (напрямую или через педаль эффектов) осуществляется следующим образом:
- через микшерный пульт ( Рис.3; самый распространенный вариант: пассивная акустическая система подключена к усилителю, на который через пульт подается сигнал)
- через усилитель, имеющий встроенный микшер
- напрямую к активной акустической системе.
Принцип работы с эквалайзером линии аналогичен принципу управления настройками на комбоусилителе. Вы можете либо выстроить частоты “в ноль”, работая исключительно с настройками педалей или процессора, либо использовать ресурсы и инструмента, и системы усиления.
Рис.3. Подключение электрогитары к акустической системе через микшерный пульт
КАК ПОДКЛЮЧИТЬ ЭЛЕКТРОГИТАРУ К НОУТБУКУ?
И снова всем привет! Сегодня мне пришлось немного повозиться, чтобы помочь вам разобраться с довольно непростой задачей, которая особенно актуальна сейчас среди начинающих гитаристов. Многие ребята спрашивают меня, как подключить электрогитару к ноутбуку, почему нет звука при подключении гитары в микрофонный вход? Я не оставил эту тему без внимания и чтобы ответить на эти вопросы я отправился к своему другу Анатолию. А так как у меня дома нет своего ноутбука, я решил провести свои эксперименты у него и воспользоваться его ноутом. Что же у нас вышло?
Честно говоря, я даже и не думал, что это действительно такая проблема, но на практике оказалось именно так. Я стал думать, почему это у других не получается, ведь настольный ПК и ноутбук хоть и конструктивно разные, но все же функционально одинаковые вещи.
Каково было мое удивление, когда я напрямую (гитара-кабель-ноут) подключил свою электрогитару к его ноутбуку и не услышал ее звука из динамиков. Стоп! Но как же так? Почему у меня дома на моем компьютере при аналогичном подключении все работает, а здесь нет?
Стали мы с Анатолием разбираться, что да почему. Покрутили ползунки, понажимали разные кнопочки в настройках звуковой карты, но ничего не помогало. Сдаваться было еще рано. Так как у меня были изначально кое-какие догадки, то я сразу же решил воспользоваться запасным планом «Б».
Оказывается все довольно просто, причина заключается в низком входном сопротивлении на аудио-входе (Mic In) звуковой карты ноутбука, из-за которого не хватает чувствительности для высокоомных (с большим сопротивлением) звукоснимателей на электрогитаре.
План «Б» заключался в том, что нужно было усилить сигнал от звукоснимателей, подающийся на микрофонный вход ноутбука (LG A530-U.AE01R1). Для этого я взял свою «примочку» (педаль Ibanez SM7) и подключил к ней гитару, а с выхода «примочки» подал кабель на вход Mic In. И вот, все заработало. А теперь расскажу боле подробно и во всех деталях.
Что нам потребуется для этой цели? Все самое основное и ничего лишнего:
Подключаем нашу электрогитару к «примочке», а ее соединяем с ноутбуком кабелем, при помощи переходника.

Когда на экране появляется такое окно, то обязательно ставим галочку на «линейный вход».

Шаг 3
Справа вверху заходим в дополнительные настройки и отмечаем напротив «Разделить все входные гнезда…». После этого ползунком «Громкость воспроизведения» можете отрегулировать желаемый уровень входного сигнала.
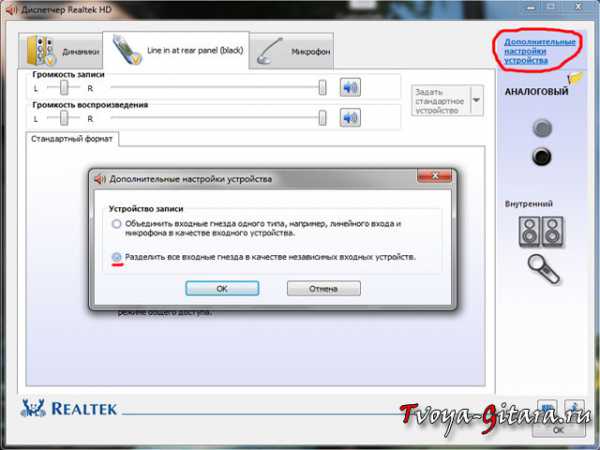
Шаг 4
Чтобы использовать Guitar Rig 5, необходимо сперва установить драйверы ASIO. После установки этого софта заходим опять в наш диспетчер Realtek и отключаем громкость воспроизведения.
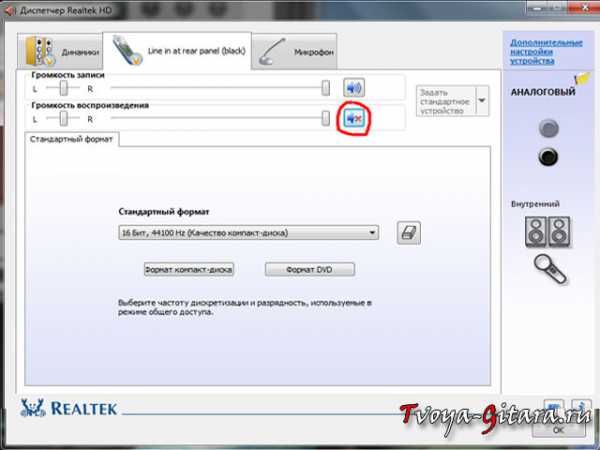
Шаг 5
Запускаем Guitar Rig 5 и заходим в меню вверху слева File>Audio and MIDI Settings. В появившемся окне выбираем драйвер ASIO и заходим в ASIO Config, где активируем звуковое устройство нашего ноутбука и выставляем размер буфера, где-то примерно посредине. После этого программа начнет работать.

Важно! Перед запуском Guitar Rig 5 обязательно нужно выключить все программы, которые используют звуковую карту (Skype, Winamp, Windows Media Player и тому подобное) иначе программа не будет воспроизводить звук электрогитары
В заключении
Данный способ является самым примитивным и простым подключением электрогитары к ноутбуку, т.к. качество звучания из-за слабой интегрированной звуковой карты оставляет желать лучшего. Чтобы получить хороший звук гитары, я рекомендую использовать внешнюю звуковую. К примеру, это может быть Focusrite Scarlett 2i2 или аналогичная с USB интерфейсом, а также не будет лишней хорошая акустическая система или же, как вариант подешевле — качественные наушники.
https://youtube.com/watch?v=lzODRCrDBtw
Подключение гитары к ПК
Правильно подключенная к компьютеру гитара позволит вам вывести звук на колонки или выполнить запись звука со значительным улучшением качества. Мы рассмотрим процесс настройки звуковых драйверов и специальной программы.
Шаг 1: Подготовка
Помимо самого музыкального инструмент, вам необходимо приобрести кабель с двумя выходами:

Вполне можно обойтись двойным кабелем «6.5 mm jack», подключив к одному из штекеров специальный переходник «6.3 mm jack — 3.5 mm jack». Любой из вариантов позволит добиться одинакового результата с минимальными финансовыми затратами.

Для подключения электрогитары к компьютеру потребуется качественная звуковая карта, поддерживающая протокол ASIO, предназначенный для уменьшения задержек звука. Если таковой ваш ПК не оборудован, можно обзавестись внешним USB-устройством.

Если перед вами стоит цель подключения акустической гитары к ПК, сделать это можно лишь путем записи звука через внешний микрофон. Исключением являются музыкальные инструменты, оборудованные звукоснимателем.

Шаг 2: Подключение
Последующая инструкция применима к любым разновидностям музыкального инструмента. Также по желанию гитару можно подключить к лэптопу.
- По необходимости соедините шнур «6.5 mm jack» с переходником «6.3 mm jack — 3.5 mm jack».

Штекер «6.3 mm jack» подключите к гитаре.
Второй выход провода необходимо подключить к соответствующему разъему на задней стенке компьютера, предварительно снизив уровень громкости колонок. На выбор можно воспользоваться:
Микрофонным входом (розовый) – при звучании будет множество шумов, устранить которые довольно сложно;
Линейным входом (синий) – звучание будет тихим, но это можно поправить с помощью настроек звука на ПК.
На этом этап подключения завершен.
Шаг 3: Настройка звука
После соединения гитары с компьютером нужно выполнить настройку звука. Скачайте и установите последнюю версию звукового драйвера для вашего ПК.
- На панели задач кликните правой кнопкой мыши по иконке «Динамики» и выберите пункт «Записывающие устройства».
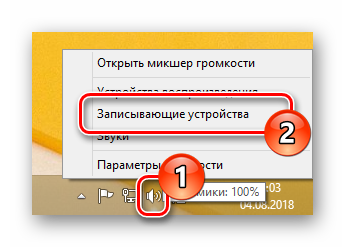
Если в списке нет устройства «Line in at rear panel (blue)», нажмите правую кнопку мыши и выберите пункт «Показать отключенные устройства».
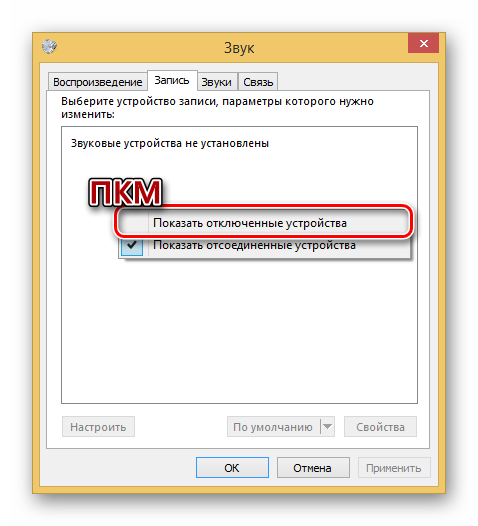
Кликните ПКМ по блоку «Line in at rear panel (blue)» и через контекстное меню включите оборудование.
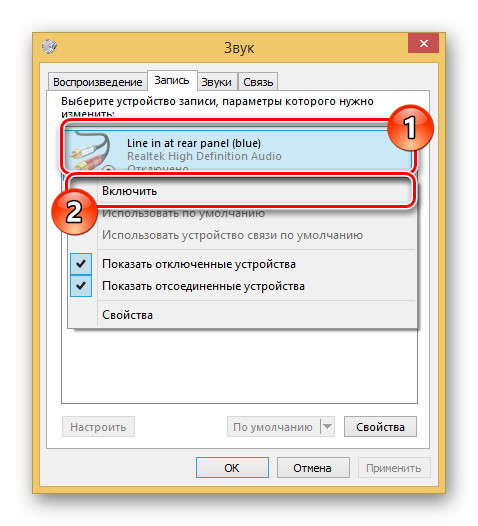
Дважды щелкните левой кнопкой мыши по данному устройству, перейдите на вкладку «Улучшения» и установите галочки рядом с эффектами подавления.
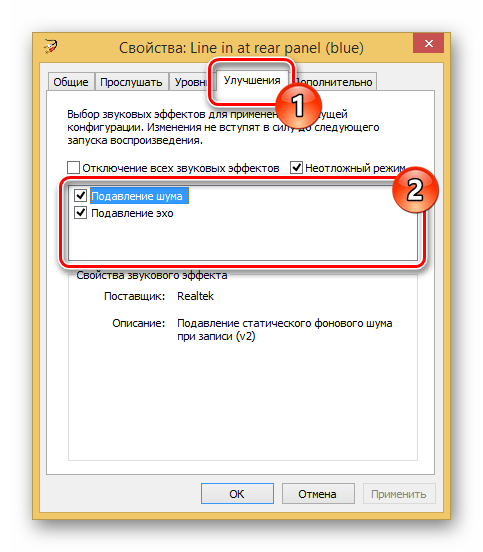
На вкладке «Уровни» вы можете настроить громкость и усиление звука с гитары.
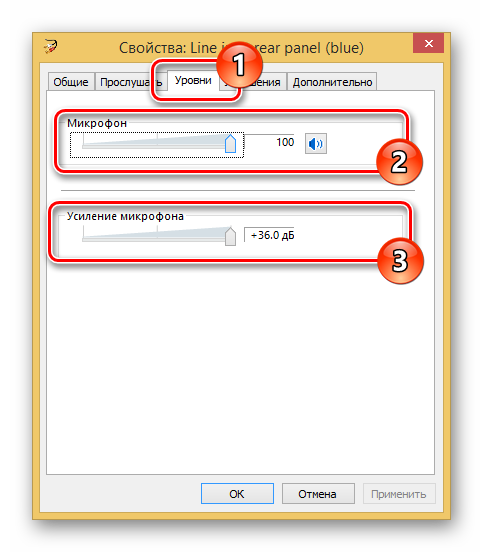
В разделе «Прослушать» установите галочку «Прослушивать с данного устройства».
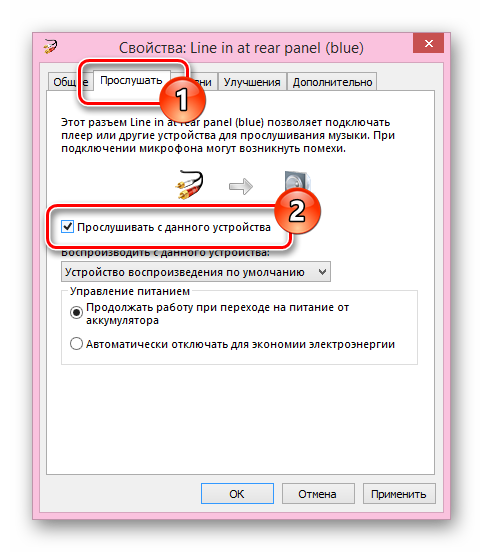
После этого ПК будет воспроизводить звуки с гитары. Если этого не произошло, убедитесь, что инструмент правильно соединен с ПК.
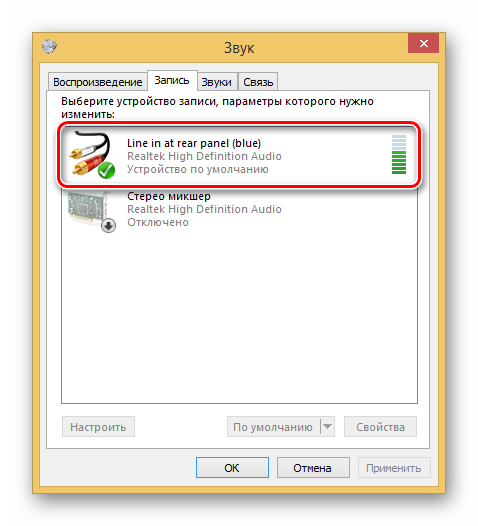
Применив выставленные параметры кнопкой «ОК», можно переходить к настройке дополнительного софта.
Шаг 4: Настройка ASIO4ALL
При использовании интегрированных звуковых карт необходимо скачать и установить специальный драйвер. Это позволит улучшить качество звучания и существенно снизить уровень задержки при передаче звука.
- Открыв страницу по указанной ссылке, выберите и скачайте данный звуковой драйвер.

Выполните установку ПО на компьютер, на этапе выбора компонентов отметив все имеющиеся пункты.
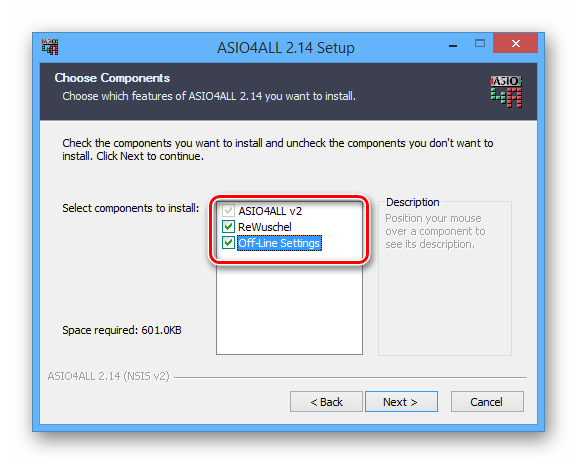
Завершив установку, запустите программу.
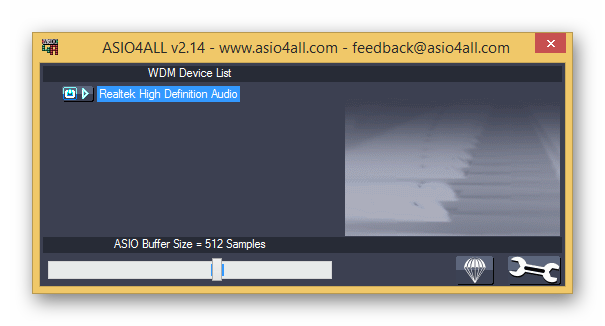
С помощью ползунка уменьшите значение в блоке «ASIO Buffer Size». Минимальный уровень гарантирует отсутствие задержки звука, но при этом возможны искажения.
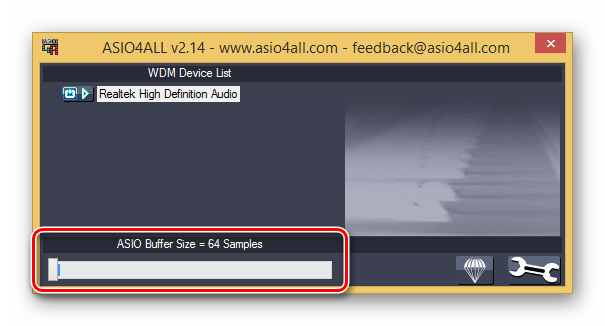
Воспользуйтесь иконкой с изображением ключа, чтобы открыть расширенные настройки. Здесь нужно изменить уровень задержки в строке «Buffer Offset».
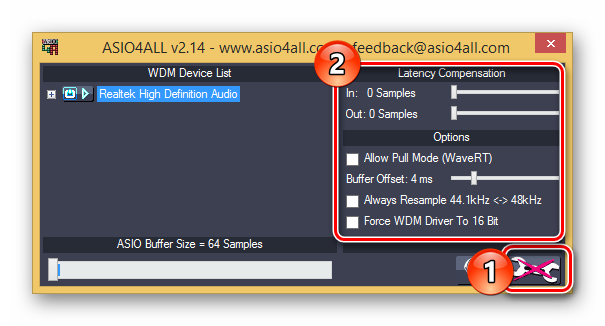
Когда все настройки будут завершены, вы можете добавить к звуку дополнительные фильтры с помощью специальных программ. Одной из наиболее удобных является Guitar Rig, содержащая огромное количество инструментов.