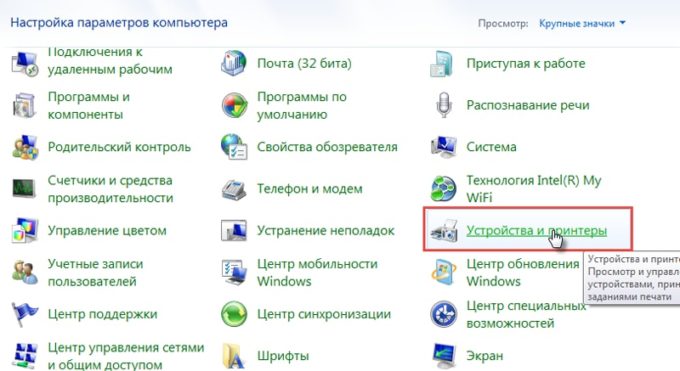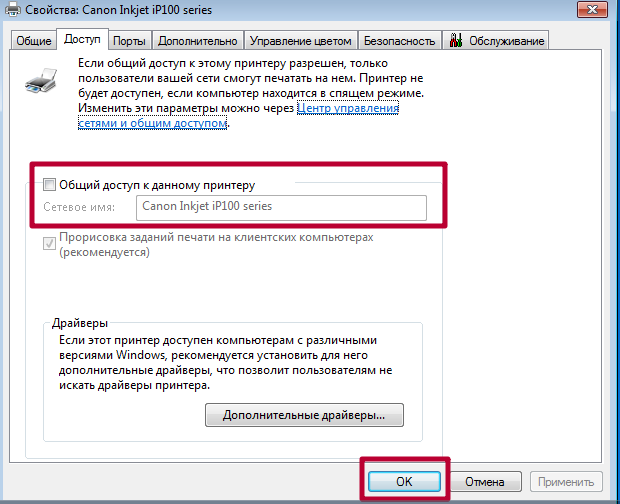Как подключить блютуз колонку к ноутбуку
Содержание:
- Возможные проблемы
- Как решить возникшие проблемы
- Как подсоединить через Bluetooth?
- Проводное подключение акустики JBL
- Как работает портативная колонка
- Почему ноутбук не видит компьютер
- Как подключить к iPhone и iPad любые колонки через AirPlay
- Как подключить Bluetooth-колонку к телефону
- Способы подключения портативного Bluetooth-спикера к компьютеру
- Способы подключения к разным устройствам и пошаговые инструкции
- Подключение проводных колонок
- Подключение колонки к телефону через bluetooth: особенности
- Как установить на Windows 10
- Добавляем поддержку Bluetooth для обычных колонок
Возможные проблемы
Если у вас не получается настроить соединение, то предлагаем ознакомиться с несколькими частыми проблемами пользователей:
- Не включается режим готовности на колонке. Данная функция активируется по-разному на разных устройствах. Например, для активации Beatbox Portable нужно на 3 секунды зажать кнопку включения и дождаться, пока замигают красный и белый индикаторы. Ознакомьтесь с инструкцией из комплекта оборудования или на официальном сайте производителя.
- Звук периодически отключается. Следите за тем, чтобы телефон постоянно находился в радиусе действия Bluetooth. Также проверьте заряд аккумулятора колонки.
- После подключения звук продолжает воспроизводиться через динамик телефона. Возможно, вам нужно вручную переключить устройство для вывода аудио в настройках.

Многие Bluetooth-колонки оснащены AUX выходом. Помните об этом, если вам нужно сэкономить заряд на телефоне – аккумулятор разряжается медленнее при отключенном Блютузе.
Как решить возникшие проблемы
Почему смартфон не видит bluetooth-гарнитуру? Такой вопрос можно встретить довольно часто. Просто уже долгие годы такая гарнитура пользуется большой популярностью. Так как это довольно удобно, тем более для водителей. Помимо этого, с учетом ПДД запрещается разговаривать по телефону во время управления автомобилем. Именно поэтому и применяются беспроводные колонки и микрофоны. Но, невзирая на это, большинство пользователи не умеют ими пользоваться.
Для чего необходимо знать определенные нюансы и правила использования. Помимо этого, вначале нужно произвести сопряжение устройств. Говоря иначе, добавить гарнитуру в список подключений. Причем чтобы не допустить некоторых неудобств, после синхронизации устройства колонки не будут подключаться другими телефонами.
Причин всего три:
- Разряжен аккумулятор.
- Не включен режим синхронизации.
- Гарнитура отключена.
Причин, почему смартфон не видит гарнитуру немного. И все они состоят в оборудовании, которое подключается. Просто на смартфонах настроек почти не установлено. Можно лишь включить и отключить блютуз и активизировать режим обнаружения.
Как подсоединить через Bluetooth?
Подключить колонку JBL к компьютеру можно по беспроводному протоколу Bluetooth. Главное, чтобы данный модуль был вмонтирован в ноутбук и используемую акустику. Сначала рассмотрим синхронизацию с техникой, работающей на операционной системе Windows.
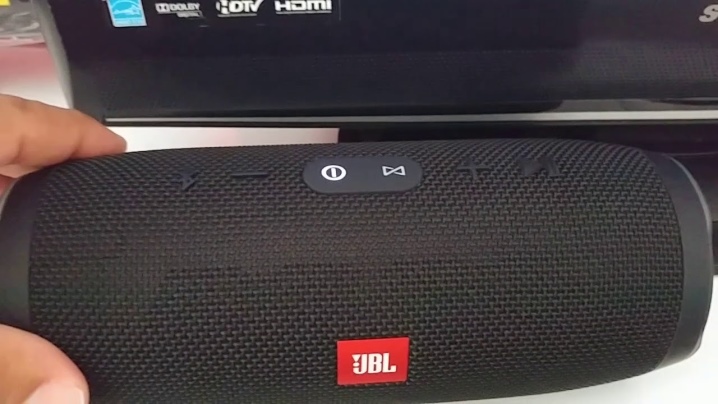
Это более распространенная ОС, с которой знакомы многие пользователи (самые используемые версии – 7, 8 и 10). Синхронизация выполняется следующим образом.
- Акустику нужно подсоединить к источнику питания.
- Колонки должны находиться рядом с ноутбуком, чтобы компьютер быстро обнаружил новое устройство.
- Включите музыкальное оборудование и запустите функцию Bluetooth.
- Клавишу с соответствующим логотипом нужно зажать до мигающего светового сигнала. Индикатор начнет мигать красным и синим цветом, обозначая работу модуля.
- Теперь перейдите к ноутбуку. В левой части экрана нажмите на значок «Пуск» (на нем изображен логотип Windows). Откроется меню.
- Выделите вкладку «Параметры». В зависимости от версии операционной системы, данный пункт может находиться в разных местах. Если вы используете 8 версию ОС, нужная кнопка будет размещаться в левой части окна с изображением шестеренки.
- Кликните один раз мышкой по пункту «Устройства».
- Найдите пункт под названием «Bluetooth и другие устройства». Ищите его в левой части окна.
- Запустите функцию Bluetooth. Понадобится ползунок, расположенный вверху страницы. Рядом вы найдите строку состояния, которая укажет на работу беспроводного модуля.
- На этом этапе нужно добавить необходимое мобильное устройство. Кликаем мышкой на кнопку «Добавить Bluetooth или другое устройство». Найти ее можно верху открытого окна.
- Кликните по значку Bluetooth – опция во вкладке «Добавить устройство».
- Если все сделано правильно, в окне должно появиться название портативной колонки. Для синхронизации нужно кликнуть на него.
- Для завершения процедуры нужно нажать на «Сопряжение». Эта кнопка будет находиться рядом с названием колонки.


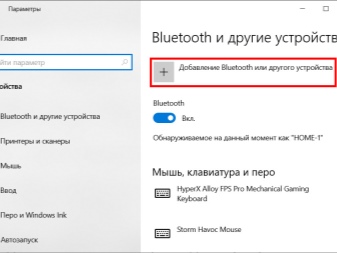
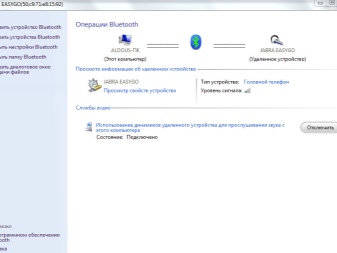
Техника торговой марки Apple работает на базе собственной операционной системы Mac OS X. Данный вариант ОС существенно отличается от Windows. Обладатели ноутбуков также могут подключить колонку торговой марки JBL. В этом случае работу нужно выполнять так.
- Акустику нужно включить, запустить модуль Bluetooth (зажмите кнопку с соответствующим значком) и поставить колонки рядом с компьютером.
- На ноутбуке тоже нужно включить данную функцию. Знак Bluetooth можно найти в правой части экрана (выпадающее меню). В противном случае искать эту функцию нужно в меню. Для этого необходимо открыть «Системные настройки» и выбрать там Bluetooth.
- Зайдите в меню настроек протокола и включите беспроводное соединение. Если вы заметили кнопку с названием «Выключить», то функция уже запущена.
- После запуска поиск устройств для подключения начнется автоматически. Как только ноутбук найдет мобильную колонку, необходимо кликнуть на название и на значок «Сопряжение». Спустя несколько секунд произойдет подключение. Теперь нужно запустить аудио или видеофайл и проверить звучание.

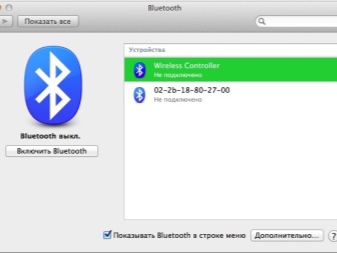
Проводное подключение акустики JBL
Подключение колонки может быть выполнено с помощью проводов – USB- или AUX-кабеля.
При USB-подключении кабель одним концом вставляется в порт для зарядки на колонке, а другим – в разъем USB на компьютере. Далее Виндовс автоматически обнаружит новое подключенное устройство (блютуз-спикер, конечно же, должен быть включен) и выполнит подготовку. Процесс займет некоторое время, возможно, системе потребуется загрузить из всемирной паутины и установить свежую версию драйвера для JBL.
При подключении к AUX-разъему потребуется аудиокабель, на котором два штекера 3,5 мм. Один штекер предназначен для колонки, другой – для ноутбука или десктопа. Подобного типа подключение, как правило, не сопровождается проблемами. Режим «аукс» активируется тотчас же после установки кабеля в разъемы. Если нет звука, требуется проверить исправность кабеля или сбросить настройки акустики до заводских.
Watch this video on YouTube
Как работает портативная колонка
Самой главной концепцией блютуз-колонки, которая выделяет её – это видимость. Она отражает, будет ли колонка видна другим пользователям устройств, как четко будет проводиться сигнал.
В механизме колонки есть специальные радары, которые могут сопрягаться с другими устройствами. Эти радары ловят другие устройства иприсоединяются к ним, чтобы воспроизводить их звучания. Радары по-другому называют NFC, который присутствует не на каждом устройстве, а только на определенных.

После того, как устройства синхронизируются, видимость отключается, чтобы система не подключилась к другим системами. Беспроводная связь между смартфоном или же ноутбуком и колонкой – новый шаг и технологический прогресс, так как появляется возможность установить легкий обмен данными.
Более подробно о том, как работает колонка, можно посмотреть в этом видео
Почему ноутбук не видит компьютер
Такое случается крайне редко, и связана данная проблема со слабой работой ПК. Вполне возможно, что пользователю стоит заменить самые старые составляющие своего компьютера, после чего он сможет пользоваться современными устройствами с комфортом и без каких-либо проблем.
Также при включении очень важно смотреть, чтобы лампочка возле значка Блютуса постоянно горела и была активной. Не стоит забывать и про минимальное расстояние между устройствами
Если компьютер давно не обновлялся, то дело может быть в устаревших драйверах. Скачать самые актуальные версии можно на официальных сайтах.
Как подключить к iPhone и iPad любые колонки через AirPlay
В 21 веке, да еще с наступлением эры post-PC, люди, которые слушают музыку, подключаясь по проводам, смотрятся довольно странно. Тем более это странно, когда речь идет о пользователях продукции Apple. Ведь у них в распоряжении есть волшебная технология, имя которой AirPlay.
Сегодня речь пойдет о том, как подключить ваш iPhone, iPad или другой гаджет к любой стереосистеме. Итак, что же нам для этого нужно?
1. Определиться с устройством, с которого вы будете передавать музыку. Это может быть iPhone (начиная с 3GS), iPad (любой) или iPod Touch (начиная со 2 поколения).
Впрочем, выбор не ограничивается мобильными устройствами Apple. Музыку через AirPlay также можно передавать и с любого компьютера (Mac или PC), на котором установлена программа iTunes или даже с приставки Apple TV (начиная со 2 поколения).
И если говорить о мобильных гаджетах Apple, то передавать можно не только песни из стандартного приложения «Музыка» на iOS, но и с любого другого приложения из App Store, включая онлайн-радио.
2. Приобрести колонки. Конечно, можно сразу купить колонки с поддержкой AirPlay и тогда п.3. станет неактуален. Но в условия задачи входят именно ЛЮБЫЕ колонки, поэтому мы будем иметь в виду прежде всего колонки, которые не поддерживают эту функцию.
Плюсом в таком случае является значительное увеличение выбора. Ведь вы можете купить хоть китайские компьютерные колонки за 5 долларов, хоть супер-стереосистему CAT ценой в $ 110,000. Решение за вами, и все ограничивается только бюджетом и фантазией.
3. Приобрести устройство, которое будет подключаться к колонкам и обеспечивать трансляцию звука «по воздуху». Здесь все зависит от того, какие колонки вы выбрали, вернее, от разъема аудиокабелля.
Если это старый добрый mini jack, тогда вам нужно купить Airport Express.
Альтернативный вариант — оптический аудиокабель.
Тогда ваш выбор — Apple TV (2 или 3 поколения).
Вдобавок к возможности слушать музыку без проводов, вы получаете и другие возможности от использования этих устройств. Airport Express — потрясающе удобный и простой в настройке роутер. Apple TV — приставка, которая позволяет транслировать потоковое видео с ваших i-девайсов. Цена в Apple Store — $99 за каждый из этих гаджетов. Обычная цена в украинских или российских реалиях $125-150 в зависимости от жажды наживы конкретного магазина.
Как подключить Bluetooth-колонку к телефону
Соединение с мобильным гаджетом может быть проводным и беспроводным. Если в первом случае понадобятся кабели, то беспроводная синхронизация зависит от подключенного Bluetooth или Wi-Fi (не все музыкальные колонки поддерживают).
С помощью блютуза, который есть во всех новых смартфонах и тех же портативных колонках, можно быстро и легко настроить обмен данными. Как это сделать и какой вариант подключить блютуз колонку к смартфону лучше — далее.
Проводное подключение
Здесь потребуется двухсторонний аудиокабель (AUX) или кабели USB и AUX. Первый вариант относится к аудиоколонкам (имеют встроенный аккумулятор или подключаются для зарядки к сети). Второй — используют при отсутствии данных элементов источников питания, когда в роли батареи для музыкального гаджета выступает смартфон.
Аудиокабель (AUX) — провод, два конца которого имеют по одному 3,5 мм мини-джеку. Одно окончание вставляется в нужное гнездо колонок, другое — в разъем телефона для наушников. Соединение устройств завершается включением колонки. После подключения на экране гаджета должна высветиться надпись «Аудиоразъем подключен».
В случае со вторым вариантом подключения пользователю нужно иметь:
- кабели AUX и USB;
- переходник с микро USB на обычный USB.
Для подключения:
- Присоединить USB-переходник к телефону.
- Кабель от колонки вставить в USB-разъем.
- Использовать кабель AUX в специальном гнезде, чтобы подключить гаджеты между собой для воспроизведения музыки.
С кабелем пользователь зависим как от телефона, так и от колонки, ведь при передвижении нужно носить с собой оба устройства. Но, несмотря на такой недостаток, звучание будет передаваться без потерь. Заряд аккумулятора в данном случае расходуется медленно, но не лишним будет компактный повербанк. Девайс выручит, если пользователь забудет зарядить телефон.
Беспроводное подключение
Универсальный способ, который не требует использования проводов. Но это энергозатратный вариант. Его минус — звук может быть не совсем качественным из-за передачи в сжатом формате (не относится к устройствам, которые поддерживают AptX).
Читайте: 10+ лучших смартфонов с беспроводной зарядкой
Подключение происходит с помощью использования блютуз. Если колонка и смартфон оснащены NFC-чипами, подключение упрощается. Обмен данными между устройствами — автоматический, нужно приложить колонку к задней части мобильного гаджета, после чего подтвердить действие на телефоне («Ок»). Проблем с подключением не будет даже в том случае, если в колонку и смартфон встроены Bluetooth-чипы разных версий.
При отсутствии в телефоне данного вида чипа подключение придется делать вручную. Для этого нужно:
- Активировать беспроводную колонку и включить кнопку блютуз.
- В смартфоне потянуть за «шторку» в верхней части экрана и нажать на кнопку Bluetooth. В случае отсутствия на панели быстрого доступа данной функции нужно: открыть настройки телефона, зайти в раздел «Подключенные устройства» — «Bluetooth», переместить ползунок вправо, чтобы включить.
- После поиска на экране мобильного гаджета отобразятся все Bluetooth-устройства, которые есть вблизи.
- Выбрать название, отвечающее модели колонки. Тапнуть на него — начнется соединение гаджетов.
- Для удачного сопряжения может потребоваться ввести код или удерживать кнопку питания несколько секунд.
При следующем подключении обмен данными будет осуществляться автоматически при включенном блютузе на обоих устройствах.
Способы подключения портативного Bluetooth-спикера к компьютеру
Существует несколько способов подсоединения портативной колонки JBL (в этой статье мы будем приводить в пример устройства данного бренда) к ПК или ноутбуку:
Беспроводное подключение подразумевает только первый пункт из трех, остальные два осуществляются через провод. У соединения по Bluetooth есть очевидные плюсы: не нужен дополнительный кабель, динамик можно расположить на гораздо большем расстоянии от компьютера, чем позволяет длина шнура.
Однако при подсоединении колонки JBL (скажем, Flip 4) в USB-выход ноута она не только будет выполнять свою задачу, но и одновременно с этим заряжаться. В такой ситуации внешний динамик проработает значительно дольше, чем в полностью автономном режиме.
Способы подключения к разным устройствам и пошаговые инструкции
Способ подключения портативной аудиоколонки зависит от вида устройства воспроизведения, наличия у него функции Bluetooth или разъёма для проводного соединения.
Как подключить к компьютеру и ноутбуку
Прежде чем подключать колонки к ноутбуку, нужно убедиться, что на нём включён Bluetooth. Динамики обычно имеют переключатель включения / выключения, который необходимо удерживать в течение нескольких секунд, чтобы активировать функцию беспроводной передачи. Есть также девайсы, в которых функция сопряжения запускается автоматически на несколько секунд или минут после включения.
Панель управления портативной колонкой JBL
Когда динамики будут готовы к сопряжению, появится мигающий свет. Теперь нужно нажать «Старт», зайти в раздел «Настройки» меню компьютера, выбрав пункт «Устройства», чтобы увидеть список всех установленных устройств. Слева есть список, где среди прочего будет отображён значок Bluetooth, на который нужно нажать, чтобы ноутбук начал искать устройства, с которыми он может сопрягаться.
Иногда требуется дополнительная авторизация. Это необходимо, чтобы подтвердить, что пользователь хочет соединить устройства самостоятельно, а не кто-то пытается взломать компьютер через блютуз. Существует несколько способов авторизации, но чаще всего необходимо ввести соответствующий код, указанный в руководстве пользователя или на наклейке устройства.
Если нужного кода нет на коробке, можно попробовать ввести пароль «0000» или «1111». Это работает в тех случаях, когда производитель устанавливает на устройства код самостоятельно. Сопряжение происходит только после авторизации. После подключения колонок, они будут доступны в меню раздела «Настройки», а затем «Устройства».
Как подключить к телефону или планшету
Подключить блютуз-колонки к мобильным устройствам проще, чем к ноутбуку и тем более стационарному ПК, для которого требуется проводное подключение или установка Bluetooth-модуля. Для сопряжения динамика с телефоном или планшетом потребуется выполнить несколько простых действий:
- Зайти в раздел меню «Настройки» телефона.
- Открыть вкладку «Bluetooth».
- Выбрать опцию «Включить Bluetooth».
После выполнения описанных выше шагов откроется список доступных для сопряжения устройств. Если название портативного аудиоустройства не отображается в списке, его можно найти, воспользовавшись поиском. После того как оборудование будет подключено, смартфон сохранит его название в списке доступных устройств и при следующем подключении не потребуется поиск.
Как подключить к телевизору
Первое, что нужно сделать при подключении Bluetooth-колонки к телевизору, проверить, поддерживает ли он подобное соединение. Многие современные телевизоры поддерживают функцию беспроводного соединения, что избавляет от необходимости покупки внешнего модуля. Для сопряжения с колонками нужно выбрать пункт «Подключенные устройства» в основном меню и найти раздел «Bluetooth». После этого нужно активировать функцию и выполнить поиск устройств для подключения.
Если телевизор не поддерживает функцию беспроводного соединения нужно осмотреть заднюю панель телевизора, где расположены разъёмы 3,5 мм. Наличие и тип аудиоразъёмов определяет, какой тип внешнего модуля Bluetooth необходим. Внешний модуль подключается к соответствующему разъёму и переводится в режим сопряжения, путём удерживания кнопки подключения на колонке.
Телевизор автоматически распознает, что к одному из его аудиовыходов подключено устройство, поэтому пользователю не нужно будет делать никаких дополнительных настроек. Если это не так, нужно обратиться к руководству пользователя и найти способ изменения аудиовыхода.
Как подключить колонки между собой
Для подключения двух динамиков к одному гаджету потребуются устройства одной модели или марки. Тип подключения зависит от устройства, ОС, используемой телефоном, компьютером или планшетом. В большинстве случаев сопряжение динамиков Bluetooth происходит так:
- две колонки соединяются между собой шнуром jack 3,5 мм с адаптером;
- одно из устройств подключается к гаджету.
Существует несколько приложений, которые можно использовать для подключения нескольких Bluetooth-колонок. Это приложения AmpMe, Bose Connect и Ultimate Ears, которые имеют режим PartyUp. AmpMe является наиболее универсальным, так как он не зависит от бренда, в то время как приложения Bose и Ultimate Ears требуют наличия устройства только соответствующей компании.
Некоторые системы требуют подключения через приложение, но другие, например, JBL, могут использовать несколько аудиоколонок без использования сторонних программ.
Подключение проводных колонок
Шаг 1. Выбрать набор колонок для ноутбука. Если у ноутбука имеются разъемы USB или гнездо для наушников, к ним можно подключить большинство проводных динамиков для персонального компьютера.
- большинство компьютерных колонок имеют небольшой аудио разъем 3,5 мм (мини-джек 1/8″, подходящий для смартфонов, плееров, аудиокарт ПК), вставляющийся в стандартное гнездо для наушников. Колонки такого типа обычно подключаются к источнику питания;
Аудио разъем 3,5 мм, который имеют большинство колонок
- громкоговорители с электропитанием по USB подключаются для питания к компьютеру, поэтому их не требуется подключать к розетке 220 Вольт. Если в ноутбуке имеются «лишние» USB-порты, это может быть более предпочтительным вариантом.
Колонки с USB-разъемом и обычным аудио разъемом
Шаг 2. Расположить динамики в рабочем пространстве. Большинство колонок для ПК имеют обозначения «Left» (L) (Левый) или «Right» (R) (правый) на задней или нижней части устройства.
 Размещаем динамики правильно
Размещаем динамики правильно
Если динамики снабжены сабвуфером, можно поместить его за систему или на пол.
 Сабвуфер помещаем за систему или на пол
Сабвуфер помещаем за систему или на пол
Шаг 3. Снизить уровень громкости динамиков до минимума – обычно это осуществляется поворотом регулятора громкости на одном из динамиков до упора влево.
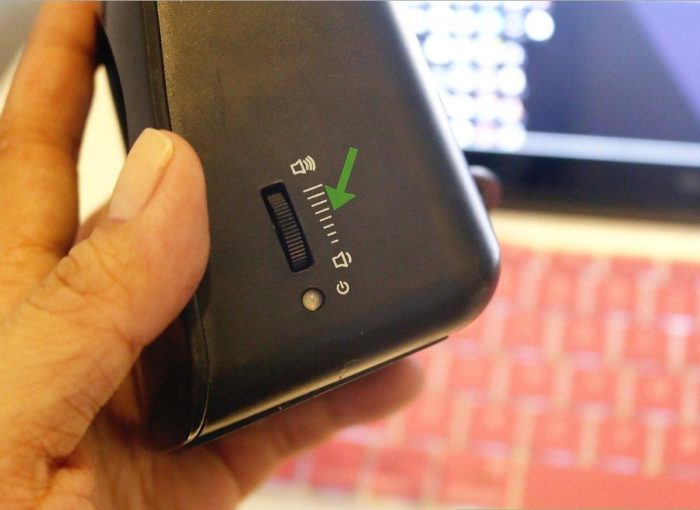 Снижаем уровень громкости динамиков до минимума
Снижаем уровень громкости динамиков до минимума
Шаг 4. Щелкнуть левой кнопкой мыши на значке звука справа внизу рабочего стола. Отрегулировать громкость примерно на уровень 75%.
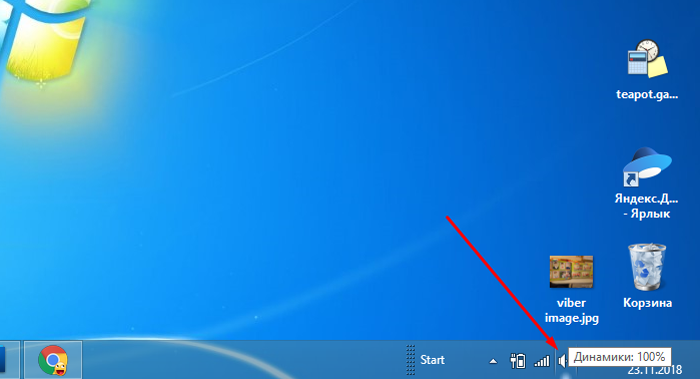 Щелкаем левой кнопкой мыши на значке звука справа внизу рабочего стола
Щелкаем левой кнопкой мыши на значке звука справа внизу рабочего стола 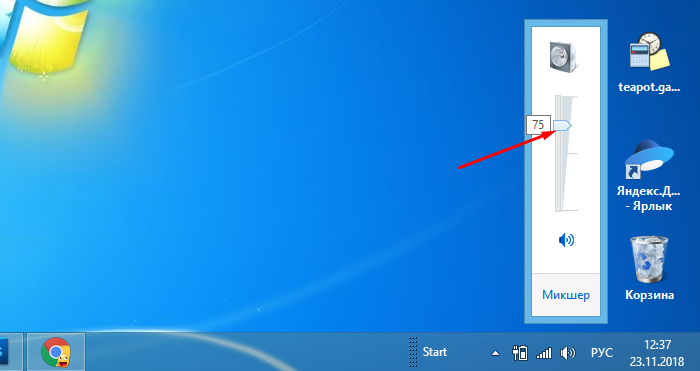 С помощью ползунка регулируем громкость примерно на уровень 75%
С помощью ползунка регулируем громкость примерно на уровень 75%
Шаг 5. При нажатии на опцию «Микшер» появятся разные слайдеры, используйте слайдер с надписью «Приложения» («Applications»).
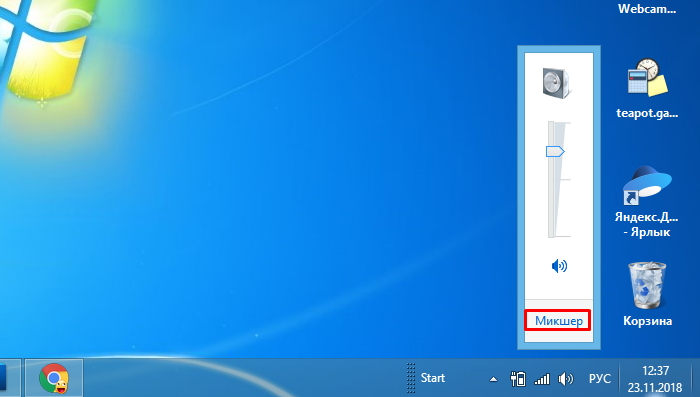 Нажимаем на опцию «Микшер»
Нажимаем на опцию «Микшер» 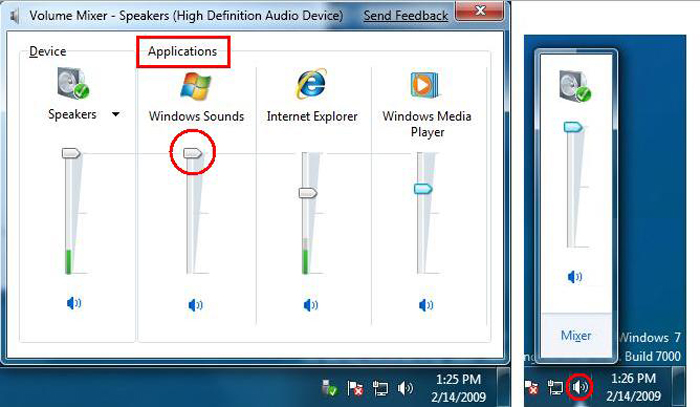 В слайдере с надписью «Приложения» («Applications») регулируем звук на 75%
В слайдере с надписью «Приложения» («Applications») регулируем звук на 75%
Шаг 6. Во включенном состоянии ноутбука подключить кабель аудио разъема (разъем USB или 3,5 мм) в соответствующий порт на ноутбуке.
- Если используется разъем 3,5 мм, посмотреть на боковые стороны ноутбука, найдя небольшой разъем с рисунком наушников или динамика. Находим небольшой разъем с рисунком наушников или динамика, подключаем разъем от колонок Для подключения не используем разъем с рисунком микрофона
- Если для передачи звука используется USB-разъем, подключение динамиков может вызвать запуск установки драйверов или система установит драйвер автоматически. Если операционная система попросит вставить диск, вставить тот, который прилагается к подключаемым колонкам, и следовать инструкциям на экране. Для подключения USB-колонок используем свободный USB-разъем на ноутбуке
Вставляем диск с драйверами, который идет в комплекте с USB-колонками
Шаг 7. Включить колонки кнопкой «Вкл.», обычно располагающейся на задней панели одного из громкоговорителей. Иногда кнопка включения совмещена с регулятором громкости динамика.
 Включаем колонку соответствующей кнопкой, отвечающей за питание
Включаем колонку соответствующей кнопкой, отвечающей за питание
 При наличии кабеля питания, подключаем его к сети
При наличии кабеля питания, подключаем его к сети
Шаг 9. Воспроизвести аудио на ноутбуке – потоковую музыку, компакт-диск, видео на YouTube и т.д.
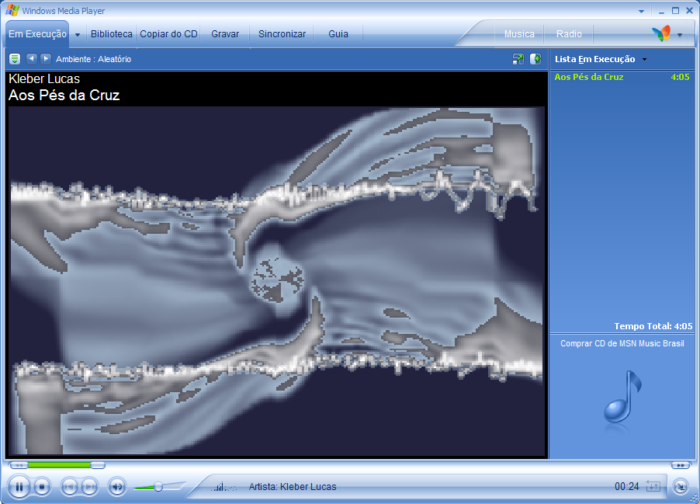 Воспроизводим любое аудио на ноутбуке
Воспроизводим любое аудио на ноутбуке
Шаг 10. Найти удобную громкость для прослушивания, медленно поворачивая регулятор громкости на колонках, пока не будет достигнут необходимый ее уровень.
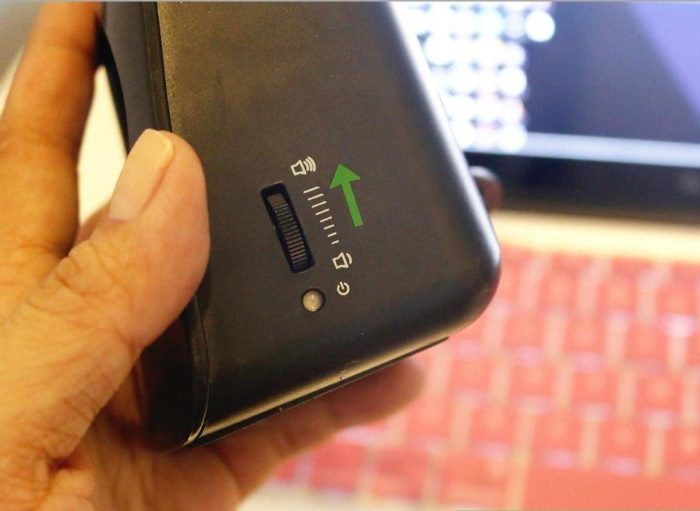 Регулируем колесико громкости на колонках для комфортного прослушивания
Регулируем колесико громкости на колонках для комфортного прослушивания
Настройка переключения динамиков в Windows
Если при воспроизведении аудио звук слышен, но он идет через динамики ноутбука, а не через колонки, необходимо изменить настройки переключения звука вручную.
Шаг 1. Нажать вместе клавиши ноутбука «Win+R» («Win» располагается слева от «Alt»).
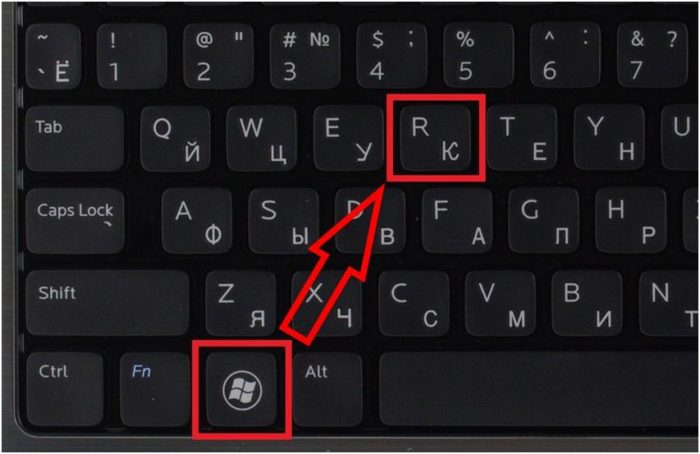 Нажимаем вместе клавиши ноутбука «Win+R»
Нажимаем вместе клавиши ноутбука «Win+R»
Шаг 2. Напечатать в открывшемся окне «control» и нажать «OK».
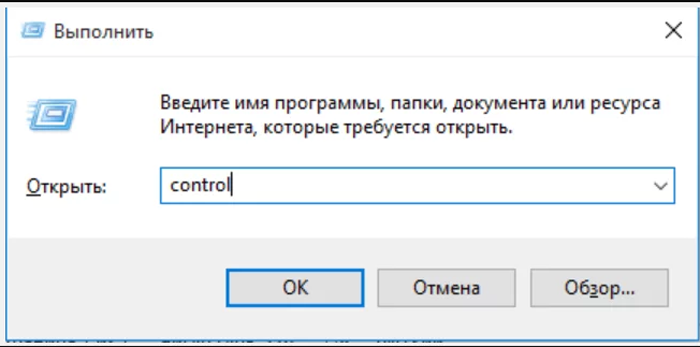 Печатаем в открывшемся окне «control», нажимаем «OK»
Печатаем в открывшемся окне «control», нажимаем «OK»
Шаг 3. Появится «Панель управления». Выбрать справа вверху «Крупные значки» и щелкнуть на пиктограмме «Звук».
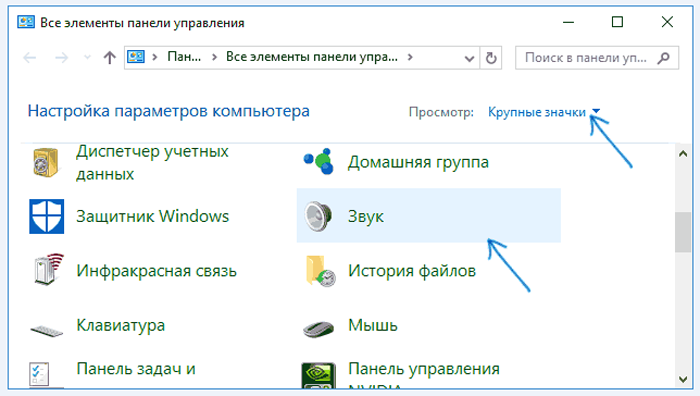 Выбираем справа вверху «Крупные значки», щелкаем на пиктограмме «Звук»
Выбираем справа вверху «Крупные значки», щелкаем на пиктограмме «Звук»
Шаг 4. Щелкнуть на закладке «Воспроизведение», выбрать щелчком «Громкоговорители» и нажать кнопку «По умолчанию». Нажать «OK».
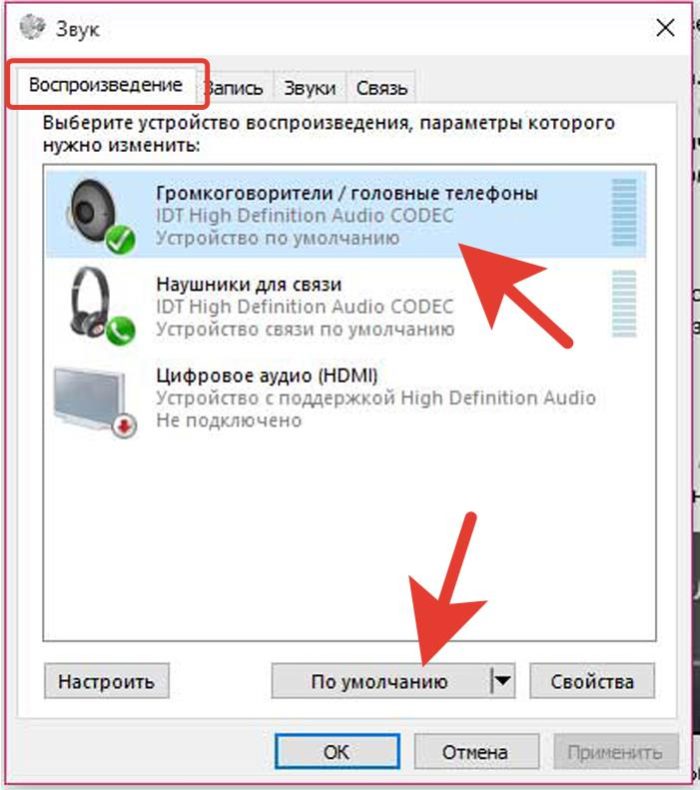 Щелкаем на закладке «Воспроизведение», выбираем щелчком «Громкоговорители», нажимаем кнопку «По умолчанию», затем «OK»
Щелкаем на закладке «Воспроизведение», выбираем щелчком «Громкоговорители», нажимаем кнопку «По умолчанию», затем «OK»
Звук должен начать проигрываться через установленные колонки.
Подключение колонки к телефону через bluetooth: особенности
Колонку можно подключить разными способами. Выделяют два способа:
- Соединение через Bluetooth. На современных устройствах всегда есть такая функция, на любом смартфоне или планшете. Многие пользуются именно этим способом. Для него не требуется проводов. Но блютуз потребляет много энергии, и телефон разрядится всего за час прослушивания.
- Использование аудиокабеля. Такой провод подключается в разъем для наушников и хорошо передает звук. Но он не самый удобный, ведь удаленность от устройства и колонки определяется не вашими нуждами, а длиной провода.
Некоторые смартфоны могут передавать звук через Wi-Fi. Но такой способ редко устанавливается как на колонки, так и на телефоны. Для старых моделей предусмотрен порт для карты памяти. Этот вид подключения тоже удобен, ведь с ним можно добавить неограниченное число аудиофайлов и не тратить интернет-трафик, постоянно включая музыку по сети. У телефонов, ноутбуков и планшетов марки Apple есть собственный запатентованный разъем, и предусмотрительные разработчики помещают в портативный проигрыватель и такой порт. Но самыми популярными остаются первые два способа.
Не жалейте денег на хорошее устройство, ведь звук и так немного ухудшается с беспроводным подключением, а с плохими динамиками просушивание музыки и вовсе не доставит удовольствия.
Как установить на Windows 10
Если у пользователя стоит ОС Виндовс 10, то подключение стоит делать по другой схеме. Нужно придерживаться такого алгоритма:
-
Правой кнопки мыши кликнуть на меню «Пуск», из появившегося списка выбрать раздел «Параметры». Данный блок содержит 9 тематических разделов, но в данном случае понадобится вкладка «Устройства», которая отвечает за Блютус, принтеры, мышь и другие устройства.
-
С левой стороны нужно отыскать вкладку «Bluetooth и другие устройства», затем первой в списке найти строку «Добавление Bluetooth» и нажать на добавление в виде знака «плюс».
-
Теперь нужно поработать с самой беспроводной колонкой. На ней должен иметься значок Блютус, на которую стоит нажать. Пользователь должен убедиться, что она постоянно мигает, в противном случае система не обнаружит устройство. Можно несколько раз включить и выключить колонку.
-
Теперь стоит вернуться на вкладку «Устройства», в окне «Добавить устройство» выбрать «Bluetooth». Система начнет искать все устройства, которые имеются поблизости. Если все сделано верно, то в окне появится та колонка, которую нужно подключить. У каждого пользователя она будет называться по-разному.
-
Система выдаст сообщение, что устройство полностью готово к использованию.
Добавляем поддержку Bluetooth для обычных колонок
Показывать я буду на примере подключения через Bluetooth трансмиттер. Сначала рассмотрим подключение простой, бюджетной модели. Колонки у меня самые обычные (Edifier R2700). В них есть возможность подключения через 3.5 mm Jack (на самих колонках RCA вход) и есть оптический аудиовход. Так что для таких колонок подойдет практически любой трансмиттер. Будьте внимательны при выборе трансмиттера (точнее кабеля). Например, на моих колонках нет обычного входа 3.5 mm Jack. Есть только RCA. Это значит, что кабель нужен 3.5 mm Jack — RCA. Если на трансмиттере 3.5 mm аудиовыход.
Как это работает:
- Подключаем Bluetooth трансмиттер к питанию. Любой трансмиттер нужно подключить к источнику питания. Есть модели со встроенным аккумулятором. Запитать (зарядить) трансмиттер можно от USB-порта любого устройства, или через любой адаптер питания (от телефона, планшета). Но желательно, чтобы адаптер питания выдавал 5v, 1A.
- Нужно соединить трансмиттер с колонками с помощью кабеля. Если на вашем трансмиттере есть оптический аудиовыход, а на колонках есть оптический аудиовход – используйте его. Если нет – используйте 3.5 mm Jack, RCA.
- Возможно, на колонках понадобится переключить режим работы. Выбрать аудиовход (источник звука), к которому вы подключили трансмиттер. Обычно за это отвечает кнопка «Input».
- Трансмиттер нужно переключить в режим аудио приемника (RX). На дорогих моделях это можно сделать отдельным переключателем на корпусе. На дешевых – включением — отключением и повторным включением питания трансмиттера (подключили в USB порт, вытянули и снова подключили). Чтобы индикатор мигал не красным цветом, а синим. Желательно смотреть инструкцию конкретно по вашему устройству.
- После подключения включаем Bluetooth на своем устройстве (телефоне, планшете, ноутбуке, ПК), и из списка доступных устройств выбираем трансмиттер и подключаемся к нему. Он определится как наушники (гарнитура) и появится возможность выводить на него звук. А он уже в свою очередь будет передавать звук на колонки по кабелю. Если при подключении появится запрос PIN-кода, то попробуйте ввести: 0000, 1111, 8888 или 1234.
Показываю, как это выглядит на практике. Подключаем трансмиттер к питанию и к колонкам. Проверяем, переключен ли он в режим RX (об этом писал выше, 4 пункт).
Когда на трансмиттере будет активно мигать индикатор синим цветом, то значит трансмиттер доступен для подключения. Просто подключаемся к нему с любого устройства по Bluetooth и выводим звук (как на обычные Bluetooth наушники, или портативную колонку).
Так как у меня есть еще один трансмиттер, более дорогой и функциональный, то давайте посмотрим еще и на его примере. Все практически так же, только там режим приемника (RX) и активация режима подключения происходит немного иначе. И его с колонками мы будем соединять через оптический аудио кабель.
На трансмиттере оптический кабель подключаем в «SPDIF OUT RX». На колонках в порт «Optical» (на моих он так называется). Дальше, на трансмиттере нужно переключиться в режим RX (режим аудио приемника) и «SPDIF» (оптический). Если через 3.5 mm Jack подключаете, то ставим AUX.
Вот так выглядит схема подключения:
Напомню, что трансмиттер должен работать в режиме RX. Включаем его, и двойным нажатием на клавишу включения активируем режим подключения (делаем его видимым для других устройств). Индикатор должен активно мигать синим цветом. На вашем трансмиттере все может быть немного иначе, смотрите инструкцию.
Осталось только подключиться к Bluetooth трансмиттеру с телефона, или другого устройства и можно слушать музыку на стационарных колонках по Bluetooth.
Буквально за 2-3 доллара (примерно столько стоит самый дешевый трансмиттер) можно добавить поддержку Bluetooth практически для любых колонок. Даже для каких-то старых моделей, так как подключаются они скорее всего через 3.5 mm Jack, или RCA. После чего к акустической системе можно будет подключаться по Bluetooth и без проводов выводить звук с любых устройств. Такая схема подойдет так же для музыкальных центров, автомобильных магнитол и других устройств, в которых есть AUX.
На телефонах, планшетах и других мобильных устройствах Bluetooth работает без каких-либо настроек. А вот на ноутбуках и ПК могут возникнуть проблемы. На всякий случай оставлю ссылки на некоторые статьи, которые могут вам пригодиться, если вы захотите подключить к Bluetooth трансмиттеру свой стационарный компьютер, или ноутбук.
- Настройка Bluetooth на компьютере (ПК). Подключение Bluetooth адаптера и установка драйвера
- Как включить Bluetooth на ноутбуке?
- Как включить и настроить Bluetooth на ноутбуке с Windows 10
8
Сергей
Bluetooth