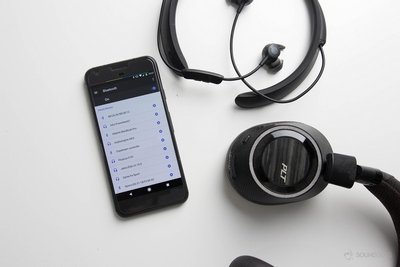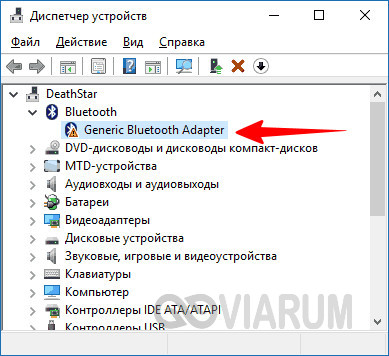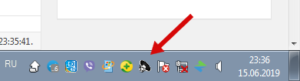Подключаем беспроводные наушники к смартфону в 5 шагов
Содержание:
- На каком расстоянии могут работать Bluetooth-наушники
- Как подключиться через Bluetooth
- Подключение гарнитуры к телефону на Windows
- Отключаем микрофон (службу) на Bluetooth наушниках
- Проблемы с подключением i9S TWS к Android
- Подключение к Android
- Как настроить
- Как активировать?
- Использование беспроводных наушников на компьютере или ноутбуке
- Программы для соединения компьютера с наушниками по Bluetooth
- Как включить на ноутбуке?
- Что делать, если не работает Блютуз в Windows 10, 8, 7
- Что делать, если сопряжение не происходит, нет звука или плохое звучание
- Достоинства и недостатки bluetooth-гарнитур
- Пошаговая инструкция по подключению блютуз гарнитуры:
- Как настроить?
- Активация Bluetooth наушника
На каком расстоянии могут работать Bluetooth-наушники
Если вы ранее пользовались представленной функцией, то наверняка замечали, что при определённой дистанции устройство работает лучше либо хуже. Действительно, при прямой видимости оборудование может распознать другое на расстоянии вплоть до 50 метров. Говоря о месте нахождении в закрытых помещениях, стоит понимать, что доступная длина значительно сокращается, а именно от 10 и до 20 метров. Если верить современным производителям, то можно упомянуть, что некоторые устройства способны снабжать радиусом действия до 100 метров
Таким образом, важно понимать, что всё напрямую зависит от модели и его разработчика

Как подключиться через Bluetooth
Подключение к смартфону происходит достаточно просто. Для этого необходимо:
- Включить Bluetooth на обоих устройствах. В телефоне это можно сделать в верхнем меню или настройках. Наушники активируют функцию сопряжения при зажатии кнопки включения. Удерживайте ее пока не увидите мигающую лампочку, сигнализирующую о переходе в этот режим.
- Перейдите в раздел поиска Bluetooth-устройств на телефоне. Перед тем, как включить в телефоне эту функцию, убедитесь что наушники находятся в нужном режиме. После этого найдите в списке соответствующее название наушников.
- Выбрав гарнитуру, начнется процесс идентификации. Пока наушники подключаются к телефону, расстояние между устройствами не должно быть дальше 10 метров, желательно чтобы между ними не было стен. Когда процесс будет завершен, смартфон и наушники будут привязаны друг к другу.
Если вы не отменяли сопряжение между устройствами, то в дальнейшем этого делать не понадобится. Наушники будут автоматически подключаться к телефону при включении. Учитывайте, что гарнитура не может работать сразу с несколькими источниками. Также при подключении нового устройства может сбросится привязка со старым.
Рекомендуемая дистанция составляет 10 метров. В помещениях и при наличии преград, например, стен, расстояние может уменьшаться. Весь процесс достаточно прост и не вызывает трудностей, если устройства нормально работают. Выполнив все пункты, вы сможете легко и удобно использовать наушники.
Подключение гарнитуры к телефону на Windows
Смартфон с платформой Виндовс отличается от двух предыдущих схемой управления. Как настроить блютуз гарнитуру на стабильную работу, если необходимо воспользоваться телефоном на базе ПО от Windows, описано ниже:
Таблица. Инструкция по подключению наушников на Виндовс
| Переход в пунктах меню – этапы подключения | Что нужно делать |
| Шаг 1. Обращение к разделу быстрого доступа | Чтобы найти раздел с настройками, нужно войти в пункты меню и выбрать значок с надписью «Все параметры» |
| Шаг 2. Обращение к списку настроек | В перечне настроек нужно выбрать опцию «Устройства» |
| Шаг 3. Активация блютуз на обоих устройствах | Для подключения Bluetooth нужно передвинуть флажок в режим «Вкл» и выполнить аналогичное действие для беспроводной гарнитуры |
Если корректной работы гаджета при соединении с телефоном не наблюдается, стоит повторить попытку. При отсутствии связи с гарнитурой можно сделать вывод, что она не совместима с ОС Виндовс, установленной на смартфоне. С возможными причинами сбоя в работе наушников можно ознакомиться в последних разделах статьи.
Как подключить два беспроводных наушника к телефону
Если производитель разрешает воспроизведение на вторых наушниках через использование базовой гарнитуры той же модели, это называется гибридным подключением. Когда пользователю необходимо работать сразу с двумя наушниками с одного смарфтона, полезной бывает опция Мультипойнт и иной функционал для одновременного прослушивания аудио. На некоторых смартфонах работает функция шеринга под одноименным названием ShareMe. Она дает доступ к нескольким беспроводным устройствам одновременно.
! Названия опции на разных смартфонах могут отличаться. В Samsung Galaxy, к примеру, в настройках присутствует функция Dual Audio, которая дает возможность слушать музыку на нескольких гарнитурах одновременно.
Особенности подключения Wi-Fi наушников
Как подключить блютус наушники к телефону, мы рассмотрели выше. Вай-фай стереоустройства актуальны в том случае, если сигнал нужно принять на расстоянии. Частично эту функцию может выполнять Bluetooth, но с ограничениями:
- Блютуз-гарнитура может работать в радиусе до 10 метров, причем качество приема сигнала ухудшается пропорционально удаленности.
- Звук не всегда воспроизводится корректно – иногда наблюдается неприятный для пользователя эффект сжатия/компрессии.
Кто-то называет использование Wi-Fi технологий удачным маркетинговым ходом, но следует признать, что при более сложной настройке канала (в сравнении с блютуз) стандарт Wi-Fi обладает в то же время более высокой пропускной способностью.
! Диапазон частот приема сигнала Блютуз не превышает 2,5 ГГц. Wi-Fi позволяет работать на частоте от 2,4 до пяти ГГц.
Для прослушивания аудио важным условием является качество сигнала. Когда подстанция передачи связи вай-фай не является достаточно мощной, либо обслуживает несколько устройств одновременно, гаджет не всегда сможет работать стабильно. Об этом следует помнить, если в процессе соединения с гарнитурой возникают сложности. Возможно, сеть Wi-Fi в этот момент перегружена и следует повторить попытку позже.
! Bluetooth не ухудшает передачу при наличии «шумов». Кроме того, работа Блютуз менее энергозатратна.
Читайте далее:
Как подключить беспроводные наушники к ПК
Подключение наушников в PS4
Как подключить беспроводные наушники к планшету
Подключаем AirPods к iPhone легко
Что делать если потерял наушники apple
Отключаем микрофон (службу) на Bluetooth наушниках
Если то решение, которое я показывал выше не помогло, то можно попробовать в свойствах наших Bluetooth наушников отключить службу «Беспроводная телефонная связь». После чего компьютер будет видеть эти наушники просто как наушники, а не гарнитуру. В настройках звука исчезнет «Головной телефон». А в параметрах Windows 10 возле устройства будет написано просто «Подключенная музыка» (без «голос»).
- Нам нужно зайти в классическую «Панель управления». В Windows 7 открываем ее обычном способом (в меню Пуск), а в Windows 10 – через поиск.
- Находим и открываем раздел «Устройства и принтеры».
- Там в списке устройств должны быть наши беспроводные наушники. Нажмите на них правой кнопкой мыши и выберите свойства.
- Переходим на вкладку «Службы», снимаем галочку со службы «Беспроводная телефонная связь» и нажимаем «Применить» и «Ok».Панель управления можно закрывать.
После того как мы отключили Bluetooth службу «Беспроводная телефонная связь», Windows 10 не будет использовать микрофон на наушниках. Она вообще не будет его видеть. Как я уже писал выше, будет полностью отключен «Головной телефон».
После этого проблема с плохим звуком точно должна уйти. Если нет, удалите наушники, перезагрузите компьютер и подключите их заново.
Важно! Не забудьте, что вы отключили службу «Беспроводная телефонная связь». Если появится необходимость использовать микрофон на беспроводных наушниках, то ее нужно будет включить обратно, иначе в режиме гарнитуры наушники работать не будут
В Windows 7
Зайдите в «Панель управления» – «Оборудование и звук» – «Устройства и принтеры» – «Устройства Bluetooth». Откройте свойства своих наушников и на вкладке «Музыка и аудио» уберите галочку возле пункта «Включить распознавание речи для гарнитуры…».
Ошибка драйвера (код 52) профиля Microsoft Bluetooth A2DP
Профиль Bluetooth A2DP отвечает за передачу звука на наушники в стерео режиме, в том самом хорошем качестве. Бывает, что при установке драйвера для наушников система не может установить драйвер именно для профиля Microsoft Bluetooth A2DP.
Он отображается с ошибкой (желтый восклицательный знак), а если открыть его свойства, то там будет код ошибки 52 и вот такой текст: «Не удается проверить цифровую подпись драйверов, необходимых для данного устройства. При последнем изменении оборудования или программного обеспечения могла быть произведена установка неправильно подписанного или поврежденного файла либо вредоносной программы неизвестного происхождения. (Код 52)».
Решить эту проблему можно так:
Внимание: компьютер будет перезагружен! Нажмите сочетание клавиш Win + R, введите команду shutdown.exe /r /o /f /t 00 (или скопируйте ее) и нажмите Ok.
После перезагрузки выберите «Устранение неполадок» – «Дополнительные параметры» – «Настройки запуска».
Нажмите на «Перезапуск».
На экране «Дополнительные варианты загрузки» выберите «Отключить обязательную проверку цифровой подписи драйверов» (кнопка 7 на клавиатуре).
Дополнительные решения
Несколько дополнительных решений, на которые нужно обратить внимание, если ничего из вышеперечисленного не помогло
- Переустановите Bluetooth адаптер. В диспетчере устройств, на вкладке «Bluetooth» просто удалите основной адаптер и перезагрузите компьютер. Там же удалите наушники, на которых возникла проблема с качеством звука. После перезагрузки система должна установить адаптер. Подключите наушники заново.
- Переустановите драйвер Bluetooth адаптера. Особенно актуально для ноутбуков. Драйвер можно скачать с сайта производителя ноутбука. Если у вас ПК с USB Bluetooth адаптером, то там сложнее, так как драйверов для них обычно нет (система сама устанавливает). Но можете посмотреть на сайте производителя. Если, конечно, у вас не какой-то китайский Bluetooth адаптер. Подробнее в статье подключение Bluetooth адаптера и установка драйвера.
- Если есть возможность, подключите для проверки звука другие беспроводные наушник, или колонку. Или эти наушники к другому устройству.
- Если проблема именно через USB Bluetooth адаптер (а не встроенную плату в ноутбуке), то проверьте этот адаптер с этими же наушниками на другом компьютере.
- Если к компьютеру подключены еще какие-то Блютуз устройства – отключите их. Оставьте только наушники. Так же в качестве эксперимента попробуйте еще отключить Wi-Fi.
286
Сергей
Bluetooth
Проблемы с подключением i9S TWS к Android
Если вы испытываете проблемы с подключением новых наушников модели i9S TWS к вашему Андроид-устройству, тогда рекомендуем обратить внимание на следующее:
Способы решения проблемы:Пояснение:
| Проверьте версию блютуз на вашем телефоне. | Для гарнитуры i9 нужна как минимум 4.2 версия Bluetooth. Вы можете найти данные о версии блютуз на вашем телефоне в документации вашей модели. |
| Убедитесь, что в перечне Bluetooth-устройств вы выбрали именно наушники, а не другой девайс. | Иногда рассеянность может стать причиной, по которой коннект невозможен. |
| Проверьте, работает ли модуль блютуз на вашем Андроид смартфоне. | Для этого подключите к нему другое беспроводное устройство, и убедитесь в его работоспособности. |
| Полностью зарядите ваши наушники, если вы не сделали это до их подключения. | Иногда по заводу гарнитура i9S TWS может быть абсолютно разряжена. |
| Перезапустите вашу гарнитуру. | Для это будет необходимо зажать на каждом наушнике мультифункциональную кнопку в течение пяти секунд. После этого заново начните процедуру сопряжения с вашим смартфоном. |
| Полностью разрядите вкладыши (выньте их из чехла и оставьте на несколько часов). | После этого на смартфоне в настройках блютуз в строке с названием ваших наушников выберите опцию «Забыть это устройство». Затем поместите беспроводную гарнитуру в заряженный ранее бокс для неё. |
| Проверьте i9S TWS с другими телефонами. | Там тоже ничего нет? Возможно, у вас есть дефектный девайс, которому требуется замена. |
Подключение к Android
Подключение наушников к смартфону с операционной системой Android одинаково, независимо от модели и марки телефона. Выполняется оно следующим образом:
- включить устройство в соответствие с инструкцией к его использованию (некоторые производители беспроводной гарнитуры разработали также и специальные приложения для телефона, которые можно установить заранее и использовать для настройки параметров работы и звучания);
- зайти в настройки телефона и перевести параметр Bluetooth в активированное состояние (это можно сделать в панели уведомлений телефона);
- в настройках Bluetooth найти доступное к сопряжению устройство, а если телефон не распознает наушники сразу автоматически, то необходимо создать новое подключение и ввести данные гарнитуры;
- ввести код-пароль.
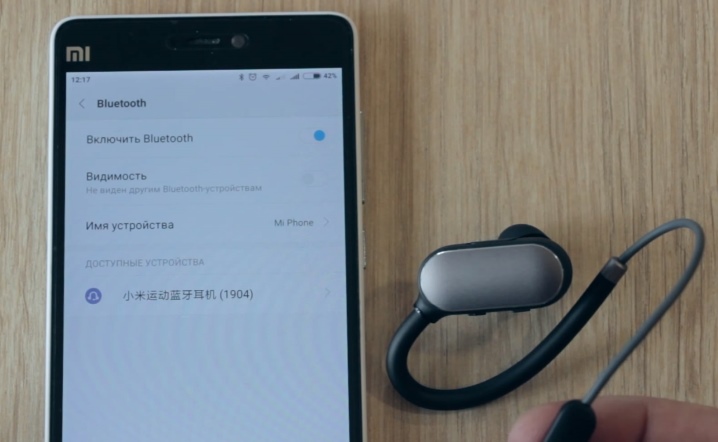
Детализированная инструкция к подключению беспроводных наушников Honor к телефону Samsung будет такой:
- зарядить и включить гарнитуру;
- найти на ней кнопку активации Bluetooth, нажать ее и подержать несколько секунд, после чего, если все хорошо, должно появиться мигание цветных индикаторов (синего и красного);
- открыть панель уведомлений телефона, проведя по экрану вниз, найти значок Bluetooth и включить его;
- удержать нажатие на значке, в результате чего откроются настройки;
- в графе «Доступные устройства» нужно выбрать наушники, нажав «Подключить»;
- если подключение завершено успешно, мигание индикаторов прекращается, наушники беспрерывно светятся синим цветом.

Как настроить
Подключить наушники к смартфону – это одно дело, а вот произвести настройку гарнитуры – совершенно другой вопрос. Прежде чем приступать к стандартной эксплуатации проводных наушников на смартфонах с ОС Android, необходимо выявить совместимость устройств:
- Необходимо просмотреть показатель сопротивления гарнитуры. Он указывается в омах. Его цифровое значение располагается на упаковке гарнитуры. Идеальным вариантом для смартфонов являются наушники с сопротивлением 16-32 Ом. Некоторые модели смартфонов могут контактировать с гарнитурой диапазона сопротивления 50-64 Ом. Современные модели смартфонов не имеют усилителя. Если подключать к смартфону гарнитуру с высоким уровнем сопротивления, звук будет блеклым и нечетким.
- Необходимо уточнить тип подключения. В данном случае рассматриваются варианты аудио jack trs и trrs. Говоря простыми словами, trs – это обычный аудио jack с диаметром в 3,5 мм, а trrs – это mini jack стандартного размера, имеющий дополнительный контакт для передачи сигнала микрофона. Хорошая гарнитура зачастую комплектуется балансным кабелем и балансным jack, по внешнему виду напоминающими обычный штекер. Однако подключать их к телефону нельзя.
- Проверка громкости. Если наушники по техническим характеристикам соответствуют смартфонам, а при их подключении звук оказывается тихим, необходимо проверить уровень громкости для приложений. Эта особенность присутствует во всех телефонах с операционной системой Android. Для каждого отдельного приложения можно установить свою громкость. Скорее всего, в плеере установлен низкий показатель звука.
- Необходимо произвести проверку наушников путем звонка. Если в процессе разговора собеседника слышно хорошо, не возникает никаких помех, значит, наушники идеально подошли и прошли положенную настройку. Если вдруг отсутствует звук, следует проверить исправность аудиогнезда или микросхемы, оперирующей звуковыми эффектами телефона.
- После подключения наушников необходимо проверить, распознал ли смартфон новое устройство. Довольно часто при подключении гарнитуры в верхней части рабочей панели телефона возникает значок наушников. Если таковой не появился, значит необходимо проверить плотность подключения штекера в разъем. В качестве дополнительной проверки работоспособности приобретенной гарнитуры необходимо взять другие наушники с аналогичным типом подключения. Если другая гарнитура работает идеально, значит, приобретенные наушники являются неисправными.
- После проверки соответствия наушников и определения, что гарнитура является рабочей, необходимо перейти к настройке звучания. Для этого можно воспользоваться стандартным эквалайзером либо дополнительным приложением, соответствующим операционной системе. Стоит отметить, что сторонние приложения являются лучшим вариантом настройки для пользователей смартфонов. С их помощью можно изменить общий характер воспроизведения звуков, увеличить стандартную максимальную громкость, добавить басы и многое другое.


А вот обладателям беспроводной гарнитуры для смартфонов с операционной системой Android повезло вдвойне:
- Беспроводная гарнитура наиболее удобна для постоянной эксплуатации, хотя и требует своевременной подзарядки.
- Настройка таких наушников происходит гораздо проще. Проблем при их подключении практически не возникает.
Для настройки беспроводной гарнитуры необходимо включить Bluetooth и воспользоваться системным эквалайзером смартфона. Также можно скачать стороннее приложение, соответствующее типу данной гарнитуры. С ним получится наладить не только общую конфигурацию, но и разные звуковые эффекты.


Как активировать?
Для того чтобы активировать работу наушников, надо найти кнопку включения на кейсе или на самих наушниках. Затем поместите один или оба наушника в уши. После того как вы нашли кнопку и нажали ее, держите палец несколько секунд, пока в ухе не раздастся звук подключения, или на наушниках не замигает индикатор.

Часто у гарнитуры есть 2 индикатора: синего и красного цветов. Синий индикатор сигнализирует о том, что устройство включили, но оно еще не готово к поиску новых девайсов, но может подключиться к тем устройствам, к которым было подключено ранее. Мигание красного индикатора означает, что устройство включили, и оно уже готово к поиску новых девайсов.
Использование беспроводных наушников на компьютере или ноутбуке
Все современные модели ноутбуков имеют встроенный Bluetooth-модуль, что делает подключение удобным и понятным. Но если вы в этом сомневаетесь, то сначала можете проверить наличие встроенного блютуз-адаптера. Делается это следующим образом:
- Нажатием клавиш Win+R вызовите диалоговое окно.
- Вы должны увидеть строку, в которую необходимо ввести команду — ncpa.cpl. Подтвердите действие нажатием клавиши Enter.
- Если соединение активно и правильно настроено, вы увидите его в открывшемся окне.
Дело остаётся за малым — подсоединить беспроводную гарнитуру к ноутбуку. Рассмотрим, как это сделать на более современном варианте операционной системы Windows 10.
Как подключить
Порядок действий:
- Нажмите клавишу «Пуск». Перед вами откроется окно — отыщите в нём пункт «Параметры».
- В открывшемся окне выберите «Устройства».
- Здесь вам следует кликнуть строку «Bluetooth и другие устройства». Проверьте, чтобы ползунок был установлен в необходимое положение. При необходимости активируйте блютуз.
- Включите гарнитуру и установите на ней режим сопряжения.
- Вернитесь к настройкам ноутбука. В открытом меню нажмите надпись «Добавление Bluetooth устройства».
- Ноутбук начнёт искать доступные устройства.
- Когда он найдёт нужное, нажмите на него. Так вы запустите режим сопряжения.
После его установки зайдите в «Диспетчер устройств» или в «Панель уведомлений». Здесь вы увидите все доступные подключения. Найдите требуемое и выполните сопряжение.
Как включить и использовать другие функции
На корпусе большинства современных Bluetooth-гарнитур располагается три или более кнопок. Каждая из них отвечает за определённую функцию:
- Включение. Главная кнопка, с помощью которой включается и выключается устройство. Чтобы достигнуть желаемого результата, её необходимо нажать и удерживать в течение нескольких секунд. На корпусе некоторых моделей вместо кнопки может располагаться переключатель.
- Регулятор громкости. Чаще представляет собой пару кнопок с соответствующей маркировкой: «+» и «-». С их помощью можно регулировать уровень громкости, нажимая на нужную клавишу. Кроме того, в некоторых моделях они дополнены функцией перемотки.
- Пауза и воспроизведение. Позволяет управлять воспроизведением файлов. Также с её помощью можно принимать входящие звонки, включать и отключать голосовое управление, ставить аудиофайлы на паузу.
Кроме основных кнопок, на корпусе могут располагаться дополнительные клавиши:
- Выбор источника сигнала. Можно выбирать нужное устройство, например, USB-флешку, радио и другие.
- Управление микрофоном.
Как заряжать
Так как конструкция девайса не предусматривает наличие проводов, его необходимо регулярно подзаряжать. Для этого все Bluetooth-наушники и гарнитуры комплектуются USB-кабелем. Чтобы они служили долго, заряжайте их по мере необходимости. При этом не следует оставлять наушники подключенными к зарядному устройству на длительный срок. Время работы гарнитуры зависит от конкретной модели. Но в большинстве случаев оно не превышает шести часов.
Беспроводная гарнитура — удобное приспособление. Кроме того, оно способно прослужить вам длительное время. Главное, аккуратно пользоваться и правильно заряжать.
Программы для соединения компьютера с наушниками по Bluetooth
| Фото | Название | Описание |
|---|---|---|
| Bluetooth Toshiba Stack | Стабильное, лучшее приложение для наладки блютуз сопряжения компьютера с устройствами. Если ваш Bluetooth на ноутбуке не распознаёт наушники, тогда устанавливайте данный продукт на ПК. На практике приложение зарекомендовало себя с лучшей стороны. Подходит ко всем ОС | |
| MOBILedit | Разработчики следят за обновлениями программы, чтобы шагать в ногу с современными девайсами. Утилита предоставляется в бесплатное пользование, только интерфейс англоязычный. Встроенные функции поддержки ИК и Bluetooth портов | |
| Files to Phones | Рассчитана на большое количество девайсов с поддержкой блютуз модулей. Бесплатная утилита не требует регистрации. Может производить передачу данных сразу на несколько устройств. Проверена на ОС Windows 7, Vista, XP | |
| BlueTooth Driver Installer | Ещё одна несложная, бесплатная программа и не требующая регистрации, имеет уже встроенные драйвера в своей структуре. Что ускоряет установку её на компьютер. Прошла успешные испытания со всеми ОС, кроме Windows 10 | |
| Widcomm | Если на ваших наушниках с блютузом есть микрофон, тогда вы можете звонить и общаться через скайп с помощью этого простого приложения. Оно является бесплатным русскоязычным соединителем для устройств с модулями Bluetooth | |
| BlueSoleil | Может объединять устройства имеющие модуль передачи данных Bluetooth, а также управлять контактами и прослушивать музыку через блютуз наушники. Многофункциональная программа требует доработки. Возможны конфликты с сетевыми адаптерами |
Как подключить наушники с Bluetooth Toshiba Stack
Программа Bluetooth Toshiba Stack
Есть в интернете одна из многих программ, которая поможет установить значок Bluetooth на компьютере прямо на рабочий стол — Bluetooth Toshiba Stack. Это приложение работает со всеми версиями Windows. Его удобнее всего использовать при приобретении адаптера для передачи данных. Бесплатная версия даётся на пробу в течение 30 дней. Но в интернете есть много и пиратских версий с «таблеткой» (ключи для регистрации): https://soft-portal.club/5343-toshiba-bluetooth-stack-92002-x86-x64-2016-multi-rus.html.
Чтобы скачать торрент файл нажимаем на красную кнопку
Обзор инструкции будет выполняться на ПК с ОС Windows 10 Home.
Этап 1. Установка и настройка Bluetooth программы
-
Скачайте приложение. Запустите скачанный файл, а для этого необходимо найти пункт «Setup», нажать его и применить Enter.
-
Дальше пошагово нужно установить программу к себе на компьютер. Нажимайте «Далее» в мастере установщика.
-
Соглашаетесь с лицензией и жмите «Далее».
-
Этапы для подготовки программы к установке готовы, нажимаем кнопку «Установить».
Этот процесс может занять несколько минут.
- После установки драйверов нажмите «Готово» и программа предложит перезагрузить компьютер. Закройте все приложения и выполните перезапуск ПК.
Перейдите по указанному пути, выделенному на скриншоте ниже, в установленную среду программы.
Переходим по указанному пути в установленную среду программы
Не закрывайте окно, перейдите в скачанный файл с помощью Utorrent, в папке под названием «Crack», скопировать документ и вставить в установленную программу. Или, зажав кнопку мыши, переместите его в среду распакованной утилиты.
Перетаскиваем файл в установленную среду программы
Потребуется «Заменить файл в папке назначения». А чтобы создать ярлык, выберите правым кликом мыши пункт «BTAssist», далее нажмите «Отправить» и укажите «Рабочий стол».
Создаём ярлык на рабочем столе
Теперь вы можете управлять устройствами со встроенным модулем Bluetooth: передавать файлы и прослушивать музыку через наушники.
Этап 2. Подключение беспроводных наушников к ПК
-
Запустите созданный ярлык на рабочем столе. В трее появится значок Bluetooth.
-
Щёлкните его два раза левым кликом мыши, выберите «Экспресс режим» и нажмите «Далее».
- Включите кнопку блютуза на своих наушниках и ожидайте подключения на компьютере.
-
Будет произведено сопряжение и появится окно с вопросом, на что нужно ответить «Да».
Можете включить что-либо на компьютере для прослушивания звука в наушниках через блютуз. Настройки автоматически переключатся на наушники, а динамики будут отключены до момента отключения наушников через блютуз.
Активируем плеер для прослушивания музыки в наушниках через блютуз
Чтобы отключить функцию, на компьютере откройте трей в нижнем углу, выберите значок, нажмите на него правым щелчком мыши и выберите «Отключить функцию Bluetooth» или «Выход».
Нажимаем «Отключить функцию»
При следующем запуске блютуза, ваши наушники будут отображаться в настройках программы, для быстрого подключения к гарнитуре.
Как включить на ноутбуке?
Если в большинстве смартфонов изначально встроена функция Bluetooth, позволяющая легко и быстро подключить к нему беспроводную гарнитуру, то с компьютерами и ноутбуками дело обстоит сложнее. Все будет зависеть от того, насколько новым является ваш ноутбук, и какие у него имеются настройки.
Настройка подключения гарнитуры к ноутбуку происходит довольно просто.
- Открывается меню ноутбука и выбирается опция Bluetooth. Она имеет такой же вид, как и в смартфоне, только ярлык чаще синего цвета. На нее нужно нажать.
- Затем надо включить гарнитуру.
- После включения ноутбук сам начнет искать вашу модель. Активируйте разрешение на поиск – для этого добавьте гарнитуру в «разрешенные» – это сэкономит время поиска и ускорит следующие подключения.
- Введите ПИН-код, если это потребуется.
- Когда подключение будет одобрено, оно должно автоматически сохраниться и в следующий раз происходить быстрее – нужно будет просто снова нажать на знак Bluetooth.
Что делать, если не работает Блютуз в Windows 10, 8, 7
Первым делом обратите внимание на следующие важные моменты:
- Если настройки Bluetooth есть, он включен, идет поиск устройств, но не находит ни одно устройство, то смотрите решения в этой статье: ноутбук не видит Bluetooth устройства.
- Возможно, Bluetooth просто выключен, поэтому он не работает. Это больше относится к ноутбукам. Смотрите статью как включить Bluetooth на ноутбуке.
- Если у вас стационарный компьютер или ноутбук, и вы не знаете, есть ли в нем вообще Блютуз, то эта статья вам пригодится: как проверить, есть ли Bluetooth на ноутбуке или компьютере и как его найти.
- У многих после успешного подключения наушников или колонок возникаю проблемы со звуком. Если звука нет вообще: Bluetooth наушники не воспроизводят звук с ноутбука.
И если звук есть, но плохого качества: плохой звук в Bluetooth наушниках на компьютере или ноутбуке.
Если же в Windows вообще нет никаких кнопкой и настроек связанных с Блютуз, то нужно посмотреть, есть ли Bluetooth адаптер в диспетчере устройств и работает ли он. Чтобы быстро открыть диспетчер устройств, нажмите сочетание клавиш Win + R и выполните команду devmgmt.msc.
Там должна быть вкладка «Bluetooth», или «Радиомодули Bluetooth». В этом разделе должен быть Bluetooth адаптер. В зависимости от модели и установленного драйвера имя может быть разным. В Windows 10:
В Windows 7:
Если такого раздела и соответственно адаптера в диспетчере устройств нет, то либо не установлен драйвер, либо в компьютере/ноутбуке физически нет Bluetooth модуля. Либо же он отключен, или сломан. Но если не установлен драйвер (при этом адаптер работает и система его видит), то в диспетчере устройств должны быть неизвестные устройства (наш адаптер).
Как установить драйвер?
Драйвер можно скачать с сайта производителя ноутбука, или адаптера (модуля). Windows 10, например, практически всегда автоматически устанавливает драйвер. Но бывает, что драйвер установлен, а Bluetooth не работает. В таком случае нужно скачать и установить драйвер с сайта производителя устройства.
Например, ноутбук Acer модель Aspire 5 A515-54G. Заходим на сайт Acer и ищем свою модель (обычно в разделе «Поддержка», «Загрузки»).
Выбираем систему.
На сайте может быть несколько драйверов на Блютуз адаптер. Для разных поставщиков беспроводного модуля. Откройте в диспетчере устройств вкладку сетевые адаптеры и посмотрите, какого производителя у вас там Wi-Fi (Wireless) адаптер. Для этого же производителя загрузите драйвер. Просто скачайте его и сохраните на компьютер. Если не можете определить производителя беспроводного модуля, то скачайте драйвер для разных производителей и попробуйте установить их по очереди.
Для установки запустите установочный .exe файл. Он может находиться внутри архива. После установки и перезагрузки компьютера Bluetooth должен заработать.
Другие решения:
- Если в диспетчере устройств есть Bluetooth модуль, но при этом наблюдаются какие-то неполадки в работе Bluetooth, то попробуйте просто удалить адаптер и перезагрузить компьютер.
- Если адаптер отключен – включите его (Задействовать).
- Установите все обновления операционной системы.
- Если есть неизвестные устройства (Другие устройства), то можно попробовать найти драйвер по ИД оборудования (статья на примере Wi-Fi). Возможно, одно из этих устройств и есть Блютуз адаптер.
- Если у вас проблемы с Bluetooth в Windows 7, то так же есть смысл скачать и установить с сайта производителя ноутбука утилиту, которая отвечает за работу функциональных клавиш. И включить беспроводную связь сочетанием клавиш на клавиатуре, или отдельным переключателем на корпусе ноутбука.
- Посмотрите еще решения из другой похожей статьи: нет значка Bluetooth в трее, центре уведомлений Windows 10, в диспетчере устройств.
Сложно, конечно, дать конкретные решения по каждой возможной проблеме. Хотя бы по той причине, что у всех разные адаптеры, разные ноутбуки и ПК, на которых установлены разные версии Windows. К тому же, не для всех устройств, которые отвечают за работу Bluetooth, есть драйверы под определенные версии Windows. Например, на старых ноутбуках, на которые устанавливают Windows 10, Блютуз может не работать. Даже если в диспетчере устройств все хорошо. Или наоборот: когда на новый ноутбук устанавливают Windows 7.
28
Сергей
Bluetooth
Что делать, если сопряжение не происходит, нет звука или плохое звучание
Проблемы с наушниками «Блютуз» возникают в следующих ситуациях:
- Низкий уровень заряда батареи наушников. Если вы пользуетесь наушниками давно, скорее всего, они разрядились. Они могут быть уже отключены — тогда телефон их видеть не будет. Решение простое — зарядите девайс, и только потом продолжайте работу с ним.
- Безуспешное первое сопряжение. Попробуйте соединить наушники с телефоном ещё раз.
- Отключённая видимость на телефоне. Поставьте параметр «Видимость» в настройках «Блютуза» в положение On, чтобы устройства распознали друг друга.
- Слишком большое расстояние между наушниками и телефоном. Звук от этого может пропадать и искажаться. Придерживайтесь нужной дистанции (10 метров).
- Разные версии «Блютуза». Обычно разные версии «Блютуза» «дружат» друг с другом (3.0, 4.0, 5.0), но в редких случаях устройства могут оказаться несовместимыми. Попробуйте подключить наушники к другому телефону, желательно с другой версией «Блютуз». Заодно проверите работоспособность устройства.
- Сломанные наушники. Если вы недавно купили гаджет и он не подключился ни к одному устройству, вероятно, он вышел из строя. Возможно, это заводской брак. Наушники нужно сдать в сервисный центр по гарантии.
Достоинства и недостатки bluetooth-гарнитур
 Достоинства и недостатки bluetooth-гарнитур
Достоинства и недостатки bluetooth-гарнитур
| Преимущества | Недостатки |
|---|---|
| Отсутствие проводов — это главная причина из-за которой потребитель приобретает данный товар | Теперь чтобы получать удовольствие от прослушивания звуков, нужно следить за зарядкой аккумулятора |
| Восхитительное звучание музыки, имеет превосходство перед проводной гарнитурой | Стоимость беспроводных наушников на порядок выше, чем у проводных |
| С поддержкой микрофона на беспроводных наушниках удобно перемещаться по квартире и при этом быть на связи, разговаривая по Скайпу или телефону | Из-за встроенного модуля bluetooth и присутствия аккумуляторной батареи, вес становится тяжелее, чем у проводной гарнитуры |
Пошаговая инструкция по подключению блютуз гарнитуры:
- Включите наушники TWS, AWEI, Meizu, Xiaomi, Хуавей, Редми или любого бренда, после чего активируете Блютуз на телефоне;
- Перейдите к параметрам Bluetooth на смартфоне, где можно посмотреть список всех доступных устройств в радиусе 10 метров;
- Найдите в списке название наушников и нажмите на них. Смартфон попробует подключиться к ним и скорее всего попросит вас указать код сопряжения (в большинстве случаев — 0000). Его можно найти в инструкции к гарнитуре;
- Как только вы введете код, начнется процесс сопряжения наушников по Блютуз. Если на них предусмотрен световой индикатор, то он начнет мигать.
Бывает так, что в комплектацию с наушниками входит кейс. На нем может быть обозначено место, куда прикладывать телефон для синхронизации. Это нужно при подключении с помощью NFC.
Как настроить?
Не всегда даже самые дорогие наушники создают хорошее звучание. К счастью, качество сигнала — это нетрудно настраиваемый параметр. Хорошо, если существует нужное приложение для настройки используемой модели гарнитуры. Если же его нет, придется заниматься этим собственноручно. Для этого необходимо проделать несколько несложных действий.
- Убедиться в том, что устройство исправно, полностью заряжено и готово к работе.
- Настроить громкость самих наушников на среднем уровне и проверить работу микрофона.
- Подключить к телефону в соответствие с правилами подключения, описанными выше.
- Проверить звучание музыки или телефонного разговора наушников.
- Если же качество сигнала не устраивает, отключить сопряжение и выполнить повторную настройку параметров гарнитуры.
- Подключить наушники к смартфону и вновь оценить слышимость и качество звука.
- Когда будут установлены желаемые параметры, их необходимо сохранить, чтобы избежать повторной настройки. Иногда может быть предусмотрено сохранение настроек автоматически, что обеспечивает надежное сохранение желаемого качества и уровня сигнала без лишних действий.
Активация Bluetooth наушника
- Активация Bluetooth выполняется в соответствии с такой последовательностью действий:
- Переходим к настройкам нашего iPhone.
- Открываем раздел под названием Bluetooth.
- Активируем Bluetooth и в перечне найденных аксессуаров кликаем на наши наушники.
После выполнения описанных шагов, наушникам телефон присвоит статус «Подключено». Возле указателя уровня заряда аккумулятора появится новое обозначение, которое и является свидетельством того, что наушники подключены и готовы к работе.
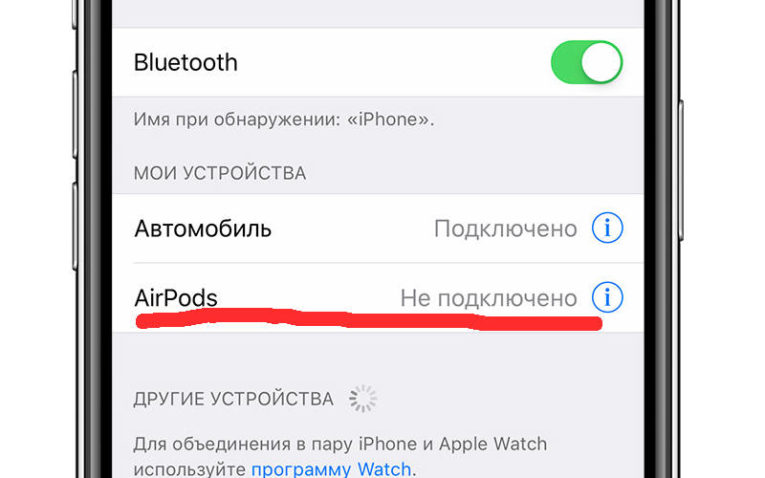
Благодаря функции, которая отмечена обозначением «i», мы можем отключить на время гарнитуру или полностью удалить все сведения о подключении. Для последнего случая предусмотрен пункт «Забыть это устройство».
Индикатор, который оповещает пользователя об уровне заряда гарнитуры назван «Элементы питания». При повторном подключении наушников к телефону распознание устройство осуществляет практически мгновенно и без вмешательства пользователя.