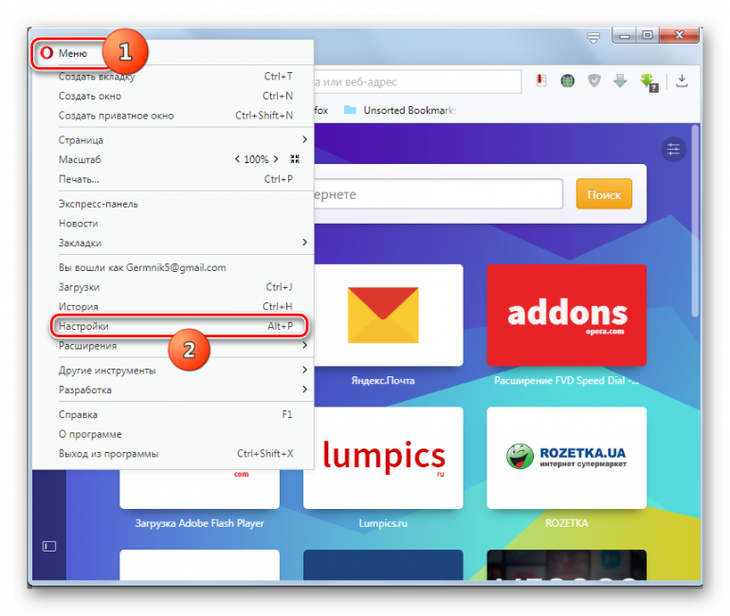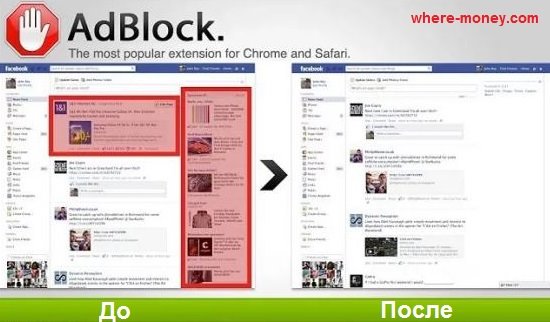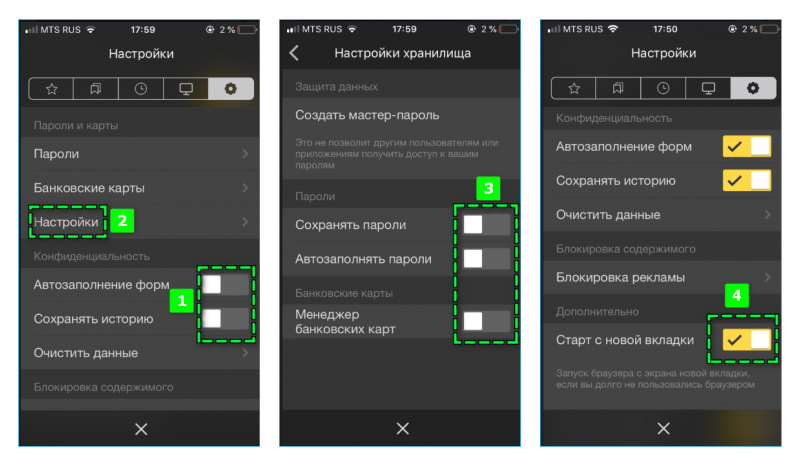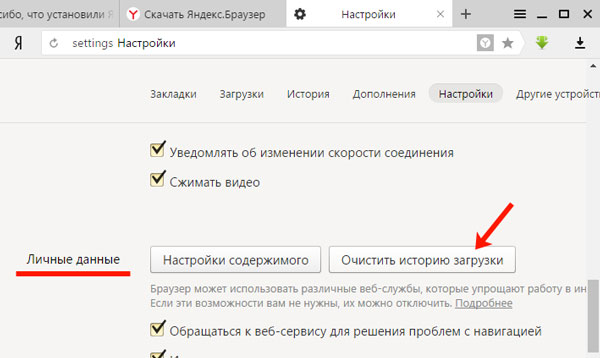Два способа удалить куки в яндекс браузере
Содержание:
- Подробнее о кеше и куки
- Что такое кэш браузера и зачем его нужно очищать
- Как посмотреть cookie файлы в Яндексе
- Firefox
- Как в браузере сохраняются пароли и зачем это нужно
- Как включить, отключить и почистить куки в разных браузерах
- Ccleaner
- Как включить файлы cookie в Яндекс браузере
- Назначение файлов и необходимость очистки старых
- Запретить сохранение куков
- Как очистить кэш, куки, историю и сохранённые пароли в «Яндекс.Браузере»
- Яндекс.Браузер
- Способы очистки cookie на ПК
- Как полностью очистить Yandex browser: cookies, список загрузок, автозаполнение и т.д.
Подробнее о кеше и куки
Кеш – это временное хранилище веб-обозревателя, где размешаются данные, позволяющие ускорить последующие загрузки сайтов. Когда страничка открывается впервые, часть ее содержимого кешируется – сохраняется на компьютер. Это графические файлы, скрипты, анимации, иконки и фрагменты проигрываемых видеороликов. При следующем посещение эта информация уже не передается.
После обновления или повторного посещения странички с сервера передаются преимущественно измененные с последнего визита данные. Так снижается нагрузка на него и повышается скорость отображения html-странички.
Если веб-ресурс не грузится, начинает грузиться с проблемами – отображается старая информация или не работают формы отправки введенной информации, скрипты – время избавиться от сохраненной в кеше информации.
Куки или cookies – данные, получаемые от сайта, которые при каждом его посещении браузер отправляет на сервер. Это позволяет:
Что такое кэш браузера и зачем его нужно очищать
Впервые термин «кэш» применительно к компьютеру был использован в 1967 году, но в интернет-браузерах он появился значительно позже. Основная задача кэша в веб-навигаторах — облегчить сёрфинг по сайтам, которые уже посещались ранее. Львиная доля его содержимого приходится на картинки, звуковые и видеофайлы, а также разного рода документы. Кэш позволяет экономить трафик, а также сокращать время загрузки страниц, так как некоторые элементы сайтов уже находятся в компьютере.
Однако кэш порождает и определённые проблемы. Дело в том, что объём его может достигать довольно больших величин, а чем больше в нём хранится информации, тем сложнее находить необходимую картинку или звуковую дорожку. Поэтому при переполнении хранилища работа браузера и всей операционной системы может замедлиться. Решение проблемы в таких случаях простое: необходимо удалить временные файлы. Работа браузера наладится, и скорость загрузки страниц вновь возрастёт.

Регулярная очистка кэша — залог быстродействия браузера и всего компьютера
Для того, чтобы увидеть отправляемые файлы Cookie, нужно при посещении сайта кликнуть на тип соединения (в примере это замок, те https подключение) и нажать на «Подробнее».
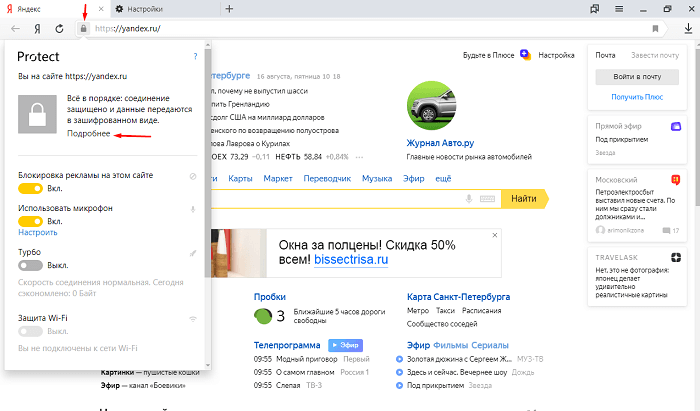
Прокрутив ниже в блоке «Разрешения» будет видно количество переданных файлов (на примере 42 штук от yandex.ru).
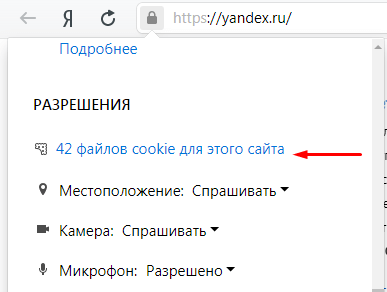
Нажав на данную информацию появиться полный список, который также следует открыть и ознакомиться с файлами, загружаемыми от сайта, а также информацией, хранящейся в них.
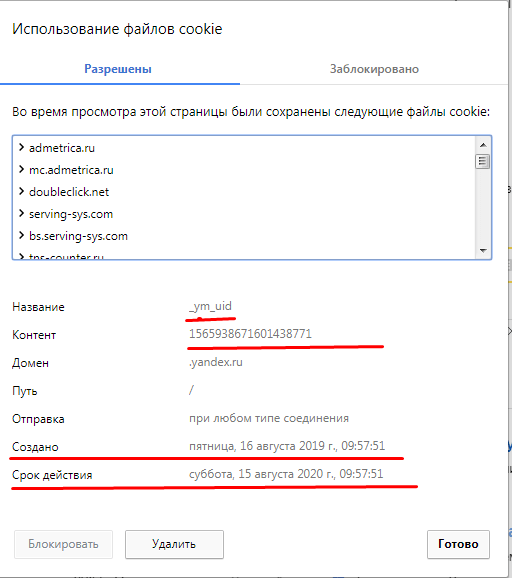
На примере видно, что сайт передает user ID, а также дату создания и окончания файла, после чего действие файла будет прекращено. В этом случае файл служит для аналитики и идентификации пользователя в системе Яндекса.
Заключение
Файлы куки используются большинством сайтов для:
- Аналитики;
- Идентификации пользователей;
- Персонализации контента и рекламы;
- Улучшения пользовательского опыта.
Безусловно существуют веб-ресурсы злоупотребляющие данной технологией, пытаясь получить персональные данные клиента, но в большинстве случаев их быстро нейтрализуют. Также для защиты пользователей в Яндекс.Браузере существует технология Protect, позволяющая нейтрализовать подозрительные запросы к файлам и препятствующая получению персональной информации.
Поэтому включение настройки получения cookie-файлов позволяет улучшить и облегчить посещение сети интернет, а также помогать сайтам развиваться благодаря продвинутым технологиям аналитики.
Firefox
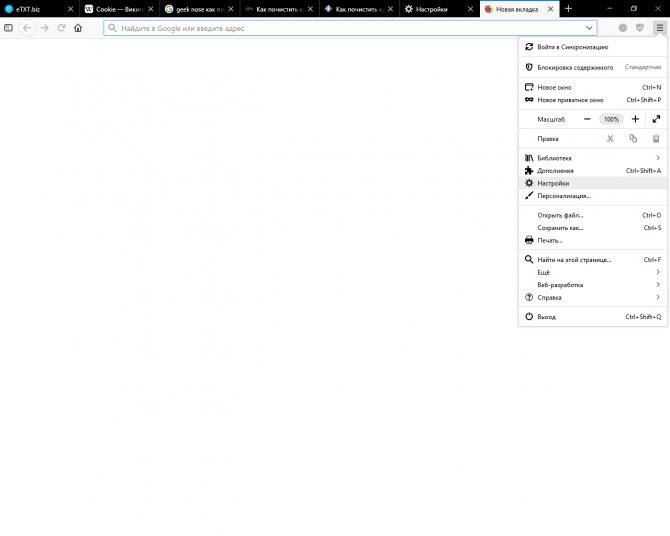
Рис. 1 – Вызов настроек
- В расположенном слева вертикально меню кликните по разделу «Приватность и защита».
- Пролистайте содержимое страницы до «Куки и данные сайтов».
- Кликните «Удалить данные…».
- Отметьте флажками нужные пункты (в данном случае первый) и щелкните по кнопке для их стирания.
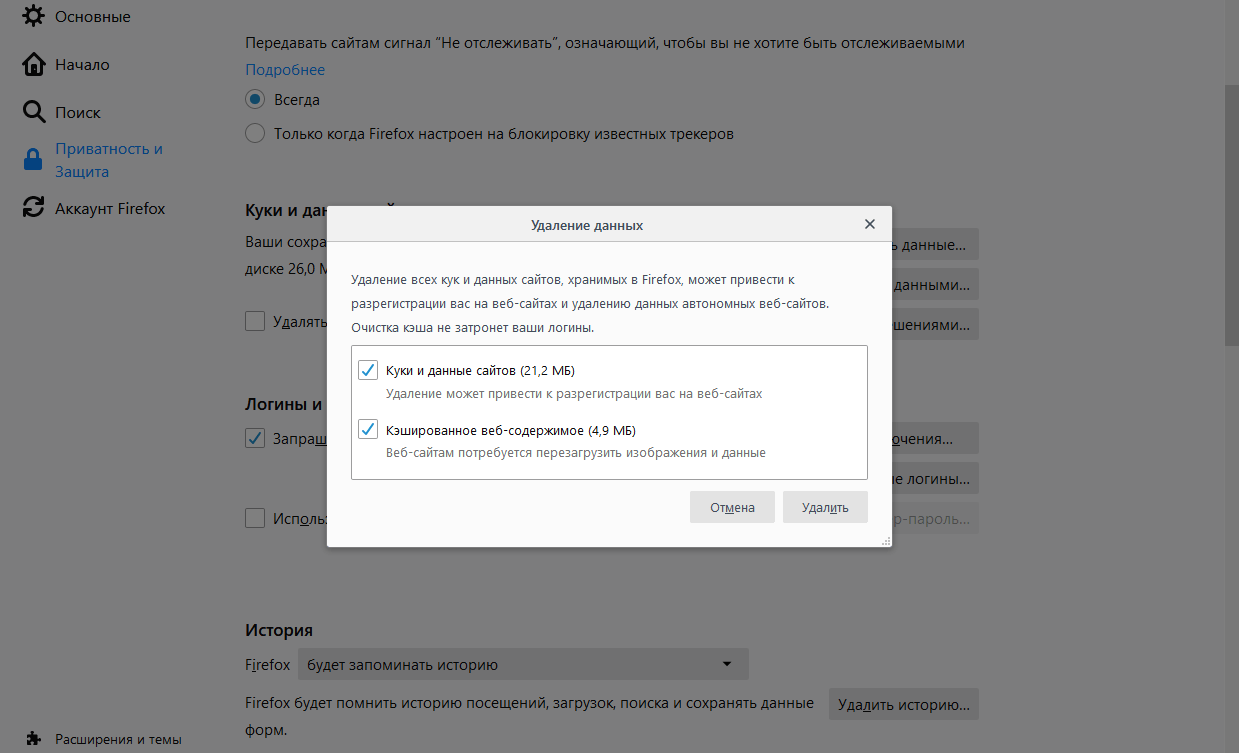
Рис. 2 – Стирание данных
Проблема решена. Теперь на все сайты будете заходить, как в первый раз: заново указывать настройки и т.д.
В Firefox предусмотрена функция управления сохранёнными данными. Она позволяет находить и удалять информацию, касающуюся определённых интернет-ресурсов.
Под управлением подразумевается избавление от информации, полученной из определённых сайтов. Для открытия менеджера кликните «Управление данными».
В появившемся окошке можно отыскать файлы, относящиеся к любому из ранее посещённых порталов. Информация сортируется по названию ресурса, количеству куки, размеру хранилища и дате последнего изменения файлов (она не всегда приводится правильно).
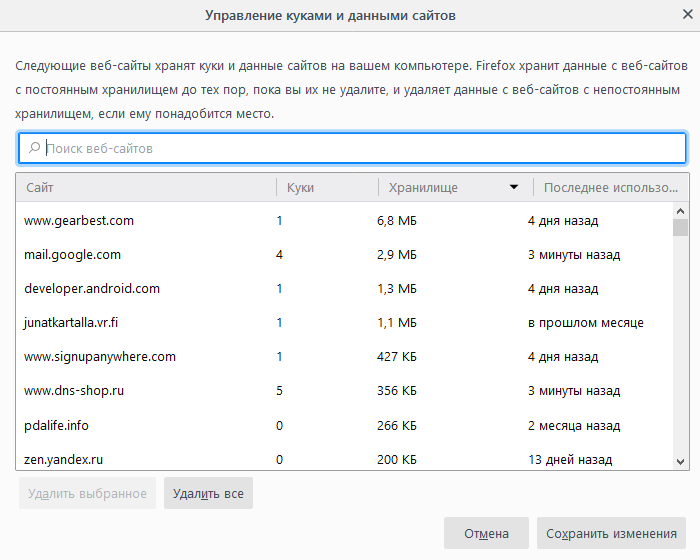
Рис. 3 – Возможность выбора ненужные объектов
Отсюда же удаляются все сведения кликом по соответствующей кнопке.
Следующая возможность – управление разрешениями. Менеджер поможет сформировать черный и белый списки. Причем кроме постоянного разрешения получения кукисов, Firefox поддерживает функцию разрешения на текущую сессию – до закрытия приложения.
Последняя функция – автоматическая очистка данных после закрытия окна обозревателя. Еще одна интересная опция – отключение отслеживания. Оно не позволит ресурсам шпионить за вами, но в таком случае некоторые их них не будут нормально функционировать.
Для быстрой очистки информации, касающейся портала, и её перезагрузки в любом веб-обозревателе предусмотрена комбинация клавиш Ctrl + F5.
В старых редакциях приложения шаги разнятся.
- Зайдите в настройки и посетите вкладку «Приватность».
- Щелкните на кнопке для стирания следов недавней активности.
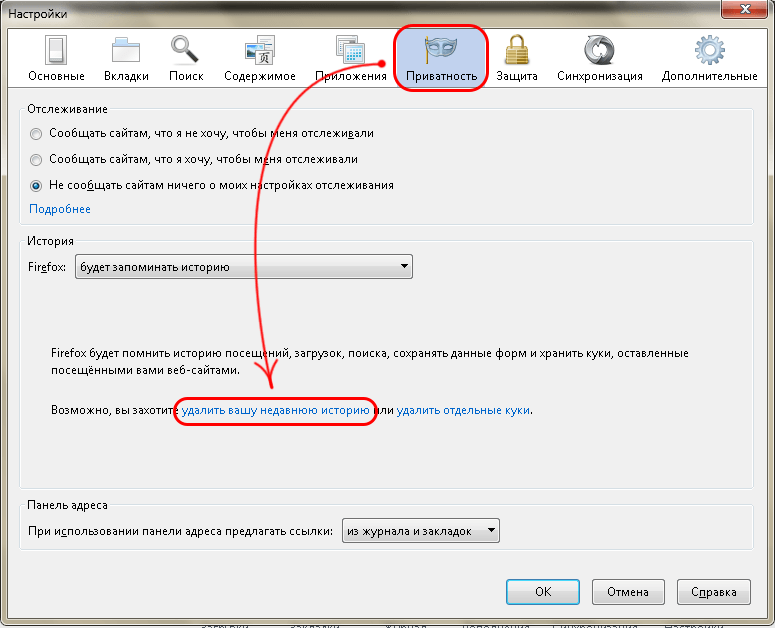
Рис. 4 – Вкладка «Приватность»
Укажите, за какой период файлы необходимо стереть и выполните операцию.
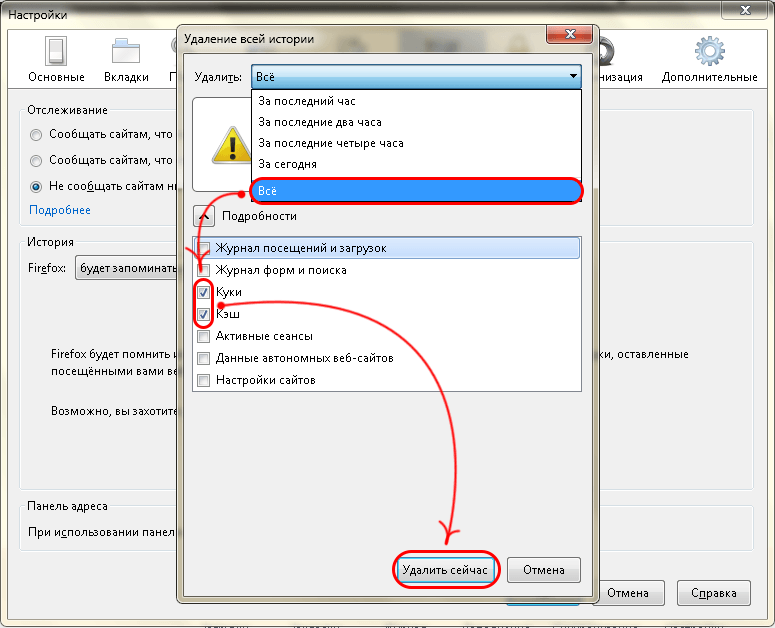
Рис. 5 – Удаление всех записей
Как в браузере сохраняются пароли и зачем это нужно
Пароли в браузере хранятся в «полузашифрованном» виде. Это значит, что, при желании, покопавшись в установках обозревателя, можно посмотреть пароль того или иного сайта. Эта функция нужна для того, чтобы пользователь мог вспомнить пароль и залогиниться с другого устройства или через другой браузер.
Изначально обозреватель не сохраняет пароль, а лишь предлагает пользователю сделать это. Если пользователь не соглашается, то сразу же по завершении сеанса после закрытия браузера пароли будут удалены.
Большинство браузеров имеют настройку, позволяющую автоматически сохранять введённые пароли. Если её отключить (убрать соответствующую галочку в настройках), то коды доступа к аккаунтам не будут сохраняться во временных файлах программы.
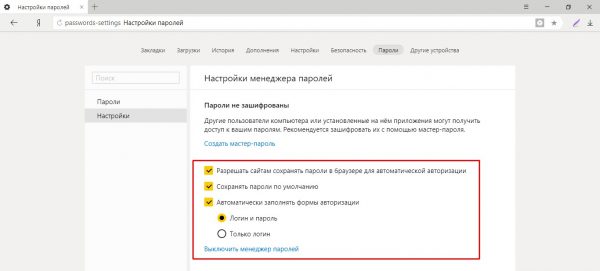
В настройках обозревателя есть пункт автоматического запоминания паролей
Кроме этого, некоторые сайты хранят пароли в файлах cookie. Пользователь может включить эту настройку, если поставит галочку в соответствующем поле.
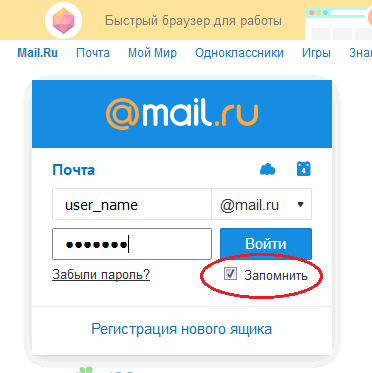
Некторые сайты предлагают сохранять пароли внутри файлов cookie
Как включить, отключить и почистить куки в разных браузерах
Чаще всего в интернет-обозревателях куки включены изначально, однако нечасто имеет место обратный вариант.
В этом случае их обязательно нужно включить, поскольку без куков не будет работать подавляющее большинство интернет-ресурсов.
Ниже представлены небольшие руководства по манипуляции куками во всех популярных браузерах.
Internet Explorer
Во всех версиях этого браузера компании Microsoft куки включаются одинакового.
Вам нужно зайти в сам браузер и найти изображение колеса наверху, в правом углу. Кликайте туда.
Переходите в раздел «Конфиденциальность» и оттуда во вкладку «Свойства обозревателя».
Далее вам нужно проследовать в меню «Настройки» и перемещайте соответствующий ползунок до надписи «Принимать все cookies».
Для удаления файлов кукис в обозревателе выше девятой версии зайдите в браузер и выберите пункт «Сервис».
В нем нажмите на пункт «Удалить журнал» и в нем поставить галочку на пункт «Файлы cookie».
Нажимайте кнопку «удалить», и через небольшой промежуток времени все файлы будут стерты.
Mozilla Firefox
Нажмите на иконку «лесенки» в правом верхнем углу браузера. После этого переходите во вкладку «Настройки».
В ней выбирайте «Приватность», и вам выпадет длинный список различных параметров доступа к личным данным.
Найдите строчку «История» и в ней выбирайте пункт «будет использовать ваши настройки для хранения истории», где нужно поставить галочку в соответствующем пункте.
Чтобы удалить куки также откройте окно браузера и его настроек. Выберите «Журнал» и там нажмите на кнопку «Удалить историю».
В открывшемся окне, в поле «Период» выберите «Все», и поставьте галочку напротив пункта «Куки.
Opera
В браузере нажмите на его логотип в углу экрана. Из появившегося меню переходите во вкладку настроек.
Внутри этого подраздела можно найти отдельный пункт «Файлы cookie», где надо поставить галочку напротив разрешения сохранения локальных данных.
Для удаления файлов кукис нужно в том же меню выбрать не пункт «Настройки», а удаление личных данных.
В появившемся окне перейдите в пункт «Детальная настройка» и там выберите строчку «Удалить все cookies».
Google Chrome
В меню самого браузера нажмите на три точки в углу экрана и выберите переход в меню настроек. Пролистайте страницу в самый низ и нажмите на кнопку, отвечающую за демонстрацию дополнительных настроек.
Там найдите меню «Настройки контента». Оно находится в личных данных.
В этом меню найдите вкладку «Файлы Cookie» и галочкой разрешите их сохранение.
Для удаления файлов куки в Гугл Хром также нажмите на три точки в углу окна браузера, но на этот раз выберите строчку «Инструменты» и от нее – дополнительные инструменты.
Там найдите кнопку «Удаление данных о просмотренных страницах», и в окне очистки истории отметьте галочкой удаление файлов cookies.
Яндекс Браузер
В меню самого браузера нажмите на белый разлинованный квадрат в углу страницы. Переходите в меню настроек.
В самой нижней части окна нажмите на кнопку дополнительных настроек.
В появившемся окне найдите блок «Защита личных данных» и переходите в настройки содержимого. В этом меню найдите блок, отвечающий за настройку файлов кукис.
Там можно включить их и настроить параметры обработки этих данных.
Для удаления этих данных переходите в пункт «Дополнительно», и оттуда выбирайте строчку «Очистить историю».
В открывшемся окне выберите период, за который надо стереть данные.
Отметьте галочкой пункт «Удалить Cookie», и далее очищайте историю.
Safari
Нажмите на изображение колеса в меню браузера. В появившемся окне переходите в меню «Настройки».
Оттуда направляйтесь на вкладку с подписью «Конфиденциальность». Там вы увидите строчку «Блокировать Cookie», в которых сможете настроить их показ.
Рекомендуется заблокировать их получение от третьих сторон и интернет-рекламы.
Для удаления данных выберите в меню самого браузера строчку «Правка».
Оттуда переходите в настройки, а оттуда – в раздел безопасности. В нем нажмите на кнопку, отвечающую за показ cookies.
В появившемся окне нажимайте на кнопку «Удалить все» и подтверждайте свой выбор.
В целом это все, что можно рассказать о файлах куки и их применении в интернете.
Для того, чтобы злоумышленники не смогли получить к ним доступ нужно просто регулярно чистить их.
Это полезно и делать просто так, с определенной периодичностью – таким образом память компьютера на будет забиваться и на нем останется свободно больше места.
Ccleaner
Избавиться от кукисов и прочей информации в нескольких браузерах сразу поможет приложение Ccleaner от Piriform.
- Скачайте его с официального русскоязычного ресурса, установите и запустите. https://www.ccleaner.com/news/release-announcements/2019/4/09/ccleaner-v5567144
- В главном окне перейдите во вкладку «Приложения».
- Отметьте флажками данные для удаления (вся информация, касающаяся браузеров, системных и сторонних приложений, в том числе история открытых файлов) и щелкните «Анализ».

Рис. 22 – Запуск анализатора
После его завершения сможете оценить объем удаляемых файлов, чтобы избавиться от них, жмите «Очистка» и подтвердите выполнение операции.
Расширенные возможности предоставляет инструмент «Cookie-файлы».
Вызовите его через настройки.

Рис. 23 – Выбор ненужных записей
Через контекстное меню либо кнопками «» добавляйте файлы в исключения или удаляйте их.
Оптимальный анализ сохранит кукусы, необходимые для правильного функционирования популярных ресурсов: Google, Яндекс, Mail.Ru.
В первую очередь следует понимать, что не все файлы cookie опасны или могут нарушать правила приватности. Большая часть из них служит основной веб-аналитики и персонализации, к примеру:
- основная часть нужна для идентификации пользователя, например, при посещении определенных сайтов или же авторизации на них;
- другие ресурсы в них записывают историю просмотренных товаров, что даёт возможность в последующем показывать максимально релевантные предложения или собирать статистику о предпочтениях, делая сайт более удобным для каждого пользователя;
- для персонализации данный инструмент нужен достаточно часто, например, в нем может храниться информация о пользователе, что даст возможность сайтам показывать их при необходимости, улучшая пользовательский опыт.
Для того, чтобы включить файлы куки в Яндекс.Браузере, потребуется кликнуть на Меню и выбрать пункт «Настройки».
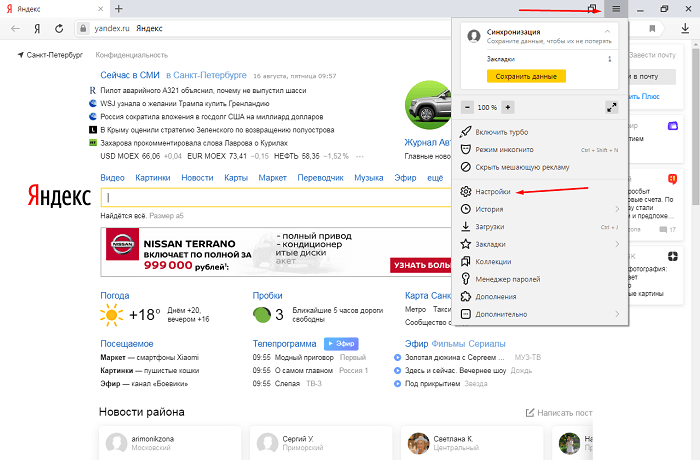
Далее следует открыть вкладку сайты и в появившемся меню нажать на «Расширенные настройки сайтов».
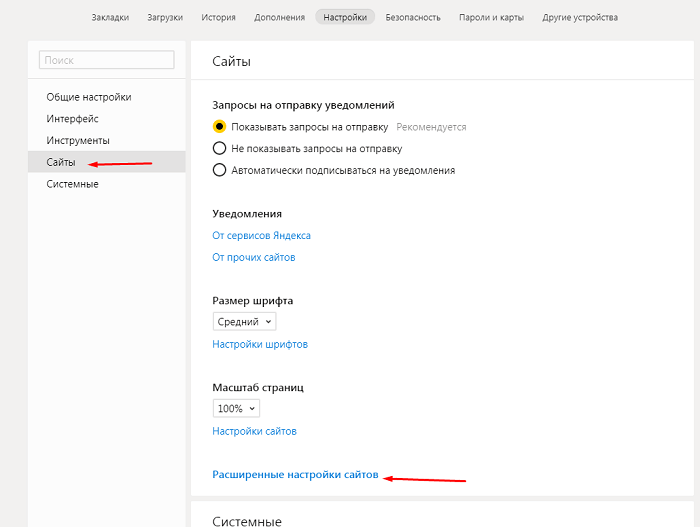
Теперь потребуется опуститься до блока «Cookie» и поставить галку на положение «Разрешены».
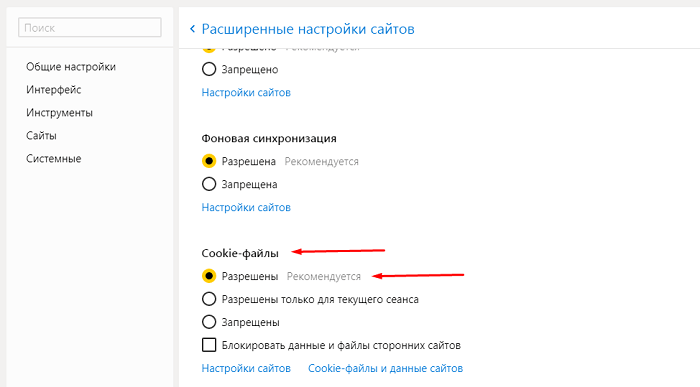
Все готово, теперь можно увидеть, что все куки-файлы собираются в браузере.
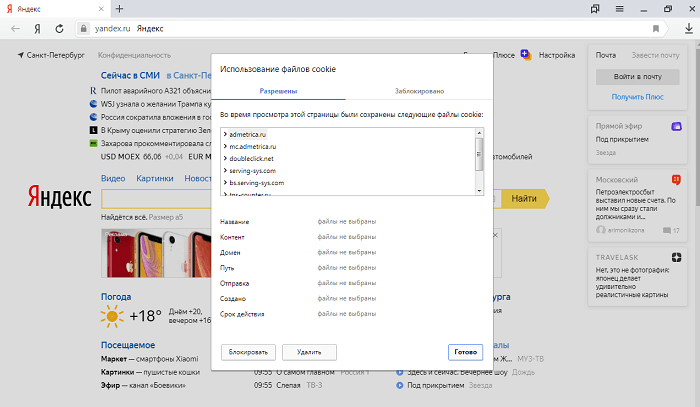
Назначение файлов и необходимость очистки старых
Cookie-файлы предназначены для удобства пользователя, однако иногда их применяют в коммерческих целях. На основании статистики сайты подбирают рекламу и рекомендации для посетителя. К хорошим примерам использования куки можно отнести, например, появление сопутствующих товаров в выдаче. Недавно пользователь искал, где можно купить пылесос, а сегодня в поисковой системе он видит блок с рекламой фильтров. Cookie помогает избежать дополнительных действий. В нем хранятся все ваши настройки, которые автоматически применяются при посещении сайта.
Среди негативных примеров взаимодействия с куки можно выделить следующие:
- Воровство данных. В cookie могут храниться пароли, логины и другая личная информация вплоть до номера банковской карты. Если злоумышленники получат доступ к файлам, они смогут войти в ваши аккаунты и даже заказать что-либо за ваш счет.
- Недобросовестное использование информации. Теоретически сайты могут менять выдачу в зависимости от собранных данных. Таким образом ресурсы могут воздействовать, например, на политическую позицию человека или склонять его к каким-либо действиям.
- Отсутствие конфиденциальности. Выдача одинакова не только для одного устройства, но и для всех девайсов, привязанных к тому же IP-адресу. По этой причине реклама будет одинаковой для вас и ваших гостей или родственников. Благодаря этому люди смогут понять, какую информацию вы искали в интернете. Это может, например, испортить сюрприз.
- Заполнение пространства долговременной памяти. В случае с ПК последствия почти незаметны, т. к. большинство устройств сейчас снабжают емким жестким диском, однако для смартфонов это все еще является проблемой. Из-за большого объема занятого пространства телефон начинает работать медленнее. Тормозит не только интернет-обозреватель, но и другие программы.
Запретить сохранение куков
Чтобы больше не сталкиваться с проблемой очистки cookie в будущем, потребуется установить особые параметры в браузере Яндекс.
Шаг 1. Снова выбираем «Настройки» и ищем внизу страницы «Дополнительные настройки».
Переходим в меню обозревателя (три горизонтальных полосы), выбираем вкладку «Настройки»
В самом низу нажимаем по блоку «Показать дополнительные настройки»
Шаг 2. В разделе «Личные данные» жмем на «Настройки содержимого».
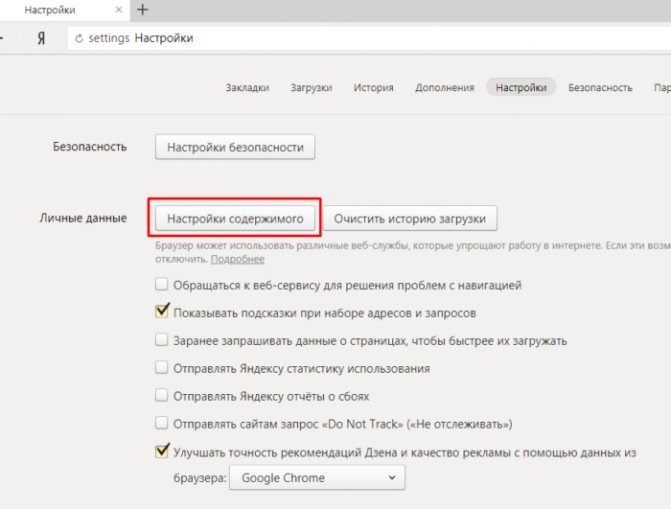
В разделе «Личные данные» жмем на «Настройки содержимого»
Шаг 3. В этом пункте о.
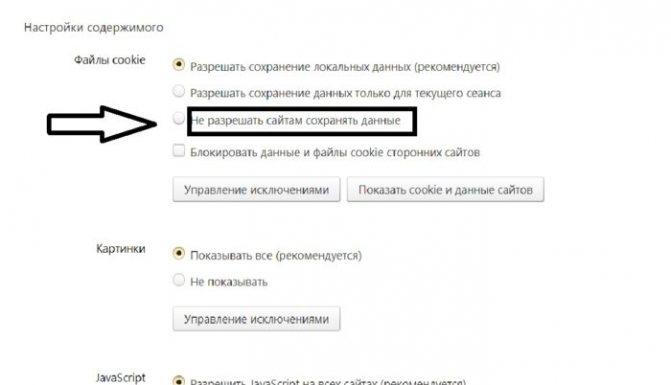
О
Шаг 4. После выполнения всех манипуляций обязательно жмем кнопку «Готово».
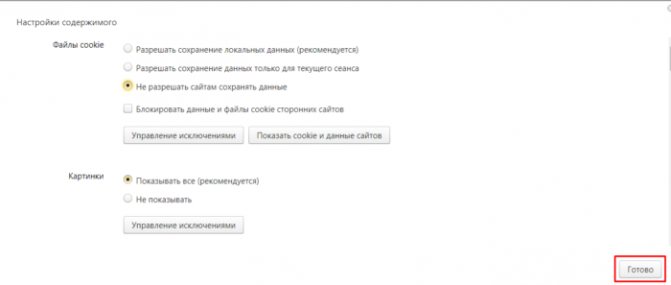
Нажимаем «Готово»
Как очистить кэш, куки, историю и сохранённые пароли в «Яндекс.Браузере»
Ещё в 2017 году «Яндекс.Браузер» позволял удалять все временные файлы, в том числе пароли, в одном интерфейсе удаления истории, но, начиная с версии 17, коды доступа к аккаунтам были отделены от прочих временных данных. Скорее всего, причиной этого стали частые жалобы от невнимательных пользователей. Так что сейчас для того, чтобы удалить пароли, нужно зайти в другую настройку.
Для удаления временных файлов в «Яндекс.Браузере» можно воспользоваться как горячими клавишами, так и переходами внутри настроек. Каждый пользователь выберет наиболее удобный для себя способ. Чтобы удалить через настройки, делаем следующее:
-
В активном окне «Яндекс.Браузера» щёлкаем по кнопке с тремя линиями и выбираем пункт «Настройки».
-
На панели вкладок переходим в раздел «История» и нажимаем кнопку «Очистить историю».
-
Отмечаем галочками все типы временных файлов, ставим фильтр «За всё время» и нажимаем «Очистить историю». Буквально через несколько секунд на компьютере не останется следов вашего сёрфинга в интернете.
Меню очистки временных файлов можно вызвать ещё двумя отличными от приведённого примера способами:
- нажав комбинацию клавиш Ctrl+Shift+Delete;
- прописав в адресной строке команду browser://settings/clearBrowserData.
Сохранённые пароли удаляются в отдельной вкладке настроек, в которую также можно попасть по-разному:
- на экране с настройками перейти во вкладку «Пароли»;
-
в адресной строке браузера ввести адрес browser://passwords и перейти на него.
Чтобы сразу удалить все пароли, ставим галочку возле слова «Сайт», затем внизу экрана нажимаем кнопку «Удалить» и соглашаемся с предложением очистки.
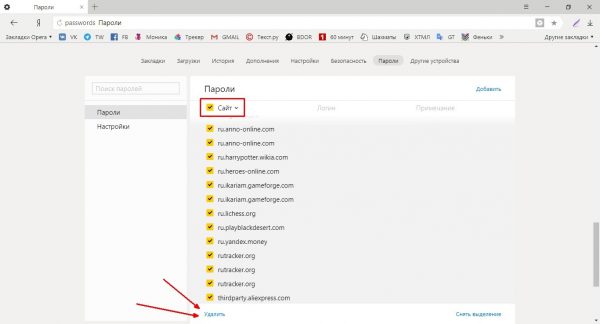
Отмечаем все строки и нажимаем кнопку «Удалить»
Яндекс.Браузер
Так как программа собрана на базе Chomium – движке Хрома, то и задача решается таким же образом, как и в обозревателе от Google.
- Вызовите параметры конфигурации приложения.
- Перейдите во вкладку «Системные».
Рис. 13 – Переход в системные настройки
- Щелкните «Очистить историю».
- Выберите затрагиваемый временной промежуток.
- Укажите нужный тип данных, как это показано на скриншоте ниже, и стирайте файлы.
Рис. 14 – Очистка данных из сайтов
Для поштучного избавления.
Рис. 15 – Переход во вкладку «Сайты»
Рис. 16 – Открытие нужного разделаы
Здесь также есть кнопка ля стирания всей информации, но можно и вручную искать ненужные записи в базе данных и вычеркивать их оттуда, каждый раз подтверждая выполнение операции.
Рис 17. – Стирание данных
При стирании всех кукисов в таком случае нет возможности указать временной интервал, затронутыми будут все записи.
В отличие от комбинации клавиш Ctrl+F5, когда после очистки страница перезагружается, есть возможность решить проблему без её перезагрузки.
Для этого щелкните по иконке перед ссылкой на ресурс левее от адерсной строки и выберите «Подробнее».
Рис. 18 – Клик по кнопке «Подробнее»
В списке «Разрешения» кликните по количеству обнаруженных записей, чтобы просмотреть их.
Рис. 19 – Обнаруженные кукисы
Появится возможность просмотреть их содержимое и избавиться от любого вручную, а также заблокировать приём указанного типа данных в будущем.
Существуют несколько способов проведения чистки cookie. Некоторые подразумевают использование сторонних программ и расширений. Однако скачивать дополнительные приложения необязательно, так как почистить куки в «Яндекс Браузере» можно через встроенные опции.
Очистить историю
Очищать историю можно отметив необходимые условия.
Очистка истории — самый простой способ избавления от cookie. Вам необязательно удалять список посещенных сайтов, поскольку опция имеет гибкие настройки. Для доступа к ней сначала нужно попасть в раздел «История». Для этого следует либо открыть меню, навести курсор на пункт «История» и нажать на одноименную строку слева, либо воспользоваться комбинацией клавиш Ctrl+H.
Далее нужно кликнуть на кнопку «Очистить историю». В новых версиях она находится слева, в устаревших сборках ее можно найти справа. Откроется окно с дополнительными опциями. Чтобы удалить куки, нужно поставить галочку напротив пункта «Файлы cookie и другие данные сайтов и модулей». Необходимо выбрать «За все время» в выпадающем меню, иначе вы избавитесь только от части информации.
Удаление куки одного сайта
При необходимости можно убрать куки только с одного сайта. Для этого нужно:
- Перейти на целевой ресурс.
- Нажать на пиктограмму в виде замка в левой части адресной строки.
- Кликнуть на строку «Подробнее».
- Прокрутить открывшееся окно ниже, до раздела с разрешениями.
- Нажать на строку со списком cookie для сайта.
- Поочередно удалить все ненужные данные.
В устаревших версиях попасть в окно со списком куки можно было сразу при входе в меню «Protect». Соответствующая опция располагалась под функциями блокировки рекламы, определения местоположения и использования микрофона.
Инструменты разработчика
Последовательное удаление по инструкции.
Продвинутые пользователи могут подключить инструменты разработчика. Благодаря последним удается удалить отдельные файлы cookie.
Чтобы сделать это, нужно:
- Нажать правой кнопкой мыши по любому свободному месту на странице и нажать на пункт «Исследовать элемент» в контекстном меню. Альтернативный вариант — использование комбинации клавиш Ctrl+Shift+I.
- Открыть вкладку Application. При необходимости — нажать на иконку справа для получения доступа к скрытым разделам.
- Перейти в пункт Cookies в разделе Storage.
- Найти нужный сайт, удалить лишние элементы.
Браузерные настройки
Другой быстрый способ почистить куки — браузерные настройки. Для получения доступа к ним нужно найти одноименный пункт в меню. После этого следует перейти в раздел «Сайты» и выбрать расширенные опции. Для очистки необходимо нажать на строку «Cookie и данные веб-ресурсов» в разделе «Cookie-файлы». В открывшемся окне можно удалять любые записи и даже воспользоваться поиском с помощью комбинации клавиш Ctrl+F.
Альтернативный метод чистки — удаление целого раздела, в котором хранятся все куки. Вариант подойдет тем людям, которые не могут или по какой-либо причине не хотят запускать браузер. В первую очередь нужно закрыть обозреватель, если он включен. Далее следует перейти по пути «C:UsersUsernameAppDataLocalYandexYandexBrowserUserDataProfile1». Вместо «C» здесь может быть любой диск, который назначен системным. Username — это ваше имя в системе. Строку Profile1 при необходимости нужно заменить вашим логином в браузере.
Папка AppData по умолчанию не видна, т. к. она является системной. Чтобы убрать скрытые разделы, необходимо последовательно зайти в «Панель управления», выбрать «Оформление и персонализация» и «Показ скрытых файлов и папок», затем поставить галочку напротив одноименной строки. В целевой папке следует удалить файлы cookies и cookies-journal.
Сторонние программы
Очистить куки можно через сторонние программы. Наиболее распространенная — CCleaner. Для этого нужно установить и запустить приложение, перейти в раздел «Очистка», провести анализ, выбрать разделы и удалить лишние файлы.
Браузерные расширения
«Яндекс.Браузер» осуществляет поддержку дополнительных встроенных приложений. Для их установки нужно перейти в раздел «Дополнения» в меню и выбрать «Каталог расширений». Чаще всего для чистки используют Click&Clean. После установки настроить приложение можно через его значок в верхней панели.
Во время работы любых программ в Windows появляются временные файлы, различные записи, добавляются расширения и т.д. Постепенно их количество возрастает до такого уровня, что приложение приходится чистить от мусора, иначе с ним некомфортно работать или появляются лаги. Больше всего ситуация касается программ, которыми активно пользуемся, одним из подобных приложений является веб-обозреватель. Нашим любимым браузером является Яндекс, поэтому мы рекомендуем почистить Yandex браузер и повторять процедуру полной или частичной очистки с определённой периодичностью, раз в 3 дня, неделю или 2 недели. Периодичность чистки напрямую зависит от интенсивности использования веб-обозревателя и мощности компьютера (на слабых ПК чаще).