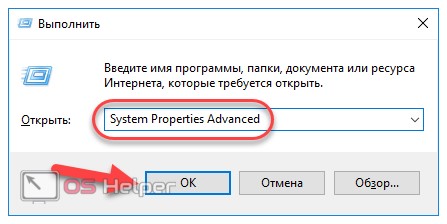Вадим стеркин
Содержание:
- Macrium Reflect
- Возможные ошибки!
- Переход на ссд’шник со стандартом GPT
- Macrium Reflect Free – универсальная программа для клонирования дисков
- Acronis True Image WD Edition
- Перенести Windows на другой диск
- Перенос средствами ОС
- Как клонировать операционную систему на диск меньшего объёма — Сергей Почекутов
- Как перенести Windows с HDD на SSD (или другой HDD) в Aomei Partition Assistant Standard Edition
- Перенос (миграция) Windows на другой диск с исключением отдельных данных средствами Paragon Hard Disk Manager 16
Macrium Reflect
Бесплатная программа Macrium Reflect позволяет клонировать целые диски (как жесткие, так и SSD) или отдельные их разделы, причем независимо от того, какой марки ваш диск. Кроме этого, вы можете создать образ отдельного раздела диска (в том числе с Windows) и позже использовать его для восстановления системы. Также поддерживается создание загрузочных дисков восстановления на базе Windows PE.
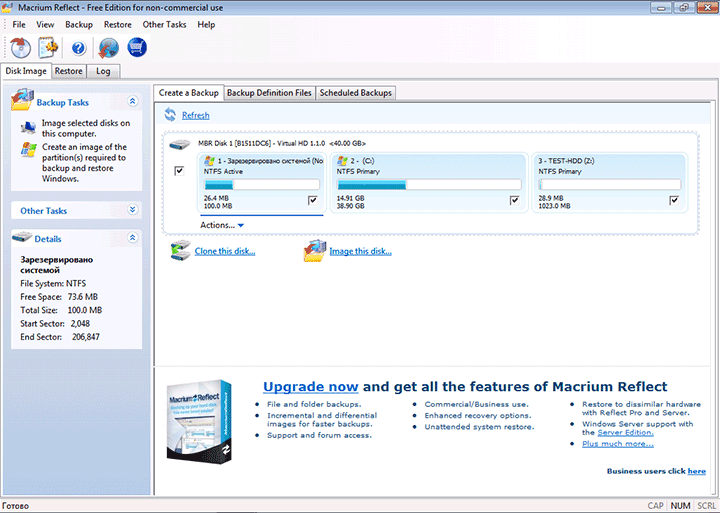
После запуска программы в главном окне вы увидите список подключенных жестких дисков и SSD. Отметьте диск, на котором находится операционная система и нажмите «Clone this disk» (Клонировать этот диск).
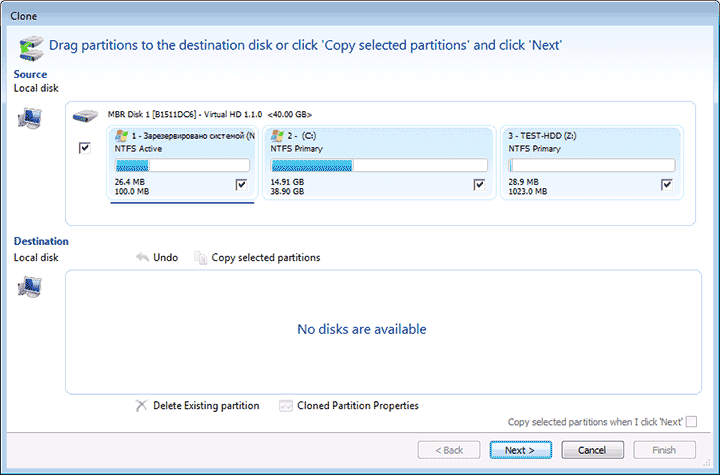
На следующем этапе в пункте «Source» уже будет выбран исходный жесткий диск, а в пункте «Destination» потребуется указать тот, на который нужно перенести данные. Также вы можете выбрать только отдельные разделы на диске для копирования. Все остальное происходит автоматически и не сложно даже для начинающего пользователя.
Возможные ошибки!
Давайте рассмотрим варианты ошибок, которые могут произойти.
Ошибка первая – ssd-disk не определяется в Windows 10 – могут быть 2 причины, за исключением физических повреждений:
- Диск не инициализирован, в этом случае используем инструкцию, описанную выше по работе с «Управление_дисками».
- Новый твердотельный диск необходимо установить вместо старого жесткого, а вот последний – подключаем, как дополнительный – либо вместо дисковода (если ноут), либо дополнительным шлейфом (если системник)
Ошибка вторая — после установки Windows 10 на ssd система не видит старый hdd – чтобы устранить причину, изначально откройте «Управление_дисками» и посмотрите отображается ли он.
- Если да, возможно конфликт букв – решается через консоль с присвоением новой метки и форматированием.
- Причина может быть в конфликте, если перед процессом клонирования вы не отсоединили hdd.
- Возможно, недостаточно питания или шлейф поврежден.
Ошибка третья — компьютер не видит ssd диск с Windows 10 – при включении черный экран без возможности запуска, причина может быть в том, что вы не назначили в boot device priority его первым.
После клонирования Винды, будут полезными следующие статьи:
- настройка Виндовс 10 на SSD;
- SSD Mini Tweaker для Windows 10;
- объединение разделов жесткого диска.
Переход на ссд’шник со стандартом GPT
Как поступить, когда на ssd стандарта gpt нужно безболезненно новичку перенести Windows 10 самостоятельно с hdd – необходимо установить программу и несколькими кликами осуществить задуманное. Итак, Macrium Reflect – лицензия free trial для домашнего пользования на протяжении 30-ти дней, большим плюсом является то, что ошибки исключены, но есть нюанс – программа не русифицирована.
Хотелось бы оговориться сразу, если в Windows 10 не отображается установленный новый ssd диск – его необходимо инициализировать, делаем это следующим образом:
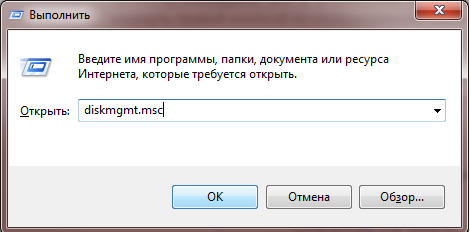
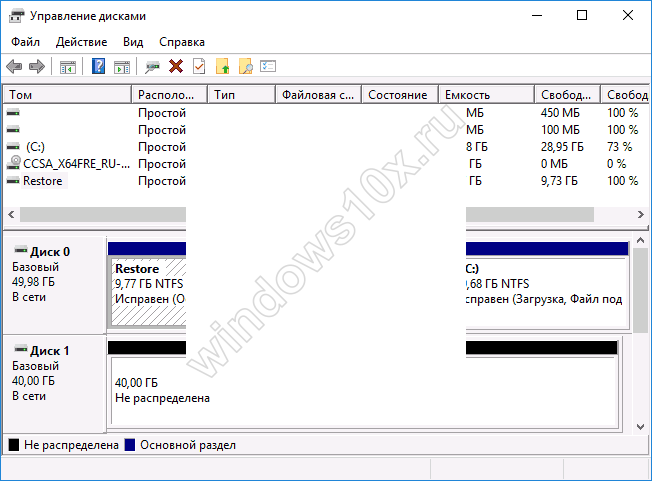
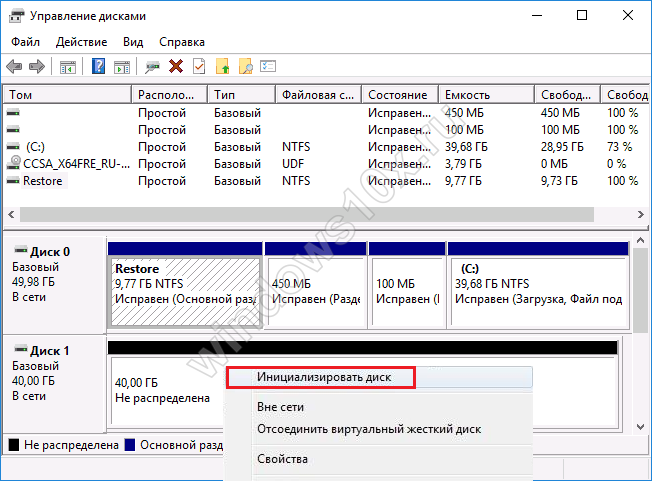
Вот уже винт отображается и нам необходимо приступить к переносу системы Windows 10 с hdd на ssd. Запускайте Macrium Reflect и далее все интуитивно просто, при первом запуске программа предложит создать средство восстановления – аварийный носитель (disk или флешку), тут можете поступить по своему желанию, мы пропустим этот шаг:
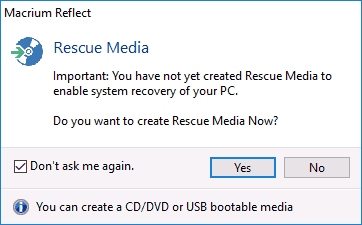
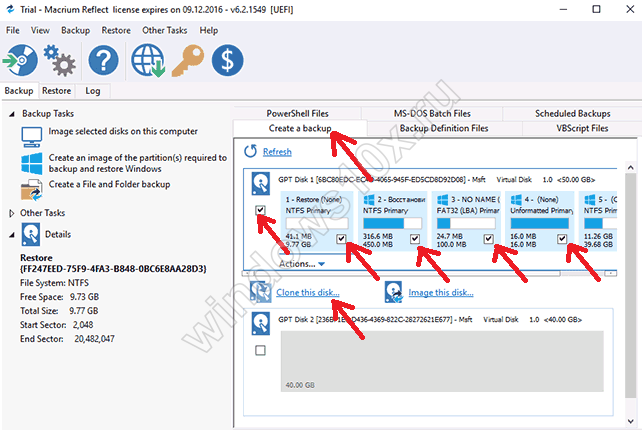
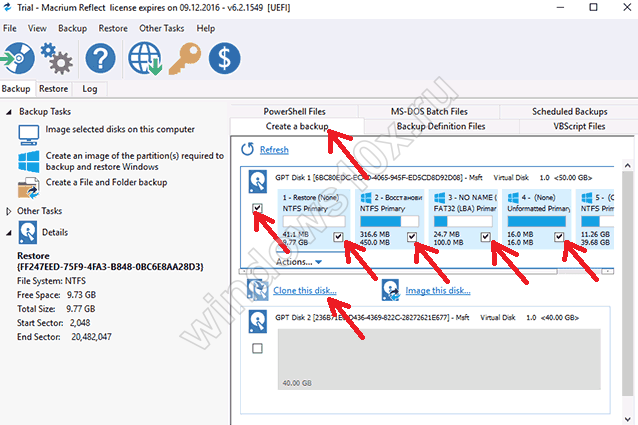
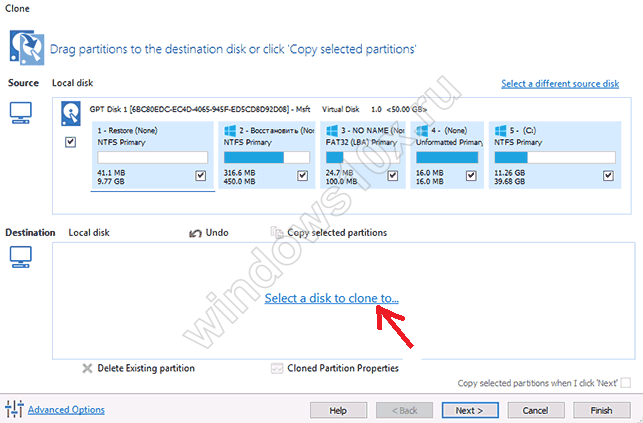
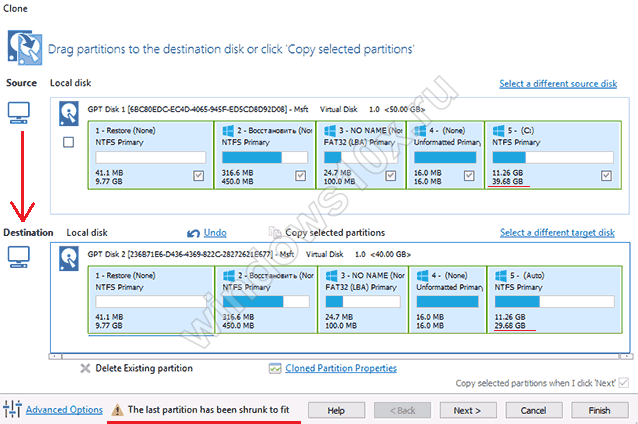
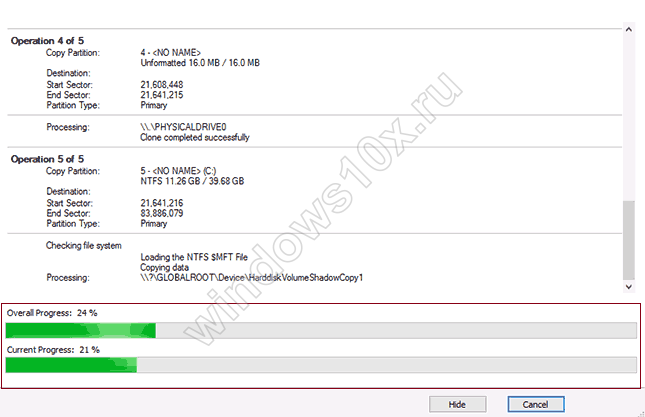
После завершения, в зависимости от потребностей, вы можете либо извлечь винт, либо оставить его для хранения данных – предварительно отформатируйте, таких как фильмы, музыка, фотографии – так как именно такой тип файлов не рекомендуется держать на твердотельных дисках. Перезапустите систему и назначьте по умолчанию загрузку с нового диска – процесс миграция на ssd ОС Windows 10 завершен.
Macrium Reflect Free – универсальная программа для клонирования дисков
Это бесплатная программа, которая работает со всеми накопителями, всех производителей. Скачать ее можно с официального сайта http://www.macrium.com/reflectfree.aspx. Сначала скачивается небольшая программа, которая загружает и запускает установку Macrium Reflect Free. Программа умеет клонировать жесткие диски и SSD.
В главном окне достаточно выбрать диск, который нужно клонировать, и нажать на кнопку «Clone this disk».

В следующем окне вы увидите исходный диск, и конечный, на который нужно перенести систему. Проверьте все параметры, и запустите процесс клонирования.

Сам процесс конирования может длится долго. Все зависит от скорости накопителей, и объема данных.
Выводы
Как видите, практически у каждого производителя накопителей есть своя программа, с помощью которой можно не только перенести Windows без переустановки на новый диск, но и полностью клонировать всю информацию с одного диска на другой.
Нужно только разобраться с подключением дисков. В моем случае, специальный карман конечно же выручил. Иначе, пришлось бы каким-то образом устанавливать второй накопитель в ноутбук.
Acronis True Image WD Edition
Пожалуй, самая популярная марка жестких дисков в нашей стране — Western Digital и, если хотя бы один из установленных жестких дисков на вашем компьютере от этого производителя, то программа Acronis True Image WD Edition — это то, что вам нужно.
После несложной установки и запуска программы, в главном окне выберите пункт «Клонирование диска. Копирование разделов одного диска на другой.» Действие доступно как для жестких дисков, так и в том случае, если вам требуется перенести ОС на SSD.
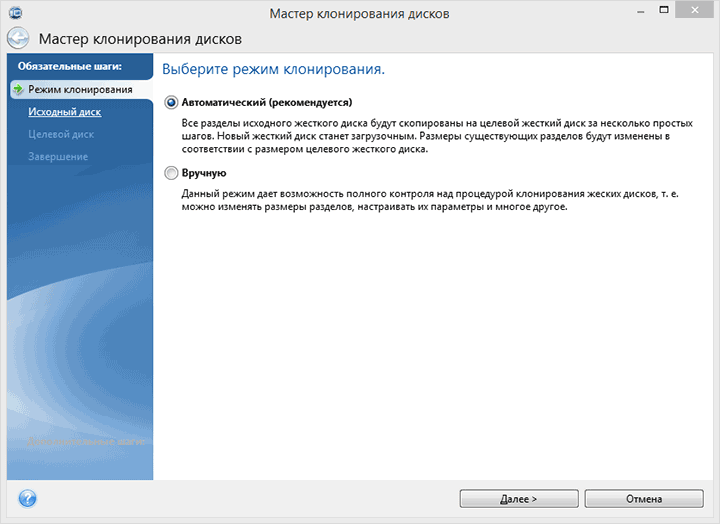
В следующем окне вам потребуется выбрать режим клонирования — автоматический или ручной, для большинства задач подходит автоматический. При его выборе, все разделы и данные с исходного диска копируются на целевой (если на целевом диске что-то было, то оно будет удалено), после чего целевой диск делается загрузочным, то есть с него будет запускаться Windows или другие ОС, как и раньше.
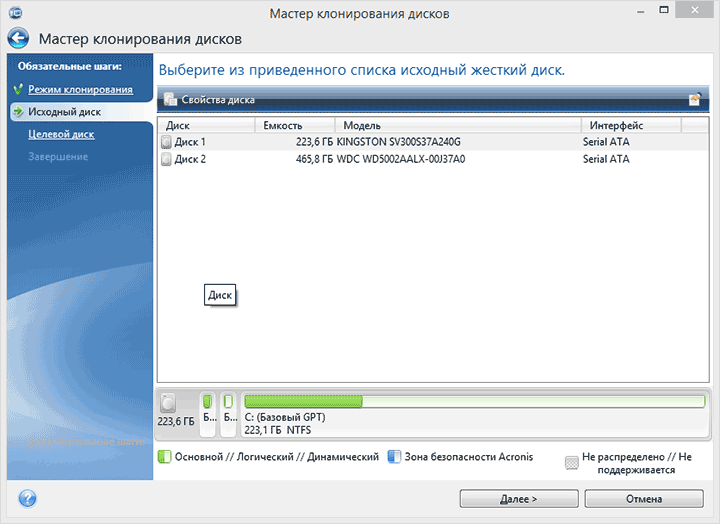
После выбора исходного и целевого диска начнется перенос данных с одного диска на другой, который может занять достаточно продолжительное время (все зависит от скорости диска и объема данных).
Перенести Windows на другой диск
Именно поэтому перед каждым пользователем рано или поздно встает вопрос об улучшении своего компьютера. Но так как операционные системы не устаревают настолько же стремительно как программное и аппаратное обеспечения, то возникает множество сожалений по поводу того, что придется расстаться с той системой, к которой уже привыкли и, можно сказать сроднились.
Но все далеко не так плохо. при условии, что пользователь просто добавит улучшения к старому компьютеру (например достанет дополнительную физическую память- новый жесткий диск с большим объемом памяти). Тогда необходимо будет просто перенести привычную операционную систему со старого жесткого диска на новый. Как именно это организовать будет описано прямо сейчас.
Для начала надо установить программу под названием Acronis Disk Director 11 Home. Найти ее достаточно легко при помощи всемирной паутины. В интернете есть все.
После установки данной программы надо выключить компьютер и в таком состоянии подключить еще один жесткий диск. Как только он подключен надо снова включить ПК, дождаться загрузки и просто открыть Acronis Disk Director 11 Home.
Стоит заметить, что эта вещь настолько удобна, что для переноса операционки на новое место самим диском нет необходимости проводить подготовительные манипуляции. Единственное о чем надо позаботиться заранее, так это об отключении переходя персонального компьютера в режим сна
Это очень важно
В открывшемся окне можно найти оба диска — старый, частично заполненный, и новый — полностью пустой. В данном случае они расположены под номерами 2 и 1 соответственно.
Нужно выделить старый диск (2) и кликнуть по нему правой кнопкой мыши. Появится контекстное меню.
В нем выбирается пункт «Клонировать базовый диск».
В следующем окне предстоит выбрать то место, куда все будет переноситься. Если к ПК подключены только два диска и нет никаких флешек, то будет только один вариант выбора. Нужная строка выделяется, после чего нажимается кнопка «Далее».
Дальше на экране появится окно выбора, где необходимо выбрать пункт «один в один».
Это необходимо, чтобы диск был скопирован дин в один без оглядки на большие объемы информации. Мелкие недочеты потом скорректируются, а на данный момент главное — перенести Windows. После этого надо кликнуть по кнопке «Завершить».
Потом на очереди кнопка с флажком.
В следующем окне надо кликнуть «Продолжить».
Появится запрос на перезагрузку, но сначала ознакомьтесь с тем что будет дальше.
Теперь надо подтвердить перезагрузку и ничего не предпринимать до вторичной перезагрузки системы.
После переноса на старом диске останется неразмеченная часть, из-за того, что он меньше по объему.
Надо вызвать контекстное меню крайнего диска и выбрать «Изменить размер тома».
Далее надо передвинуть до упора.
После устанавливаем размер незанятого места перед самим диском, чтобы увеличить диск С. Жмем «Ok».
Аналогичные процедуры проделать надо и над диском С.
Теперь снова кнопка с флажком.
Продолжить.
Далее будет отображена работа программы по установке размеров дисков.
И вот все готово.
После этого надо просто выключить ПК и перезагрузиться.
Перенос средствами ОС
Microsoft не предусматривает в системе специальных инструментов, предназначенных для клонирования. Тем не менее встроенные возможности Windows 10 позволяют выполнить эту операцию.
Подготовка носителей
Согласно официальным рекомендациям технической поддержки компании нам потребуется дополнительный, третий, жесткий диск. В отличие от подключаемых по USB, SSD, предназначенные для внутреннего размещения, предварительно не форматируют. В результате они обнаруживаются компьютером, но не отображаются в ОС. Чтобы клонировать Windows, сначала нужно сделать все диски видимыми.
- Монтируем в ПК накопитель и включаем его. Открыв файловый менеджер, мы видим, что ОС опознала только системный раздел.
- С помощью комбинации клавиш Win + X вызываем «Power User menu». Переходим к обозначенному пункту.
- Запускается менеджер управления дисками с окном инициализации. На этом этапе пользователь должен выбрать таблицу разделов. Для систем x32 bit нужна только MBR. Пользователям x64 bit версий Windows лучше подойдет GPT.
- Определившись с таблицей разделов, проведем форматирование. Оба накопителя должны иметь файловую систему NTFS. Нажатием на неразмеченную область вызываем контекстное меню. Выбираем отмеченный на скриншоте пункт.
- Активируется мастер создания простых томов. Дальнейшие действия будем выполнять, следуя его подсказкам.
- Размер тома не изменяем, а создаем один с использованием всего доступного объема.
- Буква назначается автоматически. Поскольку размещение дисков в системе временное, только на период клонирования, оставим ее без изменения.
- На этом этапе задаем текстовую метку. Для удобства присвоим промежуточному HDD имя «Backup».
- На последнем шаге мастер отображает заданные накопителю параметры в виде списка. Завершаем работу нажатием на кнопку «Готово».
Аналогичную операцию выполняем с новым ССД, присваивая ему имя «NewSSD». Открыв «Проводник» убеждаемся, что все они видны из-под ОС.
На этом подготовку носителей для клонирования можно считать законченной.
Промежуточное копирование
Следующим этапом, позволяющим переместить Windows на новое «место жительства», будет создание промежуточной копии.
- Необходимый нам инструмент находится в классической панели управления. Запустим ее, введя «control» в системном меню «Выполнить». Для этого жмем Win+R.
- Открываем обозначенный на скриншоте элемент.
- В области быстрого перехода выбираем «Создание образа системы».
- Запустившийся мастер предлагает определить место хранения. Используя выпадающее меню, указываем промежуточный жесткий диск, которому мы задали имя «Backup».
- На этом этапе система показывает нам какие данные будут входить в готовый образ. Соглашаемся и переходим к следующему шагу.
- Завершаем работу мастера нажатием кнопки «Архивировать».
- Выполняется создание образа системного HDD.
- Операция не сопровождается метками времени. Продолжительность ее зависит от объема сохраняемых данных. По завершении нам будет предложено создать диск аварийного восстановления.
Перенос на SSD
На последнем этапе старый HDD из компьютера можно удалить, оставив накопитель с резервной копией и новый SSD подготовленный к переносу.
- Загрузка выполняется с установочного носителя с дистрибутивом Windows. Проверив языковые параметры переходим дальше.
- На этом этапе вместо установки выбираем режим восстановления.
- В окне выбора действий переходим к отмеченному пункту.
- В области дополнительных параметров нужный раздел заключен в рамку. Выбрав его, мы запускаем мастер восстановления. Поскольку мы выполняем полный перенос, последующие действия заключаются в подтверждении предлагаемых этим режимом решений.
- Получив последнее предупреждение, активируем процедуру восстановления.
На завершающем этапе компьютер автоматически выполнит перезагрузку, и операционная система запустится с твердотельного накопителя. Повторная активация выполняется без вмешательства пользователя после проверки аппаратной конфигурации.
Как клонировать операционную систему на диск меньшего объёма — Сергей Почекутов
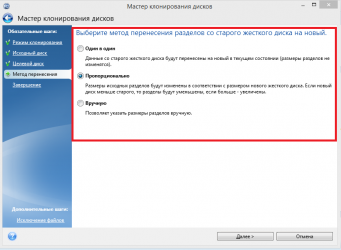
10 минут
Изменен: 30 марта в 10:15
1381
С переносом данных на аналогичный HDD или накопитель большего объёма всё понятно
А вот у клонирования на меньший диск есть несколько нюансов, на которые нужно обратить внимание. Посмотрим, как это делается с помощью программы Acronis True Image
См. также: как перенести Windows 10 на SSD.
Подготовка диска
Прежде чем приступать к клонированию, подключим к компьютеру второй диск. Затем проверим его состояние и создадим новый раздел, на который будут перенесены данные с исходного носителя
- На Windows 10 кликаем правой кнопкой по меню «Пуск» и переходим в раздел «Управление дисками». На предыдущих версиях Windows нужно пройти путь «Панель управления» — «Администрирование» — «Управление компьютером» — «Управление дисками».
- Находим внизу подключенный диск. На нём должно быть нераспределённое пространство. Кликаем по нему правой кнопкой мыши и выбираем создание простого тома.
- В мастере создания указываем объём нового раздела. Сделаем его на весь диск.
- Назначаем букву. Выбираем литеру, которая не присвоена другим разделам.
- Указываем файловую систему NTFS. Оставляем режим быстрого форматирования.
- Проверяем конфигурацию и нажимаем «Готово» для создания простого тома.
Новый диск готов. Убедиться в его работоспособности можно через «Этот компьютер». Он будет в списке накопителей. После подготовки приступаем к клонированию исходного диска.
Клонирование разделов
Для переноса данных будем использовать программу Acronis True Image.
- Запускаем утилиту и переходим на вкладку «Инструменты».
- Нажимаем «Клонировать диск».
- Выбираем ручной перенос разделов.
- Указываем исходный диск — с него будут переноситься данные.
- Указываем конечный диск — новый накопитель, на котором мы только что создали простой том.
- Выбираем клонирование разделов без изменений. Это нужно, если мы переносим диск с Windows и хотим, чтобы система затем запускалась с нового накопителя.
В окне «Исключение файлов» появится содержимое исходного диска, а также информация о занятом, свободном объёме и пространстве для исключения на новом накопителе. Так как мы взяли диск меньше, то некоторые файлы со старого носителя на него не помещается. Это не проблема — мы просто берём и отмечаем данные, которые нужно исключить.
Не трогаем только системные файлы и папки. Фото, видео, музыку, отдельные программы можно не переносить на другой диск, раз места не хватает. После повторного расчёта мастер покажет, какой объём будет занят, а какой свободен. Если места теперь хватает, нажимаем «Далее».
Ещё раз проверяем конфигурацию. Мастер покажет, как новый диск выглядит сейчас, и каким он станет после завершения клонирования
Обратите внимание — структура разделов сохранится. На исходном диске был дополнительный том, который клонируется на новый носитель, только с меньшим объёмом
Нажимаем «Приступить», чтобы запустить перенос данных.
Так как мы клонируем системный диск, сразу после запуска процедуры Acronis предложит выполнить перезагрузку. Нажимаем «Перезапустить». При включении компьютера появится интерфейс Acronis с прогрессом выполнения операции. Отмечаем пункт «Выключить компьютер», чтобы после завершения процедуры сразу извлечь исходный диск и в следующий раз запустить систему уже с нового носителя.
После входа в Windows открываем «Компьютер» и проверяем структуру разделов. У нас есть системный том и диск G, который также клонировался с исходного накопителя. Можем убрать его для расширения пространства или оставить всё как есть.
Распределение пространства
Для изменения структуры разделов снова заходим в интерфейс «Управление дисками». Далее:
- Кликаем правой кнопкой по разделу G, который нам не нужен. Выбираем опцию «Удалить том».
- Кликаем правой кнопкой по системному диску и выбираем опцию «Расширить том».
- В мастере расширения указываем увеличенный объём. После удаления тома G доступно 1,9 Гб. Выберем полный объём нераспределённого пространства.
- Нажимаем «Готово» для применения конфигурации.
Чтобы убедиться, что структура разделов изменилась, ещё раз заходим в «Компьютер». Теперь там будет только один диск, на который установлена Windows.
Как перенести Windows с HDD на SSD (или другой HDD) в Aomei Partition Assistant Standard Edition
Еще одна бесплатная программа, к тому же на русском языке, позволяющая удобно выполнить перенос операционной системы с жесткого диска на твердотельный накопитель или на новый HDD — Aomei Partition Assistant Standard Edition.
Примечание: данный способ работает только для Windows 10, 8 и 7, установленных на MBR диск на компьютерах с БИОС (или UEFI и Legacy загрузкой), при попытке переноса ОС с GPT диска, программа сообщает о том, что сделать этого не может (возможно, тут сработает простое копирование дисков в Aomei, но поэкспериментировать не удалось — сбои при перезагрузке для выполнения операции, несмотря на отключенный Secure Boot и проверку цифровой подписи драйверов).
Шаги для копирования системы на другой диск просты и, думаю, будут понятны даже начинающему пользователю:
- В меню Partition Assistant, слева, выберите «Перенос ОС SSD или HDD». В следующем окне нажмите «Далее».
- Выберите тот диск, на который будет осуществляться перенос системы.
- Вам будет предложено изменить размер раздела, на который будет перенесена Windows или другая ОС. Тут можно не выполнять изменений, а настроить (при желании) структуру разделов уже после завершения переноса.
- Вы увидите предупреждение (почему-то на английском) о том, что после клонирования системы, можно будет загрузиться с нового жесткого диска. Однако, в некоторых случаях, компьютер может загружаться не с того диска с которого нужно. В этом случае, вы можете отключить исходный диск от компьютера или поменять шлейфы исходного и целевого диска. От себя добавлю — можно поменять порядок следования дисков в БИОС компьютера.
- Нажмите «Конец», а затем, кнопку «Применить» слева вверху главного окна программы. Последнее действие — нажать «Перейти» и дождаться завершения процесса переноса системы, которое начнется автоматически после перезагрузки компьютера.
Если всё пройдет успешно, то по завершении вы получите копию системы, которую можно загрузить с вашего нового SSD или жесткого диска.
Скачать Aomei Partition Assistant Standard Edition вы можете бесплатно с официального сайта https://www.disk-partition.com/free-partition-manager.html
Перенос (миграция) Windows на другой диск с исключением отдельных данных средствами Paragon Hard Disk Manager 16
Перенести наработанную Windows с настройками, с профилем и хранящимися в его папках файлами, с установленными программами на другой подсоединённый к компьютеру диск – это довольно несложная задача. Её могут предложить многие программы по резервному копированию или работе с дисковым пространством. Hard Disk Manager 16 от компании-разработчика Paragon из их числа. От других программ её выгодно отличает многофункциональность, ведь она включает возможности и бэкапера, и менеджера дисков. Конкретно же в плане переноса (миграции) Windows на иной носитель Hard Disk Manager 16 может предложить провести эту процедуру с возможностью исключения ненужных в новой среде папок и файлов. Посмотрим, как происходит эта процедура.
1. Диск назначения
Диск назначения, на который, собственно, и нужно перенести наработанную систему, если он не пустой, не должен содержать ценных данных. В процессе миграции Windows вся структура диска назначения будет потеряна, как и потеряются все хранящиеся на нём файлы. Если стоит задача перенести Windows на определённую часть диска, при этом сохранить его разметку и какие-то хранящиеся данные, Hard Disk Manager 16 может реализовать эту задачу в рамках отдельной миграции каждого системного раздела. Но именно в этой статье будет рассматриваться упрощённая процедура переноса Windows, в рамках которой все системные разделы будут клонированы на диск назначения с уничтожением его былой структуры и содержимого.
2. Миграция Windows
Для переноса Windows на другой диск в окне программы идём в раздел «Утилиты», выбираем подраздел «Drive Copy». Здесь представлена единственная возможная функция – мастер миграции системы и данных. Кликаем.


И в качестве сценария миграции выбираем таковую для операционной системы с её программами, пользовательскими файлами и прочим. Снова «Далее».

Ожидаем завершения проверки конфигурации компьютера.

Программа предлагает нам указать целевой диск – он же диск назначения, тот носитель данных, куда будет переноситься Windows. И вот на этом этапе можем задействовать упомянутую возможность исключения из переносимого содержимого системы отдельные данные. Это примечательная, но не самая необходимая возможность. Если Windows на исходном диске, с которого она мигрирует, больше не будет использоваться, все ненужные данные попросту можно удалить или перенести куда-нибудь. Но если Windows, к примеру, мигрирует на диск меньшего объёма, нежели исходный, при этом на исходном диске предполагается её дальнейшее использование, возможность исключения отдельных данных будет весьма кстати. В нашем случае задействуем эту возможность: активируем галочку настройки исключений. Жмём «Далее».

Здесь получаем предупреждение о том, что данный сценарий предусматривает полную перезапись диска назначения, и что всё его содержимое будет уничтожено. Ставим галочку предупреждения и жмём «Да».

И вот этап исключения данных. В первой его вкладке «Files and Folder» можем снять галочки отдельных папок, подпапок или файлов, которые не будут переноситься на диск назначения
Важно: нельзя исключать папки «Windows», «Program Files», «Users» и прочие, которые являются жизненно важными для функционирования операционной системы. Но, например, внутри папок «ProgramData» и «AppData» можно исключить подпапки ненужных сторонних программ, если они занимают много места
Нельзя также исключать папки пользовательского профиля, исключать необходимо отдельные их файлы.

С ненужными личными данными и вовсе можно поступить иначе: переключаемся на вкладку «Типы файлов» и галочками отмечаем отдельные расширения файлов, которые не будут мигрировать вместе с Windows. Жмём «Далее».

Теперь внимательно проверяем параметры миграции. И снова «Далее».


Применяем операцию нажатием «Apply».

Подтверждаем старт операции.

Ждём её завершения.
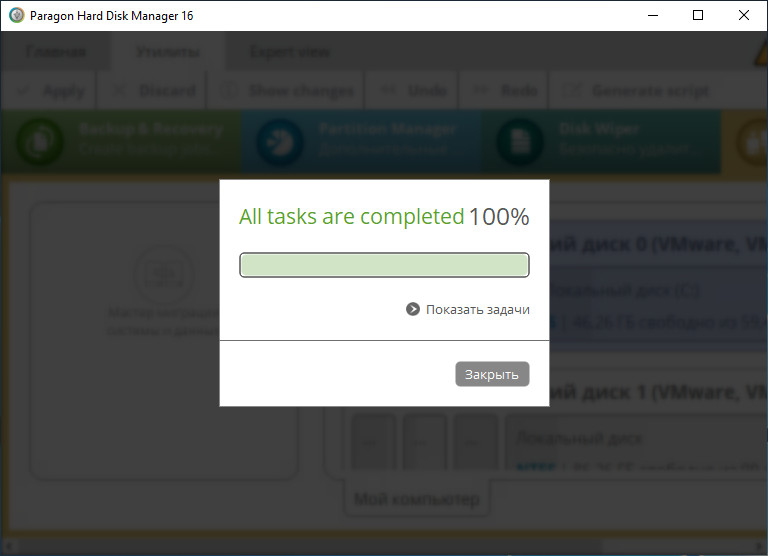
И можем проверять, как перенесённая Windows ведёт себя на диске назначения.
3. Windows на диске назначения
Перенесённая на диск назначения Windows является полным клоном таковой на диске исходном. Она содержит все системные разделы, присущие MBR- или GPT-разметке. Диск назначения же, как и программа предупреждала нас, полностью перезаписывается и являет собой (без учёта технических системных разделов) один сплошной раздел С.
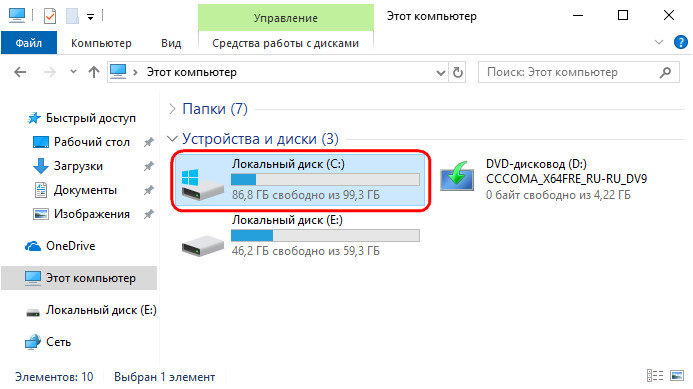
Который при необходимости можно сжать и из оставшегося места создать несистемные пользовательские разделы.