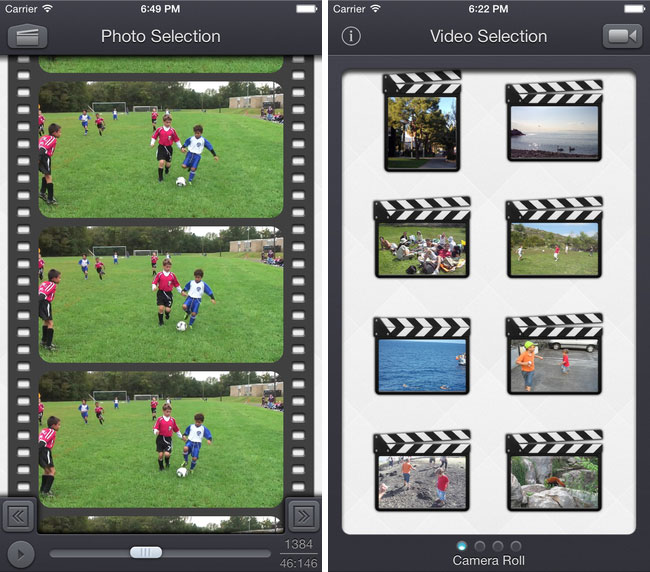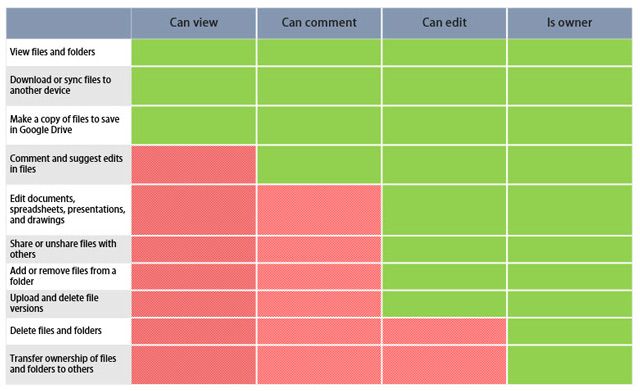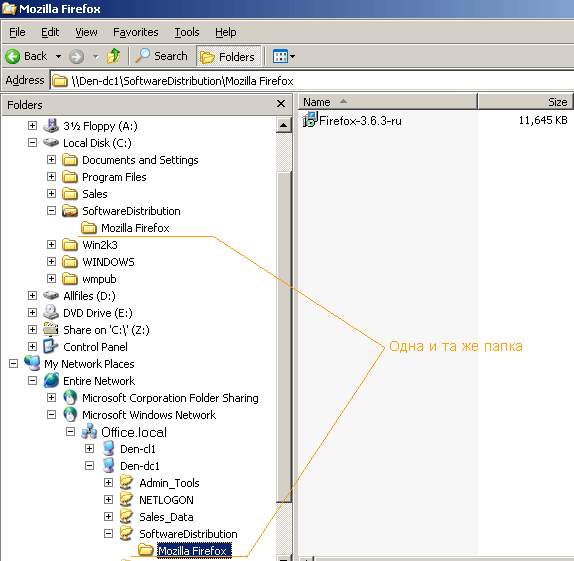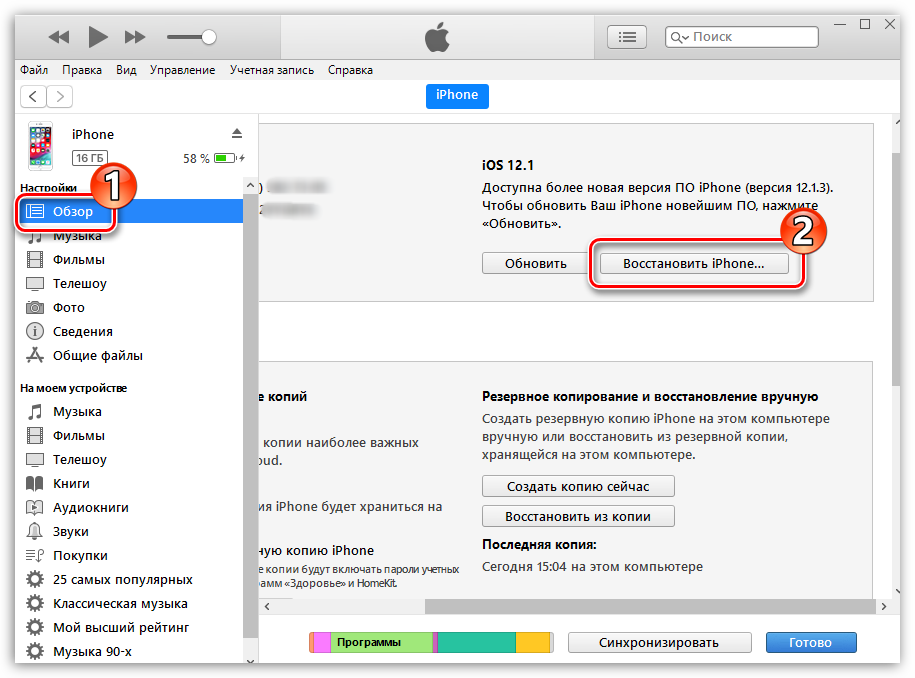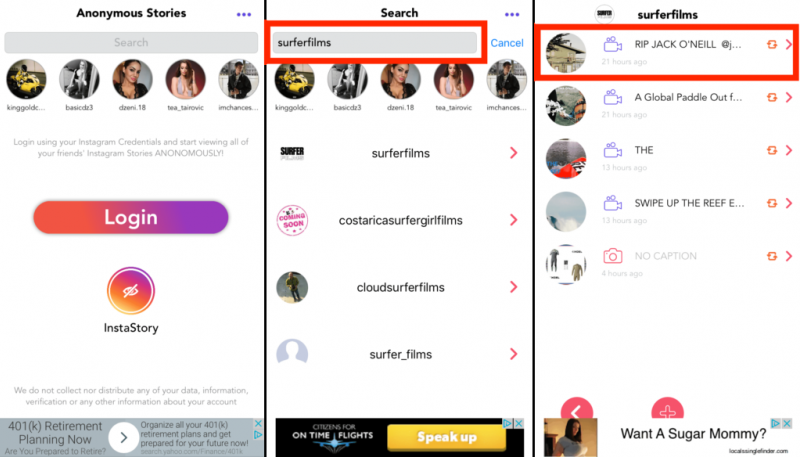Как переместить фотографии, видео и приложения на sd-карту в android
Содержание:
- Как перенести фотографии при помощи кабеля
- Как перенести фото с телефона на компьютер?
- Используем штатные инструменты Android
- Инструкция для IOS
- Как копировать фотографии и видео через USB-кабель?
- Синхронизация с облачными сервисами для файлообмена
- Как перенести файлы с телефона на флешку
- Инструкция для любых телефонов
- Другой способ скинуть фото с телефона на компьютер
- Через USB-кабель
- Проводное подключение
- Как скачать фото на флешку из «Вконтакте»
- По Bluetooth
- Инструкция для Android
- Как передать фото и видео с Айфона или Айпада на компьютер Mac при помощи приложения «Захват изображений»
- Как копировать фотографии с iPhone на MacBook?
- Использование флешки для переноса фотографий
- Почему смартфон не видит флешку через OTG-кабель?
Как перенести фотографии при помощи кабеля
Прежде чем перейти к альтернативным методам копирования информации, в том числе фото, с телефона на компьютер, рассмотрим самый простой и доступный вариант. Он предполагает использование USB-кабеля. Его можно найти в комплекте с любым смартфоном, так как шнур используется в том числе для зарядки. В зависимости от марки и модели устройства на одном конце провода будет USB-A, а на другом:
- MicroUSB.
- USB-C.
- Lightning.
Все типы коннекторов предполагают возможность перебросить фото с телефона на компьютер. От владельца мобильного устройства потребуется лишь вставить провод одним концом в смартфон, а другим – в ПК.
Дальнейший план действий таков:
- Дождаться появления окна подключения на экране компьютера.
- Открыть папку с подключенным устройством (находится в разделе «Мой компьютер»).
- Найти фото, которое требуется перекинуть на ПК.
- Нажать на иконку изображения правой кнопкой мыши и выбрать параметр «Копировать» или «Переместить».
- Открыть папку на компьютере, где предполагается сохранить снимок.
- Нажать ПКМ и выбрать параметр «Вставить».
После выполнения всех описанных шагов фотография сохранится в памяти компьютера. Если требуется перекинуть не 1 снимок, а сразу несколько, требуется выделить все изображения при помощи левой кнопки мыши. В случае, когда скопировать снимок все-таки не получается, рекомендуется воспользоваться альтернативными методами копирования, которые представлены далее в нашем материале.
Как перенести фото с телефона на компьютер?
Теперь приступаем к активным действиям.
Первым делом подключите кабель одной стороной к смартфону, а другой — к порту USB на своем компьютере или ноутбуке. После этого вы услышите звуковой сигнал о сопряжении устройств. Теперь необходимо разблокировать смартфон для того, чтобы ваш компьютер получил к нему доступ. На экране смартфона с разблокированным экраном вы можете увидеть примерно следующее:
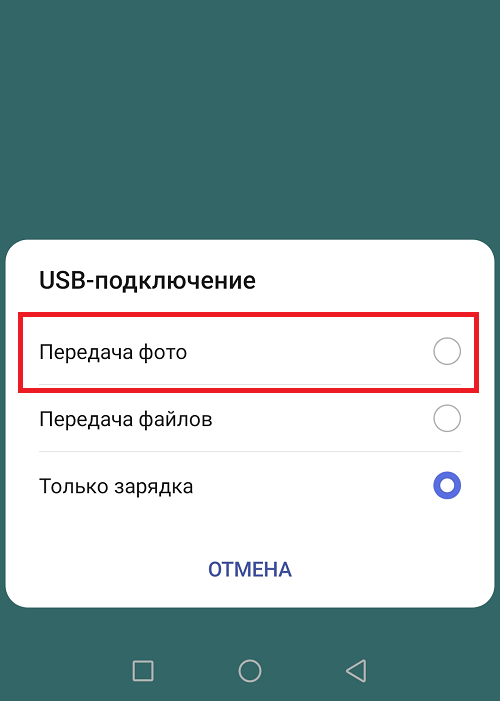
Если после подключения на экране ничего не появилось, не беда — вызовите шторку и увидите сообщение о подключении.
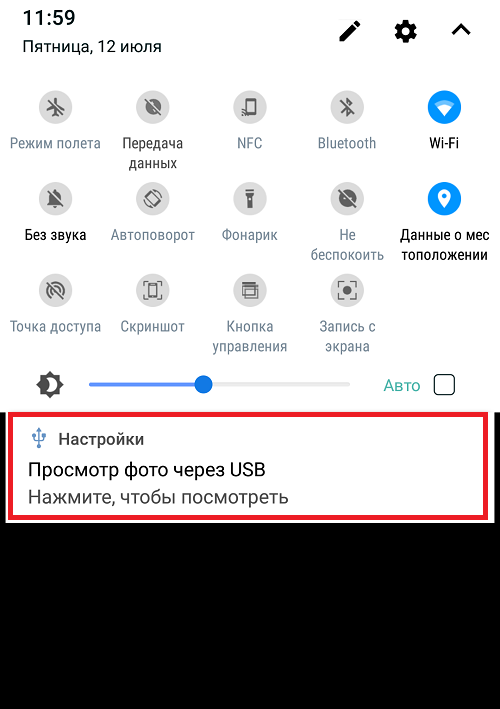
После нажатия появится меню с возможностью выбора подключения.
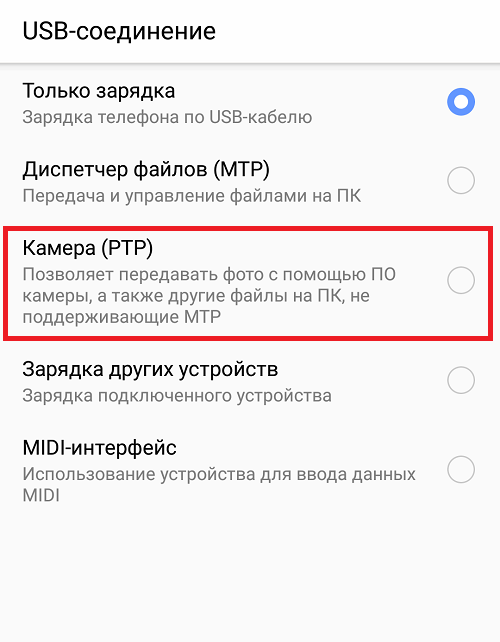
Что выбрать из списка? Поскольку мы будем переносить изображения, выбирайте пункт «Камера» или «Передача фото» (выше мы их выделили на скриншотах). В этом случае вы не увидите лишних папок файловой системы устройства, которые могут только мешать. Однако если вы хотите перенести дополнительные файлы, например, какие-то папки, тогда нужно выбирать «Диспетчер файлов» или «Передача файлов».
Для чего все это мы делаем? Начиная с версии Android 6.0 и выше, доступ к файловой системе устройства с помощью ПК или ноутбука закрыт, пока пользователь не даст добро. А сделано это для того, чтобы защитить данные пользователя, ведь подобраться к файловой системе устройства, если его рабочий стол защищен паролем или другим видом защиты, будет невозможно третьим лицам. В общем, еще один полезный шаг в сторону защиты от Android.
На рабочем столе компьютера или ноутбука открываем раздел «Компьютер» (или «Мой компьютер» — кому как удобнее). Находим наш смартфон и кликаем по нему два раза левой клавишей мыши.
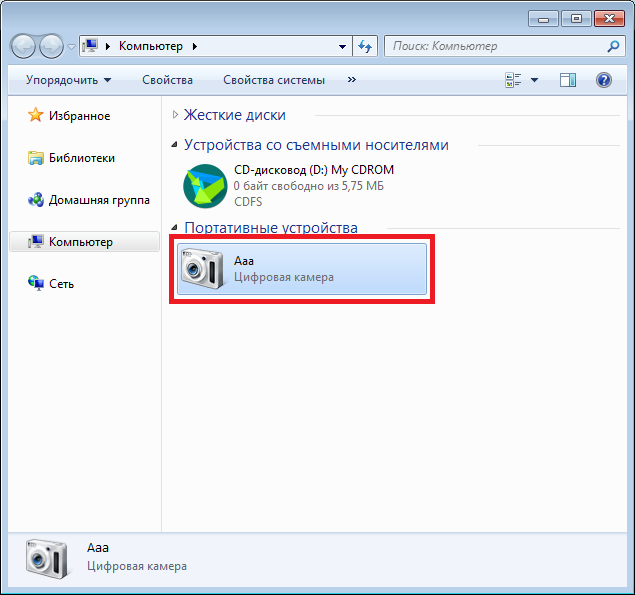
Далее открываем внутреннюю память устройства, потому как фотографии, сделанные на смартфон, обычно сохраняются на ней. Если изображения сохранены на карте памяти, выбирайте ее — она также будет показана.
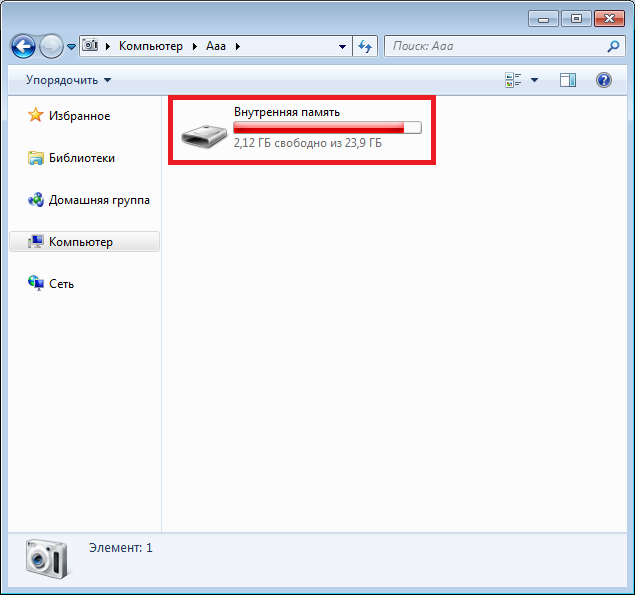
Используем штатные инструменты Android
Благодаря возможностям Android Marshmallow последующие версии операционных систем подверглись изменению со стороны обработки информации на съемных накопителях. С этого момента пользователь может использовать элемент в качестве внутреннего хранилища, так как ОС будет рассматривать накопитель как сектор расширенной памяти устройства. Но стоит учитывать главный недостаток данного способа. После переноса определенных приложений флэш-накопитель станет зашифрованным, то есть, на других смартфонах считывать информацию с карты не получится.

Для начала потребуется создать резервную копию информации, после чего установить накопитель в смартфон. В появившемся окне откроется сообщение, в котором будет информация о новой карте. Пользователю нужно выбрать раздел с установкой. Главнейший фактор для успешного считывания информации – выбор режима использования накопителя:
- Android 4-8 версии – Use as Internal Storage;
- Android 9 версии – Phone Storage.
В некоторых случаях подобный раздел не появляется, поэтому придется производить установку вручную. Для этого потребуется зайти в настройки хранилища и отыскать инструмент с форматированием внешнего накопителя. Устройство предложит произвести перемещение информации и приложений на съемную карту. По умолчанию систему должна предоставить информацию о том, сколько места освободится в смартфоне. Для переноса стоит нажать на кнопку «Перенос контента».
Adoptable Storage – функция, которая отвечает за перенос данных с внутренней памяти на внешнюю карту. Как правило, все данные с карты памяти автоматически стираются после того, как элемент форматируется в виде внутреннего хранилища.
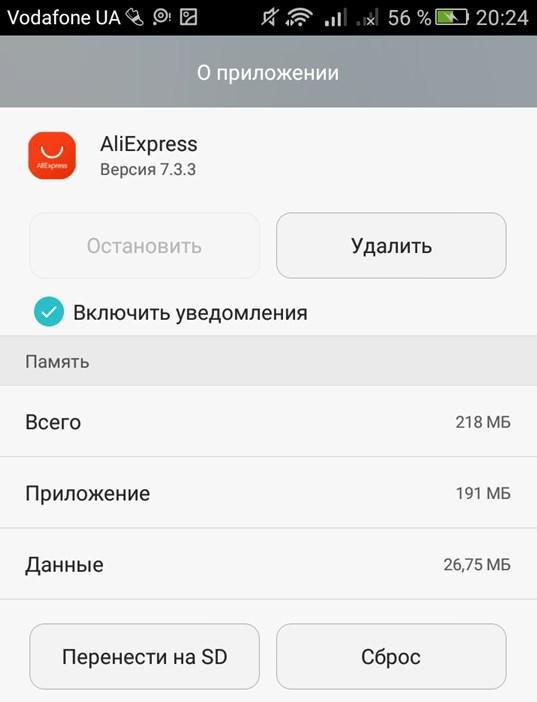
Android 9.0 Pie
Для тех устройств, которые не имеют возможности поддерживать адаптируемый склад памяти, можно воспользоваться ручным переносом информации на съемный накопитель. Какие действия следует совершить:
- Открыть главные настройки телефона, и перейти в раздел App Info.
- Отыскать программу, которую необходимо перенести на карту памяти.
- Кликнуть на графическую кнопку «Storage/Change/Virtual SD card.
- Далее потребуется нажать на клавишу «Переместить».
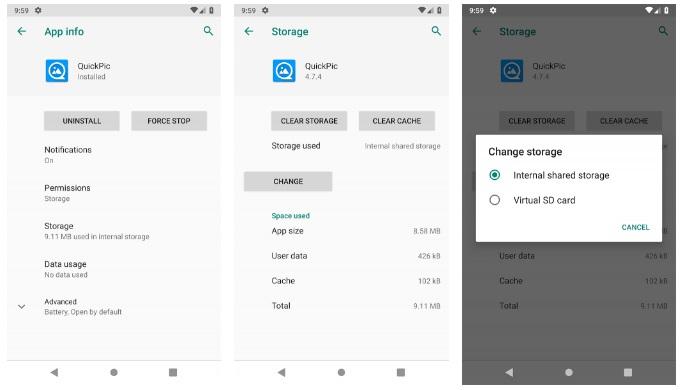
Для переноса во внутреннее хранилище необходимо совершить обратные действия. Однако в последнем пункте потребуется выбрать вкладку «Internal shared Storage». Подобные действия нужно производить постоянно, когда извлекается или меняется съемный накопитель.
Android 7.0 Nougat
Для переноса приложения или прочей информации на SD-карту необходимо воспользоваться главными настройками телефона. Если определенные программы не способны перемещаться, напротив них не будет кнопки «Переместить». Чтобы перенести данные на карту памяти, необходимо зайти в параметры системы и отыскать раздел с приложениями. В открывшемся списке выбрать нужную программу, которую потребуется переместить, и нажать на наименование. Далее потребуется открыть блок хранения и нажать на клавишу «Изменить». В строке следует выбрать съемный накопитель и нажать кнопку перемещения.
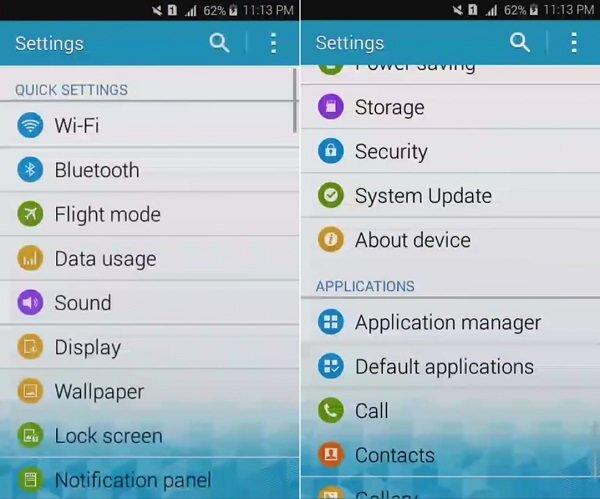
Android 5 Lollipop
На данной версии операционной системы стоит самый слабый слот для поддержки карт памяти по сравнению с более новыми ОС. Однако перемещение возможно, следует только правильно воспользоваться настройками смартфона. Конечно, в случае переноса данных на операционных системах Android 5 пользователи часто сталкиваются с проблемами, а точнее ограничениями. Многое зависит от того, предусмотрел ли такую возможность разработчик приложения. Также стоит заметить, что информация перемещается частично, поэтому целостность пакета может быть повреждена. Чтобы проверить работоспособность приложения, стоит всего лишь открыть специальный раздел, в котором будет подробная информация об элементе. Благодаря такому подходу можно разобраться с наличием программ, которые можно вернуть обратно во внутреннее хранилище.
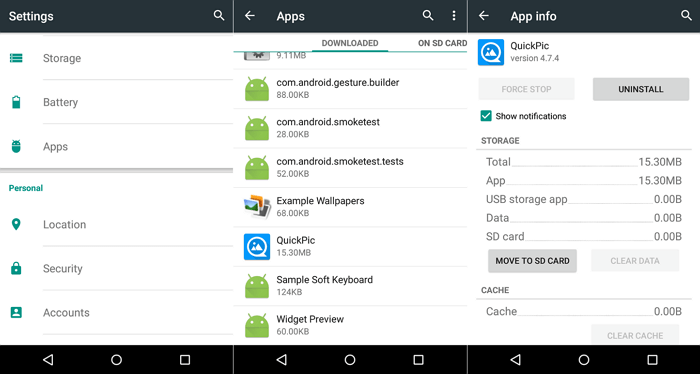
Чтобы успешно перенести информацию на карту памяти, следует открыть системные настройки и отыскать блок приложений. В открывшемся окне появится список установленных программ. Пользователю необходимо выбрать нужную и нажать на вкладку с хранилищем, после чего подтвердить перемещение на съемный накопитель. Как правило, в ходе процесса клавиша подсвечивается серым свечением, поэтому в это время не рекомендуется параллельно проводить другие операции. Также стоит заметить, что напротив некоторых утилит кнопка с переносом будет отсутствовать. Это означает, что разработчики не предусмотрели возможность экспорта.
Инструкция для IOS
Если вы являетесь пользователем или и других устройств с IOS, скинуть фото на компьютер можно одним из двух быстрых способов:
- С помощью хранилища iCloud;
- Через медиатеку
Медиатека iCloud
iCloud
– это для пользователей техники Apple. Оно позволяет хранить личные файлы, контакты, настройки и резервные копии операционной системы. Аккаунт в Айклауд по умолчанию привязан к вашему (данные для авторизации идентичны).
Зайдите в настройки мобильного гаджета и кликните на пункт «iCloud»
. Нажмите на «Фото»
и активируйте ползунок поля «Мой фотопоток»
. Вся медиатека будет автоматически выгружена а облако (необходимо соединение с интернетом).
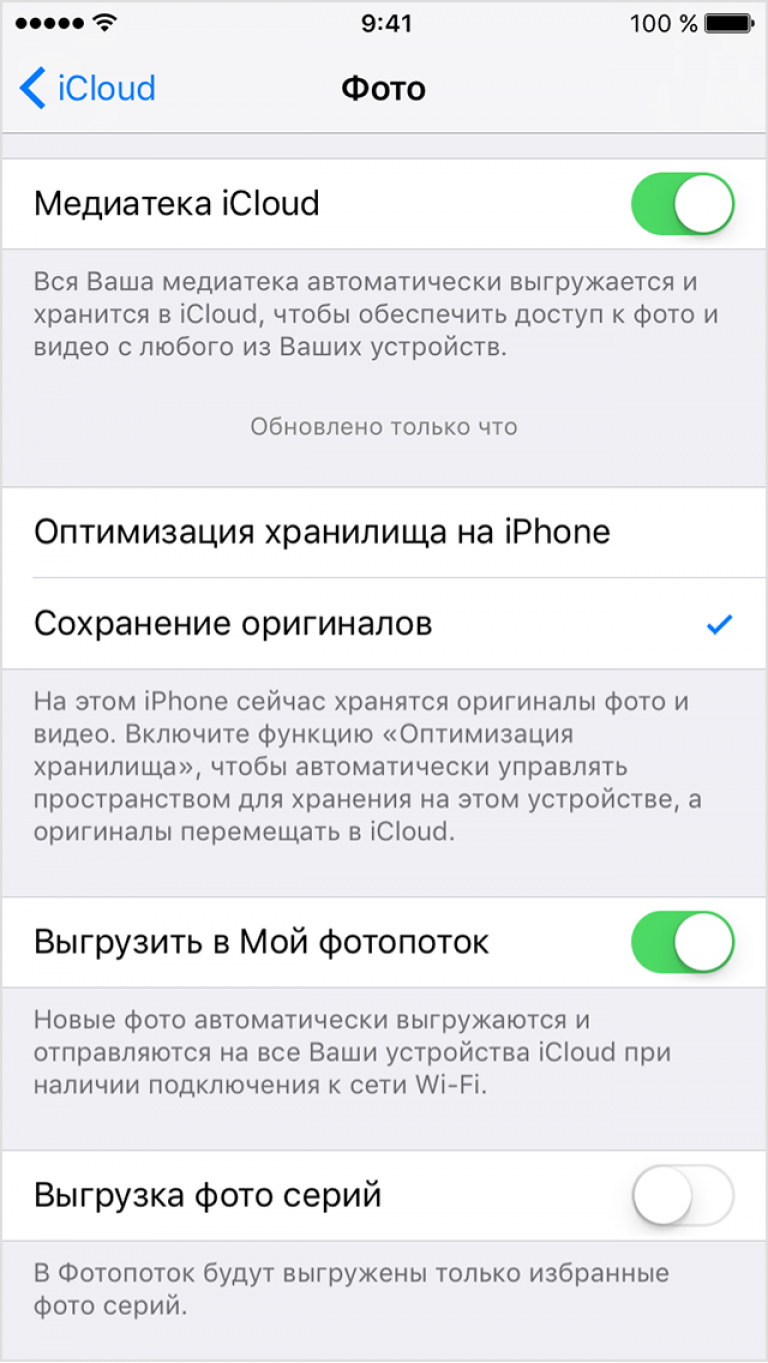
Чтобы скинуть фото на компьютер с помощью , следует скачать на него приложение для отображения файлов хранилища или авторизоваться на сайте icloud.com. Зайдите в свой профиль и в папке «Фото»
найдите все картинки, которые были перемещены в облако благодаря функции «Мой фотопоток»
. Все файлы вы сможете скачать на ПК.

Импорт через iTunes
Чтобы скинуть фото со смартфона на компьютер проводным способом, необходимо соединить гаджет с ПК и открыть программу . Войдите в свой , привязав его к приложению. Затем программа автоматически определит тип и модель устройства.
Нажмите на имя своего телефона во вкладке «Устройства»
. Откроется медиатека всех файлов. Из неё вы сможете переместить любое фото, видео или музыкальный трек.
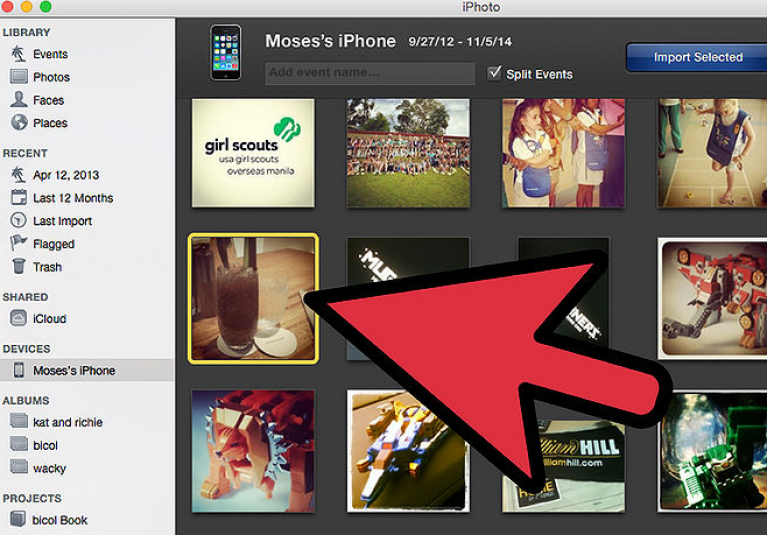
Здравствуйте, уважаемые читатели блога Start-Luck. Иногда мы сталкиваемся с проблемой и никак не можем выбрать способ ее решения. В голову не приходит ничего подходящего. Или мы просто не знаем о каких-то специальных возможностях, которые уже придумали для нас умные программисты.
Сегодня я расскажу вам как перекинуть фото с телефона на компьютер. Вы узнаете аж о пяти способах и сможете выбрать для себя наиболее подходящий. Каждый из них прост и понятен. Некоторым может и придется кое-что почитать, но, в принципе, ленивые смогут попытаться воспользоваться именитым «методом тыка» и решить поставленную задачу.
Ну а если вы не слишком разбираетесь в компьютерах, то статья будет для вас очень полезна. Узнаете много нового, что пригодится не только сейчас, но и в будущем. Однако, начнем с самого простого.
Как копировать фотографии и видео через USB-кабель?
Это самый простой, но часто лучший способ перенести что-то с телефона на компьютер. Обычно нам не нужно устанавливать драйверы. Вот как это сделать шаг за шагом, когда у вас телефон Android и компьютер с Windows 10.
- Подключаем USB-кабель к соответствующему порту на компьютере и на смартфоне. Идеальный кабель предлагается в комплекте с телефоном. Если его нет, вы можете использовать другой, соответствующий вашему оборудованию. Обычно больший разъем (USB тип A) подходит для настольного компьютера или ноутбука, а меньший (USB тип C или microUSB) – для смартфона.
- После подключения на телефоне Android в выпадающем меню должно появиться сообщение: Зарядка устройства через USB.
Иногда оно может иметь другое название или не отображаться вовсе, если на телефон ранее был выбрал вариант подключения по умолчанию в другом режиме или он уже был подключен к данному компьютеру.
- Теперь нажмите это сообщение и телефон должен отобразить меню: Настройки USB. Здесь вместо «Зарядка» мы выбираем «Передача файлов».
Через некоторое время на вашем компьютере должно появиться окно со значком вашего смартфона. Если он не появляется автоматически, зайдите в проводник файлов → папка Этот компьютер и здесь вы увидите свой телефон.
- Дважды щелкните по нему, и тогда внутренняя память телефона должна появиться в виде диска. Теперь вы увидите содержимое памяти телефона в виде каталогов. Чаще всего мы скачиваем с телефона фотографии и видео. Их мы найдём в каталоге DCIM.
- После входа в DCIM мы открываем папку «Camera». И выбираем фотографии, которые хотим скопировать, нажимаем на них правой кнопкой мыши, а затем выбираем опцию Копировать (по желанию вы можете использовать комбинацию клавиш Ctrl + C).
- Наконец, создайте на своём компьютере каталог, в который вы хотите скопировать наши фотографии (например, «Фотографии с телефона»). Зайдите в него, щелкните правой кнопкой мыши и выберите опцию Вставить (или используйте комбинацию клавиш Ctrl + V).
- Начнется процесс копирования изображений. После его завершения фотографии со смартфона можно удалить, если вы хотите освободить место.
Синхронизация с облачными сервисами для файлообмена
Ещё один набирающий популярность способ копирования данных с гаджета на ПК – это задействование облачных сервисов — «Google Drive», «Dropbox», «Microsoft OneDrive» и других. Достаточно установить одно из таких мобильных приложений на ваше гаджет, а его стационарную программную реализацию — «Google Drive», «Dropbox» и др. – на ваш ПК.
После запуска приложения будет необходимо пройти обязательную регистрацию, После получения своего аккаунта вы сможете легко скидывать в облако фото с вашего гаджета, а затем и загружать их с облака уже на ваш PC.
Используйте облачные сервисы для пересылки файлов
Как перенести файлы с телефона на флешку
Перенести файлы с мобильного гаджета на стандартный USB-накопитель или SD-карту очень просто, этот процесс не отнимет много времени. Обычно действие выполняется за две минуты, если на устройстве установлен файловый менеджер, который значительно упрощает работу.
Файловый менеджер является предустановленным приложением, входит по умолчанию в прошивку всех современных версий Android. Иконку менеджера можно найти на главном экране, под названием «Мои файлы» или «Проводник». Если модель гаджета устаревшая, на экране нет иконки проводника, в магазине Play Market представлен большой выбор файловых менеджеров бесплатно.
Как перенести файлы с телефона на внешний флеш-накопитель
Чтобы перенести необходимые файлы с памяти гаджета на съемный USB-накопитель, его вначале нужно подключить к телефону. Сделать это можно, как через OTG-кабель, так и напрямую, если флешка имеет специальный разъем. Что делать дальше:
- После подключения, смартфон должен отобразить USB в меню, как Новый Диск. Если файловый менеджер не запустился в автоматическом режиме, его можно открыть вручную через иконку на главном экране.
- Затем — «Память телефона» — «USB-накопитель».
- После открытия раздела, на экране отобразятся все файлы по папкам, которые находятся на флешке.
- Чтоб перекинуть фото с флешки на телефон, необходимые файлы нужно отметить, нажать «Копировать» или «Переместить».
- Затем выбрать папку в памяти смартфона куда файлы будут перемещены, нажать «Вставить».
- Все файлы были успешно перемещены.
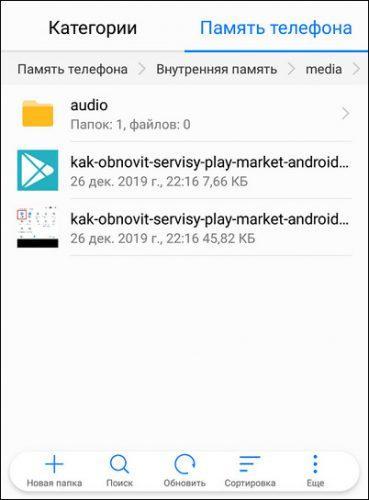
Скорость переноса файлов зависит от их размера и харакетристик смартфона. Не рекомендуется перемещать сразу большие объемы файлов, так это может занять долгое время.
Как переместить фото на SD-карту
Существует два способа для перемещения файлов с памяти смартфона на микро SD-карту. Первый вариант является универсальным, подходит для всех версий гаджетов. Для этого необходим файловый менеджер или стандартный проводник.
- Запустить файловый менеджер с главного экрана через иконку.
- Открыть основную память смартфона.
- Найти и открыть папку «DCIM», в нее сохраняются по умолчанию все фото с камеры смартфона.
- На следующем экране найти папку Camera, в которой находятся все фото, которые необходимо перекинуть.
- Долгим тапом нажать на папку Camera, удерживать пока не появится меню на нижней панели, отметить «Копировать».
- В зависимости от модели гаджета, на экране может сразу отобразиться предложение скопировать папку на SD-карту. Если этого не случилось, отметить карту памяти необходимо вручную.
- Завершающее действие – нажать «Вставить».
- Перемещение файлов займет определенное время, все зависит от размера папки, количества фото. Когда процесс копирования завершится, смартфон отобразит новую скопированную папку с файлами в разделе SD-карта.
Рассмотрим инструкцию, когда нужно быстро переместить на СД-карту отдельные фото.
Как перекинуть несколько фото с телефона на SD-карту:
- Запустить файловый менеджер, зайти в папку DCIM, далее в папку Camera.
- Отметить файлы для переноса (выделение происходит долгим тапом по файлу, пока он не выделится).
- Отметив все объекты для перемещения, на нижней панели нажать «Копировать».
- В меню выбрать SD-карту, нажать «Вставить».
- На этом все. Все отмеченные файлы были скопированы на SD-карту.
Инструкция для любых телефонов
Как правило, на мобильном устройстве любого производителя предусмотрена возможность перемещения файлов при условии предварительной установки драйвера.
Для начала убедимся в том, что на flash-карте не активирована защита от копирования информации. Если такой режим установлен, выполнение данной операции невозможно.
Следует учитывать и то, что объём памяти мобильного устройства, как правило, намного меньше объёма карты микро-SD. Перед перемещением данных нужно убедиться в том, что на телефоне действительно достаточно места.
Отмечаем интересующие нас приложения. В зависимости от того, какая из функций будет доступна, информацию можно скопировать или сразу же переместить. Выбираем соответствующий пункт.Указанные манипуляции совершаются пользователями аппаратов фирмы Samsung.
Но как переместить файл с карты памяти на телефон Nokia? Для этого заходим через главное меню в микро-SD карту и отмечаем интересующие приложения. Указанное перемещаем аналогично тому, как это было описано выше.
Если абонент является владельцем смартфона, ему рекомендуется запустить диспетчер файлов. Сделать это можно, к примеру, через панель управления.
Перемещение приложений осуществляется именно таким образом. Можно отметить как один, так и несколько файлов одновременно.
Мобильное устройство иногда укомплектовано определённым ПО, с помощью которого также допускается проделать описываемую операцию.
Такие программы предварительно устанавливают, запускают и настраивают на компьютере, после чего подключают телефон
На этом этапе важно выбрать подходящий режим подключения – например, «PC Suite».
Отмечаем интересующие нас приложения и выбираем пункт перемещения в память устройства. Перед этим рекомендуется подключить аппарат как накопитель к компьютеру и проверить всё антивирусом, чтобы не повредить сам телефон.
Другой способ скинуть фото с телефона на компьютер
Возможно пойти иным методом. Подключите мобильное устройство к ПК при помощи USB-кабеля, вслед за этим откройте «Компьютер», нажмите правой кнопкой мыши по устройству и изберите «Импорт изображений и видео».
Будет запущен автоматический поиск файлов изображений и видео.
После завершения поиск нужно будет нажать кнопку «Импорт».
Все отысканные изображения будут перенесены в каталог «Импортированные изображения и видео», который откроется автоматически после завершения импорта
Обратите внимание, что в данном случае изображения удаляются с устройства и переносятся на ПК
Ещё такой момент, если ваш смартфон подключен как медиа-устройство или как внешний накопитель, то будут найдены все фотографии. А если подключить устройство как камеру, то импорт фотографий и видео будет произведен только из папки DCIM.
Через USB-кабель
Чтобы перекинуть фото с телефона на компьютер через шнур от зарядки, потребуется выполнить подключение между устройствами и посредством файлового менеджера скопировать данные на желаемый диск операционной системы. Пошаговое руководство:
- С помощью кабеля USB соединить смартфон с компьютером. При появлении на мобильном устройстве диалогового окна, выбрать пункт «Перенос фото».
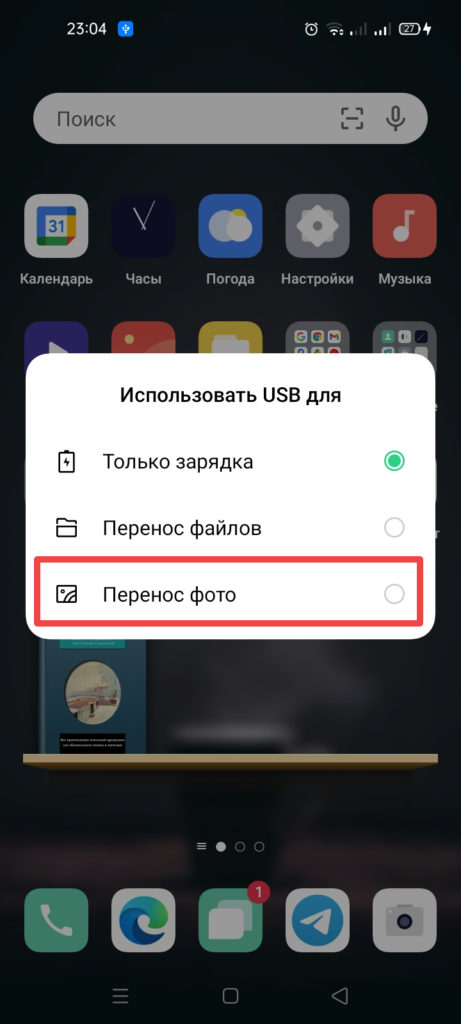
- Запустить файловый менеджер на десктопе, кликнув по соответствующему ярлыку на панели задач. Перейти в раздел мобильного устройства.
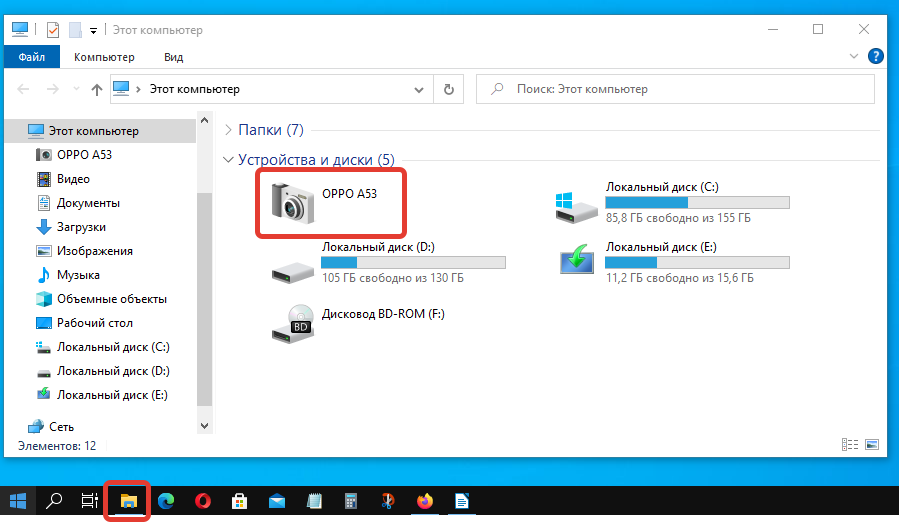
- Выбрать тип памяти, в которой сохранены фотографии. В случае отсутствия флешки будет отображаться всего один вариант.

- Проследовать в директорию DCIM.

- Выбрать папку Camera. В каталоге Screenshots находятся скриншоты.

- Выделить файлы, которые необходимо перенести на компьютер, раскрыть контекстное меню правой кнопкой мыши и выбрать опцию «Копировать».

- Перейти в директорию на жестком диске компьютера, в которую необходимо поместить фотоснимки, после чего нажать сочетание Ctrl + V.
Проводное подключение
Как скинуть фотки на комп? Если воспользоваться проводным подключением, можно воплотить задумку в жизнь на любом гаджете. При подобных обстоятельствах устройство используется как съемный носитель.
Таким образом, рекомендуется очистить их, чтобы освободить место
Важное примечание. Удаление данных приложения приведет к сбросу настроек приложения по умолчанию
Это означает, что все ваши настройки и личные настройки, такие как закладки и сохраненные пароли, также будут удалены.
Прокрутите список и нажмите «Приложения».
. Возможно, вам придется нажать вкладку «Устройство», а затем нажать «Приложения». Доступные экраны и настройки могут отличаться в зависимости от поставщика услуг беспроводной связи и версии программного обеспечения, на котором работает устройство. Подождите, пока процесс очистки данных не будет завершен.
Чтобы перенести фотографии с мобильного или фотоаппарата на ПК, нужно:
- Включить компьютер и гаджет. Дождаться полной загрузки обоих девайсов.
- Присоединить один конец USB-провода к мобильному устройству, другой — к ПК.
- Немного подождать. Особенно если это первое подключение. Операционная система распознает подключенный девайс.
- Зайти в «Мой компьютер». Там в разделе «Другие» или «Устройства со съемным носителем» появится новая иконка с именем гаджета, на котором хранятся фото.
- Дважды нажать на соответствующую картинку. Как скинуть фото с фотоаппарата на компьютер? Или, например, с мобильного? Для этого придется отыскать папку, в которой сохраняются сделанные изображения. На планшетах и смартфонах чаще всего нужный раздел находится в Pictures/Camera.
- Открыть папку, в которой хранятся изображения. Выделить курсором нужные документы и перетащить их в место сохранения на ПК. Рекомендуется заранее создать для этой цели отдельную папку.
Вот и все. Теперь понятно, как фото с фотоаппарата на компьютер перекинуть. Можно воспользоваться еще одним приемом. Он ускоряет процесс и импортирует на ПК сразу все изображения.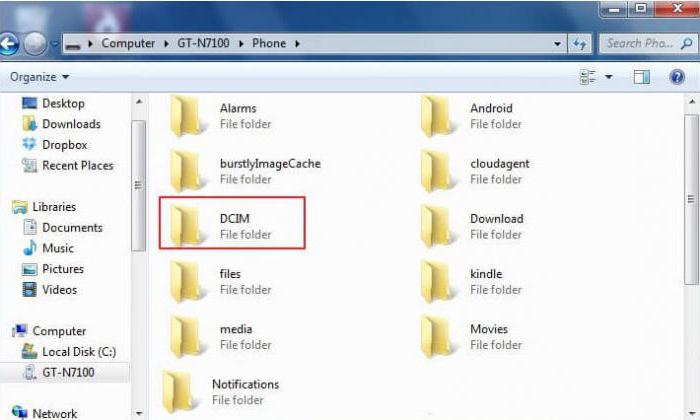
Очистка данных приложения или кеша также является рекомендуемой процедурой, если приложение на вашем телефоне не отвечает. Замороженное или невосприимчивое приложение — проблема, связанная с памятью. Вы можете очистить временные файлы из кеша приложений, чтобы освободить память и решить проблему.
Чтобы предотвратить появление такой проблемы на вашем устройстве в будущем, важно перенести некоторые из ваших драгоценных видео и других файлов на компьютер для целей резервного копирования. Убедившись, что соединения защищены, зайдите на свой компьютер, найдите свой телефон в разделе «Портативные устройства» и найдите папку, содержащую файлы, которые вы хотите перенести на свой компьютер
Затем вы можете начать копирование, а затем вставить их на компьютер с легкостью. На заметке 5 перетащите строку состояния вниз, чтобы отобразить панель уведомлений. Когда вы видите «Подключено» в качестве мультимедийного устройства или «Подключено как камера», это означает, что устройство успешно подключено и распознано. Теперь вы можете начать доступ к файлам на своем телефоне с вашего компьютера и перенести некоторые из них, чтобы освободить место на телефоне. На вашем компьютере перейдите к обнаруженному устройству с помощью меню «Мой компьютер» и откройте его.
- Для внутреннего пространства памяти выберите «Телефон».
- Выберите папку и скопируйте файлы в эту папку на вашем компьютере.
- Когда все будет готово, отключите телефон от компьютера.
- Как правило, приложение запускается автоматически.
- После открытия приложения вы можете начать просмотр всех файлов в телефоне.
Это очень полезно, если у вас есть большой объем данных, которые вы хотите иметь в любое время.
Для этого придется:
- Подключить смартфон, фотоаппарат, камеру или планшет к компьютеру при помощи провода.
- Зайти в «Мой компьютер».
- Нажать правой кнопкой мыши по подключенному устройству. Выбрать пункт меню «Импорт изображений и видео».
- При необходимости в специальном поле на экране выставить пометку, которая присвоится всем переданным документам.
Файлы сохраняются в Windows в корневых папках «Видео» и «Изображения». Они расположены в «Библиотеках».
Как скачать фото на флешку из «Вконтакте»
Вконтакте не менее популярная социальная сеть, которая занимает первое место в России по частоте использования. Наверное, у каждого есть своя страничка на этом ресурсе. У некоторых их две и более. Здесь, как и в одноклассниках постоянно обновляется и пополняется коллекция фотографий, видео, картинок и т.п. Конечно многие встречают здесь интересные вещи, которые они хотят скачать себе на компьютер или другой носитель. Чтобы показать потом своим друзьям, родителям и т.д. Сделать это можно аналогично описанному способу выше для социальной сети одноклассники.
Для этого пролистывая новостную ленту, фотоальбомы друзей или знакомых, нужно кликнуть левой кнопкой мыши на понравившемся изображении. Делается это для того чтобы картинка открылась в полной размер. Затем необходимо щелкнуть правой кнопкой мыши и в появившемся контекстном меню выбрать пункт «Сохранить картинку как…».

После появится меню проводника, в котором пользователю необходимо указать путь к подключенной флешки. На этом этапе можно переименовать фото. По умолчанию картинка имеет имя, которое было указано вконтакте. Чтобы изменить название нужно в окне проводника внизу напротив пункта «Имя файла» выделить старое значение и написать новое. Затем необходимо выбрать подключенную флешку и нажать кнопку «Сохранить».
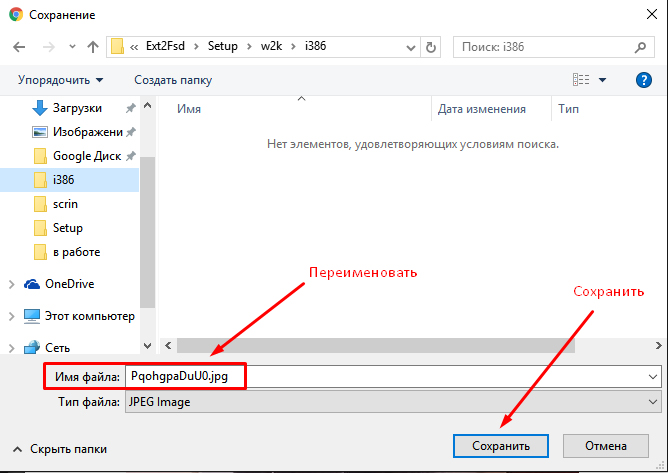
Для того чтобы проверить сохранилась ли фотография достаточно зайти на раздел флешки в папку куда загружали файл. И попробовать его открыть. Если картинки нет на месте, нужно заново попробовать данный процесс, проверив внимательно путь сохранения фотографии.
Все выше описанные методы просты и не требуют специальных навыков. Все что необходимо пользователю это наличие свободного времени и желание экспериментировать. Большинство людей сделав первую попытку и не получив результата больше не пытаются попробовать еще раз. Множество ошибок могут возникать из-за неправильно подключенной флешки. Если система не видит устройство, следует переподключить ее.
Бывает, ошибки возникают из-за того, что накопитель переполнен. Чтобы решить эту проблему следует очистить устройство. Также ошибки могут возникать по причине того, что флешка имеет меньший свободный объем чем файл для копирования. Здесь, поможет только замена накопителя на другой с большим объёмом памяти.
В случае загрузки фото с социальных сетей ошибки могут возникнуть только в неправильном пути сохранения. Чтобы решить проблему следует повторить процедуру и внимательно проверить все пункты.
Буду признателен, если воспользуетесь кнопочками:
По Bluetooth

Блютуз – датчик, который 15 лет назад повсеместно использовался для обмена данными между телефонами. Из-за низкой скорости передачи информации он потерял актуальность в этом направлении. Сейчас Bluetooth применяется для подключения беспроводных устройств, однако при необходимости интерфейс может быть использован в качестве очередного варианта для передачи фото с телефона на компьютер.
Данный метод отправки фотографий имеет как достоинства, так и недостатки
Их нужно принять во внимание, чтобы сделать итоговый выбор в пользу того или иного способа перемещения снимков
| Преимущества | Недостатки |
| Никаких проводов | Низкая скорость передачи данных |
| Bluetooth есть на каждом смартфоне | Блютуз преимущественно устанавливается на ноутбуки |
| Простота |
Датчик блютуз необходимо активировать на обоих устройствах. На смартфоне его можно включить прямо из шторки уведомлений, а на компьютере нужно нажать на соответствующий значок в системной трее. Далее следует включить режим обнаружения. Так компьютер сможет найти телефон и получить доступ к его файлам через Bluetooth. После подключения останется лишь выделить фото для копирования и поместить их в любую папку на ПК.
Инструкция для Android

- Если лицо привыкло пользоваться встроенной памятью устройства, оно должно быть готовым к тому, что со временем она быстро закончится.
- Это значит, что абонент больше не сможет устанавливать игры и программы, сохранять музыку и фотографии. В данном случае выход очевиден: следует поместить файлы на карту памяти микро-SD.
- Для этого нам потребуется программа App2SD, которую легко найти и скачать в Android Market. Она совершенно бесплатна, и специально разработана для переноса игр и других приложений на карту памяти мобильного устройства.
- Устанавливаем программу, запускаем её и переходим во вкладку «На SD-карту». Те приложения, которые возможно переместить, как правило, оповещают об этом сами. Возле них имеется стрелка зелёного цвета.
- В появившемся окне выбираем «Переместить на карту памяти SD».
Как передать фото и видео с Айфона или Айпада на компьютер Mac при помощи приложения «Захват изображений»
Запустите на Mac программу «Захват изображений». Для того чтобы открыть программу, введите ее название в поиске Spotlight (можно воспользоваться «горячими» клавишами ⌘Cmd + Пробел).
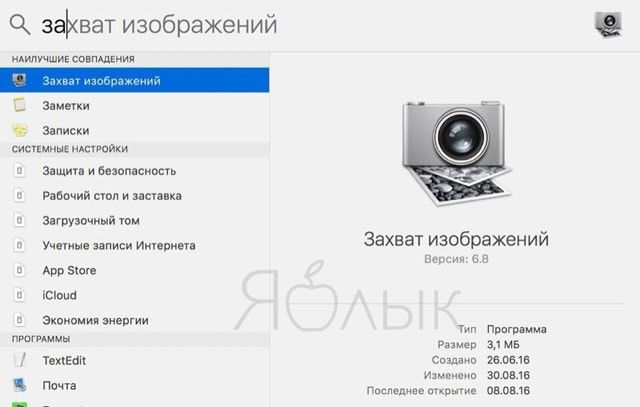
После запуска в панели управления слева найдите iOS-устройство и нажмите на него. На экране появятся все хранящиеся на iPhone или iPad фотографии и видео. Теперь вы можете вручную выделить снимки, которые хотите сохранить на внешнем жестком диске, либо выбрать сразу все, нажав на ⌘Cmd + A.
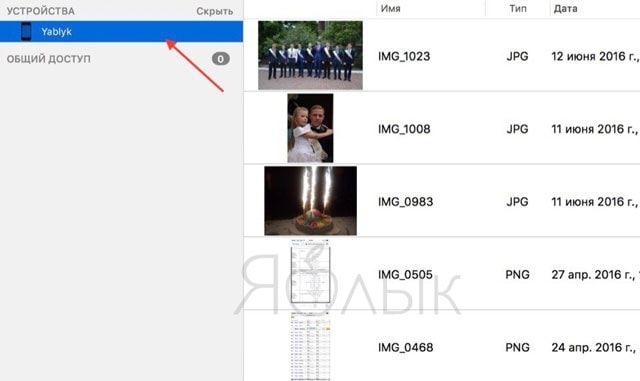
По умолчанию снимки сохраняются в папку «Изображения». Вызовите выпадающее меню и нажмите на «Другое». Теперь выберите папку на внешнем жестком диске, куда нужно сохранить фото.
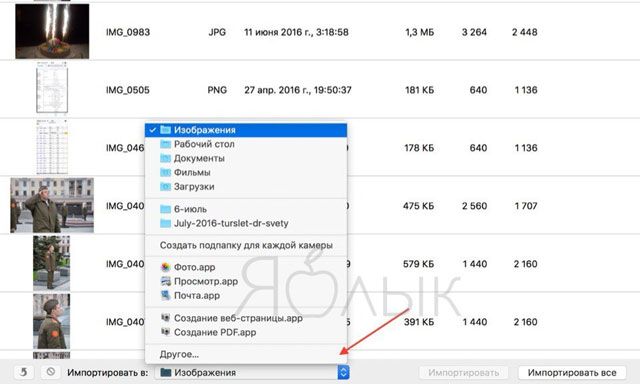
При желании, можно удалить фото и видео с iOS-устройства при перемещении на компьютер Mac. Для этого поставьте галочку напротив пункта Удалить после импорта в левом нижнем углу.
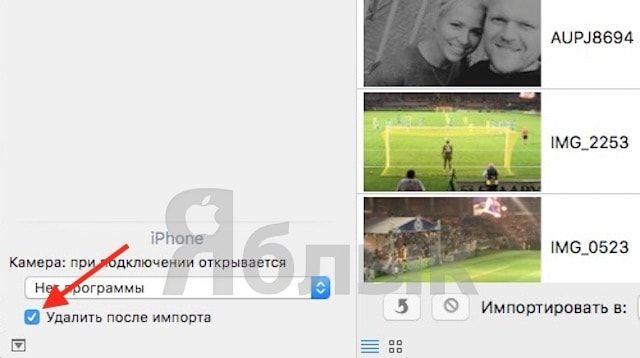
Нажмите на кнопку «Импортировать» и ждите, пока фотографии или видео не будут сохранены. Если жесткий диск поддерживает USB 2.0, а фотографий очень много, весь процесс может занять куда больше, чем несколько минут.
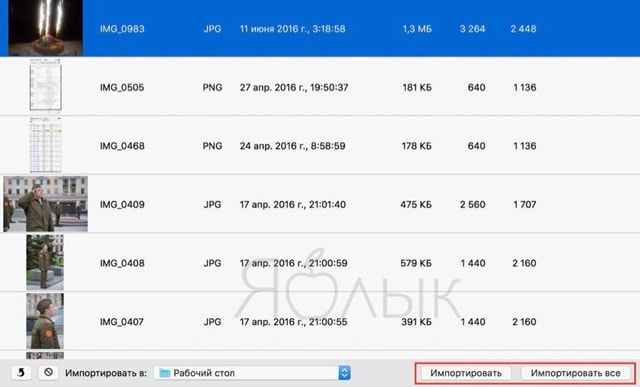
Как копировать фотографии с iPhone на MacBook?
Наконец, ещё один совет для людей, которые недавно приобрели свой первый смартфон и ноутбук от Apple, то есть iPhone и MacBook.
Вы можете использовать метод передачи файлов с телефона на компьютер, который не имеет столь же хорошего эквивалента в Windows. Речь идет о функции AirDrop, которая мгновенно обнаруживает MakBook (и iPhone) на вашем iPhone и позволяет быстро передавать даже большие файлы, не устанавливая ничего и не создавая учетной записи.
Вы просто выбираете фотографии на своем iPhone, нажимаете «Поделиться» и выбираете AirDrop.
С помощью этой функции вы также можете напрямую импортировать фотографии или сканы документов, снятых камерой телефона.
Есть некоторые программы и службы, доступные на Android и Windows, которые упрощают процесс копирования файлов по беспроводной сети (например, AirDroid), но они требуют установки приложения, использования определенной страницы, создания дополнительных учетных записей и не так интуитивно понятны и просты в использовании, как Apple AirDrop.
Использование флешки для переноса фотографий
Часто перед пользователями компьютера возникает вопрос о переносе личных или рабочих файлов на внешние носители. Как правило, такими накопителями являются CD/DVD диски или различные флешки. Последние самые популярные по частоте использования. Обусловлено это многими факторами: компактность, удобность, бесшумная работа.
Но не смотря на практичность флешек, многие пользователи боятся или не умеют копировать свои данные на них. Прежде всего не нужно опасаться этого способа и постоянно экспериментировать. Данная статья подробно расскажет о типах флешек и способах переноса данных (на примере фото).
Почему смартфон не видит флешку через OTG-кабель?
Причин, из-за которых ваш смартфон не видит флешку, может быть много. Давайте рассмотрим самые распространенные.
- Ваш смартфон (телефон, планшет) не поддерживает технологию USB On-The-Go (OTG). Это редкость, но бывает и такое. В этом случае никакие программные манипуляции ситуацию не исправят. Увы.
- Вы подключили флешку через OTG-кабель и через переходник (например, micro USB – USB Type-C).

Адаптер micro USB для USB Type-C
Убедитесь, что переходник тоже поддерживает технологию USB OTG. На первый взгляд два абсолютно одинаковых переходника могут иметь различную распайку контактов внутри и поддерживать (или НЕ поддерживать) различные технологии из-за этого (например, OTG или Thunderbolt 3).
На смартфоне производителем установлен программный запрет на работу с флешками (и другими OTG устройствами). Возможно, достаточно будет обновить прошивку смартфона, но это спасает не всегда. Иногда нужно получать ROOT права на смартфон и задействовать функции, которые ограничил производитель. Но это чревато потерей гарантии на телефон.
Флешка отформатирована в NTFS. Смартфоны не могут работать с файловой системой NTFS. Придется переформатировать флеш-накопитель в другую файловую систему, например, exFAT или FAT32.
Слишком большой объем флешки. Еще одна распространенная проблема. Попробуйте использовать флеш-накопитель меньшего объема, если с большими объемами ваш смартфон не справляется.
На компьютере тоже часто не видно флешку, почему? Читайте здесь.