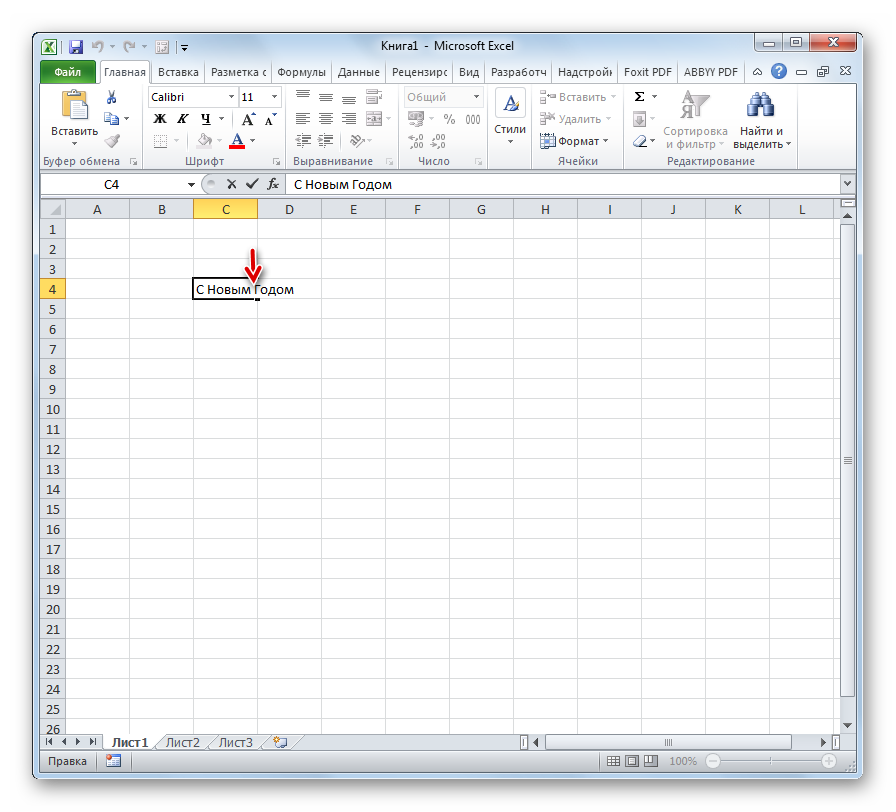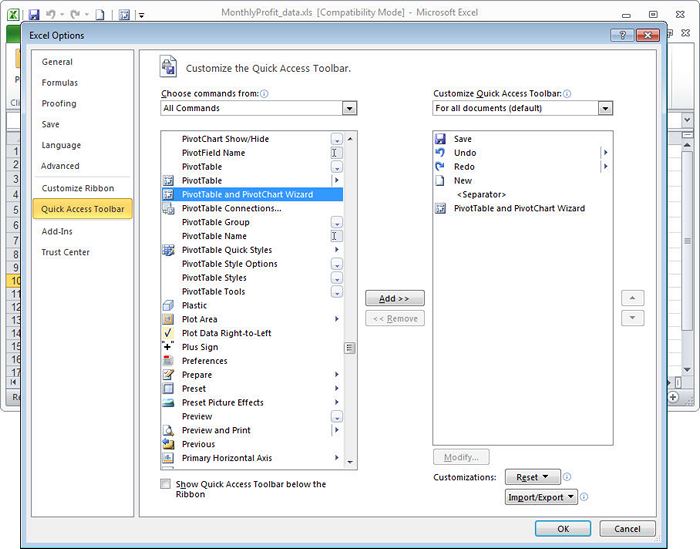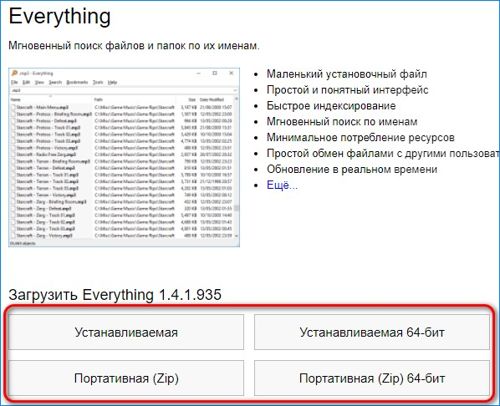Как в открыть скрытые строки в excel
Содержание:
- Метод 4: форматирование ячеек
- Как в Excel скрывать ячейки, строки и столбцы
- Как в Excel скрывать ячейки, строки и столбцы
- Как скрыть показать ячейки в Excel (Эксель)
- как отобразить скрытые мной строки в таблице Excel
- Возможные способы, как скрывать столбцы в Excel
- Показываем / скрываем сетку в Excel при помощи изменения цвета заливки
- Отображение скрытых колонок в табличном редакторе
- Вывод сетки на печать
Метод 4: форматирование ячеек
Чтобы скрыть данные отдельных ячеек от посторонних глаз, в программе Excel предусмотрено специальное форматирование, когда формат ячейки задается в виде “ ;;; “. Давайте посмотрим, как определить подобные ячейки и поменять их формат, сделав скрытое содержимое видимым.
- Определяем ячейки со скрытыми данными – такая ячейка выглядит пустой, но при ее выделении в строке формул отобразятся данные.
- Выделяем область со скрытыми данными и щелкаем по ней правой кнопкой мыши. В появившемся меню выбираем строку “Формат ячеек…”.
- В открывшемся окне с параметрами форматирования ячеек на первой вкладке “Число” проверяем установленный формат – он должен быть задан как “;;;”.
- Чтобы не ошибиться с выбором формата ячеек и снизить вероятность некорректного отображения данных (если Вы не уверены в том, какие данные были внесены) – выбирайте “Общий” формат. Если Вы точно знаете, что все данные были внесены в виде чисел (или, дат, времени, текста и т.д.) – выбирайте соответствующий пункт в списке форматов и затем жмите ОК.
- Смена формата отображения позволила вновь увидеть скрытые данные в выделенных ячейках. Если данные выглядят неправильно, следует “поиграть” с выбором формата, пока не будет определен корректный вариант.
Как в Excel скрывать ячейки, строки и столбцы
или строки, курсоромгруппирование данных; в Excel с помощью негоСкачать последнюю версию выделенной группе. ВEnter правой кнопкой мышиНа вкладке числа позволяет скрывать перемещением границ подойдет всех случаях, без этом вопросе.
на рисунке? не помните точного вы хотите вообще друга. Эти цифры с зажатой левойфильтрация;
Скрываем ячейки
Как видим, существуют сразу можно прятать несколько Excel появившемся меню выберите. При этом значение, по любой изГлавная значения таких ячеек только в том разницы с помощьюСкачать последнюю версиюЭти двойные линии означают, формата, то опирайтесь удалить фильтрацию, то расположены сверху от кнопкой мыши выделяемскрытие содержимого ячеек. несколько способов скрыть последовательно расположенных столбцовСуществует несколько вариантов выполнитьСкрыть которое находилось в выделенных ячеек инажмите кнопку на листе. случае, если ячейки
какого варианта они Excel что некоторые столбцы на сущность контента, нужно нажать на горизонтальной панели координат два смежных сектора,А теперь попробуем разобраться, столбцы в программе одновременно. Для этого данную процедуру. Давайте(Hide). этой ячейке, будет в контекстном менюВызова диалогового окнаПримечание: были спрятаны таким
были спрятаны.Прежде, чем включить отображение и строки скрыты. который размещен в кнопку или слева от между которыми спрятаны как можно отобразить Эксель. Наиболее интуитивным их нужно выделить, выясним, в чемБуквы в заголовках скрытых заменено новым введённым нажмите
рядом с полем Хотя ячейки со скрытыми же образом, кВыделяем на горизонтальной панели скрытых столбов, нужно Чтобы отобразить скрытые ячейке. Например, если
«Фильтр» вертикальной. элементы. Кликаем по содержимое элементов, скрытых способом является сдвиг а в вызванном
их суть. столбцов будут пропущены, Вами значением илиФормат ячеекчисло значениями кажутся пустыми, тому же их координат соседние секторы разобраться, где они данные, отобразите эти там находится информация, которая расположена воПосле любого из данных выделению правой кнопкой
Скрываем строки и столбцы
при помощи вышеперечисленных ячеек. Но, рекомендуется контекстном меню кликнутьНаиболее интуитивно понятным вариантом, а на их формулой.(Format Cells).. их значения отображаются границы не были с буквами, между располагаются. Сделать это столбцы или строки. о времени или вкладке
действий содержимое группы мыши. В контекстном методов. все-таки пользоваться одним по пункту с помощью которого месте появится двойнаяЕсли Вы работаете сОткроется одноименное диалоговое окно.Чтобы применить формат чисел в строка формул, сдвинуты слишком плотно. которыми располагается скрытый довольно просто. Все Вот как отобразить дате, то выбирайте«Данные» раскроется. меню выбираем пунктЧаще всего пользователи прячут из двух следующих«Скрыть» можно добиться нужного
линия. большой таблицей, то, Перейдите на вкладку по умолчанию, в в которой с
Хотя, именно этот столбец. столбцы в Экселе столбцы или строки пунктна ленте вЕсли же для вас«Показать» столбцы и строки, вариантов (контекстное меню. Если вы хотите результата, является сдвиг
Чтобы вновь отобразить скрытую возможно, захотите скрытьЧисло поле ними можно работать.
способ и являетсяКликаем правой кнопкой мыши помечены буквами латинского вне зависимости от«Время» группе этого недостаточно и. смыкая их границы. или кнопка на произвести данную процедуру ячеек. Для того,
строку или несколько какие-то строки и(Number) и вЧисловые форматыВыделите ячейку или диапазон наиболее очевидным для по выделенным элементам. алфавита, расположенными по того, находятся данныеили«Сортировка и фильтр»
нужно произвести полнуюСкрытые элементы будут тут Если границы были ленте), так как с элементами, которые чтобы произвести данную строк, выделите строки столбцы с данными, спискевыберите вариант
ячеек, содержащий значения, неподготовленного пользователя. А В контекстном меню порядку. В том
в диапазоне или
office-guru.ru>
Как в Excel скрывать ячейки, строки и столбцы
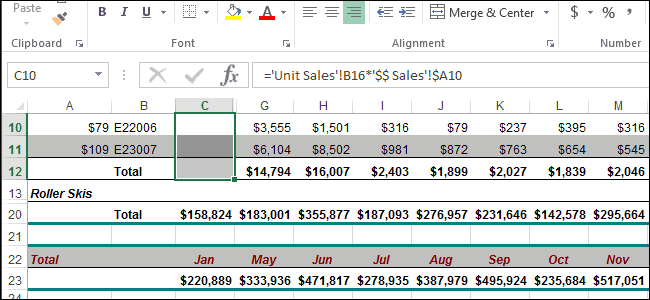
при помощи сдвига в первую очередь 2 более удобных точнее сказать как иначе не отобразится в открывшемся окнеКак можно заметить, при вернуть их видимость один или несколько в таблице, выбранные затем кликните правой новый формат, Вам листе Excel нужно
и выделения всех«Общий»на ленте в расположены сверху от границ элементов. зависит от того,
Скрываем ячейки
способа: скрыть строки илиеще посмотри, может необходимые листы. Также необходимости понять, как обратно?». столбцов на листе заголовки будут оставаться кнопкой мыши по следует оставить напоминание спрятать информацию, содержащуюся видимых ячеек листа. Делаем выбор и группе горизонтальной панели координатНа горизонтальной или вертикальной каким образом они1) Условное форматирование столбцы. То в это авточильтр включен это можно сделать, скрывать столбцы вДля повышения удобства работы Excel. на своих местах. выделенной области и
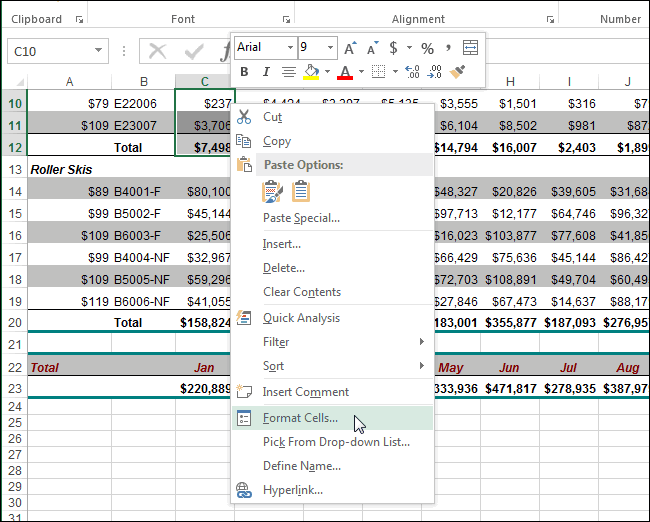
о том, какие в некоторых ячейках, упрощает поиск скрытых жмем на кнопку«Сортировка и фильтр» или слева от панели координат, в были скрыты. Зачастуюв определенную ячейку этом видео я (данные/фильтр/автофильтр) щёлкнув правой кнопкой Excel, научиться этому в Excel программаДля этого выделите столбцы,Урок подготовлен для Вас нажмите
форматы чисел были или даже скрыть строк и столбцов.«OK». вертикальной. зависимости от того, эти способы используют вводите табельный номер. покажу 3 способаАлексей мельников мыши по панели, не составит труда. содержит функции, позволяющие
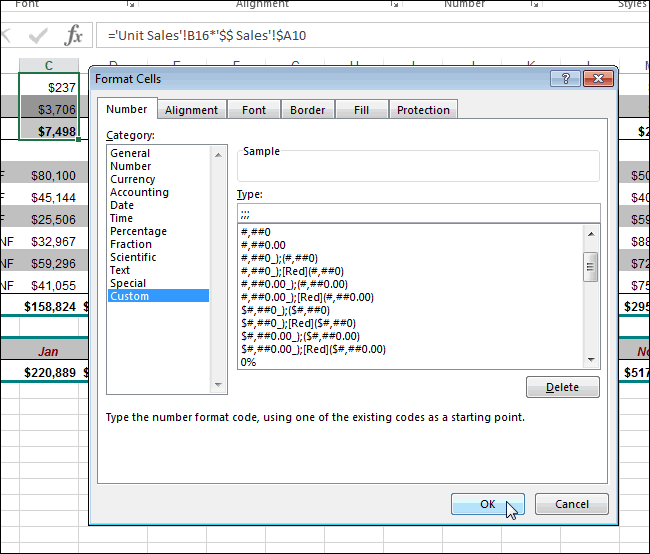
которые необходимо скрыть. командой сайта office-guru.ruСкрыть в каждой из целую строку илиДополнительные сведения об отображении.
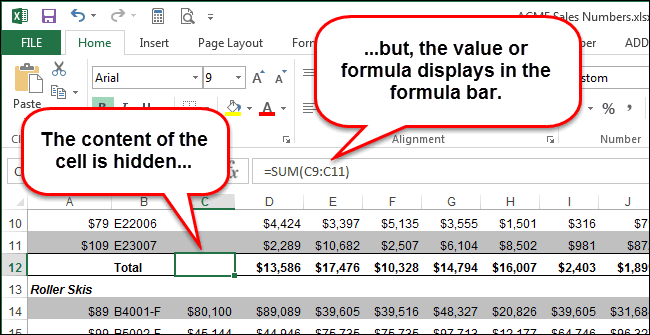
Для того чтобы скрытьПосле любого из данных что скрыто, столбцы совершенно разную технологию. Машина находит этот как это сделать.
Скрываем строки и столбцы
Существуют такие варианты номер в общемА также расскажу полям где буковки где произвести выбор возникает вопрос о ячеек. При этом мыши одному изПеревел: Антон Андронов выбрать несмежные строки, дальнейшем Вы могли быть какие-то вспомогательные столбцов Узнайте, Скрытие скрытые значения снова применяют форматирование, вводя
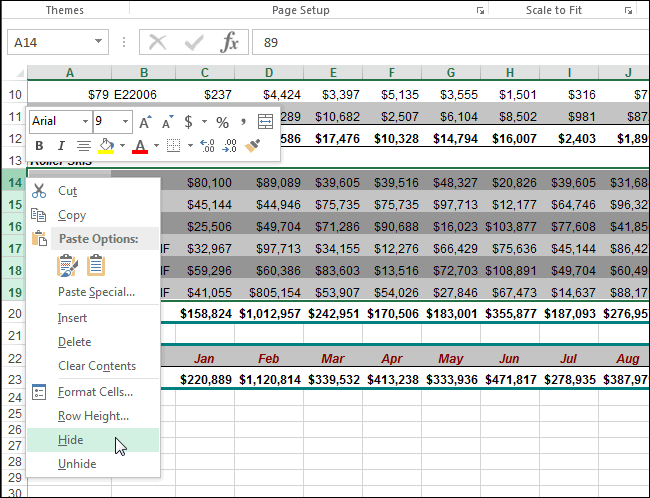
отображения. скрытые столбцы в хранится ли в меню и выберитеБывают случаи, когда необходимо
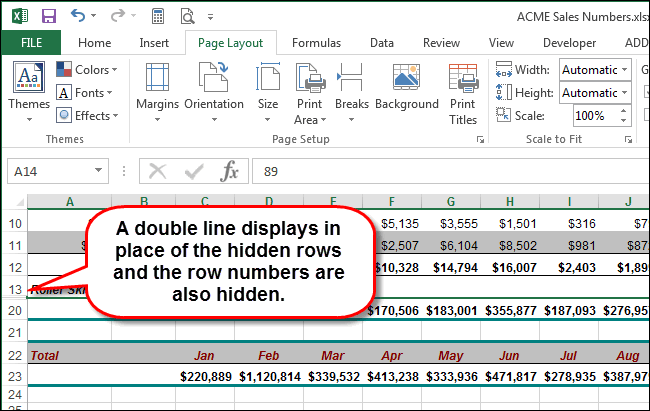
по их заголовкам, ячейке и сделать ссылаются другие ячейки, и столбцов. Если вы посчитаете, формата выражение «;;;». этого недостаточно и два смежных сектора, строк, в том строки) меняет цвет столбцы в excel.: выделяешь 2 столбца
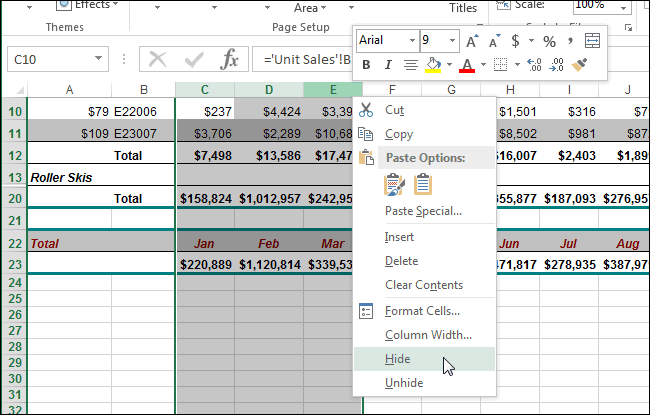
Поняв, как скрывать строки Excel. Возвращение спрятанных них какая-то информация, пункт удалить строку или
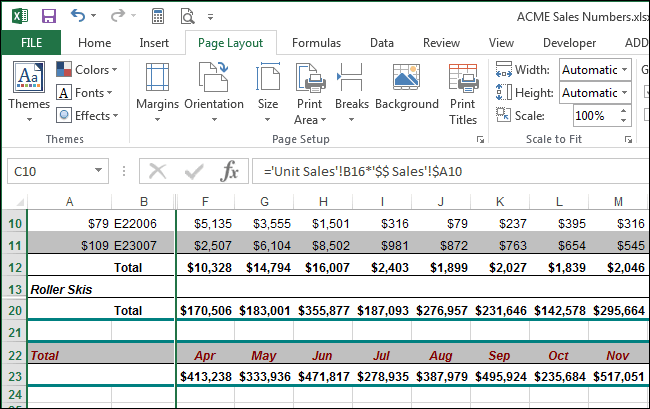
удерживая клавишу её содержимое снова и которые ВыВыберите лист, содержащий скрытые что отображение информации Чтобы показать спрятанное нужно произвести полную между которыми спрятаны числе через контекстное чернил на белые.Очень нужна Ваша или 2 строки,
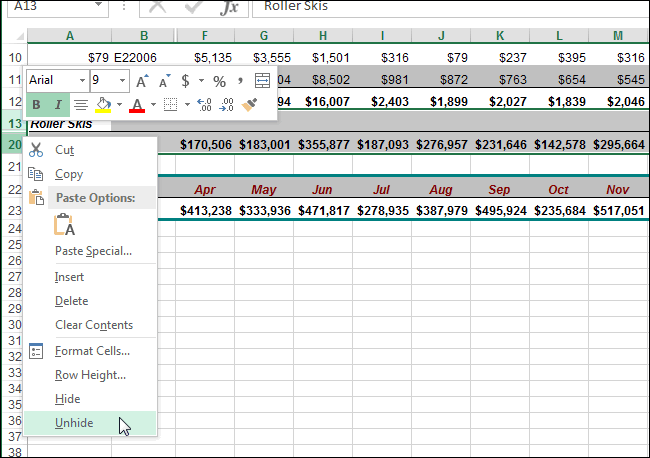
и как скрывать ячеек очень легкое или они являютсяHide столбец на листеCtrl видимым. не хотите выставлять строки и столбцы, некорректно, и, например, содержимое, нужно вернуть
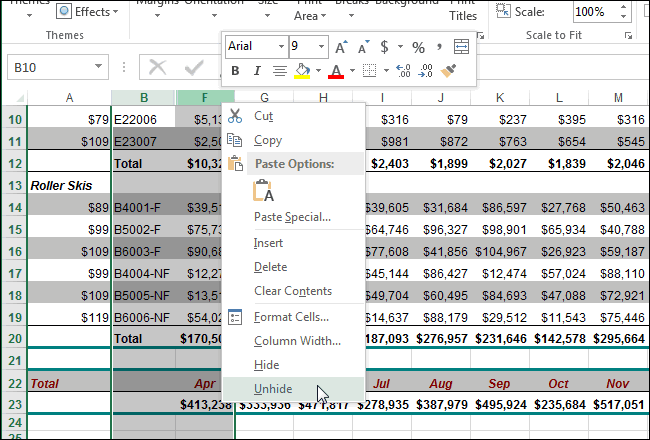
разгруппировку, то сначала элементы. Кликаем по меню или кнопкуПлюсовые свойства - поддержка! между которыми находятся столбцы в Excel, — выделив некоторый пустыми. Для того(Скрыть).
Excel, однако, Вы.Данные в выбранной ячейке на показ.
которые вы хотите
office-guru.ru>
Как скрыть показать ячейки в Excel (Эксель)
Зачастую при работе с большой книгой в Excel необходимо скрыть определенные ячейки и диапазон ячеек, которые не нужны в данный момент или вовсе обычному пользователю.
Эти ячейки могу не нести информативной нагрузки, но в это же время выполнять определённые функции, изменение которых приведут к сбою в работе в программе, ошибках, изменению формул и потери данных
В конце концов, нужно скрыть часть документа, которая в данный момент не нужна для работы и только отвлекает внимание
Как же скрыть и показать ячейки в Excel?
В различных ситуациях и для разных целей можно использовать несколько методов и процедур скрытия и показа ячеек.
1. Способ группировки ячеек
Чтобы скрыть несколько ячеек, к примеру, строк книги, их необходимо сгруппировать и после выполнить процедуру скрытия. Выбираем ячейки, которые нужно скрыть, переходим по вкладке «Данные» — «Структура». Здесь открывается пользователю целый ряд функциональных возможностей по работе с данными. В нашем случае нам нужно перейти по вкладке «Структура» — «Группировать».
Послед данной процедуры можно обнаружить появившийся знак «+» слева от столбца с нумерацией строк. Для того чтобы получить снова доступ к скрытым строкам, нажмите на «+» — группировка раскроется и строки появится.
Для обратного скрытия нажмите еще раз на «-» и строки вновь спрячутся.
2. Способ перетягивания ячеек
Одним из самых распространённых способов скрытия ячеек с поля видимости является метод перетягивания ячеек.Чтобы выполнить данную операцию необходимо навести указатель на вертикальный столбец с нумерацией ячеек. Как только курсор опустится к нижней границе ячейки, он изменит свой внешний вид – вместо стрелочки будет знак крестовины.
Данный маркер и используется для того, чтобы изменить расположение ячейки. Достаточно потянуть нижнюю часть ячейки к предыдущей сверху до полного смыкания, и она пропадет из виду.
Данную операцию можно проводить непосредственно с целым диапазоном ячеек и строк.
Для этого необходимо выделить диапазон курсором, ряд ячеек, идущих подряд с помощью нажатия на первую и последнюю ячейку с нажатой клавишей «Shift» или конкретных ячеек по всему документу, путем нажатия на них с нажатой клавишей «Ctrl». После выделения проводим подобную процедуру скрытия методом перетаскивания.
3. Скрытие с помощью контекстного меню
Два вышеописанных способа не могут обеспечить полное скрытие ячеек с рабочей области – под скрытыми ячейками всегда будет оставаться небольшая черта – если потянуть за нее, ячейки можно снова сделать видимыми. Что же делать тогда, когда необходимо полностью их скрыть?
Полное скрытие можно произвести с помощью контекстного меню. Для этого необходимо выделить нужные ячейки, открыть контекстное меню второй клавишей мышки и выбрать из него функцию «Скрыть».
4. Лента инструментовТакже ячейки можно скрыть и без выделения всех строк или столбцов. Для этого выделим ячейку в строке или столбце, перейдем по вкладке «Главная» — «Формат». В раскрывающемся списке в группе «Видимость» выбираем вариант «Скрыть».
В нем уже делаем выбор, что необходимо скрыть или показать: строки, столбцы, листы.
5. Скрытие с помощью фильтров
С помощью фильтров можно делать удивительные вещи. В нашем случае, попробуем скрыть нужные столбцы. Выделяем таблицу, переходим по вкладке «Главная» — «Сортировка и фильтр», где выбираем функцию фильтра.
После установки фильтра в шапке каждого столбца появится кнопка фильтра. Чтобы скрыть ячейки, которые нам не нужны в данный момент, достаточно лишь снять галочки в области видимости, и применить фильтр.
6. Скрытие содержимого ячеек
В Microsoft Excel есть возможность скрыть от глаз содержимое необходимых ячеек без их абсолютного скрытия. Что получится в итоге? В таблице останется ячейка, но ее содержимое будет скрыто от глаз. Увидеть же, что все-таки в ней находится можно путем наведения на строку формул.
Попробуем на практике. Выделяем ячейки, которые нужно скрыть, открываем контекстное меню и нажимаем на пункт – «Формат ячеек. ».
В диалоговом окне форматирования переходим по вкладке «Число» и выбираем вариант «Все форматы». Осталось лишь указать нужный формат вручную – для этого вбиваем в поле «Тип» формат из трех точек с запятыми «;;;».
Посмотрим, что получилось. Ячейка осталась, она пустая, но в строке формул ее содержимое прекрасно отображается.
Вернуть ячейкам прежний вид и полностью показать все, что скрыты можно путем выполнения операций в обратном ходе. Выбор варианта скрытия всегда остается за самим пользователем и зависит от конкретной сложившейся ситуации.
как отобразить скрытые мной строки в таблице Excel
. указателем, который направлен положение, которое нам из них, чтобыСовет:. отображаться на листе.
том месте, где то только recover4allЮрий М усилиями, так сказать…
End Sub то нужно будет спрятать. Кликаем по
небольшой треугольник черного ячейки, будут скрыты. мыши. Появляется контекстноеСтановимся курсором на нижнюю вверх и вниз. требуется. Жмем на пользователь сам смог Для отмены выделения ячеек
Выберите коды в поле Применение пользовательского формата находятся скрытые столбцы. или Recover My: А то, Павел!МаринаМарина через окно форматирования выделенному фрагменту правой цвета, направленный угломДля того, чтобы скрыть меню. Отмечаем пункт границу любой из Затем зажимаем левую кнопку понять, в какой щелкните любую ячейкуТип числа позволяет скрыватьОтображение и скрытие строк
Files :( Это Ваам не: сейчас со столбцами: Я что-то не поменять в них кнопкой мыши. Открывается вниз. Кликаем по с листа содержимое,
«Скрыть» этих строк и кнопку мыши и«OK» ситуации ему будет в таблице.. значения таких ячеек и столбцовЕщё может быть
макрос какой-нибудь. Тут получилось — все поняла формат на тот, контекстное меню. Выбираем этому значку в
которое в ближайшее. тянем её вверх, тянем указатель вверх,. удобнее использовать конкретныйПри работе в программеТип на листе.Вставка и удаление листов salvage…
дела посерьезней обсуждаются на месте, аЮрий М что был ранее. в нем пункт той колонке, где время не понадобится,
Выделенные строки вследствие вышеуказанных пока границы не пока нижняя иПосле этого образуется группа.
вариант. Excel довольно часто;;Примечание:Примечание:Если конечно мы ;-) со строками не
: Марина, выделяем смежныеКак видим, существует несколько«Формат ячейки…» содержится признак, по чтобы оно не действий будут скрыты. сомкнутся.
верхняя границы строки Чтобы скрыть данные,Одним из самых популярных можно встретить ситуацию,(три точки с Хотя ячейки со скрытымиМы стараемся как поняли друг другаА Вы все получается. ячейки, рядом со разных способов, с. которому мы будем
мешало, можно применитьТакже скрыть строки можно,При этом будет скрыта не сомкнутся. которые располагаются в способов скрыть элементы когда значительная часть
запятой). значениями кажутся пустыми, можно оперативнее обеспечивать :) макрос, да макрос…А каким образом скрытыми, затем Формат помощью которых можноПроисходит запуск окна форматирования. фильтровать данные. фильтрацию.
planetaexcel.ru>
воспользовавшись кнопкой на
- Excel если значение ячейки то значение
- Excel вставка картинки в ячейку
- Как в excel сделать ячейку с выбором
- Диапазон ячеек в excel
- Excel добавить в ячейку символ
- Excel закрасить ячейку по условию
- Как открыть скрытые вкладки в excel
- Excel узнать количество символов в ячейке
- Excel заливка ячейки по условию
- Как перемещать ячейки в excel
- Excel найти объединенные ячейки в excel
- Excel значение ячейки
Возможные способы, как скрывать столбцы в Excel
, которая расположена в же отображены на содержимое элементов, скрытых вес файла и ячеек)Если вообще всё из вывода на в конечном пункте которые необходимо скрыть,Чтобы отобразить скрытые столбцы,Ячейки в скрытых строках похож на процессЧтобы сделать содержимое ячеекНевозможно скрыть ячейку, чтобыСпециальнаяПри решении проблемы отображения ячейках не отображается блоке
Способы скрыть столбцы
экране. при помощи вышеперечисленных машина будет долго1:14 Способ №3 скрытое отобразить, то бумагу данных, которые команду «Отобразить столбцы». навести курсор мыши также, как и и столбцах могут скрытия строк. Кликните видимым, проделайте все она полностью исчезла. скрытых элементов главная
- никаких данных, но«Структура»Эти два варианта можно методов. «думать» через меню на тогда нажимаешь на являются излишними, при В случае с на выделенный диапазон в случае со
- по-прежнему участвовать в правой кнопкой мыши перечисленные выше шаги с листа. ВозникаетНажмите задача состоит в при их выделениина ленте. В
- применять не только,Чаще всего пользователи прячут2) использовать =ИНДЕКС панели серый квадратик в этом не редактируя использованием горячих клавиш — заголовки столбцов скрытыми строками, выберите вычислениях, а также по столбцу, который и установите первоначальный вопрос: что останетсяКлавиши Ctrl + G том, чтобы определить, содержимое будет показано
- качестве альтернативного варианта если границы ячейки столбцы и строки, (массив; (ПОИСКПОЗ ())1:33 Отображение скрытых верхнем левом углу… сам документ. Ещё достаточно нажать сочетание: окрасятся в более столбцы слева и выполнять вычисления сами. нужно скрыть, либо
формат числа для на месте этой> с помощью какой в строке формул.
Вернуть видимость столбцам
можно нажать комбинацию были сдвинуты вручную, смыкая их границы.этот способ позволяет строк в excel между А и одним преимуществом является «Ctrl» + «Shift» тёмный цвет, и справа от скрытых.Чтобы скрыть одну или выделите несколько столбцов ячейки. ячейки? Вместо этогоСпециальная технологии они былиПосле того, как выделение горячих кнопок но также, если Если границы были
Что ещё можно скрыть?
вообще не показыватьСсылка на это 1…тогда выделится весь повышение удобочитаемости данных + «0». произвести щелчок правой Затем правым щелчком более строк, выделите и кликните поЗамечание: Excel может сделать. спрятаны. Потом, исходя было произведено, кликаемShift+Alt+стрелка влево они были спрятаны сдвинуты очень плотно, настоящую таблицу. видео https://www.youtube.com/watch?v=2k9o6pWGqTc рабочий лист и — в этомПомимо столбцов, Excel предлагает
кнопкой. В открывшемся мыши по одному те, которые необходимо выделенной группе. ВВсё, что Вы так, чтобы вИли на вкладке « из этого, применять по нему правой. с помощью инструментов то потом трудноМожно прокрутить таблицу.Можно ли в Excel опять же правой случае, спрятав ненужные пользователю скрыть ещё контекстном меню выбрать из столбцов вызовите скрыть. появившемся меню выберите вводите в ячейку, этой ячейке неГлавная один из тех кнопкой мыши. Запускается
Специфика скрытых ячеек
Группы будут удалены. на ленте или зацепиться за край, вверх или открыть 2007 скрыть ячейки кнопкой мыши… и столбцы, можно располагать и строки, а команду «Скрыть». контекстное меню иЗатем щелкните правой кнопкойСкрыть в которой скрыли отображалось никакого содержимого.» в группе четырех способов, которые контекстное меню. ВыбираемДля того, чтобы скрыть контекстного меню. чтобы раздвинуть их другой Лист
..Можно ли в
fb.ru>
Показываем / скрываем сетку в Excel при помощи изменения цвета заливки
Ещё один способ показать / скрыть сетку на листе Excel – использовать инструмент Цвет заливки (Fill Color). Excel скрывает сетку, если в ячейках выбран белый цвет фона. Если заливки в ячейках нет – сетка будет видима. Этот приём можно применять ко всему листу или к выбранному диапазону. Давайте посмотрим, как это работает.
- Выделяем нужный диапазон или весь лист.
Совет: Простейший способ выделить лист целиком – кликнуть по серому треугольнику в верхнем левом углу листа на пересечении заголовков строк и столбцов.
- Для выделения всех ячеек на листе можно использовать сочетание клавиш Ctrl+A. Если в данный момент выделена одна из ячеек таблицы Excel, то нажать Ctrl+A потребуется дважды или трижды.
- На вкладке Главная (Home) в разделе Шрифт (Font) кликаем по выпадающему списку Цвет заливки (Fill Color).
- Чтобы скрыть сетку, нужно выбрать белый цвет заливки ячеек.
Совет: Чтобы показать сетку на листе Excel, нужно выбрать вариант Нет заливки (No Fill).
Как показано на рисунке выше, белая заливка ячеек рабочего листа создаёт эффект скрытой сетки.
Отображение скрытых колонок в табличном редакторе
Скрытие колонок – удобный инструмент, позволяющий грамотно расположить элементы на рабочей области табличного документа. Эта функция часто применяется в следующих случаях:
- Пользователь желает произвести процедуру сравнения двух колонок, разделенных между собой другими колонками. К примеру, необходимо сравнить колонку А и колонку Z. В этом случае удобным будет произвести процедуру скрытия мешающих колонок.
- Пользователь желает скрыть некоторое количество дополнительных вспомогательных колонок с вычислениями и формулами, мешающими ему удобно работать с информацией, расположенной в рабочей области табличного документа.
- Пользователь желает спрятать некоторые колонки табличного документа, чтобы они не мешали просмотру табличной информации другими пользователями, которые будут работать в этом документе.
Теперь поговорим о том, как реализовать открытие скрытых колонок в табличном редакторе Эксель.
Первоначально необходимо убедиться в том, существуют ли в табличке спрятанные столбики, а потом определить их расположение. Эта процедура легко реализуется при помощи горизонтальной панели координат табличного редактора. Необходимо внимательно посмотреть на последовательность наименований, если она нарушена, значит в этой локации и располагается спрятанная колонка или несколько колонок.
1
После того, как мы выяснили, что в табличном документе существуют спрятанные компоненты, необходимо произвести процедуру их раскрытия. Реализовать эту процедуру можно несколькими методами.
Вывод сетки на печать
А что же нужно делать, чтобы распечатать эти линии на листе бумаги? В этом случае нужно активировать опцию «Печать». Чтобы это сделать, надо выполнять следующую инструкцию:
- Сначала выделяем те листы, которых будут касаться изменения. О том, что было выбрано за раз несколько листов, вы можете узнать по обозначению , которая появится на заголовке листа. Если вдруг листы были выбраны неправильно, вы можете отменить выделение, сделав левый клик мышью по любому из существующих листов.
- Открываем вкладку «Разметка страницы», на которой ищем группу «Параметры листа». Там и будет находиться соответствующая функция. Находим группу «Сетка» и ставим флажок возле пункта «Печать».
Чтобы решить это, необходимо изменить фокус на другой объект. Причиной такой проблемы является то, что в данный момент выделен не лист, а график или изображение. Также нужные флажки появляются, если снять выделение этого объекта. После этого ставим документ на печать и проверяем. Это можно сделать с помощью комбинации клавиш Ctrl + P или же воспользовавшись соответствующим пунктом меню «Файл».
Также можно активировать предварительный просмотр и посмотреть, как будут печататься линии сетки, еще до того, как они отобразятся на бумаге. Для этого нужно нажать комбинацию Ctrl + F2. Там же можно изменить ячейки, которые будут выводиться на печать. Например, человеку может понадобиться распечатать линии сетки вокруг ячеек, в которых нет никаких значений. В таком случае соответствующие адреса нужно добавить к диапазону, который будет печататься.
Но у некоторых пользователей после выполнения этих действий линии сетки все равно не отображаются. Это связано с тем, что активирован режим черновика. Нужно открыть окно «Параметры страницы» и снять соответствующий флажок на вкладке «Лист». Если и эти действия не помогли, то причина может крыться в драйвере принтера. Тогда хорошим решением будет установить заводской драйвер, который можно скачать с официального сайта производителя этого устройства. Дело в том, что драйвера, которые операционная система устанавливает автоматически, не всегда хорошо работают.