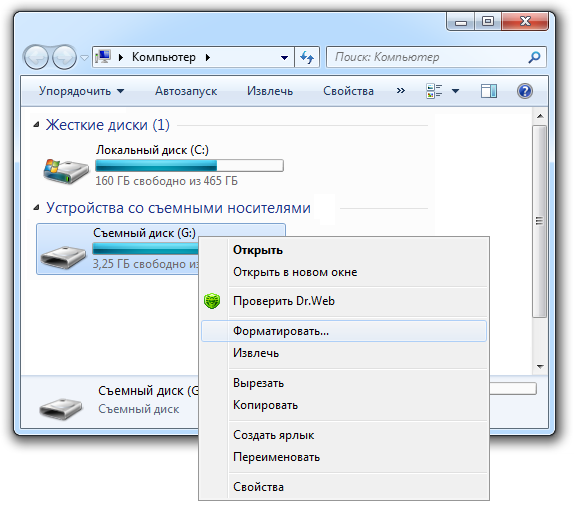Как форматировать флешку, если она не форматируется
Содержание:
- Что делать, если не открывается флешка и просит отформатировать
- Проверка на наличие вирусов
- Восстановление флешки
- Что может привести к повреждению внешнего накопителя?
- Форматирование: что это такое
- Что делать, если не открывается флешка и просит отформатировать
- Что приводит к возникновению ошибки sd-карты
- Как отформатировать USB-накопитель без потери данных?
- Использование специализированного программного обеспечения
- Причины возникновения проблемы
- Форматируем флешку через SDFormatter
- Восстановление флешки перед форматированием с помощью iBoysoft Data Recovery
- Как исправить флешку без потери данных с помощью командной строки
- Как открыть флешку, когда компьютер требует её отформатировать
- Флешка (жесткий диск) просит форматирования, а на ней были файлы (данные)
Что делать, если не открывается флешка и просит отформатировать
Сразу уточним, что мы говорим о такой ошибке, которая показана на изображении ниже. 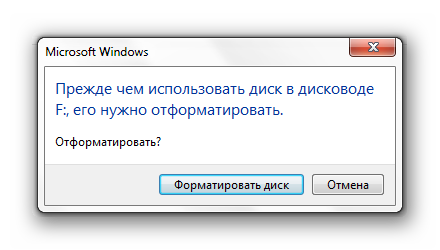 Она обычно возникает, когда нарушена файловая система, например, из-за неправильного извлечения флешки. Хоть она и не работает, но её содержимое в этом случае не повреждается. Для извлечения файлов мы используем следующие способы:
Она обычно возникает, когда нарушена файловая система, например, из-за неправильного извлечения флешки. Хоть она и не работает, но её содержимое в этом случае не повреждается. Для извлечения файлов мы используем следующие способы:
Сразу следует сказать, что не всегда восстановление данных с переносного устройства заканчивается удачей. Вероятность того, что приведённые способы сработают, можно оценить в 80%.
Способ 1: Handy Recovery
Эта утилита платная, но имеет тестовый период на 30 дней, чего нам будет вполне достаточно.
Чтобы воспользоваться Handy Recovery, сделайте следующее:
- Запустите программу и в появившемся окне с перечнем дисков выберите нужную флешку. Нажмите «Анализ».
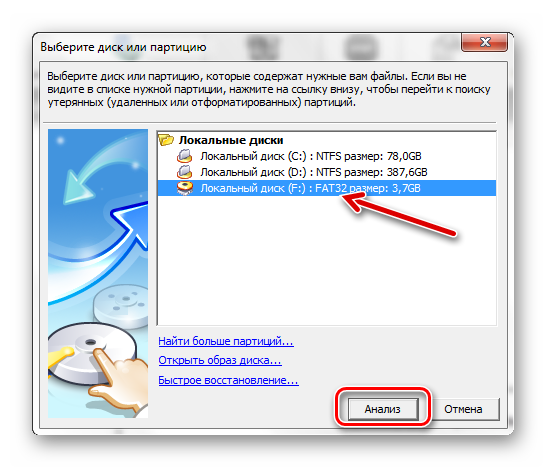

Кстати, красным крестиком отмечены ранее удалённые файлы, которые также можно вернуть.
Как видим, использование Handy Recovery совершенно несложное. Если после выполненных выше процедур ошибка не исчезла, воспользуйтесь следующей программой.
Способ 2: Active@ File Recovery
Тоже платное приложение, но нам хватит и демо-версии.
Инструкция по использованию Active@ File Recovery выглядит вот так:
- Запустите программу. Слева выделите нужный носитель и нажмите «SuperScan».

Теперь укажите файловую систему флешки. Если не уверены, отметьте все варианты. Нажмите «Запуск».
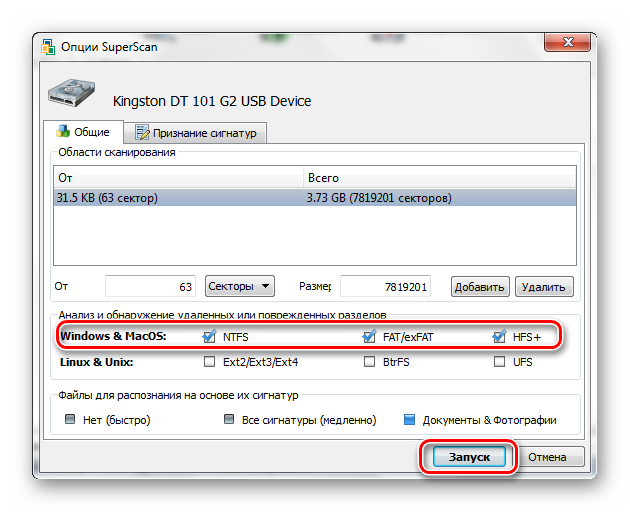
Когда сканирование закончится, вы увидите всё, что есть на флешке. Кликните правой кнопкой по нужной папке или файлу и выберите «Восстановить».
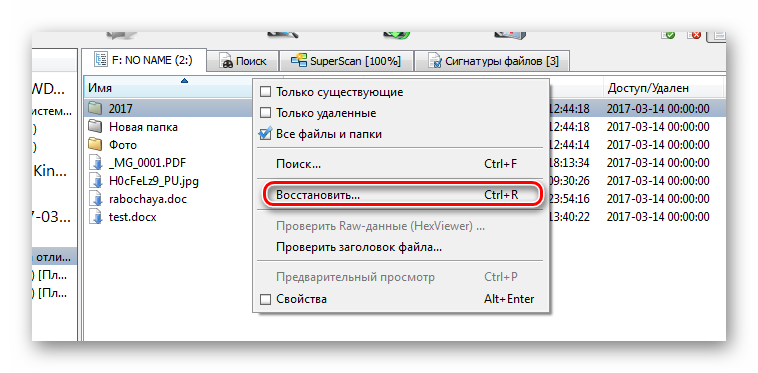
Осталось указать папку для сохранения извлекаемых данных и нажать кнопку «Восстановить».
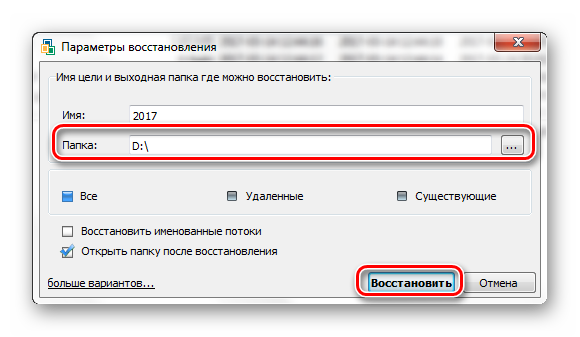
Теперь можно спокойно форматировать флешку.
Способ 3: Recuva
Эта утилита бесплатна и является хорошей альтернативой предыдущим вариантам.
Чтобы использовать Recuva, сделайте вот что:
- Запустите программу и нажмите «Далее».
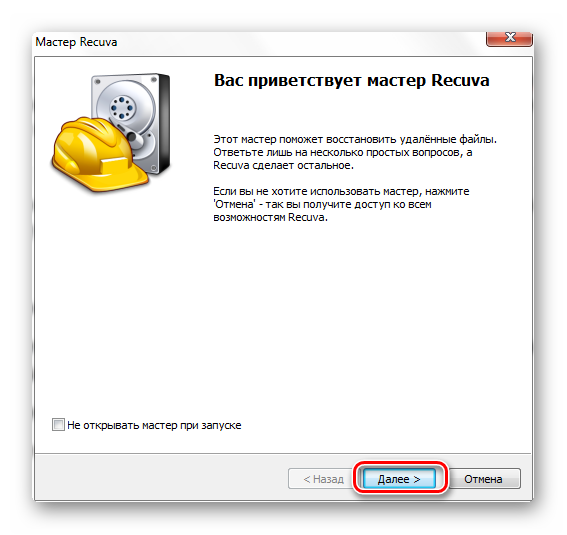
Лучше выбрать «Все файлы», даже если вам нужен конкретный тип. Нажмите «Далее».
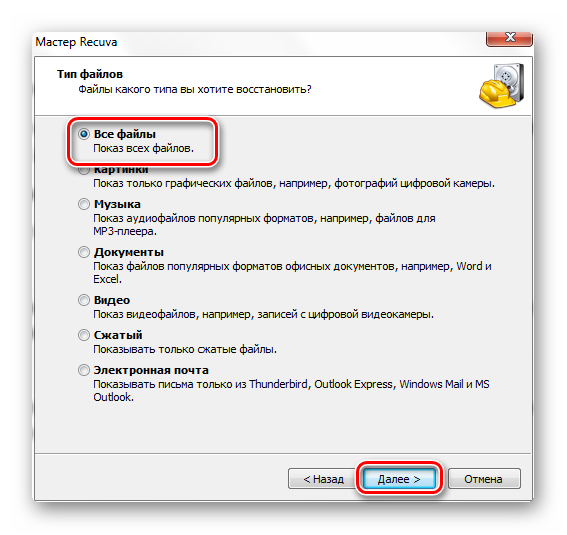
Отметьте «В указанном месте» и найдите носитель через кнопку «Обзор». Нажмите «Далее».
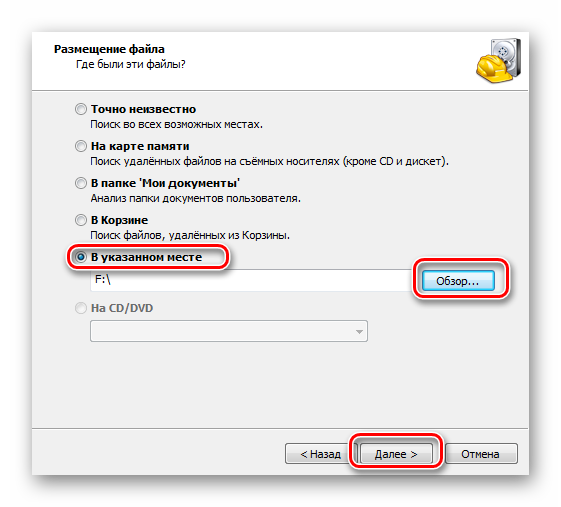
На всякий случай поставьте галочку для включения углубленного анализа. Нажмите «Начать».
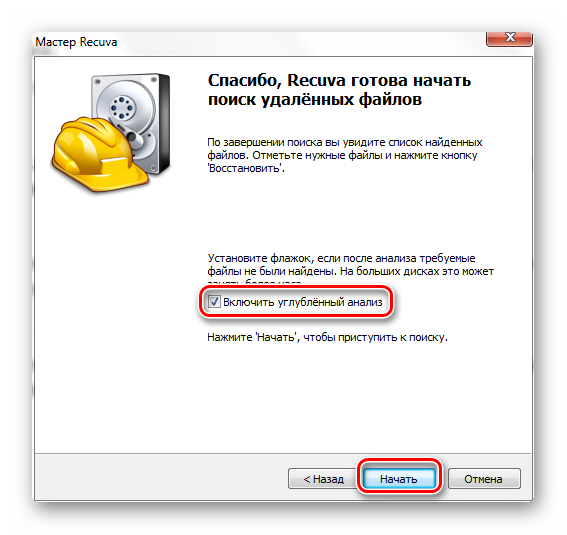
Длительность процедуры зависит от объёма занимаемой памяти. В итоге вы увидите перечень доступных файлов. Отметьте нужные и нажмите «Восстановить».
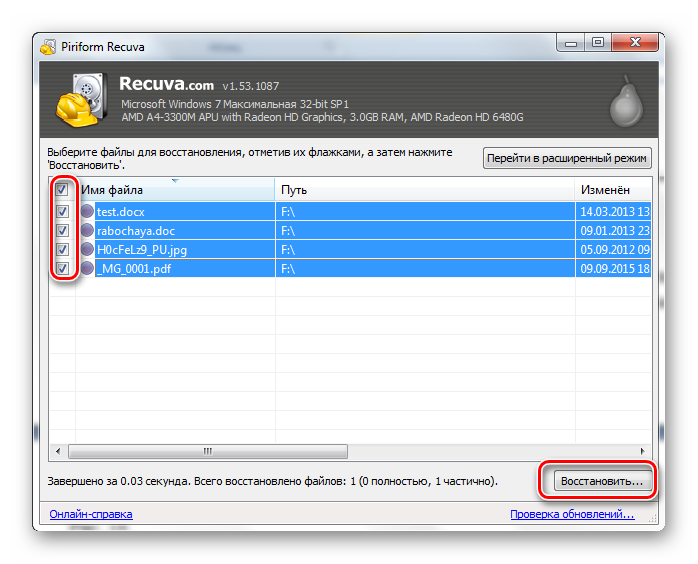
Когда файлы извлечены, можно форматировать носитель.
Если ни одна программа не видит носитель, то можете отформатировать его стандартным образом, но обязательно отметьте «Быстрое (очистка оглавления)», иначе данные не вернуть. Для этого просто нажмите «Форматировать» при возникновении ошибки. 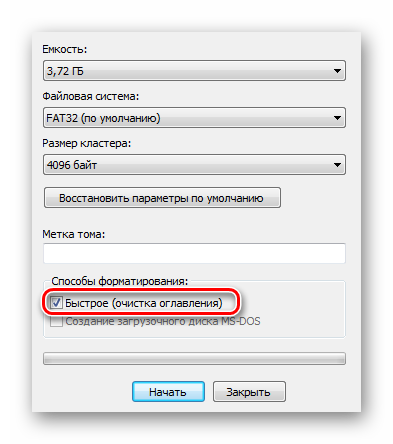 После этого флешка должна отображаться.
После этого флешка должна отображаться.
Способ 4: Команда Chkdsk
Попытаться решить проблему можно, используя возможности Windows.
В данном случае необходимо сделать следующее:
- Вызовите окно «Выполнить» («WIN»+«R») и введите cmd , чтобы вызвать командную строку.
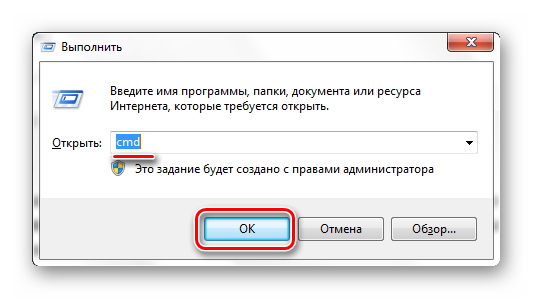
Вбейте команду Chkdsk g: /f , где g – буква вашей флешки. Нажмите «Ввод».
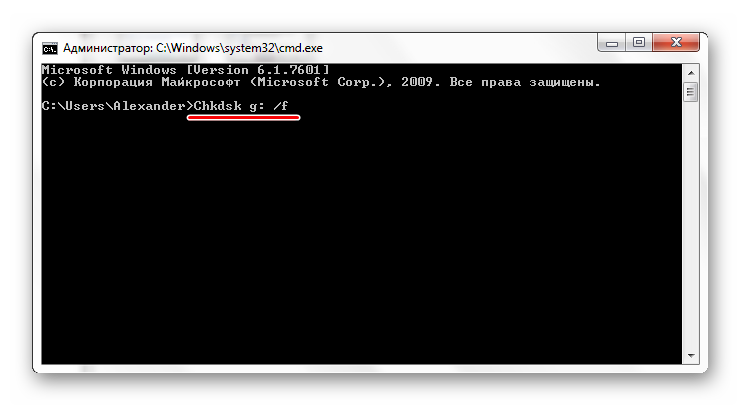
Если это возможно, запуститься исправление ошибок и восстановление ваших файлов. Всё будет выглядеть так, как показано на фото ниже.
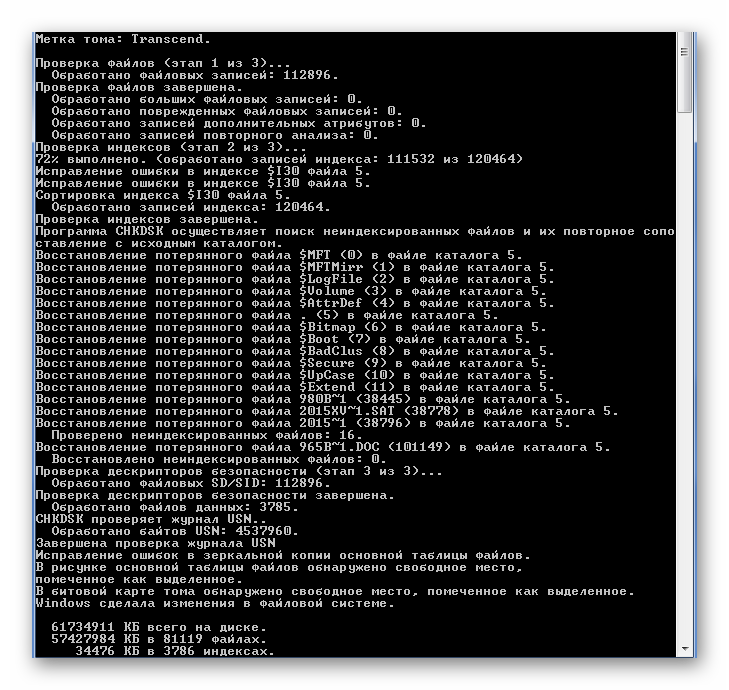
Теперь флешка должна открываться и все файлы станут доступными. Но лучше их скопировать и всё же провести форматирование.
Если проблема действительно в файловой системе, то вполне можно решить её самостоятельно, прибегнув к одному из перечисленных выше способов. Если же ничего не выходит, возможно, повреждён контроллер, и за помощью в восстановлении данных лучше обратиться к специалистам.

Информация в нынешнее время играет важнейшую роль в жизни большинства людей на планете. Вместе с ростом ее значимости росли и развивались носители, устройства для ее хранения. Когда-то это были глиняные таблички, на которых записывались какие-то происходившие события или информация о чем угодно, затем бумага, магнитные запоминающие устройства, оптические диски: CD, DVD, Blu-Ray и так далее.
Теперь же на смену дискам и кассетам пришли такие носители, как:
- Флеш-память: USB-накопители, карты памяти в телефонах и фотоаппаратах;
- Дисковые устройства: SSD, HDD;
- Микросхемы: SDRAM (DDR SDRAM и XDR).
Большинство этих съёмных (переносных) накопителей, выпускаются с файловой системой FAT или NTFS, так как операционная система Windows, которая установлена на большинстве компьютеров по всему миру, поддерживает только эти форматы. В связи с этим же производители различного рода накопителей изготавливают их с учетом потребностей пользователей, а именно, для того, чтобы основная часть пользователей на своих компьютерах с ОС Виндовс без проблем смогла с ними работать.
Проверка на наличие вирусов
Очень частой и довольно распространённой причиной того, что система не отображает содержимого флешки и просит форматировать её, может оказаться её заражённость вирусами. Например, так называемый вирус автозапуска превращает все папки и файлы в ярлыки, скрывая их, а некоторые другие вирусы, вообще, начинают требовать отформатировать носитель и не отображают его содержимое. Поэтому, если проверка диска на ошибки не привела к изменениям, выполните проверку на вирусы.
Для этого вам понадобится обычный антивирус или портативный антивирусный сканер. Любой антивирус имеет возможность просканировать систему вплоть до отдельной папки. Вам в настройках нужно указать свой требующий форматирования USB-накопитель и дождаться окончания процедуры. Если же вы пользуетесь бесплатным антивирусом, и он пропустил угрозу, скачайте один из бесплатных портативных сканеров. Кстати, подробный обзор о них мы уже писали на нашем сайте вот в этой статье. Ознакомьтесь с её содержимым. Кроме того, регулярно следите за безопасностью вашей системы, чтобы не страдать от возникающих проблем.
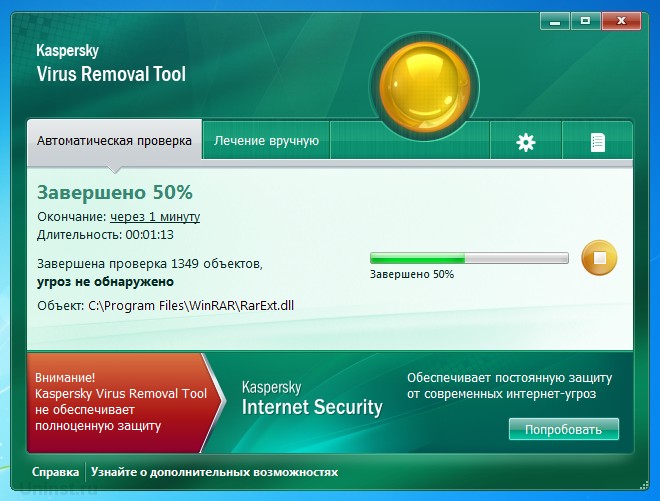
Восстановление флешки
Только установив точную причину неполадки, можно определяться с дальнейшим алгоритмом ее решения. Исключением будет считаться ситуация, когда USB полностью перестанет подавать признаки жизни, ведь тогда провести диагностику устройства смогут только специалисты сервисного центра.
И в случае, если будет обнаружена серьезная поломка, лучше сразу отказаться от дальнейшего ремонта, так как даже полная перепайка микросхем вряд ли даст желаемый результат, а заплатить за это придется немалую сумму.
Если проблемы в технической составляющей компьютера
Проще всего решить вопрос, если отсутствие корректного распознавания и воспроизведение контента связано с техническими неполадками самого компьютера. К примеру, при обесточивании фронтальных разъемов на системном блоке достаточно просто воспользоваться портами, расположенными с тыльной стороны, что позволит открыть нужные файлы.
При повреждении контактов не будет работать не только используемый, но и любой другой накопитель, а устранить поломку можно будет только с помощью специального паяльника.
Если компьютер просит отформатировать ее
Довольно распространенной является ситуация, когда при подключении внешнего накопителя система ПК требует провести его форматирование. Соглашаться на это предложение можно только в том случае, если устройство используется впервые или его память является незаполненной, иначе пользователь лишится всех хранящихся на нем данных.
Если же при повторном подключении USB на экране вновь появилось требование форматирования, то стоит попробовать вытянуть драгоценные файлы из хранилища с помощью любого другого ПК или пользователю не останется ничего, кроме как согласиться на полное обнуление.
Если конфликты драйверов
Выполнить такую проверку совсем несложно, ведь все, что нужно для этого сделать, это открыть Диспетчер устройств и проверить состояние строк, закрепленных за дисковыми устройствами и USB.
Наличие желтых треугольников напротив них с предостерегающим восклицательным знаком является верным признаком конфликтов, исправить которые можно посредством их обновления.
Через командную строку
В случае, когда сбой прочтения обусловлен неправильно присвоенной ему строчной буквой, которая уже занята в системе ПК другим диском, рекомендуется провести принудительное присвоение другого символа, посредством использования командной строки.
Для этого также необходимо использовать комбинацию «Win+R» или команду diskmgmt.msk, дающие отсылку к перечням накопителей в меню ПК, найти устройство, провоцирующее конфликт адресов и изменить букву, воспользовавшись всплывающим подменю. После присвоения символа и его сохранения флешка должна заработать, главное, чтобы выбранное обозначение не использовалось в ОС ранее.
Если другие компьютеры видят ее
Распознавание внешнего диска другими компьютерами указывает на то, что с ним все в порядке, и проблема, скорее всего, имеется у самого аппарата, который наотрез отказывается его читать. И если причина не в механическом повреждении, то стоит проверить ПК на наличие старых или конфликтных установщиков.
Настройки через BIOS
Если же ни один порт не работал изначально, то стоит проверить их включение в BIOS, для чего придется перейти в соответствующее меню, доступ к которому открывается в первые секунды после перезагрузки ПК. Следующий этап подразумевает поиск строки USB-Controller, проставление напротив нее команды Enabled и сохранение обновленных настроек с помощью клавиши F10.
Если на флешке вирусы
«Вылечить» флеш-накопитель от вируса можно только одним способом – просканировав его с помощью антивирусного приложения и удалив зараженный файл. При этом не стоит отправлять такой контент в карантинную зону, оставляя на устройстве потенциальную угрозу.
Другие способы
Исправить ошибку можно и в меню «Управление дисками», создав простой том в максимально возможном размере в случае отсутствия его распределения, или же посредством понижения нагрузки и устранения неисправности блока питания. Кроме того, стоит попробовать переподключить аксессуар, что особенно актуально, если команда «Вставьте диск» появляется в тот момент, когда он уже находится в разъеме ПК.
Что может привести к повреждению внешнего накопителя?
Существует довольно много причин, из-за которых происходит повреждение устройства хранения данных.
Ниже приведен список основных:
- Вирусное заражение (способствует сокрытию файлов и папок, их превращению в ярлыки или потере доступа к внешнему накопителю).
- Отключение устройства от компьютера без выталкивания или изъятия в безопасном режиме.
- Сброс внешнего накопителя.
- Случайное удаление некоторых системных файлов (приводит к тому, что флешка становится нечитаемой).
- Устройство не распознается компьютером по неизвестной причине.

Однако, если ошибка уже произошла, мы покажем, как исправить поврежденный накопитель без форматирования.
Форматирование: что это такое
Сначала кратко расскажу, как устроена флешка и в каких случаях ее нужно форматировать.
Флешка — это портативное устройство, на котором расположены блоки памяти. Она состоит из USB разъёма, печатной платы, микроконтроллера и чипов, на которые пишется информация. Цикл перезаписи может варьироваться от 10 000 до 1 000 000 раз в зависимости от качества изготовления.
Записывая на носитель какой-то файл, а затем удаляя его, информация окончательно не стирается и частично остается в разметке. При частой перезаписи может произойти сбой или хаотичная запись информации, что влияет на скорость работы устройства.
Форматирование — это процесс очистки всех данных и записи новой разметки на носитель.
Для чего нужно:
- Чтобы полностью уничтожить данные без возможности восстановления.
- Чтобы убрать ошибки и следы деятельности вредоносных программ.
- Чтобы создать загрузочную флешку.
- Чтобы изменить файловую систему.
Далее в инструкции будут встречаться такие термины как быстрое и полное форматирование, файловая система, метка тома. Расскажу, что они означают.
Главное отличие быстрого от полного форматирования — это глубина перезаписи разметки. Выполняя быстрое, возможность восстановить удаленные файлы достаточно высока. А полное затирает носитель нулями, после чего информацию восстановить будет практически невозможно.
- FAT32: позволяет записывать данные на носитель объемом не более 4 ГБ. Подойдет для устройств с небольшим объемом памяти.
- NTFS: подходит для носителей с большим объемом (например, 8, 16 ГБ) и позволяет записывать файлы практически неограниченного размера.
- ExFAT: дает возможность обойти ограничения записи в 4 ГБ, но не поддерживается многими сторонними устройствами, потому она не пользуется популярностью.
Метка тома нужна, чтобы назначить устройству имя. Если это поле оставить пустым, система назначит его автоматически.
Что делать, если не открывается флешка и просит отформатировать
Сразу уточним, что мы говорим о такой ошибке, которая показана на изображении ниже.
Она обычно возникает, когда нарушена файловая система, например, из-за неправильного извлечения флешки. Хоть она и не работает, но её содержимое в этом случае не повреждается. Для извлечения файлов мы используем следующие способы:
- программа Handy Recovery;
- программа Recuva;
- команда Chkdsk.
Сразу следует сказать, что не всегда восстановление данных с переносного устройства заканчивается удачей. Вероятность того, что приведённые способы сработают, можно оценить в 80%.
Способ 1: Handy Recovery
Эта утилита платная, но имеет тестовый период на 30 дней, чего нам будет вполне достаточно.
Чтобы воспользоваться Handy Recovery, сделайте следующее:
- Запустите программу и в появившемся окне с перечнем дисков выберите нужную флешку. Нажмите «Анализ».
Теперь выберите нужную папку или файл и нажмите «Восстановить».
Кстати, красным крестиком отмечены ранее удалённые файлы, которые также можно вернуть.
Как видим, использование Handy Recovery совершенно несложное. Если после выполненных выше процедур ошибка не исчезла, воспользуйтесь следующей программой.
Способ 2: Active@ File Recovery
Тоже платное приложение, но нам хватит и демо-версии.
Инструкция по использованию Active@ File Recovery выглядит вот так:
- Запустите программу. Слева выделите нужный носитель и нажмите «SuperScan».
Теперь укажите файловую систему флешки. Если не уверены, отметьте все варианты. Нажмите «Запуск».
Когда сканирование закончится, вы увидите всё, что есть на флешке. Кликните правой кнопкой по нужной папке или файлу и выберите «Восстановить».
Осталось указать папку для сохранения извлекаемых данных и нажать кнопку «Восстановить».
Теперь можно спокойно форматировать флешку.
Способ 3: Recuva
Эта утилита бесплатна и является хорошей альтернативой предыдущим вариантам.
Чтобы использовать Recuva, сделайте вот что:
- Запустите программу и нажмите «Далее».
Лучше выбрать «Все файлы», даже если вам нужен конкретный тип. Нажмите «Далее».
Отметьте «В указанном месте» и найдите носитель через кнопку «Обзор». Нажмите «Далее».
На всякий случай поставьте галочку для включения углубленного анализа. Нажмите «Начать».
Длительность процедуры зависит от объёма занимаемой памяти. В итоге вы увидите перечень доступных файлов. Отметьте нужные и нажмите «Восстановить».
Когда файлы извлечены, можно форматировать носитель.
Урок: Как пользоваться программой Recuva
Если ни одна программа не видит носитель, то можете отформатировать его стандартным образом, но обязательно отметьте «Быстрое (очистка оглавления)», иначе данные не вернуть. Для этого просто нажмите «Форматировать» при возникновении ошибки.
После этого флешка должна отображаться.
Способ 4: Команда Chkdsk
Попытаться решить проблему можно, используя возможности Windows.
В данном случае необходимо сделать следующее:
Если проблема действительно в файловой системе, то вполне можно решить её самостоятельно, прибегнув к одному из перечисленных выше способов. Если же ничего не выходит, возможно, повреждён контроллер, и за помощью в восстановлении данных лучше обратиться к специалистам.
Опишите, что у вас не получилось.
Наши специалисты постараются ответить максимально быстро.
Что приводит к возникновению ошибки sd-карты
Экстренное форматирование нужно носителю, когда он поврежден механически или программно. Чаще всего это случается, когда:
- флешка падала,
- некорректно удалялась,
- форматировалась в старом телефоне/фотоаппарате,
- не была извлечена во время сброса телефона на заводские настройки,
- исчерпала рабочий ресурс,
- форматировалась в несовместимой файловой системе.
С механическими повреждением и естественным износом всё просто: чем сильнее пострадала флешка, тем меньше шансов что-то из неё вытащить. Хотя пробовать, разумеется, стоит в любом случае. Остальные проблемы устранимы в 8 случаях из 10.
Как отформатировать USB-накопитель без потери данных?
Следуя руководству ниже, попробуйте воспользоваться Мастером Восстановления EaseUS для форматирования флеш-накопителя без потери данных:
Способ 1. Восстановление данных с USB-накопителя без форматирования
Шаг 1. Подключите USB-накопитель к компьютеру
Подключите устройство в USB-порт компьютера или ноутбука.
Запустите Мастер Восстановления Данных EaseUS. Проверьте, отображается ли USB-накопитель в списке накопителей. Нажмите на значок «Обновить диск», если программное обеспечение не обнаружило ваше устройство.
Шаг 2. Восстановление данных с отформатированного USB-накопителя
В разделе «Внешние устройства » щёлкните левой кнопкой мыши на USB-накопитель, а затем нажмите кнопку «Сканировать».
В результатах сканирования будет появляться все больше и больше данных.
Когда сканирование закончится, сперва проверьте результаты в разделе «Потерянные файлы разделов», а затем и остальные результаты сканирования.
Воспользуйтесь функцией предварительного просмотра, дабы проверить файл.
Затем выберите нужные файлы и нажмите кнопку «Восстановить».
После выполнения этих действий процесс восстановления будет успешно завершён. Затем вы сможете воспользоваться инструментом Windows для управления диском, чтобы форматировать флеш-накопитель, не беспокоясь о проблеме потери данных. Теперь, просто попробуйте!
Способ 2. Форматирование флеш-накопителя без потери данных
Теперь вы можете напрямую отформатировать USB-накопитель без удаления сохраненных данных на вашем компьютере:
1. Подключите USB к ПК и щелкните Мой компьютер;
2. Найдите и щелкните правой кнопкой мыши на флешку, выберите Форматирование;
3. Сбросьте файловую систему в NTFS или FAT32, нажмите кнопку Начать и нажмите ОК для подтверждения.
После этого вы сможете перенести восстановленные файлы обратно на USB-накопитель и продолжить использовать устройство.
Использование специализированного программного обеспечения
В случае если все равно в Windows не удается завершить форматирование флешки, то стоит прибегнуть к помощи специализированного ПО. Благодаря ему наверняка получится достигнуть желаемого результата. На просторах Всемирной паутины есть целая куча программ для форматирования. Какую выбрать? Я бы рекомендовал воспользоваться утилитой под названием HP USB Disk Storage Format Tool. Софтина имеет простой интерфейс, хороший функционал и не занимает много места на компьютере. Итак, чтобы успешно отформатировать флэшку, делаем следующее:
- Подключите носитель информации, который надо очистить, к компьютеру. После этого запустите HP USB Disk Storage Format Tool. Стоит подметить, что включать программу надо от имени администратора. Для этого кликните на ярлык утилит ПКМ и в выпадающем списке выберите пункт «Запустить от имени администратора».
- Подождите пока программа определит подключенные накопители. Как правило, это занимает не более минуты. Все носители, которые синхронизированы с ПК, будут отображены в разделе Device.
- Теперь необходимо настроить форматирование. Во-первых, укажите устройство, которое надо очистить. Во-вторых, определите формат файловой системы (выбирайте пункт FAT32). Также поставьте галочку напротив пункта Quick Format, чтобы ускорить процесс очистки флэшки.
- Настроив параметры форматирования, можете кликать на Start. Запустится процесс очистки и по прошествии нескольких минут ваш накопитель будет отформатирован.
Причины возникновения проблемы
Часто я вижу, как даже вполне грамотные пользователи выдергивают флешки и съемные жесткие диски из компьютеров и ноутбуков без использования функции безопасного отключения.
От грамотных пользователей я слышу вполне разумное объяснение этого действия — USB-разъем подразумевает отключение «на горячую» и это правда… НО!!! Речь идет именно о разъеме и его возможностях, а не об отключении устройств хранения информации!!!
Безусловно, вы можете отключить такие USB-устройства, как принтер, сканер, наушники, мышь или клавиатуру без выключения компьютера, но у устройств хранения информации есть одна очень важная особенность и их так отключать нельзя.

Дело в том, что к съемному жесткому диску или флешке в момент отключения может обращаться операционная система или какая-то из запущенных программа. При этом совсем не обязательно, что на диск или с диска в момент отключения будут копироваться какие-то файлы. Внезапное отключение устройств хранения информации может привести к повреждению файлов или файловой системы.
Если произойдет повреждение файловой системы, то при следующем подключении устройства к компьютеру, вы увидите сообщение, что диск не отформатирован, то есть Windows просит отформатировать диск:
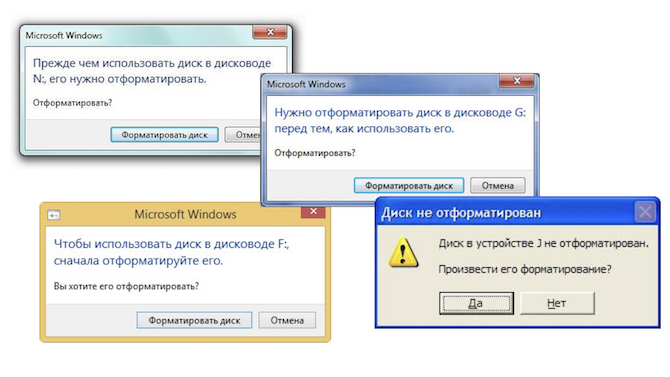
К подобной ошибке может привести и физическое повреждение диска. То есть могут быть повреждены сектора диска, в которых находится служебная информация файловой системы. Но все же программное повреждение файловой системы встречается гораздо чаще.
Форматируем флешку через SDFormatter
Процесс форматирования через программу SDFormatter не сложнее, чем форматирование стандартными средствами операционной системы. Скачиваете SDFormatter, устанавливаете. Далее, нужно подключить флешку к компьютеру через картридер и сделать следующее:
- В главном окне программы выбрать буквы диска флешки (посмотрите через «Мой компьютер»;
- В Option выбрать тип форматирования;
- Нажать кнопку Format.
По завершении форматирования желательно проверить носитель на компьютере. Если носитель открывается, то будет доступен для записи и на мобильном устройстве.

Утилита SDFormat поддерживает для типа форматирования флешек: Full OverWrite и Quick. Quick — поверхностное форматирование, которое только помечает документы в памяти носителя, как доступные для перезаписи; Full OverWrite — удаляет содержимое файлов с записью поверх нулей (пустоты).
Внимание! Чтобы оставить себе возможность восстановления файлов с отформатированной флешки через специальные приложения необходимо выбирать режим Quick format. https://www.youtube.com/embed/k-HlGV2CMUU
Восстановление флешки перед форматированием с помощью iBoysoft Data Recovery
iBoysoft Data Recovery — это безопасная и простая в использовании программа возвращения данных. Она помогает вернуть их как с неисправного USB-накопителя, так и SD-карты, жесткого диска, карты памяти и т. д.
Для восстановления важных данных следуйте трем простым шагам:
После копирования файлов с поврежденной флешки вы можете отформатировать ее и использовать снова.
Если ничего не помогло, тогда попробуйте эти простые трюки:
- чтобы найти и уничтожить все возможные вирусы на флешке запустите антивирусное сканирование;
- перезагрузите компьютер и посмотрите, может ли он прочесть устройство;
- подключите его к другой операционной системе или USB-порту.
Следующие полезные трюки помогут вам избежать вышеупомянутых проблем:
- поставьте пароль. Несмотря на все преимущества USB-накопителя в плане хранения и передачи данных между компьютерами, к нему могут получить несанкционированный доступ другие пользователи. Поэтому, чтобы личные или деловые файлы все время находились в безопасности, зашифруйте флешку. По крайней мере, без пароля никто не сможет просматривать и редактировать ваши данные;
- храните портативную ОС. Если компьютер разбился и не загружается обычным способом, то флешка с установленной переносной ОС поможет временно загрузить его и найти решение проблемы;
- сохраните необходимые программы. Не все используемые вами компьютеры имеют нужные программы. Поэтому сохраните их на флешке и свободно устанавливайте в любое время и в любом месте.
Видео — Как восстановить флешку без форматирования с помощью программы
Внешний винчестер является компактным устройством, который обеспечивает возможность хранения копий данных, перенос большого объема информации с одного устройства на иное. Достоинство внешнего HDD заключается в использовании USB-интерфейса, что позволяет удобное подключение устройства к любому планшету, ноутбуку и ПК. Остальные его параметры похожи на обычный компьютерный жесткий диск.
Несмотря на наличие преимуществ обычных винчестеров, в устройстве есть и недостатки. При работе с внешним HDD у пользователей может быть следующая проблема: невозможен доступ к диску и требуется его форматирование. Давайте рассмотрим причины данной проблемы и как с ней справиться.
Чтобы организовать и хранить информацию на любом типе накопителей (внешний жесткий диск, флешка, винчестер), требуется применять набор специальных правил, определяемые местом и способом хранения. Это определенный набор программных средств, обеспечивающий доступ к информации в удобном виде для различных приложений. Наиболее популярной сейчас стала файловая система NTFS. Ее применяют и на внешних жестких дисках.
Как исправить флешку без потери данных с помощью командной строки
Командная строка — самый простой и доступный вариант ремонта без обязательного форматирования. Этот встроенный в Windows инструмент также позволяет исправить поврежденную SD-карту. Давайте посмотрим, как он работает.
- Подключите флешку к компьютеру.
- Перейдите в меню «Пуск», введите в строке поиска «cmd», нажмите «Ввод», а затем в списке программ отыщите «cmd.exe».
Эта операция заставит Windows проверить и исправить файловую систему на флешке. Если процесс восстановления проходит хорошо, тогда в окне программы вы увидите «Windows внесла исправления в файловую систему». Это говорит о том, что поврежденный USB-накопитель успешно исправлен и к нему снова открыт доступ.
Как открыть флешку, когда компьютер требует её отформатировать
Флешки являются очень популярным и удобным средством для хранения и переноса информации между компьютерами. Они весьма надёжны, могут многократно перезаписываться, а также практически не подвержены влиянию внешних факторов, как магнитное поле, солнце, а во многих случаях даже влага. Тем не менее, время от времени в работе USB-накопителя могут возникать неполадки. Одна из самых известных заключается в том, что компьютер при её подключении компьютер начинает писать, что диск требует форматирования, а сама флешка не хочет открываться. При просмотре свойств накопителя его объём отображается как 0 байт, а файловая система — RAW.
Имеется несколько способов, как открыть флешку без форматирования.
Что делать в таком случае? Ладно, если на ней не хранятся важные данные, можно просто отформатировать её и спокойно пользоваться себе дальше. Ну а если удалить информацию нельзя? Есть ли выход?
К счастью, в большинстве случаев флешка повреждена лишь на программном уровне, тогда как физически данные продолжают оставаться записанными. Сбой может произойти по разным причинам, чаще всего — из-за действия вирусов, а также тогда, когда во время сеанса записи или чтения работа была некорректно завершена, например, вы выдернули флешку с гнезда либо же было отключено электропитание.
Вернуть доступ можно несколькими способами. Мы рассмотрим с вами рабочие способы и методы, которые помогут восстановить файлы на вашем переносном накопителе. От вас потребуется лишь внимательно следовать инструкции.
Флешка (жесткий диск) просит форматирования, а на ней были файлы (данные)
Работаете вы с флешкой, работаете, а потом бац.. и при ее подключении к компьютеру показывается ошибка: «Диск в устройстве не отформатирован…» (пример на рис. 1). Хотя вы уверены, что флешка была ранее отформатирована и на ней были данные (резервные файлы, документы, архивы и пр.). Что теперь делать.
Произойти такое может по многим причинам: например, при копировании файла вы вынули флешку из USB, или отключили электричество при работе с флешкой и т.д. В половине случаев с данными на флешке ничего не случилось и большинство из них удается восстановить. В этой статье хочу рассмотреть, что можно сделать для спасения данных с флешки (да и восстановления работоспособности самой флешки).
Рис. 1. Типичный вид ошибки…
1) Проверка диска (Chkdsk)
Если ваша флешка начала просить форматирования и вы увидели сообщение, как на рис. 1 — то в 7 из 10 случаев помогает стандартная проверка диска (флешки) на ошибки. Программа для проверки диска уже встроена в Windows — называется Chkdsk (при проверке диска, если будут найдены ошибки, они будут автоматически исправлены).
Чтобы проверить диск на ошибки, запустите командную строку: либо через меню ПУСК , либо нажмите кнопки Win+R , введите команду CMD и нажмите ENTER (см. рис. 2).
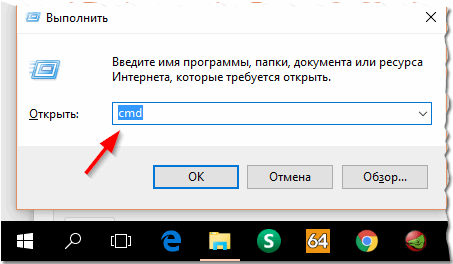
Рис. 2. Запуск командной строки.
Далее впишите команду: chkdsk i: /f и нажмите ENTER ( i: — это буква вашего диска, обратите внимание на сообщение об ошибке на рис. 1)
Затем должна запуститься проверка диска на ошибки (пример работы на рис. 3).
После проверки диска — в большинстве случаев все файлы будут доступны и вы сможете продолжить с ними работу. Рекомендую сделать сразу же копию с них.
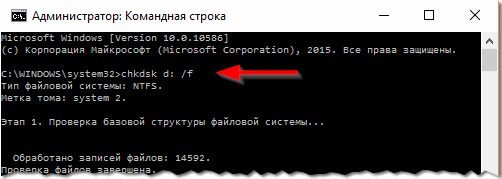
Рис. 3. Проверка диска на ошибки.
Кстати, иногда для запуска такой проверки требуются права администратора. Чтобы запустить командную строчку от администратора (например в Windows 8.1, 10) — просто щелкните правой кнопкой мышки по меню ПУСК — и во всплывшем контекстном меню выберите « Командная строка (Администратор) «.
2) Восстановление файлов с флешки (если проверка не помогла…)
Вообще, программ для восстановления информации с флешек и дисков великое множество, вот одна из моих статей на эту тему: https://pcpro100.info/programmyi-dlya-vosstanovleniya-informatsii-na-diskah-fleshkah-kartah-pamyati-i-t-d/
Я рекомендую остановиться на R-STUDIO (одна из лучших программ для восстановления данных при подобных проблемах).
После установки и запуска программы, вам будет предложено выбрать диск (флешку) и начать ее сканирование (так и сделаем, см. рис. 4).
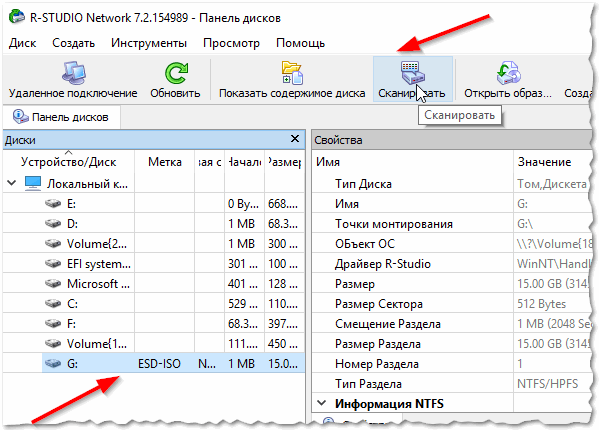
Рис. 4. Сканирование флешки (диска) — R-STUDIO.
Далее откроется окно с настройками сканирования. В большинстве случаев, можно более ничего и не менять, программа автоматически подбирает оптимальные параметры, которые подойдут большинству. Затем нажимаете кнопку начала сканирования и ждете завершения процесса.
Длительность сканирования зависит от размера флешки (например, флешка на 16 ГБ сканируется в среднем за 15-20 мин.).
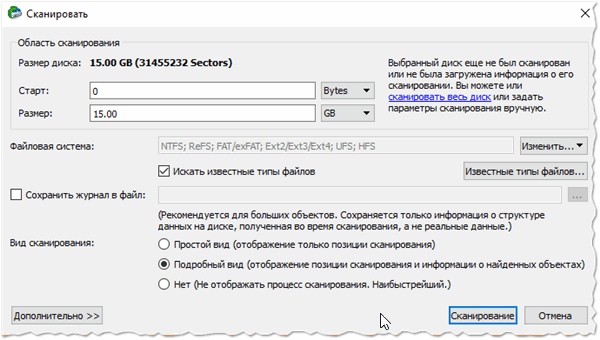
Рис. 5. Настройка сканирования.
Далее в списке найденных файлов и папок можно выбрать те, которые вам нужны и восстановить их (см. рис. 6).
Важно! Восстанавливать файлы нужно не на ту же флешку, которую вы сканировали, а на другой физический носитель (например, на жесткий диск компьютера). Если восстанавливать файлы на тот же носитель, который вы сканировали — то восстановленная информация затрет участки файлов, которые еще не были восстановлены…
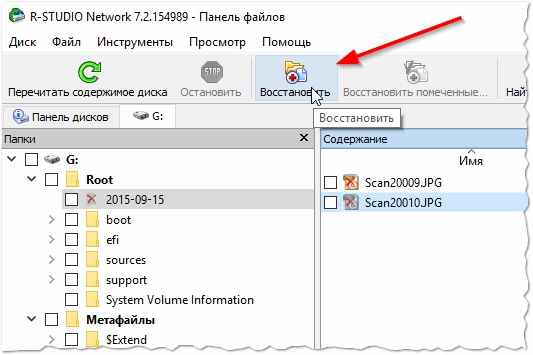
Рис. 6. Восстановление файлов (R-STUDIO).
Кстати, рекомендую так же ознакомиться со статье про восстановление файлов с флешки: https://pcpro100.info/vosstanovlenie-fotografiy-s-fleshki/
Там более подробно затронуты моменты, которые были опущены в этом разделе статьи.
3) Низкоуровневое форматирование для восстановления флешки
Хочу предупредить, что качать первую попавшуюся утилиту и проводить ей форматирование флешки — нельзя ! Дело в том, что у каждой флешки (даже одной фирмы производителя) может быть свой контроллер и если отформатировать флешку не той утилитой — можно просто вывести ее из строя.
Для однозначной идентификации, есть специальные параметры: VID, PID. Узнать их можно с помощью специальных утилит, а затем уже произвести поиск подходящей программы для проведения низкоуровневого форматирования. Тема эта достаточна обширна, поэтому я приведу здесь ссылки на свои предыдущие статьи:
На этом у меня все, удачной работы и поменьше ошибок. Всего хорошего!
За дополнение по теме статьи — заранее благодарю.