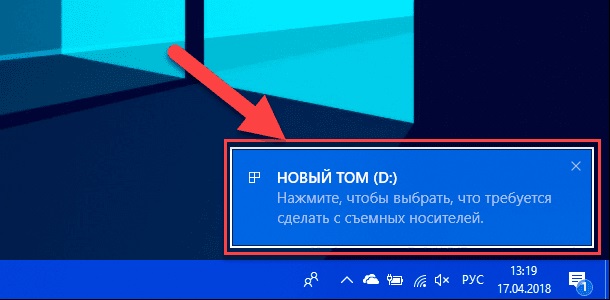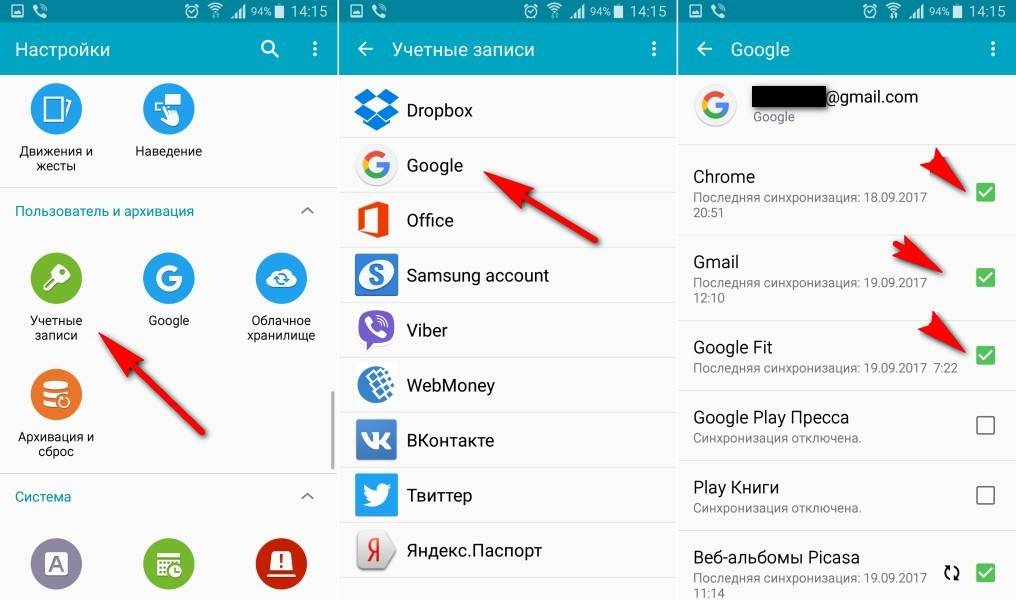Как отключить xbox dvr в windows 10
Содержание:
- Как и зачем в Windows 10 отключить Xbox DVR?
- Как отключить Xbox DVR Windows 10
- Наводим порядок со службами
- Как удалить Xbox Game Bar Windows 10
- Отключение Xbox DVR в ОС Windows 10
- Как удалить программу Xbox в Windows 10
- Что такое Xbox сервисы, для чего они нужны
- Как сделать, чтобы Xbox видел закачанные игры?
Как и зачем в Windows 10 отключить Xbox DVR?
В этой статье мы подробно расскажем о том, как же в Windows 10 отключить Xbox DVR. Но прежде, давайте разберемся, что это и почему возникает потребность в сносе программы. Функция Disabling, работает в фоновом режиме и позволяет записывать сразу с экрана монитора, даже последние действия в игре. Все это просто отлично, но только в том случае, когда у пользователя очень мощный компьютер, но это не столь часто встречается. Как же быть любителям мощных сетевых игр, если перешли на новую операционную систему. Разработчики не думали о том, что будет сильный резонанс и немаленький поток пользователей кинется отключать, а то и вовсе удалять их детище.
Проблема стала массовой, и даже в сообществе Steam в базе знаний размещена подробная инструкция о том, как выключить Xbox DVR на Windows 10. Дело в том, что он съедает производительность даже не на очень слабых машинах.
Через реестр
Имея учетную запись Xbox DVR, отключить можно, через реестр в Windows 10, вот как это сделать: + → «regedit» → «HKEY CURRENT USER» → «System» → «GameConfigStore», далее справа вызовите двойным левым кликом «GameDVR_Enabled» и присвойте значение «0» → OK. Закройте реестр и обязательно нужен restart.
Можно использовать безграничные возможности реестра, но это рекомендуется делать уверенным пользователям, ну а если очень хочется – следуйте строгой инструкции. Если вы не уверены до конца, сделайте точку восстановления и только после приступайте к манипуляциям – рекомендуется так поступать всегда.

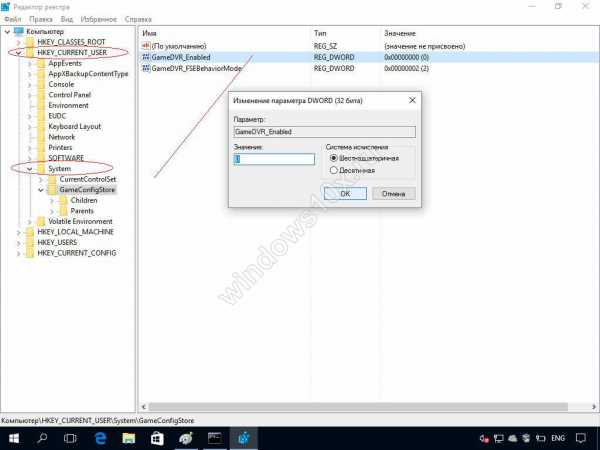
Используйте безграничные возможности реестра, но опять же — это рекомендуется делать только уверенным пользователям, ну а если очень хочется – следуйте строгой инструкции.
Как, если нет учетки, отключить через командную строчку в Windows 10 Xbox DVR? Таким же образом переходим в реестр, но уже выбираем не текущего пользователя, а локально машину «HKEY LOCAL MACHINE» → «SOFTWARE» → «Policies» → «Microsoft» → «Windows», правым кликом выберите «Создать» → «Параметр DWORD (32 бита)», имя дайте «AllowGameDVR» и в поле «значение» введите «0». После перезагрузки Xbox DVR на Windows 10 будет отключена. 
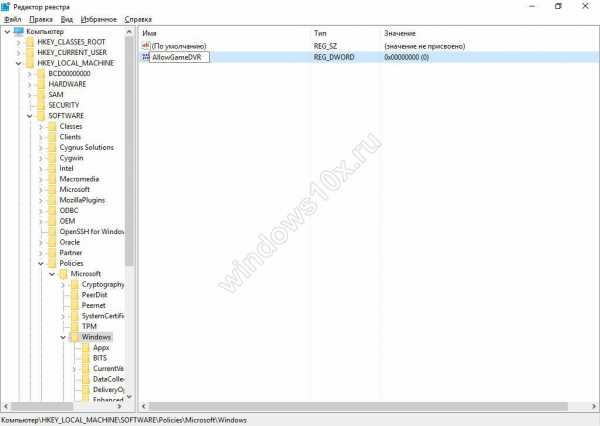
Через командную строку
Возникает вопрос, как можно Xbox DVR убрать на Windows 10, без учетной записи? Это тоже не сложно сделать, но нужны элементарные навыки владения cmd. Используя новую и более совершенную оболочку – powershell, Буквально в два действия мы безболезненно для системы избавимся от ненужного приложения.
Через powershell, Xbox DVR в Windows 10 будет полностью удалена, о том, как это сделать – ниже. Инструкция проста и понятна, не займет у вас много времени, но приведет к желаемому результату.
Правым кликом «Пуск» → «Командная строка (администратор)» → «Powershell» → вводим «Get-AppxPackage *xbox* | Remove-AppxPackage» и . Иногда пишет, что произошел сбой, но после перезагрузки винды ее уже нет. 
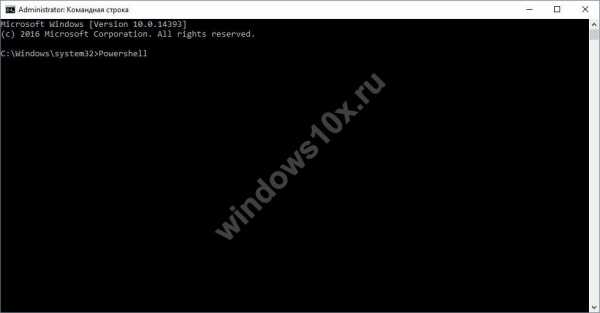

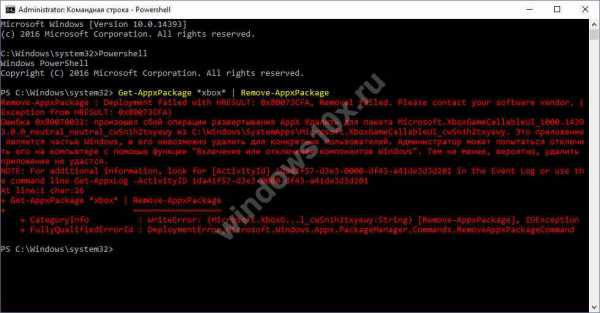
Используя учетную запись Microsoft
Естественно, есть и более простой способ, позволяющий использовать хорошо знакомый интерфейс Windows. Так как отключить нашумевший in Windows 10 disabling Xbox DVR? Есть еще один вариант, который будет работать в том случае, если есть учетная запись в Майкрософт. Давайте пошагово рассмотрим.
Выбираем «Пуск» → и в правой части находим «Xbox» → в нижней части находим шестеренку – «Настройки» → «Создавать снимки экрана с использованием DVR для игр» переключаем в режим «Откл.», также поступаем с «Создавать игровые клипы…». 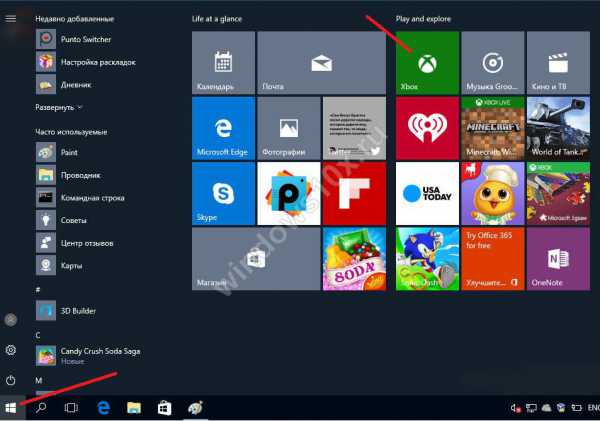
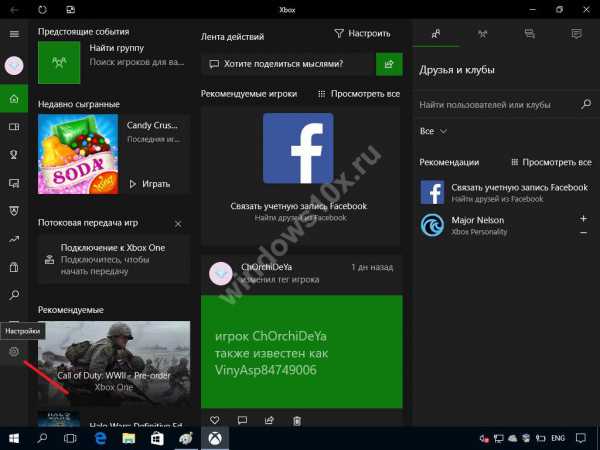

Вот таким несложным образом можно выключать и включать нужные параметры в игровом приложении. О том, как включить игровой режим в Windows 10 снова, узнайте из нашей статьи, более того, вы можете ознакомиться на нашем сайте с тем, как удалить Xbox в Windows 10.
Как отключить Xbox DVR Windows 10
При наличии подтормаживаний в тех или иных играх имеет смысл отключить утилиту. В этой статье вы сможете ознакомиться со способами отключения данной утилиты.
Использование настроек Xbox DVR
Наиболее простым вариантом отключения DVR является использование настроек самого приложения:
- Осуществляете поиск Xbox DVR. Как правило, программа располагается в меню «Пуск».
Также для поиска можно воспользоваться полем «Поиск» (значок в виде увеличительного стекла, расположенный в левом нижнем углу монитора) или одновременно зажать клавишу с флажком (Win) и «S». И в первом и во втором случае нужно будет указать название утилиты. - Далее потребуется войти в свою учётную запись «Microsoft» или же пройти регистрацию, если ранее этого не было сделано. Без этого отключить программу данным способом не выйдет. Но рассмотрим дальнейшие действия в случае, если вы обладаете учётной записью Microsoft.
- Кликните по значку в виде шестерёнки в левом нижнем углу, чтобы войти в настройки.
- Выберите пункт «DVR для игр».
- Под строкой «Создавать…», передвиньте триггер в положение «Выкл.».
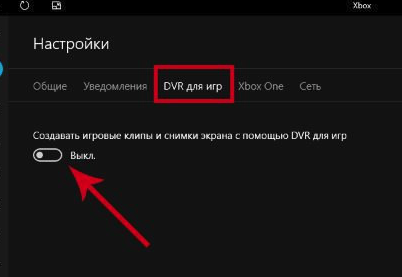
Но что делать, если были забыты или попросту отсутствуют логин и пароль от аккаунта Microsoft, а регистрироваться или вспоминать их не хочется? В этом случае можно воспользоваться другими способами решения данного вопроса.
Редактор реестра
Если нет возможности войти в учётную запись Microsoft, а вас интересует, как отключить Xbox DVR Windows, для этого можно воспользоваться редактором реестра:
- Сначала одновременно зажмите «Win+R».
- В появившемся окошке пропишите без кавычек «Regedit» и нажмите на «Enter» или «ОК».
- Далее с левой стороны найдите папку с названием «HKEY_CURRENT_USER.
- Затем в раскрывшейся ветке найдите папку «System» и кликните по ней.
- Найдите папку с названием «GameConfigStore» и нажмите на неё.
- С правой стороны появиться несколько файлов. Кликните дважды по «GameDVR_Enabled» и в разделе «Значение» укажите «0». После чего для сохранения нажмите на «ОК».
- Переходите в «HKEY_LOCAL_MACHINE» и ищите в ней «SOFTWARE».
- Затем нажимаете на «Policies», находите здесь папку «Microsoft».
- Теперь переходите в «Windows» и нажимаете на неё. После этого, наводите мышку на рабочую зону, т.е. отводите её в правую сторону, где кликаете по полю правой кнопкой и выбираете «Создать». Из раскрывшегося списка выбираете «Параметр DWORD (32 бита)» и задаёте ему название без кавычек «AllowGameDVR».
- По созданному параметру нажимаете два раза левой кнопкой мышки и в «Значение» ставите цифру 0. Для сохранения заданного значения жмёте на «ОК».
- Перезагружаете ПК. Таким образом, все ранее внесённые корректировки будут запущены во время новой загрузки системы.
Командная строка
Более сложным способом отключения DVR является использование командной строки. Поэтому сначала рекомендуется попытаться воспользоваться одним из вышеперечисленных способов. Лишь в случае, когда другие способы по решению возникшей проблемы не помогает, следует использовать командную строку. Однако в этом случае нужно проявить внимательность.
Итак, для запуска командной строки и работы с ней потребуется:
- Зажать «Win+R» и написать «cmd».
- Затем нажимаете на «Enter» или «ОК».
- Перед вами раскроется черное системное окно с белым шрифтом.
- В последней строке после значка «>» прописываете без кавычек «Get-AppxPackege *xbox* | Remove-AppxPackege» и нажимаете на «Enter».
При работе с командной строкой не стоит забывать, что она должна быть запущена от имени администратора. Если с первого раза не получилось что-либо изменить, то, скорее всего, она была запущена в обычном режиме. Чтобы это исправить:
- Зайдите в «Пуск» и через «Поиск» ищите командную строку.
- Затем кликните по ней правой кнопкой мыши и выберете «Запуск от имени администратора»
- После этого вновь повторите ввод вышеуказанных данных.
После проведения всех манипуляций закрываете командную строку и перезагружаете компьютер.
Итог
В ситуации, когда появляется вопрос о том, как отключить Xbox DVR Windows, для его решения имеется несколько вариантов. Вам нужно только выбрать наиболее подходящий из них и следовать инструкции.
Интересные статьи:
Как скачать с Ютуба видео на компьютер, бесплатно;
Как скачать фильм через Торрент, бесплатно, в хорошем качестве;
Проверить компьютер на вирусы и удалить их бесплатно;
Анонимайзер онлайн бесплатно;
Создать Интернет магазин самому, бесплатно, за 60 дней.
Наводим порядок со службами
В очередной редакции разработчики добавили фактически эмулятор Xbox 360 для PC Windows 10 – в некоторые игры благодаря этому можно играть не только на приставке, но и на ПК.
Как следствие, у пользователей появилась новая головная боль: как отключить службы Xbox live в Windows 10, ведь они тоже потребляют ресурсы. Самое время перейти к ручному управлению: нажмите Win+R и запустите services.msc.
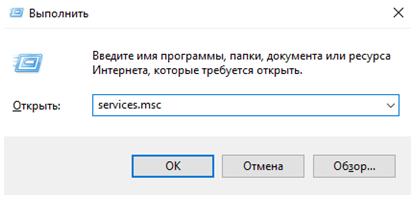
Найдите сервис, который проверяет, подлинная ли система Xbox Live.
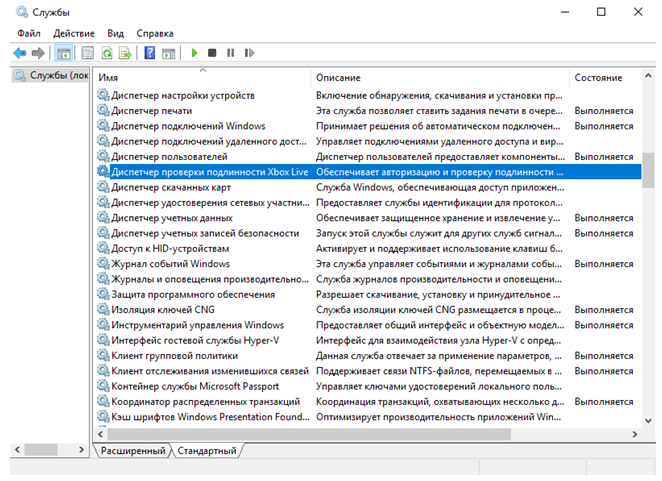
Двойным кликом вызовите детали, затем нажмите «Остановить» и отключите ее запуск.

То же проделайте с другими сервисами с упоминанием Xbox Live в названии (сетевая служба и сохранения).
Как удалить Xbox Game Bar Windows 10
Приложение Xbox Game Bar хоть и предустановлено в системе, но обновляется через Магазин Windows 10. А значит его можно и полностью удалить, как и много других стандартных приложений. Смотрите подробно, как удалить стандартные приложения Windows 10.
Можно воспользоваться некоторой хитростью, чтобы обойти все пути поиска нужного идентификатора приложения. Достаточно в контекстном меню пуска выбрать Windows PowerShell (администратор). Теперь в открывшемся окне выполните команду: Get-AppxPackage *xbox* | Remove-AppxPackage.
Заключение
Обновлённая версия Xbox Game Bar принесла действительно много полезных функций, которые ждали все. Но даже сейчас обладатели слабых компьютеров предпочитают просто её отключить. Хотя прирост производительности будет совсем небольшой, но как говорится, надежда умирает последней. Если же пользователь верит что это увеличит количество кадров, значит вариантов больше нет.
Отключение Xbox DVR в ОС Windows 10
Отметим, что аббревиатура DVR расшифровывается как Digital Video Recording. Из названия понятно, что она позволяет производить запись с экрана и делать скриншоты. Кроме того, с помощью нее можно записывать игровой процесс в фоне. Если вы решили отключить ее, тогда используйте один из описанных далее методов.
Способ 1: Фирменное ПО Xbox
Сразу хотим обратить внимание на тот факт, что данный способ не подойдет пользователям, которые используют последнюю сборку Windows 10 1909. Дело в том, что необходимые опции попросту были перенесены из одного места в другое, а приложение «Xbox» и вовсе переработано и переименовано
В таком случае просто используйте другой способ.
- Кликните по кнопке поиска на панели задач. В текстовое поле открывшегося окна пропишите слово . Выше появятся результаты поиска, которые соответствую запросу. Выберите из списка приложение под названием «Компаньон консоли Xbox».
Если вами используется локальная учетная запись Windows, тогда необходимо будет войти в ПО с помощью аккаунта Microsoft. Вы явно не пропустите кнопку входа. Если аккаунт отсутствует, его следует создать.
В результате действий откроется окно «Компаньон консоли Xbox». В нем перейдите в раздел «Настройки», кликнув в левом вертикальном меню по кнопке с изображением шестеренки.</li>
Далее перейдите во вкладку «DVR для игр» или же «Game DVR» в английской версии. Для отключения функции измените положение переключателя из состояния «Вкл» в режим «Выкл».</li>Теперь можно закрыть все открытые ранее окна и перезагрузить систему, так как Xbox DVR отключен.</li></ol>
Способ 2: «Редактор реестра»
Среди всех возможностей утилиты «Редактор реестра» присутствует также и способ отключить функцию Xbox DVR. Будьте внимательны, выполняя все дальнейшие действия — допустив ошибку и изменив другие ключи реестра, вы можете навредить системе. Сам же способ реализуется следующим образом:
Способ 3: Системные «Параметры»
Отключить функцию DVR можно также посредством стандартных настроек Windows 10. Для этого существует даже специальный раздел. От вас потребуется следующее:
- Кликните по кнопке «Пуск» ЛКМ. Из открывшегося меню откройте окно «Параметры». Для этого нажмите одноименную кнопку в виде шестеренки.
- В открывшемся окне кликните по разделу под названием «Игры».
- Вы сразу же окажетесь в нужной вкладке «Меню игры». В ней установите переключатель, который отмечен на скриншоте ниже, в положение «Откл». Если вы используете геймпад, снимите также галочку напротив строки ниже переключателя.
- Далее рекомендуем отключить функцию записи в фоновом режиме. Для этого в разделе «Игры» перейдите в следующую вкладку «Клипы». В ней измените положение переключателя под указанной строкой в состояние «Откл».
- В завершении закройте все окна и перезапустите компьютер или ноутбук, после чего DVR будет окончательно отключен.
Использовав один из описанных в статье методов, вы без проблем сможете отключить функцию Xbox DVR, тем самым сэкономив системные ресурсы. В качестве заключения мы хотели бы напомнить, что существуют и другие методы увеличения производительности системы Windows 10 — о них мы рассказывали во всех подробностях в отдельном руководстве.
Подробнее: Увеличение производительности компьютера на Windows 10Мы рады, что смогли помочь Вам в решении проблемы.Опишите, что у вас не получилось. Наши специалисты постараются ответить максимально быстро.
Помогла ли вам эта статья?
В этой статье мы подробно расскажем о том, как же в Windows 10 отключить Xbox DVR. Но прежде, давайте разберемся, что это и почему возникает потребность в сносе программы. Функция Disabling, работает в фоновом режиме и позволяет записывать сразу с экрана монитора, даже последние действия в игре. Все это просто отлично, но только в том случае, когда у пользователя очень мощный компьютер, но это не столь часто встречается. Как же быть любителям мощных сетевых игр, если перешли на новую операционную систему. Разработчики не думали о том, что будет сильный резонанс и немаленький поток пользователей кинется отключать, а то и вовсе удалять их детище.
Проблема стала массовой, и даже в сообществе Steam в базе знаний размещена подробная инструкция о том, как выключить Xbox DVR на Windows 10. Дело в том, что он съедает производительность даже не на очень слабых машинах.
Как удалить программу Xbox в Windows 10
Несмотря на то, что это приложение уже по умолчанию «вшито» в операционную систему, проблем с его удалением возникнуть не должно. Для выполнения этой задачи вы можете использовать как встроенные инструменты операционной системы, так и программы от сторонних разработчиков.
Вариант 1: CCleaner
Эту программу используют в основном для оптимизации работы компьютера. Интерфейс достаточно прост и понятен, в функционал входит мощный инструментарий, позволяющий удалять программы на компьютере, в том числе и встроенные в саму операционную систему по умолчанию.
Чтобы с помощью CCleaner избавиться от встроенного Xbox, проделайте следующие действия:
Скачайте и установите эту программу у себя в системе. Данное ПО распространяется на бесплатной основе, правда, есть платная версия, поэтому вам может быть предложено в последствии обновиться до неё.
Откройте программу
В главном меню, что расположено в правой части, обратите внимание на плитку «Сервис».
Далее перейдите по пункту «Удаление программ». В общем списке установленного ПО найдите пункт «Xbox» и выделите его с помощью клика левой кнопкой мыши.
В правой части программы нажмите на кнопку «Деинсталляция».
Вариант 2: Windows X App Remover
В отличии от CCleaner – эта программа является больше упрощённым вариантом и из функционала она может похвастаться только инструментом для удаления встроенных программ в Windows. Она достаточно проста в использовании, пускай хоть интерфейс практически полностью на английском языке.
Процесс удаления приложения Xbox с помощью этой программы происходит всего в пару нажатий:
- Скачайте программу Windows X App Remover с официального сайта и выполните установку. Здесь нет ничего сложного – вам только требуется следовать инструкциям мастера. Программа, в отличии от CCleaner, распространяется на полностью бесплатной основе.
- В интерфейсе программы воспользуйтесь кнопкой «Get Apps». Эта кнопка отвечает за поиск и вывод в виде списка приложений, встроенных в Windows по умолчанию.
В сформированном списке приложений найдите пункт «Xbox App» и поставьте напротив него метку в виде галочки. После воспользуйтесь кнопкой «Remove».
Вариант 3: 10AppsManager
Данная программа выполнена полностью на английском языке, однако с её помощью процесс удаления встроенных приложений в системе (в том числе и Xbox) проходит намного проще. Для этого достаточно выполнить только небольшой объём действий:
- Скачайте и запустите программу. Она не требует установки на компьютер.
- Из списка приложений найдите плитку «Xbox». Выделите её с помощью нажатия левой кнопки мыши.
Далее просто ожидайте, пока утилита удалит выбранную программу. Возможно, вам придётся дать ещё разрешение на её удаление.
Xbox после удаления будет присутствовать в списке программ приложения 10AppsManager, но не в операционной системе, так как программа будет полностью удалена.
Вариант 4: Инструменты Windows
К сожалению, для удаления Xbox’а и других встроенных программ нельзя использовать стандартные возможности Windows, типа удаление через «Панель управления». Однако вы можете выполнить этот процесс с помощью инструмента PowerShell – некого аналога «Командной строки», который по умолчанию установлен в Windows 10. Несмотря на то, что разница между PowerShell и «Командной строкой» сравнительно небольшая, весь процесс нужно делать только через первый вариант.
Итак, перейдём непосредственно к самому процессу удаления приложения Xbox с помощью PowerShell’а:
- Для начала вам нужно открыть данную программу. Сделать это можно, воспользовавшись встроенной в Windows 10 поисковой строкой, которая открывается при нажатии на иконку лупы в панели управления.
- Начните вводить в эту строку наименование искомого объекта. Когда в результатах выдачи появится нужный объект, нажмите по нему правой кнопкой мыши и выберите в контекстном меню пункт «Запустить от имени администратора».
В открывшемся окне PowerShell введите команду: Get-AppxPackage *xbox* | Remove-AppxPackage
Чтобы она применилась, воспользуйтесь клавишей Enter.
Есть большая вероятность, что на выходе вы получите ошибку. Не стоит переживать по этому поводу. Дело в том, что Xbox в таком случае удалится только после того, как вы перезапустите компьютер.
С помощью рассмотренных в статье простых вариантов, вы навсегда сможете избавиться от ненужного встроенного софта Windows 10. Если вы не используете какой-либо продукт, встроенный в операционную систему по умолчанию, то просто удалите его, так как он занимает место на жёстком диске и всё равно потребляет ресурсы системы.
Что такое Xbox сервисы, для чего они нужны
Xbox – это кастомизируемая игровая панель, которая встроена в операционную систему Windows 10. Она поддерживает подавляющее большинство игр, разрабатываемых для стационарных компьютеров и ноутбуков. С ее помощью пользователь сможет транслировать игровые сессии, делать снимки экрана (screenshot), а также при необходимости находить и добавлять других игроков.
Службы Xbox, адаптированные под операционную систему Windows 10
Основные преимущества и функциональные возможности инструмента:
- Возможность просматривать трансляции в Mixer, а также проводить время в чатах и группах, искать друзей.
- Возможность делать скриншоты во время игровой сессии, прямая запись игрового процесса с экрана.
- Большое разнообразие настроек интерфейса, что позволяет панель адаптировать максимально под себя.
- Возможность взаимодействия с сервисом Spotify, составление плейлистов, добавление треков.
Внешний вид интерфейса сервиса Xbox от Microsoft
Теперь стоит ознакомиться с таким понятием, как Xbox DVR. Digital Video Recorder – это одна из функций игровой панели Xbox. Основная ее задача – производить запись видео с экран, а также создание скриншотов в процессе игровой сессии. По умолчанию опция активирована, что не устраивает большинство геймеров и рядовых пользователей ПК. Обусловлено это снижением уровня FPS в последней версии ОС.
Xbox DVR функционирует в фоновом режиме, и в автоматическом режиме без участия пользователя производит запись последних 30 секунд работы запущенной игры. Это указывает на то, что инструмент постоянно «запущен» в оперативной памяти ПК, загружая видеокарту и процессор.
Негативные последствия после работы сервиса Xbox при запуске игр с MS Store
Без преувеличения можно сказать, что опция DVR – это головная боль геймеров. В процессе его работы сильно проседает FPS и периодически игры подвисают. В большинстве динамичных игр – это играет очень большое значение.
Обратите внимание! Полное удаление встроенных (родительских) программ в Виндовс 10 – потенциально опасная операция, поскольку последствия предугадать практически невозможно. Предварительно пользователю рекомендуется создать резервные копии пользовательских данных и точку восстановления. Существует несколько способов, как выключать и удалять встроенный сервис
Все они просты в реализации, но ним один из них не обеспечивает 100% деактивации игровой панели
Существует несколько способов, как выключать и удалять встроенный сервис. Все они просты в реализации, но ним один из них не обеспечивает 100% деактивации игровой панели.
Как сделать, чтобы Xbox видел закачанные игры?
1.Добавьте пути к игровым папкам(каталогам) в меню настроек (Settings Menu )
2.Далее в Manage Game Paths
4.Выбираем Change Path
5.Указываем директории, где у нас хранятся игры, XBLA(Xbox Live Arcade), эмуляторы и т.д.
USB:/games – xbox360 игры
USB:/xbox1 – игры от первого xbox
USB:/emulators – различные эмуляторы
У меня на переносном HDD одна папка Games, и путь на консоли такой: Usb0:Games (Там хранятся все игры, даже XBLA)
6.Нажимаем Select Directory (Y)
7.Нажимаем Save (X)
8.Жмем Back (В) и выходим
Желательно поставить сканирование папок с 2 на 3!
 |
В этой инструкции нам хотелось бы ответить на основные вопросы владельцев XBOX 360 и XBOX 360 Slim с установленным FREEBOOT (фрибут) по использованию консоли.
Iso2God – программа для преобразования ISO образов в GOD — контент для последующей закачки на внутренний жёсткий диск консоли.
Скачиваем Iso2GOD 1.3.6, устанавливаем на компьютер, после установки запускаем программу. Жмём Add ISO

в выпадающем окне, в Image Location указываем путь к нужному iso образу игры скаченном из интернета, в Output Location указываем путь для сохранения распакованного xbreboot
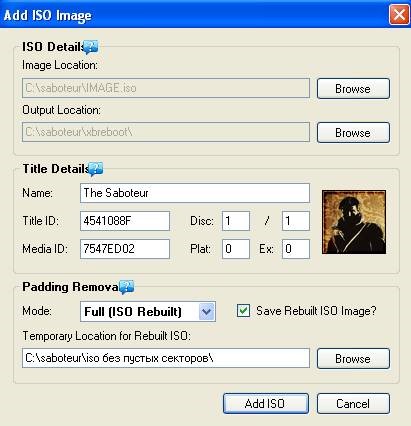
в разделе Padding Remova в выпадающем списке Mode три режима: None — оставляет образ без изменений Partial — обрезает образ после окончания последнего используемого сектора, экономим 800-1500 Mb места на HDD Full — полное сжатие образа с вырезанием всех пустых секторов на нём, занимает дополнительно 5-10 минут времени при конвертирование Выбираем нужный параметр и жмём Add ISO, далее нажимаем Convert

Полученный результат в Output Location, у меня это папка 4541088F (название уникально для каждой игры), копируем на USB.
Как записывать игры с флешки во FreeStyle Dash

Вставьте флешку с записанной игрой в USB порт приставкиПри загрузке приставки Вы увидите стандартное менюПерейдите в раздел Utilites далее File Manager



В левом окне выберете Usb0: (Флешка в Вашими играми) В правом окне выбираете Hdd1: и заходите папку Games

Далее переходите в левое окно Usb0: выбираете папку с игрой — не заходя в папку (на примере картинки папка 42560816 )Что бы переписать игру зажмите на джостике клавишу RB и нажмите кнопку А начнется запись игры
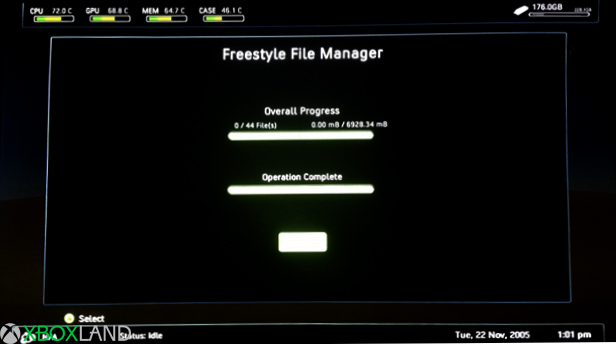
Как только Вы запишите игру Выходите в главное меню и переходите в раздел Settings
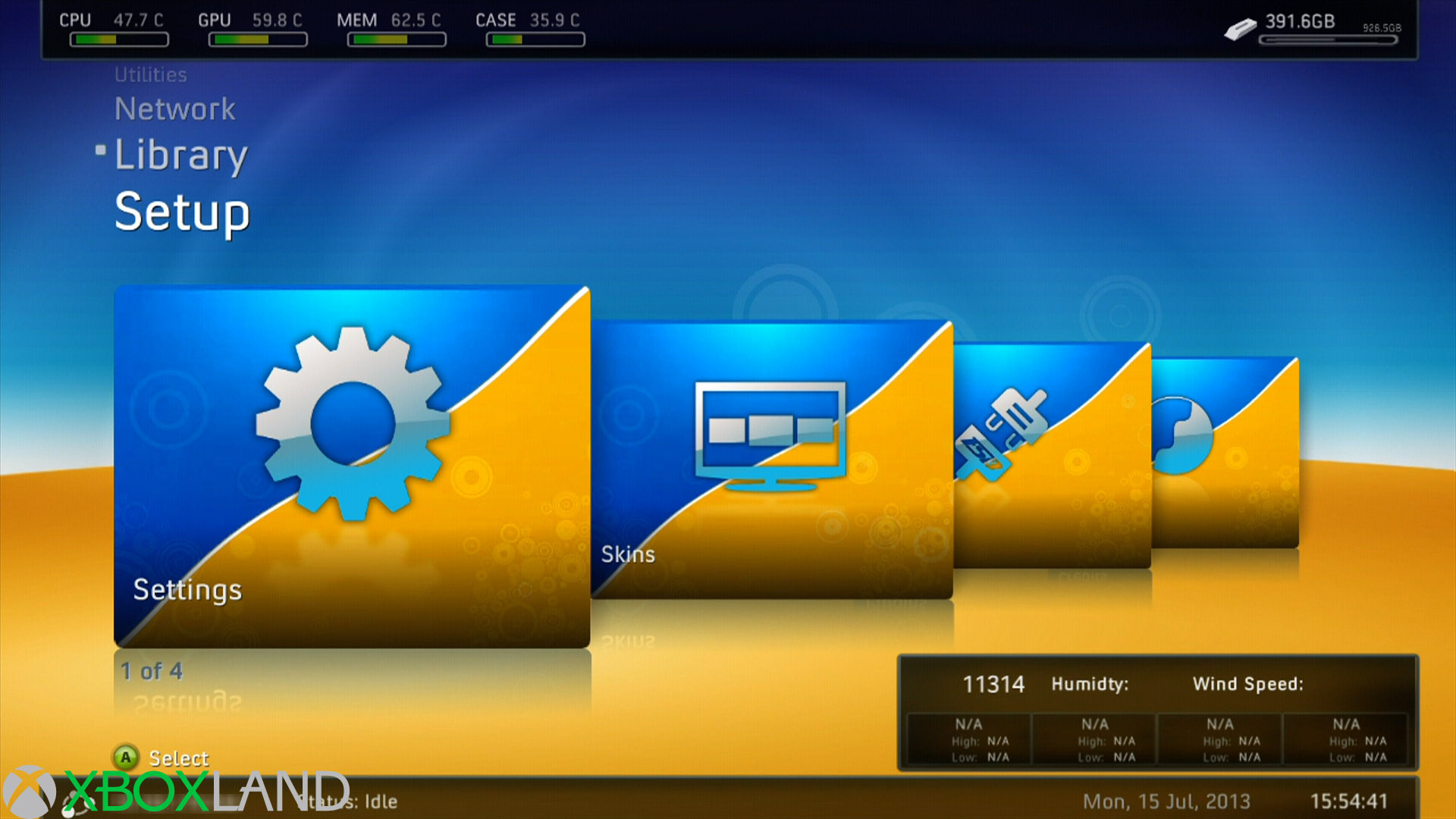
В разделе Setting выберите под раздел Content Setting
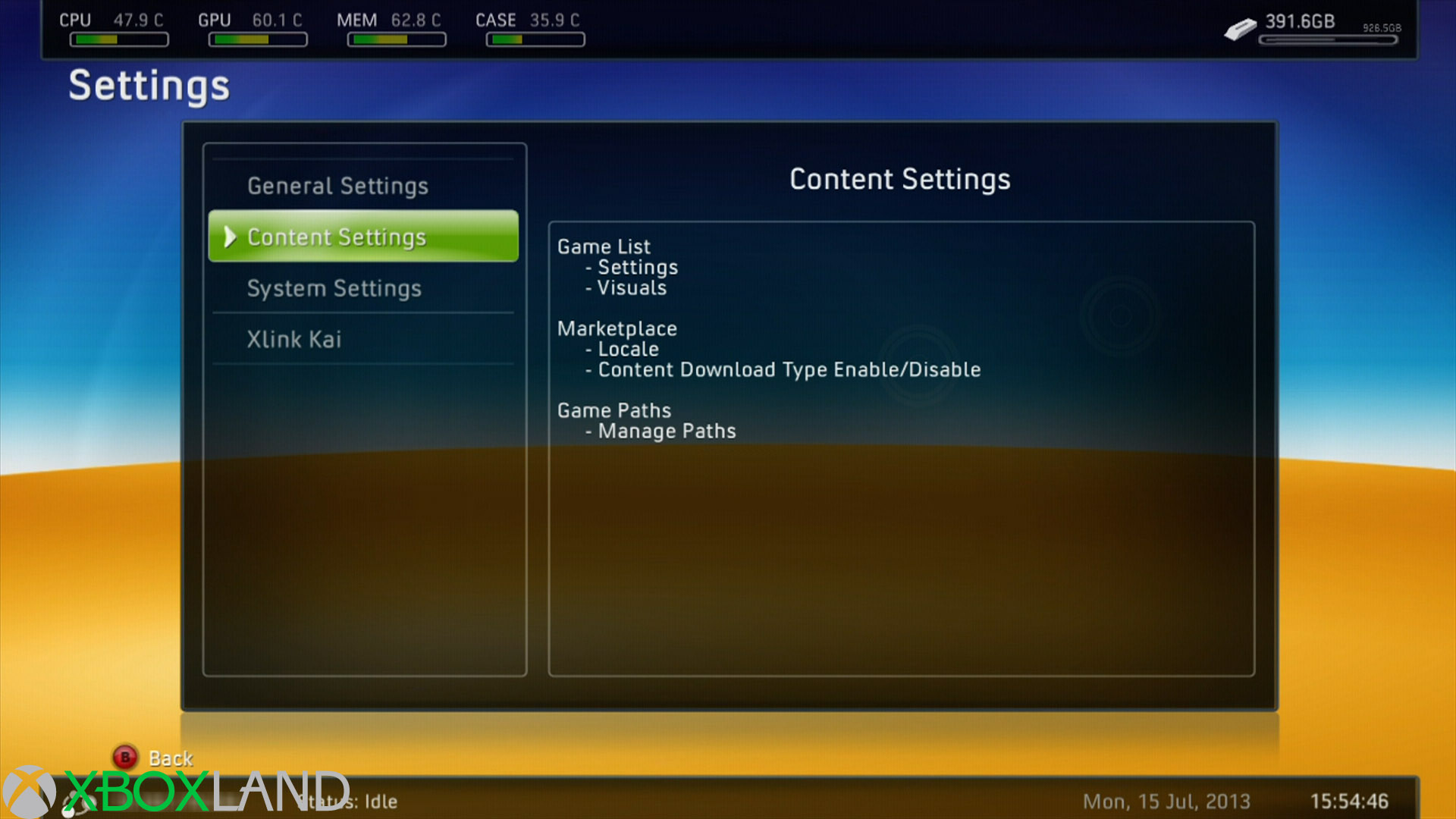
Далее заходите в меню Scan Settings

И нажмите кнопку Start Manual Scan

Далее можно выходить и посмотреть игры в разделе Library – Xbox 360 Games


Как записать игру с диска (Поддерживается форматы Лицензия и записанные на 100% диски с прошивками eXtreme , LT+1.9 , LT +2.0 и LT +3.0 )
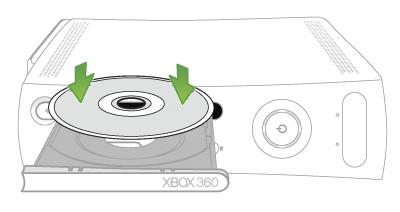
Вставляем диск в приставку Переходим в меню Utileties – DVD Extract

В окне Copy DVD to Harddrive должны стоять следующие настройки Destination Path (Путь куда переписывается игра) Hdd 1: Games Game Title Name (Название игры – присваивается автоматически)

Если все правильно нажимаем Start Copy и ждем примерно 20 – 30 мин.
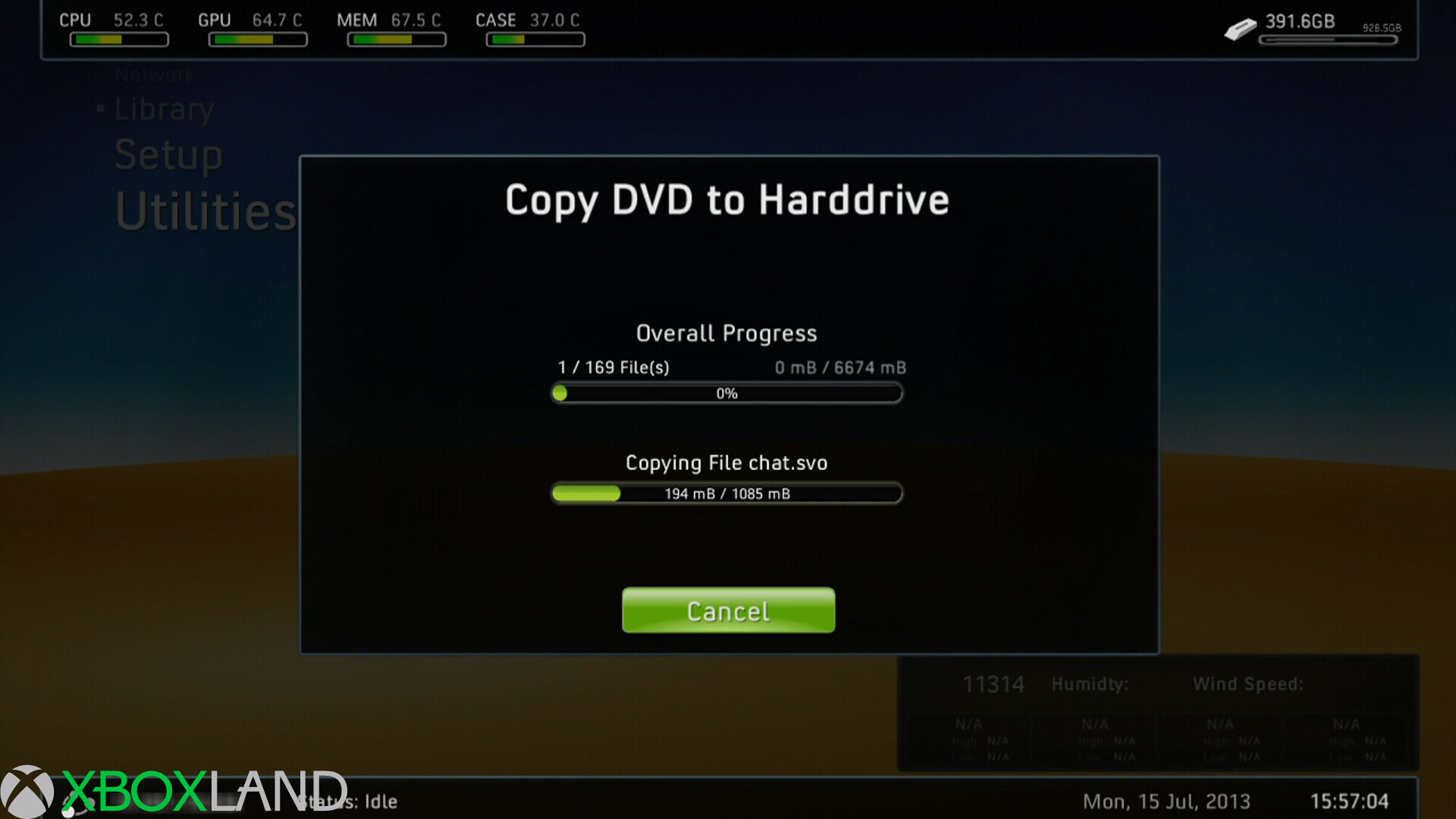
Как только Вы запишите игру Выходите в главное меню и переходите в раздел Settings
В разделе Setting выберите под раздел Content Setting
Далее заходите в меню Scan Settings
И нажмите кнопку Start Manual Scan
Далее можно выходить и посмотреть игры в разделе Library – Xbox 360 Games
Как удалить игру с приставки
Выбираем игру, которую хотим удалить (у Нас это будет Far Cry 3)
Кликаем на нее клавишу Y открывает меню

Всплывающем меню выбираем Delete

Далее нажимаем OK Игра удалена
Важно. После конвертации, игры с флешки записывать на приставку на диск HDD1 в папку Games USB Флешка должна быть не менее 16 гигабайт в формате FAT32 Купленные диски можно списать только если они правильно были записаны 100% методом. В противном случае у Вас при копирование может показать ошибку чтения
В противном случае у Вас при копирование может показать ошибку чтения