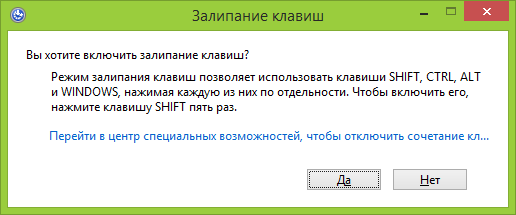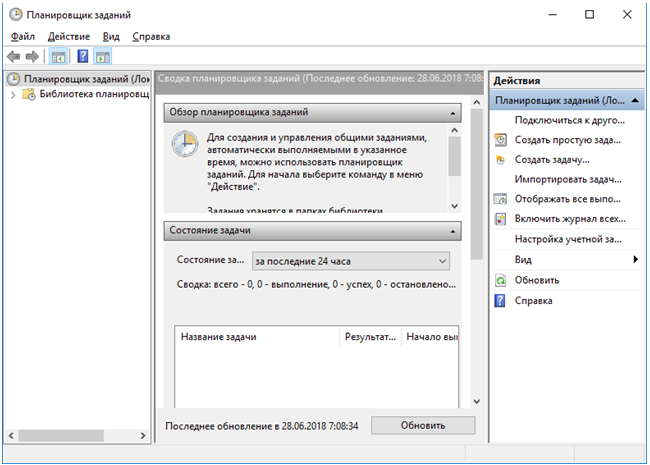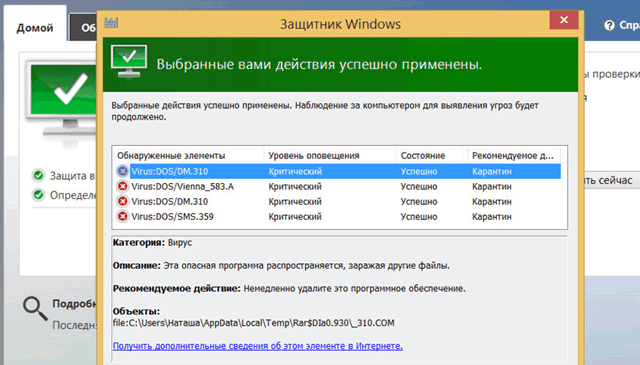Отключение тачпада на ноутбуке hp
Содержание:
- Немного фактов
- Отключение через BIOS
- Отдельная кнопка выключения
- Как отключить сенсорную панель инструментами Windows
- Как отключить сенсорную мышку на ноутбуке виндовс?
- Отключение при помощи сторонних программ
- Насовсем отключить тачпад на ноутбуке через BIOS
- Шаг 3. Включение выключение тачпада в БИОС
- Уникальные клавиши для включения работы тачпада
- Предназначение и преимущества тачпада
- В BIOS
- «Мышиные» свойства
- Как отключить тачпад на ноутбуке
- Шаг 4. Переустановка драйверов
- Способ 1: Горячая клавиша
- Особенности отключения сенсорной панели горячими клавишами
- Отключим, применив Панель Управления
- Отключаем тачпад в Диспетчере устройств
- Отключение тачпада клавишей Fn
Немного фактов
Слово тачпад происходит из сочетания двух английских слов: touch — касаться и pad — подушечка.
Устройство представляет собой чувствительную панель, через которую посредством прикосновения пальцами производится управление курсором и подача команд на ноутбуке.
Работающие на несложном техническом принципе (на контроле электроёмкости между пальцем и датчиками-измерителями) они появились ещё в начале далёких восьмидесятых годов прошлого века (1982г.).

Представляете? Многих фирм, выпускающих ноутбуки (не говоря о них самих), ещё не было (Asus, например — 1989г.). Windows ещё не придумали (Windows 1 — 1985г.).
А тачпад уже был. И в настоящее время ими оснащаются все ноут-, нет- и ультрабуки.
ИнтересноБудучи одним из основных производителей этого устройства, компания Synaptics (англ.) зафиксировала слово Тачпад (TouchPad) в качестве торговой марки.а
Отключение через BIOS
Немаловажным остается тот факт, что отключение через BIOS является самым надежным способом деактивации. Дело в том, что BIOS напрямую связан со всеми аппаратными частями компьютера, в частности с южным мостом, ответственным за контроль за подключаемой периферией.
Важно! Не стоит входить в BIOS, если в не понимаете зачем он нужен и как он работает
Неосторожное поведение и отключение важных опций может повлиять на загрузку операционной системы и выхода из строя отдельных узлов компьютера.. Если вы твердо намерены воспользоваться этим методом, тогда читайте внимательно
Если вы твердо намерены воспользоваться этим методом, тогда читайте внимательно.
Сперва выключите ноутбук полностью. Затем включите снова и после появления логотипа POST быстро нажмите клавишу «F2» или «F10», или «F12», или «Delete». С первого раза может не получиться, поскольку времени на выбор дается мало, а за вход в BIOS под разными моделями лэптопов отвечают различные кнопки.

Отключение Internal Pointing Device в BIOS
Если вход удался, то при помощи клавиатуры зайдите во вкладку «Advanced» (вход подтверждаем клавишей «Enter»), а затем выберите «System Properties». Далее, в зависимости от модели лэптопа будет отображаться функция «Keyboard/Mouse features» или «Device Options» – заходите туда.
Найдите строку, которая гласит как «Internal Pointing Device» – нажмите «Enter» и в появившемя окошке выберите пункт «Disable» – эта опция отключит тачпад.
Выйти из BIOS можно кнопкой «Esc»: выходите в главное меню, затем стрелками перейдите в меню «Save & Exit», выберите пункт «Save Changes and Exit» и подтвердите выход кнопкой «Yes».

Выходим из BIOS, сохраняя выбранные настройки
Если искомого пункта не нашлось, не расстраивайтесь – не все модели ноутбуков поддерживают функцию отключения тач панели. У нас есть еще один способ отключения.
Отдельная кнопка выключения
Некоторые производители, подумавшие об удобстве пользователей своих устройств, выделили для отключения панели отдельную физическую кнопку! В частности, такие ноутбуки можно отыскать среди ассортимента моделей от HP, Lenovo и некоторых Acer. К сожалению, эта практика общеупотребительной так и не стала. Узнать о наличии такой «чудо-кнопки» можно из инструкции к своему ноутбуку.
Иногда, при использовании «родных» драйверов, функциональная клавиша – какая-то из кнопок F-ряда. Такой подход характерен для устройств Packard Bell. В этом случае дополнительно нажимать Fn не нужно!
Кстати предлагаем вам детально изучить горячие клавиши Windows 10, они помогают работать за компьютером быстрее.
Как отключить сенсорную панель инструментами Windows
Ноутбук – переносное устройство, поэтому пользователь может иногда подключать мышку, а порой использовать touchpad. Операционная система Windows предоставляет возможность настроить работу ноутбука так, чтобы он самостоятельно блокировал или активировал нужное устройство. Суть функции в том, чтобы при подключенной USB мышке тачпад не работал, но при ее извлечении система автоматически его включала. Для настройки переключения следует сделать следующее:
- Зайдите в меню «Пуск» и перейдите в раздел «Панель управления».
- В окне найдите меню под названием «Мышь», нажмите на него.
- Вам нужна будет вкладка «ELAN», выставите галочку напротив пункта «Отключение при подсоединении внешней USB мыши».
- Нажмите «OK».

Как отключить сенсорную мышку на ноутбуке виндовс?
Сегодня в статье мы расскажем об одном из интересных элементов, которым может быть оснащен компьютер. Речь пойдет о функции тачпад, который представляет собой сенсорный датчик для передачи действий пользователя на экран. Данный вариант является альтернативной заменой классической мышки и выполняет практически одинаковые функции за счёт касания специального дисплея.
Среди пользователей есть те, которым нравится данная возможность управления, и те, кто используют только мышку для работы. Если вы относитесь ко второй группе, понадобится правильно отключить тачпад. Сделать это довольно просто, сам процесс не займет много времени и не потребует специальных навыков от пользователя.
Однако использование различных моделей компьютеров и версий операционной системы могут усложнить процесс. Измененный интерфейс затруднит поиск необходимого раздела. Поэтому для удобства и быстрого решения вопроса мы рассмотрим несколько вариантов в зависимости от программного обеспечения и системы, используемой в технике. Прочитайте дополнительную информацию по теме, посмотрите видеообзоры, чтобы понимать устройство и разбираться в системных настройках компьютера.
На Windows 7. Для начала следует разобраться в наиболее ранней версии программного обеспечения. Данный формат используется и в наше время, он наиболее популярен и распространен среди пользователей. Удобный интерфейс и понятное управление позволяет пользователям быстро ориентироваться в системе. Для удобства следует воспользоваться пошаговым планом настройки и выбора соответствующего пункта меню. Существует несколько способов сделать это:
- Первый вариант подразумевает использование специального драйвера для обеспечения функции сенсорного управления действиями. Для отключения опции убедитесь, что на вашем оборудовании имеется необходимый драйвер. Чтобы узнать информацию, понадобится открыть «диспетчер устройств», а затем пройти в раздел «манипуляторы». Найдите необходимое название драйвера, при его наличии кликните по нему правой кнопкой мыши для открытия контекстного меню. В открывшемся диалоговом окне выберите «свойства», отключите его и сохраните изменения. Теперь вы можете работать только мышью.
- Можно воспользоваться более простым методом без входа в настройки драйверов и программного обеспечения. Данный способ заключается в применении программы Synaptics, которая используется практически во всех современных устройствах. Зайдите в «панель управления» для выполнения входа. Выберите раздел с изображением мыши и зайдите в него(используйте расположение приложений на экране в виде списка со значками). В появившемся диалоговом окне выберите пункт с изображением логотипа данной фирмы. Из предложенного списка действий подберите удобный режим работы или просто отключите опцию, нажав на соответствующую кнопку.
- Использование специальных горячих клавиш для быстрого изменения параметров функционирования оборудования. Данный вариант подойдёт для передовых разработок, в которых нет драйверов и элементов, отвечающих за тачпад.
Выберите один из предложенных методов удаления функции тачпад. Так вы сможете настроить удобный способ управления и убрать ненужные параметры.
На Windows 10. Многие из представленных выше вариантов отключения могут подойти для современной версии операционной системы. Основной сложностью при работе с компьютером и выбором опции будет являться измененный интерфейс. Разработчики поменяли внешний вид основных пунктов меню, добавили различные функции и возможности работы устройства.
Заранее уточните информацию о всех возможностях техники, посмотрите дизайн основных настроек и прочитайте инструкцию для быстрого регулирования и настройки функционирования системы. В целом, можно ориентироваться на названия и пункты меню, описанные в предыдущей версии. При желании можно дополнительно узнать информацию у консультантов или обратиться в сервисный центр за помощью. Наиболее популярным методом для Windows 10 является использование горячих клавиш, которые могут активировать или отключать данную опцию в зависимости от предпочтений пользователя.
Отключение при помощи сторонних программ
Существует ряд небольших утилит, которые блокируют работу тач панели принудительно. Созданы они как раз на тот случай, если вышеописанные способы вам не помогли или не подходят.
Мы рекомендуем универсальную утилиту — TouchPad Blocker. Небольшая бесплатная программа обладает большим набором полезных функций для работы с тачпадом: автозагрузка при старте операционной системы, отключение поинтера на время, отключение мультитача и прокрутки, а также свой выбор комбинации клавиш для включения и выключения.
Программа при работе не отвлекает и находится в трее, а вызывается правым кликом. Скачать ее можно по этому адресу.
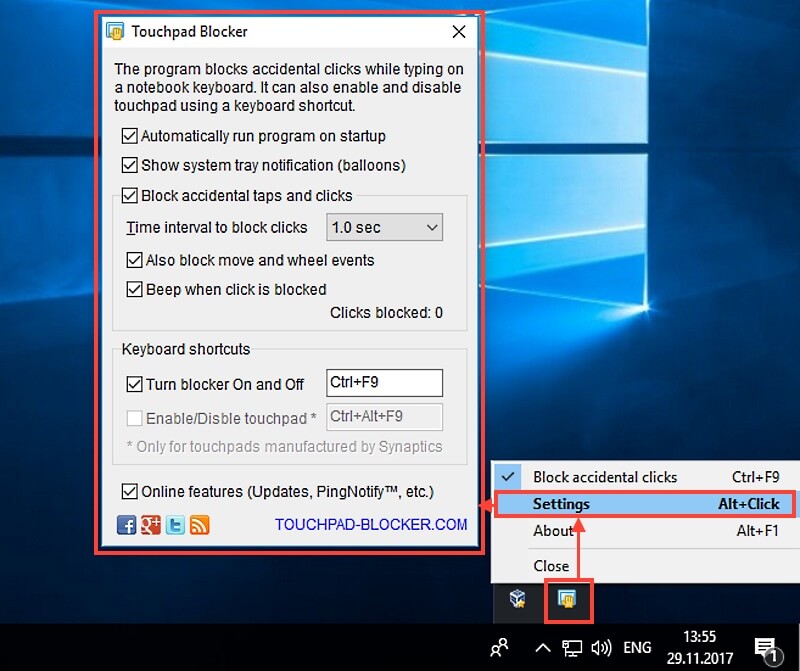
Настройки программы TouchPad Blocker
Функции и настройки программы:
Automatically run on startup – автоматический старт программы при входе в систему. Выставьте галочку, чтобы программа начала работать сразу после запуска Windows. Show system tray notification – опция включения и выключения уведомлений в системном трее.
Block accidental taps and clicks – блокировка случайных нажатий, иными словами отключение панели при вводе текста на клавиатуре. При выборе данного пункта становится доступным выпадающее меню, в котором необходимо указать время, на которое тачпад выключается после нажатия на любую клавишу.
Also block move and wheel event – блокировка прокрутки страниц при её наличии на тачпаде. Beep when click is blocked – звуковое оповещение при блокировке тачпада. Turn blocker On and Off – настройка горячих клавиш для включения/выключения программы.
Практически все модели ноутбуков оснащены специальной сенсорной панелью, именуемой еще тачпадом. Предназначается он в основном для управления курсором мыши, а также вызова контекстных меню в различных программах и интерфейсе Windows 7/10. Производители портативных компьютеров стараются делать тачпады как можно более удобными, но ни один из них пока что не способен заменить в плане удобства самую обычную компьютерную мышь.
Более того, в некоторых случаях он становится помехой. Набирая текст, пользователь случайно задевает его пальцами или ладонью, из-за чего на экране смещается курсор, выделяются ненужные в данный момент элементы и тому подобное. Поэтому некоторые пользователи ищут способы отключения тачпада, чтобы последний не мешал при работе. Способов это сделать есть несколько и сейчас мы их по очереди рассмотрим.
Насовсем отключить тачпад на ноутбуке через BIOS
Если вы точно решили, что вам не нужен Touchpad, то существует вариант, как отключить на ноутбуке тачпад без возможности включения через сочетание функциональных кнопок. Лучше всего подходит в случаях, когда пользователь не понимает принцип включения и отключения сенсорной панели, постоянно путается (часто случается в офисах). Для этого необходимо внести изменения в свойствах устройства в БИОС:
- Перезагрузите ноутбук, во время включения на начальном экране нажимайте клавишу Del (на некоторых моделях компьютеров F2 или F8).
- На синем экране перейдите на вкладку Advanced.
- Найдите пункт Internal Pointing Device, переключите на значение Disabled.
- Нажмите F10 и нажмите клавишу ввода.
Шаг 3. Включение выключение тачпада в БИОС
Часто случается, что после форматирования диска, переустановки операционной системы и других серьезных действий с настройками системы — слетает тачпад в Bios. Чтобы попасть в родную систему ноутбука Биос на устройстве от Асус — необходимо при запуске железа переносного компьютера зажать функциональную клавишу «F2». Теперь следует отыскать нашу сенсорную панель в настройках и включить ее. Для этого нужно найти раздел «Advanced», где (в большинстве моделей, но не во всех) тачпад обозначается как «Internal Pointing Device». Для его включения меняем положение «Disabled» на «Enabled». Проверяем включение, перезапустив систему снова.
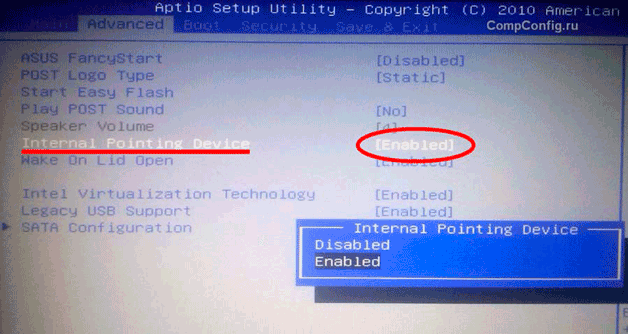
Уникальные клавиши для включения работы тачпада
Все производители стремятся обеспечить свои устройства аутентичными настройками и специальными горячими клавишами для работы с внешними устройствами ввода данных. Таким образом можно облегчить работу пользователя.
Разные производители используют отличные один от другого методы отключения тачпадов.
Как правило, абсолютно во всех случаях, сенсор можно отключить с помощью нажатия сочетания горячих клавиш на клавиатуре компьютера.
Данный способ подойдет, если вы не обнаружили на своем компьютере официальных драйверов устройства или в панели управления отсутствует специализированное окно для работы с тачпадом.
Помните! Не устанавливайте драйвера для устройств ввода со сторонних ресурсов. Все драйверное программное обеспечения должно поставляться исключительно производителем вашего ноутбука. Если оно отсутствует, возможно, драйвера находятся в стадии разработки. Скачав утилиты с других сайтов, вы рискуете заразить ваш компьютер вредоносными программами и повредить работу тачпада и мышки.
Для того чтобы отключить тачпад абсолютно на всех ноутбуках популярного производителя Асус, нажмите на клавиатуре на сочетание следующих кнопок: Fn + F7. также можно воспользоваться кнопками Fn + F9. Это зависит от серии выпуска ноутбука.
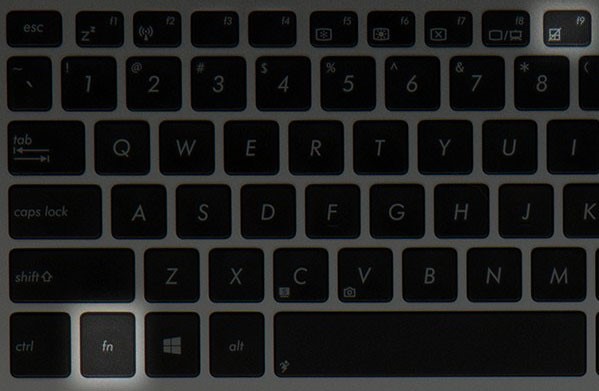
Отключение тачпада на ноутбуках Асус
Если вы пользователь ноутбука НР, вам нужно всего лишь нажать на левый верхний угол тачпада, чтобы выключить его. Если отключение произойдет светодиодный индикатор возле сенсора загорится красным цветом.
Включить тачпад можно также, нажав на его левый верхний угол.
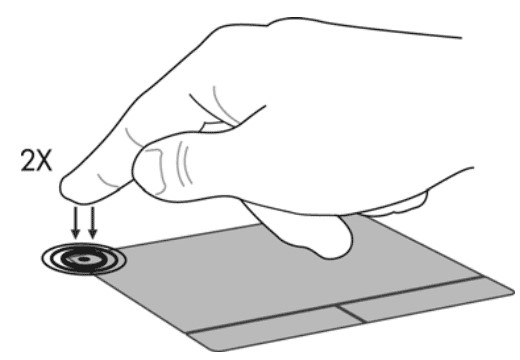
Отключение сенсора на ноутбуке НР
Чтобы отключить сенсор на Леново, нажмите на кнопки Fn и F5 одновременно.
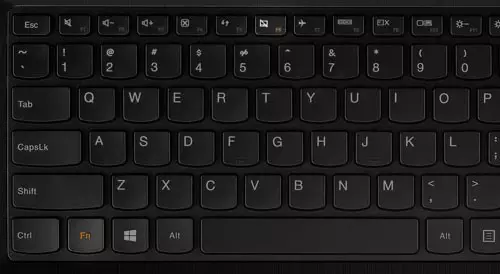
Выключение манипулятора на устройствах от популярной компании Леново
Тачпад на ноутбуках Sony Vaio отключается через специальный центр устройств Vaio (категория «клавиатура и мышь») или же с помощью клавиш Fn + F1 .
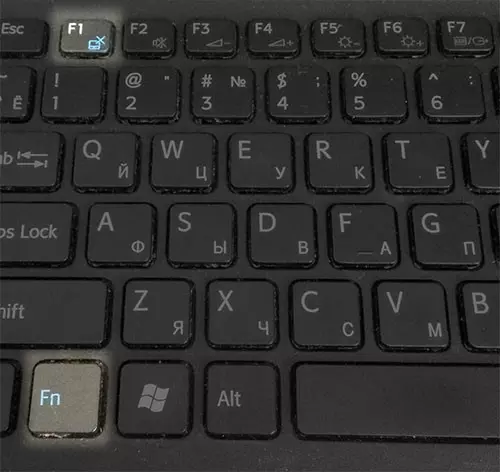
Механическое отключение тачпада на ноутбуках компании Сони
Чтобы выключить сенсор на устройствах от компании самсунг, достаточно просто нажать на кнопки Fn + F5. Повторное включение также происходит с помощью этих горячих клавиш.
Теперь вы можете отключить тачпад на своем ноутбуке с помощью драйверного программного обеспечения, инструментов панели управления или же с помощью специальных горячих кнопок на клавиатуре устройства.
Как включить/отключить тачпад, если нет специальной кнопки
В этом видео я расскажу, как включить или отключить тачпад на ноутбуке, причем если у вас нет специальной клавиши.
‘ data-post_id=»53993″ data-user_id=»0″ data-is_need_logged=»0″ data-lang=»en» data-decom_comment_single_translate=» комментарий» data-decom_comment_twice_translate=» комментария» data-decom_comment_plural_translate=» комментариев» data-multiple_vote=»1″ data-text_lang_comment_deleted=’Комментарий удален’ data-text_lang_edited=»Отредактировано в» data-text_lang_delete=»Удалить» data-text_lang_not_zero=»Поле не NULL» data-text_lang_required=»Это обязательное поле.» data-text_lang_checked=»Отметьте один из пунктов» data-text_lang_completed=»Операция завершена» data-text_lang_items_deleted=»Объекты были удалены» data-text_lang_close=»Закрыть» data-text_lang_loading=»Загрузка. «>
Извините, для комментирования необходимо войти.
gregorydavidian привязка почтового ящика к мобильному телефону нарушает конфиденциальность пол. Преимущества и недостатки бесплатной электронной почты
Алексей Всем привет, нашел более простую инструкцию по установке Play Marketa, всем со. Инструкция: Как установить Плей Маркет на Андроид
Mark Kiger Музыкальный аудио хостинг SoundHost (Норм альтернатива музыке в ВК это — Sound. TOП-7 лучших сайтов для скачивания музыки
Предназначение и преимущества тачпада
Для такого переносного устройства, как ноутбук, важно иметь как можно меньше движущийся, выступающих и подключаемых частей. Он должен быть максимально самодостаточным
Маленькая сенсорная панель позволяет двигать по ней пальцем и тем самым перемещать курсор мыши. Также в ней заложены остальные функциональные действия — например, постукивание (tap, tapping) будет означать щелчок левой кнопкой мышки, перемещение вертикально по левому краю — прокрутку и т.д. В Макбуках также имеется функция 3д тач, когда можно, используя сразу несколько пальцев, увеличивать или уменьшать масштаб картинки, переворачивать изображение.
Помимо этого, тачпад обычно оснащен двумя кнопками, выполняющими функции левой и правой кнопок мыши.
При всех удобствах, многим тачпад просто мешает. Действительно, бывает неудобно задеть его во время работы с текстом или другой подобной ситуации. Поэтому разработчиками были предусмотрены варианты, позволяющие пользователю активировать или деактивировать эту область. Также это актуально, если ноут у вас стоит дома на столе и вам удобнее работать с ним мышкой, как на стационарном ПК.
В BIOS
Следующий способ ограничивается использованием настроек системы ввода-вывода BIOS. Этим способом обычно выключают тачпад на ноутбуке asus те пользователи, которые совершенно не пользуются сенсорной панелью.
Для этого — во время полной перезагрузки операционной системы требуется попасть в Биос и повторить следующий алгоритм:
- В открытом окне Биос стрелочным курсором находим раздел «Advanced».
- Строка «Internal Pointing Device»: вместо включенного положения «Enabled», требуется сменить на «Disabled» (Отключено).
- Сохранить те изменения, которые были совершены.
- Снова перезагружаем систему.
Пользуясь этим вариантом, следует помнить, что это «корень» отключения устройства. Это значит, что если оно было выключено в Биосе, то с помощью клавиш или настроек Windows его включить не удастся. Активируется он также в Bios.
«Мышиные» свойства
В большинстве устройств применяется схемотехника от компании synaptics, позволяющая работать с панелью через обычные «Свойства мыши». Это позволяет, при необходимости, легко их деактивировать.
Воспользовавшись уже знакомым сочетанием клавиш Win и R запускаем панель задач, введя в строку запуска команду control. Откроется «Панель управления», которую, используя пункт «Просмотр», нужно перевести в режим «Крупные значки» для удобства дальнейшего использования.
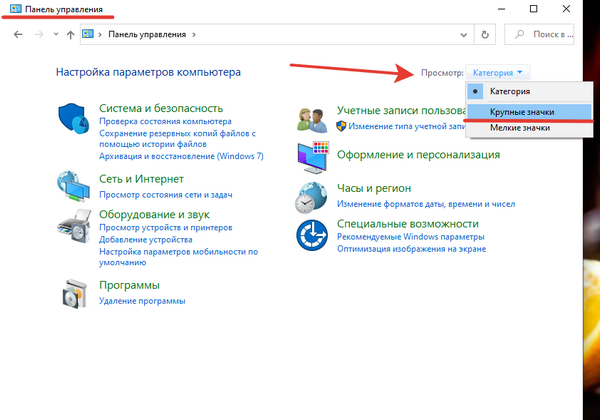
В «преобразившейся» панели ищем пункт «Мышь» и нажимаем на него.
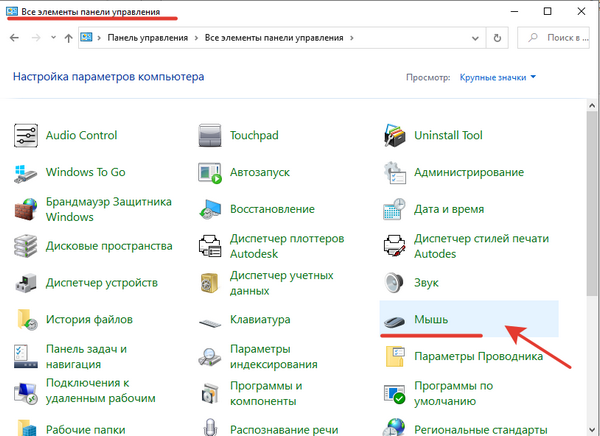
В появившемся окне выбираем вкладку «Оборудование» и жмем на «Свойства».
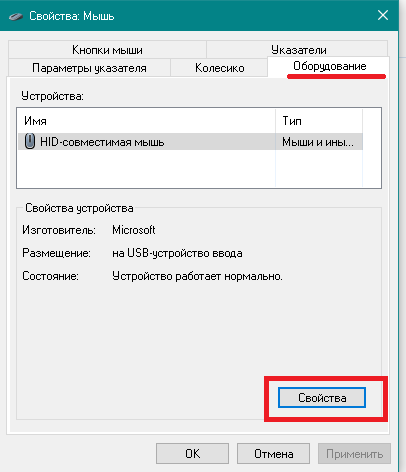
Обязательно нажимаем на кнопку «Изменить параметры».
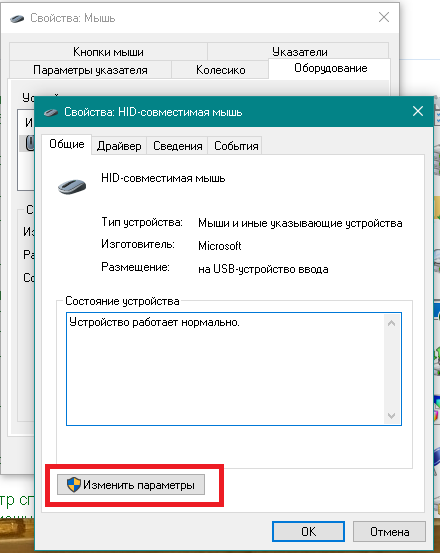
Переходим на вкладку «Драйвер» и нажимаем на «Удалить устройство», соглашаясь с выскочившим предупреждением, смело кликнув по «Удалить».
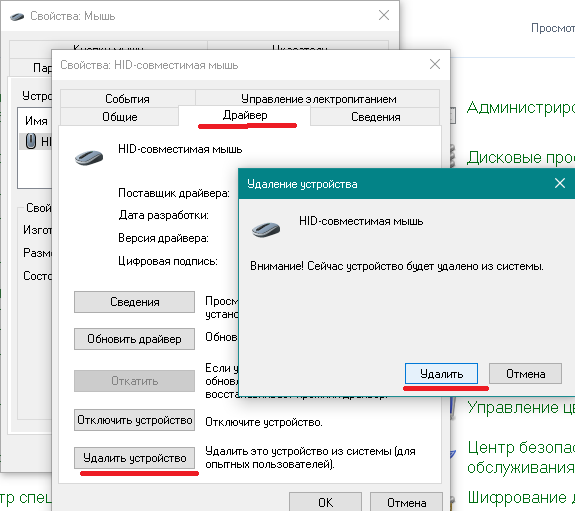
Особенности Windows 10
В последней версии Виндовс от Microsoft можно использовать старую «Панель управления», а можно воспользоваться «Параметрами». Проходим по пути «Пуск/Параметры», отмеченный пиктограммой в форме шестеренки. Кстати можете почитать статью о меню Пуск, после прочтения научитесь меню изменять.
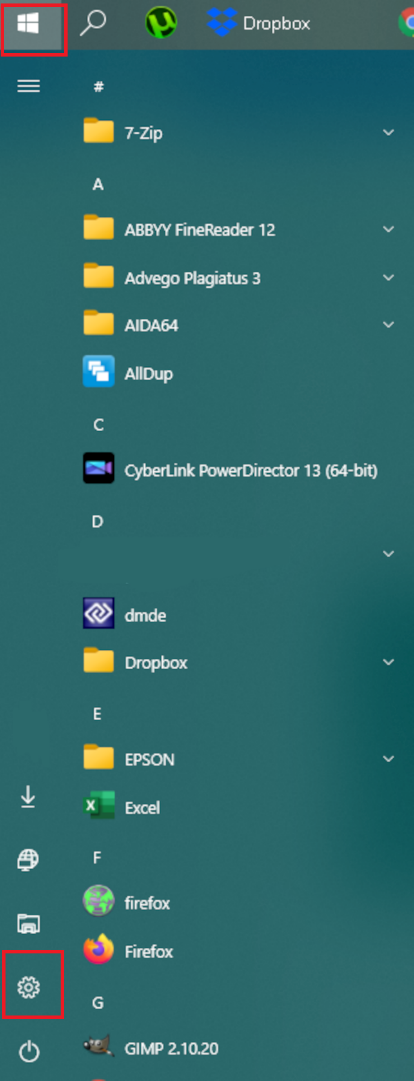
В открывшемся окне «Параметры Windows» выбрать пункт «Устройства».
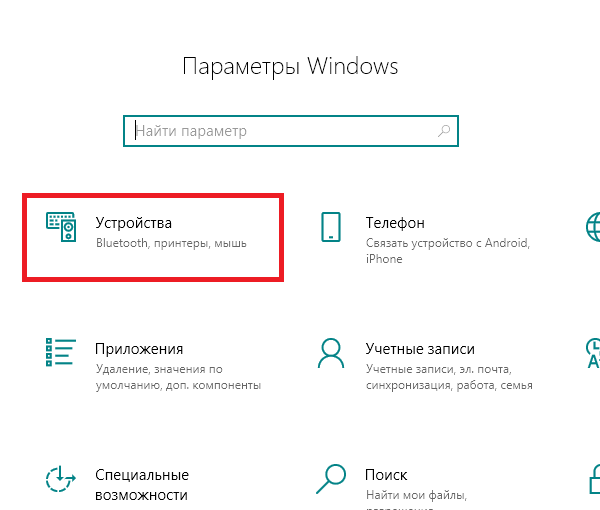
В левой части нового рабочего окна выбираем пункт «Мышь» и «Дополнительные параметры мыши».
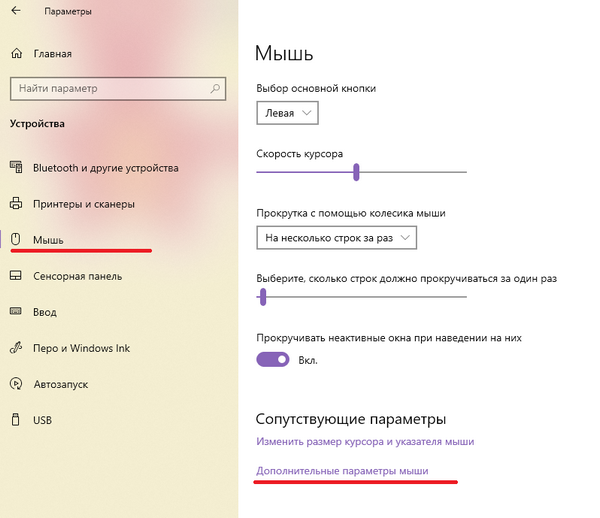
Откроется окно «Свойства: Мышь», работа с которым ничем не отличается от описанного выше порядка действий.
Автоматизируем отключение панели при подключении мыши
Чтобы каждый раз не переключаться между устройствами ввода, снова воспользуемся «Панелью управления». Но на этот раз необходимо зайти в раздел «Устройства и принтеры».
Эта настройка работает только с тачпадами производства все той же компании synaptics! Наличие этой возможности на ноутбуках с иным набором схемотехники НЕ ГАРАНТИРУЕТСЯ!
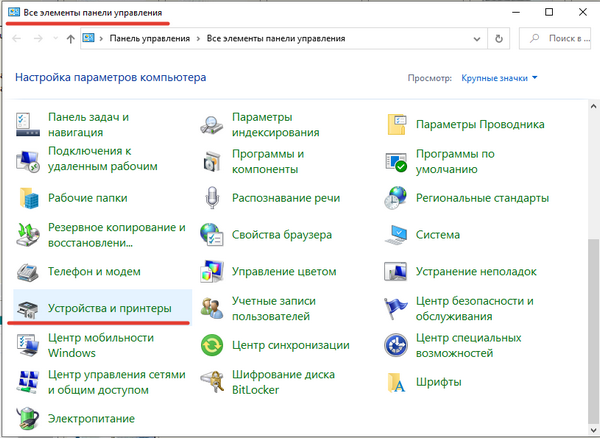
В открывшемся окне щелкаем по USB-мыши правой клавишей самой мышки или сенсорной панели, после чего в контекстном меню выбираем «Параметры мыши».
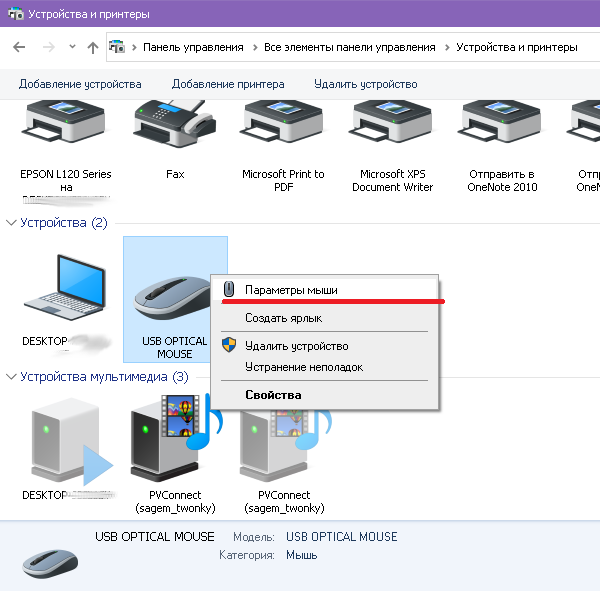
В «Свойства: Мышь» нужно выбрать вкладку «Параметры устройства» и активировать флажок «Отключать внутреннее указывающее устройство….»
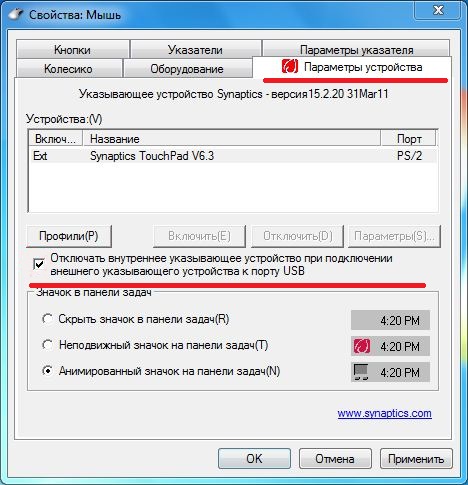
После активации параметра работа с ноутбуком станет намного удобнее.
Как отключить тачпад на ноутбуке
Существуют разные методы отключения чувствительной поверхности своего ноутбука, которые мы и рассмотрим.
Что можно сразу посоветовать вам? Во всех современных моделях компьютеров используются функциональные клавиши (находятся вверху клавиатуры, F1,F2 и др.).
Большинство ноутбуков предусматривает отключение тачпада. Нужная кнопка помечается маленьким прямоугольником (иногда рядом с фигурой нарисована рука).
Если нужной клавиши нет – можно попробовать другой метод. Если она есть, но не работает, то проблема может заключаться в следующем:
- Нет драйвера (их лучше устанавливать с доверенных источников, сайта производителя, можно использовать специальные утилиты для автоматизации обновлений);
- Функциональные клавиши неактивны (отключены в Bios компьютера). В определенных моделях кнопки могут быть отключены. Для решения проблемы откройте Биос, затем найдите «ADVANSED» и нажмите на раздел «Function key» (можно поменять раскладку).
- Сломанные кнопки, клавиатура. Это случается не часто, обычно под кнопку просто залетает мусор, и она не срабатывает. Можно попытаться нажать сильнее или отчистить клавиатуру.
Отключение на самом тачпаде
Бывает, что на тачпаде устройства есть маленькая кнопка включения (чаще располагается слева вверху). При таком варианте весь процесс заключается в простом нажатии.
Параметры мыши в Windows
Для использования такого метода зайдите в меню «Оборудование и звук», затем откройте настройки мыши.
Если в вашей системе используется заводской драйвер на панели (а не стандартный, который может установиться с Windows) вам могут быть доступны дополнительные настройки. Дальше все легко: просто переключите галочку на полное отключение, и сенсорная панель перестанет работать.
Бывает полезный вариант, который оставляет тачпад активным, но он работает в режиме, ограничивающим случайные нажатия пальцами, ладонью. Он работает вполне корректно, но, все же, не избавляет полностью от прикосновений, поэтому лучше отключить панель полностью.
Также может помочь, если полностью удалить драйвер из Виндовс и отключить программы, которые автоматически подбирают и скачивают программное обеспечение.
Удаление драйверов из системы
Метод весьма необычный. Весь процесс удаления драйверов прост, но система Windows (от 7 версии и выше) выполняет автоматический поиск и установку недостающего ПО для всех подключенных устройств.
Получается, что для предотвращения повторного скачивания придется отключить интернет или снять галочку с авто-установки обеспечения и драйверов, чтобы Виндовс не искал их в директориях компьютера или на ресурсе компании Microsoft.
Отключение автоматического поиска программного обеспечения в Windows:
- Найдите в меню «Пуск» кнопку «Выполнить» (проще использовать сочетание клавиш на клавиатуре Win+R).
- Пропишите в него строку «gpedit.msc» (кавычки не вводить).
- В появившемся окне выберите «Конфигурация компьютера».
- В порядке разверните пункты «Административные шаблоны»-«Система»-«Установка устройств» а в конце узел «Ограничение на установку устройств».
- Нажмите на раздел «Запретить установку устройств, не описанных другими параметрами политики».
- Установите галочку рядом с пунктом «Включить»
- Сохраните измененные настройки и перезагрузите ПК.
Удаление драйвера из ОС:
- Найдите панель управление ОС Windows и зайдите в нее.
- Отыщите «оборудование и звук».
- Перейдите в «диспетчер устройств».
- Найдите пункт меню «Мыши и иные указывающие устройства».
- Кликните правой мышью на устройство, которое нужно удалить и нажмите на соответствующий пункт в появившемся окне.
В результате проделанных операций удаленный тачпад не должен больше работать. Система не сможет заново скачать драйвера и восстановить устройство без помощи пользователя.
Использования BIOS компьютера
Сначала нужно перейти в BIOS. Клавиши доступа отличаются в зависимости от модели. Возможность отключения сенсорной панели через БИОС предусмотрена не во всех портативных ПК (однако во многих она используется).
Для дезактивации Тачпада нужно перейти в меню «ADVANCED» и отыскать в нем надпись «Internal Pointing Device». Затем переключите в режим «отключено» или «disabled». Далее сохраните созданные изменения и перезапустите систему.
Примечательно, что некоторые неопытные пользователи просто закрывают панель картонкой (любым другим удобным предметом). Как вариант такой способ можно рассматривать, но сложно говорить об удобстве и практичности.
Каждый пользователю должен знать, как отключить тачпад на ноутбуке.
Шаг 4. Переустановка драйверов
Проблемы с драйверами можно назвать «противными», так как их определить, на первый взгляд, невозможно. Казалось бы: сенсорная панель исправно работает, а вот если разобрать поподробней — не реагирует на двойной щелчок, не нажимается одна из клавиш, не функционирует прокрутка и много разного другого, то это сигнализирует о нестабильной работе драйверов.
Во-первых: они элементарно могут слететь, что случается нередко и каждый пользователь должен знать что с этим делать. Во-вторых: в настройках возможно отключено автообновление и их нужно обновлять самостоятельно. Устаревшие драйвера тормозят стабильную работу сенсорной панели.
Для того, чтобы обновить нужно выполнить следующий алгоритм действий. Возьмем пример на Windows 7:
- В меню «Пуск» находим «Диспетчер устройств» и заходим в него.
- Открываем раздел «Мыши».
- В стандартной ситуации в списке отобразится два идентичных названия «HID-совместимая мышь». Также может фигурировать и название «Touchpad».
- Выбираем нужное устройство и кликаем по нему правой кнопкой мыши. В контекстном меню можно сразу нажать «Обновить драйвера», но в данном случае лучше нажать «Свойства» и во вкладке «Драйвер» пересмотреть все сведения и только потом нажать на кнопку «обновить драйвер».
- После обновления рекомендуется перезапустить переносной компьютер, чтобы все новые настройки стали актуальными.
А вот что делать, если тачпад не работает, но драйвера уже обновлены? Такое обычно происходит из-за ПО, которое мешает его работе. И с такого положения тоже есть выход — откат системы на «заднюю» дату. К сведению: это такой «лайфхак» от Windows, который дает возможность вернуть работоспособность лэптопа в то состояние, когда на него не было жалоб.
Способ 1: Горячая клавиша
Практически у всех ноутбуков ASUS управление тачпадом происходит при помощи горячей клавиши.
- У обычных ноутбуков это в своем большинстве клавиша F6:
Или F9:
В игровых моделях переключение может быть назначено на F10:
Как видите, на все эти клавиши нанесен один и тот же значок. Поэтому если предложенные варианты вам не подошли, поищите такой рисунок на других F-клавишах.
Более дорогие лэптопы, бывают оснащены не обычным тачпадом, а так называемым ScreenPad — небольшим сенсорным экраном, параллельно играющим и роль указателя курсора. У них немного другой принцип управления, поэтому если у вас как раз такой премиальный ноутбук, на клавише F6 вы увидите изображение, отличающееся от продемонстрированных выше:
При нажатии F6 на основном экране отобразится небольшое окошко, показывающее, в каком режиме работает сейчас ScreenPad. Нажимайте клавишу несколько раз, пока не будет выделен вариант «Тачпэд отключен».
Если сенсорная панель отключается у вас непонятным образом, возможно, дело как раз в том, что вы случайно нажимаете ответственную за нее клавишу. В большинстве ноутбуков сейчас F-ряд настроен на мультимедийную работу, поэтому достаточно нажать F6 или другую клавишу, а не Fn + F6, как раньше, чтобы отключить сенсорную панель. Чтобы такого не происходило, переключите F-ряд на функциональный режим.
Особенности отключения сенсорной панели горячими клавишами
Сведения о горячих клавишах понадобятся каждому пользователю. С помощью такого метода можно быстро отключить сенсор, нажав всего две кнопки на клавиатуре. Чтобы снова включить тачпад, нужно снова нажать эти кнопки.
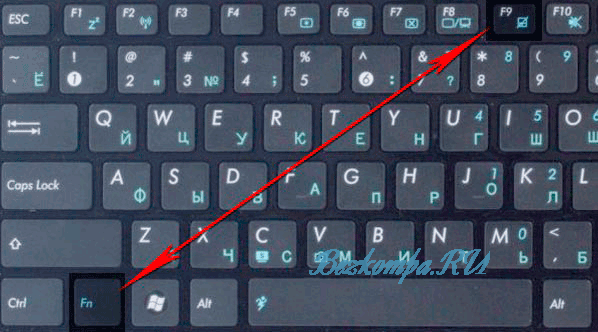
Разные производители делают горячими различные клавиши. Обычно достаточно нажать на кнопку Fn одновременно с одной из клавиш на ряду F1-F12.
На таких ноутбуках можно отключить тачпад с помощью клавиш Fn+F7 или Fn+F9. Пиктограмма в виде перечеркнутого тачпада не позволит вам совершить ошибку.
Если у вас такой ноутбук, то нажимайте сочетание Fn+F7. Комбинация будет работать, если в углу вы увидите руку, которая нажимает на панель.

Чтобы отключить сенсор на таком компьютере, просто два раза нажмите на ту область, которая расположена сверху тачпада. Он перестанет быть активным.

Необходимая зона может быть выделена еле заметной впадиной. Включить сенсор можно тем же двойным нажатием.
Lenovo
Ноутбуки позволят отключить сенсор, если вы нажмете на клавишу F5 или F7 вместе с кнопкой Fn. Посмотрите, чтобы на клавише была нарисована зачеркнутая панель.
Здесь необходимо нажать на клавиши Fn+F1 одновременно. На таких ноутбуках есть приложение под названием Valio Control Center, которое тоже позволит деактивировать тачскрин.
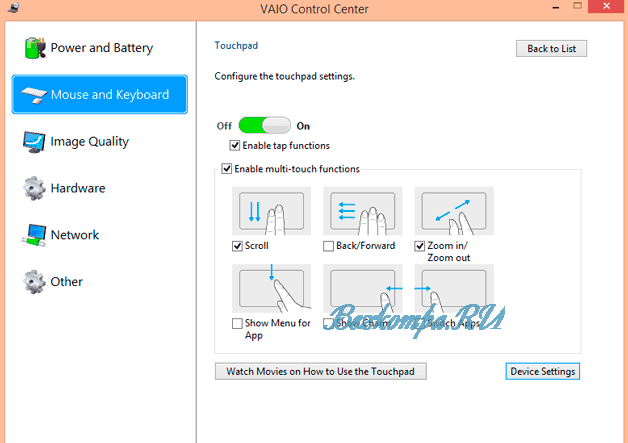
Samsung
По умолчанию здесь действует сочетание в виде Fn+F5. Но подробный список горячих клавиш нужно искать в инструкции от производителя девайса. В некоторых ситуациях придется устанавливать дополнительные программы, которые позволят быстро отключить сенсор, не сталкиваясь со сложностями.
Отключим, применив Панель Управления
Через данную панель также можно отключить Touchpad ноутбука. Сейчас на большей части настольных компьютеров произведена установка сенсора Synaptics. Поэтому, во многих брэндах отключить тачпад мы будем по единому сценарию:
- Запустим «панель управления», просто введя это название в поисковую строку компьютера;
- Затем, кликнем по появившемуся элементу и в открывшемся окошке поменяем команду «Категория» на «Крупные значки»;
-
Далее, ищем ярлык, который называется «Мышь», кликнем по нему;
- Входим в меню «Параметры устройства», у которой должен быть ярлык Synaptics;
-
Попав в данную вкладку, вам станет возможно без усилий её выключить, или наоборот провести её включение. Но, если вы раз от раза сенсор применяете, то нужно установить отключение на автомате, когда подключена компьютерная мышь. Данная опция позволить вам не задумываться о неприятностях, возникающих, если в одно время работает мышь и тачпад.
Давайте заметим, что этот вариант работает, когда на ПК есть драйвера компании, которая произвела ноутбук. Если же данным методом выключить тачпад не получится, то мы найдём иной вариант.
Отключаем тачпад в Диспетчере устройств
С помощью Диспетчера устройств можно отключить или удалить сенсорное устройство, выполняющее функции тачпада.
Пройдите следующие шаги:
- Откройте Диспетчер устройств одним из удобных способов.
- Найдите в списке «Мыши и указывающие устройства». Одно из устройств будет иметь в своем названии слово «TouchPad», хотя возможны и другие варианты. На некоторых ноутбуках тачпад может находится в разделе «Устройства HID (Human Interface Devices)».
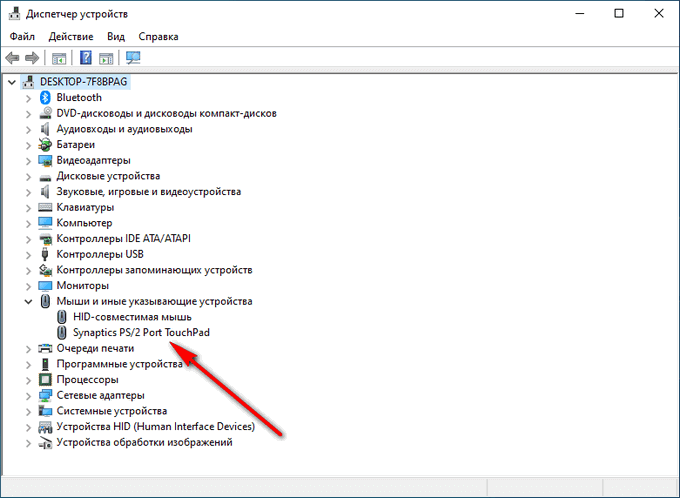
- Щелкните по устройству правой кнопкой мыши, в контекстном меню выберите «Отключить устройство».
Если в контекстном меню пункта «Отключить устройство» нет, то устройство можно просто удалить с компьютера. Чтобы оно снова не установилось после перезагрузки системы, необходимо выполнить следующие действия (этот способ работает в старших версиях Windows: Профессиональная и Корпоративная):
- Запустите Редактор локальной групповой политики на компьютере.
- В окне «Редактор локальной групповой политики» пройдите по пути:
Конфигурация компьютера → Административные шаблоны → Система → Установка устройства → Ограничения на установку устройств
- Откройте политику состояния «Запретить установку устройств, не описанных другими параметрами политики».
- В окне «Запретить установку устройств, не описанных другими параметрами политики» активируйте опцию «Включено», нажмите на кнопку «ОК».
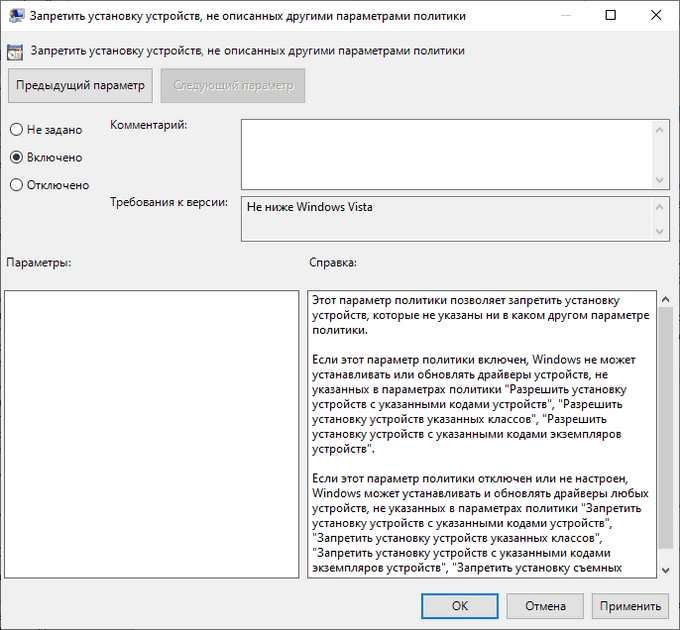
- Перезагрузите ПК.
Отключение тачпада клавишей Fn
Стандартный способ отключения сенсорной панели — использование горячих клавиш ноутбука.
Горячие клавиши — это сочетание двух и более клавиш, при одновременном нажатии которых выполняется действие или функция, не присвоенные по умолчанию ни одной из исходных клавиш
Для того, чтобы отключить тачпад с помощью горячих клавиш, необходимо, в первую очередь, на клавиатуре найти функциональную клавишу, обозначенную как Fn.
Fn клавиша (от английского «function») — функциональная клавиша, в нажатом состоянии оказывающая влияние на выполняемые функции некоторых других клавиш, на которых, чаще всего, присутствует дополнительное обозначение. Используется для работы сочетаний различных горячих клавиш
Расположение клавиши Fn может незначительно отличаться в зависимости от производителя аппарата и его модели, но, чаще всего, клавиша Fn находится в левом нижнем углу клавиатуры справа или слева от клавиши Ctrl. Ниже на фотографиях приведены несколько примеров:

Далее нужно найти клавишу, которая отвечает за активацию и, соответственно, деактивацию, работы сенсорной панели. Тут также могут быть варианты, но, в подавляющем большинстве случаев, данная функция возложена на одну из клавиш верхнего ряда F1-F12. На нужной нам клавише производителем должно быть нанесено изображение тачпада (либо перечеркнутого тачпада). Изображение может быть как на верхней поверхности кнопки, так и на её нижней боковой грани.

Теперь остаётся только зажать клавишу Fn и, не отпуская её, нажать на ту клавишу, которая ответственна за активацию/деактивацию тачпада. Сенсорная панель должна перестать отвечать на прикосновения и нажатия. Если этого не произошло, вероятно, на компьютере отсутствует необходимое для работы функциональных клавиш программное обеспечение. Подробнее об этом ниже.