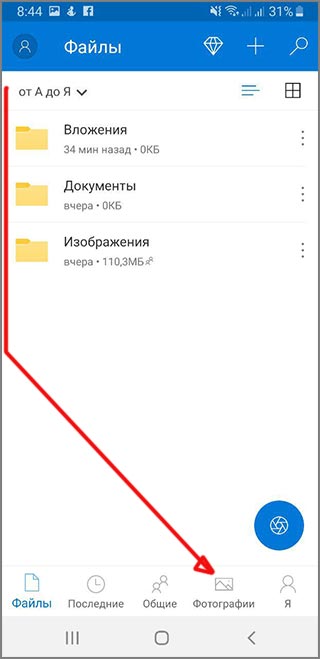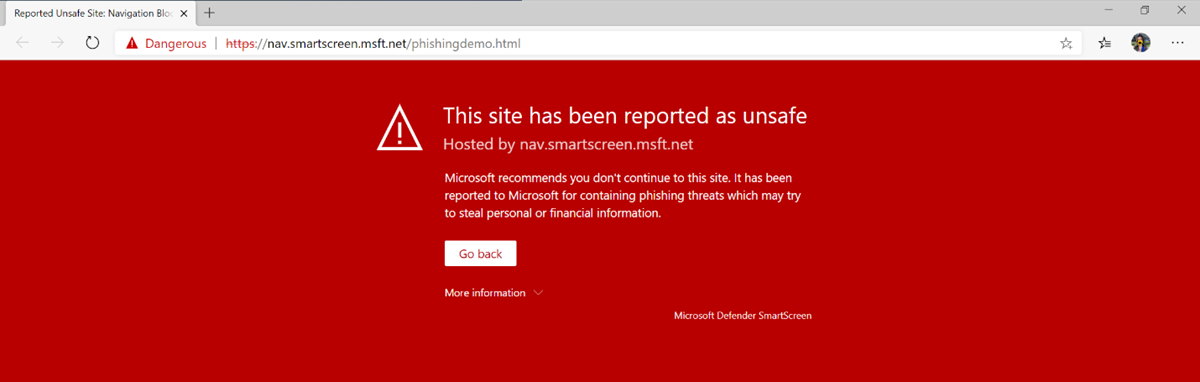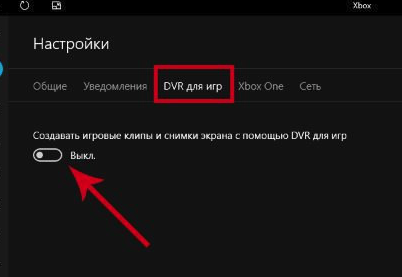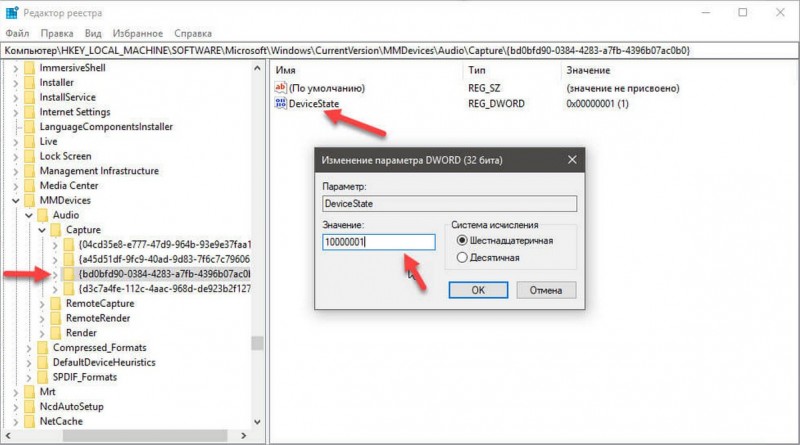Как отключить синхронизацию onedrive в windows 10
Содержание:
- Отключение автоматической синхронизации
- Как отключить синхронизацию на Android
- Включение синхронизации Google с Андроидом
- Включение синхронизации Google с Андроидом
- Отключение резервирования
- Как выбрать, какую информацию синхронизировать с аккаунтом
- Типы синхронизации
- Как работают настройки синхронизации
- Как дополнительно защитить синхронизированные данные в Хроме
- Отключение синхронизации данных на Android
- Синхронизация в Яндекс Браузере
- Как выбрать, какую информацию синхронизировать с аккаунтом
- Как удалить синхронизацию
- Импорт контактов в Android
- Как отключить синхронизацию в Гугл Хром
- Как устранить проблемы с синхронизацией аккаунта
- Запрет синхронизации с другими сервисами
- Как синхронизировать Гугл Хром с Яндекс браузером
- Отключение синхронизации данных на Android
- Заключение
Отключение автоматической синхронизации
По умолчанию на подавляющем большинстве смартфонов включена автоматическая синхронизация данных с аккаунтом Google. С одной стороны, такая настройка положительным образом влияет на сохранность личной информации, а с другой – дополнительно расходует заряд аккумулятора. Для отключения опции необходимо перейти в настройки, а после выполнить следующие действия:
- Переходим в раздел «Аккаунты и синхронизация».
- Возле пункта «Автосинхронизация данных» переводим ползунок влево.
- Сохраняем изменения, выбрав в появившемся окошке «Ок».
Также можно пойти другим путем, открыв шторку уведомлений и нажав по значку «Синхронизация». А если такая иконка там отсутствует, то её потребуется добавить вручную, воспользовавшись функцией «Сортировка». В этом случае просто перетаскиваем ярлык на удобное место.
Как отключить синхронизацию на Android
Смартфон – настолько многофункциональное устройство, что некоторые пользователи заменяют им полноценный компьютер или ноутбук. С каждым годом создаётся всё больше приложений для операционной системы Android, способных превратить телефон в пульт от телевизора, навигатор, плеер и фотоаппарат. Однако все хранящиеся данные могут пропасть при поломке или краже смартфона. Восстановить их можно только в случае, если в настройках аппарата была активирована функция синхронизации с аккаунтом. В этой статье мы разберёмся, что такое синхронизация на Android, а также расскажем, как ее отключить.
Включение синхронизации Google с Андроидом
Чтобы разобраться в параметрах синхронизации, для начала нужно знать, где включить эту функцию.
- Зайдите в «Настройки».
- Откройте раздел «Аккаунты» («Личные данные», «Учетные записи»).
- Если внутри нет аккаунта Google, необходимо его добавить. Можно создать новую учетную запись или добавить данные существующего профиля Google — логин и пароль.
- Нажмите на добавленный аккаунт, чтобы открыть его параметры.
- Для включения синхронизации переведите переключатели возле нужных сервисов — контакты, Google Play Музыка, Google Fit, Google Фото и т.д.
- Чтобы запустить синхронизацию прямо сейчас, вызовите дополнительное меню и выберите в нем «Синхронизировать».
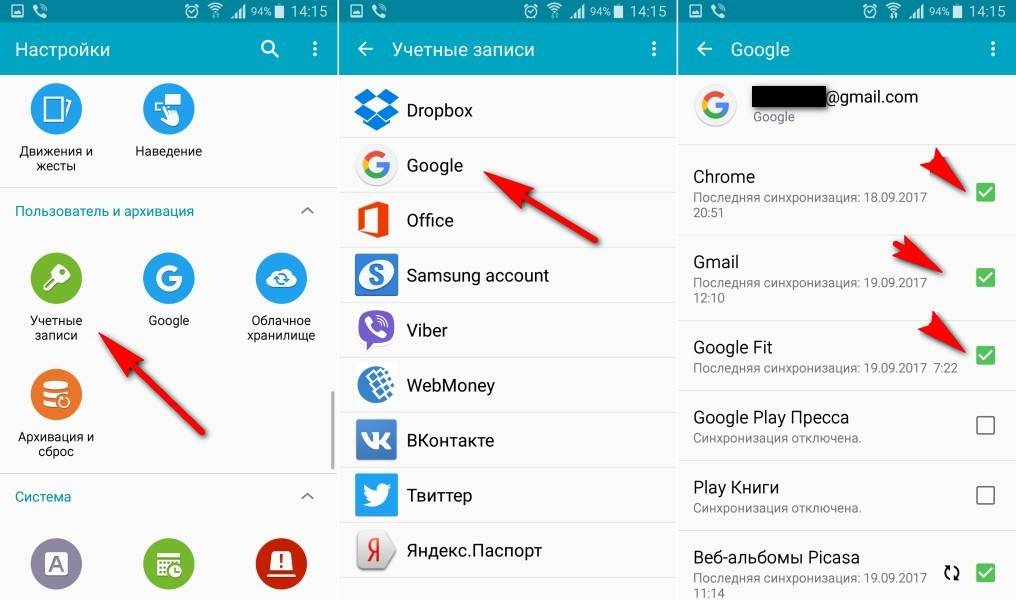
По умолчанию синхронизируются данные приложений, календарь и контакты. Если вы хотите автоматически синхронизировать с сервером Google фото, то придется установить приложение Google Фото. В его настройках есть пункт «Автозагрузка и синхронизация» после активации которого фотографии будут отправляться на облачное хранилище.
Автоматическая синхронизация фото будет работать даже после удаления Google Фото. Чтобы отключить её, необходимо зайти в настройки приложения и передвинуть переключатель «Автозагрузка и синхронизация» в неактивное положение.
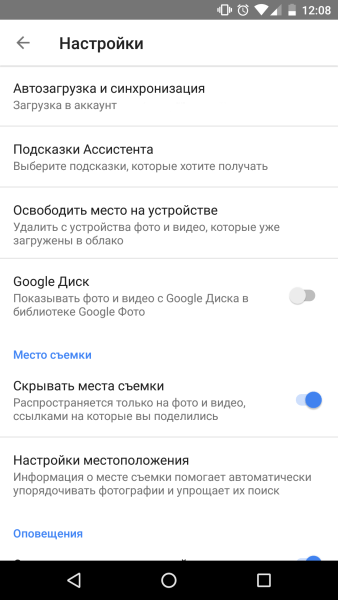
Дополнительные манипуляции понадобятся и для синхронизации почты из приложения Gmail. Чтобы данные отправлялись на сервер, нужно в настройках клиента поставить отметку «Синхронизация Gmail». Если синхронизация почты не работает, поможет очистка внутренней памяти телефона от лишних файлов (если хранилище переполнено) или удаление данных Gmail.
Синхронизация аккаунта Google на Android смартфоне – это очень удобная функция
Благодаря ей часть важной информации со смартфона сохраняется на серверах Google и в случае перехода на новый смартфон эта информация может быть быстро восстановлена
Например, список контактов. Если вы используете синхронизацию аккаунта, то после перехода на новый смартфон ваш список контактов появится на нем буквально через минуту и вам не придется вручную заново вводить все номера телефонов.
В этом материале вы узнаете, как включить и настроить синхронизацию аккаунта Google на вашем Android смартфоне или планшете.
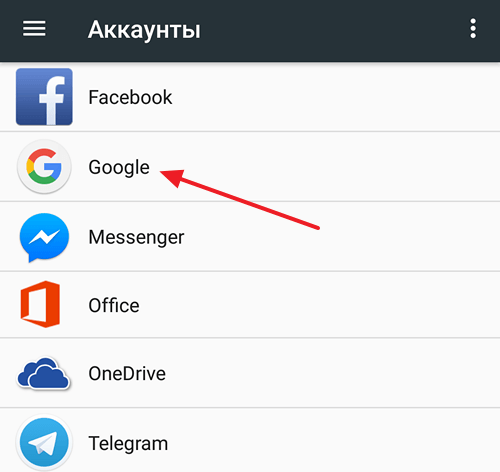
После того, как вы выбрали аккаунт Google, перед вами появятся настройки синхронизации для этого аккаунта. Здесь можно включить или отключить синхронизацию множества сервисов, среди которых веб-браузер Chrome, почта Gmail, заметки Google Keep и многое другое. Для того чтобы включить синхронизацию, переведите переключатели напротив нужных сервисов в положение «Включено».
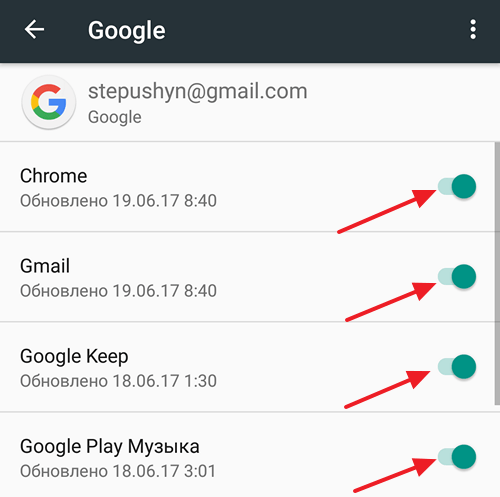
Если хотите, чтобы синхронизация аккаунта началась немедленно, то можно нажать на кнопку в правом верхнем углу экрана и в открывшемся меню выбрать вариант «Синхронизировать».
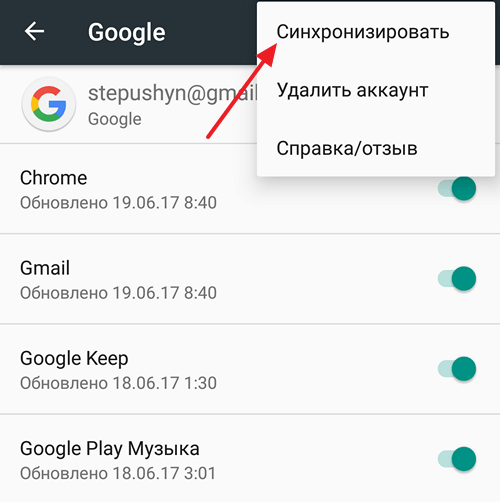
Таким образом вы запустите синхронизацию всех выбранных сервисов с аккаунтом Google. Если синхронизация все равно не срабатывает, то нужно проверить доступ к Интернету.
О великий и могучий Google Chrome умеет превратиться в ваш любимый, домашний браузер на работе или у друзей. Стоит только «Войти в Chrome…» И вот вопрос, а как отключить синхронизацию и удалить данные после использования? Ведь вы не хотите, чтобы коллеги или друзья увидели вашу информацию. Панику наводить не будем и приступим к изучению хорошего способа.
Включение синхронизации Google с Андроидом
Чтобы разобраться в параметрах синхронизации, для начала нужно знать, где включить эту функцию.
Дополнительные манипуляции понадобятся и для синхронизации почты из приложения Gmail. Чтобы данные отправлялись на сервер, нужно в настройках клиента поставить о. Если синхронизация почты не работает, поможет очистка внутренней памяти телефона от лишних файлов (если хранилище переполнено) или удаление данных Gmail.
Синхронизация аккаунта Google на Android смартфоне – это очень удобная функция
Благодаря ей часть важной информации со смартфона сохраняется на серверах Google и в случае перехода на новый смартфон эта информация может быть быстро восстановлена
Например, список контактов. Если вы используете синхронизацию аккаунта, то после перехода на новый смартфон ваш список контактов появится на нем буквально через минуту и вам не придется вручную заново вводить все номера телефонов.
В этом материале вы узнаете, как включить и настроить синхронизацию аккаунта Google на вашем Android смартфоне или планшете.
После того, как вы выбрали аккаунт Google, перед вами появятся настройки синхронизации для этого аккаунта. Здесь можно включить или отключить синхронизацию множества сервисов, среди которых веб-браузер Chrome, почта Gmail, заметки Google Keep и многое другое. Для того чтобы включить синхронизацию, переведите переключатели напротив нужных сервисов в положение «Включено».
Если хотите, чтобы синхронизация аккаунта началась немедленно, то можно нажать на кнопку в правом верхнем углу экрана и в открывшемся меню выбрать вариант «Синхронизировать».
Таким образом вы запустите синхронизацию всех выбранных сервисов с аккаунтом Google. Если синхронизация все равно не срабатывает, то нужно проверить доступ к Интернету.
О великий и могучий Google Chrome умеет превратиться в ваш любимый, домашний браузер на работе или у друзей. Стоит только «Войти в Chrome…»
И вот вопрос, а как отключить синхронизацию и удалить данные после использования? Ведь вы не хотите, чтобы коллеги или друзья увидели вашу информацию. Панику наводить не будем и приступим к изучению хорошего способа.
Отключение резервирования
Некоторые производители смартфонов предоставляют пользователям доступ к фирменным облачным хранилищам, куда могут переноситься важные данные. Речь идет о настройках устройства, установленных приложениях, стиле рабочего стола и личной информации. Например, на телефоне Xiaomi для этих целей используется сервис Mi Cloud. Если вы желаете отключить автоматическое резервирование, то выполните следующие действия:
- Открываем настройки и переходим в раздел «Резервирование и сброс».
- Заходим во вкладку «Авторезервирование».
- Возле одноименного пункта переводим ползунок влево.
- Подтверждаем действие и сохраняем изменения.
Подобная настройка приведет к тому, что никакая информация с устройства не будет переноситься в облачное хранилище. По желанию вы можете детально изменить каждый параметр, в зависимости от поставленной задачи.
Как выбрать, какую информацию синхронизировать с аккаунтом
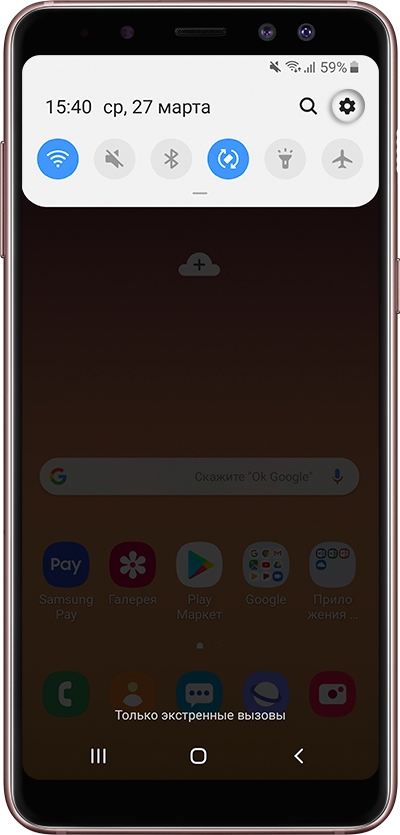
Выберите пункт «Учетные записи и архивация» или «Облако и учетные записи». Если такого пункта нет, переходите к следующему шагу.
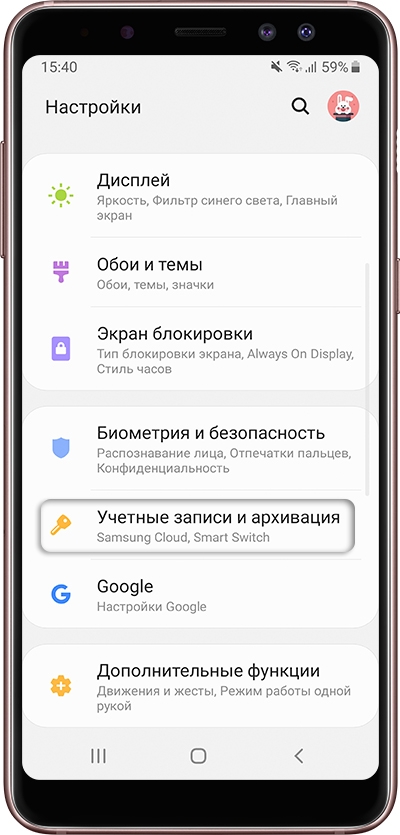
Выберите пункт «Учетные записи».
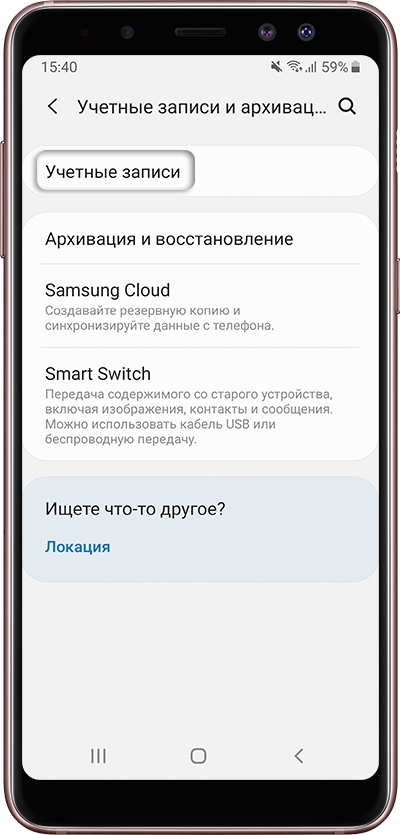
Выберите аккаунт, в нашем примере выбираем аккаунт Google. Если аккаунтов несколько, выберите нужный.
Если нужного аккаунта на устройстве нет, зарегистрируйте его (если аккаунт еще не создан) или войдите в него (если аккаунт уже создан).
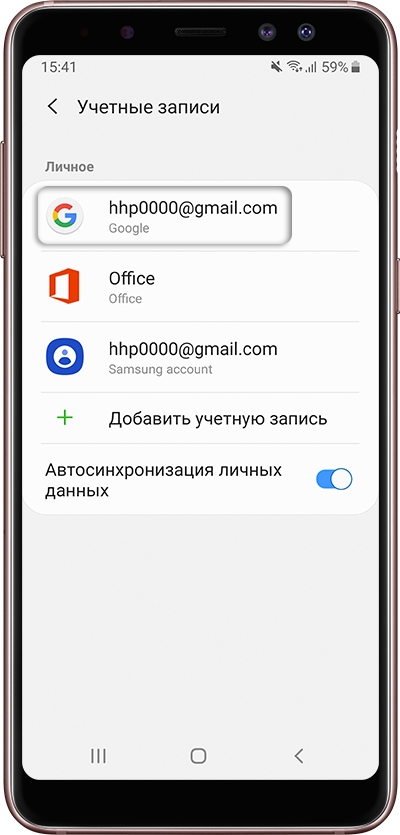
Выберите пункт «Синхронизация учетной записи», если он у вас есть. Если такого пункта нет, перейдите к следующему шагу.
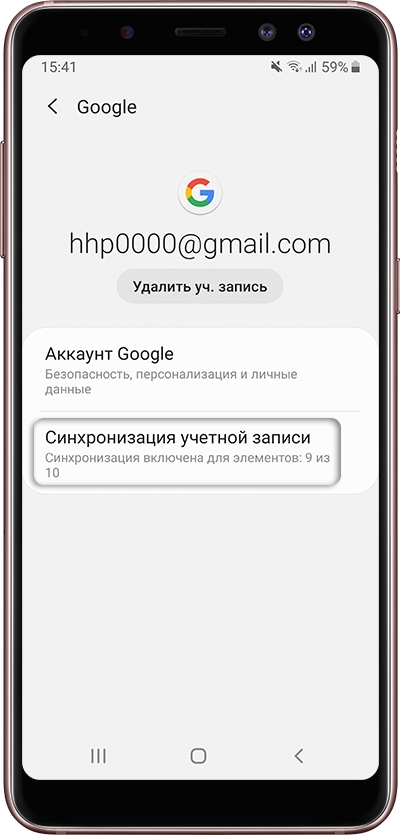
Появится список данных, которые синхронизируются с аккаунтом. Включите синхронизацию тех данных, которые вам нужны. Если чем-то из этого списка не пользуетесь — смело отключайте.
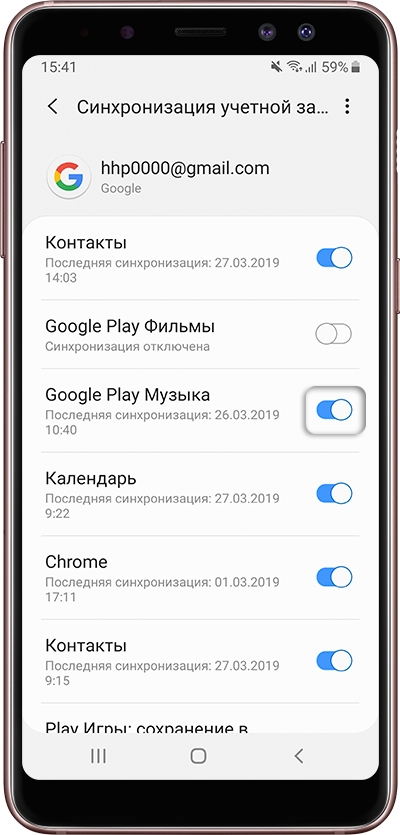
Типы синхронизации
Синхронизацию можно поделить на два типа: односторонний запуск и двусторонний обмен.
При одностороннем запуске всегда есть ведущий и ведомый аппарат, и их роли нельзя будет изменить. Например, смартфон и сервисы Google. Все изменения происходят в сервисах, а на смартфоне только копируются материалы. Смартфон подчинен серверу. При двустороннем обмене пользователь сам выбирает, какое устройство ведущее, а какое — ведомой, и роли аппаратов могут меняться.
По выполнению синхронизация делится на ручную и автоматическую. При ручной синхронизации пользователь сам копирует материалы в облако. Для автоматической синхронизации специально настраивается копирование данных. Пользователь указывает частоту, место копирования, какую информацию нужно переносить на сервер.
Как работают настройки синхронизации
Параметры синхронизации были впервые представлены в Windows 8 и доступны для любого устройства Windows 10, в которое вы входите с помощью своей учетной записи Microsoft.
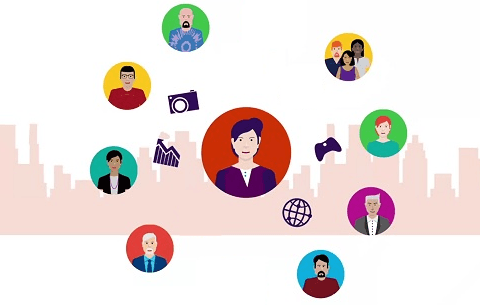
По умолчанию при включении параметров синхронизации Windows выгружает различные параметры и настройки системы в OneDrive. Когда вы входите на другое устройство с той же учетной записью и на котором вы также включили настройки синхронизации, всё эти настройки переносятся на новое устройство.
Это очень удобно, например, если вам нравится, чтобы ваш рабочий стол и ноутбук выглядели одинаково, или вы хотите сохранить все настройки при новой установке.
Ниже приведен список настроек, которые синхронизируются с вашей учетной записью Microsoft:
- Тема – фон рабочего стола, плитка пользователя, положение панели задач и т.д.
- Пароли – диспетчер учетных данных Windows, включая профили Wi-Fi
- Языковые настройки – словарь орфографии, системные языковые настройки
- Удобство доступа – диктор, экранная клавиатура, лупа
- Другие настройки Windows – полный список других настроек Windows
Как дополнительно защитить синхронизированные данные в Хроме
В целом технология синхронизации может считаться безопасной. На этапе передачи информации между сервером и клиентом всегда используется шифрование. Даже в случае перехвата пакетов данных, расшифровать их будет сложно. Но, на серверах Google все содержимое по умолчанию хранится в незащищенном виде. Тем, кто беспокоится о том, что компания может просматривать файлы или ее могут взломать, есть дополнительный вариант защиты – установка ключевой фразы. Доступ к информации будет осуществляться лишь после ввода пароля, иначе расшифровать содержимое не получится.
Как установить ключевое слово:
- Переходим в «Настройки» и открываем «Синхронизация сервисов Google».
- В графе «Параметры шифрования» устанавливаем выделение в позицию «Юзать кодовую фразу».
- Указываем кодовое выражение и сохраняем его.
Отключение синхронизации данных на Android
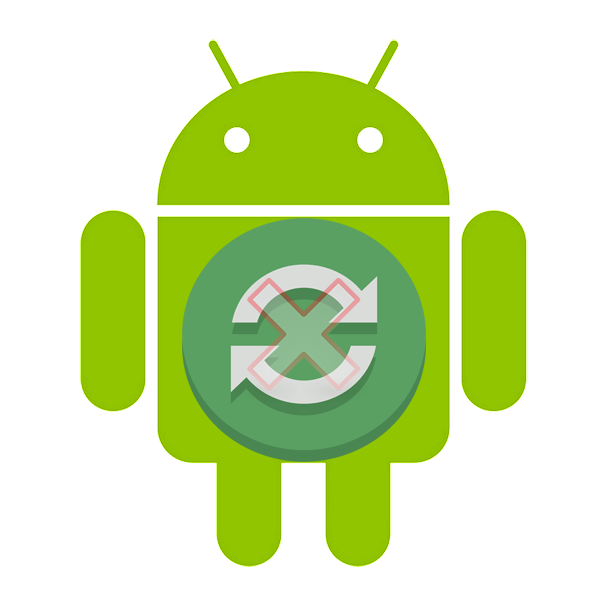
Синхронизация – довольно полезная функция, которой наделен каждый смартфон на базе ОС Android. В первую очередь, обмен данными работает в Google-сервисах – приложениях, напрямую связанных с аккаунтом пользователя в системе. В числе таковых сообщения электронной почты, содержимое адресной книги, заметки, записи в календаре, игры и многое другое. Активная функция синхронизации позволяет иметь доступ к одной и то же информации одновременно с разных устройств, будь то смартфон, планшет, компьютер или ноутбук. Правда, это расходует трафик и заряд батареи, что устраивает далеко не каждого.
Синхронизация в Яндекс Браузере
Сегодня практически у каждого из нас имеется несколько устройств с возможностью выхода в интернет. Мы пользуемся и телефоном, и планшетом, и ноутбуками, и прочей техникой дома, на работе, в общественных местах. Согласитесь, было бы удобно, когда привычные настройки отображения вкладок, сохраненные закладки, табло, история или другие параметры не приходилось каждый раз вносить и изменять заново на новое устройство. А как быть, если это чужой компьютер, а вам срочно необходимо найти сохраненную закладку?
Разработчики Яндекс Браузера решили эту проблему и теперь в данной программе можно настроить автоматическую синхронизацию данных на всех устройствах.
Процесс это простой и не потребует каких-то специальных знаний. Помимо этого, данное свойство программы позволит восстановить данные в случае, если они по какой-то причине были утеряны (ошибка, сбой, вирусная атака).
Что такое синхронизация в Яндекс Браузере, как ее включить, настроить или отключить – все это вы узнаете из этой статьи.
Как выбрать, какую информацию синхронизировать с аккаунтом
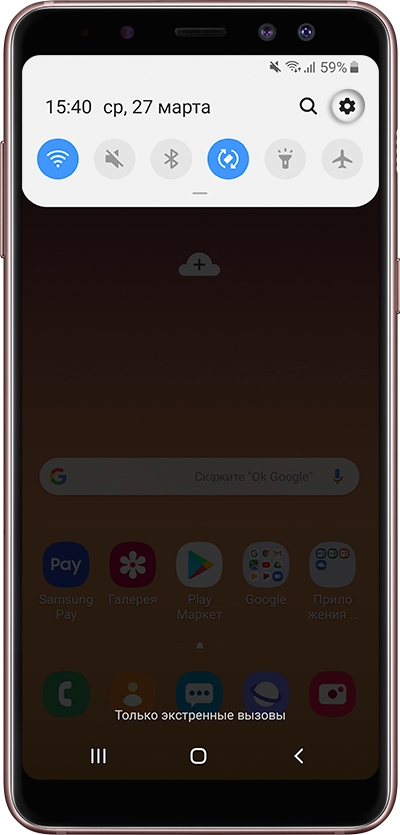
Выберите пункт «Учетные записи и архивация» или «Облако и учетные записи». Если такого пункта нет, переходите к следующему шагу.
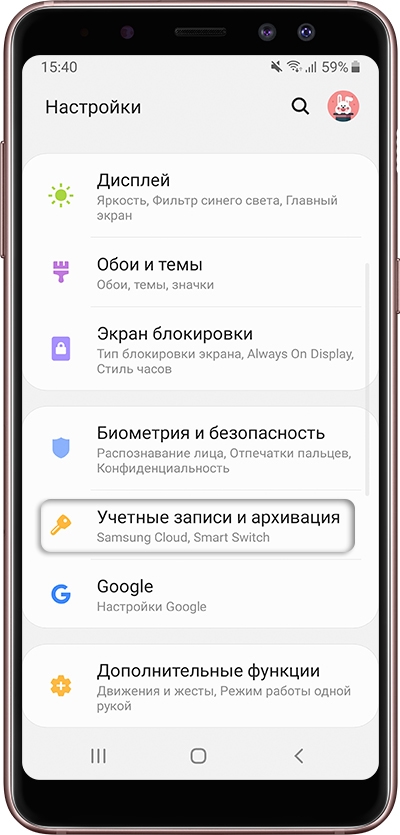
Выберите пункт «Учетные записи».
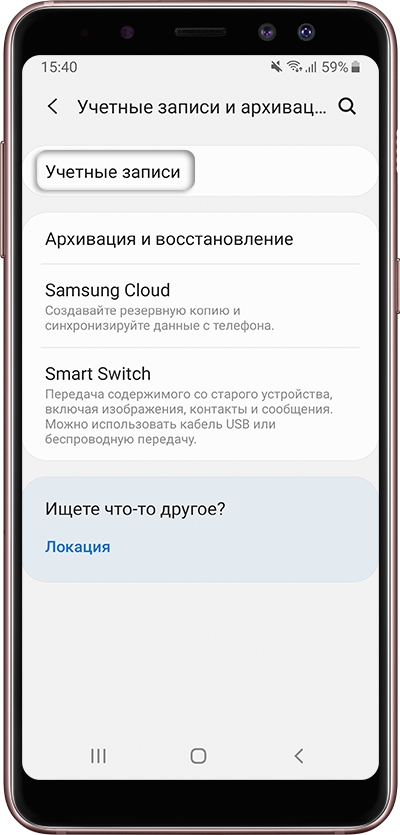
Выберите аккаунт, в нашем примере выбираем аккаунт Google. Если аккаунтов несколько, выберите нужный.
Если нужного аккаунта на устройстве нет, зарегистрируйте его (если аккаунт еще не создан) или войдите в него (если аккаунт уже создан).
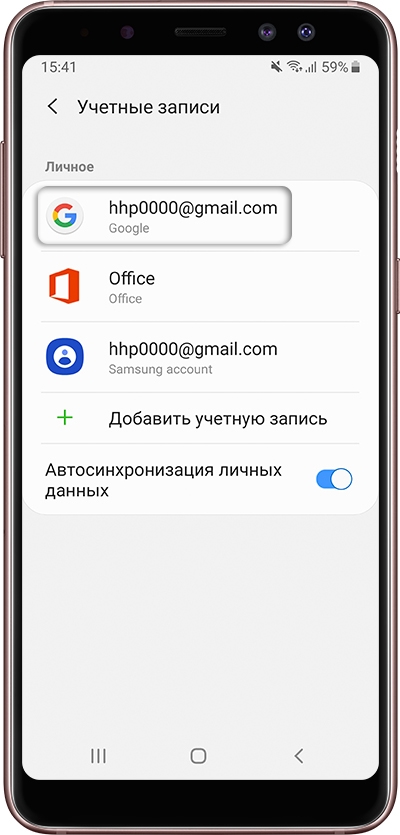
Выберите пункт «Синхронизация учетной записи», если он у вас есть. Если такого пункта нет, перейдите к следующему шагу.
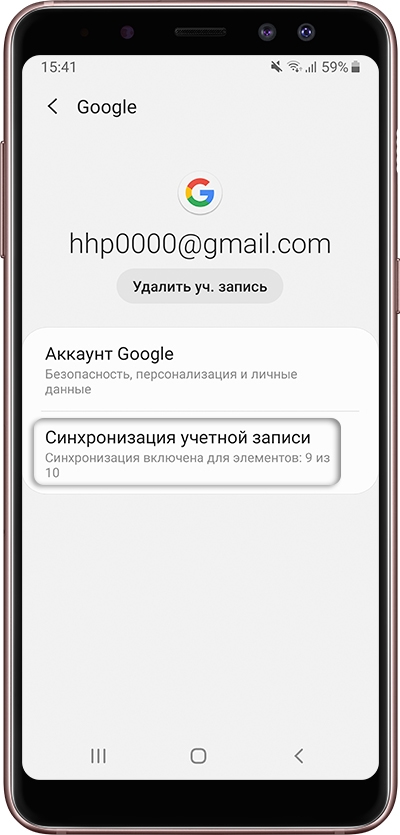
Появится список данных, которые синхронизируются с аккаунтом. Включите синхронизацию тех данных, которые вам нужны. Если чем-то из этого списка не пользуетесь — смело отключайте.
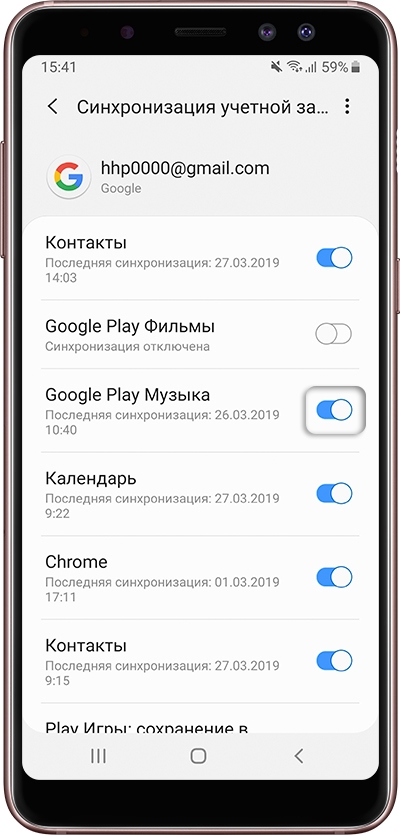
Синхронизация смартфона на базе Android с аккаунтом Google — функция чрезвычайно полезная. Почему? Некоторые данные сохраняются на сервере интернет-гиганта Google, поэтому при необходимости их можно будет без особых проблем восстановить — это касается и контактов, привязанных к аккаунту. Поэтому мы настоятельно рекомендуем включить синхронизацию данных.
Первым делом необходимо включить интернет — Wi-Fi или мобильный, решать вам. Главное, чтобы соединение было стабильным.
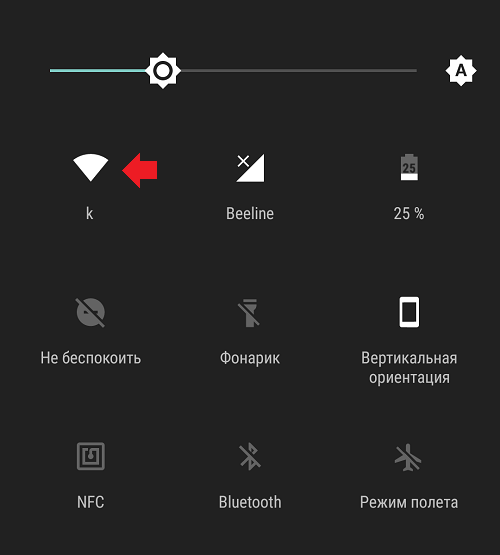
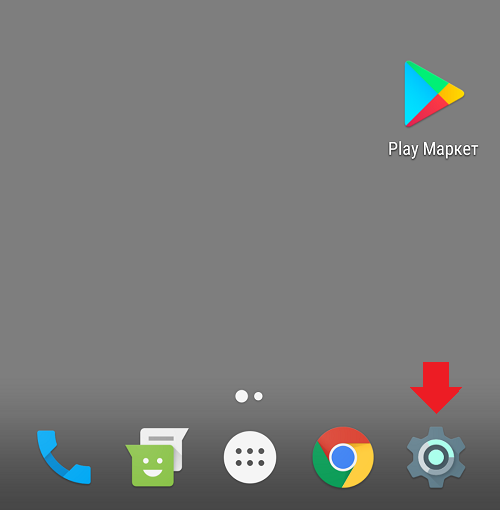
Находите раздел «Аккаунты», открываете.
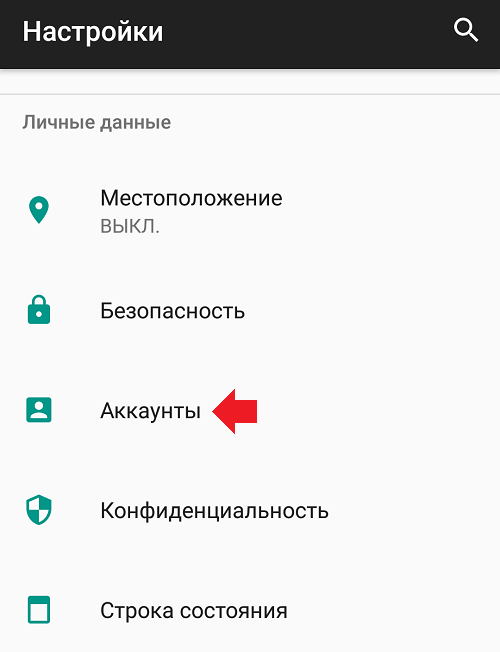
Среди доступных аккаунтов выбираете учетную запись Google. Если у вас ее еще нет, создайте по этой инструкции.
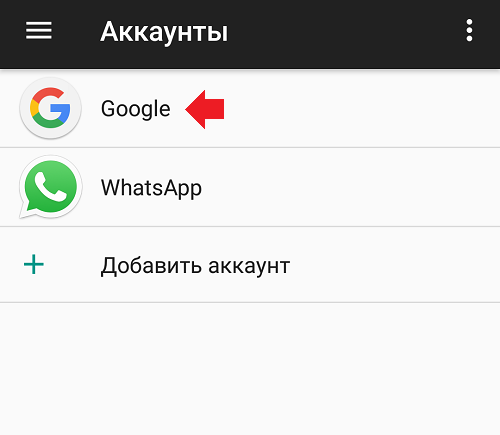
Что дальше? Если вы видите, что переключатели находятся в положении «Вкл», можете ничего не делать, синхронизация включена. Если переключатели находятся в положение «Выкл», синхронизация отключена и ее необходимо включить. Переместите переключатели напротив нужных пунктов в положение «Вкл». Это не обязательно должны быть все пункты: вы можете выбирать, что именно синхронизировать.
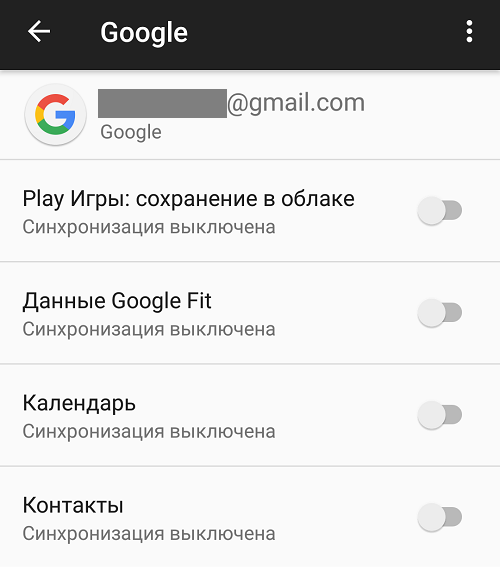
При подключение к сети данные синхронизируются автоматически.
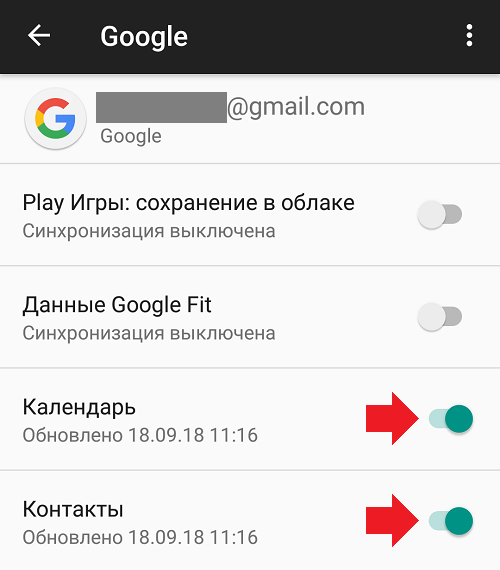
Если вы, к примеру, изменили какие-то данные и хотите, чтобы они синхронизировались с сервером прямо сейчас, нажмите на кнопку в виде трех точек.
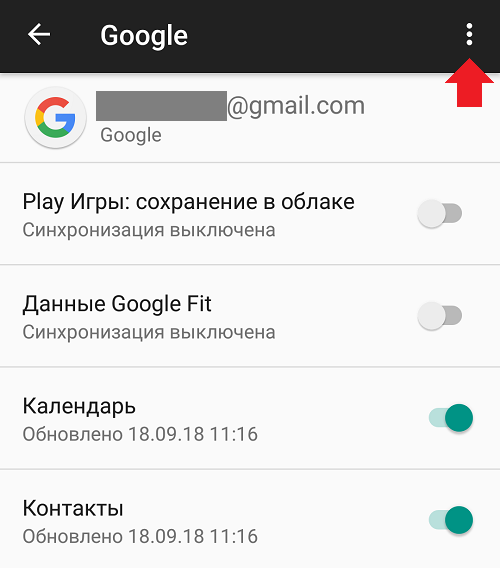
Появится меню, в нем есть строка «Синхронизировать» — тапните по ней.
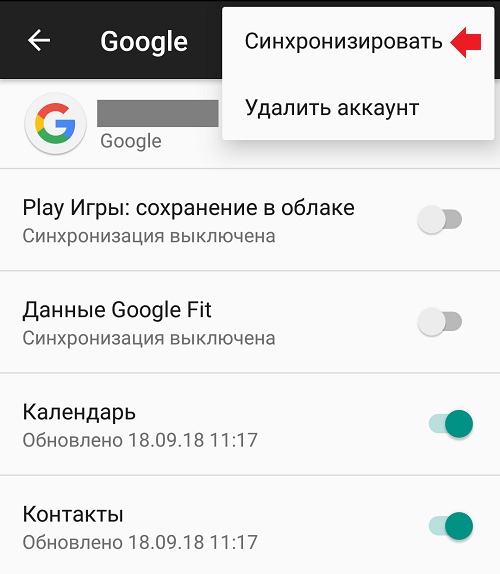
Данные синхронизируются, о чем говорят соответствующие иконки.
Как удалить синхронизацию
На любом официальном сайте виндовс и облачной системы, пошагово поясняется как быстро отключить все ненужные функции. Но стоит ли совершать такие действия, ведь функция имеет достаточно преимуществ: • вся информация (пароли, вкладки, история поиска и прочее) будет синхронизирована и любое устройство, с которым есть единая связь, будет показывать общую картину, что облегчает пользование сетью интернет; • автоматический вход с любого оборудования без необходимости введения каждый раз паролей. Система все запоминает с первого раза; • вся история поиска сохраняется. Это помогает оперативно найти нужный адрес с любого устройства, а не столько с того, с которого осуществляли вход на сайт; • личная информация сохраняется в аккаунте. При необходимости ее просто копируют и вставляют в анкету. Есть такие ресурсы, которые берут информацию о данных в автоматическом режиме. Как видно из перечня, синхронизация дает прекрасные возможности. Особенно для тех, кто регулярно забывает свои пароли или по роду деятельности, занимается частыми поисками информации с любого устройства.
Импорт контактов в Android
Вариант первый — импорт контактов из аккаунта Google. Возвращаясь к тем пользователям у которых была настроена Google-синхронизация стоит отметить, что процесс переноса для них практически завершен, так как если они в своём андроид-смартфоне авторизованы под соответствующей Google-записью, то контакты синхронизируются на автомате. В противном случае для окончания синхронизации достаточно авторизоваться, введя данные, на аккаунт которых синхронизировались контакты из iPhone.
Вариант второй — импорт контактов из скачанного файла vCard. Наша задача закинуть файл контактов в формате vCard непосредственно на карту памяти смартфона в папку contacts, если такой нет — необходимо создать её и закинуть в неё файл. После этого:
- заходим в Android в приложение Контакты, нажимаем Меню и выбираем пункт Импорт/Экспорт.
- в появившемся меню выбираем Импортировать с SD-карты
- далее необходимо выбрать тип создаваемых контактов — без синхронизации (в телефоне), либо с Google-сихронизацией (Рекомендуется).
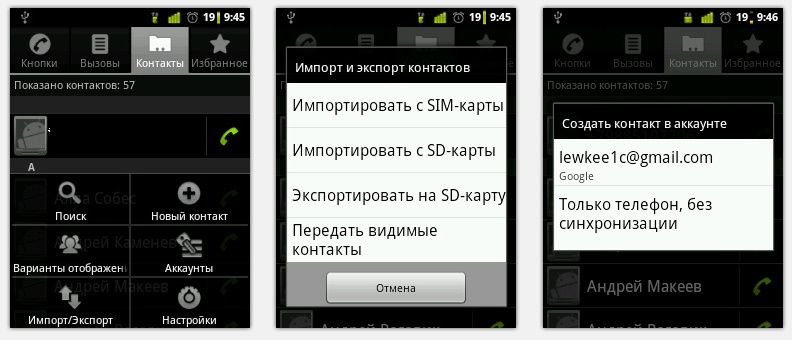
На разных устройствах это будет выглядеть немного по-разному, но основная суть именно такова. В таком способе переноса стоит выделить один небольшой недостаток: vCard не способен переносить с собой фотографии контактов, т.е. если у вас на iPhone они были, то на Android устройстве вы их уже не увидите.
Как отключить синхронизацию в Гугл Хром
Принцип выключения проще, чем включения. Необходимая кнопочка размещена в начале страничек. «Настройки» и называется «Отключить». Остается лишь подтвердить действие. Но, разумнее не полностью выключить передачу данных между устройствами, а лишь настроить ее таким образом, чтобы основные данные не передавались. К примеру, оставив лишь синхронизацию паролей, будет проще пользоваться всеми аккаунтами в интернете.
Еще отменить синхронизацию в Гугл Хром можем путем выключения всей инфы для сопоставления. Сама технология остается активной, но находится в бездейственном состоянии.
Как устранить проблемы с синхронизацией аккаунта
Если на вашем телефоне возникают проблемы при синхронизации с аккаунтом Google, появляется сообщение об ошибке или значок .
В большинстве случаев такие неполадки исчезают через несколько минут. Если этого не произошло, выполните перечисленные ниже действия.
Важно! Некоторые из этих действий можно выполнить только на устройствах с Android 9 и более поздних версий. Подробнее о том, как узнать версию Android…
- Откройте настройки телефона.
- Нажмите Аккаунты. Если этого пункта нет, нажмите Пользователи и аккаунты.
- Если у вас несколько аккаунтов, выберите нужный.
- Нажмите Синхронизация аккаунта.
- Коснитесь значка «Ещё» Синхронизировать.
После каждого из перечисленных ниже шагов проверяйте, удается ли выполнить синхронизацию вручную.
Убедитесь, что вы можете войти в аккаунт
Внимание! Чтобы синхронизация выполнялась, у вас должен быть доступ к аккаунту Google. Попробуйте войти в аккаунт Google другим способом(например, проверить почту Gmail в браузере на компьютере)
Попробуйте войти в аккаунт Google другим способом(например, проверить почту Gmail в браузере на компьютере).
- Если вам удалось войти в аккаунт, значит проблема связана с мобильным устройством. Чтобы найти решение, перейдите к следующему шагу.
- Если войти в аккаунт не удалось, воспользуйтесь специальным инструментом для устранения неполадок.
Проверьте наличие обновлений Android
- Откройте настройки телефона.
- Прокрутите экран вниз и нажмите СистемаДополнительные настройкиОбновление системы. При необходимости сначала нажмите О телефоне или О планшете.
- Вы увидите статус обновления. Следуйте инструкциям на экране.
Выполните принудительную синхронизацию аккаунта
Важно! Настройки могут различаться в зависимости от модели телефона. За подробной информацией обратитесь к производителю устройства
Вариант 1. Измените настройки даты и времени
- Откройте настройки телефона.
- Нажмите Система Дата и время.
- Рядом с разделами Дата и время сети и Часовой пояс сети переместите переключатель в положение «Отключено».
- Вручную установите неверные дату и время.
- Перейдите на главный экран. Знакомство с навигацией по телефону Pixel
- Снова откройте настройки телефона СистемаДата и время.
- Вручную установите верные дату и время.
- Рядом с разделами Дата и время сети и Часовой пояс сети переместите переключатель в положение «Включено».
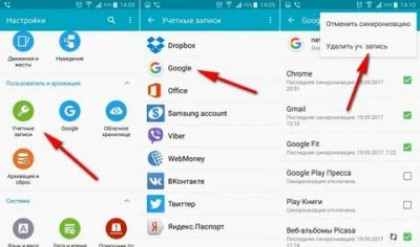
Вариант 2. Синхронизируйте данные с помощью приложения «Телефон» (только для телефонов)
- Откройте приложение «Телефон».
- Нажмите на значок клавиатуры .
- Наберите *#*# CHECKIN #*#* (*#*#2432546#*#*).
- Вы увидите уведомление «checkin succeeded». Оно означает, что синхронизация выполнена. Если уведомление не появилось, нажмите на значок телефона .
Очистите кеш и удалите данные
Важно! Настройки могут различаться в зависимости от модели телефона. За подробной информацией обратитесь к производителю устройства
Шаг 1. Создайте резервную копию списка контактов
- Откройте приложение «Контакты».
- Нажмите на значок «Меню» Настройки.
- Выберите Экспорт необходимости выберите Разрешить.
- Укажите папку назначения (например, Диск).
- Нажмите Сохранить.
Шаг 3. Восстановите контакты
- Откройте приложение «Контакты».
- Нажмите на значок «Меню» Настройки.
- Выберите Импорт контактов .vcf файл.
- Нажмите на нужный VCF-файл.
Запрет синхронизации с другими сервисами
Xiaomi, Meizu, Samsung предлагают свои облачные хранилища я навязывают регистрацию в них. Это полезно, так как там хранятся настройки календаря, музыки, фотографий и контактов. Но, как и в предыдущей ситуации, это может мешать, если вы, к примеру, отвергаете экосистему Xiaomi в пользу той, что предложил Гугл.
Чтобы не давать телефону обмениваться данными с сервисами разработчиков достаточно сделать пару шагов. Продемонстрируем это на примере Xiaomi.
- Запустите «Настройки».
- Пролистайте до раздела «Аккаунты» и выберите там «Синхронизация».
- В верхней части списка найдите строчку «Включить синхронизацию», переведите переключатель в режим «OFF».
- Теперь гаджет не синхронизирует содержимое телефона.
По этой схеме получится провести отключение синхронизации с любыми сервисами производителя смартфонов.
Как синхронизировать Гугл Хром с Яндекс браузером
В полном смысле слова синхронизация между разными браузерами недоступна. Каждая компания разрабатывает собственные сервера, средства связи и таким образом они стараются запереть пользователя в собственной экосистеме. Единственный вариант – вручную передать часть данных между веб-обозревателями. К сожалению, сейчас между обоими браузерами доступна лишь синхронизация закладок, зато в обоих направлениях, как с Yandex browser в Google Chrome, так и наоборот.
Инструкция:
- Открываем Яндекс Браузер.
- Жмем на три полосы в верхнем меню, открываем вкладку «Закладки» и выбираем «Диспетчер закладок».
- Рядом со строкой «Панель закладок» щёлкаем на троеточие и щёлкаем на «Экспорт закладок в файлик HTML».
- Сохраняем файлик по любому пути, который затем сможем найти.
- Врубаем браузер Chrome.
- Из меню выбираем «Закладки» и щёлкаем на «Диспетчер закладок».
- В правом верхнем углу (в пределах окна настроек) жмем на три точки и щёлкаем на «Импортировать закладки».
- Указываем путь к файлу и загружаем его содержимое.
Практические те же самые действия могут привести к обратной синхронизации. Достаточно лишь экспортировать файлик из браузера от Гугла и импортировать в Яндекс веб-обозреватель.
Отключение синхронизации данных на Android
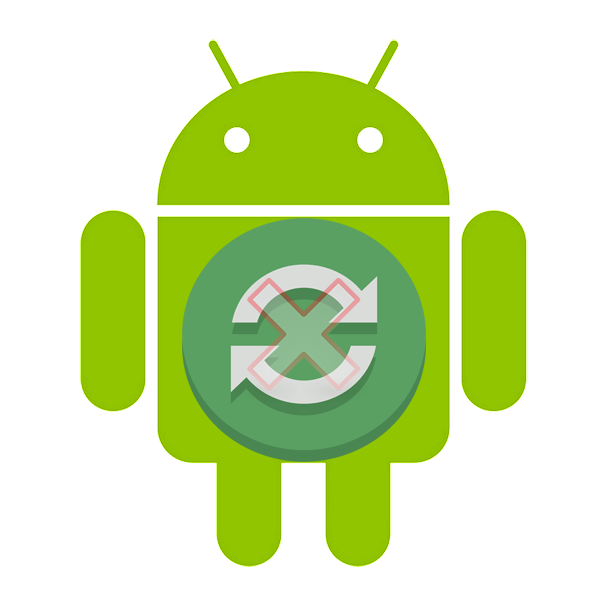
Синхронизация – довольно полезная функция, которой наделен каждый смартфон на базе ОС Android. В первую очередь, обмен данными работает в Google-сервисах – приложениях, напрямую связанных с аккаунтом пользователя в системе. В числе таковых сообщения электронной почты, содержимое адресной книги, заметки, записи в календаре, игры и многое другое. Активная функция синхронизации позволяет иметь доступ к одной и то же информации одновременно с разных устройств, будь то смартфон, планшет, компьютер или ноутбук. Правда, это расходует трафик и заряд батареи, что устраивает далеко не каждого.
Заключение
Как можно понять из этой статьи, нет ничего сложного в том, чтобы отключить синхронизацию на Android-смартфоне. Сделать это можно как для одного, так и сразу для нескольких аккаунтов, дополнительно имеется возможность выборочной настройки параметров. В остальных же случаях, когда невозможность отключения синхронизации появилась после сбоя или сброса смартфона, а данные от учетной записи Google неизвестны, проблема хоть и является куда более сложной, но все же может быть устранена самостоятельно или при помощи специалистов.
Опишите, что у вас не получилось.
Наши специалисты постараются ответить максимально быстро.