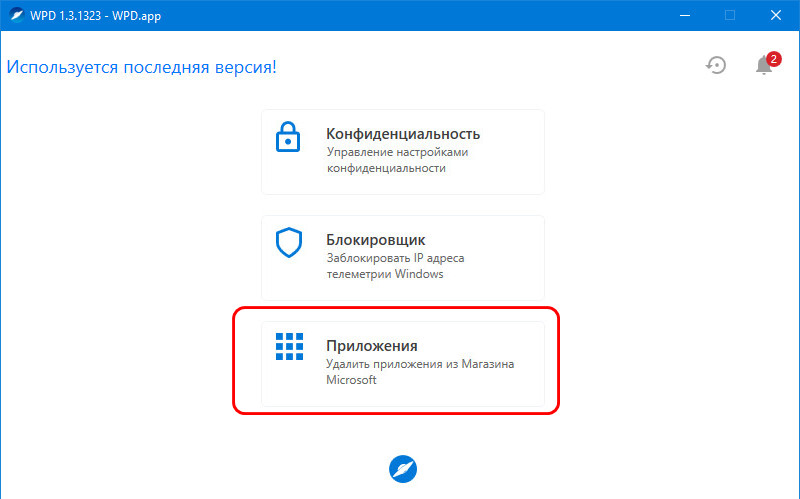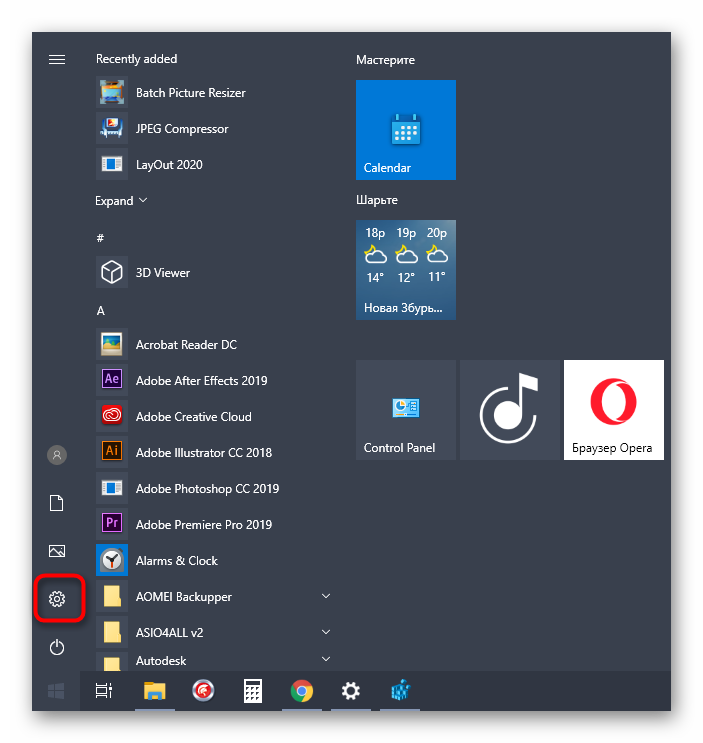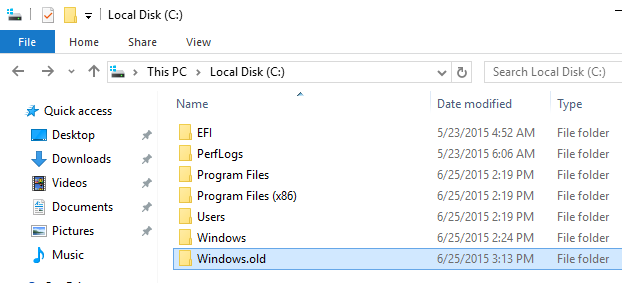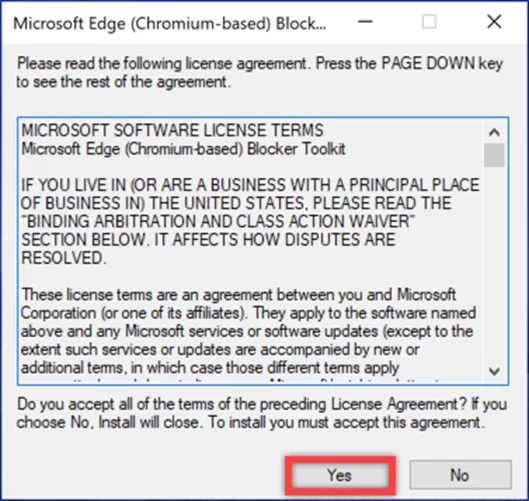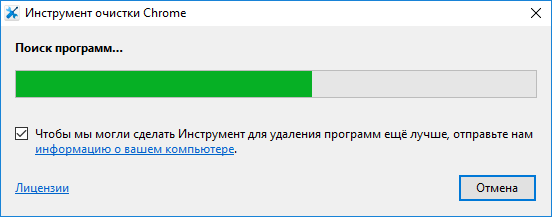Как удалить mcafee на windows 10
Содержание:
- Как отключить McAfee
- Отключение антивируса через «Диспетчер задач»
- McAfee как отключить
- Как отключить антивирус McAfee на Windows 10
- Как полностью удалить Макафи
- Настройка
- Удаление всех следов McAfee в Windows 10
- Отключение служб mcafee
- Что делать с антивирусом McAfee, если он не удаляется
- Дополнительные модули антивируса
- Как полностью удалить Макафи
- McAfee: что это за программа
- Обязательно ли очищать компьютер от этой утилиты?
- Серьезные недостатки антивируса МакАфи
Как отключить McAfee
Возможно антивирус McAfee в будущем ещё пригодится и нет необходимости его полностью удалять. Существует возможность просто отключить сканирование системы, тогда сама программа будет инсталлирована, но работать до ручного запуска не будет. Это отличный вариант для дополнительной защиты от вирусов, если подобных приложений в системе нет.
Отключение McAfee:
- Развернуть трей (в нижнем правом углу есть стрелочка, левее времени) и нажать на значок антивируса, выглядит как буква M на красном щите;
- Далее клик на «Изменить параметры»;
- Нажать на «Сканирование в реальном времени»;
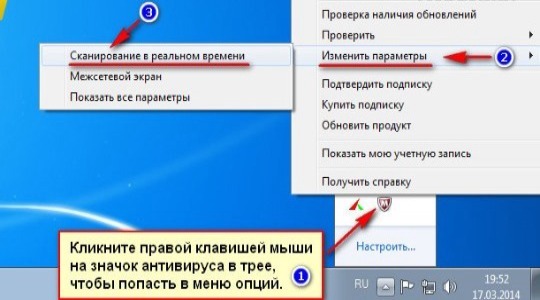
- Откроется окошко, где нужно нажать на «Отключить», затем следует выбрать, когда действие вступит в силу. Самые быстрые способы – после перезагрузки или через 15 минут;
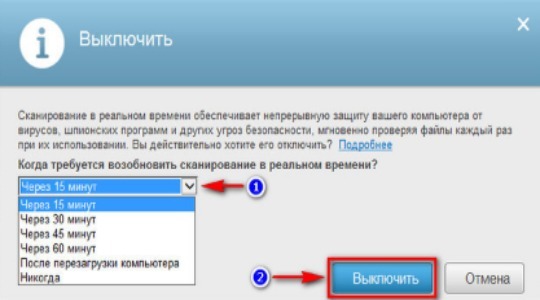
- Снова нажать на значок McAfee в трее и в «Изменить параметры» выбрать «Межсетевой экран»;
- Клик на «Выключить» и выбрать способ.
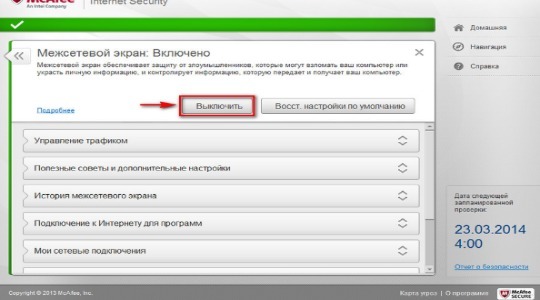
Теперь, если потребуется запустить приложение, нужно будет выполнить аналогичные действия, только активировать работу антивируса.
Отключение антивируса через «Диспетчер задач»
Windows устроена таким образом, что невозможно удалить работающую программу. Принцип «нельзя срубить сук, на котором сидишь» возведён разработчиками «Окон» в абсолют. Именно по этой причине, прежде чем удалять антивирус, его нужно отключить от работы. Причём простая остановка действий внутри интерфейса защитника не даст результат — программа по-прежнему будет выполняться, пусть и без основных задач. Для закрытия всех процессов антивируса лучше всего использовать системную утилиту «Диспетчер задач».
- На клавиатуре нажимаем Win+X, а в выпавшем меню щёлкаем мышкой по пункту «Диспетчер задач».На клавиатуре нажимаем Win+X, а в выпавшем меню щёлкаем по пункту «Диспетчер задач»
- В утилите открываем вкладку «Подробности». Далее поочерёдно закрываем все процессы, которые имеют значок антивируса: щёлкаем на строчку, затем на кнопку «Снять задачу».Поочередно снимаем все задачи McAfee в диспетчере
После того как все процессы будут завершены, можно приступать к деинсталляции самой программы.
McAfee как отключить
Помимо того, что бесплатная версия этого антивируса не может достойно защитить компьютер от вирусов, так она ещё мешает установить другой антивирус или использовать устройство на полную.
Удаление McAfee вручную
Чтобы полностью удалить антивирус макафи необходимо пройти через несколько шагов:
1. Удаление через панель управления.
Для того чтобы удалить ненужное приложение вручную не нужно иметь особых навыков или умений. Нужно всего лишь следовать следующему алгоритму:
- Зайти в «Пуск» и в поиске найти «Установка и удаление программ».
- В этом меню найти приложение от макафи.
- Нажать на него правой кнопкой мыши и кликнуть по «Удалить/переустановить» программу.
- В диалоговом окне нажимаем на «Удалить».
- В открывшемся после этого окне нужно поставить галочки рядом со всеми пунктами.
2. Очистка папок вручную.
Проделав эти шаги, приложение должно пропасть из панели управления. Однако, McAfee после этого удалится не полностью. После удаления и перезагрузки компьютера следует проверить папку Programm files на наличие там остатков этого приложения. Если папка с таким названием обнаружится, то её нужно немедленно удалить. После этого можно посетить папку: (C:\Users\Имя_Пользователя\AppData\Local\Temp) и найдя файлы, связанные с приложением, удалить их.
При нахождении файла из этого списка можно незамедлительно удалять его. Если нет уверенности, что файл оставила нужная нам программа, можно проверить это следующим образом: зайти в «Свойства» файла и во вкладке «Цифровые подписи» проверить имя подписавшего.
3. Чистка реестра.
Алгоритм действий при чистке реестра Windows:
- Зайти в пуск и в поиске набрать regedit.
- Откроется редактор реестра, в поиске которого нужно ввести «McAfee» и нажать «Найти далее». Чтобы открыть поиск можно использовать горячую клавишу: «Ctrl+F».
- В левой части меню можно будет увидеть папку «McAfee Trust», которую необходимо удалить со всем содержимым.
- Далее, нужно нажимать F3 и удалить все файлы, связанные с McAfee.
А также почистить реестр можно с помощью бесплатных программ, таких как Ccleaner и тому подобных. Желательно скачивать их на официальных сайтах и снимать все галочки, чтобы не установить ещё одну версию данной программы.
Удаление с помощью специальных программ
Ручное удаление McAfee — очень долгий и кропотливый процесс. Гораздо проще справиться с этим можно с помощью специальных программ. Интересным фактом является то, что разработчики McAfee создали специальное приложение MCPR (McAfee Consumer Product Removal tool), помогающее полностью удалить этот антивирус с компьютера.
Помимо MCPR, есть несколько программ способных полностью удалить этот надоедливый антивирус:
- Uninstal tool.
- Soft Organizer.
- Revo Uninstaller.
Все вышеперечисленные программы действуют в два этапа: сначала удаляют программу с помощью встроенного деинсталятора, а потом начинают форсированный поиск названия файла в файловой системе и реестре. В конце поиска пользователь сам решает удалить или оставить файлы. Скачать их можно с официальных сайтов бесплатно.
Проблемы с запуском программы случаются довольно-таки часто. Причин может быть множество, как и вариантов решения. В случае с McAfee лучше всего подойдёт его переустановка или удаление. В случае удаления, следует проверить свою учётную запись и в случае, если она имеет платную лицензию, то лучше будет запомнить данные от неё. Учитывая, что это антивирус, то нужно понимать беззащитность компьютера во время его удаления или неработоспособности и своевременно установить другую защиту, например, включите встроенный в Windows, брандмауэр, если до этого он был отключен.
Не известно сможет ли пробная версия антивируса McAfee предоставить надёжную защиту компьютера, поэтому нет особого смысла держать его на компьютере, когда существует огромное количество бесплатных и мощных антивирусов.
Как отключить антивирус McAfee на Windows 10
Разработчики программного обеспечения предусмотрели несколько вариантов деактивации собственного антивируса. Вы можете рассмотреть все способы, а затем выбрать наиболее подходящий для постоянного использования.
Главное меню программы
Временно отключить McAfee можно сразу после запуска программы. Для этого нужно воспользоваться следующей инструкцией:
- Откройте приложение.
- Перейдите в раздел «Защита ПК».
- В блоке «Защита вашего ПК от хакеров и угроз» выберите пункт «Проверка в реальном времени».
- Нажмите на кнопку «Выключить».
Укажите срок, на который будет прерван анализ системы.
Аналогичную операцию следует повторить с другими подпунктами программы вроде «Конфиденциальность». Так вы сможете пошагово отключить все бесполезные функции, снизив нагрузку на «железо» компьютера, а также сведя к минимуму вероятность ошибочной блокировки приложений.
Параметры McAfee
Если предыдущий вариант, заставляющий перемещаться по разным разделам программы, покажется вам не самым удобным, то вы сможете выключить или закрыть программу защитника другим способом. Например, через настройки приложения:
- Откройте McAfee.
- Щелкните ЛКМ по иконке в виде шестеренки (располагается в правом верхнем углу).
В блоке «Защита ПК» отключите все лишние компоненты вроде брандмауэра, проверки в реальном времени и сканера уязвимости.
Как бы то ни было, этот вариант имеет те же неудобства, что и предыдущий. В частности, пользователь не может сразу отключить всю защиту, и ему приходится искать отдельные компоненты приложения.
Значок антивируса на Панели задач
Альтернативный вариант, позволяющий не запускать антивирус для его выключения. На Панели задач Windows 10 вы можете заметить красную иконку McAfee. В некоторых случаях она не отображается, тогда нужно действовать следующим образом:
Щелкните ЛКМ по иконке со стрелкой вверх, которая располагается в Панели задач.
Найдите в списке значок McAfee и кликните по нему ПКМ.
- Наведите курсор мыши на пункт «Изменить параметры» и выберите интересующую опцию (брандмауэр, проверка в реальном времени и так далее).
- Вас перебросит в меню приложения, где нажатием на кнопку «Выключить» вы деактивируете работу антивируса.
Важно. Полное отключение McAfee возможно только путем удаления антивируса через раздел «Приложения» в «Параметрах» Windows 10
Не забудьте снова активировать программу, когда вновь появится потребность в защите. В противном случае компьютер будет подвержен угрозам.
Как полностью удалить Макафи
Если не предполагается пользоваться этими приложениями, можно отключить Маккафи или же удалить McAfee полностью
Важно не просто перенести файлы в корзину, но и очистить записи внутри системы. Это предотвратит возникновение фатальных ошибок в дальнейшем
Рассмотрим несколько способов правильного удаления Макафи (его еще иногда называют Макафей).
Как избавиться от McAfee Security Scan Plus
Если в работе бесплатного Макафи — сканера McAfee Security Scan Plus — больше нет необходимости, его можно удалить, используя встроенные в софт функции. Для этого нужно следовать представленному ниже алгоритму. Он подходит для разных версий винодовс, в том числе для windows 7, 8, 10.
- Нужно зайти в папку, в которую была установлена программа Макафи. По умолчанию, если не было выбрано иного, путь выглядит так: C:Program FilesMcAfee Security Scan.
-
Запустить программу, позволяющую удалить Макафи (uninstall.exe).
-
На экране компьютера появится предупреждающее сообщение о том, что дальнейшие действия приведут к удалению McAfee Scan и периодическая диагностика больше проводиться не будет. Для продолжения следует кликнуть «Remove» или «Cancel» для отмены процедуры.
-
Начнется процесс деинсталляции утилиты Макафи. Он продлится максимум 1 минуту.
-
Последний шаг – выйти из приложения кликом «Close».
Как удалить программу через панель управления Windows
Деинсталляцию Макафи можно провести стандартными средствами панели управления. Покажем пошагово, как удалить McAfee с Windows 10. В других версиях операционной системы процесс производится точно так же.
-
Сперва нужно перейти на вкладку «Параметры», нажав на иконку в виде шестеренки слева выпадающего меню «Пуск». Выбираем пункт «Приложения».
-
В списке установленных программ выбираем то, которое требуется удалить полностью (Макафи). Нажимаем соответствующую кнопку.
- В открывшемся окне следует отметить галочками нужные пункты и нажать «Удалить».
Как удалить программу c помощью Revo Uninstaller
Для того чтобы удалить Макафи с Windows 10 (и других версий виндовс), можно воспользоваться специальной утилитой Revo Uninstaller. Это особенно актуально для особых сборок софта, например, McAfeeSiteAdvisor.
Процесс в этом случае будет разделен на четыре действия.
-
Запуск Revo Uninstaller. В разделе «Деинсталятор» следует выбрать приложение для удаления и начать процесс кликом на кнопку с изображением корзины.
-
Выбрать режим работы программы. Рекомендуем «Продвинутый режим», он обеспечивает наиболее полную очистку, включая скрытые файлы MaсАfee.
-
Указать объекты Макафи, подлежащие удалению с ПК. Кликнуть «Удалить».
- После того, как пользователь выразит свое согласие с соглашением, ему будут показаны файлы Макафи, которые предполагается также стереть с жесткого диска. Для упрощения выбора предусмотрена функция «Отметить все». Переход к следующему этапу осуществляется кнопкой «Далее».
С помощью Perfect Uninstaller
Удалить антивирусник Маккафи с 9, 10 или других версий Виндовс можно и с помощью специализированного деинсталлятора Perfect Uninstaller. Этот способ очень популярен у владельцев ПК. Perfect Uninstaller способен полностью сносить даже зараженные вирусами копии файлов, не поддающиеся удалению другими методами.
Работа с программой аналогична описанной выше методике.
Чтобы удалить Макафи с помощью Perfect следует выполнить следующие действия:
- скачать, установить и запустить деинсталлятор;
-
активировать функцию «Force uninstall»;
- выбор Макафи в списке открывшегося окна;
- дальнейшая работа будет выполняться в автоматическом режиме без участия пользователя.
- перезагрузка компьютера.
С помощью McAfee Consumer Product Removal Tool
McAfee Consumer Product Removal Tool (MCPR) – бесплатный сервисный инструмент для очистки устройств от продуктов компании. Работает под ОС Windows, Mac и Android.
Чтобы Макафи удалился с помощью данного инструмента:
В этом видео эксцентричный создатель антивируса миллионер Джон Макафи лично (не стесняясь в выражениях) рассказывает, как удалить программу.
McAfee — это дочерняя компания Intel Security. Основная направленность работы заключается в обеспечении кибернетической безопасности корпоративных и домашних ПК от различных угроз. Бо́льшая часть продуктов компании распространяется бесплатно, в дополнении к другим программам. Зачастую это Adobe Flash Player, но есть и другие приложения. Однако лишний антивирус или сканер будет только нагружать ПК, потому порой продукты McAfee лучше удалить.
Настройка
Одной из фишек разработчиков программного обеспечения McAfee является максимальное упрощение взаимодействия пользователя с софтом. Антивирус должен работать как бы сам по себе и не требовать участия человека.
По этой причине антивирус McAfee Internet Security не имеет большого числа редактируемых настроек. Основных параметров, которые могут быть изменены всего два:
- Активация сканирования в реальном времени (включено или выключено).
- Способ проведения проверок на устройстве. Рекомендованное состояние этой настройки: «Проверка на все возможные угрозы». Однако такое сканирование занимает довольно много времени. Чтобы поиск уязвимостей осуществлялся экспресс-методом, выберите «Проверка на наиболее часто встречающиеся угрозы».
Дополнительно можно настраивать каждый включенный в состав антивируса модуль. Все параметры интуитивно понятны, кроме того по каждому пункту приводится подробное объяснение.
При необходимости антивирус Макафи можно отключить.
Поскольку вместо стандартного антивируса в комплекте с McAfee Internet Security идет ряд полезных приложений – это неплохое пользовательское решение. Широкий ряд функций вполне достаточен для большинства каждодневных задач.
Объединение всех своих устройств одним антивирусом – еще один повод рассмотреть McAfee Internet Security в качестве главного инструмента электронной безопасности.
Удаление всех следов McAfee в Windows 10
Шаг 1. Запустить «Проводник», нажав на клавиатуре сочетание клавиш Win+E (клавиша Win находится между левым Alt и Ctrl).
Запускаем «Проводник»
Шаг 2. Перейти в Проводнике в раздел, куда был инсталлирован McAfee (по умолчанию это Program Files), и найти там папки McAfee.
Находим в разделе папки McAfee
Шаг 3. Удалить их, кликнув на них правой мышью и щелкнув «Удалить».
Нажимаем «Удалить»
Шаг 4. Далее открыть в «Проводнике» папку drivers.
Открываем в «Проводнике» папку drivers
Шаг 5. И удалить в ней приведенный файловый перечень (.sys):
- mfewfpk;
- mferkdet;
- mfeapfk;
- mfeclnk;
- mfeavfk;
- mfebopk;
- mfehidk.
Шаг 6. Чтобы выяснить, относится ли удаляемый файл к McAfee, щелкнуть на нем правой мышью и выбрать «Свойства».
Выбираем «Свойства»
Шаг 7. Если во вкладке «Цифровые подписи» стоит упоминание McAfee, файл можно спокойно удалять.
Удаляем файл McAfee во вкладке «Цифровые подписи»
Шаг 8. Необходимо также очистить реестр от следов программы. Для этого нажать сочетание клавиш Win+R и ввести regedit, нажав «ОК».
Нажимаем сочетание клавиш Win+R, вводим regedit и нажимаем «ОК»
Шаг 9. В запустившемся окне «Редактор реестра» нажать Ctrl+F (1) и в поисковой строке набрать McAfee (2), нажав «Найти далее» (3).
В запустившемся окне «Редактор реестра» нажимаем Ctrl+F, в поисковой строке набираем McAfee (2) и нажимаем «Найти далее»
Шаг 10. После нахождения записи с упоминанием McAfee щелкнуть на ней правой мышью и нажать «Удалить». После нажать F3 для продолжения поиска записей, удаляя их тем же способом, пока они не закончатся.
После нахождения записи с упоминанием McAfee щелкнуть на ней правой мышью и нажимаем «Удалить»
Далее необходимо провести очистку Реестра от ошибок автоматизированными средствами. Для этого подойдет программа CCleaner, которую можно скачать по адресу: http://www.ccleaner.com/.
Шаг 12. Нажать «Попробовать бесплатно» (Start Download), и выбрать «Сохранить файл» (в зависимости от настроек интернет-браузера).
Нажимаем «Попробовать бесплатно» и выбираем «Сохранить файл»
Шаг 13. После скачивания файла запустить его двойным щелчком, сняв галочку с дополнительных устанавливаемых программ (в данном случае Try Google Chrome) и нажав «Install».
Нажимаем «Install»
Шаг 14. Запустить программу двойным щелчком ярлыка.
Запускаем программу двойным щелчком ярлыка
Шаг 15. Выбрать (слева) «Реестр». Нажать кнопку «Поиск проблем», и после поиска нажать «Исправить выбранное».
Нажимаем кнопку «Поиск проблем», и после поиска нажимаем «Исправить выбранное»
Удаление программы ручным способом на этом закончено. Этот метод достаточно трудозатратен, но позволяет ликвидировать все следы McAfee в Windows 10.
Отключение служб mcafee
Иногда пользователю требуется отключение антивируса на некоторое время без удаления его из системы – например, при блокировании антивирусом программ или файлов, которые нужно установить на ПК, когда есть уверенность, что они не несут угрозы ПК.
Шаг 1. Для остановки антивируса необходимо найти значок макафи (в форме красного щита с буквой М) в системном трее (в нижнем правом углу экрана) и щелкнуть по нему двойным щелчком мыши.
 Останавливаем работу антивируса
Останавливаем работу антивируса
Шаг 2. Откроется программная оболочка макафи, где нужно перейти в «Защита от вирусов и шпионских программ».
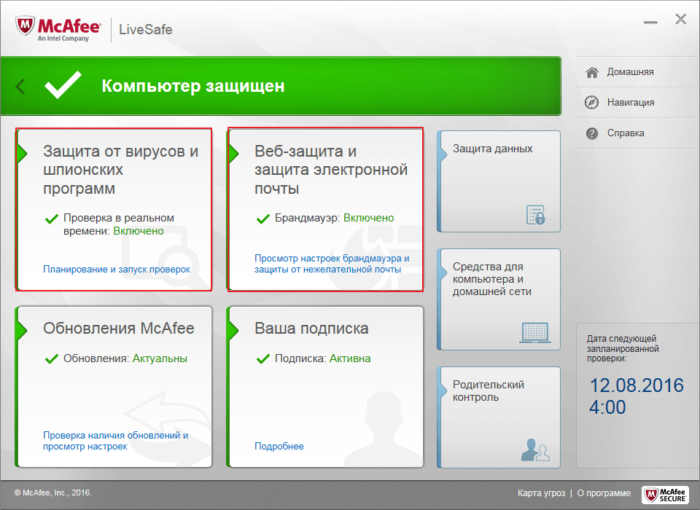 Переходим в «Защита от вирусов и шпионских программ»
Переходим в «Защита от вирусов и шпионских программ»
Шаг 3. В графе «Проверка в реальном времени» нажать «Выключить».
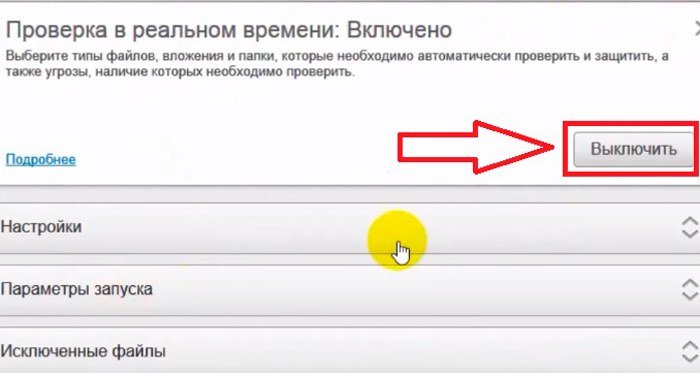 В графе «Проверка в реальном времени» нажимаем «Выключить»
В графе «Проверка в реальном времени» нажимаем «Выключить»
Шаг 4. Появится всплывающее окно «Выключить», где необходимо выставить временной интервал, через который проверка возобновится снова. По умолчанию стоит значение «Через 15 минут».
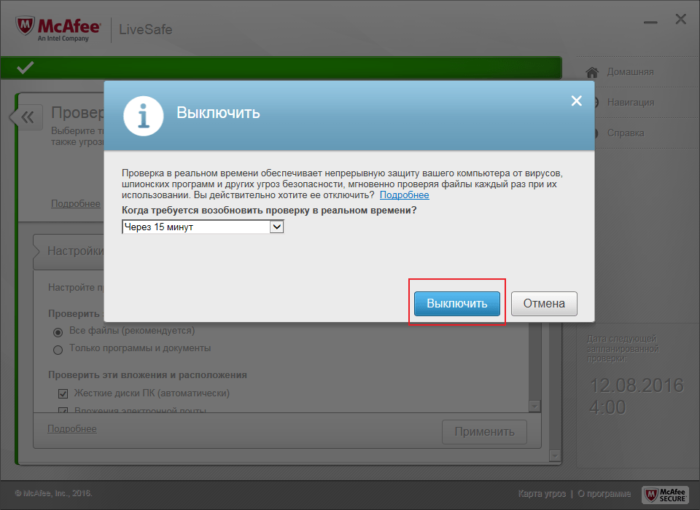 Выставляем временной интервал
Выставляем временной интервал
Шаг 5. Выбрать «Никогда», если имеется желание отключить McAfee до его «ручного» включения или выбрать «Через 15 минут» для автоматического возобновления сканирования. Нажать «Выключить».
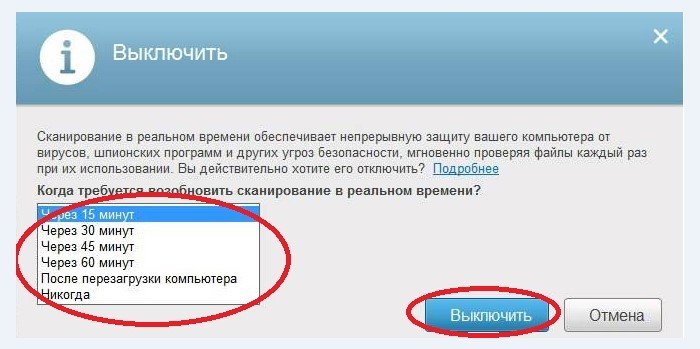 Выбираем «Никогда»и нажимаем «Выключить»
Выбираем «Никогда»и нажимаем «Выключить»
Шаг 6. Подтвердить выбор нажатием «Готово».
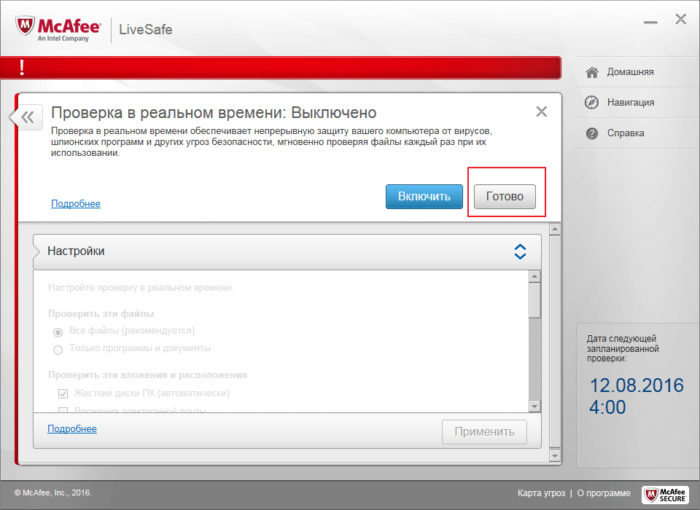 Нажимаем «Готово»
Нажимаем «Готово»
Шаг 7. Перейти к графе «Запланированная проверка», и провести отключение как в прежнем варианте.
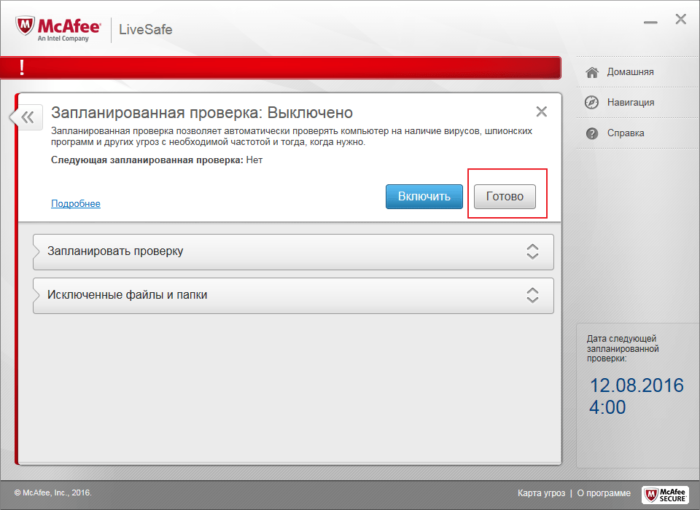 Переходим к графе «Запланированная проверка»
Переходим к графе «Запланированная проверка»
Шаг 8. Далее в оболочке перейти во вкладку «Веб-защита и защита электронной почты».
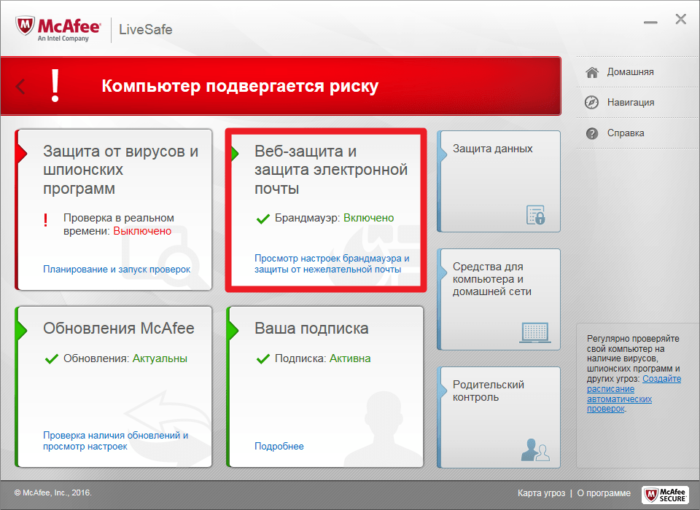 Переходим во вкладку «Веб-защита и защита электронной почты»
Переходим во вкладку «Веб-защита и защита электронной почты»
Шаг 9. Выбрать графу «Брандмауэр» и отключить его как в прежнем варианте.
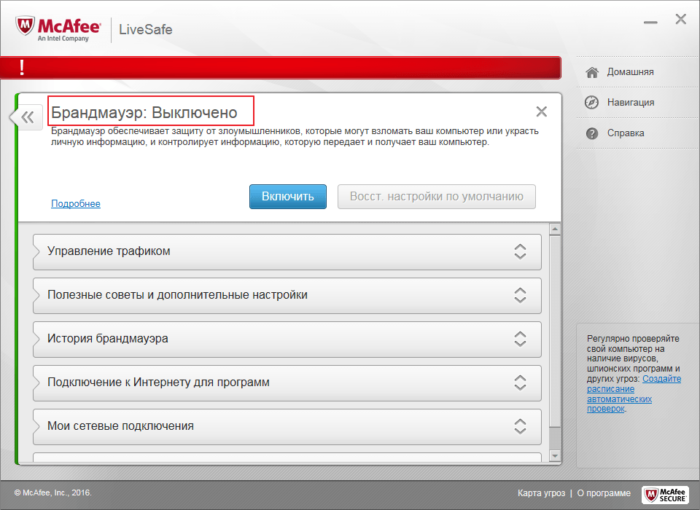 Выбираем графу «Брандмауэр»
Выбираем графу «Брандмауэр»
Шаг 10. Выбрать графу «Anti-Spam» и выполнить его отключение как в прежнем варианте.
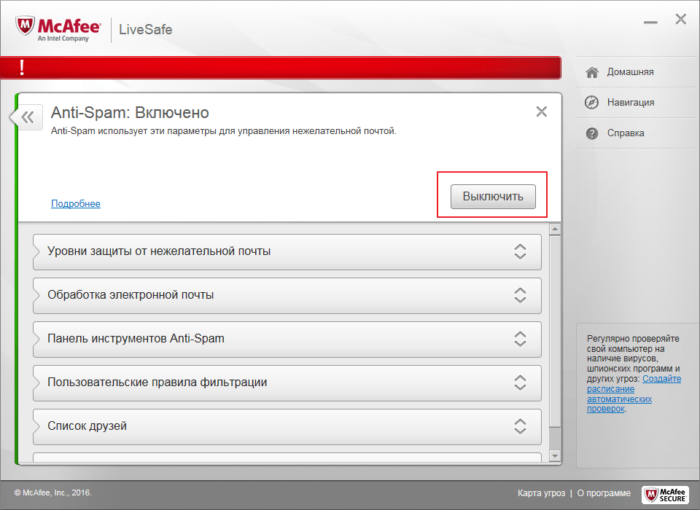 Выбираем графу «Anti-Spam» и выполняем его отключение
Выбираем графу «Anti-Spam» и выполняем его отключение
На этом отключение защиты McAfee завершено. Отключение этой защиты не слишком комфортно, однако оно не позволяет вирусам отключать ее самостоятельно. Теперь можно без проблем реализовать требуемые задачи на ПК.
Отключение и включение защиты McAfee в Windows 7 и 8 производится аналогичным образом.
Что делать с антивирусом McAfee, если он не удаляется
Сегодня я вам покажу, как удалить McAfee антивирус полностью со своего компьютера, если он не удаляется. Демо-версия данной программы очень часто попадается в комплекте на диске с каким-либо программным обеспечением. И получается так, что эта программа устанавливается на компьютер, когда она там совершенно не нужна. Либо, возможно, что вы пользовались McAfee как полноценным антивирусом, но в какой-то момент он перестал вас устраивать и вы нашли себе более подходящий вариант. Так как же избавиться от него? Здесь есть свои подводные камни, про которые я сейчас объясню.
На сайте разработчика данного антивируса, есть инструкция по удалению антивируса McAfee с компьютера. Чтобы её прочитать, нажмите . Страница полностью на английском языке, чтобы её перевести можете воспользоваться моей статьей: «Как перевести текст».
Самым главным участником в начинаниях создания антивируса McAfee, являлся Джон Макафи. Вы спросите, зачем это я вам говорю? Дело в том, что его замучили письмами, в которых просят рассказать, как удалить антивирус McAfee с компьютера. Чтобы не заморачиваться и отвечать каждому, он записал видео, в котором рассказал, что теперь к этому антивирусу он не имеет никакого отношения. Чтобы в этом убедиться посмотрите видео:
Если у вас были мысли ему написать, то можете забыть об этом. Скорее всего, он просто даст ссылку на это видео.
Что-то немного отошёл от темы сегодняшней статьи. Итак, для начала, вам нужно попробовать удалить McAfee при помощи стандартных средств Windows, а именно: заходим в меню «Пуск», далее – «Панель управления», затем – «Удаление программы». Находим в списке McAfee и удаляем его нажатием на соответствующую клавишу: «Удалить».
Казалось бы всё, но ничего подобного! Разработчики McAfee постарались на славу и в 80% случаев вы просто не найдете в списке этот антивирус или модуль. В остальных 20% — найдете, удалите, но системные файлы программы все равно останутся на вашем компьютере, тем самым у вас не получится установить необходимый вам антивирус.
Если всё же есть в списке данный антивирус, то прошу не спешить с удалением. Как я говорил выше, после него могут остаться элементы антивируса на вашем компьютере. При удалении таких программ, лучше всего использовать программное обеспечение, которое после удаления программы, находит остатки (мусор) на вашем компьютере. Про одну из таких программ, читайте в статье: «Как удалить программу и как быть если программа не удаляется!».
Видео о том, как удалить McAfee стандартным способом.
Дополнительные модули антивируса
McAfee Internet Security – это не просто антивирус, а целый набор утилит для безопасной работы на ПК. Все модули при желании можно отключать, пользуясь только теми, какие необходимы в каждом конкретном случае.
- McAfee антиспам интегрируется в утилиту работы с электронной почтой и уберегает от нежелательных рекламных писем и фишинговых сообщений.
Имеется 5 уровней защиты для спам-фильтра — от минимального, когда уменьшается риск ложных срабатываний, но в папку входящих попадает больше спама до строгого, когда блокируется сообщения от любого отправителя, которого не в адресной книге или с кем не проводилась переписка ранее. - Родительский контроль: ограничение от просмотра детьми нежелательного контента. Настройка опции производится выбором возрастной категории или самостоятельным выбором типов сайтов, которые должны блокироваться.
- Менеджер паролей True Key с поддержкой многофакторной аутентификации.
- SideAdvisor – приложение для безопасного серфинга. Представляет собой дополнение к браузеру, в котором каждая посещаемая веб-страница проверятся по базе опасных для просмотра сайтов. В случае, если будет обнаружена угроза, загрузка скриптов сайта блокируется и появляется предупреждающее сообщение.
- Модуль поиска уязвимостей Vulnerability Scanner. Проводит анализ актуальности установленной операционной системы и важных программ, проверяет наличие обновлений, помогает беспроблемно устанавливать новые версии драйверов и другого ПО.
- QuickClean – небольшой инструмент для очистки жесткого диска от «мусора» — неиспользуемых файлов.
Как полностью удалить Макафи
Если не предполагается пользоваться этими приложениями, можно отключить Маккафи или же удалить McAfee полностью
Важно не просто перенести файлы в корзину, но и очистить записи внутри системы. Это предотвратит возникновение фатальных ошибок в дальнейшем
Рассмотрим несколько способов правильного удаления Макафи (его еще иногда называют Макафей).
Как избавиться от McAfee Security Scan Plus
Если в работе бесплатного Макафи — сканера McAfee Security Scan Plus — больше нет необходимости, его можно удалить, используя встроенные в софт функции. Для этого нужно следовать представленному ниже алгоритму. Он подходит для разных версий винодовс, в том числе для windows 7, 8, 10.
Как удалить программу через панель управления Windows
Деинсталляцию Макафи можно провести стандартными средствами панели управления. Покажем пошагово, как удалить McAfee с Windows 10. В других версиях операционной системы процесс производится точно так же.
Как удалить программу c помощью Revo Uninstaller
Для того чтобы удалить Макафи с Windows 10 (и других версий виндовс), можно воспользоваться специальной утилитой Revo Uninstaller. Это особенно актуально для особых сборок софта, например, McAfeeSiteAdvisor.
Процесс в этом случае будет разделен на четыре действия.
С помощью Perfect Uninstaller
Удалить антивирусник Маккафи с 9, 10 или других версий Виндовс можно и с помощью специализированного деинсталлятора Perfect Uninstaller. Этот способ очень популярен у владельцев ПК. Perfect Uninstaller способен полностью сносить даже зараженные вирусами копии файлов, не поддающиеся удалению другими методами.
Работа с программой аналогична описанной выше методике.
Чтобы удалить Макафи с помощью Perfect следует выполнить следующие действия:
С помощью McAfee Consumer Product Removal Tool
McAfee Consumer Product Removal Tool (MCPR) – бесплатный сервисный инструмент для очистки устройств от продуктов компании. Работает под ОС Windows, Mac и Android.
Чтобы Макафи удалился с помощью данного инструмента:
В этом видео эксцентричный создатель антивируса миллионер Джон Макафи лично (не стесняясь в выражениях) рассказывает, как удалить программу.
Источник
McAfee: что это за программа
Изначально рассмотрим McAfee Security что это за программа? – Это утилита, которая выполняет функцию защиты от вирусов. Антивирусный сканер является полезной и нужной вещью в любой операционной системе, так как обильное распространение вирусов часто приводит к краху системы. В это же время такой «гость» очень навязчивый, ведь установился без разрешения пользователя.
Подобные приложения попадают в систему 2-я путями:
При помощи бандлинга – это способ, когда вместе с другой программой, устанавливаются дополнительные приложения. Чтобы реже сталкиваться с проблемой нужно проверять все параметры при установке, хоть это и не является 100% гарантией чистой инсталляции;
Используя вирусы – сегодня распространены вирусы, которые загружают на ПК множество приложений. Система начинает страдать от десятка нежелательных программ. В случае ручного удаления навязчивых утилит, вирус может восстанавливать их.
Учитывая навязчивый способ распространения антивируса, становится очевидно, что пользователь захочет удалить его
Особенно важно это сделать, если система начала сильно зависать, скорее всего установлено 2 антивирусных продукта. В зависимости от метода попадания McAfee в Windows различается и способ удаления
Обязательно ли очищать компьютер от этой утилиты?
McAfee на Windows 10
— удаленный помощник, который работает незаметно. Но если Вы активный пользователь ПК, то рано или поздно придется столкнуться с проблемой отсутствия свободного места на диске. Если Вы не пользуетесь этой программой и не планируете приобретать платную версию, то лучше сразу ее удалить. Помимо того, что утилита занимает память, она может затормаживать производительность компьютера и ошибочно принимать хорошие программы за вредоносные и запрещать их установку.
Более продуктивной и понятной в работе заменой может послужить множество безвозмездных программ, которые действительно будут не просто обнаруживать неполадки и вирусы на ПК, но и утилизировать их. Список таких помощников невероятно велик, стоит только немного поискать. Отлично работают Norton, AVG, Dr.Web, Kasperskiy. Учитывая тот факт, что бесплатны они в течении пробного периода, протестировать можно каждую из них и выбрать самую лучшую для себя, от которой в дальнейшем отказываться не захочется.
Подробная инструкция по отключению и удалению антивируса McAfee стандартными средствами Windows и с помощью стороннего приложения.
Навигация
Очень часто при установке какого-нибудь программного обеспечения, скаченного из непроверенного источника, на компьютер пользователя устанавливаются дополнительные навязчивые и вредоносные программы. Одной из таких программ является антивирус McAfee
. Данная программа не наносит вреда компьютеру, однако является очень навязчивой и плохо поддаётся удалению.
Из нашей статьи Вы узнаете, как временно отключить и полностью удалить антивирус McAfee
стандартными средствами операционной системы Windows
и с помощью сторонних утилит.
Серьезные недостатки антивируса МакАфи
Многие пользователи спрашивают, как отключить McAfee на Windows 10? Отключение антивируса требуется из-за того, что у него есть весьма серьезный недостаток — высокая загрузка центрального процессора и оперативной памяти. Если на устройстве установлено слабое оборудование, то антивирус будет сильно тормозить работу операционной системы.
Также многие пользователи отмечают, что данное программное обеспечение постоянно открывает всплывающие окно с рекламными баннерами, где владельцам ПК предлагается использовать платную подписку, так как срок использования бесплатной версии скоро может истечь.
В свою очередь, защитник не может обеспечивать качественную блокировку рекламы в веб-обозревателе. Помимо этого, алгоритмы защиты электронной почты несовершенны и спам автоматически не удаляется.
Проверка системы на безопасность инициируется автоматически и пользователь не может выбрать свое расписание. Во время сканирования процессор и оперативная память максимально загружаются и из-за этого невозможно работать с документами или выходить в интернет.
Важно! Антивирус MacAfee будет стабильно работать только на устройствах, где используется мощное оборудование. На слабых ноутбуках он будет тормозить работу Виндовс

Загрузка CPU и RAM компонентами антивируса MacAfee