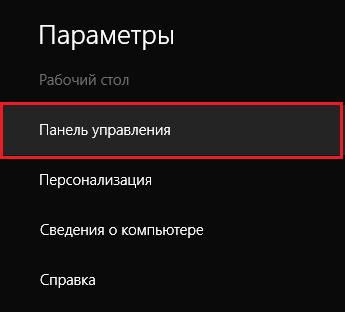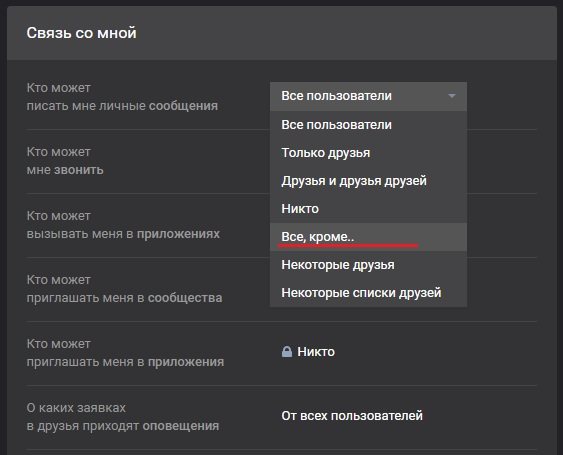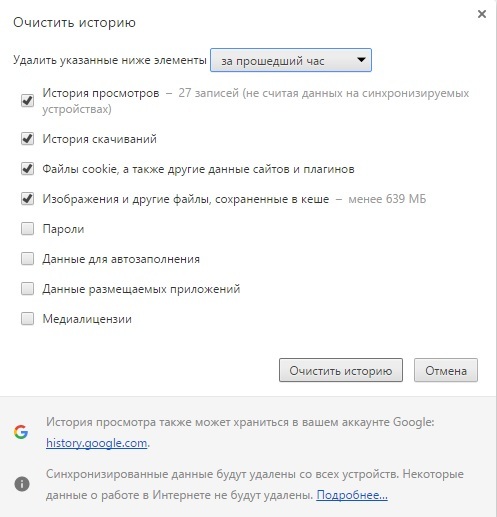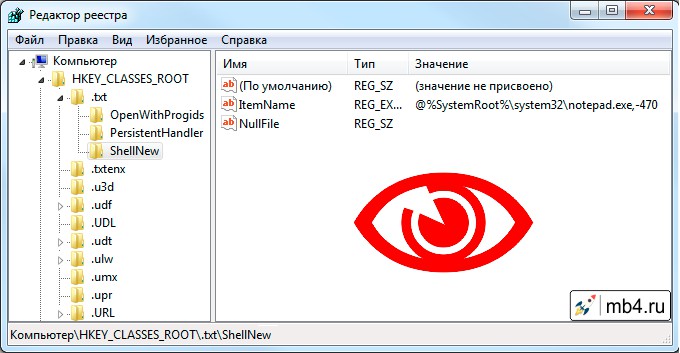Как убрать голосовой ввод на xiaomi: подробная инструкция
Содержание:
- Яндекс.Строка для Windows, как это работает:
- Основные голосовые команды
- Как посмотреть записи голосовых запросов и команд
- Деактивация Google Assistant посредством клавиши Home
- Почему приходится отключать
- Как отключить Окей Гугл на Андроид
- Как отключить голосовой ввод на Андроид
- Как включить голосовой помощник Siri
- Настраиваем функцию: Ок Гугл голосовой поиск на компьютер
- Как исправить проблемы с голосовыми сообщениями WhatsApp
- Как отключить голосовой поиск гугл на андройде?
Яндекс.Строка для Windows, как это работает:
-
Голосовые запросы
. Произнесите «Слушай, Яндекс» или нажмите на значок микрофона. На многие вопросы у Яндекс.Строки есть готовые ответы. Например, скажите «Слушай, Яндекс, кто такой интроверт?» — и увидите всплывающее окно с ответом. -
Поиск в интернете
. Если вы хотите найти что-то в интернете, переходить на сайт поисковика необязательно. Введите запрос прямо в Яндекс.Строку — и вы сразу попадёте на страницу с ответами Яндекса. -
Поиск файлов и программ по первым буквам
. Начните писать название, и Строка покажет подходящие варианты. -
Голосовые команды
. Строка может выключить или перезагрузить компьютер по вашей просьбе. Скажите «Слушай, Яндекс, выключи компьютер» — и дело будет сделано. -
Быстрый доступ к популярным сервисам Яндекса
. Просто кликните на строку — и вы сможете посмотреть погоду, проверить почту, включить радио или узнать о ситуации на дорогах.
Как распознать музыкальную композицию по небольшому фрагменту — тема нашей статьи. С такой проблемой хоть однажды столкнулся, наверное, каждый человек. Вы слышите красивую мелодию, например, в ресторане, торговом центре или по радиостанции. Без названия, только по отрывку, сложно найти песню. Так было до некоторого времени. Сейчас существуют специальные сервисы, которые приходят на помощь меломанам и умеют распознавать музыкальный трек по звуку. Остановимся подробнее на каждом сервисе.
онлайн сервис
Искать музыку по звуку можно двумя способами:
- Вы можете загрузить отрывок музыкального файла в систему;
- Или ввести ссылку на него.
Результат поиска будет предоставлен несколькими треками. Прослушайте все и найдите запавшую в душу музыкальную композицию.
Важное примечание! Сервис удобен тем, что при не распознании музыкальной композиции, он в автоматическом режиме начинает искать в MusicBrainz. В этой открытой музыкальной энциклопедии хранится огромное количество медиаконтента
Как действует Magic MP3 Tagger? Для поиска искомой песни сервису не нужен весь предоставленный вами отрывок. С помощью специального приложения делается копия, и на ее основе ищется музыкальная композиция. Такой способ эффективен: в 98 случаях из 100 сервис найдет композицию по фрагменту. При этом он может предоставить вам и дополнительную информацию, если потребуется.
Чтобы воспользоваться всеми возможностями онлайн программы, скачайте дистрибутив и установите. Сервис работает только в режиме реального времени, так как ищет по своим базам, поэтому необходимо подключение к сети.
мобильных устройствсистемами AndroidWindows Phone
Просто приблизьте свое мобильное устройство к звучащей мелодии и нажмите кнопку «распознавания». А тем, кто умеет петь, можно самостоятельно воспроизвести отрывок из композиции. Во втором случае точный результат сервис не гарантирует, но все возможно, если вы хороший исполнитель.
системы iOS
Преимуществ у online сервиса много, а недостаток один — платная версия. Есть и бесплатная версия, с надоедливой бесконечной рекламой, но она позволяет искать всего шесть музыкальных композиций за тридцать дней. Истинным меломанам можно посоветовать приобрести программу.
музыкальные треки
Но все равно сервис удобен для тех, кто любит разнообразную музыку. На SoundHound можно найти самые редкие стили и направления в современной и ретро музыке, например, исполнителей гаражного рока.
Сервис распознает музыку по звучанию. Нажмите кнопку, приблизьте устройство к звуку и подождите несколько секунд. SoundHound также умеет отлично искать песни, если вы их озвучите сами.
Онлайн приложение выпускается в двух версиях — бесплатной и полной. Бесплатная версия отличается от платной только обилием надоедливой рекламы. Если вы часто слушаете западных исполнителей и не любите рекламные баннеры, купите программу за 7,5 долларов.
Музыка в этом виджете ищется поисковой системой Google. Она проверяет информацию по своим базам данных и выдает точный или похожий результат почти мгновенно. В сложных случаях Гугл может искать до 15 секунд. Как только результат будет, он появится на экране. Система гарантирует высокую точность поиска, до 93%. Все дело в том, что Sound Search от Google Play не различает оригинальную музыкальную композицию и более современную, Remix-версию.
Компания Microsoft заключила с Яндекс соглашение, согласно которому поисковиком по умолчанию в новой операционной системе Windows 10 является Яндекс. Однако это не значит, что пользователь может искать информацию стандартным методом – путём ввода текстового запроса. Теперь в качестве дополнения Windows 10 получит голосовой поиск Яндекс. Для этого пользователь должен установить новый браузер или скачать программу Яндекс.Строка.
Основные голосовые команды
Для новичков, которые только начинают работать с этой технологией, мы перечислили основные типы команд, позволяющие быстро взаимодействовать со смартфоном:
- Звонки. Вы можете позвонить любому абоненту, просто сказав: «Позвони брату, маме, Ивану Петровичу» или же произнеся номер;
- Отправка сообщений. Можно отправлять сообщения как через стандартный канал SMS, так и в мессенджеры, в том числе и отвечать на входящие. Достаточно сказать: «Новое сообщение Viber для мамы я скоро буду»;
- Запуск приложений или модулей. «Открой программу Webmoney», «Запусти заметки или создай новую заметку», «Включи Wi-Fi», «Отключи Bluetooth» и многие другие команды;
- Навигация. Если вам нужно проложить путь от одной точки к другой, достаточно сказать: «Проложи путь от меня до Москвы» или «Сколько ехать до магазина Пятерочка». Можно называть конкретные улицы и дома.
Как посмотреть записи голосовых запросов и команд
-
На телефоне или планшете Android откройте приложение «Настройки» выберите Аккаунт Google.
- В верхней части экрана нажмите Данные и персонализация.
- В разделе «Отслеживание действий» выберите История приложений и веб-поиска Управление историей. Откроется страница, на которой вы сможете сделать следующее:
- Посмотреть историю своих действий. Если рядом с пунктом списка есть значок аудио , значит он содержит аудиозапись.
- Воспроизвести запись. Для этого нажмите Подробные сведения рядом со значком аудио Показать запись значок «Воспроизвести» .
Если рядом с голосовым запросом показано сообщение «Расшифровка аудиофайла недоступна», значит во время записи был отключен микрофон или возникали шумовые помехи.
Деактивация Google Assistant посредством клавиши Home
Более простой способ представлен устранением помощника через стандартную клавишу навигации Android. При этом в дальнейшем не будут отображаться сообщения касательно того, что нужно запустить ассистента. Чтобы выполнить задачу, предлагается ряд пунктов:
- Задержите нажатие клавиши «Home» на дисплее смартфона при отображении Google Assistant;
- Далее сверху справа можно увидеть значок в формате ящика, по которому нужно единожды кликнуть;
- В новом меню следует выбрать параметр настроек, а затем «Телефон»;
- Рычаг возле варианта ассистента Google следует переместить в противоположное положение, чтобы деактивировать. По завершению голосовой помощник будет остановлен.
Почему приходится отключать
Как отключить уведомления на Андроид — способы блокировки оповещений
Несмотря на огромные преимущества применения приведенной функции, большинство владельцев смартфонов задается вопросом, как выключить приложение. Убрать ассистента многие желают по различным причинам:
- после скачивания приложения телефон стал медленно работать, а иногда и вовсе отказывается открывать программы и сервисы. Подобная неприятность случается часто, что зачастую характеризуется чрезмерной загрузкой оперативной памяти мобильного устройства. Возможно, для начала стоит просто очистить кэш-память, избавить систему от мусора в виде системных файлов. Если это не поможет, приступить к устранению проблемы через удаление сервиса;
- родители стараются не допускать использование сервиса детям, поэтому на их телефонах его требуется убрать. Действия объясняются опасениями родителей, так как ребенок может случайно открыть ненужную ему информацию, а также получить сведения, недоступные для несовершеннолетних;
- происходит случайное управление телефоном. Владелец не использовал сервис, но нажатие кнопки на сенсорном экране приводит к активации функционала. В результате система дает информацию или случайно управляет смартфоном, когда этого не требуется. Сложность заключается в том, что подобное происходит часто, поэтому возникает необходимость убрать ассистента.
Как отключить Окей Гугл на Андроид
Как отключить Окей Гугл на Андроид. Голосовая команда ОК Google (Окей Гугл) позволяет управлять операционной системой Android и другими приложениями при помощи голоса. С ее помощью можно запускать приложения, создавать напоминания, отправлять текстовые сообщения, искать информацию в сети, пользоваться GPS навигацией и многие другое.
В одной из предыдущих статей мы рассказывали о том, как включить и настроить голосовую команду ОК Google. В этой же статье речь пойдет об обратном. Здесь вы узнаете, как отключить Окей Гугл если эта функция оказалась вам неинтересной.
Для того чтобы отключить функцию ОК Google вам нужно сначала открыть приложение Google Now. На разных Андроид устройствах Google Now открывается по-разному. Например, на устройствах с чистым Андроидом последних версий, для открытия Google Now нужно на первом рабочем столе провести пальцем с лева на право. На более старых версиях Андроида приложение Google Now запускается при помощи движения пальца вверх от кнопки домой. На смартфонах с нестандартными оболочками могут использоваться какие-то другие способы открытия Google Now.
В общем с запуском Google Now могут быть некоторые трудности. Если у вас не получается запустить данное приложение с помощью описанных выше способов, то вы можете просто открыть список всех приложений и найти это приложение там. Нужно отметить, что данное приложение может называться «Google Now» либо просто «Google».
После запуска Google Now, нужно открыть левое боковое меню. Для этого нужно провести пальцем от левого края экрана либо нажать на кнопку в левом верхнем углу экрана.
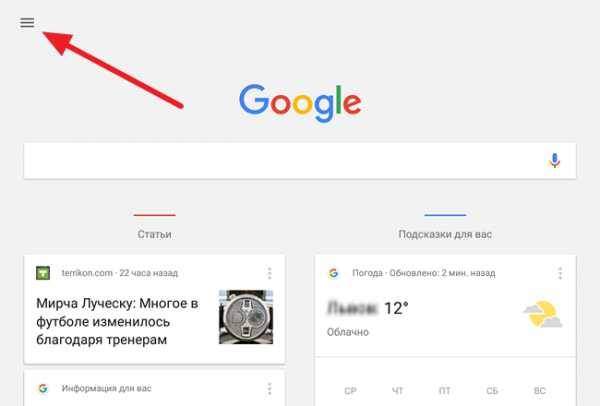
После этого нужно перейти в раздел «Настройки» (не путать с разделом «Настроить»).
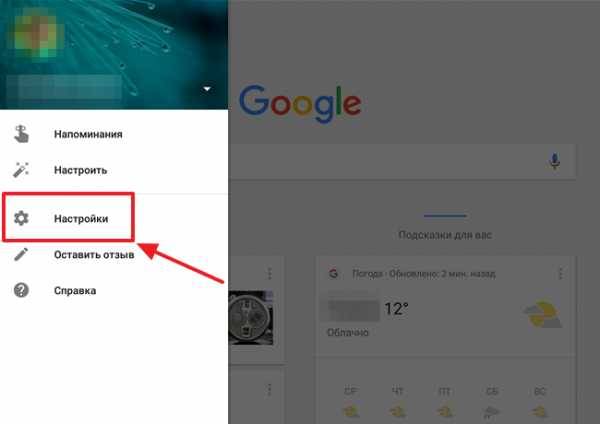
В настройках Google Now нужно перейти по пути «Голосовой поиск – Распознавание Окей Google».
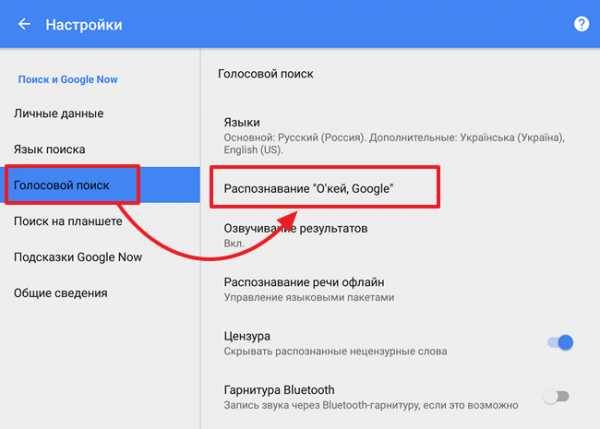
После этого перед вами откроется окно, в котором можно отключить голосовую команду ОК Google. Здесь доступны две опции:
- Из приложения Google;
- Из всех приложений.
Первая опция включает и отключает распознавание команды ОК Google в приложении Google Now. А вторая опция, отключает распознавание команды ОК Google в остальных приложениях и на рабочем столе.
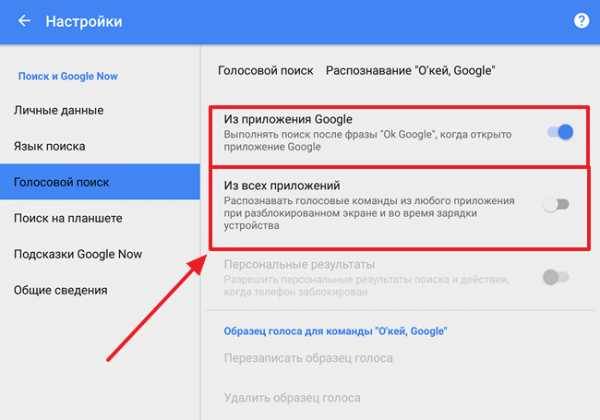
Если вы хотите полностью отключить ОК Google, то переведите обе эти опции в положение «Выключено». Если же вы хотите, оставить ОК Google в приложении Google Now, но отключить в других приложениях, то выключите только вторую опцию.
Как отключить голосовой ввод на Андроид
При желании ограничить работу сервиса голосового управления разумным решением станет отключение части его функций. Это означает, что приложение будет установлено на устройстве, но мешать при этом как раньше оно уже не станет. В системе Андроид для этого предусмотрено несколько вариантов.
Кнопки и жесты
Этот способ подходит тем, кто во время написания поисковой фразы нажимает иконку микрофона и запускает «Google Ассистента».
- Открыть меню настроек и перейти в раздел «Расширенные настройки» или «Дополнительные параметры».
- Открыть вкладку «Кнопки и жесты».
-
Перейти на страницу «Google Ассистента», и напротив строки Запуска установить «Нет».
Распознавание голоса
Чтобы ограничить вызов виртуального помощника при случайном произношении «Ok, Google», стоит отключить функцию распознавания голоса. Для этого потребуется совершить следующие действия.
- Открыть меню и перейти в раздел «Еще» или «Дополнительные».
- Кликнуть по надписи «Настройки».
- В перечне опций выбрать «Телефон».
- Здесь, прокрутив экран вниз, отыскать и перейти в подкатегорию «Voice Match».
-
На следующей странице найти строку «Доступ с помощью Voice Match» и деактивировать опцию, передвинув ползунок влево.
Строка поиска на рабочем столе
Этот метод работает на устройствах со свежей версией ОС. Чтобы удалить виджет и увеличить свободное пространство на дисплее, не требуется выполнять каких-либо сложных манипуляций. Все, что нужно будет сделать, это:
- Удерживать пальцем поисковую строку длинным тапом, пока она не начнет перемещаться по экрану.
-
Не отпуская пальца переместить ее в верхний угол, где находится иконка корзины.
Поисковая строка исчезнет из поля зрения, при этом подтверждать действие не придется. Если же потребуется вернуть ее на прежнее место, нужно будет перейти во вкладку с виджетами.
Как включить голосовой помощник Siri
Для активации голосового ассистента на айфоне или айпаде, вам нужно:
- Открыть «Настройки», выбрать раздел «Основные», а затем «Siri».
- Включить “Слушать «Привет, Siri!”. Для этого переключите тумблер в активное положение.
- Нажать кнопку «Настроить» и повторить простые выражения, чтобы голосовой ассистент смог запомнить ваш голос.
Что делать, если не работает голосовой помощник
Бывают случаи, что даже после активации голосовой помощник не реагирует на ваши команды. В этом случае Google, Apple и Яндекс предлагают несколько вариантов решения проблемы. Подробности узнайте далее.
«ОК, Google»
- Убедитесь, что Google Ассистент действительно включен на Андроид. Затем следует нажать и удержать кнопку «Домой» на своем смартфоне либо планшете. Когда Google спрашивает вас, нужна ли вам помощь, значит голосовой помощник активирован. Заметьте, что на телефоне Pixel нельзя использовать команду «Окей, Google», пока не будет включен Ассистент.
- Отключите функцию Adaptive Battery и режим Battery Saver. Для этого вам нужно открыть «Настройки» на вашем гаджете и выбрать «Батарея». Выберите «Адаптивное энергопотребление» и отключите его, нажав соответствующий параметр. Кликните на «Режим энергосбережения» и отключите его.
- Проверьте список обновлений для Google-приложений. Кликните на «Обновить», открыв страницу программы. Если приложение уже обновлено, то вы увидите соответствующую надпись «Установлено».
В завершение, после исключения возможных вариантов проблем, скажите «ОК, Google», стараясь устранить все посторонние звуки и шумы.
Алиса
Как правило, голосовой помощник может не работать по нескольким причинам:
- Нет доступа к интернету. Для устранения ошибки проверьте подключение к мобильному интернету, Wi-Fi или LTE. Сервис не сможет работать, если нет доступа к беспроводной сети. Ведь функция распознавания голоса требует двухсторонний доступ к серверу.
- Ассистент не запускается после перезагрузки гаджета. Чтобы возобновить работу, выберите в панели управления «Пуск», а затем в поиске введите «Голосовой помощник».
Siri
Если функция голоса не распознается, выполните на телефоне следующие шаги:
- Проверьте подключение к сети.
- Проверьте, включена ли функция Siri. В разделе «Настройки» найдите «Siri и поиск» и проверьте, чтобы были включены такие функции: «Вызов Siri кнопкой «Домой»», «Слушать «Привет, Siri»» и «Вызов Siri боковой кнопкой»*.
- Проверьте ограничения. Убедитесь, что функция голосового помощника не была отключена в ограничениях.
- Убедитесь в исправности микрофонов. Если голосовой помощник не отвечает вам, попробуйте снять защитную пленку и чехлы с микрофона и задайте вопрос снова. В случае использования AirPods проверьте подключенный гаджет iOS.
- Проверьте параметр «Аудиоотзыв». Для этого зайдите в раздел «Настройки». Далее откройте «Siri и Поиск», а потом «Аудиоотзыв».
- Проверьте громкость. Siri может не давать вам ответ, если отключен звук на устройстве. Для решения проблемы просто добавьте громкость на устройстве.
Кроме того, функция голосового помощника может не работать по таким причинам:
- айфон или айпад лежит экраном вниз;
- закрыта крышка чехла;
- активирован режим Battery Saver;
- айпад либо айфон 6 (и ранние модели) не подключены к зарядке.
В нашей предыдущей статье вы можете узнать как выключить голосовой помощник в iOS, Android и Алиса.
Теперь вы знаете, как включить самые популярные голосовые помощники — Google, Siri и Алису. Их активация настолько проста, что ее может выполнить ребенок. А какой голосовой ассистент используете Вы?
Настраиваем функцию: Ок Гугл голосовой поиск на компьютер
Если вы уже успели оценить работу голосового поиска Google, на своем смартфоне, то могу вас обрадовать. Данную функцию можно включить на компьютере или ноутбуке. Если у вас нет отдельного микрофона на компьютере, то рекомендую приобрести, но также для наших целей подойдет встроенный микрофон в веб камеру или гарнитуру. В ноутбуке подойдет встроенный микрофон. Для того, чтобы установить, Ок Гугл голосовой поиск на компьютер, вам не понадобится скачивать какое-то специальное программное обеспечение. Достаточно будет установить браузер Google Chrome. Скачать браузер можно на официальном сайте: google.ru
По умолчанию, разработчики браузера Google Chrome отключили функцию голосового поиска еще в 2015 году, так как по результатам статистики, данной функцией на стационарных ПК и ноутбуках, мало кто пользовался. В настоящее же время многие из вас, наверное, оценили по достоинству функцию голосового поиска и хотят использовать его на ПК. При этом, как показывает практика, многим пользователям смартфонов, пользоваться функцией O’кей, Google вошло в привычку. Поэтому, приступим к включению функции: Ок Гугл голосовой поиск на компьютер.
Как включить голосовой поиск O’кей, Google?
Если у вас старая версия браузера Google Chrome, то включить функцию голосового поиска можно в настройках.
- Для этого, открываем браузер Google;
- Заходим в настройки, нажав кнопку в виде шестеренки;
- В открывшемся меню настроек, открываем «Дополнительные настройки» и отмечаем галочкой пункт «Включить голосовой поиск по команде Окей Гугл».
После того, как активируете функцию, вы сможете проверить работу голосового поиска в деле.
Для того, чтобы проверить версию браузера Google Chrome. Необходимо нажать на кнопку «Меню» и в выпадающем списке в пункте «Справка» выбрать «О браузере Google Chrome».
Включаем, ок гугл голосовой поиск на компьютер, при помощи расширения.
Если на вашем компьютере установлена самая актуальная версия браузера Google Chrome, то при помощи меню, включить голосовой поиск не получится. Данная функция отсутствует в последних версиях браузера. Но не стоит расстраиваться, энтузиастами, были разработаны аналоги голосового поиска. Для того, чтобы включить данную функцию нам с вами понадобится специальное расширение.
Приступим к его установке.
Проверяем работоспособность голосового поиска и радуемся, что у нас все получилось. Таким образом мы с вами установили ок гугл голосовой поиск на компьютер при помощи расширения.
Как исправить проблемы с голосовыми сообщениями WhatsApp
Вы можете выполнить все шаги или любые из шагов, упомянутых в этом руководстве, в зависимости от того, устраняет ли оно проблему, возникающую при использовании голосовых сообщений WhatsApp.
Один из них – проверить, установлена ли на вашем устройстве последняя версия WhatsApp, потому что разработчики всегда выпускают фиксы с новыми обновлениями.
Способ 1: Перезагрузка смартфона
Иногда неожиданное появление голосового ввода и невозможность его изменить могут быть вызваны единичным сбоем, который можно устранить банальной перезагрузкой устройства. Инструкции по выполнению этой операции для смартфонов и планшетов находятся по ссылкам далее, тогда как перезапустить телевизионную приставку в большинстве случаев можно долгим нажатием на кнопку выключения на комплектном пульте либо обычным отключением от сети питания.
Способ 2: Замена клавиатуры
Рассматриваемая проблема чаще всего возникает в ситуациях, когда использование экранной клавиатуры недоступно по тем или иным причинам. Самой частой из них является сбой в работе стандартной для вашей прошивки, и в качестве решения можно попробовать установить другое средство ввода.
- Загрузите на целевой девайс любую подходящую вам стороннюю клавиатуру – например, Gboard.
Подробнее: Лучшие клавиатуры для Android
-
После инсталляции откройте приложение, в котором можно вводить текст (например, веб-браузер, мессенджер, текстовый редактор) и тапните по соответствующему полю. В «чистом» Android десятой версии среди кнопок управления будет значок, как на скриншоте ниже.
Нажмите на него – появится контекстное меню выбора средств, в котором следует указать установленную на первом шаге клавиатуру.
Также можно убрать «Голосовой ввод Google» из списка используемых методов ввода. Для этого зайдите в «Настройки» и воспользуйтесь пунктами «Система» – «Язык и ввод» – «Виртуальная клавиатура».
Далее тапните по пункту «Управление клавиатурами» – откроется меню, в котором передвиньте переключатель напротив позиции «Голосовой ввод Google».
Теперь при написании текста данный элемент больше не должен появляться – вместо него будет использоваться сторонняя клавиатура.
Этот метод в большинстве случаев надёжно избавляет от проблемы, но необходимость устанавливать решение от сторонних разработчиков может отпугнуть некоторых пользователей.
Способ 3: Очистка данных клавиатуры
Менее радикальное решение заключается в удалении данных, сгенерированных системной клавиатурой вашего устройства – возможно, в них есть сбойный файл, который и не даёт отключить голосовое управление.
- Запустите «Настройки», после чего перейдите по пути «Приложения и уведомления» – «Показать все приложения».
Найдите в списке позицию, которая соответствует требуемому приложению, и нажмите на неё, после чего воспользуйтесь пунктом «Хранилище и кеш».
Воспользуйтесь пунктом «Очистить хранилище» и подтвердите операцию.
Закройте настройки, перезапустите девайс, а после его полной загрузки попробуйте что-то напечатать – проблема должна быть решена.
Данный метод тоже достаточно эффективен, но ценой за его использование будет потеря всех настроек клавиатуры, сделанных юзером.
Способ 4: Сброс к заводским параметрам
Самое радикальное средство, которое гарантированно исправит рассматриваемый сбой – сброс настроек гаджета на значения по умолчанию. Естественно, что при этом будут потеряны все пользовательские данные на внутреннем накопителе, поэтому если собираетесь воспользоваться этим методом, заблаговременно сделайте резервную копию всех важных файлов.
Как отключить голосовой поиск гугл на андройде?
При включении наушников включается голосовой поиск гугл, как его отключить?
Надо просто удалить из сервисов гугл, приложение Google Старт и перейти на другой лаунчер. Затем, в Google now отключить настройки отвечающие за голосовий поиск. По возможности из аккаунта тоже можно выйти.
Если голосовой поиск включается только тогда, когда подключены наушники, то все дело в наушниках. Если конечно вы отключили различные обновления программы и удалили из смартфона все приложения связанные с гуглом. Нужно найти на смартфоне настройки наушников и посмотреть это проблема настройки или такой механический дефект. Если дефект механический, то нужно просто отдать в ремонт.
Функция голосового поиска на Android-смартфонах может быть как весьма полезной, так и в достаточной степени мешающей — иногда возникают ситуации, при которых бывает предпочтительнее её отключить. Вот инструкция по отключению (не очень качественный перевод, но общий смысл понятен):
Чтобы отключить голосовой поиск, нужно зайти в настройки Google Chrome, за тем в голосовой поиск, убрать галочку, где написано включить голосовой поиск по команде О’кей Google.
Подробнее об этой функции можно почитать в этом источнике
Плеймаркет > мои приложения > Google > удалить обновления
И всё будет нормально работать.
У меня тоже наблюдалась подобная проблема на новом смартфоне, так проблема оказалась в настройках ввода текста.
Поэтому когда отключалась экранная клавиатура, работал только голосовой ввод, потом я удалил стандартную клавиатуру, пользуюсь другой при этом, а «голос» лишь отключил в разделе «Язык и ввод», после этого он уже меня не беспокоит.
Работает он лишь тогда, когда нажимаю значок микрофона на клавиатуре, да и то не от Гугла, а ее стандартный голосовой ввод.