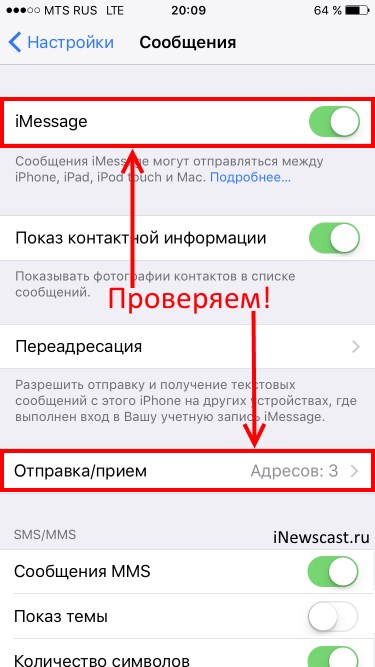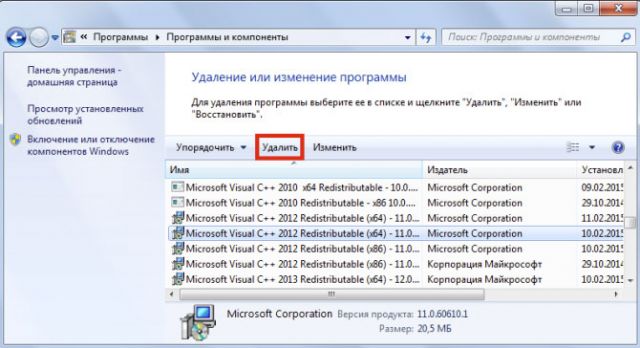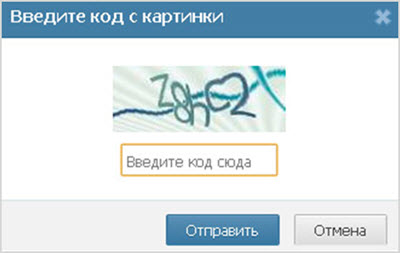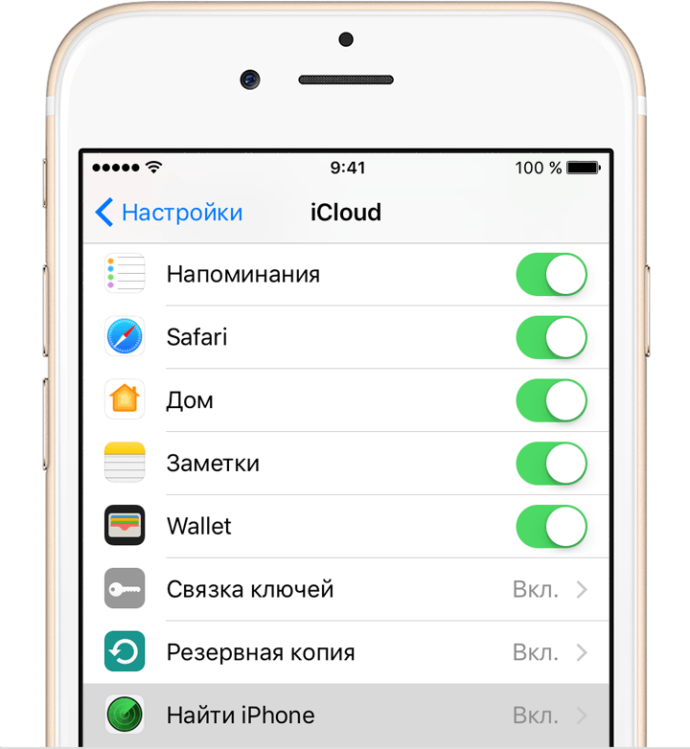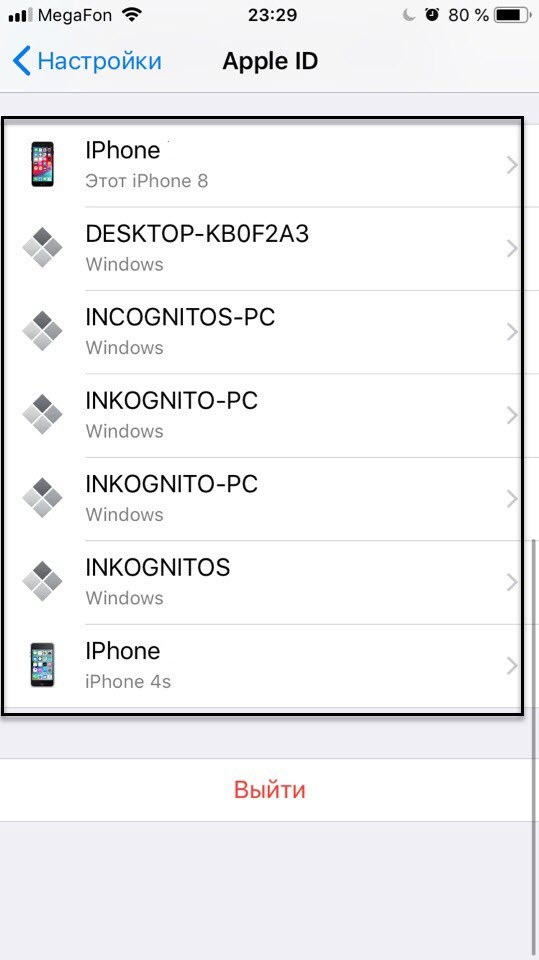Что делать когда хранилище icloud заполнено?
Содержание:
- Как подключить iPhone к компьютеру
- Резервная копия в iCloud на самом деле не хранит самые важные данные (контакты, фото и т.д.)
- Делаем чистку резервных копий iCloud
- Чем заполняется хранилище в Айфоне
- Отключение резервного копирования в iCloud
- Хранилище iCloud заполнено что делать?
- Почему заканчивается память в iCloud
- Разбираемся, что хранится в iCloud на iPhone
- Как отключить облачное хранилище iCloud на iPhone
- Как создать облачное хранилище в iPhone
- Резервная копия в iCloud на самом деле платная услуга для всех iPhone и iPad
- Зачем нужно сбросить Айклауд на Айфоне
- Очистка через настройки iPhone
- Как очистить iCloud на Айфоне
- Как отключить iCloud без пароля к Apple ID?
- Как совладать с системой iCloud: несколько полезных советов
- Как отвязать Айфон от облака
- Как сбросить Айклауд на Айфоне без пароля
- Как очистить хранилище через приложение iCloud для ПК
Как подключить iPhone к компьютеру
Для установки подключения, позволяющего зайти в iPhone с компьютера, потребуется выполнить следующие условия:
- Айфон (с зарядом батареи не менее 25%).
- Lightning — оригинальный кабель USB (поставляется в комплекте).
- Программа Apple iTunes установленная на компьютер.
Если программа Айтюнс не установлена на ПК, ее можно бесплатно скачать с официального ресурса разработчика. Просто нажать «Скачать для PC».
Установочный файл программы необходимо запустить. Для этого зайти в папку «Загрузки» на компьютере, нажать дважды по дистрибутиву, запустить установку:
- В стартовом окне перечисляется описание возможностей программы, после ознакомления кликнуть «Далее».
- В следующем окошке о, если необходим русский язык, отметить. Затем указать путь, куда будет устанавливаться приложение, кликнуть «Установить».
- Дождаться полной установки, приложение должно скопировать свои файлы на жесткий диск ПК.
- Поставить галочку в пункте «Открыть iTunes после установки», нажать «Завершить».
Через USB-кабель
Порт для подключения USB-провода у всех айфонов находится на нижней торцевой панели под кнопкой «Хоум». Для подсоединения яблочных гаджетов рекомендуется использовать только оригинальный шнур, который всегда поставляется в комплекте c iPhone. Если его нет, это значит: что модель айфона не является либо китайской подделкой, либо консультанты салона используют комплектацию девайса для своих нужд.
Чтобы подключить Айфон к компьютеру следуйте пошаговой инструкции:
- Возьмите провод, один коннектор вставьте в порт на телефоне, второй подключите к ПК или ноутбуку в любой USB-разъем.
- После подсоединения двух устройств, компьютеру понадобится некоторое время для инициализации нового устройства.
- При первой синхронизации, если на ПК или ноутбук установлена OS Windows 8 и выше, должна будет автоматически запуститься установка драйверов Apple Mobile Device.
- Ответить утвердительно на запрос «Доверять этому компьютеру?» — кликнуть «Доверять».
- Далее разблокировать гаджет, ввести логин/пароль от учетной записи (Apple ID).
- После разрешения должна автоматически запустится iTunes. Если этого не произошло, произвести запуск вручную.
- После синхронизации, чтобы войти в Айфон через компьютер, нужно кликнуть по иконке в виде телефона, значок отобразиться на верхней панели слева.
- Также зайти в гаджет можно через меню Проводника, в разделе «Мой компьютер», телефон отобразиться в виде отдельного диска.
- Затем нужно зайти в папку «Internal Storage», далее выбрать «DCIM». Если папка не отображается, разблокируйте девайс.
- В новом окне отобразятся папки, те папки на которых будет окончание Apple содержат внутри все данные (фото, видео, аудио) с Айфона.
После первой инициализации гаджета с компьютером через iTunes можно вовсе отказаться от проводного подключения через USB-шнур в пользу Wi-Fi соединения.
Через Wi-Fi
Установка приложения iTunes на ПК или ноутбук значительно облегчает создание прямого подключения по Wi-Fi между устройствами. Синхронизация быстрая, не предусматривает никаких сложных дополнительных настроек. Что нужно сделать:
- Подключить Айфон к компьютеру или ноутбуку через USB-шнур. Далее запустить приложение iTunes.
- После синхронизации устройств, найти свой гаджет, который отобразиться на верхней панели значком телефона.
- В левой части Айтюнс выбрать функцию «Обзор», перейти в правое меню «Параметры», о. В завершении нажать «Применить».
- Далее необходимо подтвердить настройки, кликнуть «Синхронизировать».
Резервная копия в iCloud на самом деле не хранит самые важные данные (контакты, фото и т.д.)
В резервную копию iCloud не включаются следующие данные:
- Контакты;
- Календари;
- Заметки;
- Фотографии iCloud *;
- Сообщения из iMessage *;
- Голосовые заметки;
- Текстовые (SMS) и мультимедийные (MMS) сообщения *;
- Данные о здоровье;
- Хранящиеся в других облачных сервисах данные, таких как Gmail и Exchange;
- Данные Почты Apple;
- Информация и настройки Apple Pay;
- Настройки Face ID или Touch ID;
- Содержимое музыкальной библиотеки и магазина приложений iCloud.
* Если в настройках iCloud включены опции Сообщения в iCloud и Фото iCloud, то сообщения iMessage, SMS, MMS, фото и видео автоматически синхронизируются с iCloud. При этом они не включаются в резервную копию iCloud.
Некоторые из этих данных также доступны Apple, даже если они не включены в резервную копию iCloud. Если информация присутствует в Интернете: это могут быть фотографии, заметки, контакты и т. д., то и Apple способна получить к ней доступ. Это означает, что компания может передать данные и правоохранительным органам.
Делаем чистку резервных копий iCloud
Итак, облачное хранилище в вашем айфоне переполнено. Значит, пришло время действовать. Для начала мы рекомендуем вам проверить, не хранится ли в айклауде лишняя резервная копия. К примеру, от старого устройства (iPhone 4, 4s, 5s или 6), которым вы давно не пользуетесь.
Чтобы найти и удалить старую резервную копию из iCloud, нужно проделать следующее:
Зайдите в «Настройки»
Оттуда проследуйте по пути «iCloud» → «Хранилище» → «Управление хранилищем».
Обратите внимание на «Резервные копии». Выберите и кликните на ту, которая вам не нужна.
В открывшемся окне останется лишь нажать на «Удалить копию»
После чего подтвердите действие.
Теперь в вашем облачном хранилище точно прибавится свободное место.
Чем заполняется хранилище в Айфоне
Что же за загадочное «Другое» (подсвечено серым цветом при анализе памяти) и почему оно занимает больше всего места на телефоне? Как показывает практика, основное пространство iCloud занимают сохраненные резервные копии, которые несколько раз в неделю заполняются новым контентом. Это происходит в автоматическом режиме, и, как было сказано чуть выше, это можно отключить или поставить менее частую периодичность обновления (но опять же, об этом рядовой пользователь, зачастую, не знает).
Заявленных для каждого устройства 5 Гб (будь то старый, но еще бодренький 5S или самый новый и топовый 11 Pro) очень мало, и, как правило, место забивается за пару месяцев. Зачастую, в iCloud сохраняются совершенно не те файлы, которые бы срочно были бы необходимы юзеру. По сути, для хранения контактов, заметок и фотографий (то, чем больше всего дорожат владельцы гаджетов) вообще не обязательно пользоваться резервными копиями.
Самое главное, что вам нужно запомнить: память iPhone и хранилище iCloud никак не связаны, это не одно и то же. Проще говоря, это как два разных накопителя. Поэтому не торопитесь чистить память смартфона – нужные для удаления файлы находятся немного в другом месте.
Отключение резервного копирования в iCloud
Как мы уже сказали выше, для сохранения места в облаке необходимо отключить создание будущих резервных копий в iCloud. Сделать это можно полностью или выборочно:
Для полного отключения резервных копий перейдите в: “Настройки” → Apple ID (ваши имя и фамилия) → “iCloud” → “Резервное копирование в iCloud”. Деактивируйте ползунок напротив опции “Резервная копия в iCloud”.
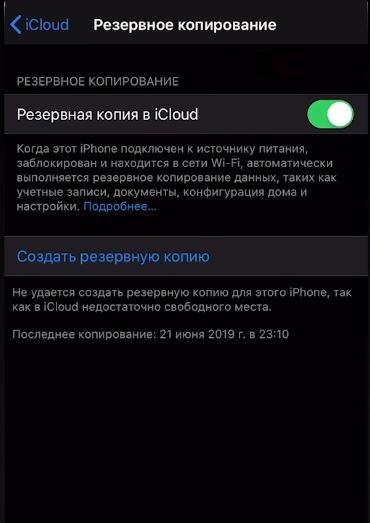
Отключение резервного копирования в iCloud
Оптимальным же решением для большинства пользователей будет выборочный запрет на резервное копирование данных медиатеки. Делается это так:
- Переходим в “Настройки” → Apple ID (ваши имя и фамилия) → “iCloud” → “Управление хранилищем” → “Резервные копии” → .
-
Загрузится список, в котором вам необходимо отключить ползунок напротив пункта медиатеки “Фото” и других тяжелых приложений (по желанию).
-
После всех отключений пролистайте в конец списка и внизу нажмите кнопку “Удалить копию”, что бы ваше облако было очищенным.
- После этого необходимо вернуться и снова включить общий ползунок опции “Резервная копия в iCloud”.
Хранилище iCloud заполнено что делать?
В первую очередь нужно посмотреть чем заполнено ваше облачное хранилище iCloud? Как правило это:
- резервная копия (бекап ваших данных);
- фотографии и видео;
- документы;
- почта.
Далее нужно для себя решить что делать с заполненным облачным хранилищем — 2 варианта:
- Увеличить объем iCloud (подключится к платным тарифам).
- Удалить файлы с iCloud которые по вашему мнению вам не нужны.
Как увеличить объем iCloud на iPhone
Один из вариантов когда заполняется ваше хранилище это увеличение в объеме гигабайт:
- 50 ГБ;
- 200 ГБ;
- 2 ТБ.
Если говорить о стоимости, то например 50 ГБ, вам обойдется в 0,99 $ это очень доступная стоимость, так как на разговоры и интернет вы тратите в разы больше, согласны?
| Войдите в пункт «Управление хранилищем» | Войдите в «Сменить план хранилища» |
|---|---|
| как увеличить хранилище айклауд | Планы хранилища iСloud |
Как освободить место в iCloud на iPhone
Если вы не желаете увеличивать облачное пространство, а хотите довольствоваться бесплатными 5 ГБ. Нужно решить какие данные и файлы вы хотите и можете удалить с облачного диска.
Варианты что можно удалить в iCloud чтобы освободить место:
Резервная копия вашых всех данных на iPhone — данный бекап можно хранить: в iCloud; в iTunes на ПК или Mac. Как вариант можно хранить резервную копию в iTunes на компьютере и освободить место в облачном хранилище. Медиатека iCloud (фото и видео) — на втором месте по занимаемому объему месту в бесплатной версии облачного хранилища занимают обычно фото и видео контент. Если вы бекапите на внешний жесткий диск или используете Google Фото с неограниченным объемом (*в не высоком разрешении), то медиатеку также можно удалить с облака Apple
Документы — эти данные вы должны внимательно изучить чтобы не удалить чего то важного, а лучше все таки оставить как есть (как правило занимают минимум места) Почта — удалять данные почты можете только в том случае когда там нет важных писем. Если ваш почтовый ящик регулярно наполняется рекламными рассылками (спамом) от разных компаний тогда даже лучше удалить их так как они не представляют никакой ценности
Проанализировав что можно очистить в хранилище iCloud на айфоне, переходите непосредственно к удалению данных в айклауд, для этого следуйте инструкции:
- Откройте приложение «Настройки» в iPhone.
- Затем войдите в раздел «Apple ID» (с вашим именем и фамилией).
- Далее войдите в пункт «iCloud»
- Затем перейдите в пункт «Управление хранилищем»
- Выбираем тот раздел который хотите очистить: «Резервные копии», «Медиатека», «Документы» или другое.
| Шаг 1 | Шаг 2 | Шаг 3 | Шаг 4 |
|---|---|---|---|
Если вы решили удалить не только «Резервную копию» но и все фото в iCloud, необходимо также сделать настройки, чтобы в дальнейшем ваши фото не выгружались в медиатеку iCloud.
- Откройте «Настройки»
- Перейдите «Apple ID»
- Перейдите «iCloud»
- Войдите «Фото»
- Деактивируйе ползунок «Медиатека iCloud»
По мимо управления с iPhone хранилищем iCloud вы также можете это сделать на Mac или ПК (Если установите программу iCloud) а также онлайн на сайте www.icloud.com
Почему заканчивается память в iCloud
По умолчанию, каждому новому пользователю iCloud бесплатно дается 5 Гб в облачном хранилище Apple. По современным меркам этот объем не очень большой, плюс ко всему, забивается такое хранилище достаточно быстро.
Большую часть выделенного облака занимают нужные файлы (заметки, контакты, фото или медиафайлы), но присутствует большой процент данных, которые генерируются созданием резервных копий в iCloud.
Плюс ко всему, большая часть файлов в таком хранилище дублируются. Происходит это из-за того что помимо загрузки основных файлов, имеются их дубликаты, содержащиеся в резервной копии (в сжатом виде). Именно поэтому стоит различать опции “Создание резервной копии в iCloud” и “Синхронизацию в iCloud”.
Резервное копирование съедает место в iCloud
Такое сохранение дублей производится автоматически и контролируется настройками резервных копий (об этом ниже). Не каждый пользователь способен отследить эти тонкости и поэтому часто сталкивается с критической нехваткой памяти в iCloud.
Разбираемся, что хранится в iCloud на iPhone
Чтобы освободить место в iCloud, нужно понимать, что конкретно хранится в «облаке», и нужны ли «облачные» документы владельцу устройства. В этой статье мы разбираемся на примере iPhone, хотя подобные рекомендации подойдут для остальных девайсов Apple.
Что конкретно занимает память Айклауда:
- Значительное место занимают резервные копии. Они сохраняют выбранную для копирования информацию, чтобы в дальнейшем владелец девайса имел возможность перенести ее на иные устройства поддерживающие «облачное пространство».
- Наравне с копиями большое количество памяти в хранилище занимает Медиатека, а именно фотографии. Чуть меньше памяти занимают видео.
- Помимо сохранения в Медиатеке, создаваемые на девайсе фото и видео сохраняются второй раз уже в сжатом виде как резервные копии, что занимает вдвое больше памяти устройства.
- Отдельное место в хранилище уходит на хранение кэша программ, установленных на устройстве. Очевидно, игры и приложения тоже весят приличное количество гигабайт.
От всего вышеперечисленного возможно легко избавиться, взяв «облачное» хранилище под свой контроль.
Больше о самом хранилище вы можете узнать из видео на канале HelloMacNet, занимающемся переводами официальных туториалов техники Apple и других популярных компаний:
Как отключить облачное хранилище iCloud на iPhone
Существует несколько способов, как отключить на iPhone iCloud. К ним можно отнести следующие:
- с помощью собственного телефона;
- с использованием программы iTunes;
- на официальном сайте компании.
Первый способ является наиболее простым. Чтобы убрать айклауд со смартфона, достаточно произвести выход из учетной записи. Совершить это можно следующим образом:
- Зайти в настройки телефона, после чего открыть опцию Apple ID.
- Спуститься в нижнюю часть страницы, где найти кнопку «Выйти».
- Ввести пароль от айклауда и подтвердить свое действие.
Второй способ подразумевает закачивание и установку программы iTunes на свой компьютер. Далее проводится авторизация с использованием Apple ID. Пользователю будет доступно меню, в котором рекомендуется посетить учетную запись и управление устройствами. Далее будет находиться список устройств, одно из которых выбирается и удаляется.
Последний вариант подойдет обладателям Макбука. Для отключения хранилища понадобится обратиться к настройкам компьютера, перейти в раздел айклауд, а затем нажать кнопку выхода.
Как создать облачное хранилище в iPhone
Чтобы войти в облако айфон, необходимо зарегистрировать и настроить свой айклауд. Далее все просто: следует зайти в настройки телефона, найти опцию айклауд, нажать и попасть в меню. Здесь можно создать семейный доступ, выключить или включить используемые программы или фотопоток, а также изменить способ переноса данных и документов.
Еще с приходом ОС OS X Yosemite на Mac и iOS 8 на iPhone облачное хранилище из iCloud стало iCloud Drive. Перед тем как начать им пользоваться, необходимо проверить настройки. Для этого следует зайти в настройки телефона, найти опцию айклауд, а в ней iCloud Drive. Если он был выключен, нажать «Включить». Здесь же будет представлен список приложений, к которым открыт доступ. Его также можно снять или обновить.
Процедура создания облака
Даже в настройках по умолчанию в облаке нет хаотично размещенных файлов, все распределено по отдельным папкам. Пользователю доступно 5 ГБ свободного пространства, увеличение которого является платной услугой. В сравнении с предыдущей версией облака цены стали более доступными.
Интересно! Отличительной особенностью iCloud Drive от iCloud является возможность самостоятельного создания файлов любого типа.
Из бесплатного места объемом 5 ГБ можно получить до 1 ТБ. Сделать это представляется возможным через личный кабинет в айфоне.
Резервная копия в iCloud на самом деле платная услуга для всех iPhone и iPad
Главная причина, по которой Apple всячески пытается навязать нам резервное копирование в iCloud – это переход пользователя на платный тарифный план.
Начинающего пользователя iPhone (в основном девушек) появление такого сообщения даже на новом iPhone может сбить с толку:
Причем это уведомление специально размещают везде. Судите сами. Это указывают на экране блокировки, на домашнем экране (значок на иконке Настройки), баннер на главном экране приложения Настройки, сообщение в настройках резервного копирования.
Казалось бы, ведь новый iPhone, а уже не хватает какого-то пространства… В большинстве случаев это происходит из-за включенного автоматического создания резервных копий в iCloud или активной опции Фото iCloud.
Все дело в том, что по умолчанию Apple бесплатно предоставляет лишь 5 ГБ свободного места в iCloud (и это 2020 году). И учитывая то, что на наших смартфонах или планшетах большая часть доступного пространства на накопителе занимает фото и видео, то вместить их в бесплатную резервную копию размером до 5 ГБ не предоставляется возможным.
Другими словами, бесплатные 5 ГБ доступного пространства в iCloud не позволяют создать резервную копию всех данных iPhone или iPad, включая фото и видео. Это можно сделать лишь купив дополнительное место в облачном хранилище.
И люди покупают… думая, что это действительно необходимо (на самом деле можно обойтись из без покупки, об этом ниже).
Актуальные цены на место в iCloud (цена в рублях за месяц):
Зачем нужно сбросить Айклауд на Айфоне
Айклауд – это даже не программа, а обширный сервис, который включает ряд довольно важных функций, без которых пользоваться продукцией Apple будет не так комфортно. Рассмотрим основные функции.
- Создание резервных копий. Вся информация, которая храниться на смартфоне будет дополнительно сохранена и допуск к ней будет исключительно у владельца мобильного устройства.
- Предусмотрен так называемый фотопоток, сервис, благодаря которому можно делиться фотографиями. Это очень удобно, к примеру, пользователь сделал отличную фотографию на Айфон, а она тут же скопировалась на другое яблочное устройство, привязанное к этому аккаунту.
- Айклауд поможет найти iPhone (планшет iPad, плеер iPod Touch) в том случае, если устройство было утеряно.
Большая часть пользователей под удалением Айклауда подразумевает отвязку идентификатора от определённого яблочного устройства. К примеру, это необходимо сделать при продаже мобильного устройства, чтобы новый владелец не получил доступ к личным данным пользователя. Кроме того, это позволит избежать у покупателя телефона проблем в будущем, в процессе эксплуатации телефона.
Очистка через настройки iPhone
Перед тем, как пробовать другие способы, начните с этого. Зайти в системные параметры и почистить лишние файлы – самый простой, выгодный и быстрый вариант. К тому же, после просмотра данных вы узнаете, какие объекты занимают больше всего памяти.
Выполните следующие действия:
- Откройте «Настройки» своего аппарата;
- Тапните на самую первую строчку с вашем именем или ником;
- В списке выберите iCloud;
- Далее отобразится перечень приложений, которые автоматически сохраняются в iCloud. Уберите ненужные параметры, смахнув на названии программ влево;
- Заключительным действием кликните на «Управление хранилищем». Здесь вы можете посмотреть, чем забита память в 5 Гб на вашем Айфоне. Например, удалите ненужные приложения и старые резервные копии (с прошлых моделей).
Как очистить iCloud на Айфоне
Первым этапом выхода из аккаунта является очистка хранилища. Также выполнение этой операции потребуется в случае необходимости освободить пространство в облаке. Ведь по умолчанию пользователю доступно лишь 5 гигабайт. Столь маленького объема может хватить лишь на хранение пары сотен фотографий или нескольких десятков коротких видеороликов.
Если операция выполняется только для освобождения места в облаке, даже не обязательно удалять важные фотографии или видео. Не секрет, что Айклауд активно используется для хранения бэкапа при переустановке системы или смене мобильного устройства. Наверняка на аккаунте пользователя хранится 1-2 гигабайта резервных копий, сделанных ранее.
Чтобы избавиться от лишних данных, потребуется:
- Открыть настройки телефона.
- Нажать на имя своего аккаунта в Apple ID.
- Выбрать пункт «iCloud».
- Кликнуть на «Управление хранилищем», а затем – «Резервные копии».
- Нажать на имя устройства для удаления бэкапа.
- Подтвердить выполнение операции кликом на «Удалить копию», а потом – «Выключить и удалить».
В любом случае свободное место в облачном хранилище занимают далеко не только резервные копии. В том числе там находится огромное количество фото, видео и других файлов. Для удаления мультимедийных данных владелец Айфона должен выполнить следующую операцию:
- Открыть приложение «Файлы».
- Нажать кнопку «Обзор».
- Перейти в раздел «Места» и кликнуть на «iCloud Drive».
- Выделить необходимые файлы и папки.
- Подтвердить выполнение операции нажатием на значок в виде корзины.
Так можно очистить Айклауд от лишней информации, занимающей свободное место. Но в ситуации, когда человек хочет полностью очистить аккаунт, можно удалить все файлы сразу. Для этого необходимо:
- Перейти в настройки Айфона.
- Открыть свой аккаунт Apple ID и раздел с Айклаудом.
- Нажать на вкладку «Хранилище», а потом на «Управление».
- Кликнуть по надписи «Удалить все».
При помощи четырех простых действий аккаунт iCloud будет полностью очищен. Теперь можно смело выходить из учетной записи или загружать новые файлы в облако для дальнейшего хранения.
Как отключить iCloud без пароля к Apple ID?
“Отвязать” iPhone, iPad и Mac с отключенной функцией “Найти iPhone, iPad или Mac” от iCloud достаточно просто, достаточно нескольких простых действий. Если же ваше устройство было “привязано” в iCloud к вашему Apple ID и функция “Найти iPhone”, “Найти iPad” или “Найти Mac” включены, для того, чтобы выйти из “облака”, необходимо ввести пароль от вашего аккаунта, но и это не сложно.
Проблемы возникают тогда, когда пароль к Apple ID вы благополучно забыли или iCloud на устройстве подключен не с вашего Apple ID, а скажем из учетной записи прежнего его владельца. В таких случаях выхода всего 2:
-
. Для этого, в настройках вашей учетной записи должен быть указан резервный адрес электронной почты или вы должны помнить ответы на контрольные вопросы.
-
. В этом случае, на сайте http://icloud.com/ необходимо авторизоваться с Apple ID, который был подключен на устройстве в “Настройки -> iCloud”, в меню “Все устройства” выбрать нужное и активировать стирание iPhone. После того, как девайс будет подключен к интернету и запрос на стирание будет выполнен, аппарат можно восстановить в DFU или Recovery Mode и благополучно активировать.
Напомню: блокировка активации iPhone и iPad с установленной iOS 8.0 и выше включена по умолчанию. Ее состояние можно проверить несколькими способами.
!Совет Если на вашем iPhone или iPad в “Настройки -> iCloud” подключен Apple ID к которому у вас нет доступа, восстановление и обновление прошивки вам противопоказано. После перепрошивки такого аппарата блокировка активации превратит его в “кирпич”.
Как отключить iCloud на iPhone и iPad?
Если, по какой-то причине, у вас возникла необходимость или желание “отвязать” iPhone или iPad от iCloud, например для восстановления устройства (достаточно отключить только функцию “Найти iPhone”, а не iCloud в целом) или обновления iOS, сделать это очень просто.
-
На iPhone или iPad перейдите в “Настройки -> iCloud”, прокрутите страницу донизу и тапните по надписи “Выйти” (на iOS ниже 8.х надпись будет “Удалить”).
Если функция “Найти iPhone” на устройстве не активна (отключен соответствующий выключатель), для выхода из iCloud вводить пароль от Apple ID не требуется.
Если же в меню iCloud выключатель напротив “Найти iPhone” был включен, для того, что отвязать девайс от iCloud, необходимо ввести пароль от учетной записи. Без этого, отключить iCloud на iPhone нельзя.
- Функции iCloud можно выключить по отдельности, для этого отключите выключатель напротив соответствующей функции.
Как отключить iCloud на компьютере Mac и Windows?
В среде OS X и Windows отключить iCloud также просто, как и на iPhone. Опять же, если у на вашем компьютере Mac включена функция “Найти Mac”, для отключения iCloud вам необходимо будет ввести пароль, но только не к Apple ID, а пароль администратора.
И здесь есть одно “НО”, в качестве пароля администратора и пароля на разблокировку Mac может быть использован тот же пароль, что и в iCloud, т.е. от Apple ID. Установить единый пароль можно в “Системные настройки -> Пользователи и группы -> Кнопка ”Сменить пароль“ -> Кнопка ”Использовать пароль iCloud». Таким образом, нет необходимости запоминать 2 пароля, один для Mac, другой для Apple ID.
Для того, чтобы выйти из учетной записи в iCloud на Mac:
-
Перейдите в “Системные настройки -> iCloud” и нажмите на кнопке “Выйти”.
-
Определитесь, что необходимо сделать с данными загруженными на Mac из iCloud, их можно либо удалить, либо оставить на компьютере. Оставить на Mac можно только контакты и связку ключей Safari. Документы из iCloud Drive, Календарь, Заметки и Напоминания при отключении облачного сервиса будут удалены. Восстановить их можно в любой момент при повторном подключении Mac к iCloud.
На Windows процедура аналогичная, достаточно запустить iCloud для Windows и нажать на кнопку “Выйти”.
Как видите, iCloud открывает огромные возможности для синхронизации, восстановления данных и поиска потерянного или украденного iPhone, iPad или компьютера Mac. Своими функциями облачный сервис от Apple ушел далеко вперед конкурентов и позволяет очень гибко объединить все устройства iOS и OS X в одну систему, что открывает перед их владельцами широкие горизонты возможностей. Если вы еще не успели подключить iCloud на iPhone или Mac, сделайте это, уверен, облачное хранилище и его функции вас не разочаруют.
Как совладать с системой iCloud: несколько полезных советов
Операционная система iOS, установленная на всех мобильных телефонах Apple, давно славится своей стабильностью, дружелюбием к пользователю и простотой в повседневной эксплуатации. Её функциональные возможности, быть может, и не отличаются особым разнообразием, но для большинства обычных пользователей их хватает даже с излишком. А одна из немногих проблем, с которой может столкнуться владелец «яблочного» смартфона – излишне «ответственная» работа функцииiCloud.
В чём это выражается? Приложение обеспечивает синхронизацию персональной информации, возможность обмена ею с друзьями и знакомыми, индивидуальное облачное хранилище и функцию поиска потерянного или украденного телефона. Но, как это нередко случается, благие намерения далеко не всегда приводят к соответствующему результату .
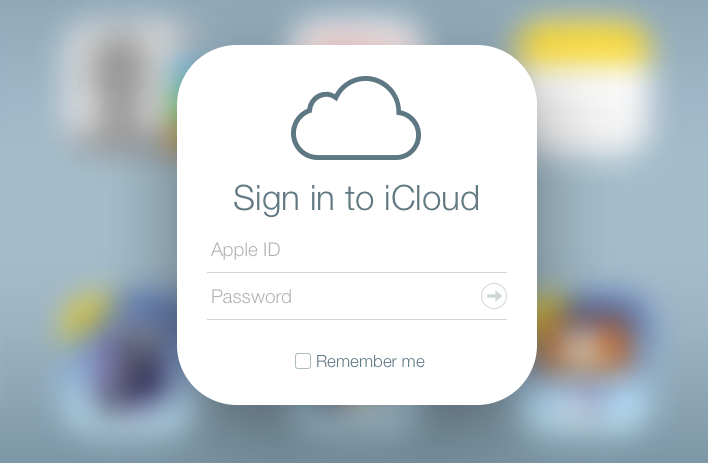 iCloud создан для вашей же безопасности. Доступ к этому устройству будут иметь только те люди, которые знают кодовое слово
iCloud создан для вашей же безопасности. Доступ к этому устройству будут иметь только те люди, которые знают кодовое слово
Как отвязать Айфон от облака
Даже после выхода из Айклауда не нужно торопиться с продажей смартфона. Он до сих пор остается привязанным к смартфону, пока хозяин не выполнит деактивацию сервиса «Найти iPhone». Из-за этого у человека, который решит приобрести устройство, могут возникнуть проблемы с его настройкой. Чтобы подобная ситуация не произошла, рекомендуется обратиться к нашей инструкции. Она поможет отвязать Айфон любым удобным способом.
С iPhone
Непосредственно с мобильного устройства операция выполняется через приложение «Найти iPhone». Его иконка располагается на рабочем столе. Для отвязки Айфона хозяину потребуется:
- Запустить программу.
- Авторизоваться через Apple ID.
- Дождаться окончания поиска устройств.
- Выбрать свой iPhone, а потом нажать кнопку «Удалить».
Теперь процесс выхода из Айклауд полностью завершен. Следующий владелец мобильного устройства сможет без проблем авторизоваться под своим аккаунтом.
Через компьютер
В качестве альтернативного варианта стоит рассмотреть отвязку Айфона через компьютер. Операция выполняется так же легко, как и с мобильного устройства. Но действовать придется не при помощи приложения «Найти iPhone», а используя веб-версию сервиса.
Чтобы отвязать iPhone с компьютера, нужно:
- Открыть браузер.
- Перейти на сайт icloud.com.
- Авторизоваться в системе, используя Apple ID.
- Кликнуть по иконке «Найти iPhone».
- Во вкладке «Все устройства» выбрать свой Айфон.
- Нажать кнопку «Стереть iPhone».
Этот алгоритм предназначен для ситуаций, когда смартфон подключен к интернету. Но даже в отсутствие соединения, отвязать iPhone можно без каких-либо проблем. Просто во вкладке «Все устройства» не нужно нажимать на мобильное устройство, а следует нажать на крестик справа.

Таким образом, на полное отключение Айфона от Айклауда уходит не более пары минут. Главное в этой операции – знать свой Apple ID и пароль от аккаунта. В противном случае отвязать iPhone не получится ни одним из предложенных способов.
Через iTunes
Заключительный вариант, помогающий отвязать Айфон от аккаунта iCloud, предполагает использование специальной программы iTunes. Здесь владельцу устройства вновь придется задействовать ПК, так как утилита предназначена только для персональных компьютеров.
Загрузив программу, останется выполнить несколько простых шагов:
- Запустить iTunes.
- Авторизоваться под своим Apple ID.
- Перейти в раздел «iTunes Store».
- Войти в настройки аккаунта, а затем во вкладку «Управление устройствами».
- Нажать кнопку «Удалить».
- Для подтверждения выполнения операции останется кликнуть на «Готово».
Данный способ отвязки Айфона работает так же безотказно, как и 2 предыдущих. Вы можете воспользоваться любым понравившимся вариантом в зависимости от наличия или отсутствия компьютера и подключения к интернету.
Как сбросить Айклауд на Айфоне без пароля
Если при сбросе Айклауда пользователь затрудняется ввести пароль, то он его либо забыл, либо даже и не знал. В первой ситуации всё можно исправить, во втором случае всё сложно.
Если Айфон принадлежим вам и аккаунт создавали вы, то не беда. Для входа в систему используется логин Apple ID, которым является адрес электронного адреса, через который проводилась активация аккаунта. Вот на эту электронку и можно сбросить новый пароль, если старый был забыт. Восстановление пароля происходит в несколько последовательных этапов.
- Открывают сервис управления Apple ID.
- Кликают по пункту «Забыли Apple ID или пароль».
- Появляется окошко, в котором следует указать адрес электронной почты, который ранее использовался при создании аккаунта. Дальше вводят проверочный код и нажимают на кнопку «Продолжить».
- На электронку придёт ссылка, пройдя по которой можно задать новый пароль.
Всё, теперь можно спокойно зайти в свой аккаунт и сбросить Айклауд или отправить заявку на полное удаление учётной записи.
Печальная история у тех пользователей, которые не знают пароль вовсе. Это часто случается при покупке Айфона с рук. В этом случае можно связаться со старым владельцем и попросить его удалить свою учётную запись. В противном случае ничего сделать не получится.
Как очистить хранилище через приложение iCloud для ПК
Следует отметить, что разные производители цифровых приборов все же идут навстречу клиентам в плане интеграции своих сервисов.
Однако, в целом алгоритм представлен в следующем виде:
- скачивается официальное программное обеспечение для работы с Apple-продуктами;
- при запуске выполняется вход в личный кабинет клиента компании;
- включается опция iCloud Drive;
- после этого будет возможен переход в соответствующую папку.
Далее порядок действия стандартный: в приведенном перечне выделяются ненужные элементы, которые выборочно стираются из памяти. Тем самым освобождается дополнительное место в хранилище.