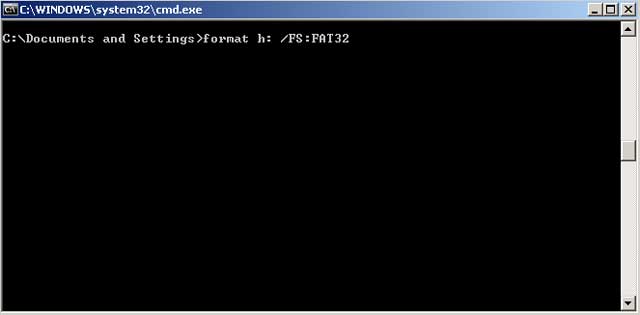Как отформатировать жесткий диск с windows 7
Содержание:
- Справочная информация
- Зачем нужно делать форматирование
- Что необходимо для создания флешки
- Что такое форматирование
- Правильное форматирование жесткого диска на Windows 7, 8
- Способы форматирования и необходимые «инструменты»
- Форматируем винчестер через БИОС
- Можно ли отформатировать Диск C
- Как отформатировать жёсткий диск windows 7
- Как отформатировать диск C в Windows 7 и Windows 8
- Что такое форматирование и зачем его нужно делать?
- Форматируем компьютер с сохранением Виндовс 7
- Причина 2: Ошибка: «Windows не удается завершить форматирование»
- Как форматировать жесткий диск через Биос
- Форматирование с помощью загрузочной флешки
Справочная информация
Что такое форматирование?
Форматирование диска – это процедура нанесения меток на устройство хранения данных — на жесткий диск (HDD), карту памяти, CD/DVD или другой носитель информации. Операция форматирования одинаково полезна для новых и “поношенных”, отслуживающих свой век HDD.
Диск, на котором нет разметки, абсолютно бесполезен. Кроме того, что вы наносите на диск разметку, при форматировании все данные удаляются почти что безвозвратно (хотя есть множество программ для восстановления после форматирования). Поэтому нужно быть осмотрительными и заранее подготовиться к форматированию жесткого диска.
Рано или поздно форматирование диска неизбежно
Однако перед этим очень важно обновить или переустановить операционную систему на компьютере. Вместе с удалением ненужных файлов вы получаете совершенно чистую среду без дефектов, вредных вирусов, неиспользуемых программ, данных, которые приводят к конфликтам
Таким образом, перед переформатированием жесткого диска мы переустанавливаем ОС.
Перед форматированием сделайте резервную копию всех важных данных на другом диске. Как уже было сказано, во время выполнения этой процедуры на диск записывается различная служебная информация, метки, которые позволяют в дальнейшем записывать на HDD информацию беспрепятственно.
Этапы форматирования жесткого диска
- Низкоуровневое – на данной стадии на диск наносится базовая разметка на низком уровне. Как правило, этим занимается разработчик оборудования. При этом на диск наносятся специальные дорожки, служебные данные. Эта информация остается на жестком диске практически навсегда – перезаписать ее можно только с помощью фирменных утилит. Эти программки способны заменить только служебные данные. Кстати, если произвести низкоуровневое форматирование жесткого диска, то восстановление данных впоследствии вы уже не сможете, к сожалению или счастью. Поэтому, если вы ставите целью уничтожение информации, тогда можете воспользоваться данным форматом. Читать о низкоуровневом форматировании
- Разбивка разделов. Понятное дело, что хранить данные на диске без разделов достаточно неудобно. Для некоторой логической организации HDD разбивается на особые зоны, диски – диск C:, диск D: и так далее. Для данных целей могут использоваться как встроенные в ОС служебные утилиты, так и внешние программы для форматирования жесткого диска, о которых я уже не раз писал.
- Высокоуровневое. В процессе этого типа переформатирования производится создание загрузочных секторов, файловых таблиц.
Виды форматирования диска
Возможно, вы знаете, что штатные средства системы предусматривают 2 метода, которыми вы можете отформатировать жесткий диск — внешний или внутренний:
-
быстрое форматирование: занимает меньше времени, позволяет провести процедуру как есть. Суть в том, что при этом виде форматирования компьютера файлы в таблице файлов затираются нулями, при этом данные хранятся как ни в чем ни бывало, вы их впоследствии сможете восстановить. Также при данном методе вы не оптимизируете файловую структуру, и если на жестком диске были дефекты, вы их не исправите при быстром методе
-
обычное форматирование: более длительное по времени и более глубокое форматирование жесткого диска. Данные на внутреннем или внешнем диске полностью уничтожаются, файловая система проверяется на возможные ошибки, повреждения. сбойные секторы, bad-блоки. Таким образом, при обычном способе переформатирования, вы убиваете двух зайцев, хотя и теряете немного больше времени.
Зачем нужно делать форматирование
Форматировать HDD требуется по нескольким причинам:
- Создание базовой разметки для дальнейшей работы с винчестером. Выполняется после первого подключения нового HDD к ПК, иначе его просто не будет видно среди локальных дисков.
-
Очистка от всех сохраненных файлов. За годы работы компьютера или ноутбука на винчестере скапливается огромное количество ненужных данных. Это не только пользовательские, но и системные файлы, которые уже не нужны, но при этом не удаляются самостоятельно.
В результате может возникнуть переполнение накопителя, нестабильная и медленная работа. Самый простой вариант избавления от мусора – сохранить нужные файлы в облачное хранилище или на флешку и отформатировать винчестер. Это в каком-то роде является радикальным методом оптимизации работы HDD.
- Полная переустановка операционной системы. Для более качественной и чистой установки ОС правильнее всего использовать чистый диск.
- Исправление ошибок. Неустранимые вирусы и вредоносное программное обеспечение, поврежденные блоки и секторы и другие проблемы с винчестером нередко исправляются созданием новой разметки.
Виды и типы форматирования
Данная процедура делится на 2 типа:
-
Низкоуровневое. Термин «низкоуровневое форматирование» изначально обозначал несколько другой процесс, и был адаптирован для пользователей. В привычном понимании это полное и безвозвратное затирание информации, в результате которого освобождается все дисковое пространство. Если в процессе были найдены поврежденные секторы, то они помечаются неиспользуемыми, чтобы в дальнейшем исключить проблемы с записью и чтением данных.
На старых компьютерах функция Low Level Format была доступна прямо в BIOS. Теперь, ввиду более сложной структуры современных HDD, эта возможность в БИОС недоступна, и настоящее низкоуровневое форматирование делается один раз — во время изготовления на заводе.
- Высокоуровневое. Этот способ по факту единственный доступный среди пользователей. Во время этого процесса формируется файловая система и файловые таблицы. После этого HDD становится доступным для хранения данных. Форматирование на высоком уровне производится после разбиения на разделы, данные о местонахождении всех записанных на винчестер файлов стираются. После него можно полностью или частично восстановить данные в отличие от низкоуровневого, где происходит полное затирание информации.
Кроме этого, существует два вида, которые используются для форматирования внутреннего и внешнего HDD:
Форматирование SSD
Сейчас все чаще пользователи стали приобретать ноутбуки со встроенными SSD-накопителями, а также покупать эти устройства отдельно и заменять ими устаревшие морально, а может и физически, жесткие диски. Принцип работы этих хранителей данных существенно различается между собой, так как аппаратно они представляют два разных комплектующих, по факту выполняющих одну и ту же функцию. Останавливаться на этой теме подробно мы не будем, в общих целях предлагаем прочитать отдельный наш материал.
Подробнее: Можно ли форматировать SSD
Что необходимо для создания флешки
Раньше многие пользователи использовали загрузочный CD-диск в качестве запасного инструмента для переустановки оперативной системы. Однако в некоторых современных моделях компьютеров и ноутбуков уже исчезли приводы для данных устройств. Соответственно этот вариант потерял и свою актуальность, а мы остановимся на использовании только flash-drive. Итак, для загрузочной флешки нам понадобится следующее:
- Флешка с объемом порядка 4 или даже 8 Гб.
- Образ ISO для загрузки с требуемой ОС Виндоус.
- Специальная утилита Rufus, которая поможет быстро создать нужный образ на устройстве.
Как видите, для нашего варианта понадобится не так-то много инструментов.
Что такое форматирование
Отформатировать жесткий диск — значит сформировать на нем новую файловую систему, что подразумевает под собой очистку главной таблицы размещения фалов MFT. MFT – это база данных хранящихся на диске файлов, выполненная в виде таблицы, строки в которой представлены именами файлов, а столбцы – их атрибутами. Атрибуты – метаданные, описывающие файл. В их число входят дата и время создания/изменения файла, каталог его хранения, права доступа.
Кто еще не понял, когда специальная программа или Windows начинают форматировать винчестер, они удаляют главную файловую таблицу. Ввиду этого доступ ко всем файлам стандартным методом становится невозможным, а место, занимаемое ими, помечается как свободное. Если попытаться форматировать компьютер из-под Windows, то операционная система выдаст представленное ниже информационное сообщение, ведь используемые ею файлы находятся на первом разделе этого диска.
Правильное форматирование жесткого диска на Windows 7, 8
Большинство обычных пользователей персональных компьютеров не знают, как. А этот процесс разметки носителей информации приходится выполнять всем, кто связан с использованием компьютерной техники. Ведь он проводится с новыми накопителями для установки на них файловой системы, а также при их повреждении. Полезно выполнять форматирование при переустановке ОС для очистки от вирусов и ненужных файлов. Эта инструкция поможет дать ответ на вопрос как форматировать жесткий диск, в том числе и системный накопитель, процедура разметки которого отличается от применяемой для остальных хранилищ информации.

Форматирование жёсткого диска
Способы форматирования и необходимые «инструменты»
Перед тем, как форматировать жесткий диск на Windows 7, вам придётся произвести загрузку с другого носителя. Хорошим вариантом может стать загрузочная флешка, например, с бесплатной ОС Linux или любой другой носитель (внешний накопитель, компакт диск и т.д.) с записанной на нём одной из программ LiveCD, Hiren’s Boot CD, либо же популярной сегодня среди новичков Bart PE.
Конечно, существует и ряд профессиональных решений, типа Acronis Disk Director или многофункционального Paragon Partition Magic, но рассматривать их детально мы не будем. Во-первых, они являются платными, во-вторых, для банального форматирования применение таких программ излишне. Они могут пригодиться разве что, если вы купили новый жесткий диск и хотите его первоначально настроить.
Форматируем винчестер через БИОС
Для выполнения поставленной задачи нам понадобится DVD или USB-накопитель с дистрибутивом Виндовс, который имеется в запаснике у любого мудрого пользователя ПК. Попробуем также сами создать аварийный загрузочный носитель.
Способ 1: Использование стороннего софта
Для форматирования жесткого диска через BIOS можно применить один из множества дисковых менеджеров от различных разработчиков. Например, свободно распространяемый AOMEI Partition Assistant Standard Edition.
- Скачиваем, устанавливаем и запускаем программу. Сначала нам надо создать загрузочный носитель на платформе Windows PE, облегченной версии оперативной системы. Для этого переходим в раздел «Сделать загрузочный CD».

Выбираем вид загрузочного носителя. Затем нажимаем «Перейти».
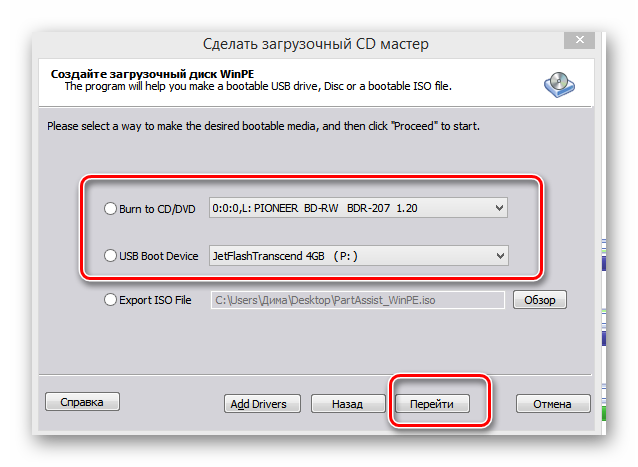
Дожидаемся окончания процесса. Завершаем кнопкой «Конец».
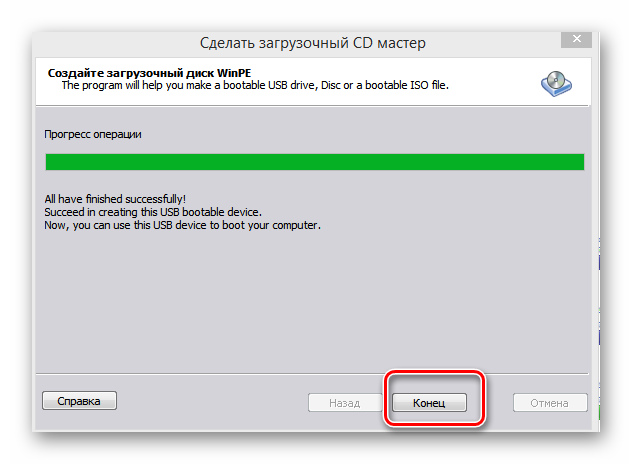
Перезагружаем ПК и входим в BIOS посредством нажатия клавиши Delete или Esc после прохождения первоначального теста. В зависимости от версии и марки материнской платы возможны и иные варианты: F2, Ctrl + F2, F8 и другие. Здесь меняем приоритет загрузки на нужный нам. Подтверждаем изменения в настройках и выходим из прошивки.
Загружается Windows Preinstallation Environment. Опять открываем AOMEI Partition Assistant и находим пункт «Форматирование раздела», определяемся с файловой системой и нажимаем «OK».

Способ 2: Использование командной строки
Вспомним старый добрый MS-DOS и давно известные команды, которые многие пользователи незаслуженно игнорируют. А зря, ведь это очень просто и удобно. Командная строка предоставляет широкие функциональные возможности для управления ПК. Разберемся, как применить её в данном случае.
- Вставляем установочный диск в дисковод или флешку в порт USB.
- По аналогии со способом, приведенным выше, заходим в BIOS и ставим первым источником загрузки DVD-привод или флешку в зависимости от места нахождения загрузочных файлов Виндовс.

Сохраняем внесенные изменения и выходим из BIOS.

Компьютер начинает загружать установочные файлы Windows и на странице выбора языка инсталляции системы нажимаем сочетание клавиш Shift + F10 и попадаем в командную строку.
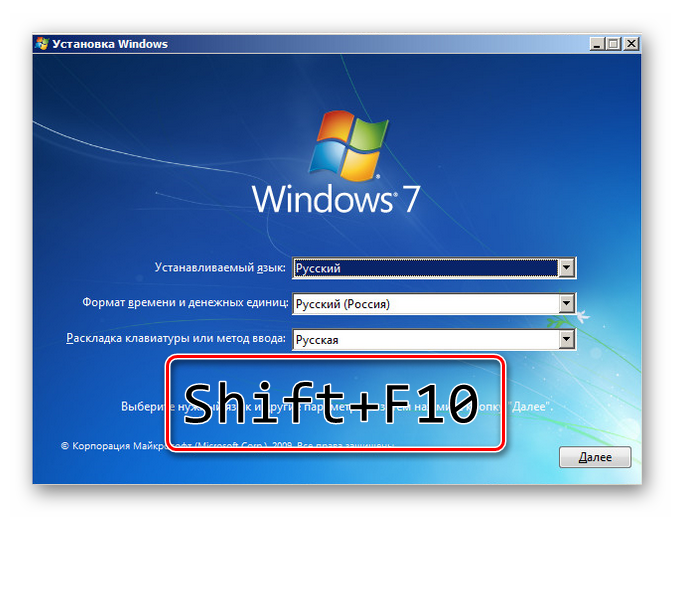
В Виндовс 8 и 10 можно перейти последовательно: «Восстановление» — «Диагностика» — «Дополнительно» — «Командная строка».

В открывшейся командной строке в зависимости от поставленной цели вводим:
- — быстрое форматирование в FAT32;
- — быстрое форматирование в NTFS;
- — полное форматирование в FAT32;
- — полное форматирование в NTFS, где C: — имя раздела жесткого диска.
Нажимаем Enter.
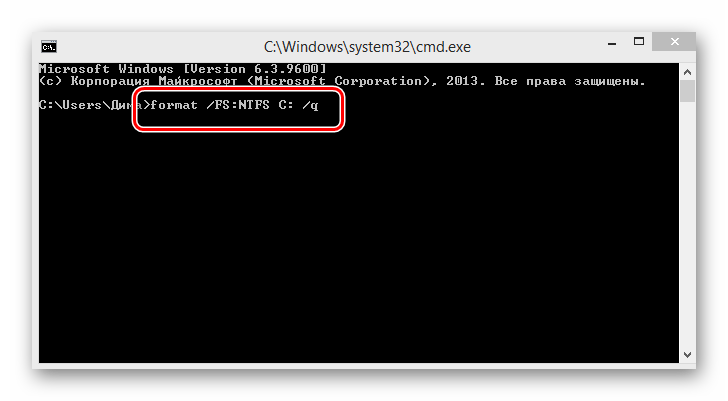
Дожидаемся завершения процесса и получаем отформатированный с заданными характеристиками том жесткого диска.
Способ 3: Применение установщика Windows
В любом установщике Виндовс присутствует встроенная возможность отформатировать нужный раздел винчестера перед инсталляцией оперативной системы. Интерфейс здесь элементарно понятен для пользователя. Трудностей быть не должно.
- Повторяем четыре начальных шага из способа № 2.
- После начала инсталляции ОС выбираем параметр «Полная установка» или «Выборочная установка» в зависимости от версии Windows.

На следующей странице выбираем раздел винчестера и нажимаем «Форматировать».

Поставленная цель достигнута. Но этот способ не совсем удобен, если вы не планируете ставить новую операционную систему на ПК.
Мы рассмотрели несколько способов того, как можно отформатировать жесткий диск через BIOS. И будем с нетерпением ждать, когда разработчики «вшитых» микропрограмм для материнских плат создадут встроенный инструмент для этого процесса.
Опишите, что у вас не получилось.
Наши специалисты постараются ответить максимально быстро.
Можно ли отформатировать Диск C
Локальный диск С является основным носителем системы Windows 7. По этой причине непосредственно из запущенной ОС реализовать форматирование раздела не получится.

Форматирование жесткого диска на Windows 7
Как форматировать компьютер Windows 7:
- форматирование через другую операционную систему, установленную на этом же персональном компьютере;
- применение методов LiveCD или LiveUSB;
- использование установочного носителя операционной системы;
- подключение очищаемого носителя к другому компьютеру.
Процесс форматирования подразумевает полное удаление всех данных с диска. Таким образом, будут уничтожены не только файлы операционной системы, но и все пользовательские данные. По этой причине опытные мастера рекомендуют непосредственно перед форматированием позаботиться о создании резервной копии раздела, чтобы защитить данные. Затем из этой копии можно будет при необходимости легко восстановить все нужные сведения.
Как отформатировать жёсткий диск windows 7
Для этого заходим в Мой компьютер,выбираем диск который необходимо отформатировать,наводим на него курсор и нажимаем правую кнопку мыши(ПКМ).После чего появляется вот такое окошко,где вы выбираете пункт Форматировать. Проследите чтобы основные настройки форматирования были как у меня на скриншоте,то есть по умолчанию. А само это касается файловой системы,она должна быть NTFS,размер кластера-наибольший и снять галочку (если имеются),на пункте Быстрое форматирование.

После этого появится уведомление,в котором говорится что все находящиеся на диске файлы будут удалены безвозвратно. Даём добро и ждём пока компьютер произведёт форматирование,то есть очистку раздела жёсткого диска вашего компьютера.

Форматирование системного раздела жёсткого диска
Всё-таки я не удержался и решил в двух словах написать о том,как же отформатировать диск на котором находится операционная система. Это действие обычно делается перед переустановкой,или установке новой ОС(операционной системы).
Произвести его можно как с помощью специальных программ,самая популярная из них это Acronis Disk Director. Так и средствами самой операционной системы непосредственно при её установке. Кстати информация для тех у кого ещё есть в наличии диск с ОС Windows XP под названием ZVER.
Источник
Как отформатировать диск C в Windows 7 и Windows 8
В общем-то, данное руководство подойдет и для предыдущих версий Windows. Итак, если вы попробуете отформатировать системный жесткий диск в Windows 7 или 8, то увидите сообщение о том, что:
- Вы не можете отформатировать этот том. Он содержит используемую сейчас версию операционной системы Windows. Форматирование этого тома может привести к тому, что компьютер перестанет работать. (Windows 8 и 8.1)
- Этот диск используется. Диск используется другой программой или процессом. Отформатировать его? А после нажатия «Да» — сообщение «Windows не может отформатировать этот диск. Завершите все прочие программы, использующие этот диск, убедитесь, что ни одно окно не отображает его содержимое, а затем повторите попытку.
Происходящее легко объяснимо — Windows не может отформатировать тот диск, на котором он сам находится. Более того, даже если операционная система установлена на диск D или любой другой, все равно на первом разделе (т.е. на диске C) будут находиться необходимые для загрузки операционной системы файлы, так как при включении компьютера, BIOS в первую очередь начнет загрузку оттуда.
Некоторые примечания
Таким образом, форматируя диск C вам следует помнить, что это действие подразумевает последующую установку Windows (или другой ОС) или же, если Windows установлена на другой раздел, конфигурацию загрузки ОС после форматирования, что является не самой тривиальной задачей и, если вы не слишком опытный пользователь (а судя по всему, это так, раз вы здесь), я бы не рекомендовал за это браться.
Форматирование
Если же вы уверены в том, что делаете, то продолжаем. Для того, чтобы отформатировать диск С или системный раздел Windows, вам потребуется загрузиться с какого-либо другого носителя:
- Загрузочной флешки Windows или Linux, загрузочного диска.
- Любых других загрузочных носителей — LiveCD, Hiren’s Boot CD, Bart PE и других.
Имеются также специальные решения, такие как Acronis Disk Director, Paragon Partition Magic или Manager и другие. Но их мы рассматривать не будем: во-первых, эти продукты являются платными, во-вторых, для целей простого форматирования они излишни.
Форматирование с помощью загрузочной флешки или диска Windows 7 и 8
Для того, чтобы отформатировать системный диск этим способом, загрузитесь с соответствующего установочного носителя и на этапе выбора типа установки выберите «Полная установка». Следующее, что вы увидите будет выбор раздела для установки.
Если вы нажмете ссылку «Настройка диска», то тут же вы сможете уже и отформатировать и изменить структуру его разделов.
Еще один способ — в любой момент установки нажать Shift + F10, откроется командная строка. Из которой вы также можете произвести форматирование (как это сделать, было написано выше). Тут нужно учесть, что в программе установки буква диска С может быть и другой, для того, чтобы выяснить ее, для начала воспользуйтесь командой:
wmic logicaldisk get deviceid, volumename, description
А, чтобы уточнить, не перепутали ли чего — команду DIR D:, где D: — буква диска. (По этой команде вы увидите содержимое папок на диске).
После этого уже можно применять format к нужному разделу.
Как отформатировать диск с помощью LiveCD
Форматирование жесткого диска с помощью различного рода LiveCD мало чем отличается от форматирования просто в Windows. Так как при загрузке с LiveCD все действительно необходимые данные располагаются в оперативной памяти компьютера, вы можете используя различные варианты BartPE отформатировать системный жесткий диск просто через проводник. И, также как в уже описанных вариантах, использовать команду format в командной строке.
Есть и другие нюансы форматирования, но их я опишу в одной из следующих статей. А для того, чтобы начинающий пользователь знал, как отформатировать диск C этой статьи, думаю, будет достаточно.
Что такое форматирование и зачем его нужно делать?
Под форматированием подразумевается полная очистка компьютера. Эта процедура необходима в том случае, если ваш ноутбук оказался заражен неудаляемым вирусом или начал работать слишком медленно. В 100 случаев из 100 переустановка системы или хотя бы полная очистка жесткого диска дают заметные результаты. Возрастает скорость работы, пропадают многие ошибки. Да и в целом система ощущается «свежее». На мой скромный взгляд, переустановку следует выполнять хотя бы раз в полгода, чтобы держать компьютер в тонусе. Главное при этом — сохранять данные в облаке или на внешних носителях.
Итак, если вы это читаете, то наверняка недовольны работой своего ноутбука. А значит, будем полностью зачищать HDD.
Форматируем компьютер с сохранением Виндовс 7
Метод, который позволит вам очистить ПК или ноутбук и сохранить систему, заключается в использовании стороннего ПО, известного как Acronis True Image. Первым делом программу необходимо загрузить.
Собственно процедура состоит из нескольких этапов: подготовительного, создания резервной копии системы, форматирования диска и восстановления ОС из копии.
Этап 1: Подготовка
Первый и важнейший этап в достижении поставленной сегодня цели – подготовка, поскольку от корректно проведённых операций зависит итоговый успех. На этом этапе следует подготовить всё аппаратное и программное обеспечение.
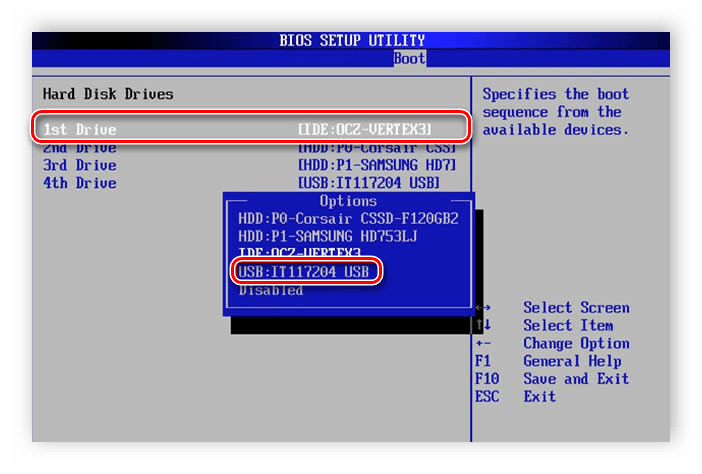
Проверьте работоспособность всех накопителей и переходите к следующему этапу.
Этап 2: Создание резервной копии
Следующий шаг, который и позволит сохранить установленную ОС – создание её резервной копии. Делается это следующим образом:

Выберите требуемый тип, для чего просто кликните по нему левой кнопкой мыши.



После того как программа просигнализирует об окончании процедуры копирования, закрывайте Acronis True Image.

Этап 3: Форматирование компьютера
На данной стадии мы будем очищать накопитель целевого компьютера. Для этой цели можно воспользоваться любым средством – главное, чтобы процесс проводился из-под загрузочного образа. Доступные варианты форматирования HDD описаны в отдельном разделе.

Для примера воспользуемся ещё одной программой от Acronis, Disk Director.



Этап 4: Восстановление из резервной копии
После того как диск компьютера очищен, можно и нужно использовать сделанную на первом этапе резервную копию.


Далее переключитесь на вкладку «Дополнительно» и раскройте раздел «Проверка». Отметьте опции «Проверка резервной копии» и «Проверка файловой системы», после чего нажмите «ОК».



Если операция прошла без ошибок, программа уведомит вас о её успешном завершении. Acronis True Image можно закрывать и выключать компьютер. Не забудьте вытащить флешку и переключить БИОС на загрузку с жесткого диска и проверьте результат – скорее всего, ваша система без последствий будет восстановлена на свежеотформатированном диске.
Решение некоторых проблем
Увы, но описываемый выше процесс не всегда проходит гладко – на том или ином этапе его выполнения можно столкнуться с определенными ошибками. Разберём наиболее распространённые из них.
Компьютер не распознаёт флешку или внешний винчестер Одна из наиболее распространённых проблем, причин у которой может быть множество. Скорее всего, либо сам накопитель так или иначе неисправен, либо вы допустили ошибку на этапе подготовки. Лучшим решением будет его замена.
Во время создания резервной копии появляются ошибки Если в процессе создания бэкапа возникают ошибки с разными кодами, это может означать проблемы с хранилищем, на котором этот бэкап создаётся. Проверьте внешний винчестер на предмет наличия ошибок.
Если с накопителем всё в порядке, проблема может быть на стороне программы. В этом случае обратитесь в техническую поддержку Acronis.
Возникают ошибки при восстановлении из резервной копии Если ошибки появляются при восстановлении бэкапа, скорее всего, резервная копия оказалась повреждена. В большинстве случаев это означает, что вернуть систему уже не получится. Впрочем, спасти некоторые данные всё-таки можно – для этого нужно открыть файл бэкапа в формате TIB и попробовать выполнить восстановление информации.
Заключение
Мы рассмотрели метод, посредством которого можно отформатировать компьютер, не удаляя ОС, в нашем случае Windows 7. Как видим, процедура простая, но занимающая немало времени.
Источник
Причина 2: Ошибка: «Windows не удается завершить форматирование»
Эта ошибка может появиться при работе с вашим основным накопителем или вторым (внешним) HDD, к примеру, после внезапно прерванной установки системы. Часто (но вовсе необязательно) формат винчестера становится RAW и дополнительно к этому не получается отформатировать систему обратно в файловую систему NTFS или FAT32 стандартным способом.
В зависимости от степени тяжести проблемы, может потребоваться выполнить несколько шагов. Поэтому пойдем от простого к сложному.
Шаг 1: Безопасный режим
Из-за запущенных программ (например, антивирус, службы Windows или пользовательский софт) не получается завершить начатый процесс.
Шаг 2: chkdsk
Эта встроенная утилита поможет устранить существующие ошибки и вылечить битые блоки.
- Нажмите на «Пуск» и напишите cmd.
-
Нажмите на результат правой кнопкой мыши для вызова контекстного меню, где выберите параметр «Запустить от имени администратора».
-
Введите:
Вместо X подставьте букву того раздела/диска, который следует проверить.
- После проведения сканирования (и, возможно, восстановления) попробуйте отформатировать диск еще раз тем же способом, что использовали в предыдущий раз.
Шаг 3: Командная строка
- Через cmd тоже можно отформатировать накопитель. Запустите ее, как указано в Шаге 1.
-
В окне напишите:
или
в зависимости от необходимого вам типа файловой системы.
- Для полного форматирования можно убрать параметр /q.
- Подтвердите ваши действия, введя Y, а затем нажав Enter.
- Если вы видите уведомление «Ошибка данных (CRC)», то пропустите следующие шаги и ознакомьтесь с информацией в Способе 3.
Шаг 4: Системная дисковая утилита
- Нажмите Win+R и напишите diskmgmt.msc
Выберите ваш HDD, и запустите функцию «Форматировать», нажав по области правой кнопкой мыши (ПКМ).
В настройках выберите желаемую файловую систему и снимите флажок с «Быстрое форматирование».
Если дисковая область черная и имеет статус «Не распределена», то вызовите контекстное меню ПКМ и выберите «Создать простой том».
Запустится программа, которая поможет вам создать новый раздел с обязательным форматированием.
На этом этапе нужно выбрать, какой объем вы хотите отдать под создание нового тома. Оставьте все поля заполненными по умолчанию, чтобы задействовать все доступное пространство.
Выберите желаемую букву диска.
Настройте параметры форматирования, как на скриншоте ниже.
Завершите работу вспомогательной утилиты.
Если ошибки в результате форматирования больше не появилось, то можно начать пользоваться свободным пространством по своему усмотрению. Если этот шаг не помог, переходим к следующему.
Шаг 5: Использование сторонней программы
Можно попробовать воспользоваться сторонним софтом, так как в некоторых случаях он успешно справляется с форматированием тогда, когда стандартные утилиты Windows отказываются это сделать.
-
Acronis Disk Director часто используется и при решении различных проблем с HDD. Имеет простой и понятный интерфейс, а также все необходимые инструменты для проведения форматирования. Основной минус — за использование программы нужно заплатить.
-
Выберите проблемный диск внизу окна, и в столбце слева появятся все доступные манипуляции.
-
Кликните по операции «Форматировать».
-
Установите необходимые значения (обычно все поля заполнены автоматически).
- Будет создана отложенная задача. Запустите ее выполнение сейчас, нажав по кнопке с флажком в главном окне программы.
-
- Бесплатная программа MiniTool Partition Wizard тоже подойдет для выполнения поставленной задачи. Сам процесс выполнения этой задачи между программами не сильно отличается, поэтому можно принципиальной разницы в выборе нет.
В другой нашей статье есть руководство по форматированию винчестера этой программой.
Урок: Форматирование диска программой MiniTool Partition Wizard
- Простая и известная программа HDD Low Level Format Tool позволяет выполнить быстрое и полное (оно называется в программе «низкоуровневое») форматирование. При возникших проблемах мы рекомендуем пользоваться так называемым низкоуровневым вариантом. Ранее мы уже писали, как ей пользоваться.
Урок: Форматирование диска с HDD Low Level Format Tool
Как форматировать жесткий диск через Биос
Для того чтобы компьютер смог загрузиться ему необходимо сначала увидеть flash-drive. А чтобы это произошло, потребуется выполнить правильную настройку BIOS. И хотя, там все команды написаны на английском языке, его настройка не должна вызывать каких-то проблем. Там все довольно таки просто:
- Для выполнения настройки, сначала потребуется зайти в BIOS. Кнопки входа будут зависетьот производителя компьютера или ноутбука. Обычно для этого используют F2 или DEL. Иногда название кнопки можно увидеть прямо на дисплее во время загрузки.
- Далее потребуется поискать функцию «Boot» или «Advanced» и отключить «Secure Boot», в том случае, если намечаются какие-либо действия с флешкой.
- Затем необходимо будет выполнить все настройки для приоритета загрузки, там надо будетпервым установить USB Strorage Device.
- Последним шагом станет нажатие F10, которое позволит сохранить новые настройки и запустить перезагрузку компьютера.
Однако для большинства современных компьютеров вполне подойдет инструкция, описанная в нашей статье — Как форматировать жесткий диск через Биос.
Форматирование с помощью загрузочной флешки
Использование мастера-установщика может показаться более удобным решением, но только если речь идет о форматировании отдельного раздела. Даже если вы удалите с накопителя все разделы, то при создании нового раздела с файловой системой мастер-установщик создаст дополнительный служебный раздел. Полностью форматировать диск нужно из командной строки.
- Загрузитесь с установочного диска, а когда на экране появится окно мастера установщика, нажмите Shift + F10, чтобы открыть командную строку;
- Запустите одноименной командой утилиту и выведите список физических жестких дисков командой ;
- Выберите системный диск с помощью команды и удалите с него командой или все данные и разделы;
- Командой создайте раздел на месте полученного нераспределенного пространства и отформатируйте его командой . Если нужно затереть все оставшиеся на диске файлы, ключ quick указывать не нужно;
- Дождитесь завершения форматирования, выйдите из программы установки и выключите компьютер.