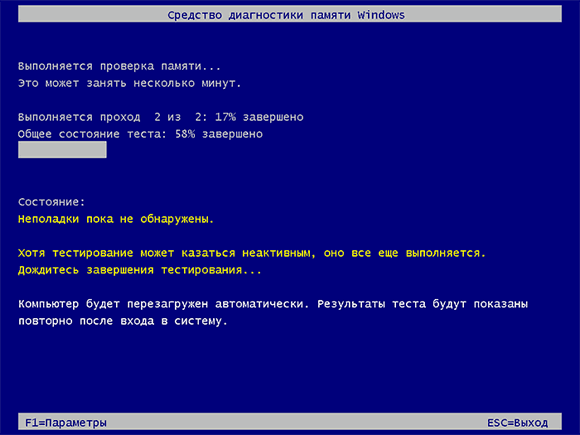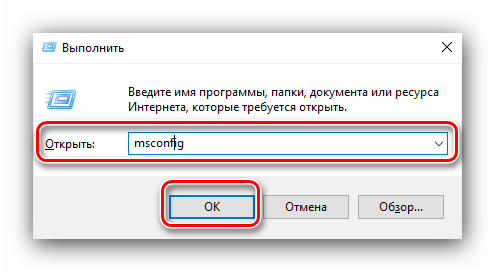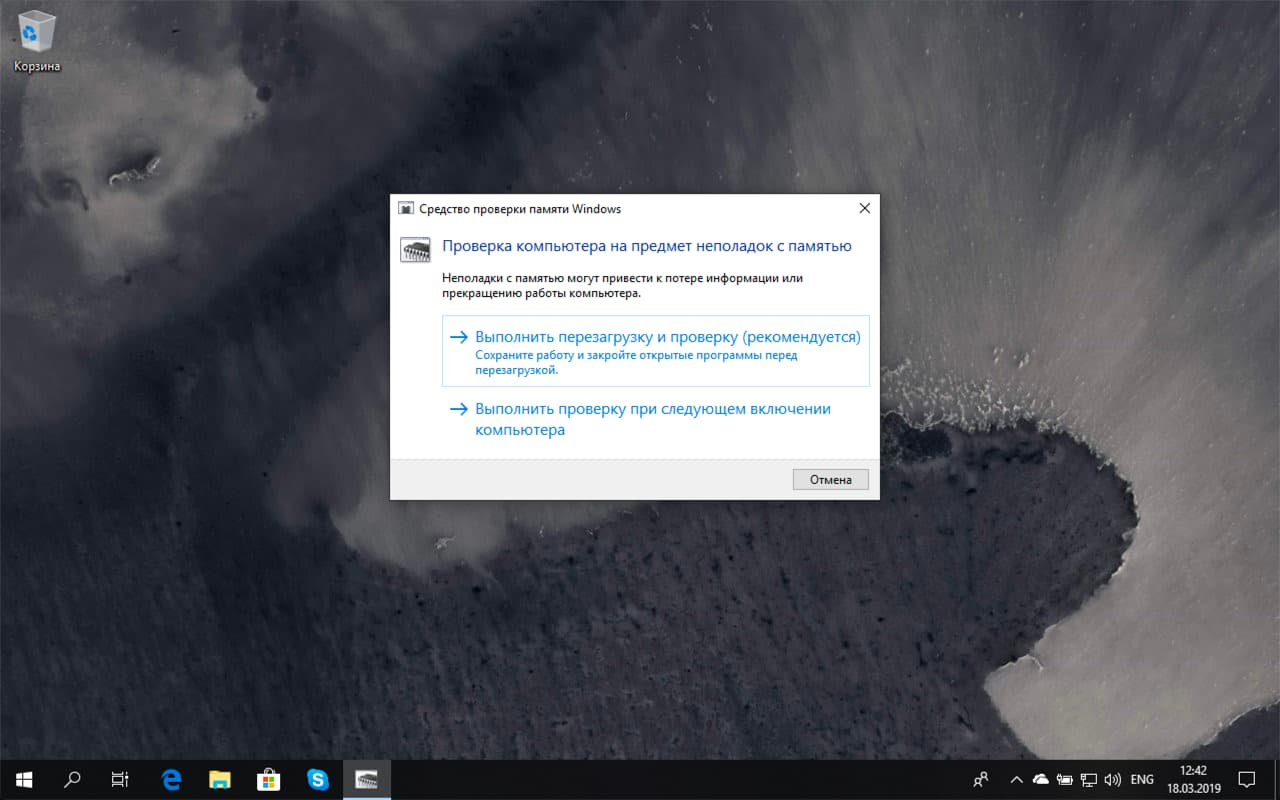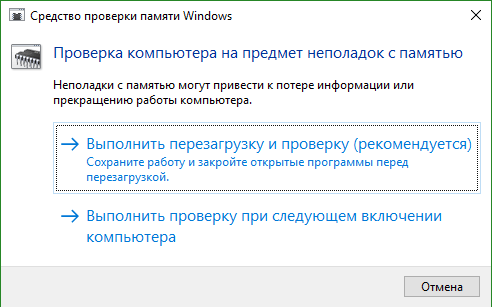Как освободить оперативную память на компьютере
Содержание:
Ручная проверка
Местом сосредоточения устаревшей информации являются папки «Мои документы» или «Документы» и «Загрузки». Если ничего не было изменено в настройках браузера, то скачиваемые файлы сохраняются в папке «Загрузки». Среди них могут быть ненужные, потерявшие актуальность данные. Необходимо их удалить. Для этого:
- Открыть «Мой компьютер».
- В левой части окна найти пункт «Загрузки» и кликнуть по нему.
- Откроется каталог «Загрузки». Внимательно просмотреть его, особенно файлы или папки большого объема. Если найдена ненужная информация, то выделить и удалить ее.
Затем следует проверить каталог «Документы». Документация Microsoft Office настроена на сохранение в данной папке, если пользователь не изменил изначальные параметры. Также служебные файлы игр могут находиться здесь и не удаляться даже после стирания игры. Поэтому, если обнаружены ненужные документы или другая невостребованная информация, следует удалить и ее. Открыть папку можно через меню «Пуск», как показано на рисунке.
Существующие и часто используемые типы данных SQL
Найти в каталоге неиспользуемые файлы и удалить их. Также следует проверить папки «Видео», «Изображения», «Музыка». Найти их можно через «Мой компьютер», нажав на строку «Библиотеки» в левой части окна.
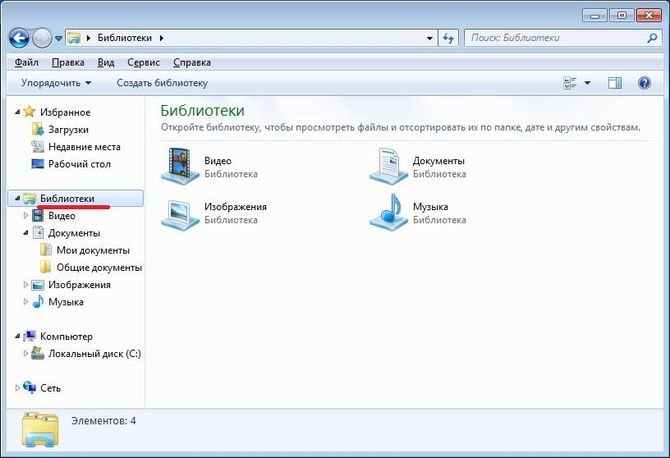
Как легко почистить оперативную память ram компьютера
Эта статья полезно подойдёт тем, которые озабочены чистотой компьютера.
Ведь если серьёзно работать с компьютером — использовать по полной его ПО, через какое-то время, что — естественно, компьютер становится менее расторопен! Накапливается всевозможный программный мусор! Оперативная память ram заполнена!!
Если компьютер стал притормаживать, вам поможет маленькая программка, которую мы сегодня создадим. Пугаться не стоит: всё запросто получится, если умеете пользоваться обычным блокнотам Windows (виндовз) — текстовым редактором.
Что же, давайте приступим: создадим собственный RAM Cleaner !!
…программка, которая нам частично поможет избавится от остатков фрагментов программного обеспечивания.
Конечно, для подобных целей очистки, более продвинутые пользователи работают с более эффективными программами «уборщиками», но для начала подойдёт и сегодняшний способ, отследить и очистить ram память.
О иных темах… в следующих публикациях на сайте msconfig.ru — так что подписывайтесь…
МИГ подписки — ЭРА полезных знаний!!
Итак: боле наглядно засоренность компа показывает картинка: тем, которые пользуются гаджетом мониторинга системы, а именно показателями RAM (ОЗУ) знакомо дело!
На картинке 50% заполненности озу (оперативной памяти) — это нормально. Но когда стрелка приближен к финальной точке спидометра) — говорит о том, что пришло время почистить свой компьютер — оперативная память компьютера ram требует очистки!
К стати темы статьи, добавлю: сейчас многие и многие юзеры предпочитают проводить свободное время за интернет-играми ! но, как известно, большинство игрушек рассчитаны на современные компьютеры (в смысле мощности, памяти компа и пр.) а посему, возможно, тема нынешней статьи будет весьма кстати, например, для игроков… ну, чтобы как-то освобождать полезную РАМ память компа.
А также любителям «поиграться» будет весьма нелишне разузнать о программе DirectX 11, которая призвана, скажем так, нормализовать работу ПК, когда пользователь «режется» в какую-то стратегию… (попросту, чтоб компьютер не глючил и не тормозил…) — чтобы бесплатно скачать DirectX 11, следует перейти сюда.
Итак, для того, чтобы создать свой RAM Cleaner никаких сложнейших расчётов не нужно — всё просто: почти гениально!
Запускаете (создаёте текстовой документ) блокнот; как показано на картинке… Создать документ, можно, скажем, где-то в разделе «Библиотеки». Но я советую создать папку RAM Cleaner в разделе диска «D». Это на случай смены виндовс: файл останется нетронутым!
Копируете строчки, которые я дал ниже, и переносите к себе в созданную страничку блокнота.
Теперь повнимательнее отнеситесь к работе: нужно сохранить созданный документ.
В меню блокнота наводите курсор на «Файл» выбираете «Сохранить как» и задаёте имя файла (копируйте здесь)
В «Тип файла» выбираете «Все файлы»… как на фотке ниже…
После этих действий, в созданной папке появится файл ram_cleaner — его текстовой вариант можете удалить!
Важно! для удобства перенесите этот файл (путём копирования) скажем в папку «Документы» на вашем диске «С», и отправте ярлык на рабочий стол, для быстрого запуска очистки. И в то время, когда посчитаете нужным почистить RAM память, кликните дважды на ярлык и…
И в то время, когда посчитаете нужным почистить RAM память, кликните дважды на ярлык и…
…появятся такие модальные окошки)) в которых самоотверженно жмите «ОК».
Оперативная память ram очистится автоматом!
Вот и все!!
Весьма полезно и кстати посмотреть пост с полной подборкой горячих клавиш для работы с Виндовс.
На этом моё повествование решительно окончено!..
А вот и видео по сохранению настроек браузера Mozilla Firefox, — это поможет, в непредвиденных случаях аварий, быстро восстановить работоспособность браузера, без рутинных утомительных настроек!
Windows 10 — удаляем временные файлы: очистка системы
Самое время рассказать о статье в соцсетях, буду признателен… msconfig.ru !
Очищаем ОЗУ на Windows 7
Рассмотрим несколько вариантов, каждый из которых способен помочь в очистке ОЗУ вашей «Семерки». Рекомендуем использовать все способы, при этом каждый из них поможет понемногу и общий эффект станет максимально ощутимым.
Удаляем лишнее из автозапуска
Вместе с системой часто загружается огромное количество ненужного софта. Вы им не пользуетесь, а программное обеспечение «висит» в оперативной памяти и просто забирает ее всю. Так вот, с этим можно легко разобраться, если отключить ненужное, а делается этот так:
- Запускаем утилиту «Выполнить» нажав одновременно кнопки Win+R.
- Вписываем команду msconfig и жмем Enter.
- Переходим во вкладку «Автозагрузка» и удаляем все, что не должно автоматически стартовать вместе с Windows
- Жмем «ОК» и тем самым сохраняем изменения.
Мнение эксперта
Дарья Ступникова
Специалист по WEB-программированию и компьютерным системам. Редактор PHP/HTML/CSS сайта os-helper.ru.
После того как настройки будут внесены, обязательное перезагрузите ваш компьютер или ноутбук. В следующий раз вы почувствуете прирост свободной оперативной памяти, ведь ряд программ не загрузится с ОС.
Mem Reduct
Также мы можем использовать стороннее программное обеспечение в виде небольшой русскоязычной утилиты Mem Reduct. Рассмотрим, как с нею работать:
- Скачиваем приложение с его официального сайта, перейдя по специальной ссылке.
- Производим установку и запуск программы.
- В самом низу окна жмем большую кнопку очистки ОЗУ и дожидаемся завершения процесса.
Данное приложение может запускаться вместе с операционной системой и следить за ее оперативной памятью. В случае необходимости очистка производится автоматически. Для того чтобы включить такой режим перейдите к настройкам программы, а именно пункту «Автозагрузка».
Пишем скрипт
Ниже вы найдете простой алгоритм, благодаря которому сможете без установки какого-либо стороннего ПО создать ярлычок, в одно нажатие очищающий ОЗУ ПК. Для этого вам понадобится:
- Запустите стандартный блокнот Windows
- Вставьте в него код, приведенный ниже и сохраните файл в формате .vbs.
MsgBox «Очистить ОЗУ?»,0, «Идет очистка»
FreeMem=Space(*********)
Msgbox «Процесс завершен»,0,» успешно»
Вместо звездочек укажите количество имеющейся оперативной памяти, рассчитав ее по формуле: Объём ОЗУ (Гб)x1024x100000.
- После этого скрипт можно запускать.
Как только файл будет запущен, вам нужно нажать кнопку в маленьком окошке и память окажется освобожденной.
Деактивируем лишние службы
Еще один эффективный способ очистки ОЗУ – это отключение неиспользуемых служб. Рассмотрим, как это делается:
- Запускаем диспетчер задач Windows 7, нажав правой кнопкой мыши на пустое место панели задач ОС и выбрав нудный пункт из появившегося меню.
- Кликаем ПКМ по процессу, который использует больше всего памяти и выбираем пункт перехода к его службе.
- Отключаем службу и сохраняем изменения.
Мнение эксперта
Дарья Ступникова
Специалист по WEB-программированию и компьютерным системам. Редактор PHP/HTML/CSS сайта os-helper.ru.
Внимание? Отключайте только те службы, назначение которых хорошо понимаете. Небрежная работа с данным способом может привести даже к краху системы!
Как освободить оперативную память компьютера
ОЗУ зачастую является дефицитным ресурсом для множества приложений. Некоторые из них пользователь запускает совершенно осознанно, а другие начинают работать по «воле» системы либо из-за автозагрузки. Не стоит забывать и о том, что существуют такие приложения, которые осознанно вредят устройству, могут потреблять значительную часть системных ресурсов — вредоносное программное обеспечение. Как бы то ни было, все они потребляют оперативную память, поэтому пользователю необходимо регулярно производить очистку оперативной памяти.
Закрыть ненужные программы и приложения
Самый простой способ очистки ОЗУ заключается в отключении различных программ и приложений.
Закрываем активные приложения
Таким образом можно освободить некоторую часть физической памяти. Все активные программы и приложения операционная система Windows 7 отображает в виде специальных иконок, располагающихся в нижней части экрана, на «Панели задач». Благодаря новому интерфейсу Aero, который появился ещё в ОС Windows Vista, пользователь может с лёгкостью просмотреть рабочий вид окон. Таким образом можно понять — в каких окнах осталась важная, несохраненная информация. Все те приложения, в которых вы сейчас не нуждаетесь, можете отключить и увеличить быстродействие, освободить память компьютера, а для этого достаточно нажать на крестик, располагающийся в верхней части активного окна.
Отдельно следует упомянуть про работу веб-браузеров. Дело в том, что каждая новая вкладка, которую вы откроете в браузере, представляет для системы отдельный процесс. Таким образом, если количество таких вкладок будет большим, а объем оперативной памяти, наоборот, маленьким, то быстродействие вашего компьютера значительно ухудшится. Если вам сейчас браузер вообще не нужен, то закройте его полностью. Если же нуждаетесь только в каких-то отдельных вкладках, то оставьте их, а остальное уберите. Например, часто бывает так, что пользователи вводят запрос в поисковик и оставляют эту вкладку открытой. Она тоже будет использовать системные ресурсы, поэтому убедитесь, что все те вкладки, которые вам не нужны — отключены.
При необходимости, пользователи могут воспользоваться «Диспетчером задач», чтобы отключить активные приложения. Для этого потребуется:
- Нажать правой кнопкой мыши на «Панели задач»;
- В меню выбрать пункт «Диспетчер задач»;
Щелкаем на «Панели задач» и выбираем «Запустить диспетчер задач»
В «Диспетчере задач» открываем вкладку «Приложения»
Здесь будут отображаться все активные задачи, в том числе и те, которые невозможно закрыть простым нажатием на «крестик» в правом верхнем углу окна (зависшие приложения). Старайтесь использовать этот способ только тогда, когда какие-то программы на вашем компьютере зависли и не отвечают на действия.
Закрытие фоновых процессов и служб
Некоторые виды программ и приложений работают в так называемом фоновом режиме и потребляют оперативную память. Как правило, активного окна у них нет. Весь их интерфейс либо сворачивается в трей, либо вовсе не заметен. Тем не менее, это не говорит о том, что они не потребляют системные ресурсы. Зачастую именно они становятся причиной снижения быстродействия персонального компьютера, ухудшения его работоспособности. Поэтому рекомендуется хотя бы иногда проверять все процессы. Для этого следует:
- Нажать правой кнопкой мыши на «Панели задач»;
- В меню выбрать пункт «Диспетчер задач»;
Щелкаем на «Панели задач» и выбираем «Запустить диспетчер задач»
Иногда кэш-память системы может многое о нас рассказать. Кроме того, она потребляет значительную часть ОЗУ (оперативной памяти компьютера) и влияет на ее обработку. Поэтому пользователям рекомендуется регулярно ее очищать.
Как и любая другая операционная система, Windows 7 собирает в кэше наиболее часто или недавно используемые сведения. Они накапливаться и в конечном итоге занимают много места. Оперативная память перегружается, что влияет на скорость обработки системы компьютера. Вот почему настоятельно рекомендуется очистить кэш-память в Windows 7.
Если вы воспользуетесь интерфейсом системы, то вы вряд ли получите желаемый результат. Накопленные данные наверняка позже кем-то восстановятся. Если вы не хотите нарушать конфиденциальность и при этом стараетесь навсегда очистить кэш-память, тогда обратитесь за помощью стороннего инструмента. Обсудим все возможные способы.
Проблемы с памятью | InfoHuawei
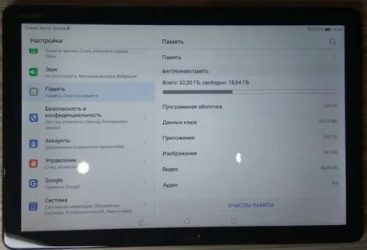
Покупая смартфон, пользователи не всегда знают о его недостатках или надеются их избежать. Но, к сожалению, рано или поздно, иногда приходится сталкиваться с разного рода проблемами, а также с их немедленным решением.
Одной из популярных проблем является недостаток памяти в смартфонах Huawei. Сначала, когда телефон новый, этой проблемы не существует, потому что приложений и данных еще не так много. По мере увеличения количества установленных приложений места на устройстве остается все меньше и меньше. Он появляется только тогда, когда память почти полностью забита до такой степени, что даже легкое приложение не устанавливается или не обновляется, доставляя массу неприятностей своему владельцу.
Операционная система не всегда устанавливает программы на карту памяти, если в настройках установлен флажок «Устанавливать приложения в хранилище». Даже если приложение все еще установлено на внешней карте, это не гарантирует, что устройство не попросит освободить место на устройстве. Как правило, такая проблема возникает, когда устройство имеет 8, 16, редко 32 ГБ. Для 64 ГБ и 128 ГБ такие проблемы пока не возникают.
В любом случае, эта проблема должна и может быть решена. Для этого необходимо знать некоторые особенности оптимизации.
Удаление стандартных программ
Первое, что нужно сделать, когда на смартфоне закончилась память, — выбрать ненужные приложения. Большинство стандартных приложений не будут удалены системой, но некоторые приложения можно удалить с помощью настроек смартфона. Например, электронная почта или приложение «».
Удаление ненужных программ освободит место в памяти, которое можно использовать для других целей. Если удаленные приложения понадобятся владельцу в будущем, восстановить их будет несложно. Все, что вам нужно сделать, — это использовать Goggle Play.
Перенос приложений на внешнюю карту памяти
Если телефон Huawei выдает ошибку и уведомляет вас о том, что памяти недостаточно, вы можете попробовать другой способ. Для этого необходимо переместить приложения на карту памяти
Примите во внимание, что не все программы можно перемещать. Но если Android версии 6.0 и выше, то список гораздо обширнее, чем в предыдущих версиях
Алгоритм, которому необходимо следовать при переносе приложений на смартфоне Huawei на карту памяти:
- Настройки открыты.
- Перейдите в раздел «Приложения».
- Выберите нужную программу для переноса из памяти телефона на карту micro-SD.
- Нажмите на «Перенести на SD-карту».
После того как все шаги предприняты, остается только дождаться завершения переезда. Затем часть памяти будет освобождена.
Уменьшение файла подачки
Файл подкачки служит для «помощи» оперативной памяти. Если ОЗУ невелико, менее 2 Гб, то на диске выделяется место для временного хранения данных, обрабатываемых оперативной памятью, которое называется «файл подкачки». Для получения дополнительного места на жестком диске следует его уменьшить или удалить. Одновременно можно установить файл на другом носителе, что очистит физическую память. Для изменения размера файла проделать следующее:
- В меню «Пуск» кликнуть ПКМ по пункту «Компьютер». Далее выбрать «Свойства».
- В появившейся вкладке кликнуть по надписи «Дополнительные параметры».
- Откроется меню с несколькими вкладками. Нажать на «Дополнительно». Здесь в подразделе «Быстродействие» нажать на кнопку «Параметры».
- Далее снова выбрать «Дополнительно» и щелкнуть по настройке «Изменить».
- Откроются настройки файла. Выделить нужный диск, например, системный «С» и уменьшить его размер в поле «Указать размер». Далее кликнуть по «Задать» и подтвердить.
Лучшие способы поиска музыки из видео на YouTube
Изменения вступят в силу после перезагрузки ПК.
Как очистить оперативную память
Существует множество способов разгрузить RAM компьютера. Рассмотрим все возможные методы от легкого и менее эффективного к сложному и более эффективному.
Очистка вручную
Самый популярный способ. Выполните следующее:
Откройте «Диспетчер задач», путем зажатия клавиш Ctrl+Shift+Esc.
Перейдите во вкладку «Процессы».
Отсортируйте список запущенных приложений по «ЦП», а потом по «Память»
Выясните, какие процессы больше всего нагружают компьютер.
Далее кликните по интересующей программе ПКМ и выберите «Снять задачу» или «Завершить дерево процессов».Внимание! Перед закрытием приложений сохраните все редактируемые и открытые файлы!. Если некоторые процессы не завершаются, подозрение падает на вирусы, заполонившие жесткий диск компьютера
Для сканирования устройства рекомендуется выполнить проверку системы с помощью AdwCleaner и Dr.Web CureIt!
Если некоторые процессы не завершаются, подозрение падает на вирусы, заполонившие жесткий диск компьютера. Для сканирования устройства рекомендуется выполнить проверку системы с помощью AdwCleaner и Dr.Web CureIt!.
Но незакрывающиеся процессы — не только вирусы. Ими также являются стандартные службы и прочий сопутствующий софт. Для их полного отключения нужно исключить соответствующие поля из автозагрузки. Для этого требуется:
Вызвать окно «Выполнить» с помощью нажатия клавиш Win+R.
В текстовое поле ввести и нажать кнопку «ОК».
В появившемся окне перейти во вкладку «Автозагрузка».Внимание! В Windows 10 параметры автозагрузки доступны в «Диспетчере задач» в соответствующей вкладке.
Снимите галочки с маловажных программ.
Сохраните изменения и перезагрузите компьютер.Внимание! Если ЦП и ОЗУ грузит определенная системная служба – не выключайте ее до ознакомления с ее функциональностью. Отключение одного из основных компонентов Windows приведет к непредвиденным последствиям.
Программа для очистки оперативной памяти
Если нет желания или страшно производить очистку самостоятельно, можно воспользоваться специальными утилитами.
KCleaner
KCleaner – один из мощнейших уборщиков оперативной памяти. Программа эффективно очищает ОЗУ, при этом не отключая важные для системы службы и процессы.
Для запуска оптимизации нужно:
- Скачать приложение с официального сайта.
- Запустить и нажать на кнопку «Очистить».
- Дождаться окончания операции и следовать подсказкам программы.
Также в программе доступны дополнительные функции. Например, очистить и перезагрузить.
Mz RAM Booster
Более именитый представитель, который также хорошо справляется со своими обязанностями. Более того, приложение позволяет оптимизировать функционирование ПК и ускорить работу процессора (посредством разгона). Программа имеет интуитивно понятный интерфейс и запустить «ускорялку» не составит труда: нужно лишь скачать софт, запустить и нажать на соответствующую кнопку (по состоянию на 20 ноября 2017 года сайт разработчика перестал работать).
C помощью скрипта
Наиболее творческий способ, который практически не уступает по эффективности всем вышеперечисленным. Вам нужно самостоятельно написать скрипт, который выполнит эту нелегкую задачу. Интересно, правда? Для этого нужно:
Создать на рабочем столе текстовый файл формата .txt (Блокнот).
Открыть его и ввести следующий код:Внимание! Значение «409600000» рассчитывается по формуле: N*1024+00000, где N – емкость вашей ОЗУ в гигабайтах. Например, для 2 Гб RAM значение будет 204800000, а для 6 Гб – 614400000.
Нажмите «Файл» – «Сохранить как…», укажите расширение .vbs и кликните «Сохранить».
Запустите созданный скрипт и следуйте собственноручно написанной инструкции
Если после первого раза изменения не произошли – повторите очистку несколько раз. Компьютеру это не навредит.
Теперь вы знаете, как очистить оперативную память компьютера Windows 10. Если статья помогла – поделитесь ею со своими друзьями и знакомыми. Пусть они оценят преимущества использования ПК с разгруженной аппаратной частью.
Оперативная память интересная вещь, то она есть, то её нет. Ну а если серьёзно то стоит сказать что многие пользователи часто используют много программ, которые работают в фоновом режиме, и о том сколько они потребляют оперативной памяти никто даже не задумывается.
В этой статье мы расскажем как очистить оперативную память на Windows 10 встроенными средствами операционной системы. А также собрали для Вас лучшие программы для очистки оперативной памяти Windows 10.
Метод 3. Очищение памяти с помощью командной строки
Этот скрипт содержит 4 команды, позволяющие легко и без проблем разгрузить систему.
Empty Standby List
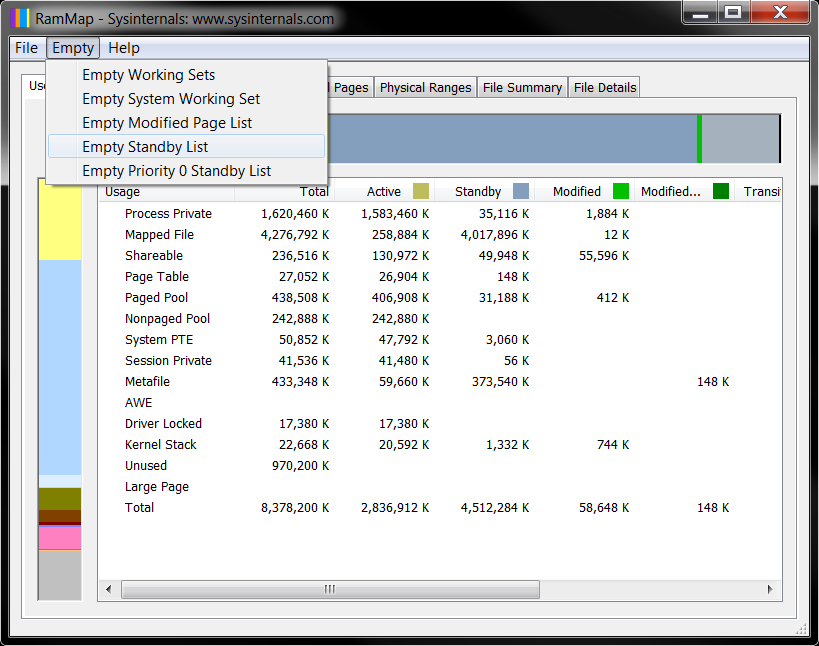 Очищение оперативной памяти с помощью Empty Standby List
Очищение оперативной памяти с помощью Empty Standby List
Empty Standby List — небольшое приложение, которое освобождает память на компьютерах под управлением Windows Vista и выше. Загрузите его и вставьте в корневой путь командной строки. Или укажите местоположение файла EmptyStandByList.exe. Обязательно храните его на диске C (системный диск).
Теперь вы имеете четыре команды, которые можете запустить с помощью этого приложения.
EmptyStandbyList.exe workingsets
 EmptyStandbyList.exe workingsets очищает кэш, который используется всеми запущенными приложениями и процессом
EmptyStandbyList.exe workingsets очищает кэш, который используется всеми запущенными приложениями и процессом
Очищает кэш, который используется всеми запущенными приложениями и процессом. Предназначена для оптимизации памяти.
Недостаток команды. Система попытается быстро заменить данные из файла подкачки. Для хранения программной информации Windows 7 будет использовать ваш диск и тем самым снизит общую производительность. Зато команда точно освободит память.
EmptyStandbyList.exe modifiedpagelist
 EmptyStandbyList.exe workingsets очищает кэш, который используется всеми запущенными приложениями и процессом
EmptyStandbyList.exe workingsets очищает кэш, который используется всеми запущенными приложениями и процессом
Прежде чем измененные файлы подкачки можно будет использовать снова, они должны сохранится на диске. Во вкладке «Память» монитора ресурсов (классическое приложение Windows) вы увидите раздел «Изменено».
Итак, если вы хотите очистить такую память, то должны выполнить данную команду.
EmptyStandbyList.exe priority0standbylist
Резервная память хранит не используемые данные. Однако, со временем они пригодятся. Вышеуказанная команда убирает процесс с наименьшим приоритетом. Вы можете установить его, заменив 0 на любое число между 1-7. 7 — наивысший приоритет.
EmptyStandbyList.exe standbylist
 Количество используемой памяти
Количество используемой памяти
 Освобождение оперативной памяти с помощью EmptyStandbyList.exe standbylist
Освобождение оперативной памяти с помощью EmptyStandbyList.exe standbylist
Освобождение оперативной памяти с помощью EmptyStandbyList.exe standbylist
Эта последняя команда очищает резервную память независимо от приоритета.
Создание командных ярлыков
Для создания на рабочем столе ярлыка командной строки используйте правую кнопку мыши, как в первом методе. Теперь в поле местоположения добавьте следующую строку:
C:\Windows\System32\cmd.exe/c Command
Замените Command одной из команд, которую хотите запустить. Чтобы ярлыки работали им необходимо предоставить права администратора.
Альтернативный способ
Если вы не особо разбираетесь в командной строке и предпочитаете выполнять эту задачу с помощью графического интерфейса, то должны воспользоваться RAMMap SysInternal. Данная утилита работает почти так же, при этом дополнительно контролирует процесс.
 Утилита RAMMap SysInternal
Утилита RAMMap SysInternal