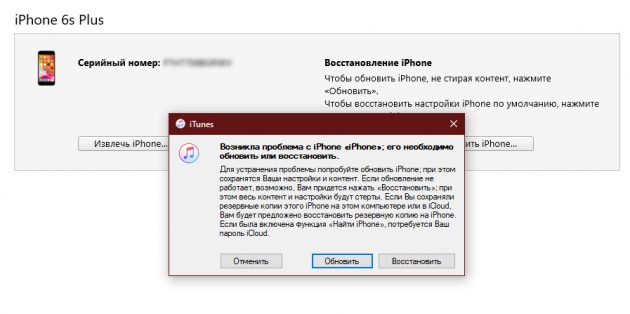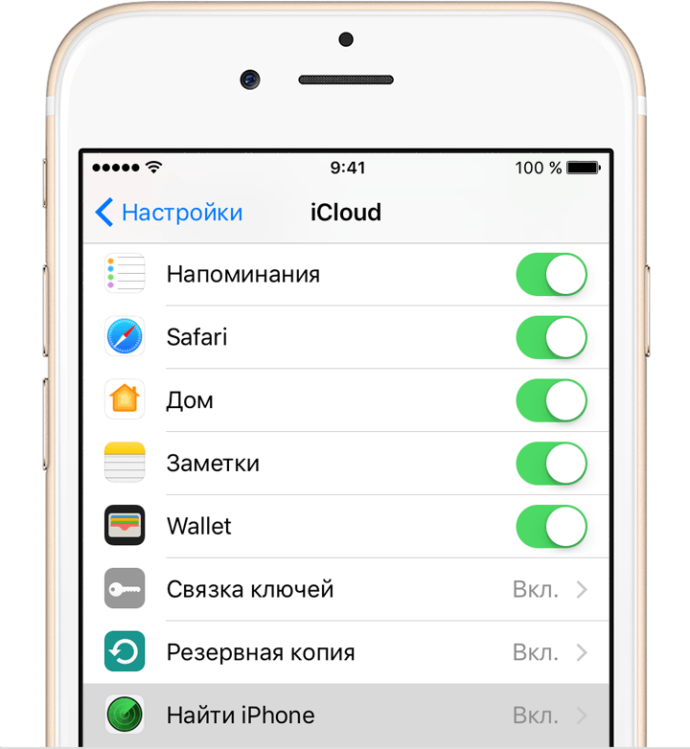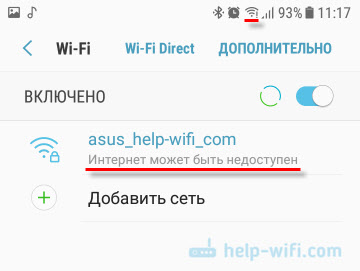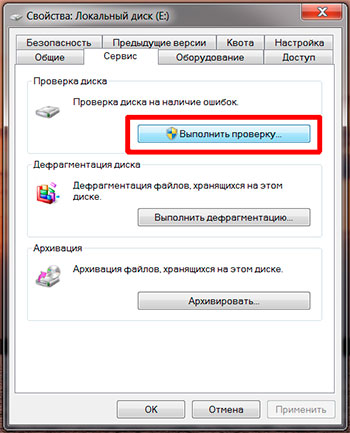Что делать, если в хранилище icloud не хватает места
Содержание:
- Что такое iCloud?
- О заполненности хранилища iCloud
- Как рационально использовать хранилище iCloud?
- И еще несколько простых советов, которые помогут освободить место на вашем iPhone или iPad:
- Как почистить айфон 4s от мусора
- Хранилище iCloud заполнено что делать?
- Почему заканчивается память в iCloud
- Удаление приложения из памяти устройства
- Очищаем iCloud на iPhone
- Заключительный этап. Очистите все корзины
Что такое iCloud?
Каждый владелец apple-устройства может пользоваться онлайн-хранилищем iCloud (айклауд). Впервые оно было представлено ещё в 2011 году в рамках iOS 5 и модели iPhone 4s. Сначала в качестве бета-версии, а спустя пару месяцев в виде полноценного сервиса. Сегодня же хранилище iCloud просто незаменимо для пользователей iPhone, iPad или Mac. Ведь с помощью него можно:
- Сохранять в облаке различные данные, фото и видео.
- Создавать резервные копии.
- Синхронизировать между apple-устройствами настройки, закладки, адресную книгу, календари, фотографии, сообщения и пр.
- Управлять MacOS с другого компьютера.
- Совершать покупки (всё, что вы загрузили при помощи iTunes или AppStore, будет автоматически сохраняться в облаке).
- Находить гаджет на специальной интерактивной карте, удалённо блокировать его и мн. др.
Однако все подобные операции постепенно уменьшают то пространство, которое выделяется каждому пользователю в iCloud. Тем более что его объём по умолчанию всего лишь 5 Гб. Поэтому периодически нужно очищать хранилище. Освободить же место в iCloud от скопившегося мусора и ненужных файлов можно с iPhone, iPad или Mac. Осталось лишь узнать, как это сделать.
О заполненности хранилища iCloud
Судите сами: вы, скажем, купили iPhone 6s, завели учётную запись в iCloud при активации iPhone — компания вам даёт 5 ГБ свободного места на одном из серверов iCloud.
По умолчанию гаджет настроен на автоматическую синхронизацию с сервером icloud.com — когда экран iPhone или iPad блокирован, а само устройство подключено к любой известной сети Wi-Fi, в которой есть доступ в Интернет, а устройство подзаряжается, оно, используя незанятую пропускную способность данного Интернет-канала, при обнаружении различий копирует файлы туда и обратно, пока эти различия не будут устранены. В результате получается свежая, обновлённая копия всех данных владельца iPhone. При утере, «переезде» хозяина на другой iPhone или iPad с сохранением текущего аккаунта iCloud все данные могут быть восстановлены из этой «облачной» копии. Согласитесь, вещь весьма удобная!
Что делать и как очистить пространство с любого из устройств Apple
Разные резервные копии управляются с любого гаджета. Все они, вместе взятые, занимают 5 ГБ. Зачастую пространство iCloud быстро «забивается». Всё, что сверх 5 ГБ, может быть докуплено. И если владелец будет неплатёжеспособен — Apple «замораживает» остальные файлы, не вписавшиеся в эти 5 ГБ, и доступ к ним до оплаты платного места на iCloud невозможен. Для этого и нужно оптимизировать свою резервную копию, не закачивая на iCloud лишнего. Также храните свои файлы и настройки на ПК, во внешних носителях или на других «облаках», где бесплатных гигабайт побольше будет.
Современные гаджеты iPhone и iPad обладают встроенной памятью от 64 ГБ — на iCloud же пользователю неизменно отводится 5 ГБ. Завести второй аккаунт с одного iPhone или iPad не удастся — компания Apple оградила сервис iCloud от мошеннических схем со стороны пользователей. Хотите больше — платите!
Как рационально использовать хранилище iCloud?
О том, как освободить пространство в айклауде, мы рассказали. Способов действительно много. В заключении хотелось бы лишь дать пару советов, которые помогут рациональнее пользоваться хранилищем.
- Постоянно удаляйте неудачные или старые фотографии и видео, снятые на айфон. Те же медиафайлы, которые вам нужны, скидывайте на ПК либо храните их на сторонних сервисах – GoogleDrive, «Яндекс-Диск», Dropbox и т. д.
- Настраивайте резервное копирование. iOS предлагает пользователю выбрать, какие приложения смогут сохранять свои данные в облаке, а какие – нет. Вам нужно лишь не забывать про эту опцию.
- Своевременно отправляйте в корзину неиспользуемые более файлы и документы.
- Регулярно удаляйте старые резервные копии. Особенно те, что остались от устройств, которыми вы не пользуетесь (потеряли, продали, сломали и пр.).
- Пользуйтесь приложением Google Фото (доступно в App Store). С помощью данного сервиса можно хранить неограниченное число снимков до 13-мегапикселей без их сжатия. Тем самым, ваш фотопоток не будет занимать место в iCloud.

Watch this video on YouTube
И еще несколько простых советов, которые помогут освободить место на вашем iPhone или iPad:
- Перенесите или удалите фотографии из программ, которые не сохраняют отснятый материал в приложение Фото (VSCO, Camera+ и пр.).
- Можно также ограничить фоновую активность некоторых программ. Осуществляется это в «Настройках» -> «Основные» -> «Обновление контента».
- Не помешает проверить, не запылились ли в приложении «Диктофон» старые, подлежащие удалению заметки.
- Можно отменить автоматическую загрузку контента (апдейтов, приложений, книг, музыки) в «Настройках», в меню App Store и iTunes Store.
- Системные языки, которые вы не используете, можно отключить в «Настройках», разделе «Основные», вкладке «Язык и регион».
- Также не лишним будет избавиться от тех параметров автозамены текста, которыми вам не приходится пользоваться. Делается это в «Настройки» -> «Основные» -> «Клавиатура» -> «Замена текста».
- В случае необходимости, можно будет снизить разрешение при записи видео. Для этого необходимо открыть «Настройки», перейти к «Фото и Камера» и выбрать «Видеозапись».
- Также можно удалить ненужные сторонние клавиатуры и сторонние языки клавиатуры в «Настройках», разделе «Основные», вкладке «Клавиатура», пункте «Клавиатуры».
Что хранит кэш на Айфоне?
- данные о посещаемых сайтах, так называемые coocie файлы, именно в них содержаться сохраненные параметры ресурсов. Порой эти файлы разрастаются до внушительных размеров, до 50 мб и больше;
- сведения о процессах загрузки программ, игр и другого софта;
- данные об обновлениях, не сами установочные элементы, а информация о них;
- информацию о работе установленного ПО и пр.
А теперь представим, сколько программ, игр, сайтов и приложений пользователь Айфона может скачать и загрузить за день. Много. А сколько из скаченных и единожды просмотренных ресурсов будет использовано повторно? Не более 3-5. А что с остальными ненужными объектами? Их пользователь либо удаляет (только 12% людей чистят телефон от ненужных данных) или хранит до тех пор, пока память девайса не переполнится.
Но вот в чем проблема. Даже удалив не понравившийся софт, его файлы все равно остаются в хранилище кэшированной информации. Что делать? Регулярно проводить очистку памяти от программного мусора и не забывать о временном хранилище. Рассмотрим способы, как освободить память на Айфоне и вернуть системе былые параметры скорости и производительности.
Почему стали долго открываться сайты?
Есть кэш на Айфоне, также и в браузере, который использует пользователь для выхода в сеть Интернет. В хранилище хранятся пароли (если были сохранены средствами браузера), логины, подгружаемые файлы страниц и т.д. Объем хранилища браузера еще меньше, чем у сотового. Поэтому если страницы стали открываться очень медленно, стоит удалить кэш браузера Safari.Чтобы сделать это, необходимо:
- вернуться на рабочий стол айфона;
- найти и зайти в меню «Настройки»;
- найти и кликнуть по надписи Safari;
- с помощью прокрутки спуститься вниз окна;
- найти меню «Очистить историю и данные сайтов»;
- нажать «Ok»;
- перезагрузить iPhone.
Проделанные действия очистят телефон от ненужных данных
Чтобы удостовериться в правильности действий, нужно обратить внимание на цвет объектов посещаемых в меню. Они должны быть серыми — означает, что хранилище пусто
Разобравшись с вопросом, как очистить кэш браузера, стоит помнить, что теперь логины и пароли для аккаунтов придется вводить заново и сохранять с помощью сервиса Safari. Чтобы сайты открывались быстро, такую очистку рекомендуется выполнять не реже 1 раза в месяц.
Альтернативные способы восстановления производительности
После инсталляции PhoneCleaner, следует открыть программу и в верхнем меню выбрать не используемые объекты. Утилита предназначена для полного удаления приложений на iPhone — чистка ОЗУ и хранилища кэш.
Всемогущий iTunes
Обслуживать девайсы торговой марки «Apple» можно с помощью компьютера и удобного приложения iTunes. Принцип следующий:
- подключение гаджета к ПК;
- вызов iTunes;
- найти иконку девайса;
- сохранение резервной копии данных;
- войти в «Настройки» устройства;
- найти пункт «Основные»;
- выбрать «Сброс»;
- нажать поочередно «Стереть контент и настройки», затем «Стереть iPhone»;
- войти в iTunes и выполнить «Восстановить из копии»;
- выбрать «Восстановить».
- После перезагрузить телефон.
Видео-инструкция
Видео поможет ответить на дополнительные вопросы, возникающие по мере проведения манипуляций с айфоном.
Что еще почитать
- Как зарядить телефон быстро и без последствий?
- Быстро разряжается йфон 5s, почему так происходит?
- Сравнение основных характеристик Айфонов 7 и 7 Plus
- Украли или был потерял айфон — как быстро найти и заблокировать?
- Сравниваем флагманы Apple, айфон 7 и айфон 8.
- Айфон отказывается включатся после обновления iOs, как исправить?
Как почистить айфон 4s от мусора
Сброс настроек
Как правило, самым простым и в то же время действенным способом очисти памяти айфона может быть сброс настроек, который приведет к полнейшей его очистки (от установленных приложений до контактов).
Осуществляется данная процедура в несколько шагов:
Первым делом пользователю необходимо перейти в Меню и в пункте Основные он уведет параметр устройства под названием Сброс.
Важно знать: в новом открывшемся пункте меню пользователю будут предложены следующие действия:
- сбросить все настройки;
- стереть контент и настройки;
- сбросить настройки сети;
- сбросить словарь клавиатуры;
- сбросить настройки «Домой»;
- сбросить предупреждения геопозиции.
Для того чтобы очистить память своего устройства пользователю необходимо выбрать второй пункт меню стереть контент и настройки. После нескольких нажатий по копке удаления информации (это необходимо для подтверждения ваших действий) аппарат выключится и через несколько минут включится, но с полностью чистой памятью.
После выполнения данной процедуры владельцу айфона нужно будет сделать все предложенные системой действия для активации и запуска устройства.
Важно знать: в ходе выполнения данной процедуры с устройства удалится:
- контакты;
- музыка;
- фото;
- видео;
- учётные записи и прочее.
Удаление ненужных приложений
Если, вы не хотите удалять программным способом все данные и нет времени возиться с их дальнейшим восстановлением, а очисть память айофна необходимо сию секунду рекомендуется просто-напросто избавиться от всех ненужных приложений.
Расставьте приоритет над часто используемыми приложениями (например, клиенты социальных сетей и игры) и удалите все ненужное (приложения скидок, редакторы для фото и прочее).
Как правило, таким образом, можно очисть не один гигабайт встроенной памяти, что, в свою очередь, облегчит задачу для оперативки, так как ей придётся обрабатывать в разы меньше информации и полученных данных с обновления различных приложений.
Удаление фотографий, видео и прочего медиа контента
В случае если, пользователь использует телефон не один год, то за все это время накапливается немаленькое количество различного контента и сейчас речь идет не о приложениях, а о фото, видео и музыке, ведь, как правило, пользователи всегда хотят сохранить все самое необходимо, по их мнению, но в результате мы получаем гигабиты ненужных информаций.
Рекомендуется хорошенько проверить свою галерею, в которой можно найти сохраненные фотографии из социальных сетей и скриншоты (их можно запросто удалить), а также чужие селфи, сделанные на ваш телефон.
Также проверьте видео галерею, в которой наверняка будет несколько уже просмотренных блокбастеров и серий сериалов, которые не представляют ценности, а драгоценную память занимают.
В общем, покопавшись в чертогах устройства можно найти массу ненужных фото и тому подобное. Удалив их, вы очистите несколько гигабайтов встроенной памяти.
Обновление приложений
Не забудьте проверить, когда в последний раз вы обновляли любимый твитербот, ведь с момента его выхода прошло довольно много времени и если, автоматическое обновление было отключено, то, возможно, вы пользуетесь устаревшей версией приложения, которая весит в разы больше. Проверьте так все установленные программы и обновите их.
Перенос всех данных в облачное хранилище
Если, вы решились удалить фото и видео с телефона, но при этом они должны быть всегда под рукой в том вам помогут облачные хранилища, который на сегодняшний день довольного много. Зарегистрировавшись, пользователь получает определённое количество бесплатных гигабайт (как правило, 10 ГБ), которых вполне достаточно для переноса сей медиатеки.
Использование специально предназначенного стороннего программного обеспечения
В данном случае под сторонним ПО подразумеваются приложения, предназначенные для очистки мусора с телефона. Благо, их нечитаемое количество, но самой популярной и эффективной считается мастер очистки, который благодаря множеству тонких настроек позволяет удалить весь мусора с аппарата одним кликом.
Заключение
Как оказалось, удалить весь ненужный мусор с айфон 4s можно достаточно легко и быстро. Самым эффективным считается способ полного сброса настроек и установка мастера очистки. Уверен, что теперь вы знаете, как можно почистить свой айфон 4 с от мусора, если что пишите свои комментарии.
Хранилище iCloud заполнено что делать?
В первую очередь нужно посмотреть чем заполнено ваше облачное хранилище iCloud? Как правило это:
- резервная копия (бекап ваших данных);
- фотографии и видео;
- документы;
- почта.
Далее нужно для себя решить что делать с заполненным облачным хранилищем — 2 варианта:
- Увеличить объем iCloud (подключится к платным тарифам).
- Удалить файлы с iCloud которые по вашему мнению вам не нужны.
Как увеличить объем iCloud на iPhone
Один из вариантов когда заполняется ваше хранилище это увеличение в объеме гигабайт:
- 50 ГБ;
- 200 ГБ;
- 2 ТБ.
Если говорить о стоимости, то например 50 ГБ, вам обойдется в 0,99 $ это очень доступная стоимость, так как на разговоры и интернет вы тратите в разы больше, согласны?
| Войдите в пункт «Управление хранилищем» | Войдите в «Сменить план хранилища» |
|---|---|
| как увеличить хранилище айклауд | Планы хранилища iСloud |
Как освободить место в iCloud на iPhone
Если вы не желаете увеличивать облачное пространство, а хотите довольствоваться бесплатными 5 ГБ. Нужно решить какие данные и файлы вы хотите и можете удалить с облачного диска.
Варианты что можно удалить в iCloud чтобы освободить место:
Резервная копия вашых всех данных на iPhone — данный бекап можно хранить: в iCloud; в iTunes на ПК или Mac. Как вариант можно хранить резервную копию в iTunes на компьютере и освободить место в облачном хранилище. Медиатека iCloud (фото и видео) — на втором месте по занимаемому объему месту в бесплатной версии облачного хранилища занимают обычно фото и видео контент. Если вы бекапите на внешний жесткий диск или используете Google Фото с неограниченным объемом (*в не высоком разрешении), то медиатеку также можно удалить с облака Apple
Документы — эти данные вы должны внимательно изучить чтобы не удалить чего то важного, а лучше все таки оставить как есть (как правило занимают минимум места) Почта — удалять данные почты можете только в том случае когда там нет важных писем. Если ваш почтовый ящик регулярно наполняется рекламными рассылками (спамом) от разных компаний тогда даже лучше удалить их так как они не представляют никакой ценности
Проанализировав что можно очистить в хранилище iCloud на айфоне, переходите непосредственно к удалению данных в айклауд, для этого следуйте инструкции:
- Откройте приложение «Настройки» в iPhone.
- Затем войдите в раздел «Apple ID» (с вашим именем и фамилией).
- Далее войдите в пункт «iCloud»
- Затем перейдите в пункт «Управление хранилищем»
- Выбираем тот раздел который хотите очистить: «Резервные копии», «Медиатека», «Документы» или другое.
| Шаг 1 | Шаг 2 | Шаг 3 | Шаг 4 |
|---|---|---|---|
Если вы решили удалить не только «Резервную копию» но и все фото в iCloud, необходимо также сделать настройки, чтобы в дальнейшем ваши фото не выгружались в медиатеку iCloud.
- Откройте «Настройки»
- Перейдите «Apple ID»
- Перейдите «iCloud»
- Войдите «Фото»
- Деактивируйе ползунок «Медиатека iCloud»
По мимо управления с iPhone хранилищем iCloud вы также можете это сделать на Mac или ПК (Если установите программу iCloud) а также онлайн на сайте www.icloud.com
Почему заканчивается память в iCloud
По умолчанию, каждому новому пользователю iCloud бесплатно дается 5 Гб в облачном хранилище Apple. По современным меркам этот объем не очень большой, плюс ко всему, забивается такое хранилище достаточно быстро.
Большую часть выделенного облака занимают нужные файлы (заметки, контакты, фото или медиафайлы), но присутствует большой процент данных, которые генерируются созданием резервных копий в iCloud.
Плюс ко всему, большая часть файлов в таком хранилище дублируются. Происходит это из-за того что помимо загрузки основных файлов, имеются их дубликаты, содержащиеся в резервной копии (в сжатом виде). Именно поэтому стоит различать опции “Создание резервной копии в iCloud” и “Синхронизацию в iCloud”.
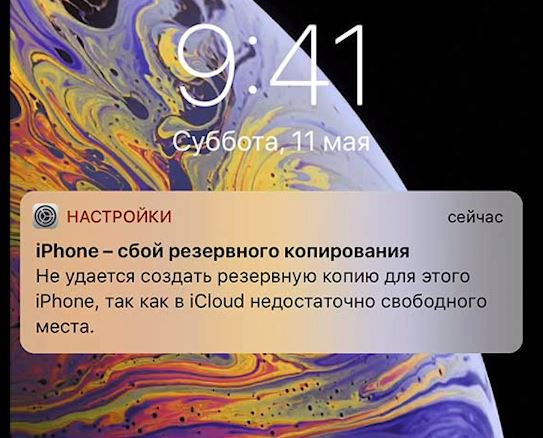
Резервное копирование съедает место в iCloud
Такое сохранение дублей производится автоматически и контролируется настройками резервных копий (об этом ниже). Не каждый пользователь способен отследить эти тонкости и поэтому часто сталкивается с критической нехваткой памяти в iCloud.
Удаление приложения из памяти устройства
Есть несколько способов как полностью стереть приложения для освобождения памяти на устройстве. И хотя это можно сделать программами, приведёнными в этой статье выше, для простого удаления приложения достаточно и способов которые предлагает сам iPhone.
Обязательно учитывайте, что при удалении приложения удаляются также все сохранённые данные этого приложения. Вы можете потерять важные контакты или прогресс в играх. Будьте внимательны!
Для самого просто способа удаления приложения, сделайте следующие действия:
- Нажмите на значок любого приложения и удерживайте палец на нём в течение нескольких секунд.
- На всех приложениях которые могут быть удалены, появится крестик в левом верхнем углу. Нажмите на него для удаления.
- Устройство потребует подтвердить удаление. Сделайте это.
Через iTunes.
Для удаления приложений через iTunes сделайте следующее:
- Подключите ваше устройство и в запущенном iTunes выберите вкладку iPhone.
- Там необходимо выбрать вкладку «Программы». После этого вы тут же увидите рабочий стол своего iPhone, а также установленные на него приложения.
- Наведите на приложение, которое вы хотите удалить курсор. В этот момент на иконке появится крестик, щёлкните по крестику.
- После этого обязательно во меню «Файл» нажмите «Синхронизировать iPhone». Иначе приложение не будет удалено с вашего устройства.
После того как данные синхронизируются приложение будет удалено, а память на вашем устройстве освободится.
Через настройки
Можно удалить приложения и через настройки iPhone. Делается это следующим образом:
- Откройте настройки и зайдите в меню «Основные».
- Далее, выберите пункт «Статистика».
- Выбираем нужное приложение из предложенных нам. Тут можно наглядно посмотреть сколько памяти занимает приложение на устройстве.
- Выбрав приложение, останется лишь нажать «Удалить программу» и подтвердить удаление.
- Если приложение нельзя удалить, во всё том же меню «Основные» необходимо зайти во вкладку Ограничения.
- Нажмите на кнопку «Выключить ограничения». После того как вы введёте пароль, любые ограничения на удаления приложений будут сняты.
Очищаем iCloud на iPhone
Удалить лишнюю информацию из iCloud на iPhone можно двумя способами: непосредственно через сам яблочный смартфон и с помощью браузерной версии сервиса на компьютере.
- Откройте на телефоне настройки и выберите имя своей учетной записи Apple ID.
В следующем окне перейдите в раздел «iCloud».
В верхней части окна отобразится уровень заполненности хранилища. Если свободное место на исходе, чуть ниже тапните по кнопке «Управление хранилищем».
На экране отобразится детальная информация о занимаемом месте, а ниже развернется список приложений, которые хранят свои данные в облаке. Выберите приложение, данные в котором вам больше не нужны, а затем тапните по кнопке «Удалить данные». Подтвердите удаление информации. Подобным образом поступите и с другими приложениями.
Обычно больше всего места в iCloud занимают бэкапы. Если, например, вы планируете их хранить на компьютере, их можно удалить из облака. Для этого в том же окне откройте раздел «Резервные копии».
Если копий несколько, в следующем окне выберите устройство, для которого требуется удалить бэкап.
Тапните по кнопке «Удалить копию» и подтвердите данный процесс.
Если на iPhone активирована функция синхронизации снимков с iCloud, лишние фотографии могут быть удалены. Для этого откройте приложение Фото и тапните в правом верхнем углу по кнопке «Выбрать».
Выделите лишние снимки, а затем тапните по иконке с мусорной корзиной. Подтвердите удаление.
Снимки будут перемещены в папку «Недавно удаленные» и немедленно пропадут из iCloud.
На iPhone предустановлено приложение Файлы, позволяющее хранить личные данные пользователя в облаке. Если вы сохраняли в него информацию, лишнее можно удалить. Для этого откройте данное приложение, а затем нажмите в правом верхнем углу кнопку «Выбрать».
Отметьте ненужные файлы и следом тапните по кнопке с корзиной. В следующее мгновение файлы исчезнут.
Способ 2: Веб-версия iCloud
Управлять облачным хранилищем Айклауд можно не только со смартфона, но и на компьютере — достаточно выполнить вход в веб-версию сервиса. Однако она не предоставляет полноценное управление данными, например, здесь нельзя удалять резервные копии. Ее можно использовать для удаления фотографий и пользовательских файлов, хранящихся в iCloud Drive.
Если планируется очистить хранилище от некоторых изображений и видеозаписей, откройте раздел «Фото».
Чтобы выбрать фотографию, кликните по ней один раз левой кнопкой мыши. Все последующие изображения следует выделять с зажатой клавишей CTRL. Если требуется удалить серию снимков, сделанных в определенный день, справа выберите кнопку «Выбрать».
Когда нужные фото будут выбраны, кликните в правом верхнем углу по иконке с корзиной.
Подтвердите удаление.
Если в iCloud сохранены и пользовательские файлы, их тоже можно удалить из веб-версии. Для этого вернитесь в главное окно и выберите раздел «iCloud Drive».
Кликните по файлу для его выделения (чтобы отметить несколько документов, зажмите клавишу CTRL), а затем выберите в верхней части окна иконку с корзиной. Выбранная информация будет тут же удалена из iCloud.
Таким образом, если удалять из iCloud лишнюю информацию, оставляя только самое необходимое (резервные копии важных приложений, фотографии), в большинстве случаев будет полностью достаточно и бесплатной версии облачного сервиса.
Опишите, что у вас не получилось.
Наши специалисты постараются ответить максимально быстро.
Заключительный этап. Очистите все корзины

Легко забыть, что, пока файлы остаются в Корзине (или в папке «Недавно удаленные», если мы говорим о фотографиях), они по-прежнему занимают место, будь это облако или локальное хранилище. Так что после того, как вы закончили с шагами 1-3, не забудьте очистить мусор.
Как это проделать на iPhone:
• Откройте фотографии
• Перейти к альбому, который вы недавно удалили
• Выберите «Удалить все»
В приложении «Почта» на Mac:
- Запустить почту
- Нажмите на почтовый ящик в верхнем меню
- Выберите «Удалить удаленные элементы» из выпадающего меню
- Выберите адрес электронной почты iCloud
В приложении «Почта» на айфон:
- Открыть приложение
- Нажмите «Корзина»
- Нажмите «Изменить», а затем «Удалить все».
Подобные шаги очистят ваше хранилище iCloud, по крайней мере, на данный момент. Выполняйте эти шаги каждые 1-2 недели, чтобы убедиться, что ваш айклауд больше не засоряется.