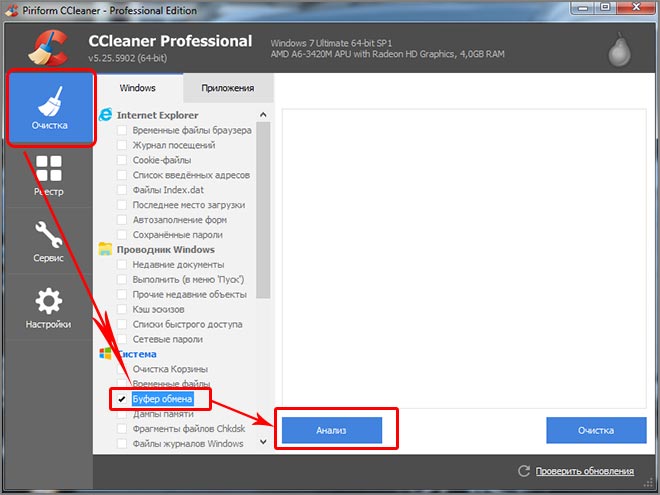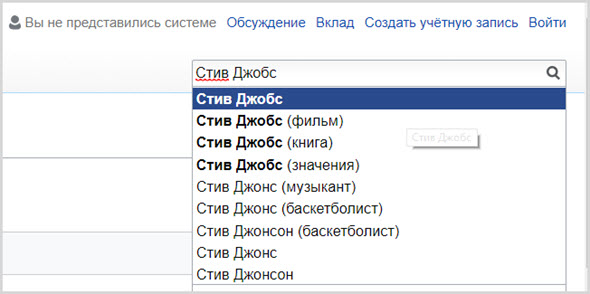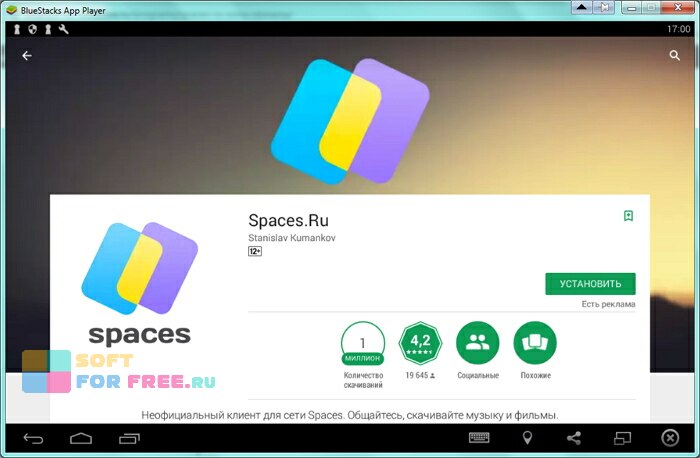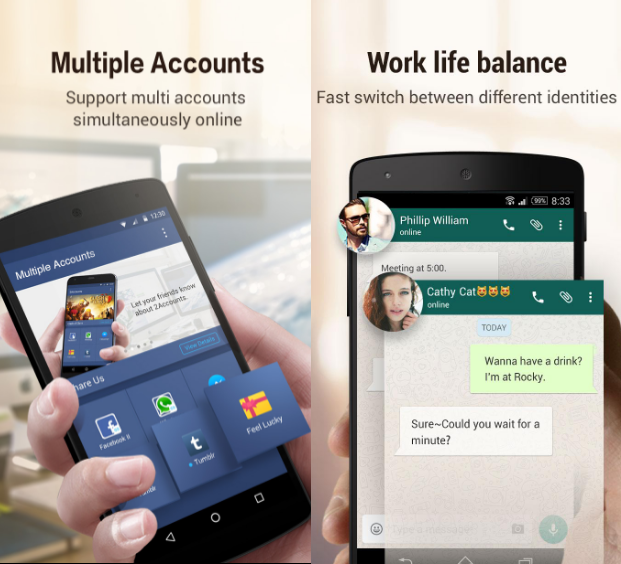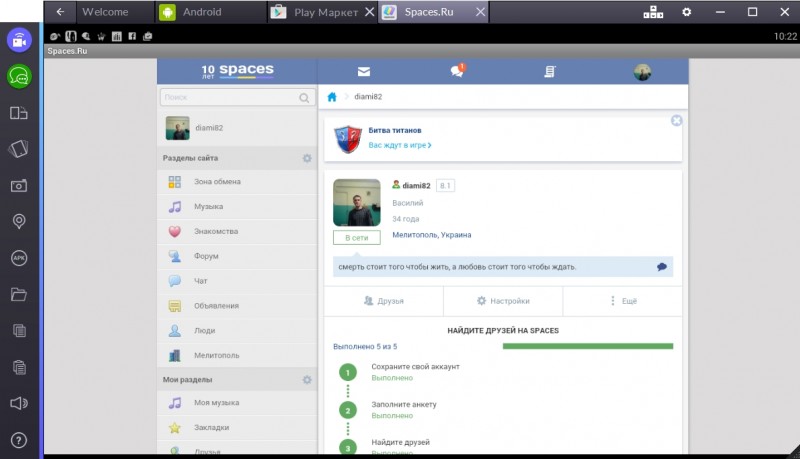Что такое буфер обмена на андроиде и где его найти
Содержание:
- Возможности приложения Clipper Clipboard Manager
- Удаление буфера обмена на Samsung
- Работа с буфером обмена
- Где находится буфер обмена на «Андроид» (в телефоне и планшете)
- Как на Андроиде почистить буфер обмена
- Как просматривать и удалять файлы
- Использование диспетчера буфера обмена Clipper
- Менеджер буфера обмена
- Как использовать возможность копирования текста?
- Замена содержимого буфера обмена — самый простой и быстрый способ
- Как удалить буфер обмена на Андроиде
- Где находится буфер обмена на андроид, как его найти
- Что такое «многоуровневый буфер»?
- Метод замещения информации
- Как пользоваться
- Что такое буфер обмена на устройствах андроид
- Где находится буфер обмена в Android
Возможности приложения Clipper Clipboard Manager
Clipper Clipboard Manager — приложение, позволяющее редактировать текст, хранящийся в буфере обмена. Когда нужно быстро сохранить содержимое web-страницы или файл, а под рукой нет ни текстового, ни графического редактора, вам поможет данная программка.
При первом запуске пользователю показываются слайды, позволяющие познакомиться с основными возможностями приложения. Вся информация, хранящаяся в буфере обмена, будет у вас перед глазами, так что вы сможете отредактировать фрагменты текста или ссылку, чтобы в дальнейшем использовать в необходимых вам целях.
Среди основных возможностей Clipper Clipboard Manager выделяют следующие:
-
Автоматическое сохранение истории буфера обмена.
-
Возможность редактирования заметок.
-
Понятный и удобный интерфейс.
У Clipper есть 3 основных закладки: списки, буфер обмена и заметки.
Информация, которая была скопирована в фоновом режиме, автоматически попадает в «Буфер обмена». Там может храниться одновременно до 20 позиций. Если количество будет превышено, последующая запись сотрёт самую первую.
Закладка «Заметки» обеспечивает быстрый доступ к определённому тексту. Например, там могут храниться различные варианты подписей электронных писем — для деловой переписки личной, — а также адреса, реквизиты компаний и пр.
Заметки можно группировать в «Списки». Это поможет ускорить процесс поиска нужной информации. Например, в раздел «Телефоны» вы можете поместить все контактные номера – мобильные, офисные, домашние и т. п.
Работа в данном приложении хороша, прежде всего, тем, что ни один важный фрагмент текста не будет утерян. Это особенно удобно в случае, когда требуется часто заполнять шаблонные формы.
Данное приложение было разработано создателями Type Machine — хранилища текстов на смартфоне. Это легко понять даже из схожести интерфейсов.
Удаление буфера обмена на Samsung
Провести очистку данных в телефоне Samsung можно по аналогии с вышеописанным алгоритмом. Делать эту манипуляцию необходимо регулярно, ведь при сильной загруженности памяти в работе телефона возможны сбои. Ситуация усугубляется, когда пользователь скачивает и устанавливает несколько приложений с функцией клавиатуры. Файлы временного хранения в таких приложениях переполняются, что может привести к зависанию и даже падению системы, даже если клавиатура уже длительное время не использовалась или была удалена с телефона.
Главной отличительной особенностью некоторых моделей смартфонов Самсунг является возможность сохранения нескольких фрагментов текста одновременно. Эта функция доступна не для всех телефонов, поэтому данная информация актуальна не для всех. Очистка буфера обмена на моделях, поддерживающих эту опцию, должна проводиться чаще, чем обычно, ведь перегрузка памяти в таких случаях будет происходить быстрее.
Работа с буфером обмена
Где он находится и как узнать, что в нем
Многие пользователи считают, что буфер обмена — это какой-то файл, который можно найти в определенном каталоге и открыть его . Это не так!
Буфер обмена располагается в оперативной памяти устройства. Предназначен для временного хранения различных файлов: картинок, текста, видео и пр. Например, когда вы смотрите онлайн-видео — то оно сначала подгружается в буфер, а затем воспроизводится у вас в медиаплеере.
Также буфер задействуется при выделении и копировании какого-нибудь текста. Отмечу, что если вы никуда не сохраните его, то после выключения аппарата (или при добавлении другой информации в буфер) — этот скопированный участок пропадет!
Рассмотрю на примере как им пользоваться.
И так, допустим вы читаете какую-нибудь заметку в браузере. На определенном месте находите интересный участок, который необходим для дальнейшей работы.
Чтобы сохранить его в текстовый документ (например), сначала необходимо выделить этот участок (нажав на нужный участок текста и подержав палец 3-4 сек.) , и в появившемся контекстном меню выбрать «Копировать» (см. пример ниже). Всё, этот участок текста был помещен в буфер обмена!
Далее, открыв любой блокнот (например, я воспользовался Google-документами) , и, так же нажав и подержав палец 3-4 сек. на пустом месте, появится в меню из которого можно вставить информацию из буфера обмена. И только после сохранения этого документа, эта информация уже никуда не денется. Пример ниже.
Текст из буфера был вставлен в документ
Таким образом, чтобы узнать, какой блок текста находится в буфере телефона: достаточно открыть любой текстовый документ и выполнить операцию вставки.
Отмечу, что этот способ далеко не самый лучший, и для работы с буфером гораздо удобнее пользоваться спец. приложением. О нем пару строк ниже.
Как расширит буфер до нескольких элементов, и как очистить его
Представьте, если вам нужно прочесть десяток веб-страничек и сохранить из них все самые важные участки (мысли). Можно, конечно, каждый раз сворачивать/разворачивать несколько приложений и переносить через копировать/вставить. Но согласитесь это не есть удобно?!
Гораздо лучше установить спец. приложение, которое позволяет копировать в буфер обмена не один участок текста, а 10-15!
Простое и удобное приложение для работы с буфером обмена. Позволяет расширить его, сохраняя в памяти несколько скопированных ранее участков текста (что очень удобно при работе с документами). Кроме того, в приложении можно создавать заметки.
Из доп. функций: быстрая очистка буфера обмена и корзины, есть функция избранного, все заметки можно «раскидать» по категориям.
Аналоги этого приложения: Clip Stack, Clipper — Clipboard Manager, My Clipboard и пр.
После установки приложения «Менеджер буфера обмена» , вы также можете привычным образом копировать любые участки текста. Однако, теперь ни один из них не пропадет — все они будут храниться в специальном разделе.
Например, вы скопировали 5-6 участков текста, теперь хотите создать из них один документ. Как это сделать? Да очень просто: открываете этот менеджер, в разделе «Буфер обмена» увидите все свои скопированные участки (см. стрелки-3 на скрине ниже).
Тот участок, который хотите вставить в документ — скопируйте, а после откройте блокнот (например) и нажмите «вставить» (стрелка-4) . Операция выполнена!
Добавление 5-элементов (вместо 1) в буфер обмена
Чтобы очистить буфер обмена , достаточно в приложении выделить те строки, которые вам больше не нужны и нажать на значок корзины. Всё, буфер чист! Удобно?!
На некоторых аппаратах, где представлены инструменты для более детального контроля за буфером обмена (например, от Samsung, LG и ряда других производителей) можно просмотреть и очистить весь буфер даже без спец. приложений.
Для этого достаточно открыть какой-нибудь блокнот, далее нажать пальцем на любой пустой участок документа и подождать 3-4 сек.: после нажать на меню из «трех точек» и выбрать «буфер обмена». Затем можно будет удалить все, что в нем находится (пример ниже).
Удалить все из буфера обмена
Просто скопируйте в буфер обмена какой-нибудь небольшой участок текста — например, одну-две цифры. В результате у вас «старая» информация из буфера будет удалена и заполнена менее 1 КБ данных*. Чем не очистка? (работает на тех аппаратах, где нет расширенной работы с буфером обмена)
Где находится буфер обмена на «Андроид» (в телефоне и планшете)
Владельцы смартфонов и гаджетов хотя бы раз слышали словосочетание «буфер обмена». В среднем пользователи им пользуются несколько раз в день. Но не все до конца понимают, что это такое, как им пользоваться и где находится буфер обмена на «Андроид».
Для чего нужен буфер обмена?
Так же как и на персональном компьютере, буфер обмена приносит владельцам смартфонов и планшетов удобство. Его использование позволяет быстрее передавать данные и комфортнее обрабатывать информацию. Прежде чем задаваться вопросом, где находится буфер обмена на «Андроид», необходимо понять, в чем заключается его главная задача.
Единственная функция буфера в смартфонах и планшетах – сохранение текста и данных в оперативной памяти. Многие приложения также используют собственный аналог буфера обмена для сохранения информации: частей видеоряда, аудиодорожки, миниатюр и так далее. Также он позволяет копировать номера телефонов, кусочки диалогов и переносить их в новые окна.
В большей части случаев зайти в буфер обмена невозможно. Операционная система «Андроид» не предусматривает такой возможности. Добавленный в память кусочек информации будет храниться в телефоне до тех пор, пока не заменится другим. Но так как эти данные хранятся в оперативной памяти, то в случае выключения телефона или планшета, они будут утеряны.
Как добавить текст в буфер обмена на «Андроид»?
Теперь стало ясно, где находится буфер обмена на «Андроид». Но осталось понять, как добавить туда текст, изображение, файл.
Все довольно просто. Для добавления во временную память текста, необходимо применить долгое касание у начала строки. Спустя несколько секунд на экране появятся маркеры, которые легко следуют за касанием. Необходимый текст требуется поместить между двумя маркерами. Далее необходимо сохранить данные. Для этого на любом пространстве потребуется провести короткое касание. Текст скопируется в буфер.
Для того чтобы сохранить изображение или файл, как правило, необходимо длительное касание по объекту. После этого всплывет подменю, в списке которого будет пункт «Скопировать в буфер обмена».
Как вставить данные из буфера обмена?
После того как нужные данные были помещены во временную память, уже не важно, где находится буфер обмена на «Андроид». Теперь важно понять, как вставить сохраненный текст
Для начала необходимо перейти в место, куда будут перенесены данные. Это может быть текстовый редактор, строка поиска в браузере, ветка сообщений или настройки контакта. Далее на желаемом месте выполняется длинное касание. Затем пользователю будет представлено всплывающее меню, которое предложит вставить информацию. Весь текст или другой тип данных будет перенесен в новое окно в неизменном виде.
Ценность буфера обмена состоит в том, что он позволяет передавать данные в короткие сроки и без потери точности. К примеру, длинный адрес сайта может быть передан другому пользователю в несколько мгновений.
Также пользователям не стоит забывать, что после вставки информация не исчезает из буфера. Она будет там храниться до нового копирования или выключения смартфона.
Как очистить буфер обмена в телефоне «Андроид»
Теперь больше не осталось вопросов. Мы уже знаем, что такое буфер обмена, где находится. «Андроид» подкидывает нам новую задачу: как удалить сохраненные данные?
Начать стоит с того, что данное действие не поможет повысить работоспособность операционной системы. Вся хранящаяся информация занимает всего несколько мегабайт. Но если необходимость в очистке буфера все же появилась, то требуется зайти в любой текстовый редактор и удерживать касание на пустом пространстве.
В определенных версиях «Андроид» на экране появится рамка с тремя точками в верхнем правом углу. Пользователю потребуется нажать на них и выбрать пункт «Буфер обмена», а затем — «Удалить все». После этого вся сохраненная информация будет стерта.
Как на Андроиде почистить буфер обмена
Используя гаджет на базе операционной системы Андроид, необходимо быть готовым, что во временное хранилище можно переместить только один фрагмент текста. При копировании следующего предыдущий автоматически будет заменен. По своему функционалу данная опция аналогична работе с вордовским документом, разве что вместо привычной клавиатуры приходится выбирать отрезок текста вручную.

После вставки вырезанного кусочка текста, необходимость в нем отпадает. Именно для этого предусмотрена функция очистки буфера обмена. Ввиду того, что временное место для хранения таких файлов расположено в оперативной памяти устройства, регулярная чистка поможет избежать ее быстрого заполнения и торможения других функций.
Самый простой и в то же время эффективный способ удаления данных во временном хранилище — выполнить перезагрузку устройства. Информация, сохраненная в буфере после этого автоматически удалиться. Подобным методом решаются большинство некритичных ошибок и сбоев в системе. Также подобной манипуляцией можно «закрепить» внесенные изменения и сохранить нужные параметры после выставления новых значений.
Как просматривать и удалять файлы
Есть несколько способов найти буфер обмена на Android и удалить файлы оттуда. Давайте подробно рассмотрим каждый из этих методов.
- Войдите в любую программу, которая обеспечивает поле ввода текста.
- Посмотрите вниз, где панель должна открываться с ранее скопированной информацией.
- В правом верхнем углу щелкните значок со значком корзины.
- Выберите все элементы, которые вы хотите удалить, и нажмите на соответствующую кнопку.
Метод № 2 (с root-правами):
- Откройте файловый менеджер.
- Войдите в каталог Android.
- Найдите папку «Данные / буфера обмена» (data/clipboard). Здесь вы можете посмотреть буфер обмена на системе Android.
- Очищаете выбранный документ от ненужных файлов.
- Перейдите в «Настройки», а затем в «Приложения».
- Щелкните вкладку Все.
- Нажмите кнопки «Стоп» и «Очистить».
- Перезагрузите телефон.
Использование диспетчера буфера обмена Clipper
Простой и удобный способ получить доступ к истории буфера обмена — это использовать специализированное приложение. Среди имеющихся аналогов о — популярный и удобный в использовании менеджер для работы с данными.
Для работы с приложением на вашем Samsung выполните следующее:
- Перейдите в Гугл Плей и установите на ваш гаджет «Clipper Clipboard Manager»; Установите на телефон специальный инструмент для работы с буфером «Clipper»
- При выполнении долгого нажатия и копирования текста для сохранения его в буфере вы будете видеть, как скопированные отрезки тут же начинают находиться в журнале; Мониторьте содержимое буфера обмена благодаря приложению Clipboard
- Нажав на кнопку в форме трёх вертикальных точек справа вы получите доступ к просмотру, выбору, редактированию, перемещению этой записи для её вставки в другое место на Самсунге; Вы можете выполнять различные операции с данными в буфере
- Без функционала приложения уровня «Clipper Clipboard Manager» у вас будет доступ только к последнему отрезку, скопированному в буфер обмена. Но с помощью приложения для работы с хранилищем у вас будет доступ к истории. Поэтому вы сможете использовать все, что там недавно было сохранено.
Менеджер буфера обмена
QR-Code
Менеджер буфера обмена
Developer: devdnua
Price: Free
К сожалению, буфер обмена с возможностью хранения сразу нескольких типов данных есть не на всех смартфонах. Если вы часто работаете с документами и вынуждены пользоваться функцией копирования текста или изображений, то установит менеджер буфера обмена. После этого вы сможете хранить в нем разные данные. Инструкция:
Шаг 1
. Запустите менеджера буфера обмена и разрешите отображение поверх других приложений. На главной странице будет две доступные категории: буфер обмена и заметки. Выберите нужную и нажмите на значок в виде плюса, чтобы создать новую запись.
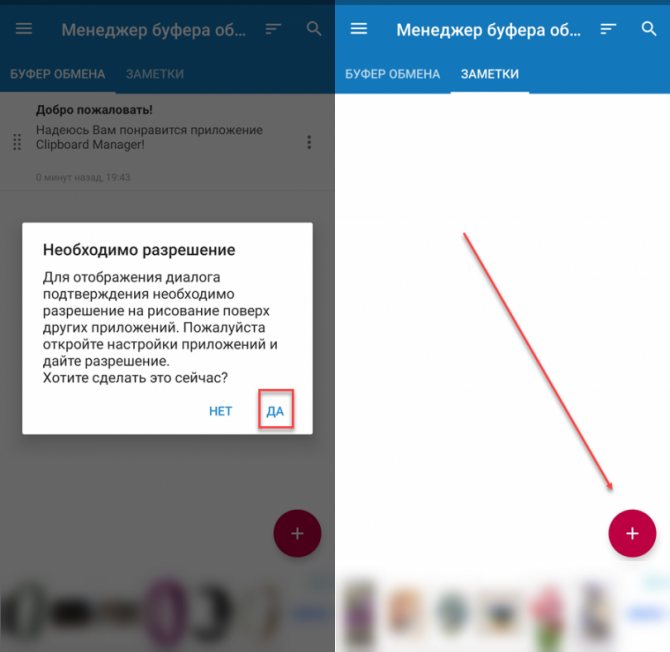
Шаг 2
. Введите нужный текст и нажмите «Сохранить». При необходимости измените категорию (заметки, буфер обмена). После этого запустите приложение в котором хотите использовать буфер обмена.
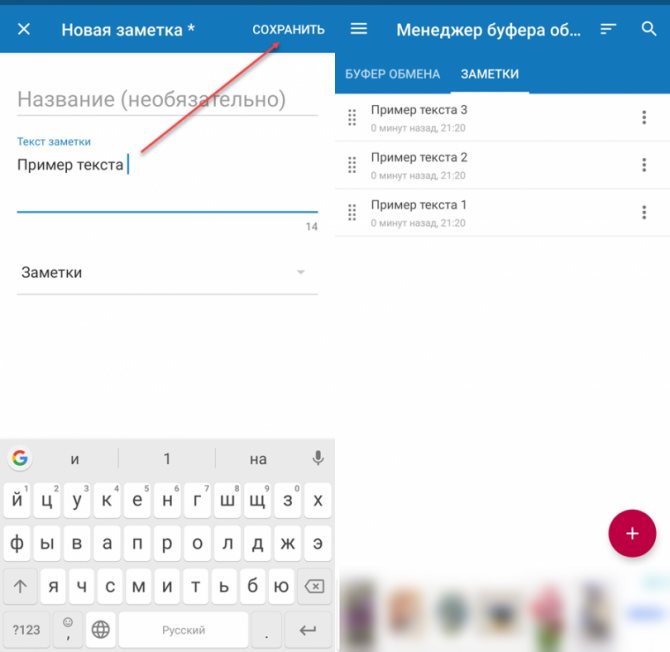
Шаг 3
. Вызовите панель уведомлений. Здесь отобразится менеджер буфера обмена с последним скопированным текстом. Нажмите на кнопку «Последние заметки» и выберите ту (из заранее сохраненных), которую хотите скопировать.
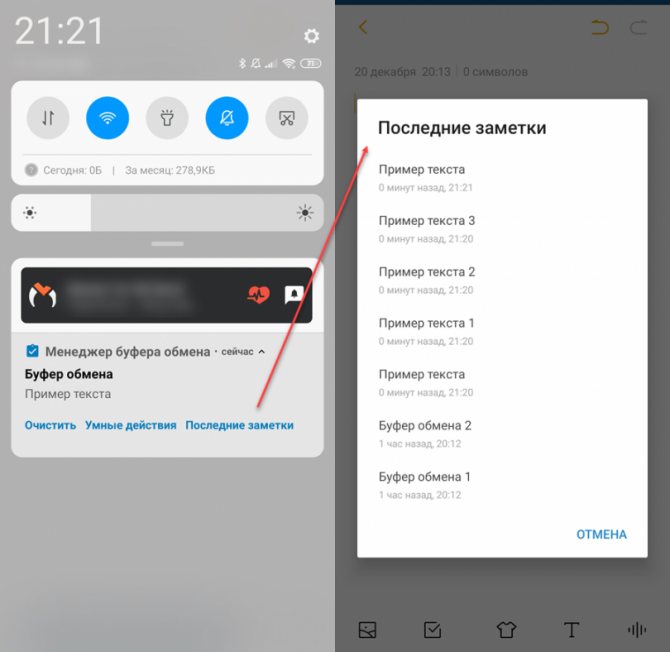
Шаг 4
. Вставьте скопированный кусок текста в нужное приложение.
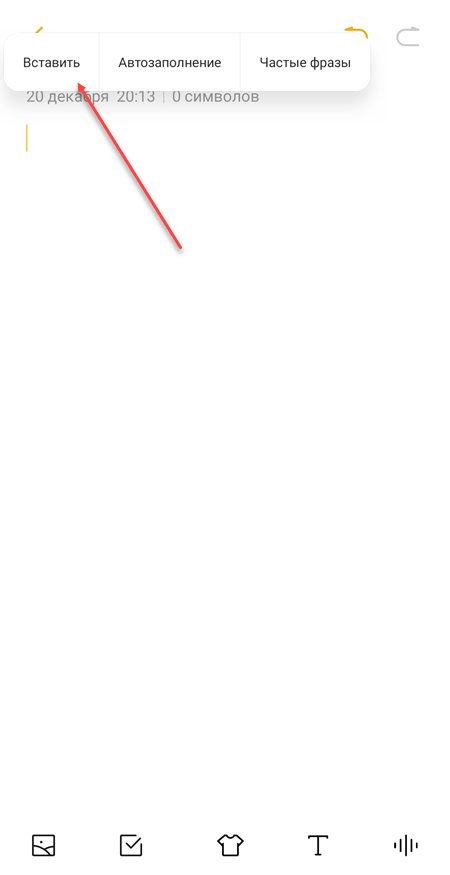
Менеджер буфера обмена полезен тем, что вы можете сохранить в нем несколько разных данных, которые можно использовать в дальнейшей работе с текстами.
Как использовать возможность копирования текста?
Для копирования нужного участка текста для его последующей вставки требуется длительным тапом на нужном элементе дождаться появления подсвеченной области выделения. По ее границам будут располагаться два ограничителя (квадратные скобки). Чтобы скопировать конкретный кусок, требуется:
- левый ограничитель поставить к началу копируемого куска текста, правый на место завершения области копирования;
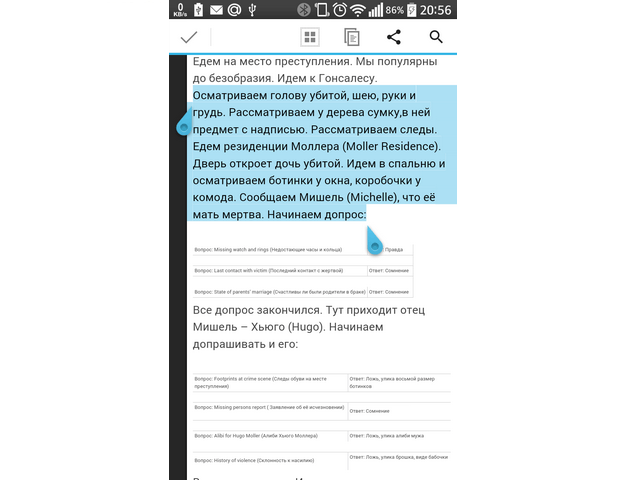
в появившемся вплывающем меню выбрать пункт «Копировать», после чего появится оповещение, что «Элемент скопирован в буфер обмена»;
открыть страницу или приложение, куда необходимо поместить текст, и снова выполнить длительный тап на области ввода;
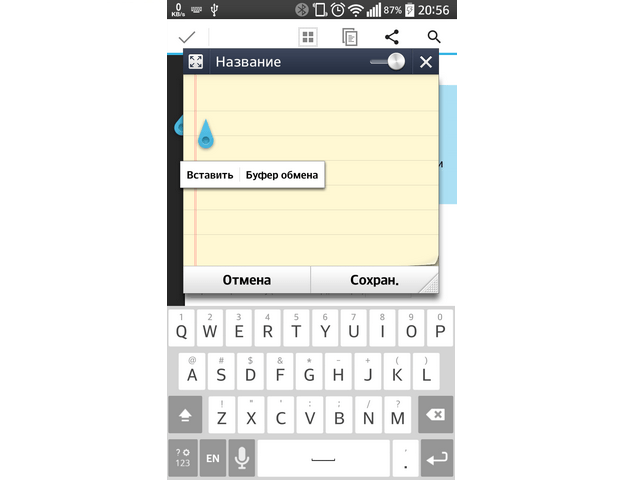
из выпадающего меню необходимо выбрать кнопку «Вставить», в результате чего скопированный текст появиться на экране.
Некоторые приложения (например, почтовый клиент от mail.ru) не имеет выпадающего меню. Там операция копирования сопровождается появлением соответствующих пиктограмм.
Обратите внимание
Современные версии Андроида (выше 4.4) позволяют сохранять в буфер более одного фрагмента текста. При последующей вставке их можно просматривать, выбирая при копировании пункт «Буфер обмена».
Замена содержимого буфера обмена — самый простой и быстрый способ
Вместо того, чтобы очищать буфер обмена Windows, вы можете просто заменить его содержимое другим контентом. Сделать это можно буквально за один шаг, причем по-разному.
- Выделите любой текст, даже одну букву (можно и на этой странице) и нажмите клавиши Ctrl+C, Ctrl+Insert или кликните по нему правой кнопкой мыши и выберите пункт меню «Копировать». Содержимое буфера обмена будет заменено этим текстом.
- Кликните правой кнопкой мыши по любому ярлыку на рабочем столе и выберите «Копировать», он будет скопирован в буфер обмена вместо предыдущего содержимого (и не займет много места).
- Нажмите клавишу Print Screen (PrtScn) на клавиатуре (на ноутбуке может потребоваться Fn + Print Screen). В буфер обмена будет помещен снимок экрана (займет в памяти несколько мегабайт).
Обычно приведенный способ оказывается приемлемым вариантом, хотя это и не вполне очистка. Но, если такой способ не подходит, можно поступить иначе.
Как удалить буфер обмена на Андроиде
Простые манипуляции, как очистить буфер обмена на Андроиде используются, когда данные занимают много места, либо сугубо конфиденциальны и не предназначены для случайного просмотра посторонними людьми. Следует отметить, что приведенный алгоритм «работает» на планшетном и стационарном компьютере, использующий операционную систему Андроид или Windows.
Для очистки буфера необходимо выполнить следующую последовательность:
- Открыть меню «Пуск» нажатием кнопки мыши.
- Найти раздел «Параметры».
- Открыть категорию «Система».
- Выбрать пункт «Буфер обмена».
- Провести манипуляции по очистке данных из пункта.
Вызвать меню опции можно и более простым способом: нажав комбинацию клавиш «Windows» + «V». На экране отобразиться окно буфера обмена, в котором необходимо найти опцию «Очистить все». Следует отметить, что данная опция активна не на всех устройствах, в частности, на Windows младше 10 версии она проявляться не будет.
Где находится буфер обмена на андроид, как его найти
Практически все считают, что если они скопировали какой-либо текст или СМС-сообщение, то данные моментально скопируются в какой-то файл, и теперь можно делать с текстом все, что угодно. Это не так. Когда из контекстного меню выбирается пункт «Копировать», то текст или другие данные сохраняются в буфере обмена — особой части RAM гаджета. Если добавить в буфер любую другую информацию, даже если это простая точка, то предыдущие данные будут безвозвратно удалены.
Важно! Есть одно правило: если текст был скопирован, то он должен быть сразу же вставлен, так как есть вероятность, что пользователь скопирует что-то другое и потеряет предыдущую информацию. Большинство пользователей не имеет представления о тонкостях работы и организации буфера обмена, наивно пологая, что это какой-то файл для хранения данных
На самом же деле, как уже неоднократно говорилось, это простой выделенный участок RAM, который предназначен только для этих целей
Большинство пользователей не имеет представления о тонкостях работы и организации буфера обмена, наивно пологая, что это какой-то файл для хранения данных. На самом же деле, как уже неоднократно говорилось, это простой выделенный участок RAM, который предназначен только для этих целей.
Буфер обмена — это выделенный участок ОЗУ
К сведению! Буфер может быть разным. Так, например, при просмотре видео онлайн, оно сначала загружается в оперативную память, а затем уже транслируется в плеере или браузере. То же самое происходит и с музыкой.
То есть никакого файла для скопления временных или мусорных фрагментов в буфере нет. Все находится в оперативном запоминающем устройстве. Когда компьютер выключается или память очищается, то данные теряются безвозвратно. Работа с файлом была бы более эффективной для сохранения данных буфера, но требовала бы намного больше действий по его созданию, организации формата, сохранению и т. д. К тому же доступ к ПЗУ осуществляется намного медленнее, чем к ОЗУ.
Clipper позволяет быстро узнавать содержимое БО
Что такое «многоуровневый буфер»?
В некоторых смартфонах предусмотрена функция «многоуровневого буфера». Чаще всего столкнуться с ней можно на телефонах от Samsung, LG, а также при использовании кастомных прошивок. Ключевое отличие данной функции: наличие возможности хранить несколько раздельных пакетов данных в буфере. Например, можно скопировать несколько кусков текста, при этом ранее добавленные в буфер удаляться не будут. Это нештатный функционал Андроида, поэтому её наличие зависит только от производителя телефона.
Но есть сторонние программы, которые добавляют соответствующую функцию. Вот только для их работы требуется наличие Root-прав.

Метод замещения информации
Эта методика относится к самым простым, но не к полноценным, так как подразумевает не полную очистку БО, а лишь замену хранимых в нем сведений на другие.
Благодаря тому, что в рассматриваемой ячейке памяти всегда сохраняется только последний скопированный блок информации, можно в него поместить даже лишь одну букву, которая занимает минимальный объем памяти и в то же время произойдет полное стирание предыдущих важных сведений, ранее содержащихся в БО.
Чтобы почистить буфер обмена этим способом, потребуется выполнить следующие последовательные действия:
- Открыть произвольное окно, в котором можно напечатать текст. Это может быть окошко текстового редактора, браузера, почтовика, мессенджера и т.п.;
- Ввести любой символ и вызвать от него контекстное меню;
- Клацнуть «Копировать»;
- Готово! Произведен обмен информации на новую и в БО ранее хранимые сведения полностью стерты. Теперь в нем содержится лишь один текстовый символ, который занимает мизерный объем памяти и не может повлиять на быстродействие компьютера.
Точно такой же результат можно получить всего лишь одним единственным кликом по клавише «PrScr». При этом информация в БО заменится на «Скриншот», т.е. рисунок текущего состояния дисплея ПК.
Оттого этой методикой следует пользоваться с осторожностью, чтобы на мониторе во время клацанья указанной кнопки не было компрометирующих сведений. Еще одним недостатком этого быстрого способа замещения, является значительный вес изображения, который во много раз по объему превышает количество байт занимаемых текстовым символом
Еще одним недостатком этого быстрого способа замещения, является значительный вес изображения, который во много раз по объему превышает количество байт занимаемых текстовым символом.
Как пользоваться
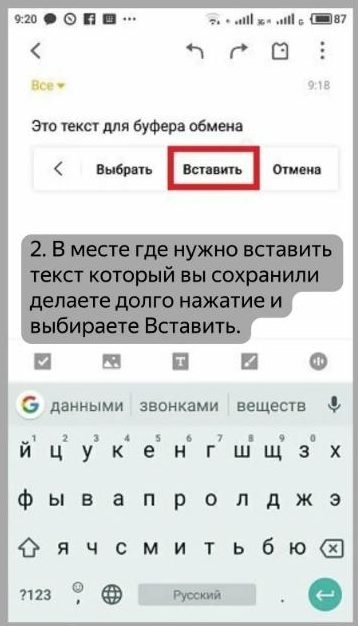
Процесс использования буфера практически одинаковый на устройствах всех типов. Чтобы скопировать текст в смартфоне необходимо пальцем удерживать нужную строку до тех пор, пока не появится выделение области и два ограничителя. Растяните их на нужное расстояние, тем самым указывая границы текста, которые необходимо скопировать. После нажмите на кнопку “Копировать”, благодаря которой текст сохранится в буфере обмена. Понять, что все сделано правильно вам поможет всплывающая строка внизу, уведомляющая о сохранении. Если речь идет о изображении, то тут действия практически идентичны. Нажмите на картинку и удерживайте, пока не появится список с действиями. Там скопируйте ссылку на изображение или само изображение, в результате чего оно сохранится в буфере.
Чтобы вставить скопированный текст куда-либо просто удерживайте палец на экране, после чего возникнет кнопка “Вставить”. Нажмите на нее и в строке автоматически появится последний фрагмент текста, который вы копировали. Точно так же происходит копирование папок или файлов на компьютере: все они проходят через буфер обмена.
Что такое буфер обмена на устройствах андроид
Практически все сталкивались с понятием «буфер обмена» и сами того не подозревая пользовались им. Несмотря на это, многие вопросы у неопытных людей все еще остаются.
Попасть в контекстное меню копирования и вставки легко и просто
Итак, буфер обмена — это определенный раздел в ОЗУ смартфона или персонального компьютера, который создается оперативной системой при каждом ее запуске. Он используется для хранения временных пользовательских файлов. В него можно не только поместить текстовую запись или ее часть, но и картинку, видеофрагмент или даже аудиофайл. Последние типы данных чаще всего копируются и переносятся в специальных программах или благодаря им.
К сведению! Буфер нужен в первую очередь для простого и быстрого обмена данными. Из этого и исходит его название.
Буфер располагается в отдельном участке оперативной памяти
Скопировав данные в буфер из одной программы, пользователь может спокойно вставить ее в другой интерфейс или командную строку в другом приложении, если оно поддерживает данный тип информации. Благодаря этой функции не нужно каждый раз набирать текст вручную, чтобы скопировать его. То же самое и с фотографиями. Нет необходимости сохранять файл в одной программе, перекидывать его на жесткий диск и открывать в другой утилите. Все выполняется за несколько нажатий пальцами на сенсорный экран.
Чтобы лучше понять принцип работы буфера обмена, можно привести такую аналогию. При передаче музыкальных файлов с одного ПК или телефона на другой используют флешку или SD-карту памяти. Сначала нужные данные копируют или переносят на нее, а затем извлекают носитель и вставляют его в другой аппарат, чтобы потом скопировать или перенести данные на него. То есть флешка или карта памяти тоже являются своего рода буфером обмена, но с некоторыми нюансами, которые являются достаточно очевидными.
Обратите внимание! Данные на них не удаляются после прекращения подачи электроэнергии, как в ОЗУ, которая является энергозависимой памятью с быстрым доступом, и могут храниться там неограниченный промежуток времени
Восстановить и просмотреть данные стандартными средствами удается не всегда
Где находится буфер обмена в Android
Буфер обмена (иначе clipboard) — участок оперативной памяти, содержащий в себе временные данные, которые были вырезаны или скопированы. Это определение справедливо как для настольных, так и для мобильных систем, в число которых входит и Android. Правда, доступ к клипбоарду в «зеленом роботе» организован несколько иначе, чем, скажем, в Windows.
Есть несколько способов, благодаря которым можно обнаружить данные в буфере обмена. В первую очередь, это сторонние менеджеры, универсальные для большинства устройств и прошивок. Кроме того, в некоторых специфичных версиях системного ПО присутствует встроенный опционал для работы с clipboard. Рассмотрим сначала сторонние варианты.
Способ 1: Clipper
Один из самых популярных менеджеров буфера обмена на Android. Появившись еще на заре существования этой ОС, он принес необходимый функционал, который в самой системе появился довольно поздно.
- Откройте Клиппер. Выбирайте сами, хотите ли ознакомиться с руководством.
Для пользователей, которые неуверенны в своих силах, все же рекомендуем прочитать его. - Когда станет доступно главное окно приложения, переключитесь на вкладку «Буфер обмена».
Здесь будут находиться скопированные текстовые фрагменты или ссылки, изображения и другие данные, которые в текущий момент находятся в clipboard. - Любой элемент можно копировать повторно, удалять, пересылать и многое другое.
Важным плюсом Clipper является постоянное хранение содержимого внутри самой программы: буфер обмена в силу своей временной природы очищается при перезагрузке. К недостаткам этого решения можно отнести рекламу в бесплатной версии.
Способ 2: Системные средства
Возможность управления буфером обмена появилась в версии Android 2.3 Gingerbread, и улучшается с каждым глобальным обновлением системы. Впрочем, инструменты для работы с содержимым clipboard присутствуют не во всех вариантах прошивок, поэтому нижеописанный алгоритм может отличаться от, допустим, «чистого» Android в Google Nexus/Pixel.
- Зайдите в любое приложение, где присутствуют текстовые поля — подойдет, например, простой блокнот или встроенный в прошивку аналог вроде S-Note.
- Когда появится возможность вводить текст, сделайте по полю ввода долгий тап и во всплывающем меню выберите «Буфер обмена».
Появится поле для выбора и вставки данных, содержащихся в clipboard.
Кроме того, в этом же окне можно и полностью очистить буфер — просто нажмите на соответствующую кнопку.
Весомым недостатком такого варианта действий будет его работоспособность только в других системных приложениях (например, встроенном календаре или браузере).
Способов очистить буфер обмена системными средствами есть несколько. Первый и самый простой — обычная перезагрузка устройства: вместе с очисткой оперативной памяти будет удалено и содержимое области, отведенной под clipboard. Без перезагрузки можно обойтись, если у вас есть рут-доступ, а также установлен файловый менеджер с доступом к системным разделам — например, ES Проводник.
- Запустите ES File Explorer. Для начала зайдите в главное меню и убедитесь, что в приложении включены возможности Root.
Выдайте приложению рут-привилегии, если потребуется, и проследуйте в корневой раздел, называемый, как правило, «Устройство».
Из корневого раздела пройдите по пути «data/clipboard».
Увидите множество папок с названием, состоящим из цифр.
Выделите одну папку долгим тапом, затем зайдите в меню и выберите «Выбрать все».
Нажмите на кнопку с изображением мусорной корзины для удаления выделенного.
Подтвердите удаление нажатием «ОК».
Готово — буфер обмена очищен.
Вышеописанный способ довольно прост, однако частое вмешательство в системные файлы чревато появлением ошибок, так что не советуем злоупотреблять этим методом.
Собственно, вот и все доступные методы для работы с буфером обмена и его очистки. Если у вас есть чем дополнить статью — добро пожаловать в комментарии!
Опишите, что у вас не получилось.
Наши специалисты постараются ответить максимально быстро.