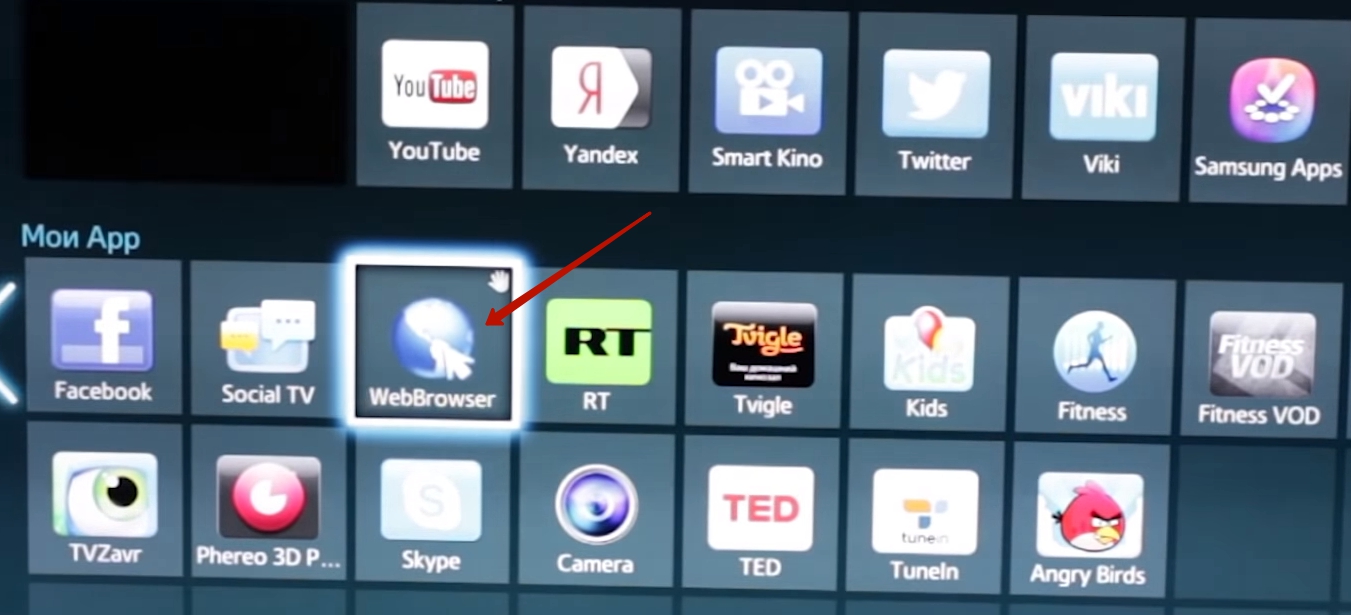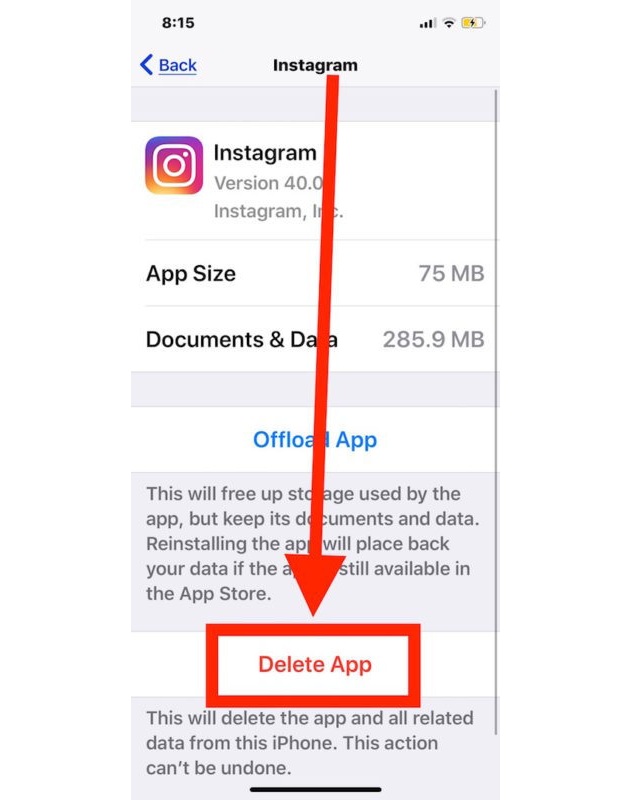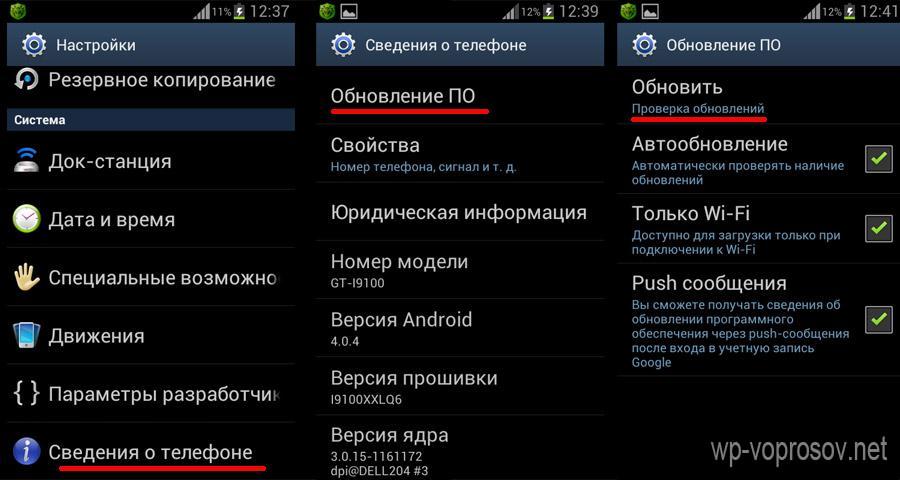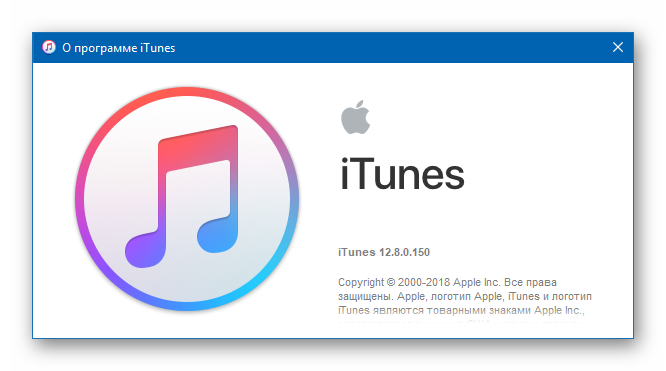Как обновить телефон samsung
Содержание:
- Обновляем сторонними приложениями
- Обновление до версии 4.3 доступно ли
- Обновление системы Android: нужно ли это
- С помощью ПК
- Официальное обновление прошивками
- Какие телефоны обновятся до Андроид 10
- Как обновить версию Android с помощью Root
- Официальное обновление телефона до Windows 10 Mobile
- Как установить или удалить автообновление для отдельных приложений
- Непосредственно сам процесс
- Как обновить Андроид с помощью ADB и Fastboot
- Обновление с помощью Samsung PC Kies
- Как узнать версию веб-проводника
- Как вернуть прежнюю версию Андроид
- Если обновления не пришли
- Установка обновлений через Fota без компьютера
- Обновление при помощи Kies
- Обновление «по воздуху»
- Ручное
- Почему обновление не происходит
- Как настроить уведомления об обновлениях
- Как обновить Андроид на телефоне Самсунг через FOTA
Обновляем сторонними приложениями
Если не удается использовать встроенные средства системы, то обновиться поможет стороннее приложение «ROM Manager». Запустив приложение, пользователь увидит рекомендацию инсталлировать «ClockWorkMod Recovery» (CWM). Необходимо согласиться и установить.
Далее следует выполнить следующие последовательные шаги:
- Сохранить на карте SD гаджета файл с прошивкой (лучше скачать ее с ресурса производителя);
- Нажать «Установить ROM с SD»;
- Актировать «Сохранить текущий ROM»;
- Тапнуть «Перезагрузка и установка»;
- Программа выведет предупреждение, в котором требуется подтвердить твердость своих намерений;
- Дождаться окончания процесса;
- Готово.
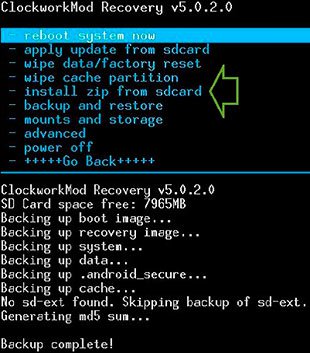
Потребуется исполнить следующие шаги:
- Сохранить на SD файл со свежей версией ОС;
- Запустить «CWM Recovery» (она быстро запускается из меню «ROM Manager»);
- Указать «wipe data/factory reset» (осуществляется с помощью клавиш громкости);
- Далее выбрать «wipe cache»;
- Выделить «install zipfrom sd card» и нажать физическую клавишу «Домой» на девайсе либо клавишу «Вкл./Откл.»;
- Затем показать приложению месторасположение скаченного файла со свежей ОС;
- Клацнуть «Yes – Install /sdcard/update.zip»;
- Подождать до окончания;
- Клацнуть «reboot system now»;
- Дождаться завершения процесса перезапуска аппарата;
- Готово.
Обновление до версии 4.3 доступно ли
Кроме того, уже вышла ОС Android-4.3 Jelly Bean, представленная в новых устройствах Nexus. Однако для других гаджетов потребуется время, чтобы их можно было усовершенствовать до этой версии. Говоря о том, как обновлять «Андроид» до версии 4.3, следует отметить, что стандартная процедура может оказаться неэффективной (по вышеуказанной причине). Однако если вы не хотите ждать официального выхода этой версии, вы можете скачать файл обновлений напрямую с серверов Гугл и попытаться загрузить их при помощи команды Sideload. Другими словами, лучше подождать некоторое время и затем наслаждаться в полной мере новыми возможностями любимой платформы. Тем более что все новинки становятся доступными для широкой публики довольно быстро. Как обещают представители компании, в ближайшее время планируется выпуск примерно десятка устройств на новой версии платформы.
Обновление системы Android: нужно ли это
Для чего нужно обновление андроида? Подобным вопросом задаются многие пользователи. В качестве основных причин выделяют следующие моменты:
- после обновления устройство начинает работать немного быстрее, при этом пользователю нет нужды проводить какие-то механические манипуляции (например, менять железо);
- существенно возрастает функционал системы;
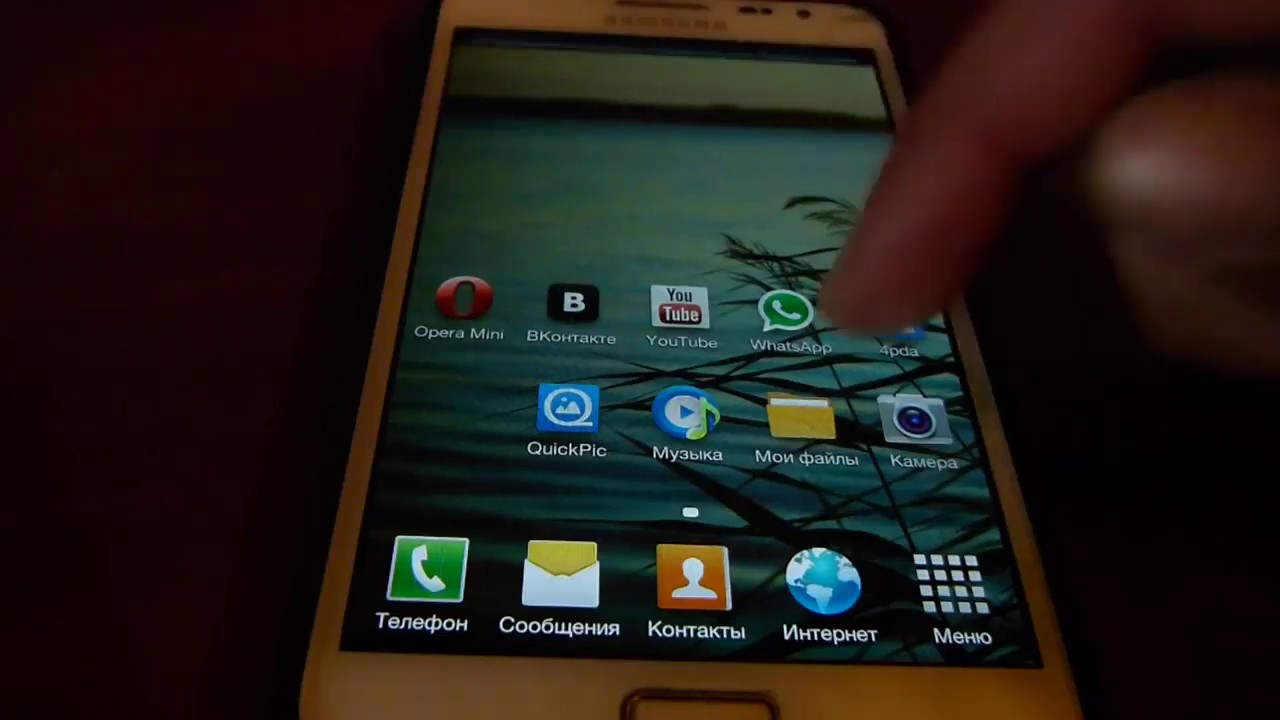
Улучшение работы системы возможно только после обновления ПО
- проходят ошибки, которыми мог страдать старый смартфон;
- появляется возможность использовать новые приложения и программы, которые ранее не были доступны;
- отмечается более комфортная работа с системой и устройством в целом.
Обратите внимание! Основным плюсом обновления ПО на андроиде является то, что это помогает улучшить работоспособность всей системы. К примеру, на современных версиях пользователь сможет поставить специальную защиту от краж
Что касается минусов, то они также присутствуют. Среди основных выделяют следующие:
- пропадают значки приложений на рабочем столе. Происходит это нечасто, но все же случается;
- система принудительно устанавливает программы, которые потом не удаляются или убираются с большими проблемами;
- для гарантийных телефонов домашняя прошивка исключена. Подобные действия могут привести к тому, что гарантия будет просто утрачена.
Таким образом, обновление для системы андроид — нужная вещь, которая позволяет улучшить работу телефона. Однако проводить ее или нет должен решать сам пользователь.
С помощью ПК
От предыдущего метода такое обновление отличается только количеством устройств в цепочке. Файл новой ОС скачивается на смартфон через компьютер. Обычно для этого используется официальный или сторонний файловый менеджер, который даёт возможность производить с устройством разные операции — очищать память, удалять и скачивать файлы, обновлять систему, решать программные ошибки и т.д. В данном случае рекомендуется использовать «родное» ПО.
Как это происходит:
- пользователь подключает смартфон к ПК с помощью USB-кабеля и дожидается, пока официальное ПО производителя обнаруживает устройство;
- далее используется функционал программы — необходимо нажать на «Обновить» или другую соответствующую кнопку и дождаться, пока ПО решит, требуется ли системе изменения;
- если обновление вышло, возможно, нужно только подтвердить действие и дождаться завершения процесса.
Пока происходит изменение прошивки телефона, нельзя отключать его от ПК, прерывать соединение с Wi-Fi, если оно требуется программе, и производить какие-либо другие действия с техникой, способные помешать завершению операции.
Официальное обновление прошивками
Обновление ОС Андроид может быть осуществлено по воздуху. Это автоматический режим, который доступен при условии подключения к сети Интернет. Но учтите, что не всегда есть официально выпущенное обновление для вашего устройства.
Для начала стоит зайти в настройки устройства и найти раздел под названием «О телефоне».
В нем выбирайте пункт под названием «Обновление системы». Нажимайте на него.
Передвигайте верхний ползунок, чтобы он стал активным. Т.е. устройство автоматически проверит, если ли для него обновления. Нажимайте клавишу «Проверить сейчас».
Запуск автоматического обновления системы начнется или же будет сообщение о том, что устройство не нужно обновлять, ведь на нем стоит последняя версия системы Андроид.
Порой, может случиться так, что у вас с друзьями одинаковые модели смартфона и им уже пришло обновление, а к вам еще нет. Не стоит расстраиваться, проблема легко решается.
Стоит зайти в меню Настроек и нажать на вкладку «Приложения». В окне нужно перейти на вкладку «Все» и выбрать «Google Services Framework». Заходите в меню и выбирайте кнопку «Стереть данные».
Зайдите в меню «О телефоне», чтобы проверить наличие обновлений ОС.
Какие телефоны обновятся до Андроид 10
На данный момент до новой версии Андроид обновлены все телефоны OnePlus и Google, но модели OnePlus 5 и OnePlus 5T обновятся лишь весной 2020 года.
К середине 2020 года около 10% всех смартфонов в мире будут обновлены до ОС Андроид 10. В число «счастливчиков», для которых будет создана прошивка, входят:
- Sony Xperia.
- Xiaomi Mi, Pocophone F1, Redmi , Note.
- Samsung Galaxy.
- Huawei Mate, P, Nova.
- Honor 9X, 20, View, Play, Note, Magic.
- Vivo NEX, X.
- Oppo Reno.
- Nokia.
- Motorola G, One Zoom, Vision, Z3 Play.
- LG G, V.
Также обновятся некоторые модели HTC, ASUS, BQ, Realme, Essential Phone и Tecno Spark 3 Pro.
В этом видео более подробно рассказано, какие смартфоны получат Андроид 10.
https://www.youtube.com/watch?v=8t6IARaeUwU
Как обновить версию Android с помощью Root
Root — это чрезвычайно мощный подход для обновления вашей системы. Если вам необходимо обновиться до последней версии ОС Android, когда она станет доступной, вы можете попытаться получить root права на свой телефон, что позволит вам не только получить права супер-администратора для различных подсистем, но и получить доступ к обновлениям.
Что касается получения root прав на телефоне Android, просто следуйте подробным инструкциям:
- Загрузите и установите приложение root на свой компьютер.
- После запуска подключите телефон к компьютеру с помощью USB-кабеля.
- Выполните рутирование телефона, следуя соответствующим инструкциям.
- Перезагрузите телефон, чтобы получить доступ к последней версии операционной системы Android.
Официальное обновление телефона до Windows 10 Mobile
Перед тем как приступать непосредственно к обновлению, стоит убедиться, что ваше устройство поддерживает Windows 10 Mobile. Вы можете установить эту операционную систему на большую часть устройств, поддерживающих Windows 8.1, а, точнее, на следующие модели:
- lumia 1520, 930, 640, 640XL, 730, 735, 830, 532, 535, 540, 635 1GB, 638 1GB, 430, 435;
- BLU Win HD w510u;
- BLU Win HD LTE x150q;
- MCJ Madosma Q501.


Программа проверит возможность обновления вашего телефона до Windows 10 Mobile и поможет освободить место для её установки
Обновление до Windows 10 Mobile через приложение «Помощник по обновлению»
Это приложение раньше позволяло обновить и неподдерживаемые устройства. К сожалению, такая возможность была закрыта около года назад. На данный момент вы можете обновить лишь те устройства на Windows Mobile 8.1, для которых установка Windows 10 Mobile доступна. Перед тем как приступать к обновлению, выполните ряд подготовительных действий:
- через Windows Store обновите все приложения, установленные на телефоне — это поможет избежать множества проблем с их работой и обновлением после перехода на Windows 10 Mobile;
- убедитесь в наличии стабильного соединения с сетью, поскольку при нарушении работы сети есть риск появления ошибок в установочных файлах новой операционной системы;
- освободите место на устройстве: для установки обновления вам понадобится около двух гигабайт свободного пространства;
- подключите телефон к внешнему источнику питания: если он разрядится во время обновления, это приведёт к поломке;
- не нажимайте кнопок и никак не взаимодействуйте с телефоном во время обновления;
- наберитесь терпения — если обновление длится слишком долго, не стоит паниковать и прерывать установку.
Нарушение любого из этих правил может привести к поломке вашего устройства. Будьте внимательны и осторожны: за свой телефон несёте ответственность только вы сами.
Когда все подготовительные действия будут выполнены, можно приступать непосредственно к установке обновления на телефон. Для этого сделайте следующее:
- С официального сайта компании Microsoft установите на телефон приложение «Помощник по обновлению».
-
Запустите приложение. Прочитайте доступную информацию и лицензионное соглашение на использование Windows 10 Mobile, а затем нажмите клавишу «Далее».
-
Будет произведена проверка наличия обновлений для вашего устройства. Если телефон совместим с Windows 10 Mobile — можете переходить к следующему пункту.
-
Нажав снова клавишу «Далее», загрузите обновление в телефон.
-
После завершения загрузки обновления начнётся его установка. Она может длиться более часа. Дождитесь окончания установки, не нажимая никаких кнопок на телефоне.
В результате на телефоне будет установлена Windows 10 Mobile. Она может не содержать последних обновлений, поэтому вам придётся установить их самостоятельно. Делается это так:
- После окончания установки убедитесь в полной доступности и работоспособности устройства: все программы на нём должны работать.
- Откройте настройки телефона.
- В разделе «Обновления и безопасность» выберите пункт работы с обновлениями.
- После проверки наличия обновлений ваше устройство обновится до актуальной версии Windows 10 Mobile.
- Дождитесь окончания загрузки обновлённых приложений, после чего вы можете использовать своё устройство.
Как установить или удалить автообновление для отдельных приложений
Сначала надо проделать шаги, описанные выше на рисунках 1-4. Затем из списка приложений, для которых есть обновления (рис. 4), нужно выбрать конкретное приложение. В качестве такого приложения я выбираю Яндекс.Почту:
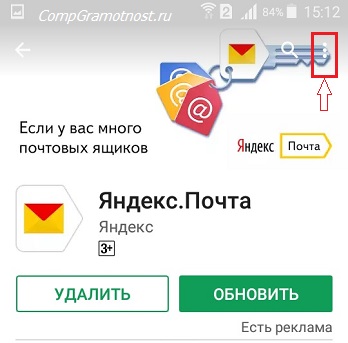
Рис. 5. Можно обновить приложение Яндекс.Почты и/или настроить ее автообновление
Чтобы увидеть настройки автообновления, следует тапнуть значок с тремя вертикальными точками, который на рис. 5 обведен в красную рамку. После этого откроется заветная галочка напротив «Автообновления». Если зеленая галочка есть, значит, автообновление включено. Если же ее убрать, просто кликнув по ней, то автообновление будет выключено.
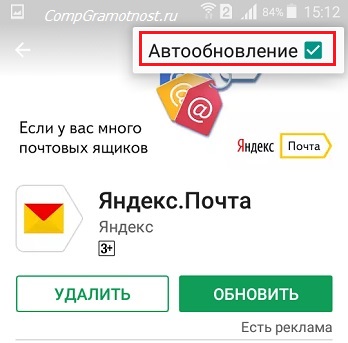
Рис. 6. Настройка автообновления для приложения Яндекс.Почты
Пользователи, которые не любят нововведений, часто выключают автообновления. Правда, с точки зрения безопасности, обновления все-таки лучше делать.
Непосредственно сам процесс
Итак, существует три распространенных способа того, как обновить «Андроид» на планшете:
1. В меню настроек нажмите на кнопку «Обновить». Планшет должен зарегистрироваться у производителя, чтобы увидеть, есть ли доступные новые версии ОС, а затем запустить соответствующую установку.
2. Зайдите на сайт производителя. Любой известный сегодня производитель планшетов будет иметь собственный сайт с технической поддержкой, который предлагает как обновления последнего типа, так и драйверы для каждой из своих моделей. Посетите такой сайт, используя веб-браузер вашего девайса, и вы получите возможность обновить и другие приложения.
3. Подключение к компьютеру. Почти все производители предлагают свои планшеты с настройками, позволяющими им взаимодействовать с прочими компьютерами. Синхронизируйте планшет с ПК, запустите свое проприетарное программное обеспечение и следуйте его инструкции. Вы сможете перезагрузить свою ОС в течение нескольких минут с нуля.
На планшете? Обращение к производителю — это наилучший способ. Он поможет вам сохранить гарантию на ваше устройство.
Тогда самое время узнать, что разработчик программного обеспечения вашего устройства, всем известная компания Google, заботится о своих пользователях и регулярно выпускает свежие версии прошивок. О том, как обновить версию Андроид, мы вам сейчас расскажем.
Обновление операционной системы позволяет сделать более удобным использование вашего устройства
Прежде всего, нужно понимать, что существует огромное количество всевозможных устройств на этой операционной системе, поэтому факт выхода новой прошивки от Google далеко не всегда означает, что для вашего гаджета эта прошивка уже существует. Производитель именно вашего планшета должен взять обновление Android от разработчика и адаптировать его для всех своих устройств. Бывает, что какие-то модели не получают свежих версий, так как компания-производитель может решить, что жизненный цикл линейки закончен. Обладателям таких девайсов остаётся обратить свой взор в сторону так называемых «кастом»-прошивок от народных разработчиков. Как правило, такие программные сборки выпускаются до тех пор, пока технические характеристики устройства позволяют ему работать с новым программным обеспечением.
Но мы сегодня поговорим об официальных прошивках. Итак, как обновить Андроид на планшете? Существуют два варианта решения этой задачи — обновление системы на самом устройстве и .
Как обновить Андроид с помощью ADB и Fastboot
Данное ПО позволяет работать напрямую с системой телефона, посылая команды через USB-кабель. Такой способ открывает большое количество функций и возможностей при работе с любым девайсом. Но как же обновить ОС Андроид на вашем телефоне с помощью программ ADB и Fastboot через компьютер?
Процесс обновления происходит в несколько шагов:
- Установите драйвер для вашей модели телефона, а затем подтвердите отладку по кабелю в разделе «Для разработчиков».
- Включаем ADB и набираем запрос «ADB Devices». После этого программа отобразит подключенные девайсы на ОС Андроид. Если поле осталось пустым, то следует переустановить драйверы на телефоне.
- Следующий шаг – перевод устройства в режим Fastboot. Наберите команду «ADB reboot bootloader». Если все сделано правильно, то девайс перезагрузится в соответствующем режиме.
- На вашем компьютере должна быть заранее скачана новая версия Android, совместимая с вашим устройством. Программа работает с прошивками с расширением «.zip».
- Перейдите в стоковый рекавери режим на телефоне (обычно для этого нужно зажать кнопку изменения громкости и выключения одновременно). Найдите раздел «Apply update from ADB» и тапните на него.
- Последний шаг – отправка прошивки на устройство. Достигается это командой «ADB sideload “имя вашего файла”.zip». Обновление версии начнется автоматически.
- Девайс перезагрузится с уже обновленной версией Android.
Все файлы непосредственно после установки, которые находились на внутренней памяти, будут стерты. Чтобы избежать потери данных, сохраните их на внешнем носителе памяти, а после переместите на устройство.
Обновление с помощью Samsung PC Kies
Samsung PC Kies является еще одной программой, с помощью которой можно обновить операционную систему Андроид на смартфоне. Она больше подходит для старых моделей телефонов.
Для начала пользователю следует загрузить программу на компьютер. Скачивать приложение нужно только с официального сайта. Так, требуется перейти на веб-сервис Samsung, а затем выбрать соответствующую версию ОС для компьютера. После этого, воспользоваться последовательностью действий:
- Подключить смартфон к компьютеру при помощи USB-кабеля.
- Запустить приложение.
- Выбрать раздел в программе «Основные данные». Здесь следует нажать на «Информация о прошивке». На экране будет отображена информация о текущей версии операционной системы. А также, доступно ли обновление для данного устройство.
- Чтобы начать обновление системы, следует нажать на соответствующую команду.
- Прочитать инструкцию, и установить флажок на соответствующей строке. Затем нажать на «Начать обновление».
- После окончания загрузки, пользователю необходимо кликнуть на «Подтвердить». В этом же окне можно ознакомиться с основной информацией прошивки.
При завершении обновления, смартфон будет перезагружен. Пользователь может отключать устройство от компьютера.
Как узнать версию веб-проводника
В любом без исключения браузере можно посмотреть текущую версию. Чаще всего обновление проходит в автоматическом режиме, нет необходимости искать новую модификацию в просторах интернета. При запуске интернет-проводника, он высвечивает окно, где предлагается запустить обновление.
Для проверки достаточно открыть приложение, нажать на меню, выбрать «справка».
Далее откроется окошко, где необходимо нажать на «все о браузере». В зависимости от используемого веб-обозревателя, надпись немного изменяется.
После нажатия перед пользователем откроется окно, где показана информация о текущей программе. Если используется устаревший вариант приложения, система предложит перезапустить приложение чтобы браузер обновить.
Как только обозреватель перезагрузится, будут установлены все нововведения и улучшения.
Как вернуть прежнюю версию Андроид
Очень часто случается так, что после обновления операционной системы начинает глючить телефон, многие программы и приложения перестают корректно работать, не запускаются игры, а зачастую новая версия попросту не нравится. В этом случае целесообразно отказаться от нововведения и откатить устройство к прежнему варианту, тем более сделать это можно в течение нескольких минут.
Чтобы вернуть дефолтную версию ОС или прошивку смартфона или планшета понадобится:
- Открыть «Настройки».
- Выбрать раздел «Восстановление и сброс».
-
Активировать опцию «Сброс настроек».
Прежде чем запускать процесс восстановления рекомендуется создать резервную копию данных, хранящихся в памяти мобильного устройства.
Еще одним простым вариантом возврата к прежней версии OS Android является обновление «по воздуху». Сделать это можно через меню смартфона или планшета. Для корректного выполнения процедуры потребуется:
- Загрузить в память устройства архив с подходящей прошивкой.
- Открыть меню настроек.
- Выбрать раздел «О телефоне».
- Перейти во вкладку «Обновление системы».
- Тапнуть по значку с тремя точками в верхнем углу дисплея справа.
-
Отыскать опцию «Выбрать файл прошивки» и указать путь к архиву.
Предоставить системе разрешение на перезагрузку и дождаться завершения процесса.
Если обновления не пришли
Обновлять ли “Андроид”? Ответ на этот вопрос каждый пользователь ищет самостоятельно
Следует обратить внимание на то, что без установки нового ПО операционная система начнет со временем выходить из строя. Поэтому пренебрегать изучаемым процессом не рекомендуется
Иногда выходит так, что конкретному человеку не пришли автоматические обновления “Андроида”. Исправить ситуацию предлагается всего за пару минут. Для этого нужно:
- Заглянуть в главное меню мобильного девайса.
- Выбрать “Настройки”-“Приложения”.
- Кликнуть по “Гугл Сервисес”.
- Тапнуть по кнопке “Стереть”.
- Завершить процесс.
Теперь можно осуществлять поиск автообновлений. Все должно заработать. Об упомянутом приеме известно далеко не всем. И поэтому им мало кто пользуется.
Установка обновлений через Fota без компьютера
Как обновить андроид на телефоне? Самый популярный вариант — воспользоваться Fota. Принцип работы в данном случае достаточно прост — нужная версия прошивки скачивается с официального источника, а после устанавливается.
Преимущество заключается в том, что процесс полностью автоматизирован и не нуждается в участии человека. Как это делается:
- Следует зайти в раздел «Настройки» телефона.
- Открыть пункт «Обновления» и запустить проверку.
- По завершению появится информация о доступных версиях прошивок.
- Выбрать подходящую и запустить обновление.
Обратите внимание! Запускать обновление для Android таким образом достаточно просто. Человеку по сути не будет нужно вникать в особенности и нюансы
Минус в том, что подобная функция поддерживается далеко не на всех мобильниках.
Обновление при помощи Kies
Пользование утилитой Kies доступно только для обладателей телефонов Samsung. Далее описано, как можно обновить систему Андроид на вашем телефоне при помощи этого приложения через компьютер.
Процесс состоит из нескольких этапов:
- Подсоедините телефон к компьютеру через USB-кабель, а потом запустите программу. Далее произойдет автоматическая проверка обновлений для вашего девайса.
- При наличии обновления для вашей модели, вы увидите соответствующее диалоговое окно. Согласитесь на установку.
- После ознакомления со всей информацией поставьте галочку напротив соглашения, а также выберите «Начать обновление». Программа начнет загрузку самой свежей ОС для вашей модели телефона.
- После загрузки запустится автоматическое обновление Андроид. В некоторых версиях программы, требуется дополнительное подтверждение на установку.
- На этом процесс обновления можно считать завершенным. Перезагрузите телефон и наслаждайтесь новыми возможностями программного обеспечения.
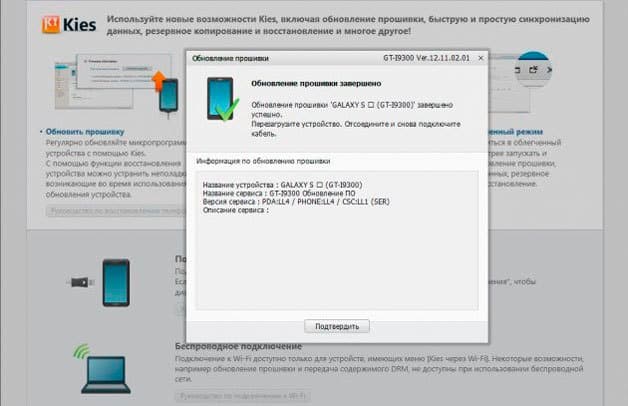
Обновление «по воздуху»
Пакеты с новой версией операционной системы разработчики присылают сами. Они всегда видны в настройках смартфона в соответствующем разделе. Чтобы обновить ОС таким образом, не требуется делать что-либо вообще. Пользователю достаточно подтвердить действие, когда система смартфона предложит обновление, и дождаться, пока оно завершится.
Все версии системы, которые разработчики присылают сами, являются протестированными и полностью пригодными для установки. Это значит, что устройство гарантированно будет работать исправно, и даже если появятся какие-то баги (программные сбои), они будут устранены в кратчайшие сроки, исходя из пользовательских отчётов. Их смартфон создаёт автоматически и пересылает разработчикам с целью сброса статистических данных и выявления проблем с новой ОС.
Это совершенно бесплатно, пользователь никогда не платит за пакет обновлений и его установку.
Ручное
Не любите новшеств? Не нравятся функции новой версии приложения? Хотите держать всё под контролем? Тогда ваш выбор — ручное обновление. Прежде чем обновиться, Google Play уведомит вас о наличии обновления для приложения через Центр уведомлений.
Для начала вам потребуется отключить автоматическое обновление:
-
- Откройте Google Play;
- Перейдите в меню свайпом вправо;
- Откройте настройки;
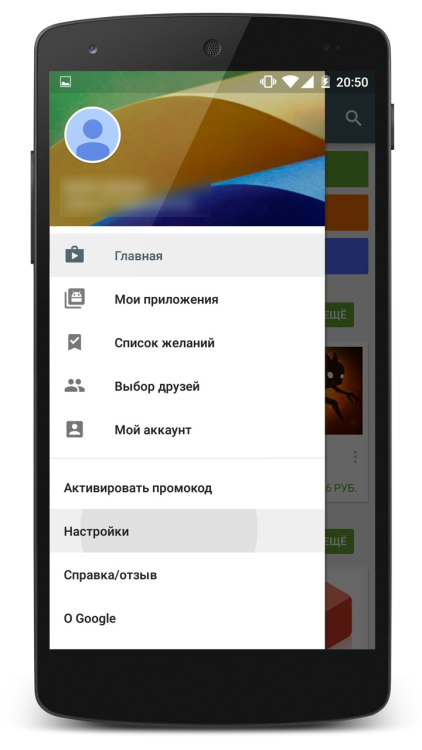
- Выберите пункт «Автообновление приложений»;
- Далее поставьте галочку на «Никогда».
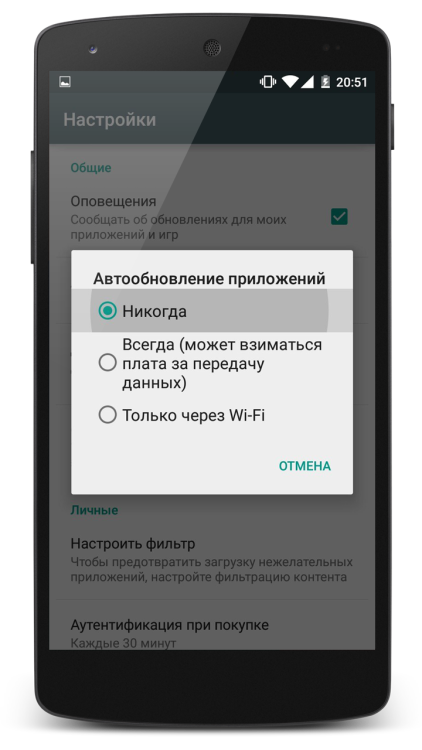
Чтобы обновить приложение, нужно:
-
- Перейти в Google Play;
- Открыть меню свайпом вправо;
- Выбрать пункт «Мои приложения»;
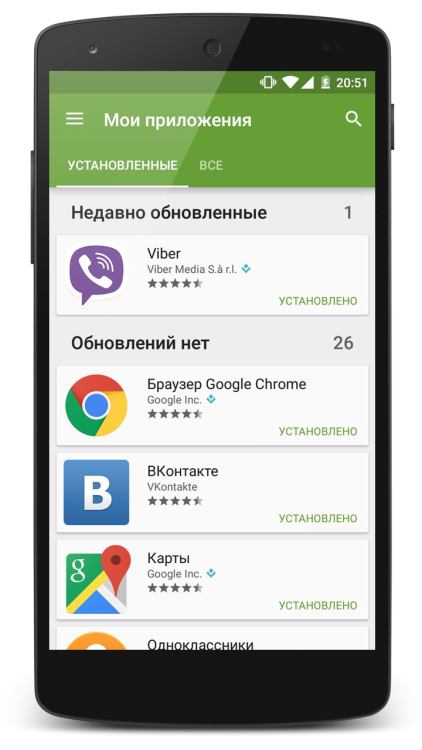
Нажать на «Обновить всё» или выбрать конкретное приложение.
Всё, теперь вы полностью контролируете процесс обновления приложений. Хороший повод ощутить себя главным.
Всё, что нужно знать перед обновлением приложений
Владимир Ухов
Вспомним нашего разработчика Федора.
Не беспокоить, идет рабочий процесс
Пару недель назад он сделал приложение «Схема метро» для Москвы и добавил его в Плей Маркет. За это время пользователи оставили несколько комментариев — попросили добавить карты Петербурга и Красноярска. Федор с энтузиазмом занялся делом и уже через три дня добавил новые схемы. Затем он загрузил обновленное приложение в Плей Маркет, описал изменения и сделал пометку, что это следующая версия — 2.0.
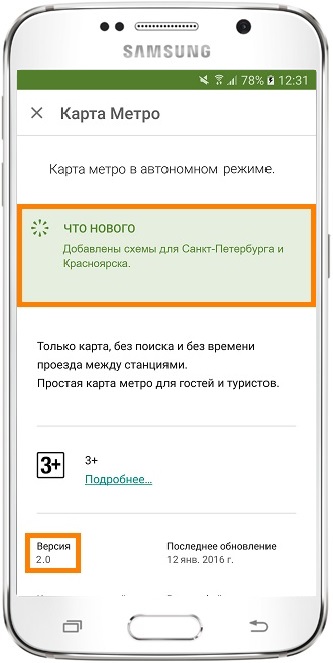
Изменения в приложении версии 2.0, скриншот из Плей Маркета
Если те, кто не устанавливал это приложение раньше, попробуют его скачать, то они загрузят версию 2.0 — с картами Москвы, Петербурга и Красноярска.
Те, кто устанавливал первую версию, скачать приложение не смогут — оно уже установлено на их устройствах. Чтобы не удалять приложение и не загружать еще раз, в Андроиде есть возможность обновления. Во время обновления следующая версия приложения заменяет предыдущую, а все данные (настройки, файлы) остаются.
Приложения обновляются двумя способами:
- Вручную — каждое приложение придется обновлять самостоятельно;
- Автоматически — все приложения обновляются без вашего участия. Такой способ выбран изначально.
Если не отключить автоматическое обновление, все приложения будут обновляться самостоятельно.
На первый взгляд это логично: зачем делать вручную то, что можно делать автоматически. Но не спешим с выводами, а лучше вернемся к Федору.
Через некоторое время он обновил приложение до версии 20.1.15: добавил схемы всех городов России и Европы, сделал расчет маршрутов и поменял дизайн. Те, кто обновляет приложения автоматически, об изменениях не знали, — смартфон все сделал без дополнительных вопросов.
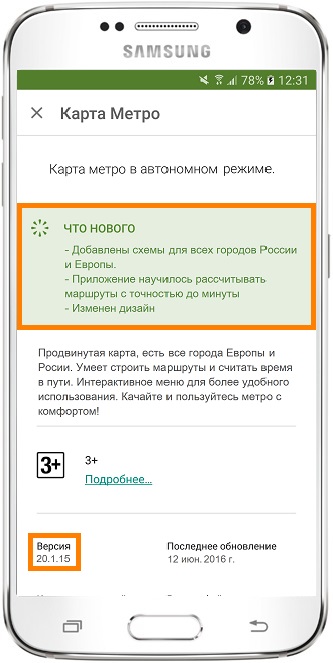
Изменения в приложении версии 20.1.15, скриншот из Плей Маркета
Дальше мнения разделились: кто-то в восторге от нового дизайна, а кому-то он не нравится настолько, что не может пользоваться приложением. Федор не может угодить всем, поэтому оставляет новый дизайн. Тем, кому дизайн не нравится, остается либо смириться, либо искать другое приложение.
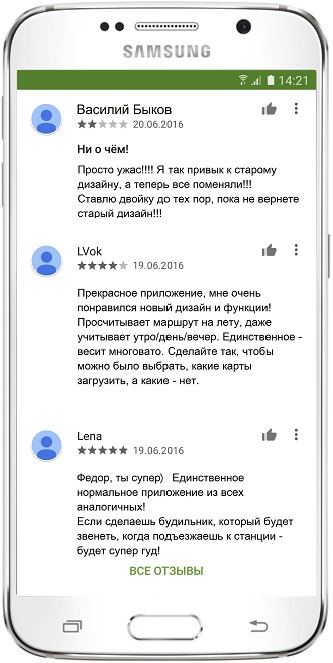
Поток мнений, скриншот из Плей Маркета
Если к новой версии привыкнуть не получается и аналогов нет, то придется искать установочный файл старой версии в интернете или писать Федору. Но это лотерея: файла может не быть или Федор занят и не отвечает. Кроме этого, придется удалить новую версию со всеми данными и только потом ставить старую версию.
Чтобы такого не случилось, обновляйте приложения вручную: перед обновлением можно почитать список изменений и комментарии, чтобы решить, обновляться или нет.
Почему обновление не происходит
Иногда случаются такие ситуации, когда Яндекс Браузер не обновляется.
Существует несколько причин:
- установленная версия обозревателя – не лицензионная или установлена со стороннего источника;
- антивирусная программа или защитник Windows запрещает установка обновления;
- файлы, которые отвечают за процесс обновления, удалены;
- во время установки программы был сбой.
Для корректной и безопасной работы браузера Яндекс рекомендуется регулярно проверять обновления. Это можно сделать вручную, а также в автоматическом режиме через настройки. Актуальную версию следует устанавливать и на мобильные устройства. Это не занимает много времени и не требует больших усилий.
Как настроить уведомления об обновлениях
На любом смартфоне на базе Android, будь-то Lenovo, мейзу, самсунг, хонор или другие модели, по умолчанию доступна функция выведения уведомлений об обновлениях системы в целом или отдельных ее элементов на экран. Для кого-то эта функция будет удобной, для других — не очень. Управлять ею можно из настроек смартфона или планшета.
Уведомления выводиться на экран смартфона могут совершенно разнообразные — о пропущенных звонках, новых сообщениях в приложениях, таких как Ватсап, Телеграм, Инстаграм и др., а также о новостях конкретных программ. Что касается установленных приложений, то уведомления приходят о появившихся обновлениях. И управлять ими можно из совершенно другого меню и раздела, нежели всеми остальными оповещениями.
Чтобы настроить уведомления об обновлении программ, нужно зайти в PlayMarket, открыть раздел меню в левом верхнем углу, выбрать пункт «Настройки» и в разделе «Общие» найти «Уведомления». После нажатия на эту строку высветятся доступные настройки. Основные из них — это активация и деактивация оповещений о наличии обновлений для программ.
Как попасть в настройки PlayMarket
К сведению! Чтобы пользоваться услугами PlayMarket, каждый пользователь предварительно проходит регистрацию. Поэтому именно для себя он может включить два дополнительных пункта уведомлений: оповещение о предварительной регистрации для игр и приложений и оповещения об акциях, которые могут быть интересны пользователю.
Как обновить Андроид на телефоне Самсунг через FOTA
Технология FOTA позволяет обновлять операционную систему на устройстве, без подключения к компьютеру. Так, пользователь загружает новую версию напрямую с сервера. Кроме того, для загрузки требуется всего несколько действий.
Обновления доступны не для всех устройств одновременно. Поэтому, пользователю необходимо самостоятельно проверять наличие новой версии. Для этого нужно открыть настройки смартфона и выбрать пункт «Об устройстве» и следовать инструкции:
- Перейти в раздел «Обновление ПО».
- Нажать на «Обновить».
- После этого система проверит, есть ли новое обновление для этого устройства. На экране отобразится соответствующее сообщение. Если прошивка доступна, следует подтвердить ее загрузку.
- Как только данные будут загружены на устройство, можно переходить непосредственно к установке. Для этого следует нажать на соответствующую команду.
После этого смартфон будет перезагружен. На экране отобразится шкала установки. Как только обновление будет установлено, устройство снова будет перезагружено. После успешной загрузки новой версии, все данные будут сохранены.