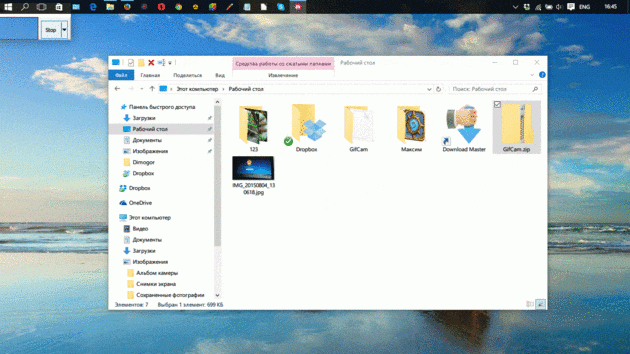Горячие клавиши в браузере — просто быстро и эффективно
Содержание:
- Стандартный перезапуск
- Как выключить и перезапустить ноутбук, если он завис
- Ярлыки вкладок Chrome и Microsoft Edge
- Какими клавишами перезагрузить ноутбук, если он завис?
- Другие клавиатурные сочетания
- Программные проблемы и их решения
- Перезагрузка Виндовс из кнопки меню «Пуск» — 2 способ
- Проблемы с драйверами
- Штатные методы перезагрузки
- WIN+C для версий Windows 7,8,10
- Перезагрузка в Windows 7
- Как перезагрузить компьютер с ОС Windows 7, 8, 10
- Комбинации клавиш для перезагрузки ноутбука
- Ярлыки вкладки Opera
- Перезагрузка с помощью сочетания клавиш
Стандартный перезапуск
Windows 7
В операционной системе Виндовс 7 следует:
- Запустить «пуск» путем задействования клавиши «Win».
- С помощью клавиатуры перейти в раздел «Завершение работы» и нажав «Перезагрузка» клавишей «Enter».
Windows 8 / 8.1
Для пользователей Windows 8/8.1 перезагрузку с клавиатуры можно выполнить другой комбинацией:
- Зажать «WIN + C», после чего появится диалоговая панель. Здесь требуется при помощи стрелок выбрать «Параметры».
- Перейдя во вкладку «Параметры», выбрать — «Выключение». Система предложит варианты выключения, где требуется активировать «Перезагрузку».
Windows 10
В Десятке процедура следующая:
- Клавиша «Win» откроет меню «Пуск». Нажимаем Tab пока курсор не перейдет в левую часть меню. Используя стрелки перейдите в искомый пункт.
- Второй вариант — одновременное нажатие «WIN + X».Система откроет варианты действий и в графе «завершение работы или выход из системы» указать задачу.
Как выключить и перезапустить ноутбук, если он завис
Если перезапустить систему с помощью клавиатуры не получается можно воспользоваться кнопкой «Power
» (включение системы). Следует нажать и удерживать еев течение нескольких секунд. Это служба принудительно закроет все программы и выключит ПК. Этот способ перезагрузки не следует использовать часто, так как поломки всех электроприборов происходят в момент перебоев питания.
Последние ноутбуки выпускаются с батареей, которая вмонтирована в корпус. В старых моделях батарею можно было отсоединить от устройства. Если это ваш случай, то достаточно обесточить ПК (вытащить кабель из сети) и отсоединить батарею, чтобы отключить устройство. Запустить ПК заново можно по нажатию на кнопку «Power
Если сбои в работе ОС повторяются с определенной периодичностью, то это говорит о серьезных проблемах с ПК
Следует обратить внимание на характер зависания. Какая игра или программа была открыта в этот момент? Неисправное приложение достаточно удалить или переустановить
В самом крайнем случае придется переустанавливать ОС.
Инструкция
Если операционная система работает нормально, то для ее перезагрузки лучше применить самый стандартный способ. Откройте меню «Пуск» и в самой нижней его части нажмите на кнопку «Выключение». Откроется диалоговое окно с тремя кнопками — «Ждущий режим», «Выключение» и «Перезагрузка». Нажмите на кнопку «Перезагрузка», для того, чтобы перезагрузить операционную систему. В Windows Vista и Windows 7 при нажатии кнопки «Завершение работы» диалоговое окно , команду перезагрузки здесь можно выбрать из специального раскрывающегося списка.
Другой способ перезагрузки операционной системы связан с применением специального средства Windows под названием Диспетчер задач. Вызов диспетчера задач производится нажатием сочетания клавиш «Ctrl»+»Alt»+»Del». Диспетчер задач всегда поверх всех активных окон. С помощью него можно посмотреть загруженность операционной системы, запущенные процессы, а также снять не отвечающие задачи, тем самым избавив операционную систему от необходимости перезагрузки. Если в перезагрузке системы все же имеется необходимость, то нажмите в верхней части окна Диспетчера задач на кнопку «Завершение работы», и в выпадающем меню нажмите на строку «Перезагрузка».
Если операционная система зависла полностью, то перезагрузить ее можно только «радикальными методами». Для этого нажмите на кнопку Reset, которая находится на корпусе системного блока. Компьютер выключится на секунду, а затем начнет загружаться
Обратите внимание, что при таком способе перезагрузки данные, которые вы не успели сохранить будут навсегда утрачены. Если вы используете , то перезагрузку можно выполнить нажав и удерживая в течение двух секунд клавишу включения питания
Перезапуск операционной системы может потребоваться в целом ряде различных случаев, например, при установке нового программного обеспечения, после внесения различных изменений и др.
Существует несколько различных способов перезапуска операционной системы. Каждый из этих способов используется в различных ситуациях, например, когда компьютер перестает отвечать на запросы пользователя.
Ярлыки вкладок Chrome и Microsoft Edge
Эти браузеры работают на одном движке Chromium и имеют много общего, хотя Microsoft Edge более функциональный. Перечисленные ниже сочетания клавиш выполняют те же функции в Chrome и Edge.
Перейти на следующую вкладку
Чтобы перейти к следующей вкладке (справа), нажмите Ctrl + Tab или Ctrl + PgDn на клавиатуре. Этот ярлык отлично работает на устройствах Windows и других операционных системах (например, Chrome OS на Chromebook и Linux) со знакомой раскладкой клавиатуры.
Если вы используете компьютер под управлением macOS, нажмите Command + Option + стрелка вправо. Эта комбинация клавиш будет непрерывно перемещать вас на одну вкладку вправо.
Перейти на предыдущую вкладку
Хотите вернуться на открытую вкладку (слева)? Нажмите Ctrl + Shift + Tab (или Ctrl + Page Up) на вашем компьютере с Windows или Linux.
Command + Option + кнопка со стрелкой влево – это эквивалент MacOS для перехода к ближайшей вкладке слева.
Переключиться на определенную вкладку
Веб-браузеры распознают первые восемь вкладок слева как вкладку 1–8. В Windows и Linux нажатие клавиши Ctrl с последующим номером вкладки приведет вас к указанной вкладке.
Например, Ctrl + 1 откроет первую вкладку (слева), а Ctrl + 5 перенесет вас прямо на пятую вкладку. Вы можете сделать это до Ctrl + 8, что откроет 8-ю вкладку. Ctrl + 9 переключает на последнюю вкладку (крайнюю правую), а Ctrl + 0 ничего не делает.
На MacBook или iMac сочетание клавиш Command + 1–8 приведет вас к первым 8 вкладкам, а Command + 9 мгновенно откроет последнюю вкладку в строке.
Какими клавишами перезагрузить ноутбук, если он завис?
Так тоже может случиться в силу разных причин. Наиболее распространённая – работа игры или какой-то другой программы. Ноутбук просто перестаёт реагировать на команды.
Если мышью и тачпадом в силу зависания системы воспользоваться нельзя, нужно применить один из экстренных методов перезагрузки. Перечислим их:
- Попробуйте сочетание Ctrl+Alt+Deleteи если открылось новое окошко, выберите справа внизу перезапуск посредством стрелок клавиатуры. Можно вызвать здесь же «Диспетчер задач» и снять задачу, которая не отвечает.
- Попробуйте открыть командную строку при помощи комбинации Win и R. В поле введите команду: shutdown/r. Далее воспользуйтесь Enter.
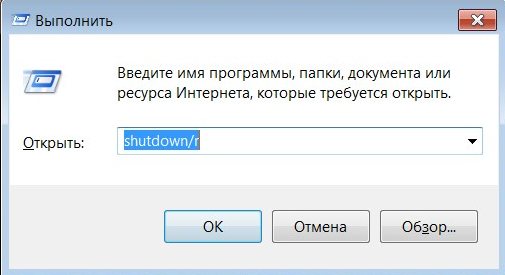
Наконец, если ни один метод не помогает, остаётся зажать кнопку питания, чтобы выполнить принудительное выключение. Помните, что это некорректный способ завершения работы. Применяйте его только в крайних случаях.

Другие клавиатурные сочетания
Перечисленными комбинациями перечень быстрых клавиш в Яндекс.Браузере не ограничивается. Другие варианты реже помогают в повседневной жизни, но могут использоваться для детальной настройки браузера или при сбоях, когда кнопки интерфейса становятся неактивными.
Для работы с вкладками
Кроме возможности открыть или закрыть окна в Яндекс, существуют альтернативные способы переключения между вкладками:
- Shift+Esc — вызвать диспетчер задач Yandex;
- Ctrl+PGDN или Ctrl+PGDN — сделать активным окно справа или слева соответственно;
- Ctrl+1 — перейти на первую вкладку на панели;
- Ctrl+2-9 — навигация между окнами от 2-го до 9-го.
Для работы с закладками
Управление панелью закладок упрощается такими клавиатурными ускорителями:
- Ctrl+Shift+O — перейти к перечню сохраненных закладок;
- Ctrl+Shift+D — создать системную папку и сохранить в ней открытые страницы;
- Ctrl+Shift+B — закрепить закладки по Умной строкой.
Для работы с историей
Кроме запуска знакомых страниц История и Загрузки, Yandex Browser содержит другие полезные элементы, вызываемые клавишами:
- Ctrl+Shift+Del — открыть настройки для быстрой очистки истории, загруженных файлов, cookies и других временных файлов;
- Backspace — развернуть страницу, ранее запущенную на активной вкладке (аналог кнопки «Назад» на верхней панели Яндекс.Браузера);
- Shift+Backspace — развернуть следующий сайт для активного окна.
Для работы с окнами
Клавиатурные ускорители позволяют не только открывать и закрывать активные окна, но и помогают быстро перемещаться по странице, запускать полноэкранные режим или очищать кэш сайта:
- Ctrl+Shift+N — вызвать новое окно инкогнито;
- F11 — развернуть текущую страницу на полный экран;
- Esc — остановить загрузку выбранного сайта;
- Ctrl+F5 — обновить вкладку, но с очисткой кэша (в окне не сохранятся ранее внесенные изменения);
- Home — перейти в начало страницы (ползунок в верхней части окна);
- End — отправиться в конец активного сайта (ползунок в нижнем положении);
- Ctrl+0 — быстро выбрать стандартное значение масштаба (100%).
Для быстрого поиска на странице
Найти нужную информацию можно и при помощи Ctrl+F. Для упрощения поиска применимы такие клавиатурные комбинации:
- Ctrl+G — обнаружить следующее совпадение;
- Ctrl+Shift+G — перейти на предыдущее найденное значение.
Для работы с текстом
Для работы в окне приложения могут использоваться и горячие клавиши, предусмотренные для текстовых редакторов. Для работы нажмите кнопку Ctrl и соответствующую букву:
- +A — выбрать все данные на странице;
- +C — копировать информацию;
- +X — вырезать данные;
- +V — вставить информацию из буфера обмена;
- +P — быстро распечатать активную страницу;
- +Z — отменить предыдущую операцию на сайте.
Но такие сочетания клавиш актуальны, например, при заполнении активных полей на странице или создании собственного сайта и его редактировании.
Для вызова других настроек
Запрос следующих команд необходим для тех, кто разбирается в устройстве браузера Яндекс:
- Ctrl+U — отобразить HTML-код;
- Ctrl+Shift+I — перейти к командной строке разработчика;
- Ctrl+Shift+J — вызвать JavaScript-консоль.
Программные проблемы и их решения
Если батарея ноутбука не определяется, но, при визуальном осмотре нарушения её работоспособности не были обнаружены, то, скорее всего, причиной неисправности является программный сбой. Такие неисправности можно также устранить без привлечения профессиональных мастеров.
Удалить все новые программы
Установка новых программ может привести к неправильной работе некоторых служб операционной системы. Прежде всего, такую неисправность могут вызвать утилиты, которые выполняют функцию оптимизации энергопотребления переносного компьютера. Удаление раннее установленных программ во многих случаях полностью решает такую проблему.
Обновить или переустановить драйвера для АКБ
Если удаление утилит не помогло вернуть «зрение» операционной системе и она снова информирует пользователя о том, что батарея не обнаружена, то следует попытаться обновить драйвер аккумулятора до последней версии. Для этой цели можно воспользоваться специальным софтом либо выполнить операцию самостоятельно.
В windows 10 для обновления драйвера в ручном режиме необходимо:
- Зайти в диспетчер устройств.
- Найти в списке подключённого оборудования батарею.
- Кликнуть правой кнопкой мыши по названию аккумулятора.
- Выбрать пункт «Обновить драйвер».
Система автоматически произведёт поиск драйвера, в том числе в интернете. Если новый драйвер не был обнаружен, то можно попытаться переустановить, имеющееся программное обеспечение устройства.
Для этого необходимо:
- В диспетчере устройств кликнуть правой кнопкой мыши по батарее.
- Выбрать «Удалить».
- Перезагрузить ноутбук.
При следующем включении операционная система автоматически обнаружит батарею и установит подходящий для её нормального функционирования драйвер.
Откат системы до появления проблемы
Если раньше батарея определялась ноутбуком, то достаточно выполнить восстановление системы, чтобы полностью вернуть предыдущие настройки. Чтобы откатить систему в windows 7 необходимо:
- Нажать «Пуск» затем «Выполнить».
- Ввести команду:
- На вкладке «Защита системы» нажать кнопку «Восстановление системы».
- На следующей вкладке следует выбрать точку восстановления и нажать «Готово».
В результате такой операции восстановится конфигурация системы, которая была сохранена ранее.
Перезагрузка Виндовс из кнопки меню «Пуск» — 2 способ
Второй вариант перезагрузки ноутбука или стационарного ПК с клавиатуры. Перезагрузка компьютера клавишами происходит из меню левой кнопки мыши «Пуск». Сначала необходимо будет свернуть окна открытых программ.
Проделайте следующее:
- Нужно нажать на клавиши «Win» + «M».
- Откроется рабочий стол без открытых окон программ, нажмите на клавишу «Win».
- В открытом меню правой кнопки меню «Пуск» нужно нажать один или два раза, в зависимости от интерфейса ОС, на клавишу «Tab».
- Нажимая на клавишу «↓» дойдите до кнопки выключения ПК.
- Щелкните по клавише «Enter».
- С помощью клавиши «↓» дойдите до пункта «Перезагрузка».
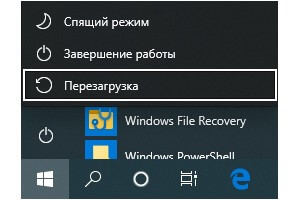
- Нажмите на клавишу «Enter».
Происходит перезагрузка ПК.
Проблемы с драйверами
Часто бывает, что после обновления драйверов ноутбук отказывается нормально работать. Это проявляется как черный экран при запуске отдельных приложений. Бывает, аппарат зависает на заставке при включении. Метод устранения данной проблемы прост и понятен. Новые драйвера нужно удалить, установив вместо них более старую версию или набор ПО, поставляемый вместе с ноутбуком.
Список того, что делать, если аппарат завис при включении или нештатно ведет себя в приложениях, выглядит следующим образом.
- Нажимается кнопка reset. У некоторых моделей она представляет собой отверстие сбоку на корпусе или на задней крышке, куда нужно вставить скрепку и надавить.
- Если кнопка перезагрузки на ноутбуке отсутствует, нажимается кнопка питания и удерживается до прекращения работы вентиляторов.
- Аппарат включается. До начала загрузки системы нажимается кнопка F8.
- В появившемся списке вариантов действий нужно выбрать загрузку в безопасном режиме.
- После того, как появится рабочий стол, следует удалить недавно установленные драйвера и задействовать более старые, работоспособные.
Еще один способ устранения зависаний и достижения нормальной работоспособности системы — сделать откат на точку восстановления. Большинство ноутбуков, таких, как Леново, Асус и другие, по умолчанию настроены для предоставления такой возможности. Для отката нужно действовать аналогично загрузке в безопасном режиме, но в списке вариантов выбирать «Восстановление последней конфигурации» (с работоспособными параметрами). Система предложит выбрать одну из точек восстановления, после чего станет функциональной.
Штатные методы перезагрузки
Для того чтобы перезагрузить ноутбук только с помощью клавиатуры, нужно знать нужные комбинации и приёмы. Как перезагрузить ноутбук клавиатурой:
- перезагрузка через «Пуск»;
- перезагрузка горячими клавишами Alt+F4;
- с помощью Ctrl+Alt+Del;
- с помощью командной строки.
Это самые часто используемые способы, которых обычному пользователю хватит для перезагрузки ноутбука почти в любой ситуации. Выбор каждой из них зависит от сложности ситуации. Например, если компьютер завис, то перезагрузить его проще комбинацией Ctrl+Alt+Delete, а если произошло обновление, то операцию можно выполнить в штатном режиме — через «Пуск».
Вам обязательно пригодится информация о том, как остановить или отменить печать на принтере.
Использование меню Пуск
Использовать этот вид перезагрузки оптимально в том случае, когда нужно просто обновить драйвера или установить обновления, но нет возможности воспользоваться мышью. На Windows 10 без использования мыши это можно сделать, следуя алгоритму:
- Нажать клавишу «Пуск».
- Один раз нажать Tab.
- Нажимая стрелку вниз выделить значок выключения и нажать на него.
- В выплывшем окне выбрать перезагрузку, выключение или сон.
Этот вариант не подходит в случае зависания компьютера. Зато он работает во всех версиях операционной системы Windows.
С помощью комбинации Ctrl+Alt+Delete
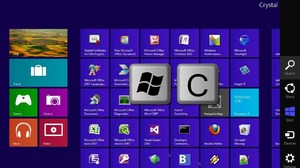 Эта команда вызывает отдельное окно, в котором, помимо выключения и перезагрузки, можно заблокировать пользователя, сменить профиль и открыть диспетчер задач. Этот вариант лучше всего подойдёт при зависании, потому что с его помощью можно попробовать решить проблему без перезагрузки.
Эта команда вызывает отдельное окно, в котором, помимо выключения и перезагрузки, можно заблокировать пользователя, сменить профиль и открыть диспетчер задач. Этот вариант лучше всего подойдёт при зависании, потому что с его помощью можно попробовать решить проблему без перезагрузки.
Порядок действий такой же, как и в случае с «Пуском». Нажимаете комбинацию клавиш Ctrl+Alt+Del. В открывшемся окне с помощью Tab переходим на нужную нам строчку, выбираем на ней значок выключения и в открывшемся окне нажимаем на операцию, которая нам нужна — выключение, перезагрузка или сон.
С помощью Alt+F4
Эта комбинация отвечает за отключение активной программы, а когда её нет — открывает окно, через которое можно перезагрузить компьютер. Для того чтобы это окно открылось, можно просто несколько раз нажать Alt+F4. После этого откроется окно, в котором с помощью стрелочек влево или вправо можно выбрать одну из команд: сменить пользователя, заблокировать, перезагрузить, выключить или войти в сон.
Вызываем командную строку
Использование командной строки подразумевает знание команд. Нужно лишь знать специальную команду «shutdown/r», а также комбинацию клавиш, запускающую командную строку — Win+R.
Порядок действий при перезагрузке:
- Используя комбинацию клавиш Win+R, вызвать командную строку.
- Ввести в неё команду: «shutdown/r».
- Ждать, когда компьютер выключится.
Сразу после введения команды появится окно, предупреждающее, что компьютер выключится через десять секунд. В этом окне можно отменить выключение.
WIN+C для версий Windows 7,8,10
На клавиатуре ПК и ноутбука есть кнопка Win, о полезностях которой знают немногие пользователи. На клавише она обозначена значком Windows. С помощью этой клавиши можно управлять операционной системой, с ней доступно множество функций. Ее базовая опция – вызов меню «Пуск», остальные действия она выполняет комбинацией с другими клавишами.
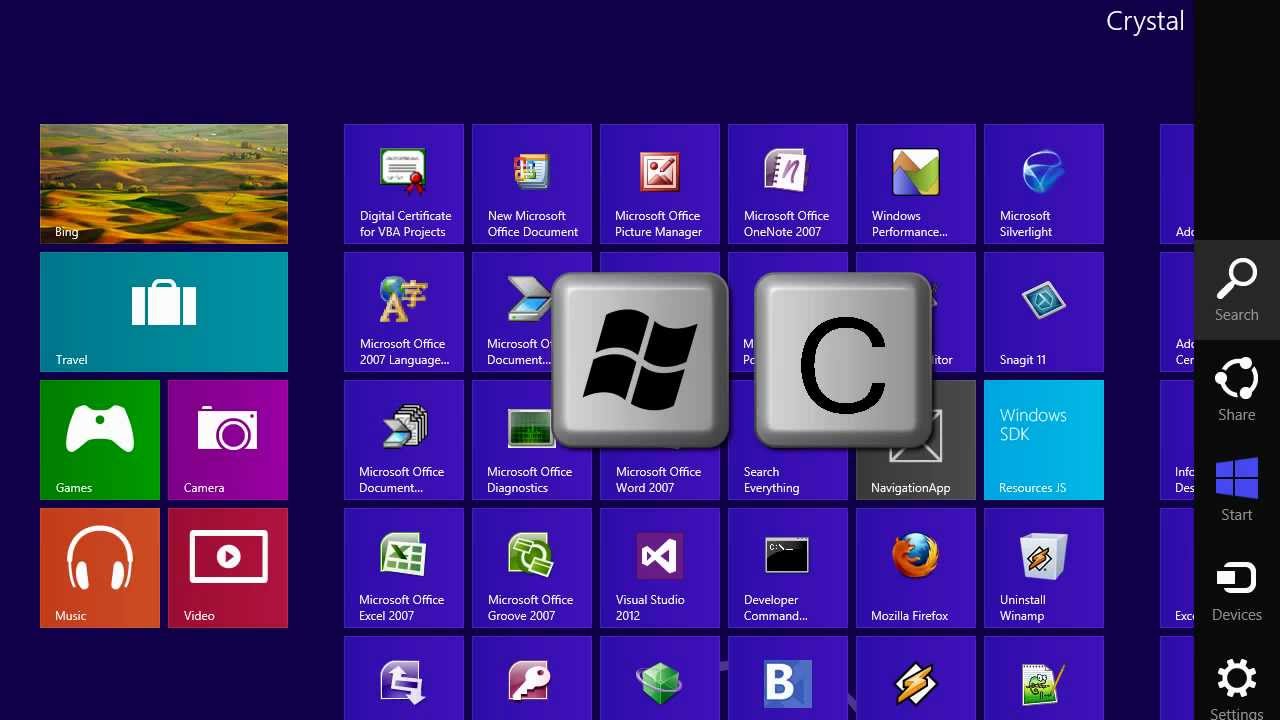
В ОС Windows 7,8 и 10 вызов боковой панели осуществляется одновременным нажатием Win+C. Далее навигация выполняется с помощью стрелок, а подтверждение действия – нажатием Enter. Для перезапуска ОС ноутбука нужно кликнуть по пункту «Параметры», затем подраздел включения или перезагрузки.
Перезагрузка в Windows 7
Теперь поговорим о том, как совершить перезагрузку на такой операционной системе, как Windows 7.
Первое средство
Чтобы перезагрузить компьютер с помощью клавиатуры Windows 7 нам нужно открыть меню .
Для этого нажимаем кнопочку на клавиатуре. У нас открывается наше меню.
Затем мы сначала жмем стрелочку «вправо» на клавиатуре, и у нас выбирается пункт «Завершение работы».
После этого мы опять жмем эту же стрелочку, где у нас откроется контекстное меню в котором нам нужно будет выбрать стрелочками «вверх» и «вниз» пункт «Перезагрузка» и нажимаем.
Если у Вас были открыты какие-то приложения, то, скорее всего, перед этим появится окно с перечнем приложений и пунктами «Перезагрузить принудительно» и «Отменить».
Здесь Вы опять же выбираете соответствующий пункт и подтверждаете свой выбор.
Второе средство
Рестарт системы с помощью cmd-строки. Есть несколько методов её вызова. Это можно сделать такими способами:
- Нажимаем кнопки + . В открытом окне мы пишем «cmd» и подтверждаем.
- Выбираем кнопку . У нас открывается меню «Пуск». Тут мы пишем «cmd» или «командная строка». С помощью стрелок выбираем нам нужное приложение и подтверждаем.
Если Вам нужно более подробное объяснение по включению командной строки, то его можно найти выше.
В открытом окне мы пишем это:
или
и подтверждаем.
Команда для ребута системы
Третье средство
Чтобы совершить перезагрузку системы нам необходимо сделать следующее: сначала нам нужно выйти из учетной записи пользователя. Для этого мы жмем кнопки +.
После этого должен произойти выход на страницу выбора учетной записи. Там с помощью клавиши на нужно выделить кнопку «Завершение работы».
Когда мы её выделили с помощью стрелок или клавиши нам нужно открыть контекстное меню, где мы выберем кнопку «Перезагрузить компьютер».
Что делать, если не форматируется MicroSD? 6 способов решения
После подтверждаем свой выбор.
Четвертое средство
В данном пункте мы рассмотрим метод перезагрузки с помощью клавиш +.
Мы нажимаем это сочетание кнопок и у нас откроется диалоговое окно, где мы с помощью стрелок сможем выбрать нужный нам пункт и выполнить перезагрузку.
Также, если у Вас открыты какие-то приложения, которые не дают совершить перезагрузку, вы можете с помощью же этого сочетания клавиш закрыть эти программы.
Пятое средство
Сейчас мы воспользуемся всем знакомым сочетанием кнопок ++.
Жмем его, после чего у нас открывается подобное диалоговое окно:
Диалоговое окно, которое вызывается клавишами «Ctrl» + «Alt» + «Delete»
Затем с помощью мы выделяем красную кнопку в правом нижнем углу.
С помощью стрелок или же опять клавиши нам нужно открыть контекстное меню, где будет пункт «Перезагрузка».
Подтверждаем наш выбор.
Как перезагрузить компьютер с ОС Windows 7, 8, 10
В ОС Виндовс 7 перезагрузить ПК можно с помощью клавиатуры. Для этого на экране блокировки достаточно стрелками или клавишей Tab
выделите кнопку выключения. В выпадающем меню выбрать вариант «».
В любой версии ОС можно выполнить перезагрузку системы через командную строку. Для этого достаточно нажать комбинацию Win+R
. В строке меню «» жмем «cmd » иEnter . В окне интерпретатора указываем команду «shutdown/r » иEnter .
Вызвать меню Windows в 10-й версии ОС можно комбинацией клавиш Alt + F4
В выпадающем меню выбираем пункт «» и жмем ОК.
Вот как быстро перезапустить систему с помощью клавиатуры.
Комбинации клавиш для перезагрузки ноутбука
Перезапуск при зависании необходим для выхода в БИОС, где можно проверить причину программного сбоя. Выбирать метод, как перезагрузить компьютер с помощью клавиатуры, нужно в зависимости от установленной операционки. Общим для всех моделей ноутов, будь то Asus, Lenovo, Aser, Hp или любой другой, является метод перезапуска посредством удерживания кнопки питания. Этот вариант стоит оставить на крайний случай, когда комп не дает реакции на любые действия.
Перед такими радикальными действиями стоит воспользоваться одним из ниже описанных методов, как перезагрузить ноутбук с помощью клавиатуры. В целом они классифицируются в зависимости от текущего состояния техники, т. е. завис комп или же реагирует на действия мыши. Кроме того, следовать той или иной инструкции по рестарту нужно с учетом установленной операционной системы, ведь у каждой существуют свои сочетания клавиш, перезапускающих систему. Главное – не отчаиваться и попробовать осуществить рестарт сначала безопасными, а уже потом более радикальными методами.
Как перезагрузить ноутбук через клавишу «Пуск»
Этот способ, как перезапустить компьютер с помощью клавиатуры, является стандартным. Его стоит применить одним из первых, ведь он является самым безопасным, т. к. все программы смогут подготовиться к выключению. Инструкция по отключению выглядит так:
- В углу слева кликните по значку «Пуск» либо нажмите Win.
- Найдите внизу пункт «Завершение работы», нажимая стрелки, выделите его.
- Нажмите Enter, снова посредством стрелочек выберите команду «выключить» либо «перезапустить».
Как перезагрузить компьютер через диспетчер задач
Второй вариант завершить работу тоже может использоваться при отсутствии отклика указателя мышки или сенсорной панели. Для рестарта выполните следующие действия:
- Одновременно зажмите Ctrl+Alt+Del. Эта комбинация используется в вызове специального меню для смены пользователя или открытия диспетчера задач.
- При операционной системе Windows Vista или 7 в появившемся окошке нажатием стрелок выберите справа внизу «Параметры завершения» и в открывшемся списке выделите «Перезагрузка», затем кликните Enter.
Как перезагрузить компьютер с ОС Windows 8
Сегодня большинство пользователей ПК перешли на Windows 8 или 8.1. Команды для рестарта в ней изменились. Перезагрузка осуществляется посредством зажатия сочетания Win+C. После этого справа появляется боковая панель, где посредством стрелок можно добраться до пункта «Параметры». Затем нужно нажать Enter – выпадет меню с предложенными вариантами отключения. Остается только перейти к пункту перезагрузки и снова воспользоваться Enter.
Как перезагрузить ноутбук клавишами ALT+F4
Следующий вариант, как выключить компьютер с помощью клавиатуры, тоже использует специальную комбинацию кнопок. Она представляет собой сочетание Alt+F4. Оно подходит для любой версии Windows. Сделать перезагрузку можно так:
- Зажмите искомую комбинацию – на экране появится всплывающее меню с вариантами завершения работы.
- Если мышка не откликается, то выберите необходимый пункт стрелками.
Как перезагрузить ноутбук, если он завис
Случается, что ноут перестает реагировать на любые команды. Причиной может быть работа какой-то программы или же игры. В такой ситуации приходится прибегать к перезапуску. Как перезагрузить ноутбук с помощью клавиатуры, когда мышка и тачпад не работают из-за зависания? Воспользуйтесь одним из следующих способов экстренной перезагрузки:
- Нажмите Ctrl+Alt+Delete. Должно открыться новое окно, где справа внизу выберите пункт перезапуска. Делайте это нажатием стрелок. Можете попробовать и запустить диспетчер задач, где снять задачу, вызвавшую зависание.
- Откройте командную строку нажатием сочетания Win+R. В появившемся меню введите текст shutdown/r. Затем нажмите ввод.
- Зажмите кнопку питания. Принудительное выключение применяйте в крайнем случае, ведь оно представляет собой некорректное завершение работы. В результате использования такого метода часто появляются ошибки в виде синего экрана, который пугает многих пользователей.
Ярлыки вкладки Opera
Opera поставляется только с ярлыками для переключения вперед и назад через открытые вкладки и окна. В браузере отсутствуют ярлыки для перехода на определенную вкладку.
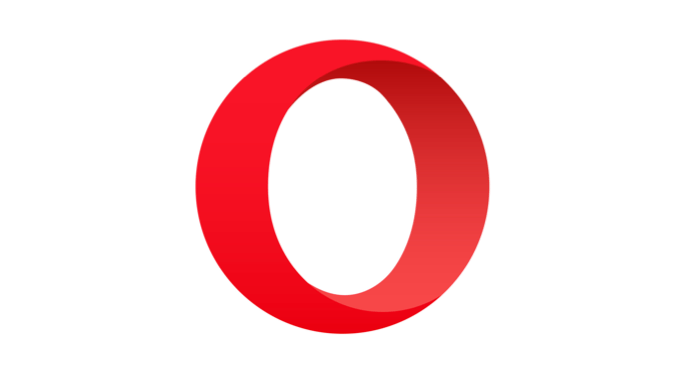
Переключение между вкладками Opera
На устройствах Windows, Linux и macOS нажмите Control + Tab, чтобы перейти к следующей вкладке справа. С другой стороны, Shift + Control + Tab будет циклически перемещаться по открытым вкладкам назад.
Переключение между Opera Windows
Если на вашем устройстве открыто несколько окон Opera, вы можете перемещаться по ним, нажимая Command + Backquote (`) на Mac или Alt + Tab в Windows / Linux.
Расширенные ярлыки для навигации по вкладкам в Opera
Комбинации клавиш бывают быстрыми, но как насчет переключения между вкладками с помощью одной клавиши? Вы можете сделать это с помощью расширенных сочетаний клавиш Opera. Откройте меню настроек Opera, выберите «Дополнительно»> «Браузер»> «Ярлыки» и выберите «Включить дополнительные сочетания клавиш».
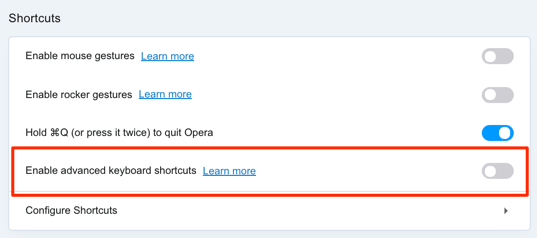
Если этот параметр включен, нажмите 1 на клавиатуре, чтобы перемещаться вперед по открытым вкладкам, и нажмите 2, чтобы вернуться назад. Это работает на устройствах Mac, Windows и Linux.
Для Mac есть дополнительная расширенная горячая клавиша для навигации по вкладкам: Control + Backquote (`) позволяет переключаться между текущей и предыдущей вкладками. Допустим, вы перешли на 7-ю вкладку из 2-й вкладки, этот ярлык возвращает вас на 7-ю вкладку. Повторное нажатие комбинации клавиш открывает вторую вкладку.
Перезагрузка с помощью сочетания клавиш
Часто из-за системных сбоев перестает работать полный функционал ноутбука, включая тачпад или компьютерную мышь. Что делать, когда происходят подобные ситуации и обычный перезапуск выполнить невозможно? Чтобы совершить рестарт машины, можно воспользоваться одновременным нажатием горячих клавиш: Ctrl+Alt+Delete. Обычно перезапуск таким способом приводит к полному восстановлению работы ноутбука. Вызов команды приводит к появлению окна на экране, в котором помимо базовых действий (выключение, перезагрузка, сон), есть возможность воспользоваться диспетчером задач, заблокировать пользователя устройства или сменить профиль учетной записи.
Клавиатура ноутбука
Существуют другие сочетания клавиш для различных версий Windows.
Перезагрузка на Windows 7
1 способ – Win+L
Чтобы совершить перезапуск ноутбука, в первую очередь, стоит выйти из аккаунта пользователя системы. Это можно сделать путем нажатия сочетания кнопок Win+L. Ноутбук автоматически переходит к меню, содержащему учетные записи системы.
Следует завершить работу устройства, кликнув клавишей регулирования Tab на соответствующую иконку. Далее, пользуясь клавиатурными стрелками и кнопкой Tab для перемещения курсора, необходимо перейти к контекстному меню, где нужно выбрать опцию «Перезагрузить компьютер».
2 способ – Alt+F4
После нажатия горячей комбинации Alt+F4 на экране ноутбука отображается диалоговое окно. Пользуясь стрелками, следует выбрать пункт, подходящий для совершения перезапуска устройства. Если какие-либо запущенные приложения препятствуют выключению устройства, это можно предотвратить, пользуясь этим же сочетанием клавиш.
3 способ – Ctrl+Alt+Delete
Нажатие набора клавиш Ctrl+Alt+Delete также приводит к появлению на дисплее диалогового окна. Внизу справа на экране располагается ярлык красного цвета, на которую нужно нажать, используя кнопку управления Tab. Чтобы открыть контекстное меню, следует пользоваться Tab для перемещения по экрану от одной команде к другой и стрелками. В меню необходимо выбрать опцию перезагрузки прибора.
Перезагрузка на Windows 8
Восьмая версия Windows кардинально отличается от остальных содержанием и интерфейсом меню пуска. Поэтому способы перезагрузки несколько отличаются от привычных.
Способ 1 – Ctrl+Alt+Delete
Данное сочетание открывает окно встроенного антивируса «Windows Security». Далее пользователь должен выбрать один из двух наиболее удобных ему способов. Первый из них: используя кнопку управления Tab, курсор мыши нужно установить на кнопке «Выключение компьютера». С помощью стрелок нужно совершить переход к опции перезагрузки прибора и подтвердить свой выбор. Второй: нужно совершить выход из пользовательского аккаунта, используя стрелки, и, управляя клавишей Tab, выбрать пункт выключения прибора.
Способ 2 – Win+X
Для того, чтобы перезапустить работу системы версии 8.1 и выше необходимо зажимать комбинацию горячих клавиш Win+X на клавиатуре. После проделанной операции откроется диалоговое окно, где следует перейти к пункту «Выключить компьютер или выйти из сеанса». Передвигаясь с помощью нажатия стрелок по монитору, необходимо навести курсор на опцию «Перезагрузка» и подтвердить выбор.
Способ 3 – Alt+F4
Рестарт функционирования системы можно произвести нажатием сочетания Alt+F4. В меню выключения технического устройства нужно выбрать «Перезагрузка» или «Restart».
Перезагрузка на Windows 10
Способ 1 – Win+X
Нажатие кнопок Win+X приводит к появлению на мониторе окна выбора. В данном окне, используя стрелки, нужно перейти к завершению работы устройства.
Способ 2 – Alt+F4
Зажатие комбинации клавиш приводит к появлению на экране окна выбора, где с помощью стрелочки на клавиатуре нужно перейти к иконке отключения устройства и подтвердить выбор. Далее, работая с открывшимся диалоговым окном, следует перейти к кнопке «Перезагрузка» и снова подтвердить выбор.
Способ 3 – Ctrl+Alt+Delete
Один из самых простых способов рестарта компьютера – использование комбинации горячих клавиш Ctrl+Alt+Delete, как и в предыдущем пункте. Используя стрелочки, нужно перейти к учетной записи пользователя ноутбука, где в нижнем углу дисплея справа будет находиться окно отключения устройства. Данное окно нужно выбрать нажатием клавиши управления Tab. После этого остается только подтвердить свой выбор и перейти к «Перезагрузке» устройства.