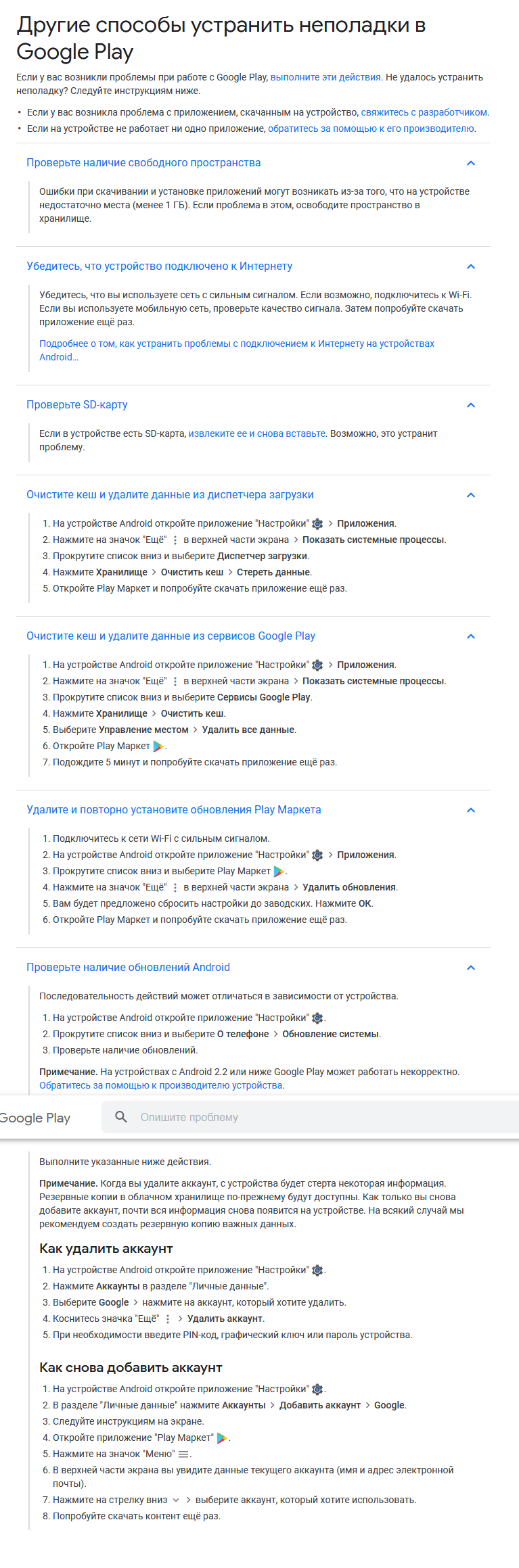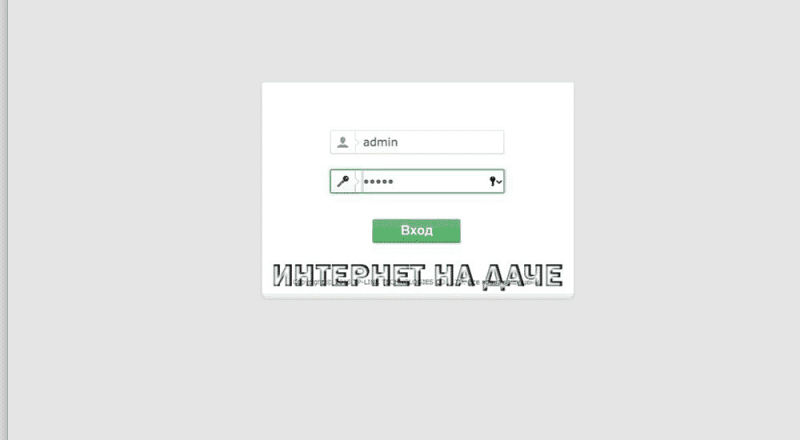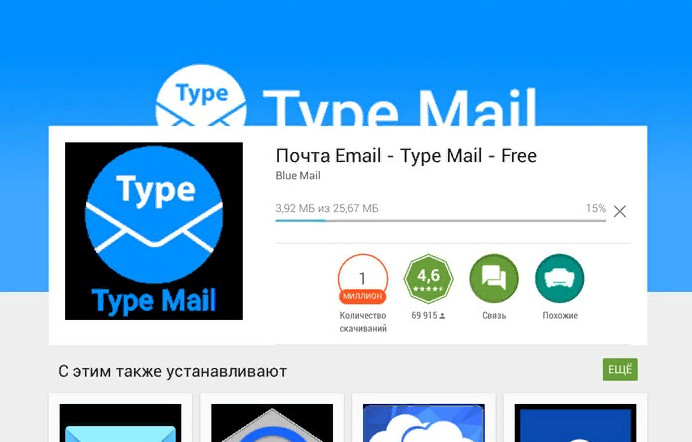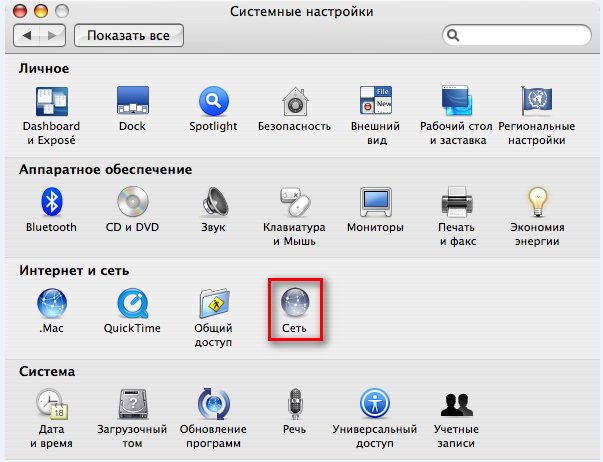Программа для настройки любого руля
Содержание:
- Калибровка
- Особенности при настройке симулятора CREW
- Как подключить игровой руль к компьютеру
- Настройка рулей для популярных игр
- Как подключить руль и педали к компьютеру Windows 7
- Как настроить руль на компьютере
- Принцип всё тот же, не сложнее флешки
- Не работает руль
- Как подключить игровой руль к компьютеру?
- Установка руля на компьютер
- Как настроить чувствительность авторуля?
- Как подключить руль и педали к компьютеру Windows 7
- Меняем настройки
- Подключение руля к компьютеру и настройка контроллера
- Выводы
Калибровка
Для того, чтобы откалибровать подсоединенный девайс, есть два простых способа.
- Нажать слева в нижнем углу кнопку «Пуск», которую обычно используют при завершении работ или перезагрузке.
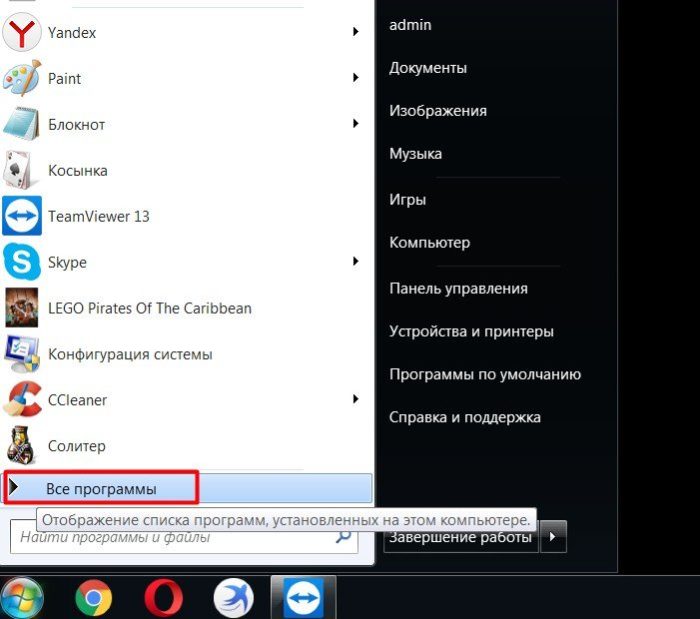

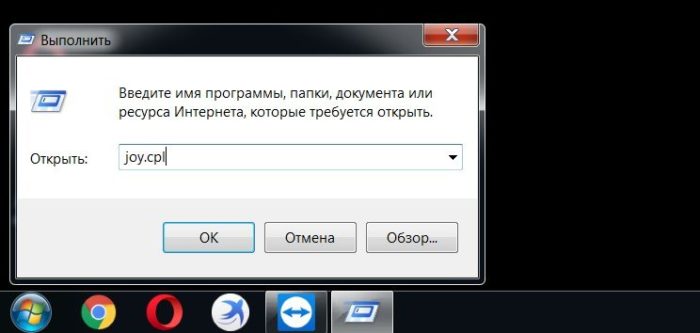
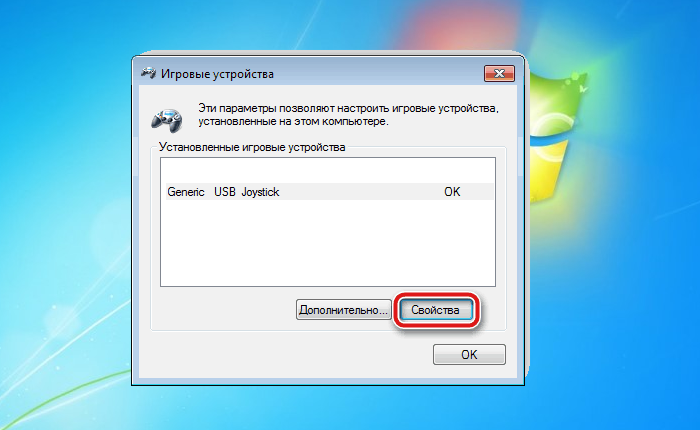

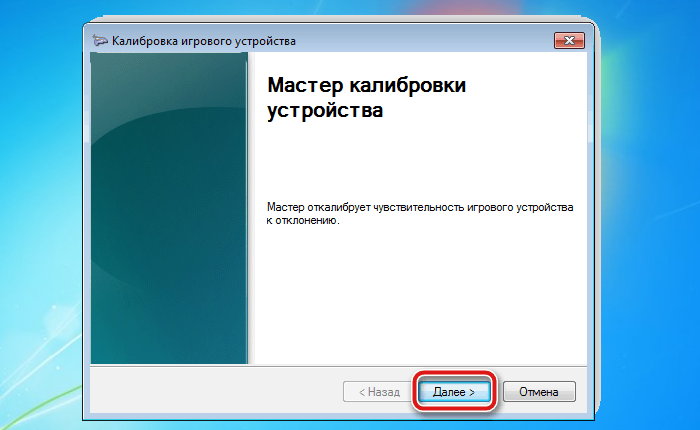
Способ №2
Второй способ позволяет обойтись без непонятных неопытному юзеру команд, достаточно:
- После нажатия кнопки пуска перейти в рубрику «Панель управления».

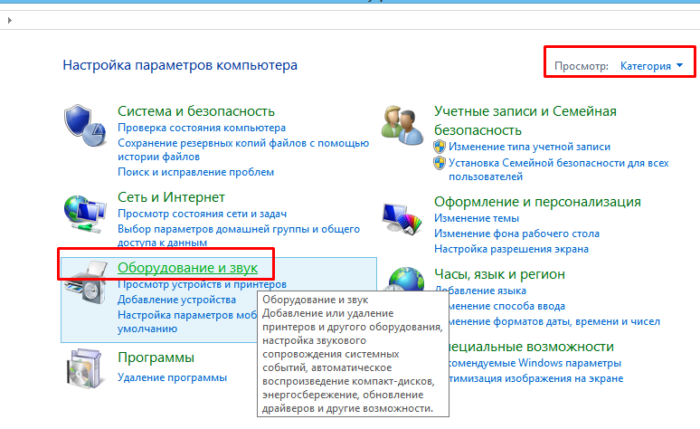
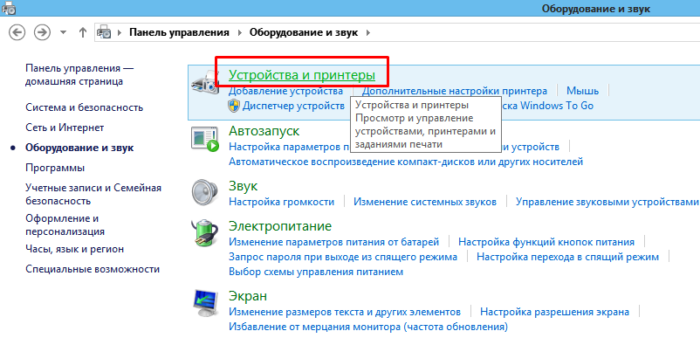
Перед пользователем появляется карта настроек кнопок и других приспособлений на джойстике или руле, расписано, что на какую команду реагирует и насколько может руль отклоняться по оси.
Подкрутив эти опции под свои предпочтения, руль тестируют еще раз. Если пользователь удовлетворен тем, что видит, можно переходить к игре.
Особенности при настройке симулятора CREW
В симуляторе CREW, чтобы полноценно им пользоваться, необходимо пройти два этапа:
- Инсталляция драйвера с диска (загружают носитель, запускают программу и далее действуют по инструкции на дисплее).
- Подключение устройства.
Процесс установки драйверов:
-
В “Пуск” открыть «Панель управления».
-
В ней подраздел «Добавление устройства».
- Найти руль, затем — «Далее».
-
После этого указывают путь к файлу для установки — система сделает это сама, останется подтвердить кнопкой согласия. Остальное компьютер завершит автоматически.
Установив драйвера, подключают игровое оборудование через стандартные usb- кабели.
Как подключить игровой руль к компьютеру


Данная статья в первую очередь посвящена тем, кто любит гоночные компьютерные игры. Мы поговорим от том, как подключить игровой руль к компьютеру.
Для тех, кто не представляет своей жизни без виртуальных гонок, руль является средством, помогающим сильнее окунуться в игровую вселенную. Да и управление с ним становится намного реалистичнее. Особенно это заметно в симуляторах. Сейчас в продаже огромное количество таких устройств. От простых рулей с педалями до высокотехнологичных устройств с обратной связью, датчиками удара, реалистичной коробкой передач. А также появились в продаже рули совмещенные со встроенным геймпадом. Так как же все это подключить?
Как правило, подключение происходит через обычный USB порт. Просто подключаете устройство. На экране появится сообщение, что обнаружен игровой контроллер. После этого вставляете диск с драйвером, он должен быть в комплекте и ждете окончания установки. Дальше подключаете остальную периферию, это педали и другое оборудование. Разъемы для подключения находятся на задней стороне руля. Когда все будет установлено, в операционной системе открываем панель управления, выбираем вкладку игровые устройства. Откроется окно, а сверху будет вкладка «Калибровка устройства». Калибровка сделана для того, чтобы руль точно повторял движение машины в игре. Если ее не сделать, то например, при повороте рулевого колеса, автомобиль в игре поворачивать не будет. Но это еще не все. Сейчас мы сделали основные настройки. Теперь заходим в ваши любимые гонки и открываем пункт меню «Управление». Там по умолчанию будет выбрана клавиатура. Нужно сделать переназначение на кнопки руля. Все сделали? Тогда можно играть. А сейчас посмотрим некоторые интересные модели.
Руль Logitech G27. Достаточно дорогая игрушка, но очень высокого качества. Данная модель обладает очень высокой реалистичностью. Например, если вы игре машину заносит влево, то руль будет поворачиваться вправо с усилием,практически как в жизни. Есть отдача, при ударе в игре. Также имеется полноценная 6-ти ступенчатая коробка передач и металлические педали, которые при нажатии также имеют определенное усилие. Сцепление, кстати, здесь тоже есть. Полноценные подрулевые лепестки, создадут ощущение спортивной машины. Множество кнопок и переключателей позволят настроить управление как удобно вам. Вы останетесь довольны этой модель. После нее скорее всего не захочется уже чего-то другого.
Вторая модель нам понравилась своей отсылкой к известнейшей модели автомобиля. Это ThrustMaster Ferrari Red Legend. Это бюджетная модель, выглядит очень стильно. В комплекте нет ничего лишнего, только руль и педали. Есть много дополнительных кнопок. Этот руль подойдет тем кто не хочет сильно тратиться, но в тоже время покупает качественное оборудование.
Теперь вы знаете, как подключить игровой руль к компьютеру. Как видите, это не составляет большого труда. Вы получите массу эмоций от гоночных игр.
ComputersNews.com
Настройка рулей для популярных игр
Отдельной главой выделим настройку рулей для некоторых популярных компьютерных игр. В принципе, настройка рулей производится одинаково для всех типов, согласно вышеизложенной инструкции, однако в некоторых играх появляются проблемы, поэтому остановимся на некоторых особенностях настройки рулей.
Особенности настройки руля для симулятора Crew
У многих пользователей возникает вопрос, как настроить манипулятор для игры в The Crew, из-за таких проблем:
- Лёгкий поворот руля провоцирует резкий манёвр в игре.
- Игра реагирует только на максимальный поворот руля (если не выкручивать руль до конца, транспортное средство не выполняет поворот в игре).
- При использовании программы Logitech Profile не запускаются сохранённые настройки профиля.
Исходя из опыта пользователей и отзывов в просторах интернета, решить эти проблемы поможет программа Logitech Profile. Нужно создать профиль для Crew, и в его свойствах снять флажок напротив строки «Allow game to adjust settings». Это позволит программе Logitech Profile отключить внутриигровые настройки Crew и использовать только ваш настроенный профиль.
Дополнительные настройки эффектов в программе Logitech Profile
Далее, лучше выставить «Предел» и «Чувствительность» на максимальное значение и подобрать оптимальное значение линейности под вашу манеру вождения.
Особенности настройки руля для игры GTA
Многие игроманы испытывают проблемы при подключении гоночного манипулятора для игры в разные версии ГТА: ГТА 4, ГТА 5, ГТА Сан-Франциско, ГТА Сан-Андреас. Основная проблема состоит в том, что сам руль подключается, а педали в игре не работают.
Это происходит из-за того, что игра Grand Theft Auto не является как таковым гоночным симулятором, поэтому разработана именно для игры на компьютерной клавиатуре или консольном геймпаде. Сразу обрадую читателей: из этой ситуации есть выход, однако давайте всё по порядку.
Метод 1. Пробуем настроить педали через Logitech Profiler
Запускаем установленный Logitech Profiler, создаём профиль для игры в ГТА и в настройках указываем назначение клавиш: для педали акселератора указываем стрелку вверх на клавиатуре, для педали тормоза стрелку вниз. Сохраняем настройки и запускаем игру. Если игра всё равно не реагирует на нажатие педалей, переходим к методу №2.
Окно программы Logitech Profiler
Метод 2. Настраиваем педали в ГТА с помощью специальной программы
Чтобы синхронизировать руль с педалями для игры ГТА разработана специальная программа San Andreas Advanced Control. Её можно скачать с сайта http://www.thegtaplace.com.
Окно программы San Andreas Advanced Control
San Andreas Advanced Control
Скачиваем программу и устанавливаем по шагам, предложенным Мастером установки. После установки открываем, выбираем в опциях наш манипулятор и выполняем настройку руля и педалей для игры.
Как подключить руль и педали к компьютеру Windows 7
Здесь все просто, потому что джойстик, руль, педали, подключают к компьютеру по тому же принципу, что и офисную технику — сначала они подсоединяются через порт, затем система начинает их распознавать. Это занимает до минуты. После этого можно запускать игру и устраивать гонки, перенастроив под свое удобство некоторые функции.
Подключаем провод с USB-разъемом к свободному USB-порту на ноутбуке или компьютере
Такое правило действует в отношении всех вариаций Windows.
Любой девайс, собирающийся вступить в контакт с компьютером, имеет соответствующее программное обеспечение или драйверы. Вернее, таковые присутствуют на компьютере. Только благодаря им машина опознает то, что к ней подключилось. Если же их нет, придется пользователю самому озаботиться этой проблемой.
Таким образом, если пользователь подсоединил руль или джойстик и собрался «покататься», но ПК не воспринял подключенное оборудование, это часто означает, что соответствующего обеспечения на компьютере нет.
Система дает это понять сообщением об ошибке или фразой «Устройство не опознано».
Если система не видит подключенное устройство, она выдает соответствующее сообщение с рекомендациями
Справиться с неприятностью можно вручную, причем даже без большого опыта. Драйверы всегда прилагаются в комплекте на диске, который прилагается в комплекте к игровому девайсу.
Диски с драйверами, которые идут в комплекте с игровым устройством
Во всяком случае, уважаемые производители, заботящиеся о своей репутации и отвечающие за качество, поступают именно так. Игровые драйвера или программу загружают с официального портала фирмы, выпустившей игру, или из другого заслуживающего доверия источника.
Как настроить руль на компьютере
Настройка игрового руля на компьютере включает инсталляцию, калибровку, проверку и правку. Пропускать какой-либо пункт нежелательно, если хотите получить максимальное удовольствие от игры. Рассмотрим все этапы по порядку.
Инсталляция. Иными словами установка оборудования. Обычно игровые устройства подключаются в USB-порт и поддерживают автоматическую установку. После каждого установленного драйвера появляется оповещение в трее. Когда устройство полностью распознано, компьютер оповестит об удачном завершении процесса и предложит начать калибровку. Инсталляция руля, педалей и джойстика похожа на обычное подключение USB-мышки и клавиатуры.
Если же по какой-то причине оборудование не было опознано, тогда установите драйвера. Скачать их можно с официального сайта производителя игрового товара или с диска, который вложен в коробку руля. Успешность операции составляет 95%. Если же и этот способ не помог, тогда выполните установку вручную. Вызовите «Диспетчер устройств» через меню «Пуск» и кнопку «Панель управления». Далее выберите категорию «Оборудования и звук» либо сразу щелкните «Просмотр устройств и принтеров».
В новом окне перечислены все девайсы, которые подключены к этому компьютеру, среди них должен быть руль. Если такого не оказалось, тогда нажмите кнопку «Добавление устройства» и дождитесь поиска неопознанного оборудования. Кликните по значку с игровым девайсом и следуйте инструкции по установке.
Калибровка. Или оптимизация руля под ваши требования. Происходит аналогично настройке мышки, где требуется задать скорость курсора. У руля же калибруется сила нажатия педалей, ось поворота, выполняется проверка всех кнопок и рычагов. Для запуска настройки введите команду «joy.cpl» в окне «Выполнить…», которое вызывается нажатиям клавиш «Win+R» или через «Пуск», «Стандартные», «Выполнить». Выберите руль и кликните клавишу «Свойства». В новом окне будут четыре вкладки, в трех из которых необходимо произвести настройки руля «под себя».
Проверка и правка. В этом пункте всё просто. Открываете игру, например, «Need for Speed» и листаете настройки управления. Кроме привычной клавиатуры, появится настройка руля, туда и переходим. Учтите, что при первом подключении руля и педалей управление в игре выставляется автоматически и часто не соответствует желанию пользователя, поэтому переназначьте все кнопки, особенно «Газ» и «Тормоз», повороты «Влево» и «Вправо». Сохраните параметры и начните гонку. Всё работает нормально? Вы — большой молодец и настроили руль на компьютере правильно. Если же нет, не отчаивайтесь, пройдите заново процедуру калибровки и внимательно изучите меню управления в игре. Используйте Гугл или Ютуб для поиска информации по установке конкретно вашей модели руля под определенную игру.
Прежде чем покупать руль и педали, убедитесь в совместимости игры с девайсом, чтобы избежать неприятностей в дальнейшем. А для продления срока службы игрового устройства советуем не допускать заломов проводов, выдергиваний из USB-порта, падений руля и пролива жидкости на оборудование.
SovetClub.ru
Принцип всё тот же, не сложнее флешки
Ладно, для тех, кто привык жить, «как в архиерейском строю», скажем – установка и настройка руля и педалей практически ничем не отличается от установки любого другого оборудования, того же принтера или сканера.
Итак, начинаем, а помогает нам, как всегда, этот спасительный USB-порт. Сначала проводим соединение кабелей и разъёмов. Тут будьте повнимательней, и советуем не пренебрегать схемами, которыми пестрит инструкция по установке, входящая в комплект поставки устройств. Схемы и помогут быстро решить, как подключить игровой руль.
Соединяем руль и педали между собой — конструкции существуют разные: руль к педали и дальше в ноут, педаль к рулю, это не имеет никакого принципиального значения. Главное, что когда вставим кабель в USB-разъём ноутбука, устройства начнут автоматически распознаваться. В идеале весь процесс тут же в течение 20–30 секунд и закончится, вам останется только с удивлением от такой простоты в нижнем правом углу экрана прочитать ласкающую взгляд фразу: «Устройство установлено и готово к работе».
Не работает руль
Причин из-за которых на ваш руль не реагирует игра может быть несколько. Мы сейчас все их поэтапно разберём.
Видимость в системе
Для начала определим видит ли ваш руль сама система. Сперва проверьте подключён ли руль к компьютеру посредством кабеля USB. Если да, тогда зайдите в Пуск -> Панель управления -> Устройства и принтеры. Затем отыщите ваш руль в списке устаройств. Нажмите на нём правой кнопкой мыши и выберите Параметры игровых устройств управления. Должно открыться окно в котором будет список всех игровых устройств, которые подключены в данный момент к компьютеру. Если кроме руля подключено что-то ещё, выберите в списке руль. Убелитесь что напротив названия стоит ОК. Затем нажмите Свойства наже списка. По умолчанию должна открыться вкладка Проверка. Нажимайте кнопки на руле, вращайте его и наблюдайте что происходит. Должны загораться красным цифры, которые показывают что кнопка нажата. Также при вращении руля должны меняться оси (Крестик в окошке или разноцветные полоски). Все эти действия показывают вам что с вашим рулём всё в порядке и он успешно совместим с вашей системой.
Если вы вращаете руль, нажимаете кнопки — и никаких действий не происходит во вкладке Проверка — значит вам необходимо установить драйвера. Обычно они идут на дистке в комплекте вместе с рулём.
Если ваш руль неправильно работает при вращении — тут либо техническая поломка, которую вы не устраните, либо руль нужно откалибровать. Для калибровки зайдите в окно Свойства руля, как это было описано выше и выберите вкладку Параметры, где нажмите кнопку Окталибровать и далее следуйте советам мастера калибровки устройства.
Запомните!!! Триггеры по бокам руля (их ещё называют «флажки») дублируют нажатия педалей, когда они подключены к рулю.
Итак, если ваш руль успешно виден системой, это означает что в играх, которые поддерживают руль он будет работать без проблем. Однако если вы находитесь на этой странице, скорее всего ваша игра руль не поддерживает. Идём далее.
Настройка в игре
Попробуйте настроить управление в самой игре, где не получается поиграть в руль. На некоторых играх можно легко выполнить настройку вручную и игра будет работать в управлении руля.
Для начала зайдите в настройки игры и найдите там пункт Управление. Посмотрите нет ли схемы управления для разных контроллеров, т.к. на некоторых играх можно в настройках управления менять схему клавиатура/геймпад/руль. Проверьте в настройках, возможно геймпад необходимо включить.
Используем эмулятор
Если ничего из вышеописанного не помогло запустить вам руль в вашей игре (гоночка топовая надо полагать), тогда приступаем к самому эффективному способу возбудить руль в любой игре.
Возможно слово эмулятор для кого-то может показаться чем-то страшным. На самом деле нет, всё очень просто и легко. Мы будем использовать программу XPadder, которая уже большому количеству геймеров помогла в оживлении их геймпадов во вногих играх. Принцип работу тут бедт тот же самый — будем эмулировать все действия с руля как нажатия на клавиши.
Этот способ вам поможет 100%, главное не поленитесь разобраться с программой XPadder и будете награждены отличной работой вашего руля в любой игре.
Запомните, когда вы настроете профиль в XPadder для вашего руля и какой-то определённой игры, сверните программу XPadder, но не закрывайте!
Если есть какие-то вопросы касательно материала, спрашивайте в коментариях.
Как подключить игровой руль к компьютеру?
Изначально в коробке устройство идет в разобранном виде. Нужно распаковать изделие, собрать все его элементы и установить на стол. Далее переходим к задаче, как подключить игровой руль к ноутбуку:
- Педальный узел и коробку подсоединить к рулевому колесу с помощью соответствующих разъемов.
- Предварительная установка фирменного ПО исключает большинство проблем с совместимостью геймпада.
- Руль подсоединить к ПК, используя стандартный USB порт.
- Блок питания «баранки» включить в розетку.
- Windows высветит сообщение о нахождении нового оборудования.
- Если сообщение сигнализирует «оборудование не распознано», то придется решать проблему с драйверами.
Установка руля на компьютер
Для начала вам нужно будет закрепить руль на столе в удобном для вас месте. Это возможно будет сделать при помощи винта струбцины, который уже входит в комплект игрового контролера. Далее расположите педали под вашим столом, так, чтобы во время сидения за ПК вы смогли до них дотянуться.
Поскольку современные игровые рули подсоединяются через USB интерфейс, то вам перед тем, как подключить руль к компьютеру, нужно будет найти соответствующий кабель. Как правило, он идет в комплекте с игровым контролером, но если его не окажется, подойдет и любой другой провод USB. Его нужно будет сначала подсоединить к порту руля, а потом к соответствующему разъему, расположенному на процессоре вашего ПК. После этого, потребуется подождать несколько минут для того чтобы ОС распознала новое оборудование и начала автоматический поиск драйверов устройств. Как только этой будет осуществлено, система сообщит вам о том, что устройство успешно подключено.
Стоит отметить, что в некоторых случаях Windows может не найти подходящих драйверов и здесь, нужно будет сделать следующее. Сначала потребуется зайти в «Диспетчер устройств». Для этого кликните на рабочем столе правой кнопкой мыши по ярлыку «Мой компьютер». После этого, перед вами откроется список установленного оборудования, в нем нужно будет выбрать игровой руль и щелкнуть по нему правой кнопкой мыши. В появившемся меню потребуется выбрать пункт «Обновить драйверы». Как только эта команда будет выполнена, ОС самостоятельно найдет все необходимые драйвера. И вам лишь останется осуществить настройку вашего игрового оборудования.
Настраиваем руль на компьютере
Перед тем, как настроить руль на компьютере, вам нужно будет инсталлировать игру, которой вы будете управлять при помощи контролера. После этого, ее потребуется запустить. Затем необходимо будет открыть раздел «Опции» и зайти в «Настройки управления». Сделав это, перед вами появиться новое окно в нем будет три раздела, вам нужно будет открыть «Альтернативное управление».
В нем сначала потребуется выбрать вкладку «Газ» и произвести регулировку нажима этой педали посредствам изменения параметров под свои потребности. Выбрав один режим скорости, вы можете, нажав на педаль газа понять, подходит ли она вам или нет. Если она слабовата, то нужно будет попробовать подобрать оптимальную и сохранить изменения. Таким же образом и задаются параметры для руля в одноименной вкладке, только проверку его маневренности нужно будет делать не педалью, а рулевым колесом.
elhow.ru
Как настроить чувствительность авторуля?
Приобретая в свое распоряжение автомобиль, практически каждый автовладелец испытывает непреодолимое (и вполне обоснованное) желание произвести регулировку некоторых систем, что называется «под себя». И далеко не последней в данном перечне стоит регулировка чувствительности рулевого колеса. Это вполне логично, так «чувствительный» руль – это не только комфортная езда, но и соответствующая степень безопасности дорожного движения (далее по тексту БДД).
Итак, данная статья предназначена ответить на вопрос: «Как настроить чувствительность руля?».
Предлагаем вниманию читателя небольшой аналог руководства к действию по решению этой проблемы:
-
Четкое уяснение целей и задач настройки чувствительности.
-
Составление перечня эксплуатационных характеристик, получение которых желательно для вас в итоге (реакция на резкое вращение, размер люфта и т.п.).
-
Выполните тест-поездку с представителем автосервиса, обладающим необходимым уровнем квалификации для выполнения данного вида настройки.
Как подключить руль и педали к компьютеру Windows 7
Здесь все просто, потому что джойстик, руль, педали, подключают к компьютеру по тому же принципу, что и офисную технику — сначала они подсоединяются через порт, затем система начинает их распознавать. Это занимает до минуты. После этого можно запускать игру и устраивать гонки, перенастроив под свое удобство некоторые функции.

Такое правило действует в отношении всех вариаций Windows.
Любой девайс, собирающийся вступить в контакт с компьютером, имеет соответствующее программное обеспечение или драйверы. Вернее, таковые присутствуют на компьютере. Только благодаря им машина опознает то, что к ней подключилось. Если же их нет, придется пользователю самому озаботиться этой проблемой.
Таким образом, если пользователь подсоединил руль или джойстик и собрался «покататься», но ПК не воспринял подключенное оборудование, это часто означает, что соответствующего обеспечения на компьютере нет.
Система дает это понять сообщением об ошибке или фразой «Устройство не опознано».
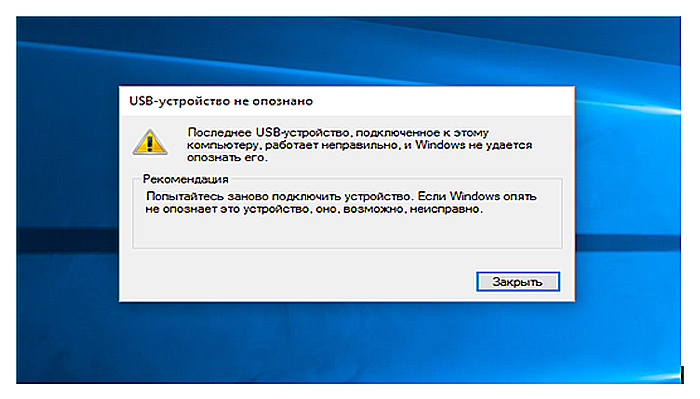
Справиться с неприятностью можно вручную, причем даже без большого опыта. Драйверы всегда прилагаются в комплекте на диске, который прилагается в комплекте к игровому девайсу.
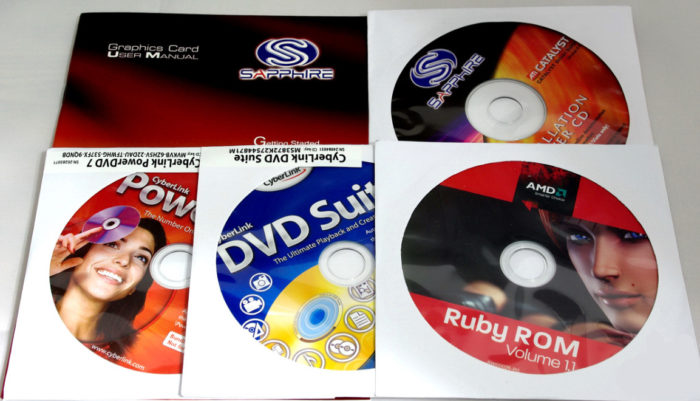
Во всяком случае, уважаемые производители, заботящиеся о своей репутации и отвечающие за качество, поступают именно так. Игровые драйвера
Меняем настройки
Force Feedback, то есть настройка эффектов, находится в меню «Редактирование», подменю «Дополнительные игровые настройки». Чтобы использовать эту функцию, нужно отметить флажком строку «Использовать дополнительные настройки эффектов».
Дополнительные настройки эффектов
Основные настраиваемые параметры:
- «Общие силовые эффекты» — это совокупная чувствительность к игровым эффектам;
- «Эффект силовой отдачи» — чувствительность к эффекту отдачи;
- «Damper Effect Stregth» — чувствительность эффекта демпфирования (чувствительность к физическим контактам);
- Флажок в строке «Включить центрирование отдачи» означает, что используется опция центрирования (в стандартных настройках опция выключена), а с помощью «Центрирования эффекта отдачи» можно настроить его чувствительность.
- Флажок в строке «Использование специальных настроек рулевого колеса» включает использование настроек манипулятора.
- Флажок «Комбинирование педалей» назначает общую ось для педалей акселератора и торможения (в стандартных настройках опция отключена).
- Флажок «Градус поворота» включает изменение градуса поворота руля.
Подключение руля к компьютеру и настройка контроллера
Но прежде чем вы начнете гонять по улицам города и пересеченной местности, заставляя противников глотать пыль, нужно разобраться, как подключить руль к компьютеру.
Подключение
Важно еще на этапе выбора игрового контроллера определиться, в каких играх он будет использоваться. Если вы собираетесь установить Дальнобойщики 2 на windows 7, то хватит функциональных возможностей самого простого руля. Если же вы будете играть в симуляторы последнего поколения, лучше сразу выбирать модели контроллеров помощнее и пофункциональнее
Например, Logitech Driving Force GT – он совместим с ПК, PS2 и PS3. Так что можете подключить PS3 к компьютеру и насладиться любимой игрой на большом экране
Если же вы будете играть в симуляторы последнего поколения, лучше сразу выбирать модели контроллеров помощнее и пофункциональнее. Например, Logitech Driving Force GT – он совместим с ПК, PS2 и PS3. Так что можете подключить PS3 к компьютеру и насладиться любимой игрой на большом экране.
Но сначала вам придется собрать игровой контроллер. Комплектность его зависит от модели: это может быть просто руль; руль и педали; руль, педали и КПП. Сам процесс установки руля не должен вызывать затруднений у рядового пользователя. Если вы подключали геймпад к компьютеру, то справитесь и с игровым контроллером другого типа.
Практически все рули подключаются к компьютеру через USB-интерфейс.
В последних моделях используется технология USB 3.0, однако вы можете устанавливать их в порты USB 2.0 (поддерживается обратная совместимость).
После подключения вы увидите уведомление о том, что windows обнаружил новое устройство. Вам будет предложено вставить диск с драйверами и установить необходимое программное обеспечение, чтобы оборудование работало корректно. Выполните эти рекомендации.
Если у вас нет диска с программным обеспечением, скачайте драйверы с официального сайта производителя игрового контроллера. Главное здесь – правильно указать модель устройства, чтобы скачать подходящие драйверы.
Настройка
После подключения игрового контроллера нужно произвести его настройку. Делается это непосредственно в автомобильном симуляторе: в меню «Настройки» должен быть специальный раздел, посвященный регулированию параметров подключенного контроллера.
Важно! Игру следует запускать только после подключения руля. Иначе контроллер в симуляторе просто не определится, и пользоваться им вы не сможете. В настройках игры вам, вероятнее всего, придется указать назначение кнопок и педалей
В процессе эксплуатации контроллера вы быстро разберетесь, как его лучше настроить под себя, поэтому советовать здесь что-либо бессмысленно
В настройках игры вам, вероятнее всего, придется указать назначение кнопок и педалей. В процессе эксплуатации контроллера вы быстро разберетесь, как его лучше настроить под себя, поэтому советовать здесь что-либо бессмысленно.
https://youtube.com/watch?v=0rDXZeh3-5M
Выводы
Программа Logitech Profiler предлагает множество возможностей настройки манипулятора под свои потребности. Вы можете задавать чувствительность руля и педалей соответственно своей манере вождения, можете назначать любое сочетание клавиш кнопкам руля, чтобы максимально быстро реагировать на происходящее на трассе и с головой погрузиться в виртуальный мир.
СОВЕТ. Иногда при включении симулятора сохранённые настройки не включаются. Чтобы исправить эту проблему, вызовите меню «Global Profiler Settings», откройте «Options» и в открывшемся окошке поставьте флажок в строке «Apply profiles to games automatically».