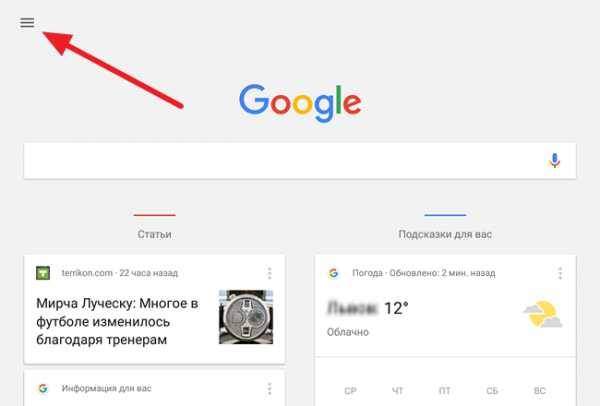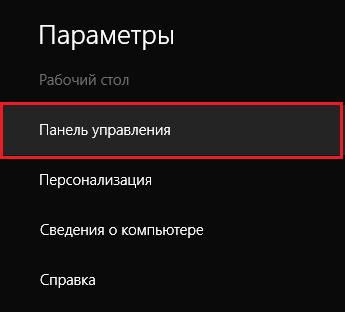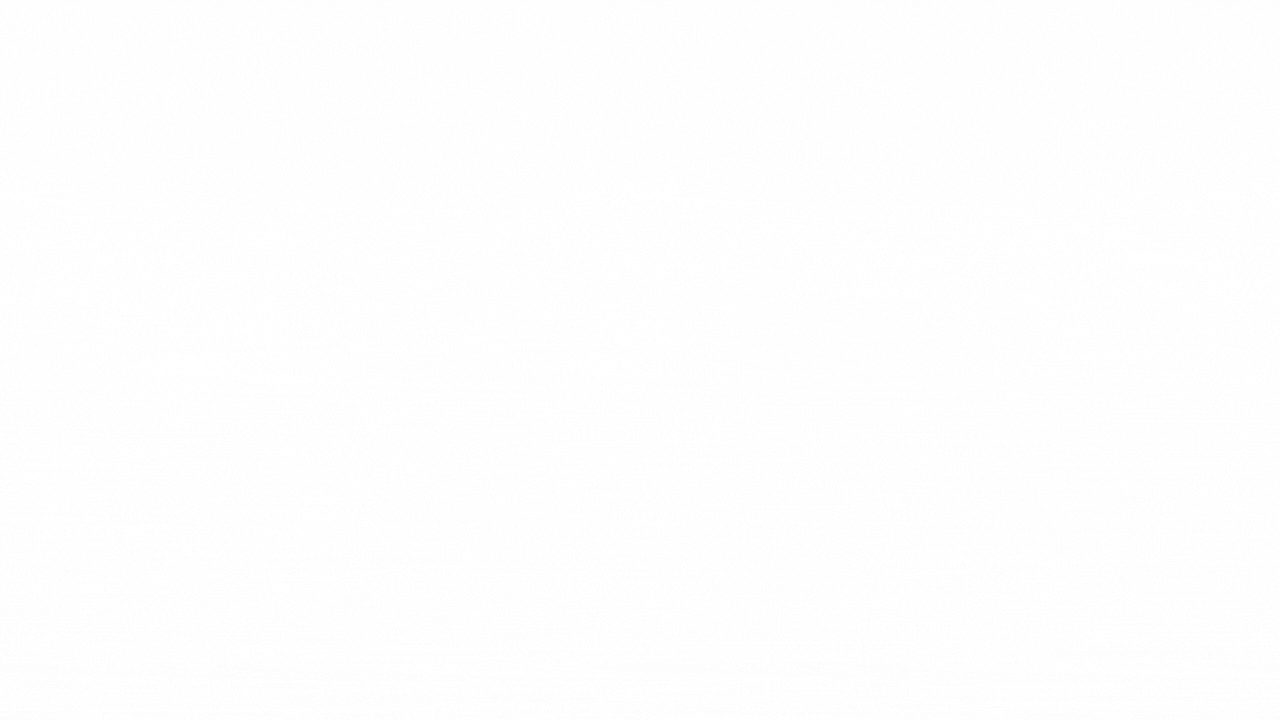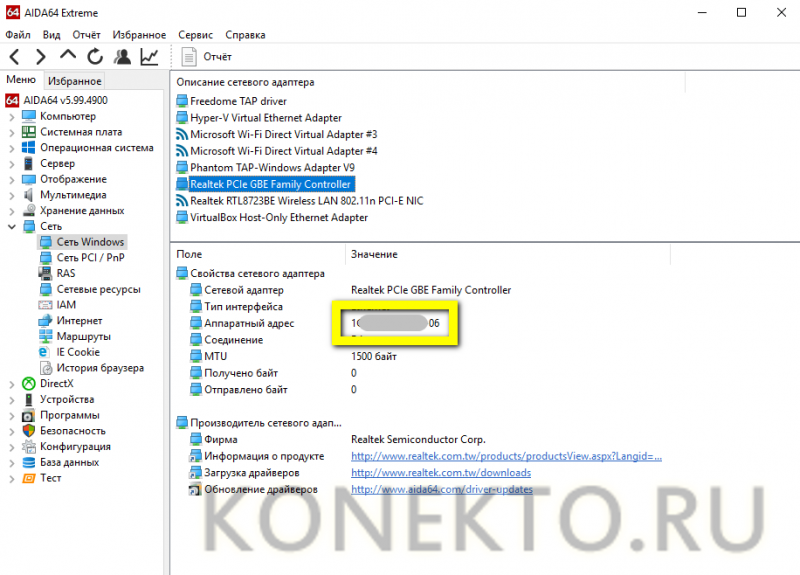Подробная и простая инструкция как стримить на твиче
Содержание:
- Начало стрима
- Как читать чат во время стрима?
- Как полностью убрать шумы с микрофона
- Как начать стрим через ОБС
- Видео
- Тестирование видео потока
- Начало работы с OBS Studio
- Настройка ОБС для Твича
- Настройки приложения
- Горячие клавиши ОБС для твича
- Шаг 7: Настройка сцен
- Настраиваем вывод чата на стрим в твиче
- Вывод
- Шаг 8: Вывод чата на стрим
Начало стрима
Вы полностю готовы – все параметры выставлены, контент для трансляции подобран. Можно начинать делиться прекрасными стримами с другими пользователями, собирать преданную аудиторию и развивать канал.
Переходим к логичному вопросу – а как запустить трансляцию на Twitch через OBS? Все просто! Вспоминаем про ключ, о котором говорили ранее и начинаем его поиски.
- Откройте платформу и авторизуйтесь;
- Нажмите на аватар справа наверху;
- Перейдите к разделу «Панель управления автора»;
- Ищите вкладку «Настройки» и нажимайте на иконку «Канал»;
- В первой же строке вы увидите «Ключ основной трансляции»;
- Нажмите на кнопку «Копировать», чтобы перенести данные в буфер обмена.
Мы приближаемся к окончательному ответу на вопрос, как запустить стрим на Твиче через OBS. Открывайте приложение и переходите к уже знакомым параметрам!
- Войдите во вкладку «Вещание»;
- Вставьте ключ в одноименное поле и сохраните внесенные изменения;
- Нажимайте на иконку «Начать трансляцию» в нижнем правом углу!
Поздравляем – вы прошли долгий путь и успешно запустили первый стрим!
Если у вас возникают какие-либо проблемы, то обратитесь в службу поддержки Twitch!
Мы подробно рассказали, как настроить стрим на Твиче через OBS – сохраняйте обзор в закладки, чтобы не забыть полезные советы и вовремя воспользоваться приведенными инструкциями. Собрали всю важную информацию, которая может пригодиться начинающему стримеру – вам осталось только применить знания на практике. Удачи!
Как читать чат во время стрима?
Одной из важных задач стримера является общение со зрителями. Но во время трансляции неудобно сворачивать игру для чтения сообщений. Это мешает игровому процессу и не дает сосредоточиться ни на одном из действий. Поэтому для чтения чата используют сторонние приложения.
Из основных следует выделить:
- RestreamChat — удобная бесплатная программа для выноса чата в любую точку экрана. Также приложение позволяет настройку размера, иконок, фильтров и прозрачность.
- RutonyChat — платная программа для чтения чата и настройки множества уведомлений. Из функций выделяется мультичат, уведомление о подписчиках, собственный бот и многое другое.
Как полностью убрать шумы с микрофона
Устройства для приёма звуковых колебаний, встроенные в бытовую технику, могут иметь другие причины появления шумов. При возникновении посторонних звуков нужно знать, как избавиться от фонового шума в микрофоне. Многие, использующие программы для общения через интернет, часто сталкиваются с такими проблемами. Звуки мешают качественной записи звука и нормальному общению. Убрать электрический шум в микрофоне можно, но для этого нужно знать причину его возникновения. Причины шума микрофона могут зависеть от следующих факторов:
- Неправильных настроек программы
- Устаревших драйверов
- Внешних помех от электроники
Для того чтобы проверить микрофон компьютера или планшета нужно выполнить действия, зависящие от типа и версии операционной системы. В ОС Windows старших версий нужно кликнуть правой кнопкой мыши по значку динамика в левом нижнем углу экрана и в появившемся списке выбрать строку «Записывающие устройства».
Далее на значке микрофона нужно правой кнопкой открыть контекстное меню и выбрать пункт «Свойства». Открыть пункт «Прослушать» и проконтролировать работу микрофона через динамики акустической системы. Если искажений нет, посторонние шумы не воспринимаются, но голос воспроизводится слишком тихо, то открыв пункт «Уровни», можно с помощью ползунка отрегулировать уровень чувствительности. Если WEB-камера расположена далеко, то уровень можно поднять до требуемой величины. Это подбирается опытным путём.
При наличии сильных искажений или посторонних шумов можно проверить частоту дискретизации. Для этого нужно открыть пункт «Дополнительно» и на вкладке установить «1 канал 16 бит 44100 Гц (компакт диск). Если после всех действий сильные шумы в микрофоне не пропадут, то видимо придётся его заменить. Что делать если помехи в микрофоне мешают общению через популярные сервисы. Для проверки корректной работы канала звука в программе Скайп нужно выполнить следующие действия:
- Войти в программу
- Выбрать раздел «Инструменты»
- Открыть строку «Настройки» и «Настройки звука»
Отметить строку «Настройка микрофона автоматически» и в режиме «Проверка» убедиться в нормальном качестве воспроизведения звука. Если устройство фонит и шум на фоне микрофона не пропадает, следует уменьшить уровень чувствительности устройства. В программе Mail.ru Agent так же имеется пункт «Настройка программы». Во вкладке «Голос и видео» нужно выбрать пункт «Автоматическая настройка параметров звука». При слабой чувствительности устройства можно поставить галочку напротив пункта «Усиление микрофона». Режимы можно настроить в ручном режиме, но автонастройка избавляет от необходимости перестраивать устройство при изменяющихся факторах записи и воспроизведения.
Если на компьютере или планшете установлена операционная система семейства LINUX, то методы убирания шума в микрофоне будут несколько другими. Причина может крыться в некачественном устройстве. В этом случае после проверки канала звука, когда другие причины будут устранены, его можно будет заменить. Но сначала нужно использовать аудиосервер PulseAudio, который позволит намного повысить качество работы звукового устройства.
В аудиосервере предусмотрен модуль шумоподавления, который работает по алгоритму webrtc или speex. Для этого нужно запустить требуемую программу следующим образом: PULSE_PROP=”filter.want=echo-cancel” skype. После этого всё общение через Скайп будет происходить без эха и посторонних шумов.
Следующий способ состоит в создании постоянных source и sink с подавлением шумов по всему спектру: load-module-echo-cancel source name=noechosource sinc name=noe chosinc set-default-source noechosource
Эти строчки можно записать в /etc/pulse/default.pa в любое удобное место, чтобы они автоматически выполнялись при каждом запуске PulseAudio.
При использовании этого варианта шумоподавления следует знать, что модуль работает как на запись, так и на воспроизведение, поэтому при работе с программами голосового общения всё будет нормально, а записи качественного звука могут возникнуть проблемы. При шумоподавлении с помощью второго способа нужно убедиться, что программа воспроизводит звук с шумоподавлением, а не прямо в аудиокарту. При воспроизведении музыки из встроенного плеера компьютера через sinc с шумоподавлением аудио файлы будут воспроизводиться в режиме «моно» и с частотой дискретизации 32 кГц, что представляет собой очень низкое качество.
Как начать стрим через ОБС
Дальнейшие настройки не отличаются в зависимости от того, куда вы стримите.
Теперь, чтобы запустить стрим через OBS понадобится настроить вывод, переходим в пункт с соответствующим названием, который расположен ниже пункта трансляция в настройках.
Выбираем в самом верху расширенное отображение вывода, где вам понадобится установить кодек. Автор использует NVIDIA NVENC H.264 (new). Это отличная альтернатива кодеку x264, но, к сожалению, она доступна исключительно владельцам видеокарт GeForce. Ее преимущество заключается в том, что при кодировке кодек использует ресурсы видеокарты, а не процессора, что меньше сказывается на работоспособности компьютера. Качество стрима при этом чуть хуже, но колоссальной разницы не наблюдается.
Ставим галочку возле пункта Принудительно использовать настройки кодировщика потоковой службы.
Теперь выставляем битрейт. Выбирать его стоит, основываясь на скорости отдачи до того сервера, на который вы ведете трансляцию. Оптимальными цифрами для начинающего станет отметка 6000 кб/с. Дело в том, что даже если вы выставите более высокое значение, сервера твитча автоматически обрежут его до 6к, поскольку битрейт свыше этого доступен только участникам партнерской программы. Слишком низкие цифры ставить не рекомендуем, иначе картинка будет сыпаться на квадраты, особенно, в динамических сценах
Важно понимать, что битрейт зависит не от железа, а исключительно от скорости соединения, поэтому даже владельцам слабых ПК не рекомендуем пренебрегать этой настройкой.
Остальные настройки выставляем как на картинке.
Сейчас отдельным пунктом расскажем о настройках для тех, кто планирует стримить через процессор.
Настраиваем OBS для игр через кодек X264
Использовать этот способ рекомендуем тем, у кого очень мощный процессор, который гарантировано будет тянуть стрим и игру без лагов.
Выбираем кодек x264.
Устанавливаем аналогичный битрейт 6000 кб/с и интервал ключевых кадров 2 секунды
Профиль выбираем main или high, разницы нет.
Теперь самое важное — Предустановка использования ЦП. Чем более медленный вариант вы выберете, тем выше будет качество стрима
Владельцы топовых процессоров чаще всего выбирают fast или faster. Выбирать медленнее не имеет смысла. Если стрим лагает — выбираем veryfast, superfast или ultrafast, но при каждом повышении будет падать качество стрима.
Последующие настройки одинаковы для x264 и NVENC, поэтому следуйте им вне зависимости от того, какой кодек вы выбрали.
Большая часть работы уже сделана, осталось настроить звук в ОБС.
- Заходим в пункт Аудио, который расположен сразу под предыдущим.
- В строчке Аудио с рабочего стола устройство, через которое будет захватываться звук с компьютера.
- В поле Микрофон выбираем свой микро.
Остальные настройки оставьте как на картинке. От изменения частоты дискретизации никакой разницы нет, но, если вашей душе будет спокойнее — можете выставить значение 48 кГц.
Последний штрих — настроить качество трансляции. Для этого переходим во вкладку Видео
- Тут вам надо выбрать разрешение трансляции и частоту кадров. В строке базовое разрешение отображается разрешение вашего монитора, а в строке выходное — то, в котором будет вестись трансляция. Если ресурсы вашего компьютера позволяют — ставьте 1080p. Выше этого значения ставить не имеет смысла, поскольку сервера Твитча не оптимизированы для трансляции в 2К или 4К. Альтернативный вариант — 720p, ниже этого ставить не рекомендуем, поскольку качество будет довольно низким.
- В строке общие значения ФПС выбираем частоту кадров. Конечно, желательно выставить 60 кадров в секунду. Если ваш стрим будет лагать при 1080p/60, рекомендуем пожертвовать разрешением, а не частотой кадров, поскольку плавность картинки более важна, чем детализация. Если же все совсем плохо — ставьте 30 кадров в секунду.
- Фильтр масштабирования выбираем Бикубический.
Все уже почти готово для запуска стрима на твитче, но есть еще одна интересная настройка, о которой много не знают — приоритет процесса. Находится она в пункте расширенные настройки.
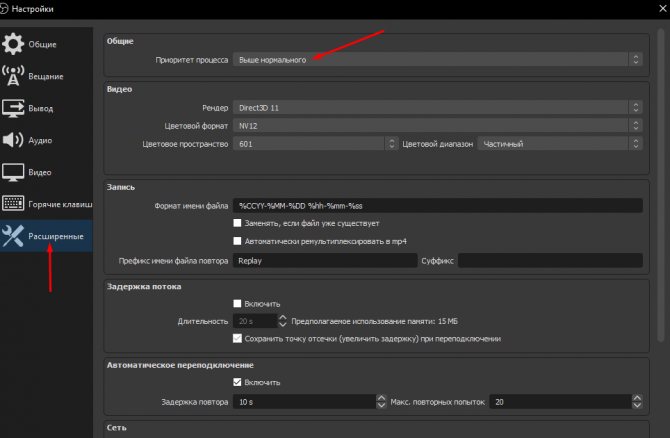
Алгоритм действия у нее простой — если ваш стрим лагает при трансляции игры, вы можете изменить приоритет процесса ОБС Студио, чтобы компьютер выделял больше ресурсов на стрим, а не на игру. Чаще всего падение ФПС в игре от этого незначительное, но стрим начинает работать исправно, без потери кадров. По умолчанию в пункте выставлен средний приоритет, в случае лагов попробуйте поставить выше нормального.
Видео

Этот раздел позволяет настроить нативное и итоговое (выходное) разрешение экрана, а также поставить планку в максимальное количество FPS. Итак, теперь по порядку:
- Фильтр масштабирования. Он разделен на 3 вида:
- билинейный — снижает потребление ресурсов до минимума, но картинка при этот слегка замылена в динамических сценах и не обладает высоким качеством;
- бикубический — представляет собой оптимальную настройку качества и потребления ресурсов;
- ланцоша — использует ресурсы компьютера по максимуму, при этом выдавая высокое качество картинки.
- Горячие клавиши. Параметр предоставляет возможность назначить на горячие клавиши отдельные бинды или комбинации для быстрого переключения между чем бы то ни было (сцены, функции и т.д.).
- Расширенные настройки. Здесь рекомендуется выставить значение процесса на высокий. Это позволит «заглушить» все фоновые процессы, отдавая приоритет OBS, что, в свою очередь, позволит провести трансляцию без неполадок. В случае, если некоторые пункты не ясны, то рациональным решением будет оставить их в стандартных значениях и уже потом, имея практику, производить изменения.
Тестирование видео потока
Возвращаемся на сайт «restream.io» переходим в «Dashboard» выключаем связь «restream.io» с «Twitch» нажатием на кнопку «OFF». Это нужно для того, чтобы не выводить нашу трансляцию на «Twitch», а просто протестировать соединение. Для включения связи нажимаем на кнопку «ON» после тестирования.
Запускаем «OBS Studio», в сцену добавляем источник, например, «Захват экрана», далее нажимаем «Запустить трансляцию».
Возвращаемся на сайт при удачном запуске трансляции появляется дополнительное окно с нашей трансляцией, что означает правильность настроек. Удачных стримов.
Мы старались оцени контент:
Рейтинг: 4.5/5 — 15
голосов
Следующие 10 статей которые будут Вам интересны:
Комментарии, которые не относятся к статье будут удалены. Премодерация комментариев включена, комментарий появится после одобрения модератором.
Начало работы с OBS Studio
Чтобы начать трансляцию в Twitch, вам понадобятся программа OBS Studio (Open Broadcaster Software Studio ), которая легко настраивается и прекрасно сочетается с Твичом.
Рассмотрим клиент программы для Windows, но также доступны версии для Mac и Linux.
Итак, скачиваем и устанавливаем программу.
Запускаем.
Вы увидите окно с пустым экраном и набором функций внизу. Здесь вы создадите «сцену» и указываете источники для своей трансляции. Сцена в OBS Studio — это конечный продукт, который вы покажете на Twitch, а источники — все различные элементы, которые составляют вашу сцену.
Большинство игровых потоков Twitch — это не просто скринкаст самой игры. Обычно это несколько источников, например, изображение веб-камеры изображения в картинке, водяной знак, а иногда и анимированные наложения экрана. Анимация выходит за рамки этого урока для начинающих. Мы будем использовать четырех основных источника: непосредственно игра, веб-камера, звук и водяной знака.
Настройка ОБС для Твича
Теперь, когда вы скачали программу, самое время ее правильно настроить.
Первое, что вам придется сделать — добавить ключ своего канала в ОБС. Учтите, что сообщать его третьим лицам нельзя ни в коем случае. Дело в том, что зная ключ другого человека, можно запустить стрим с его канала и для этого даже не потребуется вводить пароль от вашего аккаунта.
Итак, чтобы узнать ваш ключ, делаем следующее:
- Заходим на Твич и логинимся в аккаунт.
- В правом верхнем углу ищем свою аватарку, кликаем и переходим в панель управления или же Creator Dashboard.
- Далее в меню слева сначала открываем Предпочтения, а далее канал.
- Заветный ключ будет показан в первой же строчке, жмем копировать. Если вам интересно посмотреть, как он выглядит — показать.
- Теперь заходим в OBS и открываем Настройки.
- Нам понадобится второй пункт слева — Вещание.
- Здесь в первой строчке выбираем сервис, на который мы будем стримить — Твитч, во второй — сервер (автор рекомендует использовать Стокгольм и Франкфурт, но выбирать стоит исходя из того, насколько хорошее у вас соединение до этих серверов. Проверить его можно через портал Speedtest)
- В нижнюю строчку вставляем ключ аккаунта.
Есть и альтернативный, куда более простой способ, появившийся в ОБС совсем недавно.
- Заходим в Настройки, так же переходим в пункт Трансляция.
- Кликаем по кнопке Подключить аккаунт.
- Вводим логин и пароль.
- Все, после этого ваш аккаунт будет автоматически подключен к ОБС.
У такого способа есть весомое преимущество — док-панели, которые можно найти во вкладке Вид-док-панели.
Там вы можете поставить галочку напротив нужной и открыть отдельным окном чат или панель управления, через которую можно менять название стрима и игру.
Главное преимущество — вам не придется запускать браузер, который может нагружать систему и привести к подвисаниям на трансляции. Актуально для юзеров со слабым железом.
Настройки приложения
Непременная часть ответа на вопрос, как пользоваться ОБС Студия – это выставить правильные параметры, обеспечивающие качественную передачу звука и картинки
Давайте посмотрим, на что обратить внимание!
- Нажмите на кнопку настроек снизу справа;
- Перейдите на вкладку «Вывод»;
- В верхней строке оставляем значение «Простой» и двигаемся дальше;
- Битрейт видео устанавливаем на уровне 6 000 Kbps;
- Выбираем кодировщик – лучше оставить значение х264 по умолчанию, но если у вас видеокарта Nvidia GTX 660 и выше, можно поставить значение «NVENC», для AMD – H264/AVC;
- В графе «Путь к записи» жмем на кнопку «Обзор» и выбираем папку, в которой будут храниться записанные трансляции;
- Формат записи выбираем либо «mp4», либо «flv». Второй формат обеспечивает сохранность файлов, даже если работа программы была внезапно остановлена.

Это еще не все! Ответ на вопрос, как использовать ОБС Студио, подразумевает и другие настройки. Предлагаем открыть вкладку «Видео» на панели слева:
- В разделах «Базовое разрешение» и «Выходное разрешение» необходимо выставить значение, соответствующее техническим параметрам вашего монитора (стандартное – 1920х1080);
- В строке «Общие значения FPS» выбираем число в диапазоне от 30 до 60 (поменьше – для слабых компьютеров, повыше – для мощного железа, так будет лучше картинка, но выше потребление ОЗУ).

Как использовать OBS Studio с максимальным качеством аудио? Как правило, дефолтных настроек вполне хватает, ничего менять не придется. Чуть позже мы поговорим о фильтрах микрофона, а пока откроем вкладку «Аудио» слева:
Найдите строку «Микрофон/ дополнительное аудио» и выберите устройство, которое будет использоваться для записи.

Мы не просто хотим разобраться, как пользоваться программой OBS Studio – мы хотим научиться работать с приложением с максимальным удобством и комфортом. Поэтому обязательно откройте раздел «Горячие клавиши» (в меню слева). Мы рекомендуем выбрать и запрограммировать кнопки для следующих действий:
- Запуск/ остановка трансляции;
- Начало/ остановка записи;
- Отключение/ включение микрофона.
А остальное остается на ваше усмотрение. Горячие клавиши – удобный инструмент, но пользоваться им или нет, решать вам.

Готово! Основные настройки выставлены, процесс завершен! Пора узнать, как пользоваться OBS Studio и разобрать все важные составляющие интерфейса! Поехали?
Горячие клавиши ОБС для твича
Для максимального удобства пользователей в OBS можно настроить горячие клавиши практически для всех основных процессов. Стримеру не придется использовать мышку, достаточно выучить список комбинаций и управлять трансляцией с помощью клавиатуры.
В список настраиваемых параметров входит:
- Трансляция — запуск и остановка, сброс задержки, начало и конец записи, режим студии, переход, а также запуск и остановка повтора.
- Сцена — возможность перехода между ними.
- Звук и устройства воспроизведения — отключить или включить звук, а также временное отключение или включение по нажатию.
Также в OBS есть набор клавиш для работы с источниками:
- Ctrl+C — скопировать в буфер обмена;
- Ctrl+V — вставить в список источников;
- Delete — удалить из списка.
Шаг 7: Настройка сцен
Настройка сцены подразумевает добавление всех элементов, видимых для зрителей стрима (есть исключения в плане некоторых источников, но в большинстве случаев их добавление не нужно). Рассмотрим пример создания стандартной сцены для стриминга игры с выводом веб-камеры, а вы оптимизируйте ее для своих целей, организовав кадр так, как это необходимо.
- Уточним, что многие стримеры используют несколько сцен, управление которыми происходит через отдельную панель — «Сцены». Простейший пример — изображение и музыкальное сопровождение с информацией о том, что трансляция скоро начнется, а после этого происходит переключение на основную сцену. Вы тоже можете создать их несколько и переключаться в любой момент, но не забудьте присвоить каждой свое название, чтобы не запутаться.

Далее понадобится добавить основные источники. Для этого на соответствующей панели щелкните по значку с плюсом.

В списке выберите «Захват игры», если речь идет о игровом стриме, или «Захват экрана» — для отображения всего, что происходит на рабочем столе отдельно взятого монитора.

При настройке захвата игры лучше сразу запустить ее, чтобы указать в качестве режима «Захват отдельного окна» процесс приложения. Это окно с параметрами появится после добавления нового источника.
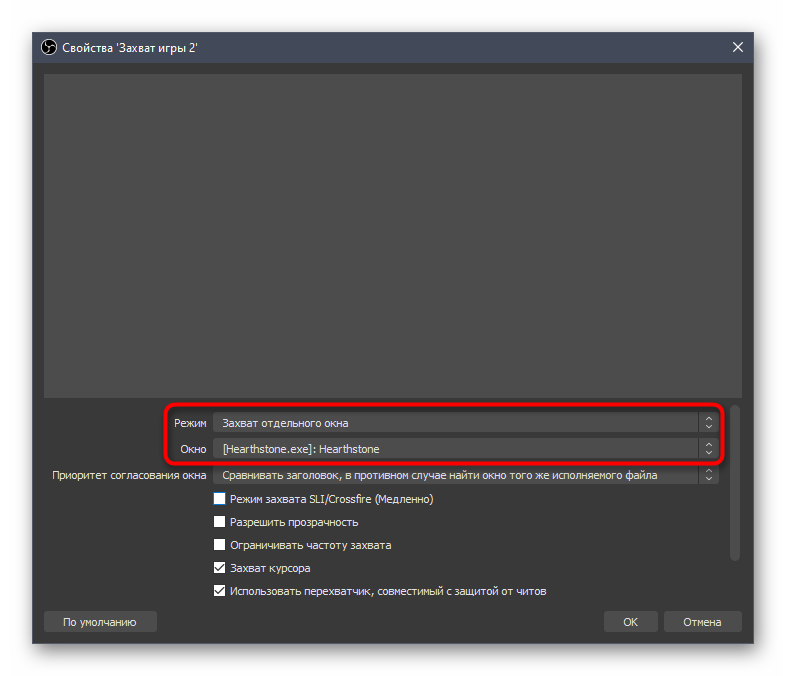
Экран или окно игры теперь отображается в окне предпросмотра OBS, что дает возможность понять, какую конкретно картинку наблюдают зрители на трансляции.

Добавим еще один источник — «Устройство захвата видео» для веб-камеры.

Измените размер веб-камеры в окне предпросмотра и переместите ее в подходящее место. Если она уже подключена и нормально работает, вы увидите свое лицо.

При настройке камеры можно выбрать значение «Пользовательское» для параметра «Разрешение/Частота кадров». Так появятся дополнительные функции, позволяющие самостоятельно задать выходное разрешение и частоту кадров для веб-камеры, если это требуется.
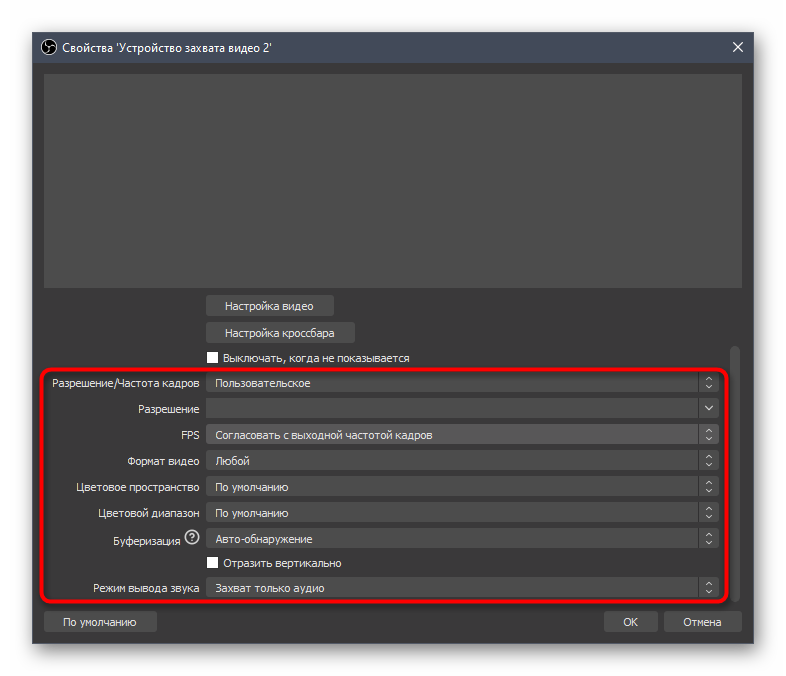
Точно так же осуществляется добавление и других источников, например изображения. Вам нужно указать сам файл в окне «Свойства», после чего он будет выведен как новый слой.
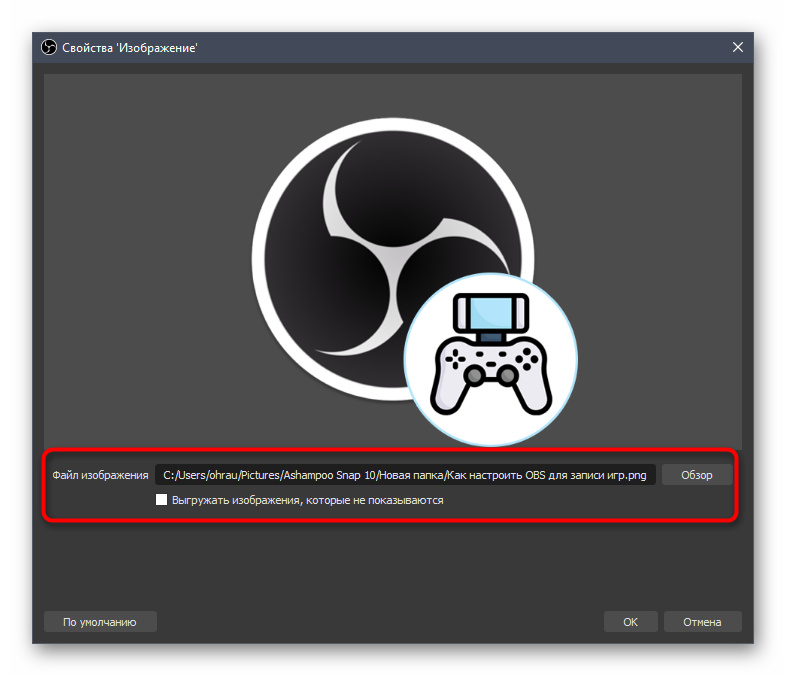
Управляйте его размером и передвигайте в любую область, регулируя кадр для комфортного просмотра.

С остальными источниками, поддерживающимися в OBS, дела обстоят аналогичным образом. Выше мы уже говорили о добавлении оповещений о донатах — оно тоже выводится как источник. Вам следует выбрать тип «Браузер» и вставить ссылку, которая размещена на сайте DonationAlerts в разделе о донатах. Впрочем, это все вы узнаете из упомянутой статьи о настройке доната на YouTube.
Настраиваем вывод чата на стрим в твиче
Для вывода чата на экран во время стрима используются дополнительные программы. Самой популярной считается TwoRatChat.
Зайдите в установленное приложение и добавьте источник чата Twitch, указав ник стримера. После этого откройте раздел настроек, активируйте опции «Поверх всех окон» и «Сохранять чат как картинку». Затем указывается папка для сохранения картинок.
Чтобы синхронизировать приложение с OBS Studio, нужно добавить источник. Выберите подтип «Браузер» и введите ссылку из TwoRatChat в адресную строку. После этого на экране появится чат, который автоматически обновляется. Стример может изменять его размер, местоположение и многое другое.
Вывод
Теперь переходим ко вкладке «Вывод». Здесь изначально нужно выбрать режим «Расширенный», что позволит увидеть больше настроек и, соответственно, гибче настроить стрим под необходимый сервис. Итак, теперь доступно три вида кодеков:
- x264;
- NVENC H.264;
- AMD Advanced Media Framework.
Теперь по порядку о каждом из них.
x264. Главное преимущество этого кодека — возможность организовать высокое качество картинки на слабых видеоускорителях. Недостатком же является высокая загрузка процессора при условии, что выбран высокий битрейт.
Параметры разрешения вывода также индивидуальны, отталкиваться при выборе которых также нужно от технических характеристик компьютера. Оптимальным является FullHD (1920×1080), однако при невозможности установить такое разрешение — выбрать HD (1280×720). Ставить параметры ниже не рекомендуется.
Битрейт представляет собой количество информации, что будет передаваться при трансляции за единицу времени. Именно поэтому он также является ключевым элементом, что влияет на конечное качество.
В программе рекомендуется выбрать постоянный битрейт — CBR. Это позволит исключить падение качества видео во время трансляции. Если же есть необходимость в выборе нижнего и высокого значений битрейта, за которые OBS не должен выходить, — выбираем ABR и устанавливаем эти значения.
Тем не менее всегда нужно выбирать те настройки, что будут соответствовать скорости подключения интернета.
Теперь что касается выбора интервала. Если настроить его правильно — он позволит эффективнее использовать битрейт и выводить картинку лучшего качества. Принцип же его работы представляет собой следующее: производится кодировка ключевого кадра, последующий (второй) содержит в себе отличия от ключевого, а последний (третий) отличия от первых двух и т.д. Для игр, в которых отсутствует динамика, интервал допускается слегка повысить. В случае же динамичных игр, максимальным значением интервала может быть только 3 кадра в секунду.
Параметр «Предустановка использования ЦП» ответственен за нагрузку на процессор и качество итоговой картинки. Повышать значение рекомендуется только в случае наличия мощного процессора. В случае же более слабых характеристик — можно выбрать оптимальный параметр «veryfast».
Параметр профиля — high и main — выбирается согласно характеристикам компьютера. Если конфигурация компьютера мощная — high; слабая — main.
Пункт «Настройка», что идет сразу после профилей представляет собой оптимизацию. Для потокового видео рекомендуется выбрать «zerolatency».
NVENC H.264. Этот кодекс предоставлен компанией Nvidia и рекомендован для видеокарт их производства. В основном настройки не отличаются от x264 за исключением нескольких нюансов:
- Использование пресетов более профессионально и для обычного стрима рекомендуется выбирать параметр «auto».
- Использовать двухпроходное кодирование нужно при учитывании характеристик компьютера — выбрав этот пункт увеличивается качество и, соответственно, нагрузка на GPU.
- В пункте «GPU» значение указывается в соответствии с количеством видеокарт: 0 — для одной; 1— для двух и т.д.
- Параметр B-кадра позволяет настоящему кадру ссылаться на два последующих, что может помочь ускорить отрисовку и снизить нагрузку на видеокарту. Рекомендованное значение — 2.
Что касается остальных настроек, то они идентичны x264 с учетом тех нюансов, что существуют в H.264.
AMD Advanced Media Framework. Этот кодек располагает пресетами, которые можно настроить с указанием битрейта на нужное качество картинки. Однако если включить режим «Эксперт», откроется меню с более детальными настройками, что используются исключительно в профессиональных организациях, а не обычных стримах.
Шаг 8: Вывод чата на стрим
Разберем еще один важный процесс, позволяющий вывести чат прямо на стрим. Это позволит зрителям, не читающим чат на сайте, быть в курсе последних сообщений. Такой же подход полезен, когда стрим ретранслируется еще и на другие площадки и зрители попросту не могут зайти на Твич для чтения чата. Добавление источника происходит при помощи специального сайта.
Существуют и другие методы вывода чата на стрим при помощи специальных сайтов и отдельных программ — информацию об этом вы без труда найдете в интернете. Мы же привели в качестве примера самый популярный и удобный веб-сервис, который отлично справляется со своей задачей и подходит для рестримов.