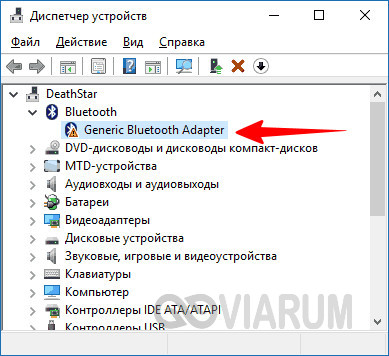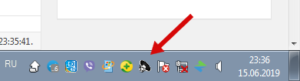Как настроить наушники с микрофоном на компьютере
Содержание:
- Алгоритм действий для подключения и настройки проводных наушников
- Настройка для прослушивания двух отдельных звуковых потоков с помощью Audio Router
- Способы подключения наушников к ноутбуку
- Возможные проблемы при подключении и настройке наушников
- Разнообразие штекеров или исправление неправильного подключения
- Влияние сопротивления на громкость
- Алгоритм подключения наушников к компьютеру
- Проверка драйверов
- Настройка наушников в операционной системе “Андроид”
- Как настроить звук на iOS
- Настройка эквалайзера имеет 6е место по значимости влияния на звук:
Алгоритм действий для подключения и настройки проводных наушников
Проводные наушники очень просто подключить и настроить
Процесс подключение несложный, поэтому путем нехитрых действий можно быстро подключить наушники и пользоваться всеми их преимуществами. В нынешних компьютерах разъем для подключения находится на лицевой стенке системного блока (в старых моделях он находится в задней части блока). Чтобы идентифицировать разъем, ищите зеленый цвет, если разъема с таким окрасом не оказалось, значит, он находится на задней стенке блока.
Переходим к наушникам: рассматриваем штекер, который представляет собой стержень диаметром 3,5 мм. Он должен иметь два или три черных кольца, в зависимости от вида подключения (для компьютера понадобится 2 кольца). Если вы обнаружили три кольца, то это свидетельство того, что наушники предназначены для подключения к универсальному разъему, который чаще встречается в ноутбуках.
Теперь переходим непосредственно к процессу подключения. Для начала нужно соединить наушники и компьютер, подключая их к зеленому разъему, а микрофон к красному. Начало положено, теперь оставшаяся часть работы будет происходить на экране монитора.
Двойным щелчком мыши в правом нижнем углу экрана открываем меню, пункт «Устройства воспроизведения». Далее необходимо найти окно «Звук» и выбрать пункт «Динамики», «Настроить». При открытии окна выбираем пункт «Стерео», проверяя звучание динамиков. Для этого нужно нажать на картинку левого и правого динамиков. Если в процессе этих действий все звучит хорошо, следует нажать кнопку «Далее». Следующая вкладка не требует изменений, поэтому нажимаем кнопку «Далее» и завершаем процесс кнопкой «Готово».
После нужно проверить звук, для чего щелкаем правой кнопкой мыши по значку «Динамики». Там должна быть кнопка «Проверить», с помощью которой проверяем звучание. На этом дело заканчивается и настройку наушников на компьютере можно считать завершенной.
Настройка громкости и микрофона на компьютере
Не лишним будет настроить громкость наушников. Для этого нужно нажать на значок динамиков, который расположен в правом нижнем углу вашего экрана. Используя ползунок, двигаем его вниз-вверх для того, чтобы уменьшить/увеличить звук. Это самый простой и знакомый всем способ.
Теперь пришел черед настроить микрофон на компьютере. В этом также нет ничего сложного. Нужно щелкнуть правой кнопкой мыши по уже привычному значку динамиков и выбрать пункт «Записывающие устройства». При совершении этих действий вы увидите окно с микрофоном. Далее нужно щелкнуть по нему правой кнопкой мыши и выбрать пункт меню «Свойства». Теперь нам потребуется пункт меню «Уровни», где и будет происходить процесс настройки. При помощи ползунка добавляем или убираем громкость микрофона. После совершения всех настроек нажимаем кнопку «Применить». Чтобы качество звука было отменным, нужно поставить еще несколько галочек: «Подавление шума», «Подавление эхо» и нажимаем кнопку «Ок». Чтобы звучание было качественным, уровень усиления микрофона должен быть в пределах 20 дБ. Если установить более высокий показатель, обязательно появятся шумы.
Такими несложными действиями можно очень быстро подключить наушники к компьютеру и настроить их.
Настройка для прослушивания двух отдельных звуковых потоков с помощью Audio Router
Теперь рассмотрим еще один способ подключения, когда через колонки и наушники организовано одновременное воспроизведение звука, но потоки отличаются. Проигрывается не одна и та же композиция, а разные файлы. Однако необходимо сразу указать на технические требования для этой задачи:
одно из устройств подключать к ноутбуку/ПК нужно по Bluetooth
Какой именно это аксессуар, неважно: либо это будет беспроводная колонка, либо «синезубая» гарнитура;
не получится каждому из пользователей слушать что-то свое, если рассчитывать только на штатные компьютерные динамики и плюс к ним воткнуть в порт для наушников провод от гарнитуры;
точно так же эта задача окажется невыполнимой, если выбрать в качестве плеера Groove Music Player, который присутствует на Windows 10.. Что понадобится для того, чтобы распределить аудиопотоки с компа на наушники и внешнюю акустику:
Что понадобится для того, чтобы распределить аудиопотоки с компа на наушники и внешнюю акустику:
Пункт 1. Вам необходимо скачать и установить на свой ПК программу Audio Router. Найти ее можно, например, здесь.
Пункт 2. Поставьте на воспроизведение на компьютере любую композицию. Открыть музыкальный файл нужно с помощью хорошо всем знакомого «Виндовс медиаплеера». Просто кликните по файлу правой кнопкой мыши и выберите опцию «Открыть с помощью», а затем щелчком мыши выберите из открывшегося списка «Windows медиаплеер».
Пункт 3. Вы уже скачали и установили Audio Router, теперь запустите эту программу. В открывшемся окне найдите шкалу регулировки громкости звука Windows медиаплеера. Щелкните мышью по нижнему квадрату со значком треугольника/стрелки, направленных вниз. В меню, которое открылось, кликните «Route», затем выберите устройство, которое вы будете использовать для проигрывания музыки, например блютуз-колонку. Подтвердите выбор нажатием кнопки «OK».
Пункт 4. Сейчас ваша задача – определить второе устройство, с которого слушать вы будете, например, музыку с YouTube. Порядок действий будет таким же, как и в пункте 3. Единственное отличие заключается в том, какая акустика будет выбрана. Сейчас это не блютуз-колонка, как шагом выше, а устройство с поддержкой High Definition Audio. Вы получите звук в наушниках, если применить именно этот вариант.
Пункт 5. Все, настройка завершена, и вы можете приступать к прослушиванию аудиопотоков. Программа Audio Router позволяет регулировать уровень громкости для каждого устройства. Как видите, разделить звук на колонки и наушники не так сложно, как на первый взгляд кажется. Можно выбирать разные опции.
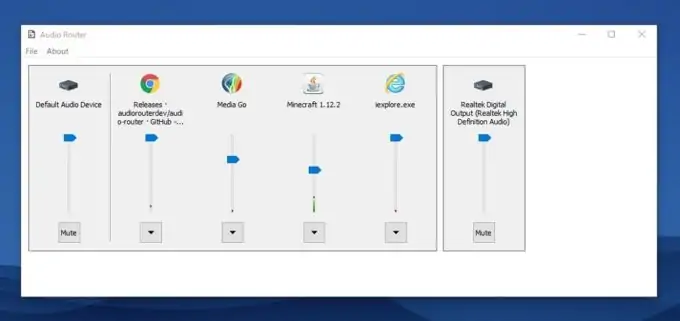
Способы подключения наушников к ноутбуку
Подключение наушников к лэптопу зависит от их типа. Проводные наушники подключаются через кабель, а для беспроводных моделей необходимо выполнять настройку соединения. Далее вы узнаете, как подключить наушники к компьютеру или ноутбуку по кабелю, Bluetooth и Wi-Fi.
Через кабель
Самыми простыми и распространенными являются проводные наушники. Их подключение происходит через кабель в соответствующие разъемы на компьютере или ноутбуке. Здесь может быть фактически несколько вариантов. К примеру, если у вас гарнитура с одним проводом, а на компьютере 2 входа (розовый и зеленый), то необходимо приобрести специальный переходник. Благодаря ему, у вас в наушниках будут работать и динамики, и микрофон. Обратную ситуацию (когда у наушников два штекера, а на ноутбуке только один вход) решает другой переходник.
Во всех остальных ситуациях, когда количество штекеров совпадает, просто вставьте их в нужные гнезда. На ноутбуке, как правило, разъемы для микрофона и наушников находятся на боковой панели. Зеленый – это наушники, розовый – микрофон. Дополнительно рядом с входом имеется небольшое изображение для распознавания.
После подключения проверьте звук (не забудьте повысить громкость в системе). Если звука нет, необходимы настройки в ОС. Этот пункт будет рассмотрен отдельно в следующих разделах.
По Bluetooth
Беспроводные гарнитуры часто подключаются посредством блютус. Перед подключением необходимо выполнить ряд подготовительных действий:
- Убедитесь, что на вашем устройстве есть bluetooth-модуль. Почитайте спецификацию в документации или в Интернете.
- Проверьте работоспособность блютус-адаптера. Для этого перейдите в «Диспетчер устройств», а затем щелкните по адаптеру ПКМ. В свойствах во вкладке «Общие» должна быть надпись «Устройство работает нормально».
Если блютус-адаптер не работает, обновите или поставьте драйвера. После проверки этих пунктов можно переходить к подключению bluetooth-гарнитуры. Для этого следуйте пунктам следующей инструкции:
- Включите Bluetooth на ПК или лэптопе. В Windows 10 он активируется через «Пуск». Нажмите на него и выберите раздел «Параметры» (иконка шестеренки) -> далее «Устройства».
- В окне переведите бегунок Bluetooth в состояние «Вкл.». Нажмите пункт добавления устройства.
- Включите наушники, нажав соответствующую кнопку. Как включить наушники, вы сможете узнать в руководстве.
- Активируйте на гарнитуре режим сопряжения. Подробно об этом описано в инструкции. На некоторых моделях режим активируется долгим (в течение 10 секунд) нажатием кнопки включения.
- Как только гарнитура перешла в режим сопряжения, в меню «Добавить устройство» нажмите Bluetooth. В списке доступных устройств нажмите на найденную гарнитуру.
- Дождитесь окончания процесса. В конце вы должны увидеть надпись “Подключено”.
Если звук после подключения не поступает на наушники, переходите к пункту «Настройки в ОС».
По Wi-Fi
Существует класс гарнитур, которые передают сигнал на ноутбук через радиомодуль. Такая продукция имеет специальную базовую станцию. Она может подключаться через стандартные аудиовходы (микрофон и наушники). В этом случае вставьте штекеры в необходимые гнезда (при необходимости используйте переходник). После следует выполнить сопряжение подключенных наушников с базовой станцией (читайте об этом в инструкции).
Второй вариант – базовая станция подключается через USB-порт. Для корректной работы может понадобиться установка драйверов. Согласно инструкции, далее выполните сопряжение.
Возможные проблемы при подключении и настройке наушников
Даже если вы всё сделали правильно, не исключена вероятность возникновения разнообразных проблем. Порой они могут быть самыми простыми, например, штекеры перепутаны местами. Но существует ряд и более сложных:
- Неисправное гнездо. Чтобы убедиться, что проблема кроется в неисправном разъёме, подсоедините другую модель наушников. Если звук так и не появился, значит, гнездо точно неисправно.
- Драйверы не установлены или работают некорректно. Даже если «семёрка» автоматически обновила софт, лучше заменить их, скачав и установив в ручном режиме. Скачать актуальную версию программного обеспечения можно с сайта производителя наушников.
- Некорректная работа драйверов звуковой карты. Чаще такая проблема возникает при самостоятельной переустановке операционной системы. Чтобы устройство нормально функционировало, следует установить весь необходимый софт, актуальные драйверы. Многие забывают это сделать, поэтому не слышат звук с наушников.
Обычно операционная система без проблем находит и настраивает подключаемые устройства. Поэтому чаще всего причиной их некорректной работы становится обычная невнимательность. Поэтому во время подключения старайтесь соблюдать последовательность действий, чтобы в дальнейшем не искать способы устранения неисправностей.
Разнообразие штекеров или исправление неправильного подключения
Перед покупкой наушников проверьте, сколько разъемов для звука и микрофона в вашем системном блоке. Современные компьютеры и ноутбуки имеют комбинированный джек, который через один вход передает оба сигнала.
На старых системных блоках установлены раздельные разъемы для микрофона и наушников. В такой ситуации надо приобретать гарнитуру с двумя штекерами. Они будут разных цветов:
- розовый или красный – микрофон;
- зеленый – наушники.
К компьютеру их надо подключать по цветам в соответствующие гнезда. Если вы купили гарнитуру с одним проводом, а на системном блоке нужна модель с двумя, можете купить специальный переходник. С одной стороны у него будет вход для комбинированного джека, с другой – два выхода со штекерами разного цвета. Стоимость такого шнура варьируется в пределах 300 – 500 р.
Как выглядят раздельные выходы для звука
На первом рисунке изображены обычные разъемы «Jack» (характерно для компьютеров с использованием встроенных и внешних звуковых карт).
Рисунок 2. Раздельные «джек» разъемы
Сама структура расположения разъемов может быть немного другой, это не так важно. Главная черта раздельных аудио выходов – отдельное подключение наушников и микрофона (красный и зеленый порт соответственно)
Рассмотрим установку различного оборудования (конфигураций).
- Штекеры наушников с микрофоном подключаются к соответствующим разъемам на вашей материнской плате/корпусе/ноутбуке;
- Совмещенные устройства (гарнитура) подключаются только через специальный переходник. В противном случае микрофон попросту не будет работать;
- Отдельные устройства: «красный порт» – микрофон, «зеленый порт» – наушники.
При правильном подходе, оборудование будет работать. Теперь можно переходить непосредственно к настройке звука. Для этого перейдите к главе «Настройка наушников и микрофона на Windows 7».
Как выглядит комбинированный выход для звука
На втором рисунке изображен комбинированный или «совмещенный» разъем выхода звука (характерно для большинства недорогих/тонких современных ноутбуков).
Рисунок 3. Комбинированный аудио выход в ноутбуке
Обратите внимание, что такой вид разъема встречается нечасто
К этому аудио выходу можно подключить как микрофон и наушники по отдельности, так и совмещенные устройства (например, мобильная гарнитура). Принцип подключения — в сравнении с первым типом аудиовыхода — немного изменился (рассмотрим наши конфигурации):
- Оборудование с двумя штекерами теперь подключается через специальный переходник. Иначе работать можно «заставить» только одну часть устройства из двух (на ноутбуке лучше выбрать наушники, т. к. микрофон как правило встроенный);
- Совмещенное устройство работает в полном объеме;
- Здесь, как и в первом случае, рекомендуется выбрать для подключения наушники.
Влияние сопротивления на громкость
Часто при выборе наушников советуют особое внимание уделить параметру сопротивления, которое измеряется в Омах. Существует мнение, что чем сопротивление выше, тем лучше
Стандартным значением является 32 Ом, а показатели 24 и 16 Ом делают наушники громче. На деле не все так просто. Чтобы раскрыть возможности гарнитуры с высоким сопротивлением, требуется мощный усилитель, которого в смартфонах или планшетах в принципе обычно не бывает (кроме моделей с выделенным ЦАП). Ситуация с ПК двоякая. С одной стороны, к ним подключать подобные наушники также смысла нет. Но большая часть компьютеров, даже со встроенной звуковой картой, оснащены усилителем, который по умолчанию просто отключен.
Чтобы получить не просто громкий, но и насыщенный звук из гарнитуры с высоким сопротивлением, для начала потребуется включить усилитель. Это делается так.
- В панели управления Windows необходимо найти утилиту для настройки звуковой карты. Обычно она называется «Realtek HD». В зависимости от установленной версии ОС и драйверов название может незначительно отличаться.
- В настройках следует отыскать назначение для аудиовыходов на задней панели ПК.
- ПКМ необходимо открыть возможные настройки для разъемов и выбрать «сменить назначение» для выхода зеленого цвета (в него подключаются наушники).
- В поле «назначение» следует кликнуть «наушники» и сохранить результат.
После выполнения этих действий звук должен стать громче и лучше.
Алгоритм подключения наушников к компьютеру
В зависимости от вида наушников способ подключения их также очень отличается, но не стоит бояться этих действий. Разберёмся во всём по порядку.
Как подключить телефонные наушники
Подключение в этом случае происходит с помощью разъёма 3,5 jack (выглядит единым разъёмом, на металлическом конце которого две чёрных полоски). Чтобы получить звук, необходимо воткнуть его в зелёное гнездо на передней или задней панели компьютера.
В случае с подключением к ноутбуку необходимо также посмотреть, есть ли на нём зелёный вход, и воткнуть его туда. В ином случае (если только один вход) просто вставить в него.
Если звучание не появилось сразу, проверьте состояние значка звука в трее (см значок колонки внизу экрана справа), может быть там просто отключено звучание.
Ползунок уровней звука поднят на максимум, а звука так и нет, тогда сделайте следующее:
- мышкой (с правой кнопкой) кликните иконку колонки внизу (правый угол);
- нажмите в списке строчку «Устройства воспроизведения»;
- при корректном определении наушников выберите ваш вариант;
- проверьте, есть ли звук, а при необходимости настройте его (нажав кнопку «Настроить»).
На этом настройку простых наушников считайте законченной. Гарнитура для телефона с микрофоном (но с одним штекером) настраивается аналогично действиям с простыми наушниками. Разница будет лишь в том, что у этого вида наушников есть три полоски на штекере вместо двух, как на предыдущих.
Возникла необходимость подключения нескольких гарнитур? Лучшим выходом в этом случае является переходник (два входа, один выход).

Как подключить гарнитуру с микрофоном к ПК (с двумя штекерами)

Если звучание после подключения не появилось, поступаем так:
- нажмём на «колонки» внизу монитора справа;
- выберем в списке строку «Устройства воспроизведения»;
- выбираем подключённые наушники;
- наслаждаемся звуком после проверки и настройки.
Как подключить через usb
Это весьма неприхотливый и простой способ подключения через «юсб». Такие наушники в большинстве случаев определяются автоматически операционной системой. При наличии драйверов, идущих с ней, вставьте диск, запустите программу установки, следуя инструкции.
При наличии большого количества звуковых устройств (и переключение на наушники не срабатывает автоматически) нужно опять нажать правой кнопкой на значок колонки, выбрать устройство для получения звучания (подключённый наушник), слушать музыку или фильм.

Подключение без проводов
Беспроводная гарнитура требует чуть более тонкой настройки, чем проводные наушники, но по блютуз ничего ненужно никуда вставлять. Для бесперебойной работы в системном блоке должен быть установлен модуль связи bluetooth (он может быть встроенным либо приобретается отдельно).
Купив этот модуль, предварительно закрепив его в системном блоке, установите идущие в комплекте драйвера (чаще всего система предложит установить их автоматически при обнаружении нового устройства).
Затем нужно убедиться, что драйвера верно установлены. Для этого сделаем так:
- нажимаем внизу слева мышкой (правой кнопкой) значок «Пуск»;
- выбираем из списка вариантов «Диспетчер устройств»;
- в нем появятся новые названия «Радиомодули bluetooth», а в разделе сетевые адаптеры строка «Устройства bluetooth»;
- если отсутствуют эти пункты, а вместо них есть «Неопределённое оборудование», значит драйвера установились некорректно и их нужно переустановить.
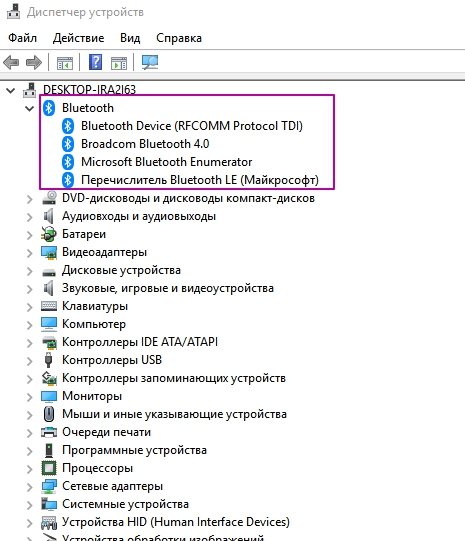
После правильной установки переходим к процессу сопряжения адаптера и гарнитуры.
Проверка драйверов
Чтобы усилить звук из наушников, в первую очередь стоит проверить актуальность звукового драйвера. Если он устарел или не подходит к конкретному устройству, то наушники могут быть не обнаружены девайсом, или их возможности будут раскрыты минимально. Наиболее частые проблемы драйверов:
- ошибки разработчиков (устраняются с выходом обновления);
- несовместимость драйвера с версией ОС;
- конфликт между драйвером и одним или несколькими аудиоустройствами.
Для обновления драйвера следует зайти на сайт производителя наушников и выбрать драйвера для модели, которая работает неправильно. Также потребуется узнать версию операционной системы и ее разрядность.
Окно утилиты Driver Pack Solution
Если найти драйвер не удается, например, неизвестна модель наушников, то можно воспользоваться автоматической утилитой для поиска ПО. Хорошим вариантом станут Driver Pack Solution и Driver Booster. Эти утилиты самостоятельно проведут сканирование ПК и скачают оптимальный драйвер для оборудования.
Настройка наушников в операционной системе “Андроид”
Подключение и настройка беспроводной гарнитуры, приблизительно одинаково во всех операционных системах современных телефонов и смартфонов. Для начала мы детально рассмотрим подключение в наиболее распространенной операционной системе Android:
- Первое что необходимо сделать, это естественно разблокировать сам телефон. Далее перейти в панель быстрого доступа, через которую попадаем в настройки телефона. Ярлык кнопки настройки обычно обозначен иконкой в виде шестерни, нажав на которую попадем в меню настроек;
- Теперь нам нужно попасть в настройки самого Bluetooth модуля вашего Android устройства. Меню настроек Bluetooth обычно находится в одной из верхних строчек и обозначается синей иконкой, напоминающей заглавную английскую букву “B”. По умолчанию модуль в системе выключен. Для активации блютуса, необходимо нажать на кнопку вкл. Если модуль был уже активирован, сразу переходим к следующему шагу;
- Если Вы являетесь уже не первым хозяином данного телефона и Bluetooth-гарнитуры то, скорее всего в меню среди доступных устройств уже будет присутствовать название устройства необходимого к подключению. Если в списке данного устройства нет, то нам будет необходимо активировать на наушниках режим сопряжения с телефоном. Для этого на hands free гарнитуре нужно нажать кнопку включения и подержать, не отпуская ее несколько секунд до того момента, как на ней замигает индикатор. После этого в течение нескольких секунд на экране телефона, в меню Bluetooth, появится название наушников. Если этого не произошло, то необходимо, не выходя из настроек Bluetooth выключить и включить данный модуль, после этого название гарнитуры должно будет появиться в списке доступных устройств. Далее вам просто необходимо нажать на название появившегося устройства и немного подождать пока телефон выполнит сопряжение с наушниками. Затем в меню списка подключенных устройств должно появиться название данных наушников в статусе “подключено”;
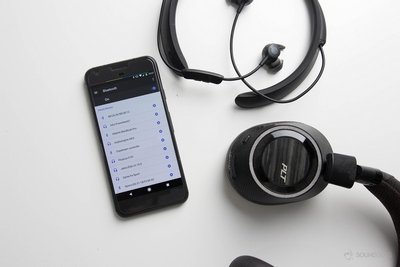
В некоторых случаях беспроводные наушники при сопряжении могут потребовать введения пин-кода. Обычно на новом устройстве пин-код бывает «оооо» или «1234». Если не один из данных вариантов не подошел, то необходимо тщательно поискать в инструкции код для подключения должен быть указан там. Если беспроводное устройство не новое, то пин-код должен знать предыдущий хозяин.
Дальнейшее использование гарнитуры не вызывает сложностей, для того чтобы, например, ответить на звонок обычно достаточно нажать кнопку на самих наушниках. Для прослушивания музыки достаточно включить гарнитуру на телефоне и активировать Bluetooth как уже рассказывалось ранее, а далее на музыкальном плеере телефона просто включить любимую музыку, и она автоматически должна воспроизводиться в наушниках. Если в какой-то момент сопряжение не происходит, возможно, беспроводные наушники просто разряжены, так как они также, как и телефон имеют аккумулятор, который нуждается в подзарядке. Для активации голосового управления или поисковой системы Google, на Bluetooth гарнитуре достаточно нажать и подержать несколько секунд кнопку ответа на звонок.
Как настроить звук на iOS
Регулировка звука в технике Apple осуществляется через встроенный эквалайзер. Чтобы в него войти, необходимо в настройках девайса найти «эквалайзер». Установка схемы «поздняя ночь» делает звук существенно громче. Секрет в том, что в этом режиме программными средствами усиливаются самые тихие звуки, а наиболее громкие, наоборот, занижаются, получается своего рода сбалансированное звучание, но громче, чем изначально.
Если подобные советы, как сделать звук в наушниках громче, не помогли достигнуть желаемого результата, то скорее все следует задуматься над приобретением новой гарнитуры, так как эта уже выработала свой потенциал. Но предварительно можно попробовать проверить работу и громкость в наушниках на компьютере другого человека.
Настройка эквалайзера имеет 6е место по значимости влияния на звук:
Настройка эквалайзера имеет не такое феноменальное влияние на звук, как хотелось бы. Сама настройка похожа на перетягивание одеяла влево, вправо, вперед или назад . Но одеяло по размерам и свойствам остается таким же. Так и со звуком, как бы вы не крутили настройки, общее качество звука можно изменить («перетянуть» на басы, сделать середину или верха более прозрачными), но не более того. Для качества звука, гораздо важнее:
В настройках любого современного проигрывателя, есть настройка эквалайзера: AIMP на Windows, Play Музыка от Google на Android и в плеерах на iOS.
- В настройках стандартного проигрывателя найдите: «эквалайзер» или «настройка эквалайзера». Если такой нет, то скачать эквалайзер отдельным приложением можно скачать здесь;
- Далее, 2 варианта. Либо выбрать готовую настройку под свой жанр музыки (рок, поп, джаз, хип-хоп, электроника), либо сделать настройку в ручную под свой вкус ;
Наиболее правильная настройка эквалайзера, по моему мнению, это – ручная. Вы делаете настройку сами, опираясь на банальное нравится/не нравится. Преднастройки – это всего лишь рекомендации, хотя они опираются на важные особенности частот в разных жанрах.
Пример, АЧХ беспроводных наушников Plantronics BeackBeat PRO 2: 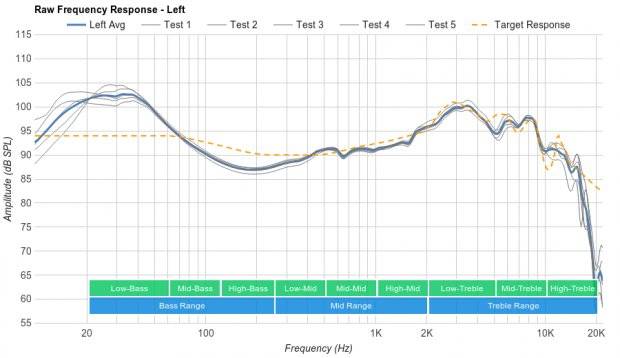
- Из графика, по умолчанию имеем: много баса, немного просевшую середину, много нижнего и среднего верха и резкое падение на верхних высоких частотах (19 000 КГц).
- Отталкиваясь от этого графика, в попытке сделать звук более ровным и прозрачным, сразу понятно что крутить в эквалайзере:
Примерно вот так будет выглядеть попытка выровнять звук для наушников Plantronics BeackBeat PRO 2: 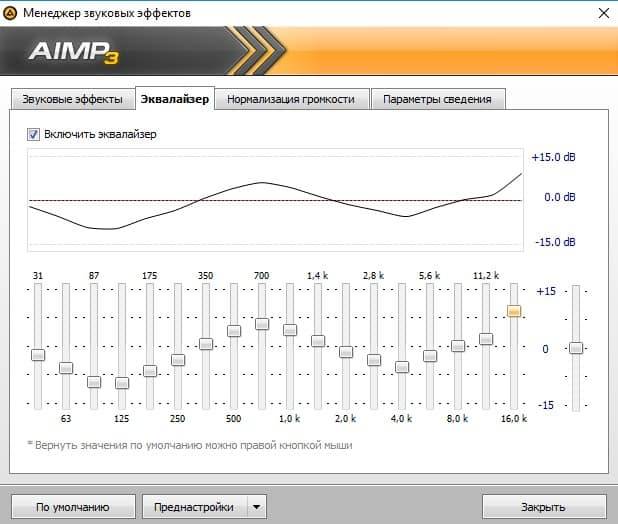
АЧХ это наглядная основа, от чего отталкиваться
Но экспериментировать с каждым сегментом диапазона важно и нужно, только так вы придете к тому звуку который хотите получить
Сделать обратное отражение АЧХ в эквалайзере и получить ровный звук удается не всегда. В Plantronics BeackBeat PRO 2 мне это удалось. Не сказать что звук стал приятнее, но более сбалансированный – определенно! А задача стояла именно такая.
Если у вас недорогие наушники до 30$, то графика АЧХ вы просто не найдете и настраивать эквалайзер следует сразу отталкиваясь от музыки. Об этом дальше.
Эквалайзер для андроид:
Можно найти этот же стандартный эквалайзер в настройках приложения: проигрыватель Google Music для смартфонов на Android:
Рассмотрим настройку эквалайзера на примере приложения для iPhone: EqualizerEverywhere: