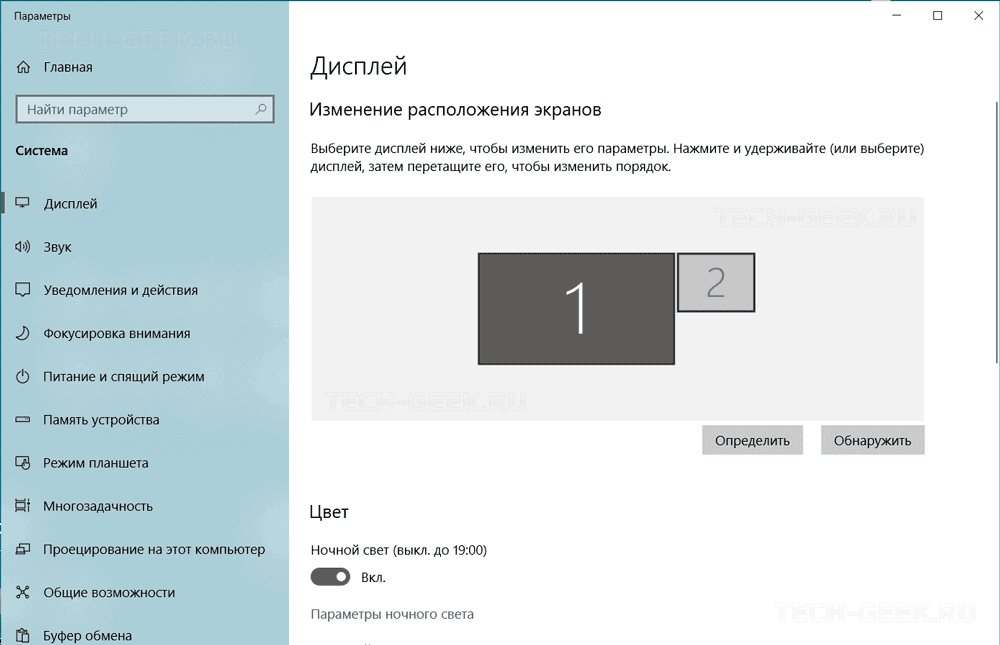Узнаем как настроить монитор для правильной цветопередачи с помощью по
Содержание:
- Через системные параметры Windows 10
- Все аспекты правильной настройки монитора
- Что такое калибровка и зачем она нужна?
- Настройка и оценка качества изображения
- Яркость
- Оценка качества калибровки с помощью веб-сервисов
- Аппаратная настройка
- Как откалибровать монитор (Windows)
- Как настроить частоту обновления экрана ноутбука
- Аппаратная настройка
- Инструменты для изменения масштаба экрана в Windows 7/10
- На что обратить внимание при покупке аппаратного калибратора
- Подводные камни
- Геометрия и сетки
- Ограничения калибровки монитора
- Возврат экрана в нормальное положение
- Как увеличить/уменьшить яркость экрана на ноутбуке?
- Калибровка монитора для фотопечати и работы с графикой
Через системные параметры Windows 10
Как улучшить вид экрана (через системные настройки):
активировать консоль «Параметры Виндовс»;
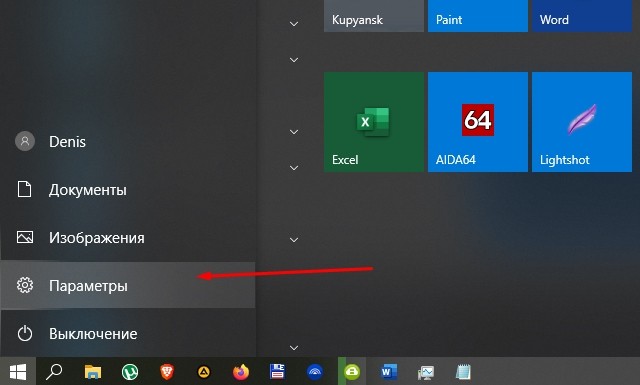
отыскать подпункт под названием «Система»;

- кликнуть по нему один раз;
- появится новое окно и список с содержимым блока «Система»;
- активировать «Дисплей» или «Экран»;

откроется окно и список («Выбрать (конкретный) дисплей», «Яркость и цвет», «Windows HD Color», «Масштаб и разметка» и другие);

настроить параметры компьютерного экрана.

В подпункте «Яркость и цвет» имеется опция, позволяющая настроить ночной свет. Пользователь вправе самостоятельно выставить время, в которое включится этот режим, а также ночную цветовую температуру.
Подпункт «Windows HD Color» настраивается в том случае, если монитор поддерживает определенные функции (HDR и WCG). Как поменяется вид экрана, можно увидеть с помощью небольшого видео предварительного просмотра, размещенного на консоли.
В подпункте «Масштаб и разметка» пользователь может самостоятельно изменить размер текста и других элементов. Здесь же удастся поменять разрешение экрана (лучше оставить рекомендованное системой).

Все аспекты правильной настройки монитора
Настройка дисплея компьютера не сводится к какому-то единственному инструменту. Это целый спектр различных показателей, начиная от разрешения и заканчивая калибровкой. Они полностью не зависят друг от друга и устанавливаются отдельно.
Установка корректного разрешения
Первым делом вы должны убедиться, что установлено правильное разрешение, соответствующее техническим характеристикам. Их можно найти на коробке устройства, но, как правило, этот показатель должен определяться и устанавливаться автоматически.
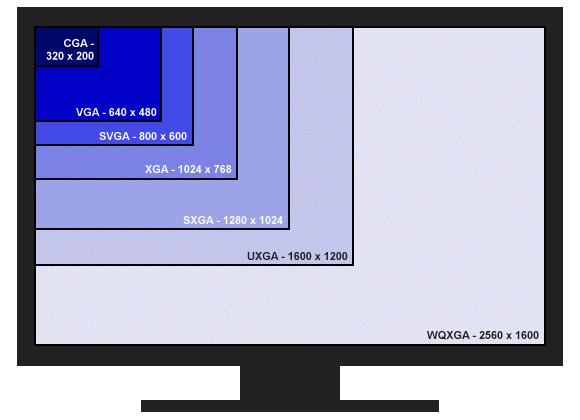
При непонятных размытиях, а также неестественном соотношении сторон на экране, необходимо установить разрешение, на которое рассчитан монитор. Как правило, это можно с легкостью сделать из рабочего стола компьютера. Для этого правым щелчком мыши нажмите по свободной области рабочего стола и выберите пункт меню «Параметры экрана».
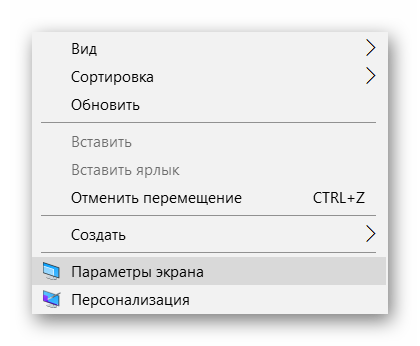
В открывшемся меню настроек необходимо выбрать нужное разрешение. Если вы не знаете показатель, под который рассчитан ваш дисплей, установите рекомендуемый системой вариант.
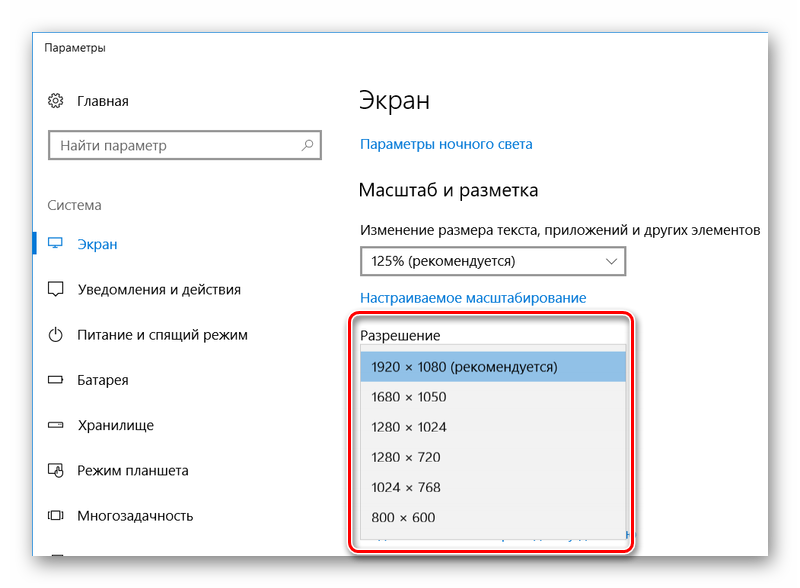
Подробнее: Программы для изменения разрешения экрана
Частота обновления монитора
Не всем известно, что частота обновления монитора также очень важна для глаз. Этот показатель определяет скорость, с которой обновляется картинка на дисплее. Для современных ЖК-мониторов ее показатель должен составлять 60 Гц. Если речь идет об устаревших «толстых» мониторах, которые называются электронно-лучевыми, то нужна частота обновления 85 Гц.
Чтобы посмотреть и изменить данную частоту, необходимо, как и в случае с установкой разрешения, зайти в параметры экрана.
В данном меню переходим в «Свойства графического адаптера».
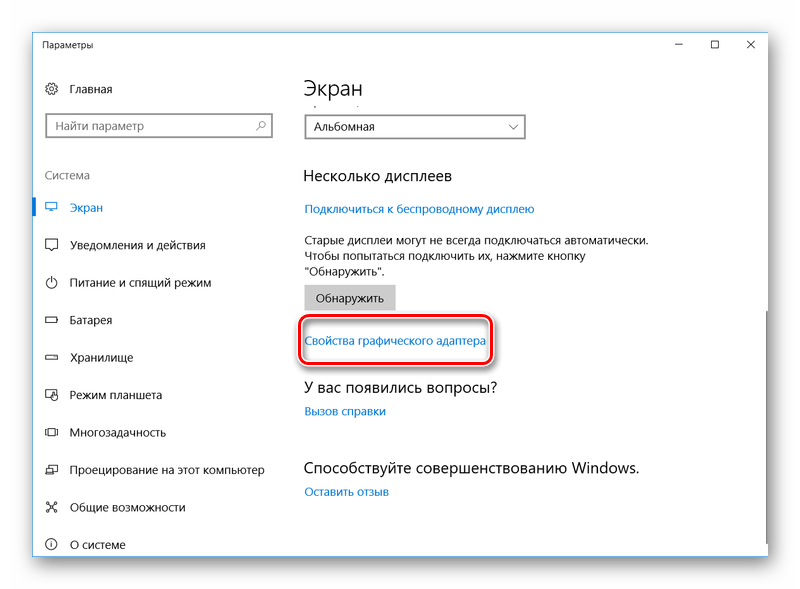
Перейдя во вкладку «Монитор», установите необходимый показатель этой настройки.
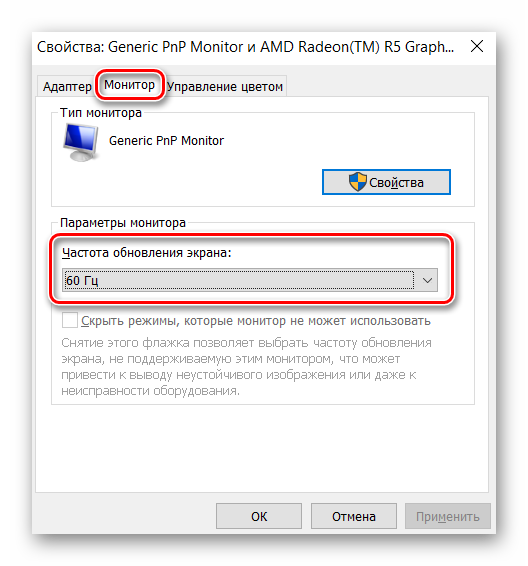
Яркость и контраст
Еще одной немаловажной настройкой, которая может влиять на комфорт глаз при работе за компьютером, является яркость и контраст. В принципе, какого-то определенного показателя, который необходимо поставить при настройке этих пунктов, не существует
Все зависит как раз от уровня освещенности комнаты и индивидуального зрения каждого. Поэтому настраивать необходимо конкретно под себя, пытаясь установить комфортный вариант.

Как правило, данный параметр выставляется с помощью специальной кнопки на мониторе или комбинации горячих клавиш в ноутбуке. Во втором случае обычно необходимо зажать «Fn» и регулировать яркость с помощью стрелочек на клавиатуре, но все зависит конкретно от модели устройства. Также можно воспользоваться одной из специализированных программ.
Урок: Изменение яркости в Windows 10
Калибровка дисплея
Помимо прочего, иногда возникает ситуация, когда сбивается правильная калибровка экрана. В следствие этого на дисплее начинают неправильно отображаться цвета и все изображения.

Вручную калибровку монитора провести не так просто, поскольку в Windows отсутствуют встроенные инструменты для этой цели. Однако существует большое количество программ, которые решают данную проблему в автоматическом режиме.
Что такое калибровка и зачем она нужна?
Калибровкой называют процесс настройки цветопередачи, яркости и контрастности изображения монитора или другого устройства визуализации (например, проектора или TV) с целью добиться максимально полного совпадения тона, цветов и оттенков на экране и при печати. В бытовом обиходе калибровка преследует цель просто сделать изображение естественным и приятным глазу.
С необходимостью откалибровать монитор сталкивались почти все — когда принесли его домой из магазина и первый раз включили. Тем, кто не работает в графических редакторах и не занимается фотографией, достаточно сделать это «на глазок», пользуясь кнопками подстройки на самом мониторе или средствами Windows. Большая точность здесь не важна — главное, чтобы изображение было без явных цветовых искажений, в меру ярким и в меру контрастным.
Художникам, дизайнерам и фотографам нужна более глубокая — профессиональная калибровка, которая производится или с помощью программ, или специальных аппаратов — калибраторов.

Первый вариант доступен всем — основная масса таких приложений бесплатна и не слишком сложна в применении. Однако чтобы добиться хорошего результата нужен еще и глаз-алмаз. Второй вариант обеспечивает максимальную точность, но пользуются им немногие. Причина — высокая стоимость калибраторов. Даже бюджетный аппарат обходится как хороший смартфон, но некоторые художники и фотографы берут их напрокат или прибегают к услугам специалистов по калибровке, благо это не требуется делать часто.
Поскольку калибратора у нас с вами нет, поговорим о способах настройки монитора при помощи программ.
Настройка и оценка качества изображения
При работе с монитором с матрицей низкого качества, часто происходят ошибки при выборе цветов при обработке изображений, фотографий и на макетах для печати, при создании сайтов и ресурсов.
Картинка ниже позволит оценить, насколько хорошо настроен монитор. На каждой половине картинки есть цифры 1 2 3 4 5
Если на обеих полосах вы видите все цифры, то монитор настроен хорошо. Средний уровень покажет вам цифры 3. При совсем плохой настройке видны только 1 и 2.
Запомните, сколько цифр у вас видно. С помощью этого после настройки вы сможете оценить качество проведенных улучшений.
Но, для начала, небольшой оффтоп «с бородой»: «…Скачал программу „Очистка монитора от пыли“, посмеялся, установил, запустил. Монитор залило ровным грязно-серым цветом, клавиатура отключилась, клик мышкой не помогал. Взял салфетку, протер монитор от пыли, увидел еле заметную кнопку „Спасибо, можно выйти из программы“. Вышел, задумался, глядя на чистый монитор…»
Поэтому сначала приводим в порядок саму поверхность, после чего переходим непосредственно к настройкам.
Яркость
Яркость зависит от типа дисплея, а также от освещения комнаты. Однако, не рекомендуется работать при очень высокой или очень низкой яркости дисплея (для глаз это очень утомительно).
Изменить яркость можно через «панель управления», выбрав в ней вкладку «электропитание».
Меню “Пуск” – “Панель управления”
Найдите “Электропитание”
Настройте яркость монитора под свои глаза (внизу)
Кроме того, у большинства клавиатур присутствует клавиша Fn, нажав которую можно легко отрегулировать яркость экрана. А на ноутбуках бывают специальные кнопки для регулирования яркости (на них нарисовано солнышко с плюсом и минусом).
Оценка качества калибровки с помощью веб-сервисов
Онлайн-сервисы проверки мониторов удобно использовать как дополнение к программам-калибровщикам. C их помощью можно оценить и отрегулировать не только яркость, контраст и цвет, но и резкость, геометрию, наличие битых пикселей, уровень мерцания и прочее
Это важно, если вы используете монитор для обработки фотографий или профессиональной работы с графикой
Элементов настройки в сервисах нет, поэтому если нужно что-то поправить, придется использовать сторонние инструменты — кнопки и меню монитора, средства Windows или программы.
Monteon.ru
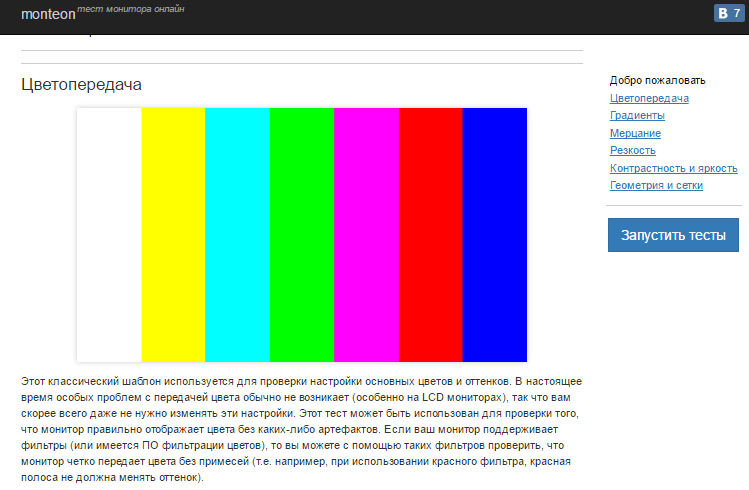
Сервис Monteon.ru позволяет оценить следующее:
- Точность цветопередачи.
- Наличие битых пикселей.
- Плавность градиентных переходов.
- Мерцание (синхронизацию фазы на VGA-мониторах) и муар (разводы в виде волнообразного узора, которого в норме быть не должно).
- Резкость границ.
- Яркость и контраст.
- Зональную яркость (различие яркости в центре и на периферии экрана).
- Геометрию и сетки (отсечение краев изображения, периферийные искажения на широкоформатном экране с соотношением сторон 16:9).
На самом сайте есть описание тестов и рекомендации по оценке результатов. Разработчик рекомендует проводить тестирование при комфортном освещении и в полноэкранном режиме.
Online Monitor Test
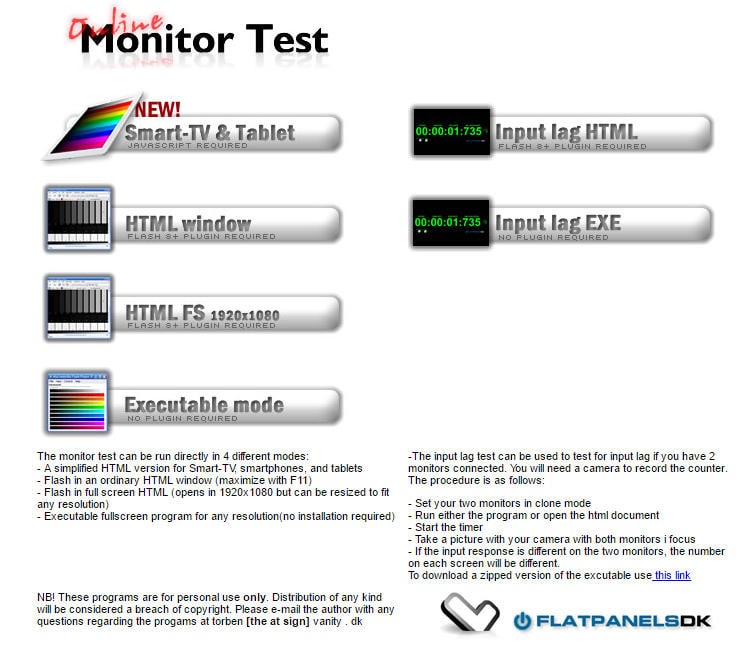
Online Monitor Test — англоязычный сервис. Здесь на выбор предлагается 4 варианта тестирования:
- Упрощенный — для Smart TV, планшетов и смартфонов.
- В оконном формате браузера (рекомендуется запускать в полноэкранном режиме).
- В оконном формате с разрешением 1920X1080 (разрешение может быть уменьшено).
- В виде приложения, которое запускается вне браузера. Работает без установки.
Онлайн и офлайн версии программы (кроме упрощенной) содержат одинаковый набор тестов.
Те, кто использует два монитора, также могут провести проверку на задержку вывода изображения одним из них (Input lag).
С помощью Online Monitor Test можно оценить:
- Отображение близких оттенков серого.
- Точность передачи семи основных цветов и плавность цветового градиента.
- Время отклика матрицы (6 различных тестов).
- Равномерность освещения и цветовой заливки (5 цветов).
- Наличие битых пикселей.
- Мерцание и муар.
- Читабельность текста, написанного несколькими мелкими шрифтами. Цвет текста и фона можно менять с помощью ползунков.
Каждый тест сопровождается подсказкой на английском языке, но разобраться, что к чему, несложно и без нее.
Вот так быстро и просто каждый пользователь может откалибровать свой монитор в домашних условиях. Для поддержания качества изображения производители мониторов рекомендуют повторять калибровку каждые 3-4 месяца.
Аппаратная настройка
Начните с изучения кнопок на мониторе. Если ничего не понятно, то придется почитать инструкцию, либо использовать «метод ненаучного тыка» (не рекомендуется). После того, как с кнопками управления девайса разобрались, можно переходить непосредственно к настройкам.
Важное замечание: обеспечьте грамотное освещение! Если в монитор напрямую бьёт солнце или лампочка на 200 Вт, никакие настройки не спасут. По-хорошему, это отдельная большая тема, но сейчас несколько основных рекомендаций:
- Яркий источник света не должен напрямую освещать монитор;
- Свет не должен бить в глаза;
- Лучше использовать равномерную рассеянную подсветку, например, в виде светодиодной ленты.
Как откалибровать монитор (Windows)
1. Настройка гаммы
(Изображение: Бен Эндрюс)
Гамма определяет математическое соотношение между значениями красного, зеленого и синего цветов, которые отражает дисплей, и количеством излучаемого света. При настройке гаммы постарайтесь, чтобы изображение выглядело как пример, расположенный посредине с пометкой Good gamma. Чтобы продолжить настройку монитора, нажмите Далее.
2. Баланс яркости
(Изображение: Бен Эндрюс)
Настройки яркости определяют, как темные цвета и тени будут отображаться на экране. С помощью высококонтрастного изображения, предоставленного Windows, вы можете удостоверится, что монитор отображает достаточно теневых деталей на изображениях, не будучи настолько ярким, чтобы переэкспонировать блики. Это довольно полезный инструмент, особенно если вы используете недорогой монитор. Часто контрастность таких мониторов может меняться в зависимости от расположения глаз смотрящего и наклона монитора. Настройте свой монитор так, чтобы яркость изображения соответствовала примеру посредине. Нажмите Далее, чтобы продолжить.
3. Настройка контраста
(Изображение: Бен Эндрюс)
Настройки контрастности влияют на уровень и яркость светлых участков отображаемого монитором. Регулировка контрастности с помощью инструмента калибровки Windows практически такая же, как настройка яркости. Вам необходимо вручную установить уровень контрастности вашего монитора с помощью еще одного практически монохромного изображения. Пример правильной настройки контрастности приведен выше. Чтобы перейти к настройке цветового баланса нажмите Далее.
4. Настройка цветового баланса
(Изображение: Бен Эндрюс)
Наконец, пришло время сделать точнее цветопередачу. Настройка цветового баланса определяет то, как оттенки серого и тени будут выглядеть на вашем дисплее. Вы увидите несколько диаграмм в оттенках серого, каждая из которых имеет очевидный цветовой оттенок. На следующем экране представлены отдельные ползунки RGB, здесь вы можете настроить вывод цвета Windows. Эти настройки однозначно полезны для исправления значительных цветовых отклонений, но это не гарантирует вам сто процентную правильность цветовых настроек. Оценка серого человеческим глазом не может быть на сто процентов точной, и ваше виденье «правильного» серого цвета может немного отличаться от моего.
Как настроить частоту обновления экрана ноутбука
Частотой обновления дисплея называют величину, которая характеризует скорость обновления, выводимого на экран изображения в единицу времени. Настройки ноутбука, стоящие в нём «по умолчанию», скорее будут выставлены на более низкую частоту, зачастую негативно влияющую на зрение пользователя. Для того чтобы изменить частоту обновления, рекомендуется:
- Включить ноутбук и щёлкнуть правой клавишей мыши по свободному пространству на его рабочем столе.
- Выбрать «Свойства» (либо «Параметры экрана», в зависимости от действующей ОС).
- Перейти в «Дополнительно» либо аналогичный ему пункт.
- Найти строчку «Частота обновления экрана».
- Выбрать максимальное значение частоты.
Аппаратная настройка
Начните с изучения кнопок на мониторе. Если ничего не понятно, то придется почитать инструкцию, либо использовать «метод ненаучного тыка» (не рекомендуется). После того, как с кнопками управления девайса разобрались, можно переходить непосредственно к настройкам.
Важное замечание: обеспечьте грамотное освещение! Если в монитор напрямую бьёт солнце или лампочка на 200 Вт, никакие настройки не спасут. По-хорошему, это отдельная большая тема, но сейчас несколько основных рекомендаций:
- Яркий источник света не должен напрямую освещать монитор;
- Свет не должен бить в глаза;
- Лучше использовать равномерную рассеянную подсветку, например, в виде светодиодной ленты.
Инструменты для изменения масштаба экрана в Windows 7/10
Между масштабированием в Windows 10 и 7/8.1 есть небольшие отличия. Сначала посмотрим, как изменить масштаб экрана на компьютере Windows 10. Для этого откройте приложение «Параметры» и перейдите в раздел «Дисплей», который позволяет задать разрешение и выполнить масштабирование. По умолчанию масштаб выставлен 100%, но в выпадающем меню вы можете выбрать 125%, увеличив тем самым размер всех элементов интерфейса.




Поддерживает Windows 10 и масштабирование отдельных элементов, но с этим не всё однозначно. Такая опция присутствовала в ранних сборках «десятки», затем она была удалена, в осеннем обновлении 1809 снова восстановлена, но в урезанном виде, позволяющем масштабировать только текст. Доступ к указанному функционалу открывается из раздела Специальные возможности – Дисплей.
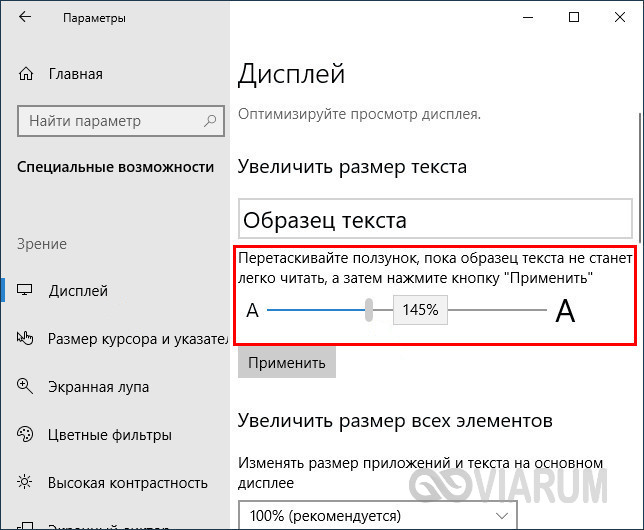
В Windows 7 и 8.1 функции масштабирования в таком виде, в каком она присутствует в Windows 10, нет. Здесь интерфейс масштабируется путем изменения размера всех элементов рабочего стола или только шрифта. Если у Вас Windows 8.1 или Windows 7, кликните по рабочему столу ПКМ, выберите в меню «Разрешение экрана», в новом окне нажмите «Изменение размеров текста и других элементов» и установите нужный масштаб – мелкий, средний или крупный. Также можно нажать ссылку «Пользовательские параметры» и установить масштабирование в процентном соотношении.
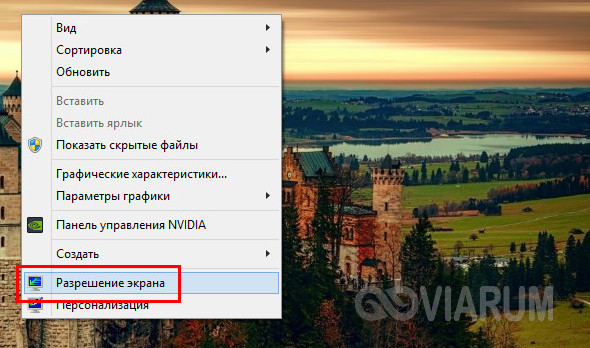


Если нужно изменить масштаб только текста, выбираем тип элемента и задаем нужный размер шрифта. Изменения вступят в силу после перезахода в систему.

С увеличением все понятно, а как уменьшить масштаб экрана на компьютере? К сожалению, в Microsoft уменьшение всех без исключения элементов рабочего пространства посчитали нецелесообразным. Глобально изменять масштаб в отрицательную сторону Windows не позволяет, но ничто не мешает уменьшить размер шрифтов и пиктограмм файлов, либо попробовать понизить разрешение самого экрана.
На что обратить внимание при покупке аппаратного калибратора
Независимо от того, насколько внимательно вы следуете процессу онлайн-калибровки или калибровки операционной системы, в этом деле всегда будет слабое звено – человеческий глаз. Существует множество оптических иллюзий, которые подтверждают ошибочность зрения, поэтому вы можете довериться электронному глазу. Чтобы обойти проблему и правильно откалибровать экран, стоит приобрести специальный калибратор монитора, также известный как колориметр.
Эти эффективные устройства размером с компьютерную мышь подключаются с помощью USB. Просто прикрепите его на верхнюю часть экрана, чтобы он находился посередине. Затем соответствующее программное обеспечение будет мигать различными цветами в течение нескольких минут, а устройство будет их фиксировать. Затем калибратор передает данные о цвете в программное обеспечение, для создания собственного цветового профиля и его применения в Windows или OS X.
Колориметры – не единственное оборудование, которое вы можете использовать для калибровки монитора. Существуют также спектрофотометры, которые по внешнему виду почти ничем не отличаются и выполняют ту же работу. Но они также способны откалибровать ваш принтер, поскольку могут анализировать как излучаемый свет от мониторов, так и отражаемый напечатанными образцами цвета. Единственным недостатком является стоимость. Спектрофотометры обычно стоят значительно дороже, чем калибратор для монитора.
Важно! Яркость и цветопередача любого монитора могут меняться с течением времени. Поэтому, чтобы все было точно, повторяйте процесс калибровки один раз в несколько месяцев
Подводные камни
В Windows 10 был внедрен новый принцип изменения размера приложений. Если раньше в системе было четыре фиксированных типа DPI (96, 120, 144 и 192), то в «десятке» программа обязана уметь масштабироваться под любой размер виртуального пикселя. Эту идею разработчики из Microsoft подсмотрели у коллег из Google. В системе Android приложения выглядят нормально на любом устройстве (будь то планшет, телефон или умный телевизор).
Прошло уже шесть лет с момента выхода «десятки», и большинство программ поддерживают функции «резинового» масштабирования и легко адаптируются под нужный размер. Проблемы могут возникать только со старыми утилитами, которые не обновлялись много лет.
Геометрия и сетки
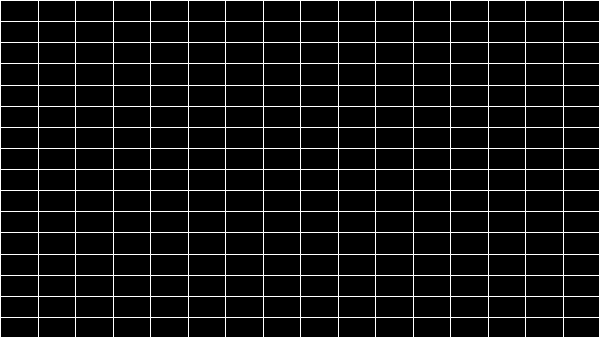
Эти тесты предназначены для проверки правильной геометрии и вписываемости воспроизводимого монитором изображения.
Отсечение изображения
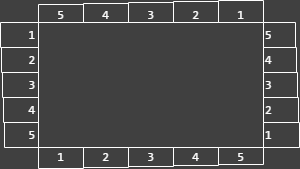
Не каждый дисплей на самом деле показывает вам каждый пиксель, который передается видеокартой монитору. Этот тест покажет вам, как часть изображения отсутствует. Если монитор настроен правильно, вы должны увидеть белую линию на внешней кромке всех пронумерованных прямоугольников по всему краю экрана. Если у некоторых прямоугольникв не хватает внешней белой линии у края экрана, то это значит, что край изображения обрезается. Номер у такого отсеченного прямоугольника показывает как много пикселей не хватает на этом краю экрана.
Формат 16:9
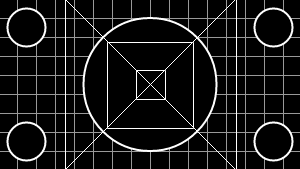
Тест, пример которого приведен выше, предназначен для проверки широкоформатных дисплеев с соотношением сторон 16:9. Здесь вы должны увидеть сетку из 16 одинаковых квадратов по горизонтали и 9 таких же квадратов по вертикали. По углам должы быть видны окружности правильной формы. Если вы их не видите или они отсечены или искажены, то ваш монитор либо не поддерживает соответствующий режим, либо необходимо настроить масштабирование изображения, которое может быть в сервисном меню дисплея.
Программно запускаем средства калибровки (описано для Windows).
В Windows 7 следует нажать кнопку «Пуск» и в строке поиска написать слово «калибровка». Запустить. Вам будет предложен ряд тестов по настройке изображения. Их совсем немного. Пройдите их.
В Windows 10 в строке поиска надо ввести команду cttune , запустится ClearType, включить его и выбрать максимально удобные для ваших глаз отображения. Потом вводим команду dccw. Запустится калибровка цветов экрана, гаммы, яркости и контрастности. В тестах всё описано, читайте и следуйте советам.
Ограничения калибровки монитора
К несчастью, существуют пределы точности калибровки. Для цифрового монитора, чем больше вам потребуется изменить параметры настройки монитора относительно стандартных, тем больше вы потеряете в количестве оттенков цвета и теней, которые он сможет показать. К счастью, разрядность встроенной LUT вашего монитора может повлиять на то, насколько хорошо он откалиброван, поскольку монитор с большей разрядностью LUT может использовать более широкую палитру цветов:
| → | или | |||
| Без коррекции | Малоразрядная LUT | Многоразрядная LUT | ||
|
(4 выходных оттенка) |
(2 выходных оттенка) |
(4 выходных оттенка) |
Примечание: повышенная разрядность встроенной LUT не означает, что монитор может показать больше оттенков цвета одновременно, поскольку количество входных значений остаётся неизменным. Вот почему повышение разрядности LUT видеокарты само по себе не позволит достичь более точной калибровки.
В малоразрядном примере, самый яркий (4) и тёмный (1) оттенки вынужденно переходят в белый (5) и чёрный (0), соответственно, поскольку в LUT происходит округление до ближайшего доступного выходного значения. С другой стороны, многоразрядная LUT может использовать дополнительные промежуточные значения. Это сильно снижает вероятность появления цветных полос и постеризации изображения — даже если монитор достаточно стар и существенно отклонился от исходной цветности.
Если у вас есть новый точный монитор с 8-битной LUT, вы наверняка получите хорошую калибровку; роль разрядности LUT начинает нарастать по мере старения монитора. В большинстве дисплеев используется 8-битная LUT, хотя у некоторых бывают 6-битные LUT, а у других 10-битные и более. Избегайте использовать ЖК-мониторы, предназначенные для игр, посокльку они зачастую приносят разрядность своих LUT (или другие аспекты) в жертву быстрой скорости обновления, которая не имеет никакого значения при просмотре неподвижных изображений.

Возврат экрана в нормальное положение
Горячие клавиши
Самый быстрый и простой способ – использование «горячих клавиш» , особых сочетаний, при которых происходит срабатывание той или иной команды:
- «Ctrl+Alt+↓» — перевернуть экран и все открытые окна;
- «Ctrl+Alt+↑» — возврат изначального положения;
- «Ctrl+Alt+→» — повернуть изображение на 90 градусов по часовой стрелке;
- «Ctrl+Alt+←» — поворот против часовой стрелки на 90 градусов.
Сочетание клавиш «Ctrl+Alt»+клавиатурные стрелочки позволяют настраивать положение изображения на экране монитора
Настройки видеокарты
Для настойки видеокарты воспользуемся ее панелью управления. Для примера рассмотрим панель управления видеокарты NVIDIA. Чтобы ее открыть необходимо:
-
Щелкнуть правой клавишей мышки в пустой области рабочего стола, затем щелкнуть «Панель управления NVIDIA».
-
Выбрать раздел «Дисплей» (для разных видеокарт названия могут разниться) и в нем кликнуть по параметру «Поворот дисплея».
-
Настраиваем необходимое положение и закрываем приложение.
Опция «Разрешение экрана»
-
Нужно открыть меню «Разрешение экрана» (через «Параметры», либо контекстное меню экрана). Кликните правой клавишей мышки по рабочему столу и выберите опцию «Разрешение экрана».
-
Затем в разделе «Ориентация» выбрать «Альбомная».
-
Применить новые настройки.
Как увеличить/уменьшить яркость экрана на ноутбуке?
Способ №1. Изменение яркости экрана при помощи функциональных клавиш Fn+
На ноутбуках (в 99% случаев) вы можете изменить яркость экрана следующим образом (независимо от версии Windows):
Взгляните на клавиатуру вашего ноутбука. Найдите кнопку «Fn» (обычно она находится в нижнем левом углу клавиатуры ноутбука).
Рисунок 1. Расположение функциональной клавиши Fn на клавиатуре ноутбука.
Найдите клавиши со значками яркости.
Рисунок 2. Клавиши для увеличения/уменьшения яркости экрана ноутбука.
При нажатии на одну из кнопок регулировки яркости удерживайте кнопку «Fn», вы заметите что экран станет более тусклым или наоборот ярким.
Способ №2. Изменение яркости экрана в приложении «Электропитание»
Пожалуй самый легкий и универсальный способ, который позволит увеличить яркость экрана на Windows XP, 7, 8/8.1 и 10.
Сначала нажмите сочетание клавиш Win+R, чтобы вызвать инструмент «Выполнить».
Рисунок 1. Нажмите одновременно на кнопку R и кнопку с логотипом Windows.
Теперь введите команду powercfg.cpl в поле «Выполнить». Затем нажмите кнопку Enter или OK.
Рисунок 2. Введите команду powercfg.cpl, и нажмите OK.
В разделе «Планы, отображаемые на индикаторе батареи», вы можете выбрать план производительности ноутбука. Ниже вы можете заметить надпись «Яркость экрана:». Чтобы увеличить яркость, сдвиньте ползунок вправо, для уменьшения яркости экрана, потяните ползунок влево.
Способ №3. Изменение яркости экрана через графический интерфейс
Вы также можете настроить яркость с панели управления графической картой (например, панель управления nVidia, AMD или Intel).
Для того, чтобы получить доступ к панели, щелкните правой кнопкой мыши на рабочем столе и выберите панель управления nVidia, панель управления AMD или Intel (это зависит от того, какая видеокарта установлена на вашем ноутбуке).
Через графический интерфейс Intel
Выберите пункт «Графические характеристики…».
Рисунок 1. Выберите пункт Графические характеристики…
Выберите раздел «Дисплей».
Рисунок 2. В панели управления HD-графикой Intel выберите раздел Дисплей.
Перейдите на вкладку «Цвет», обратите внимание на надпись «Яркость», снизу вы увидите ползунок. Если вам нужно увеличить яркость экрана, сдвиньте ползунок вправо, для уменьшения яркости экрана потяните ползунок влево
Рисунок 3. Чтобы увеличить яркость экрана потяните ползунок вправо, и наоборот.
После увеличения яркости экрана обязательно нажмите на кнопку «Применить».
Рисунок 4. После всех изменений нажмите кнопку Применить.
Через графический интерфейс AMD Catalyst Control Center
Выберите пункт «Свойства графики».
Рисунок 1. Кликните по Свойства графики.
Перейдите в раздел «Видео», и нажмите на вкладку «Цвет».
Рисунок 2. Перейдите на раздел Видео, а затем на вкладку Цвет.
Установите параметр «Использовать параметр AMD», и отрегулируйте значение «Яркость:». Если хотите увеличить яркость, сдвиньте ползунок вправо, для уменьшения яркости подвиньте ползунок влево. После регулировки яркости нажмите на кнопку «Применить».
Рисунок 3. Для увеличения яркости — подвиньте ползунок вправо, для уменьшения — влево.
Через графический интерфейс Nvidia
Выберите пункт «Панель управления NVIDIA».
Рисунок 1. Кликните по Панель управления NVIDIA.
Перейдите в раздел «Регулировка параметров цвета для видео», и обратите внимание на пункт «Яркость:». Если вам нужно увеличить яркость экрана, то подвиньте ползунок вправо, для уменьшения яркости экрана подвиньте ползунок влево
Рисунок 2. Установите предпочтительную яркость экрана при помощи ползунка яркости.
Калибровка монитора для фотопечати и работы с графикой
Как получить наилучший результат
Чтобы получить действительно хорошее изображение, где черное — это черное (а не темно-серое), белое — это белое, а цвет не зависит от угла поворота экрана, нужен профессиональный монитор. Фотографы и художники-графики отдают предпочтение экранам с матрицей IPS (наилучший вариант — с S-IPS).
На бюджетных мониторах с матрицами типа TN добиться высокой точности оттенков и цветов, увы, не получится, И дело не в том, что этого не позволяют программы, а в качествах самого экрана. Но мы будем работать с тем, что имеем.
Итак, начнем с подготовки рабочего места:
- Монитор должен стоять там, где вы обычно его используете.
- Помещение должно быть достаточно освещено. Калибровку лучше проводить при том освещении, при котором вы работаете. Если вы работаете и при естественном, и при искусственном свете, оптимально создать два цветовых профиля. Направленные источники света на время калибровки следует удалить от экрана.
- Перед началом калибровки монитор должен некоторое время поработать. ЭЛТ-монитор — не меньше часа, остальным достаточно 30 минут.
- Фоновое изображение следует установить нейтральным, лучше всего — в серых тонах.
Adobe Gamma
С помощью Adobe Gamma калибруют мониторы для работы в Фотошопе. Поскольку приложения созданы одним разработчиком, они оптимальны для совместного использования — профили, сформированные в Гамме, отображаются в меню Фотошопа, и пользователь может быстро переключаться между ними.
Утилита входит в комплект поставки Photoshop, но при желании ее можно скачать и отдельно, правда, не с официального сайта (ее там нет), а со сторонних ресурсов. Установки она не требует, достаточно просто запустить.
Если вы проводите калибровку в первый раз, выбирайте версию «Шаг за шагом».
Следом — создадим описание нового профиля (латинскими буквами).
Далее переходим к процессу калибровки. Используя меню настройки монитора, отрегулируем яркость и контрастность так, чтобы серый квадрат в центре окошка почти слился с черным, но был различим на его фоне. Рамка при этом должна оставаться белой.
Следующим шагом определим тип свечения (цветности люминофора). Нужное значение можно взять из заводского профиля монитора (оно будет установлено по умолчанию, если вы предварительно ничего не меняли в настройках). Если затрудняетесь, оставьте «Собственное» или «HDTV (CCIR 709)».
Теперь займемся настройкой гаммы для правильной цветопередачи (соотношения красного, зеленого и синего каналов). С помощью ползунка выровняем яркость серого квадрата на фоне черных и белых полос либо установим одно из значений по умолчанию. Для ЖК-монитора лучше выбрать 1.8, для ЭЛТ — 2.2.
Если снять флажок «Рассматривать одну гамму», вместо серого квадрата будет три — красный, зеленый и синий, с отдельными инструментами регулировки. С их помощью можно убрать цветной оттенок экрана, если он есть. Если нет — лучше их не трогать.
После настройки гаммы определим цветовую температуру белой точки монитора. Этот параметр зависит от окружающего освещения. Для работы при дневном свете оптимально установить 6500° K, при искусственном теплом (лампы накаливания) — 5000° K, при искусственном белом (люминесцентные лампы) — 9300° K.
Чтобы определить цветовую температуру визуально, нажмем кнопку «Изменить».
На затемненном фоне будут отображены три светлых квадрата. Ваша задача — выбрать наиболее нейтральный серый.
На заключительном этапе установим отображение точки белого как аппаратное значение и сохраним профиль.
Для быстрого редактирования уже существующих профилей удобнее открывать программу в виде панели управления. Здесь все настройки находятся в одном окне.