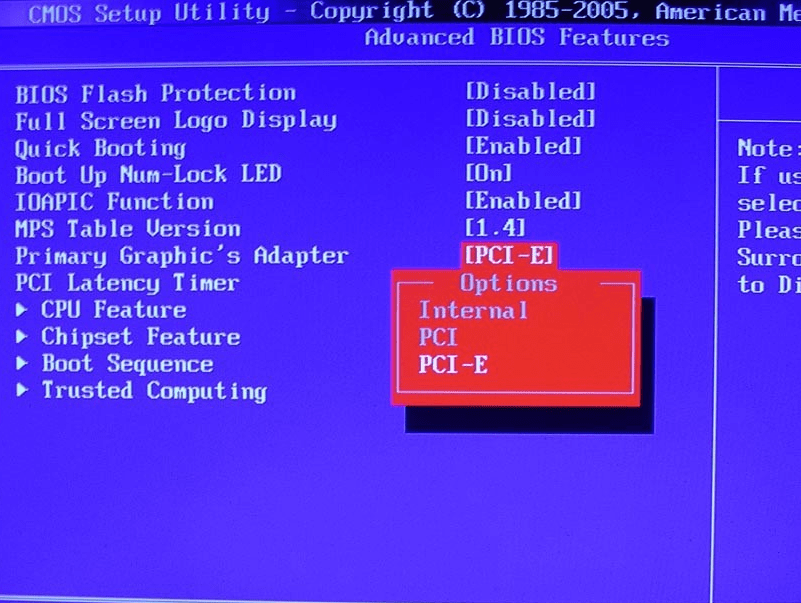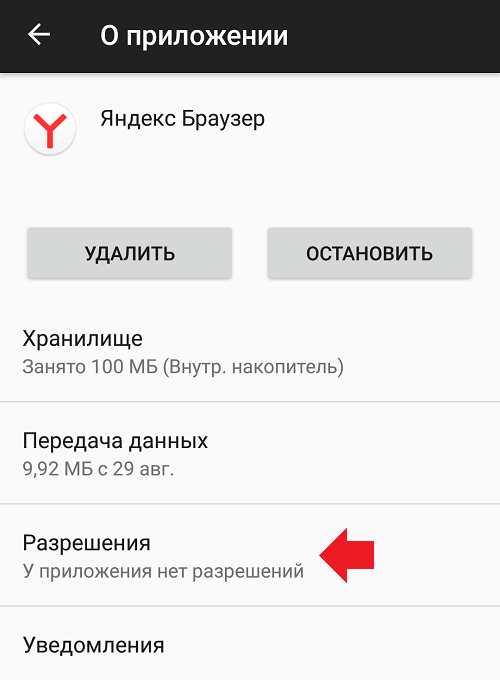Как проверить микрофон в windows 10?
Содержание:
- Неполадки с драйверами
- Устранение возможных проблем
- Неправильно установлен драйвер на Микрофон
- Аппаратные неполадки
- Активация интегрированного записывающего устройства
- Увеличиваем громкость микрофона в Windows 10
- Проверка микрофона в оборудование
- Как осуществить проверку
- Системные ошибки и неполадки
- Не работает микрофон в Windows
- Возможные проблемы
- Как настроить микрофон на Windows 10
- Проверка драйверов микрофона Windows 10
Неполадки с драйверами
Конфликт драйверов или сбой в их работе являются довольно распространенными причинами, по которым не работает микрофон в Windows 10. Откройте Диспетчер устройств и разверните пункт «Аудиовходы и аудиовыходы» и посмотрите, отмечен ли микрофон желтым или красным значком. Если да, это будет указывать на проблемы с драйверами устройства.
Если компьютер не видит микрофон в Windows 10, но при этом в списке есть некое неизвестное устройство, это может указывать на неполадку с программным обеспечением микрофона или на его полное отсутствие. В таком случае необходимо скачать необходимый драйвер с официального сайта производителя материнской платы вашего ПК или воспользоваться одной из специальных программ для поиска и установки драйверов.
Устранение возможных проблем
Начиная работать с микрофоном, можно столкнуться с неожиданными трудностями. Главная из них — микрофон не работает, то есть он подключён к компьютеру кабелем, но операционная система его не видит или не хочет записывать звук. Чтобы избавиться от этой проблемы, изучите нижеописанные инструкции.
Проверка микрофона
В первую очередь, перед тем как разбираться с системными параметрами, необходимо убедиться в том, не сломан ли сам микрофон. Сделать это можно единственным способом: попробовать подключить его к другому компьютеру. Также иногда помогает смена порта: если у компьютера есть несколько входов для микрофонов, смените используемый сейчас порт на другой.
Если микрофон не работает сразу с несколькими устройствами, скорее всего, проблема в нём. В этом случае придётся его заменить или обратиться в сервис за починкой.
Проверка громкости
Если вам удалось установить, что микрофон в порядке, стоит проверить параметры звука. В свойствах микрофона, описанных в пункте «Стандартными средствами Windows», откройте вкладку «Уровни» и установите значения бегунков на максимум. Снова попытайтесь записать звук и проверьте результат.
Настройка драйвера
Драйвер — утилита, обеспечивающая совместимость устройства и операционной системы. В нашем случае драйвер помогает работать микрофону и компьютеру. По умолчанию система сама должна найти подходящий драйвер и установить его, как только микрофоном подключится к устройству. Но, возможно, этого не произошло или процесс прошёл некорректно. Необходимо вручную проверить драйверы:
-
Кликните правой клавишей мыши по иконке «Пуск» и выберите в развернувшемся списке «Диспетчер устройств».
-
Отыщите в списке блок «Звуковые устройства» и раскройте его. Найдите по названию вашу звуковую плату, кликните по ней правой клавишей мыши и начните установку драйверов. Попробуйте выполнить автоматический поиск, возможно, системе удастся самостоятельно найти нужные файлы и установить их.
-
Если же автопоиск не дал результатов или платы нет в списке устройств, придётся поискать драйверы самостоятельно. Зажмите комбинацию Win + R, чтобы вызвать окошко «Выполнить». Пропишите в нём запрос dxdiag.exe, чтобы открыть сведения о компьютере.
-
На вкладке «Звук» вы можете увидеть имя и код имеющейся в вашем компьютере звуковой платы.
-
Перейдите на ресурс https://devid.info и введите в поисковую строку полученный ранее код. По нему вы сможете получить информацию об устройстве и скачать подходящие драйверы.
-
Загрузив драйверы, вернитесь к диспетчеру устройств и снова начните обновление, но в этот раз выберите ручной режим. Укажите путь до файлов драйверов и завершите процедуру установки. Проблемы с микрофоном должна пропасть.
Отключение монополии
Возможно, микрофон отказывается записывать звук, так как уже используется какой-либо программой. По умолчанию монополия разрешена, а отключить её можно в свойствах микрофона, описанных в пункте «Стандартными средствами Windows».
Закройте все приложения, которые могут быть связаны с микроном, а потом откройте какое-нибудь одно. Есть шанс, что некоторая программа не закрылась до конца, а ушла в фоновый режим, забрав при этом права на микрофон. Поэтому лучше перезагрузить компьютер, чтобы наверняка завершить выполнение всех запущенных приложений.
Автоматическое решение проблем
Поскольку проблема с микрофоном достаточно распространена, в Windows 10 есть встроенное средство, позволяющее её решить. Чтобы воспользоваться им, зайдите в панель управления и выполните следующие шаги:
-
Перейдите к блоку «Устранение неполадок». Если не можете его найти, воспользуйтесь встроенной поисковой строкой, расположенной в верхнем правом углу.
-
Начните устранение неполадок звукозаписи.
-
Развернётся окно программы. Подтвердите действие и начните следовать инструкции, предоставляемой приложением. После окончания диагностики вы получите сообщение о том, удалось ли системе выявить и устранить проблемы.
Для подключения микрофона к компьютеру или ноутбуку достаточно подсоединить провод. После синхронизации можно выполнить настройку микрофона, используя встроенные в Windows средства или сторонние программы. Устранить шумы можно при помощи понижения чувствительности. Если компьютер не хочет работать с микрофоном, проверьте наличие драйверов, отключите монополию или воспользуйтесь автоматическим средством устранения проблем.
Неправильно установлен драйвер на Микрофон
Если микрофон у вас отображается в диспетчере устройств с вопросительным знаком. То скорее всего драйвер установлен некорректно.
Неправильно установлен драйвер на Микрофон
Можно попробовать переустановить драйвер. Для этого нажмите правой клавишей по микрофону и выберите пункт «Удалить устройство».
После того как микрофон исчез, требуется нажать кнопку Обновить конфигурацию оборудования.
Обновить конфигурацию оборудования
После такого действия у вас переустановится существующий драйвер микрофона. Если значок вопросительного знака пропал, то значит он переустановился нормально. И теперь можно проверить заработал ли ваш микрофон.
Аппаратные неполадки
Когда микрофон подключен, но при этом он не работает в Windows 10, нельзя исключать аппаратных поломок. На такого рода проблемы указывают невозможность определения устройства операционной системой, отсутствие положительных результатов применения других методов диагностики и исправления. В отдельных случаях в Диспетчере устройств Windows 10 видно микрофон, но он не работает, обновление или установка драйверов не позволяют решить проблему.
Если микрофон внешний, проверить его исправность не составляет особого труда, иногда достаточно просто подключить его к другому компьютеру. Со встроенными устройствами всё немного сложнее, определить степень их повреждения можно только в специализированном сервисном центре.
Активация интегрированного записывающего устройства
Все ноутбуки поставляются с микрофоном, встроенным в портативный компьютер в области тачпада, и по умолчанию он не активен. Для включения устройства проделываем следующие шаги.
1. Открываем поиск в меню Пуск посредством сочетания клавиш Win+S.
2. Выбираем Панель управления.
3. Переходим в раздел «Оборудование и звук».
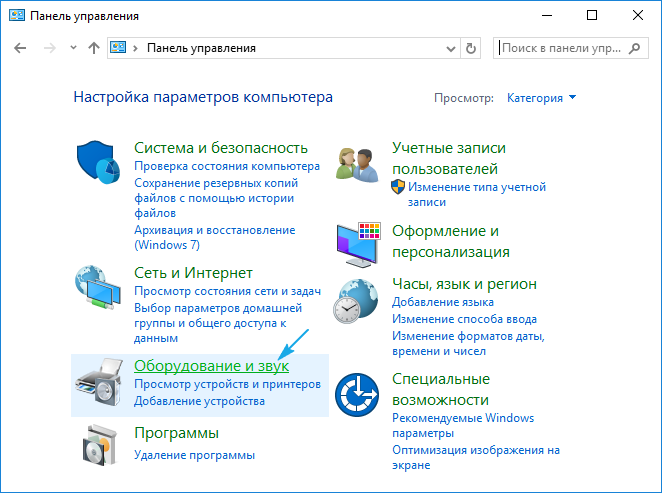
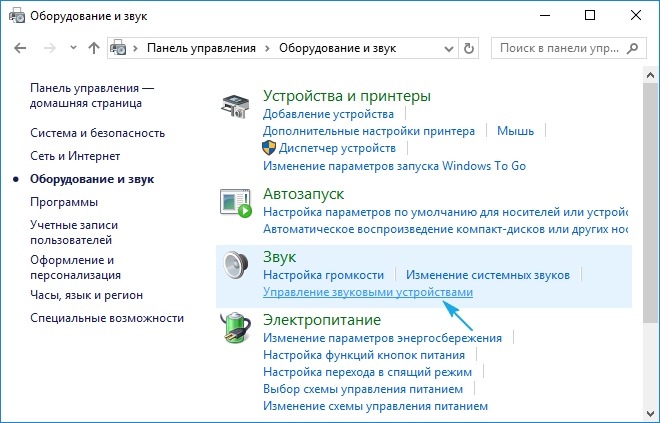
Если элементы Панели управления отображались в виде иконок, а не категорий, вызываем апплет «Звук» и переходим на вкладку «Запись». Результат будет аналогичным
5. Выбираем звукозаписывающее оборудование (установленный как используемый по умолчанию микрофон) и открываем его «Свойства».
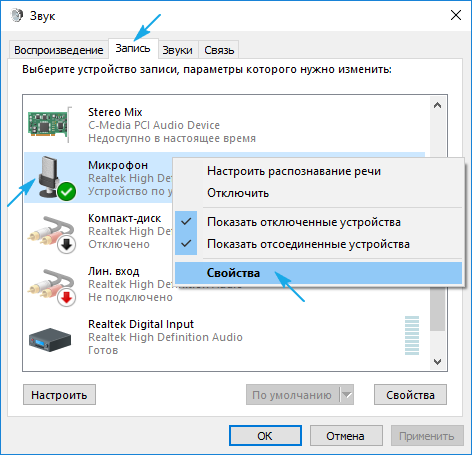
6. Из выпадающего списка расположенной внизу формы «Применение устройства» выбираем «Использовать это…(вкл.)» для активации микрофона.
7. Жмем «Принять».
Уже далее осуществляется настройка микрофона в Windows 10.
8. Переключаемся на вкладку «Уровни».
9. Ползунок «Усиление микрофона» перемещаем в первое положение после нуля — 10 дБ, а громкость увеличиваем до 100%.
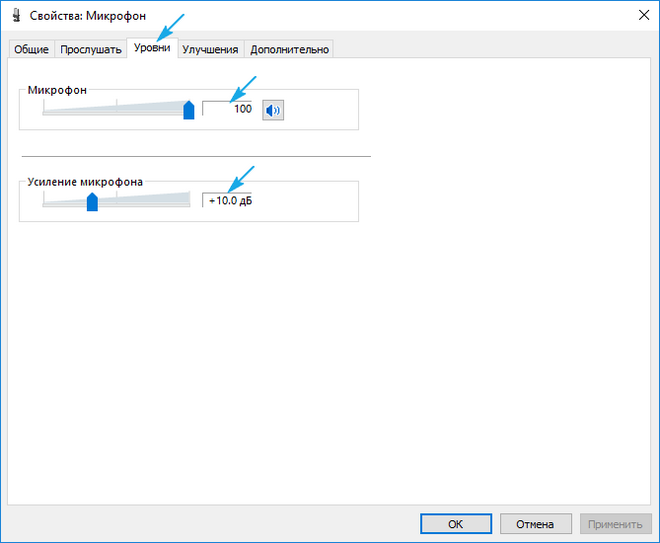
10. Активируем настройки кнопкой «OK».
Увеличиваем громкость микрофона в Windows 10
Поскольку микрофон может использоваться для разных целей, мы хотели бы поговорить о выполнении поставленной задачи не только в системных настройках, но в различном программном обеспечении. Давайте рассмотрим все доступные методы повышения уровня громкости.
Способ 1: Программы для записи звука
Иногда требуется записать звуковую дорожку через микрофон. Конечно, сделать это можно и с применением стандартного средства Виндовс, однако специальный софт предоставляет более обширную функциональность и настройки. Увеличение громкости на примере UV SoundRecorder выглядит следующим образом:
- Скачайте UV SoundRecorder с официального сайта, установите и запустите. В разделе «Устройства записи» вы увидите строку «Микрофон». Перемещайте ползунок, чтобы увеличить громкость.
Теперь следует проверить, насколько процентов был повышен звук, для этого щелкните на кнопку «Запись».</li>
Скажите что-нибудь в микрофон и кликните на «Стоп».</li>
Выше указано место, куда сохранился готовый файл. Прослушайте его, чтобы понять, устраивает ли вас текущий уровень громкости.</li>
</ol>
Способ 2: Skype
Многие пользователи активно задействуют программу Skype, чтобы проводить личные или деловые беседы по видеосвязи. Для проведения нормальных переговоров требуется микрофон, уровня громкости которого бы хватило для того, чтобы собеседник мог разобрать все произносимые вами слова. Редактировать параметры устройства записи можно прямо в Скайпе. Развернутое руководство о том, как это сделать, читайте в отдельном нашем материале далее.
Способ 3: Встроенное средство Windows
Конечно, отрегулировать громкость микрофона можно в используемом ПО, однако если в самой системе уровень минимальный, никакого результата это не принесет. Выполняется это с помощью встроенных средств так:
- Откройте «Пуск» и перейдите в «Параметры».
Запустите раздел «Система».</li>
В панели слева отыщите и нажмите ЛКМ на категории «Звук».</li>
Вы увидите список устройств воспроизведения и громкости. Сначала укажите оборудование ввода, а затем перейдите к его свойствам.</li>
Передвиньте регулятор на необходимое значение и сразу же протестируйте эффект от настройки.</li>
</ol>
Присутствует и альтернативный вариант изменения необходимого вам параметра. Для этого в том же меню «Свойства устройства» щелкните на ссылке «Дополнительные свойства устройства».
Переместитесь во вкладку «Уровни» и отрегулируйте общую громкость и усиление. После внесения изменений не забудьте сохранить настройки.
Подробнее: Настройка микрофона в Windows 10
При возникновении различных ошибок с работой рассматриваемого оборудования их потребуется решить доступными вариантами, однако для начала убедитесь в его функционировании.
Далее воспользуйтесь одним из четырех вариантов, которые обычно помогают при появлении неполадок аппаратуры звукозаписи. Все они детально описаны в другом материале на нашем сайте.
На этом наше руководство завершено. Выше мы продемонстрировали примеры повышения уровня громкости микрофона в Виндовс 10 разными средствами. Надеемся, вы получили ответ на интересующий вопрос и без проблем смогли справиться с этим процессом.
Мы рады, что смогли помочь Вам в решении проблемы.
Опишите, что у вас не получилось.
Помогла ли вам эта статья?
Во все ноутбуки встраивается микрофон. Если у вас стационарный ПК, периферия покупается отдельно. Использовать микрофон можно для разных целей: запись голосового сообщения, разговоры в онлайновых играх или в «Скайпе». В любом случае микрофон перед использованием нужно как следует настроить, например, увеличить на нём чувствительность приёма (громкость), чтобы вас в итоге было слышно.
Проверка микрофона в оборудование
Переходим в панель управления и находим значок «Звук«. В открывшемся окне переходим на вкладку «Запись». И видим такую картину «Звуковые устройства не установлены».

Звуковые устройства не установлены
Нажимаем правую клавишу на свободном поле и отмечаем оба вот этих пунктов.

Включение Звуковых устройств если они не установлены
Наглядно видно я отметил показал устройства и у меня появилась целых два микрофона. Микрофон с красной стрелкой не подключен. То есть этого микрофона просто нет, а вот второй микрофон присутствует на этом компьютере, но он отключен. На видите курсор на него и нажмите правую клавишу. Теперь выберите пункт «ВКЛЮЧИТЬ»
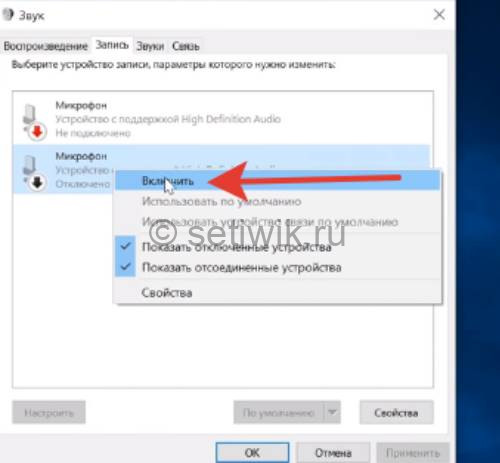
Включение микрофона
Обратите внимание в Диспетчере устройств микрофон сразу же появится. Снова проверяем работает ли наш микрофон
Как осуществить проверку
Не для кого не станет секретом, что наиболее распространённым программным обеспечением, использующим функционал камеры и/или микрофона, является «Skype».
Поэтому осуществить поставленную в настоящей статье задачу и с помощью возможностей данного приложения, но не об этом пойдёт речь.
Проверить работу микрофона можно исключительно средствами самой операционной системы и займёт это действие буквально несколько минут, так как всё что требуется сделать это:
1 этап – проверка активности:
Кликнуть правой кнопкой мышки по соответствующей иконке на панели быстрого доступа и открыть раздел «Записывающие устройства»;
В открывшемся окне перейти на вкладку «Звук» (Подробнее о том, если нет звука на компьютере);
Обратить внимание на то, что в списке присутствует микрофон, подключенный к компьютеру;
Микрофон должен быть активен и должен быть в статусе устройства, использующегося по умолчанию;
Кликнуть по нему правой кнопкой мышки и выбрать «Свойства»;
Перейти на вкладку «Уровни» и проверить уровень громкости микрофона.
2 этап – тест записи звука:
- Открыть «Пуск» и «Параметры»;
- Выбрать раздел «Конфиденциальность»;
- В блоке «Разрешение приложений» открыть «Микрофон»;
- В данном разделе проверить наличие активности в параметре – «Разрешаем приложениям обращаться к устройству записи звука»;
- Пролистать страницу вниз и найти приложение «Запись голоса» и активировать его;
- Далее, нажать на «WIN+S» и ввести «Запись голоса», после чего запустить его;
- Откроется окно, в котором требуется нажать на кнопку в виде микрофона и осуществить запись звука (голос, музыка, окружающие звуки) желаемой продолжительностью;
- Прослушать запись и оценить качество захваченного звука, что в целом и покажет уровень работоспособности микрофона.
Дальнейшие шаги будут зависеть от того получилось ли вообще осуществить запись и от непосредственного качества данной записи.
Системные ошибки и неполадки
В зависимости от настроек системы и подключенных устройств, проблемы с микрофоном в Windows 10 можно решать разными способами. Расскажем о каждом способе отдельно:
1. Настройки звука.
В Windows 10 довольно много настроек и обычно они продублированы между Панелью управления и Параметрами WIndows. Параметры звука не стали исключением, в одном из последних обновлений Windows 10 разработчики улучшили вкладку Звук в Параметрах Window, сделав её более понятной и подробной.
Например во вкладке “Ввод” можно выбрать устройство записи и сразу протестировать его — для этого служит графический индикатор работы записи.
Чтобы открыть эти настройки, откройте “Параметры Windows” (сочетание WIn+i), выберите пункт “Система”, а затем вкладку “Звук”.
Или же, нажмите ПКМ по иконке звука и выберите “Открыть параметры звука”.
2. Панель звуковых устройств.
Еще один из возможных вариантов вашей проблемы — микрофон может быть просто выключен. Бывали ситуации, когда после обновления системы или переустановки драйвера, устройства воспроизведения (как и записи) звука пропадали.
Данная проблема решалась довольно просто:
Нажмите ПКМ (правой кнопкой мыши) по иконке звука в трее и нажмите на “Звуки”;
Откройте вкладку “Запись” и нажмите ПКМ по пустому пространству. Появится контекстное меню с настройками отображения отключенных и отсоединенных устройств;
Поставьте галочку на “отключенных устройствах”, после чего, с большой вероятностью появится новое подключенное устройство;
Нажмите на него ПКМ и выберите пункт “Включить” и “Использовать устройство по-умолчанию”;
Проверьте работу включенного устройства.
3. Настройки устройства записи
Иногда, когда не работает микрофон на пк Windows 10, этому могут мешать дополнительные настройки — улучшения или дополнительные режимы. Чтобы исключить этот фактор, необходимо сбросить эти настройки по-умолчанию. Также, это может и решить проблему, когда микрофон работает но меня не слышно Windows 10.
Откройте свойства записывающего устройства
Затем, во вкладке “Улучшения” поставьте галочку на пункте “Отключение всех звуковых эффектов”.
Во вкладке “Дополнительно” нажмите на кнопку “По умолчанию”, чтобы сбросить параметры.
4 . Проблема драйвера.
Довольно часто, проблема драйвера звука проявляется после установки обновлений системы — это может быть как крупное обновление, так и обычное накопительное.
Бывали случаи, когда на новой версии системы перестал работать микрофон на ноутбуке Windows 10, потому что драйвер не был совместим с этой версией системы — в этом случае, помогает только откат к той версии Windows, которая поддерживается.
Чтобы убедиться, что проблема проявляется из-за драйвера — выполните следующие действия:
Откройте диспетчер устройств. Нажмите сочетание клавиш Win+X и выберите нужный пункт;
Раскройте звуковые устройства, найдите ваш микрофон и нажмите ПКМ
Устройство может находиться в неизвестных устройствах, обратите на этом внимание.
Тут можно выполнить несколько действий:
а) Обновить драйвер через центр обновлений Windows — этот способ помогает, если компьютер не видит микрофон на Windows 10 после установки/переустановки системы.
Необходимо выбрать пункт “Автоматический поиск обновленных драйверов”. Дальше система сделает всё сама.
б) Установка старого драйвера — использовать в случае, если перестал работать микрофон на наушниках или ПК в Windows 10. Такая ситуация происходит после установки новой версии ОС.
Выберите “Поиск драйверов на этом устройстве” и выполните поиск на устройстве. После этого попробуйте установить каждый драйвер из списка обнаруженных.
в) Переустановка драйвера — если драйверы прошлой версии не работают, обновление через Центр обновлений Microsoft не помогает.
Сначала следует удалить устройство, а после этого, попытаться установить свежую версию с сайта разработчика.
Не работает микрофон в Windows
Если у вас не работает аудиозаписывающая функция в Windows 10, эта проблема может возникнуть независимо от того, какая звуковая карта используется. Если неисправность возникла после обновления, исправить проблему можно самостоятельно.
Вот что делать, если не работает микрофон:
- В панели задач найдите изображение регулятора громкости.
- В меню выберете «Записывающие устройства».
- Найдите «Запись».
- Укажите нужный девайс и жмите «Свойства».
- Откройте «Свойства: Микрофона».
- Перейдите во вкладку «Дополнительно».
- Зайдите в раздел «Формат по умолчанию».
- Откройте настройки (Рисунок 2).
- Выберете «2-канальный, 16-битный, 96000 Гц (студийное качество)».
- Примените изменения и кликнете «ОК».
Закройте окно и проверьте работу оборудования. Как правило, он начинает работать сразу же, после внесения нужных настроек. Проверку можно осуществить с помощью локальной программы «Диктофон» или Skype.
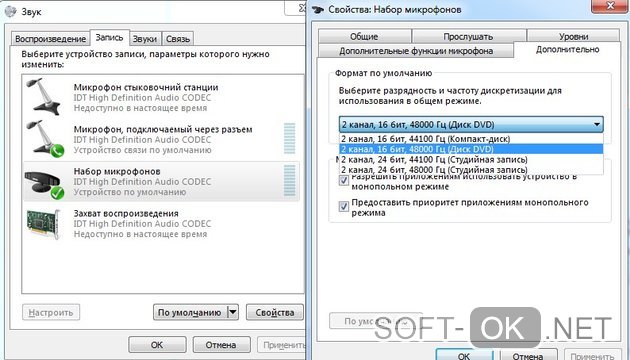
Рисунок 2. Окно свойств набора микрофона
Выполнение всех этих действий будет актуальным, если вы недавно использовали другое оборудование, которое по какой-либо причине решили заменить. Так как в компьютере зачастую отсутствует возможность автоматически заменять используемое устройство (как в случае с принтером), то его потребуется выбирать самостоятельно. После того как вы это сделаете правильно, сможете использовать дополнительные программы для общения и записи звука.
Подключение микрофона к ноутбуку или ПК
Чтобы он заработал, важно его правильно подключить, поскольку именно так можно обеспечить устройству нужное питание. Каждое подобное устройство оснащается розовым штекером
Проследите, чтобы он был вставлен в соответствующий разъем того же цвета (Рисунок 3).

Рисунок 3. Аудио входы и выходы на панели ноутбука
Проблема с драйверами
Если вы проверили целостность соединений, штекеров, разъемов и правильность подключения и не обнаружили, что устройство для записи и передачи звука заработало, возможно, проблема кроется в работе драйверов. Виной тому может быть
- Неправильная установка.
- Просроченная версия.
В первом случае потребуется переустановить драйвер, удалив предыдущую версию. Во втором – обновить его, скачав нужную версию с официального сайта поставщика
При скачивании утилит, обратите внимание, чтобы они были с оригинальных сайтов производителей. Иначе вы можете загрузить на ПК вирус, который помешает не только работе аудиозаписывающего устройства, но и других систем компьютера
Но чаще всего звук может работать на всем ПК и не функционировать в определенной программе. Так как микрофон чаще всего нужен именно для общения в Скайпе, это может превратиться в настоящую трагедию для тех, кто привык общаться с друзьями и родственниками, находящимися на большом расстоянии. О том, как решить эту проблему пойдет речь далее.
Возможные проблемы
Даже правильная настройка микрофона на Виндовс 10 может не решить некоторые другие проблемы. Иногда, проблема может заключаться в настройках драйвера звука.
Оборудование не работает
Если оборудование исправно работает и подключено в правильный разъем, то проблема может заключаться в драйвере. Решить ее можно:
- Нажмите сочетание клавиш Win+X для запуска меню быстрых настроек и затем выберите «Диспетчер устройств».
- Развернув категорию «Звуковые, игровые и видеоустройства». Посмотрите отображается ли ваше оборудование.
- Если его нет в списке или отображается желтая иконка, то проблема заключается в некорректной работе драйвера. Первым делом необходимо попробовать обновить драйвер через Центр обновлений Windows – для этого нажмите ПКМ по неопознанному устройству и выберите «Обновить драйвер».
- Если драйвер не обновился, попробуйте найти драйвер на сайте производителя – в поисках может помочь ИД оборудования — уникальный идентификатор для каждого устройства.
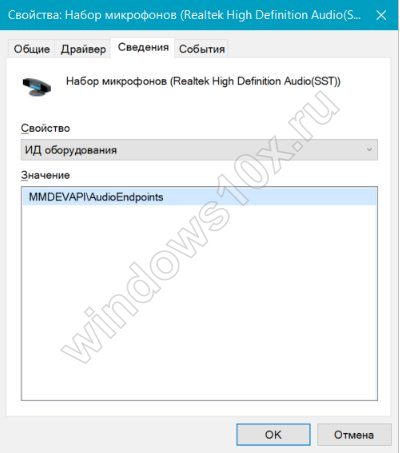
Также оборудование может быть отключено на программном уровне:
Разверните категорию «Аудиовходы и аудиовыходы».
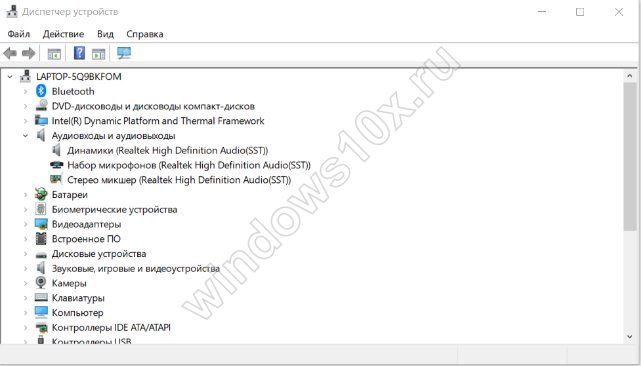
- Найдите в нем нужное оборудование. Если на иконке отображается стрелочка вниз, то он отключен.
- Чтобы включить микрофон на компьютере с Windows 10, нажмите правой кнопкой мыши и выберите соответствующий пункт.
Если обновление ПО не помогло, проверьте верно ли подключен кабель или корректно работает устройство. Для этого проверьте его работу на другом оборудовании или устройстве – если это гарнитура или внешний микрофон.
Шум
Проблема посторонних звуков и шумов характерна для непрофессионального оборудования. Однако слишком громких помех не должно быть. Если они присутствуют, то стоит снизить уровень усиления звука, поскольку чаще всего проблема заключается в нем.
Также, если присутствуют дополнительные разъемы, стоит попробовать подключить микрофон к компьютеру с Windows 10 в другой вход. Посторонних звуков обычно появляется больше, если оборудование подключено через передний разъем компьютера.
Как настроить микрофон на Windows 10
Пользователь персонального компьютера или ноутбука постоянно использует микрофон для работы и общения. Несмотря на то, что в ноутбуках имеется встроенный микрофон, его стараются не использовать из-за низкой чувствительности, неудобного расположения и плохого качества звука. В десктопах встроенный микрофон не предусмотрен, поэтому пользователи компьютерной техники подключают и настраивают внешний микрофон. В ноутбуках гнёзда для подключения микрофона находятся на одной из боковых сторон корпуса. У старых моделей они могут быть расположены спереди. Микрофонное гнездо имеет пластиковую окантовку розового цвета и пиктограмму со значком устройства.
На десктопе, основное гнездо для подключения микрофона вынесено на переднюю панель. Кроме того оно дублируется на задней стенке устройства. Гнёзда стандартного типа предназначены для разъёма «Мини-джек» 3,5 мм. Кроме того пользователи часто применяют USB микрофоны Windows 10. Подключить микрофон к компьютеру Windows10 можно через любой из свободных портов. Эти устройства кроме микрофона имеют встроенный цифровой интерфейс. Малогабаритные микрофоны часто объединены с видеокамерой в одно устройство. Они обладают хорошей чувствительностью, но ограниченным частотным диапазоном и предназначены для общения в интернете.
Проверка драйверов микрофона Windows 10
Давайте посмотрим, что там с драйверами. Потому что если не установлен драйвер устройства
то дальнейшие действия будут просто бесполезными. Открываем Диспетчер устройств, в Windows 10 его открыть очень просто.
Нажимаем правой кнопкой мыши по Пуск и выбираем пункт Диспетчер устройств.
Я покажу вам еще один быстрый способ открытия Диспетчера устройств, к тому же он универсальный, для любых версии Windows.
Нажимаю горячие клавиши Windows + R, появится окно диалога «Выполнить», вводим вот такую команду
И нажимаем клавишу Enter. Перед нами открылся диспетчер устройств. Теперь открываем раздел Аудиовходы и Аудиовыходы.
Для этого кликните по стрелочке и смотрим есть ли в системе микрофон. Если микрофон в таком состоянии как у меня значит драйвер микрофона установлен корректно и можно переходить в дальнейшем настройкам.
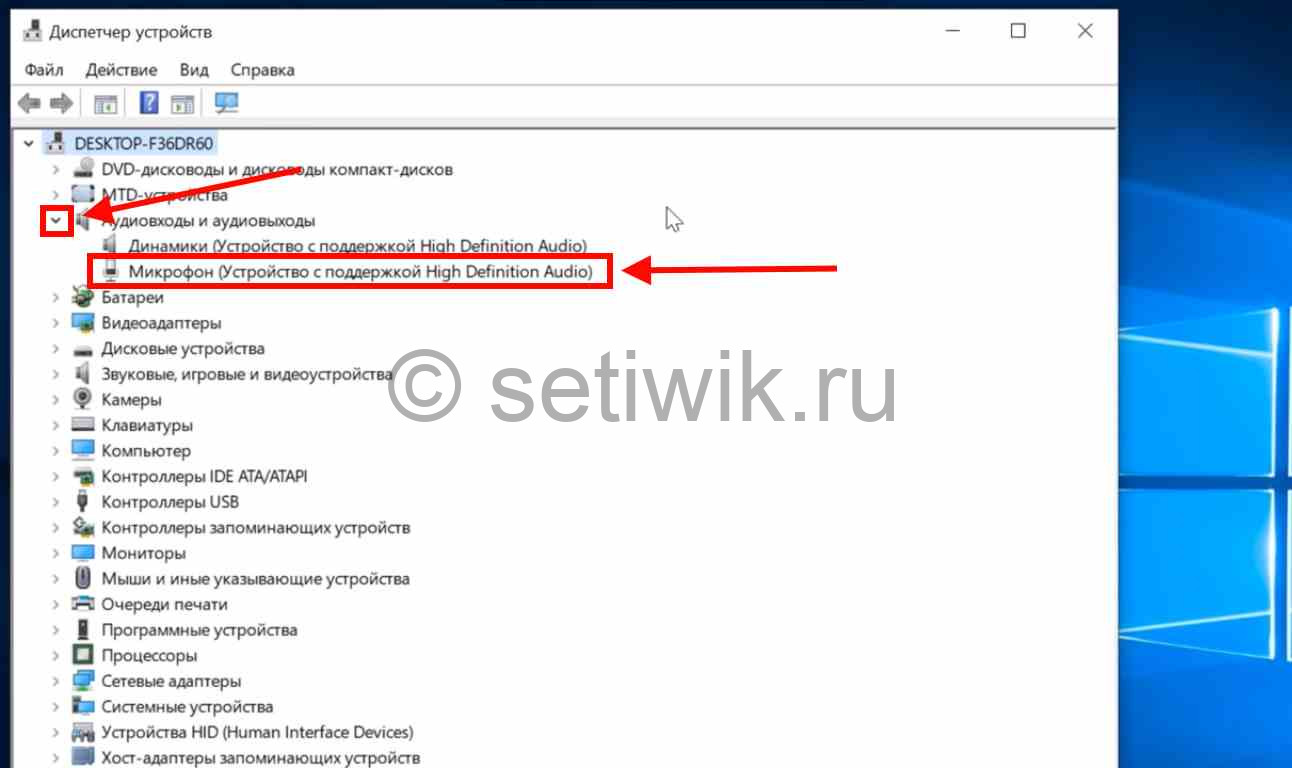
Проверка микрофона в диспетчере задач.
Если вы видите на микрофоне вот такую стрелку, как показано на рисунке. То его нужно Включить.

Включение микрофона в диспетчере задач.
Для этого нажимаем на микрофоне правую клавишу и выбираем пункт «Включить устройство«. Все микрофон включён. теперь можно проверить заработал ли ваш неработающий микрофон.
Если в диспетчере задач вы увидите только динамики, а микрофона нет совсем. То первое что нужно проверить не отключен ли у вас микрофон в оборудование.