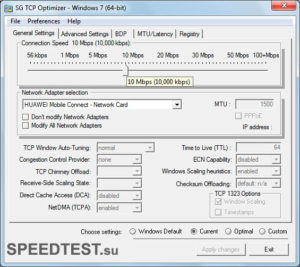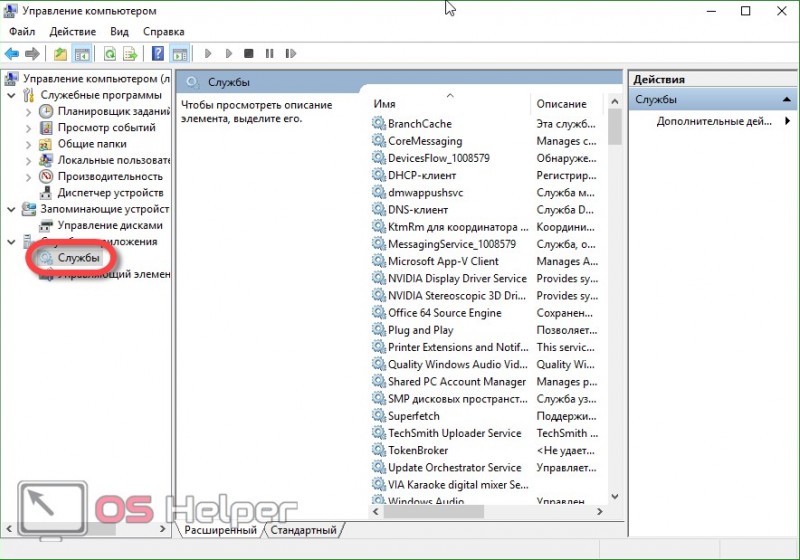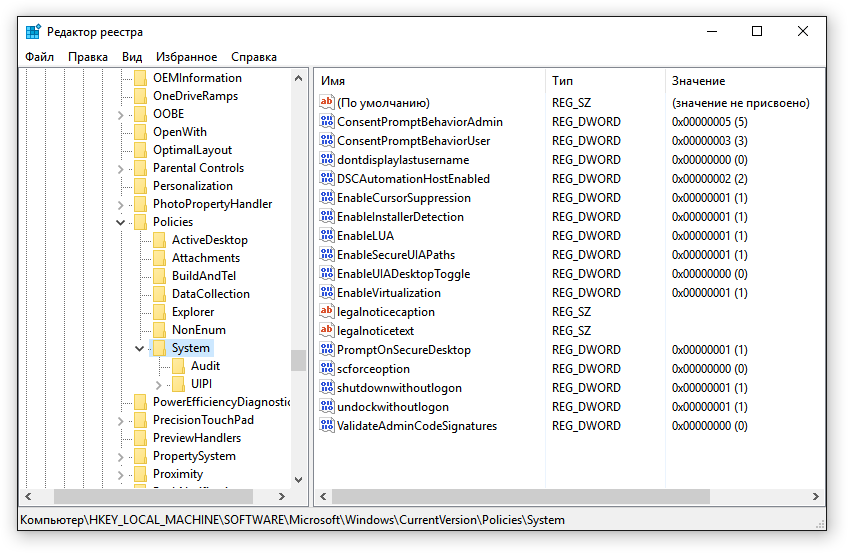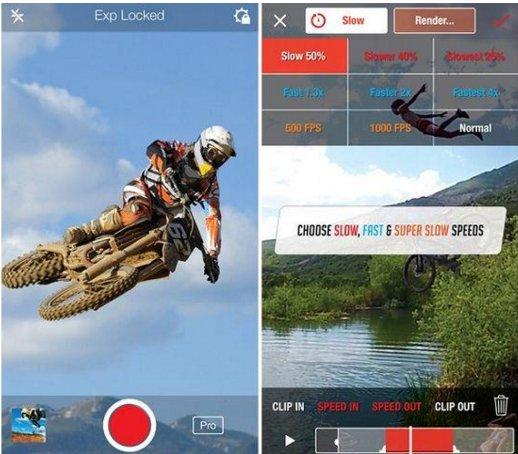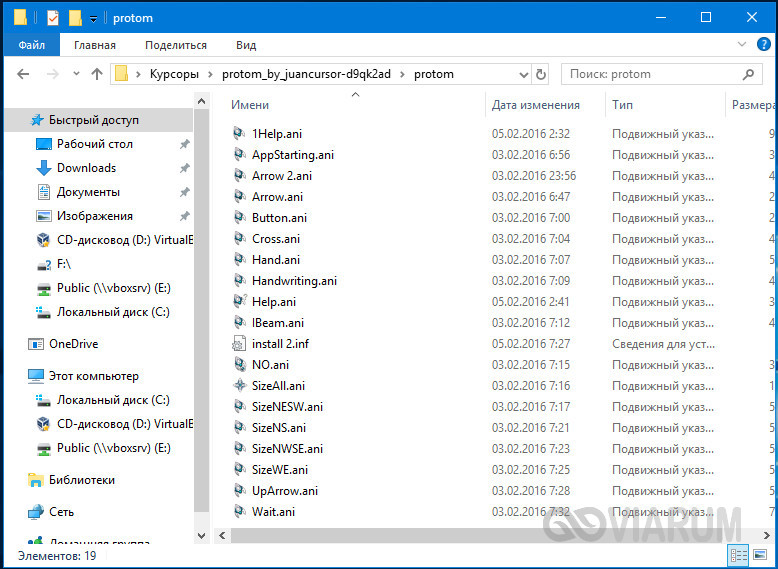Как изменить dpi мыши: руководство по исправлению ускорения мыши
Содержание:
- Настройка мыши
- Настройки прицела
- Настройка современных (игровых) мышек с дополнительными кнопками при помощи специальных программ
- Как настроить чувствительность мыши на «Виндовс 10»?
- Какие параметры нужно учитывать при выборе компьютерной мыши?
- Как правильно настроить кнопки в игре
- Как настроить кнопки с помощью ПО
- Основные настройки кнопки мыши в Windows 10 на компьютере или ноутбуке
- Основные настройки Bluetooth мыши
- Дополнительные настройки
- Изменить время на двойное нажатие мыши на Windows 7
- «Герцовка» мыши, ускорение мышки и прямое подключение
- Как улучшить производительность мыши
- Производим настройку колесика (СКМ)
- Что такое задержка мыши и что вызывает ощущение задержки
- Как настроить чувствительность мыши на «Виндовс 7»?
- Настройка чувствительности мышки
Настройка мыши
У координатного устройства «Мышь» можно изменить чувствительность следующих его элементов:
- Указатель;
- Колесико;
- Кнопки.
Посмотрим, как это процедура выполняется у каждого элемента в отдельности.
Переход в свойства мыши
Чтобы настроить все вышеуказанные параметры, для начала следует перейти в окошко свойств мыши. Разберемся, как это сделать.
- Щелкайте «Пуск». Войдите в «Панель управления».
Затем переходите в раздел «Оборудование и звук».
В открывшемся окне в блоке «Устройства и принтеры» щелкайте «Мышь».
Для тех пользователей, которые не привыкли перемещаться по дебрям «Панели управления», есть и более простой метод перехода в окошко свойств мышки. Кликните «Пуск». В поле поиска вбейте слово:
Среди результатов поисковой выдачи в блоке «Панель управления» будет элемент, который так и называться «Мышь». Зачастую он находится в самом верху списка. Щелкайте по нему.
После выполнения одного из этих двух алгоритмов действий перед вами откроется окошко свойств мыши.
Регулировка чувствительности указателя
Прежде всего выясним, как выполнить регулировку чувствительности указателя, то есть, настроим скорость движения курсора относительно перемещения мышки по столу. Именно этот параметр в первую очередь интересует большинство пользователей, которых волнует вопрос, поднятый в данной статье.
- Переместитесь во вкладку «Параметры указателя».
В открывшемся разделе свойств в блоке настроек «Перемещение» находится ползунок под названием «Задайте скорость движения указателя». Путем его перетягивания вправо можно увеличить скорость передвижения курсора в зависимости от перемещения мыши по столу. Перетягивание этого ползунка влево, наоборот, замедлит скорость движения курсора. Отрегулируйте скорость так, чтобы вам было удобно пользоваться координатным устройством. После выполнения необходимых настроек не забывайте нажимать кнопку «OK».
Регулировка чувствительности колесика
Можно также отрегулировать чувствительность колесика.
- Для выполнения манипуляций по настройке соответствующего элемента переместитесь во вкладку свойств, которая так и называется «Колесико».
В открывшемся разделе имеется два блока параметров, которые называются «Вертикальная прокрутка» и «Горизонтальная прокрутка». В блоке «Вертикальная прокрутка» путем переключения радиокнопки имеется возможность указать, что именно последует за поворотом колесика на один щелчок: прокрутка страницы вертикально на один экран или на указанное количество строк. Во втором случае под параметром можно указать число прокручиваемых строк, просто вбив цифры с клавиатуры. По умолчанию это три строки. Тут также экспериментируйте, чтобы указать оптимальное для себя числовое значение.
В блоке «Горизонтальная прокрутка» все ещё проще. Тут в поле можно ввести количество знаков горизонтальной прокрутки при наклоне колесика в сторону. По умолчанию это три знака.
После выполнения настроек в этом разделе кликайте «Применить».
Регулировка чувствительности кнопок
Наконец, взглянем, как регулируется чувствительность кнопок мышки.
- Переместитесь во вкладку «Кнопки мыши».
Тут нас интересует блок параметров «Скорость выполнения двойного щелчка». В нем путем перетягивания ползунка устанавливается временной интервал между щелчками по кнопке для того, чтобы он засчитался, как двойной.
Если вы перетяните ползунок вправо, то для того, чтобы щелчок рассматривался системой как двойной, вам придется сократить интервал между нажатиями кнопки. При перетягивании ползунка влево, наоборот, можно интервал между нажатиями увеличить и двойной щелчок при этом все равно будет засчитан.
Для того чтобы посмотреть, как реагирует система на вашу скорость выполнения двойного щелчка при определенном положении ползунка, кликните дважды по иконке в виде папки справа от ползунка.
Если папка открылась, то это значит, что система засчитала два нажатия выполненных вами, как двойной щелчок. Если каталог остался в закрытом положении, то вам либо стоит уменьшить интервал между нажатиями, либо перетянуть ползунок влево. Второй вариант действий является более предпочтительным.
После того, как вы подобрали оптимальное для себя положение ползунка, жмите «Применить» и «OK».
Как видим, настроить чувствительность различных элементов мышки не так уж сложно. Операции по регулировке указателя, колесика и кнопок осуществляются в окне её свойств. При этом главным критерием настройки является подбор параметров для взаимодействия с координатным устройством конкретного пользователя для максимально комфортной работы.
Опишите, что у вас не получилось.
Наши специалисты постараются ответить максимально быстро.
Настройки прицела
На первых этапах игры вполне достаточно использовать стандартные настройки, но вы никогда не увидите профессионального игрока с обычным прицелом. Все настраивают свои прицелы по-разному, и здесь все зависит от ваших предпочтений. Хотя есть одна важная деталь – использование статического прицела. Сложно сказать, почему именно так, но это делает почти любой профессиональный игрок. Есть мнение, что попытки динамического прицела «помочь» прицелиться могут отвлекать. Тем более опытные игроки сами знают, когда и куда надо выстрелить и им не требуются подсказки от игры.
cl_crosshairstyle 4
cl_crosshairsize 5
cl_crosshairgap -1
cl_crosshairthickness 0
cl_crosshair_drawoutline 1
cl_crosshaircolor 4
Настройка современных (игровых) мышек с дополнительными кнопками при помощи специальных программ
Большинство современных мышек имеют в своём арсенале куда больше, чем две кнопки и колесико. Наибольшую популярность такие мышки имеют у геймеров, потому что для «лишних» клавиш можно придумать специальные функции, например двойной-тройной выстрел, вместо одинарного и многое другое. Кроме того, игровые мышки имеют целые макросы (определённые последовательности нажатия клавиш) для ещё большего упрощения процесса.
Приложения для дополнительных кнопок мыши заранее содержат игровые и программные макросы
И даже больше того. Некоторые мышки в своих настройках поддерживают многопрофильность установок. Это означает, что можно создать несколько вариаций значения кнопок, а затем быстро переключаться между ними. Таким образом одна мышка может содержать практически весь спектр быстрых команд.
Приложения для дополнительных кнопок мыши поддерживают многопрофильность
Все программы работают по шаблону: сначала визуально обозначается каждая кнопка, и в панели рядом находятся фильтры, отвечающие за присваивание функций кнопкам.
К примеру, необходимо назначить четвёртой функциональной кнопке комбинацию клавиш Alt+F4:
- Открываем фильтр у пункта 4 настроек и выбираем «Клавиатура».
- На появившейся клавиатуре ставим галочку у Left Alt и щёлкаем по кнопке F4.
Аналогичным образом можно назначить любую кнопку. В некоторых моделях мышек добавлены такие возможности:
- выключение, перезагрузка ПК;
- вызов калькулятора;
- быстрые команды для работы с офисом:
- копировать;
- вставить;
- вырезать;
- приблизить;
- отдалить;
- быстрые команды для работы в интернете:
- обновить;
- прекратить обновление;
- перейти в избранное;
- открыть почту и многое другое.
Настроить мышку очень просто. Для этого необходимо использовать встроенные в Windows установки или специальные программные продукты, если девайс продвинут и имеет дополнительные кнопки.
Как настроить чувствительность мыши на «Виндовс 10»?
Теперь несколько слов о настройке манипулятора в Windows 10. Если кто не знает, в десятой версии системы существует не одна, а две «Панели управления» (одна стандартная, вторая – раздел настроек). Исходя из этого, можно использовать и два варианта настройки мыши (хотя, по большому счету, можно использовать только меню параметров).
Итак, как настроить чувствительность мыши через раздел параметров? Вызываем его из основного меню «Пуск» и переходим на вкладку устройств (вторая слева). В новом окне с левой стороны имеется строка настроек мыши и сенсорной панели.
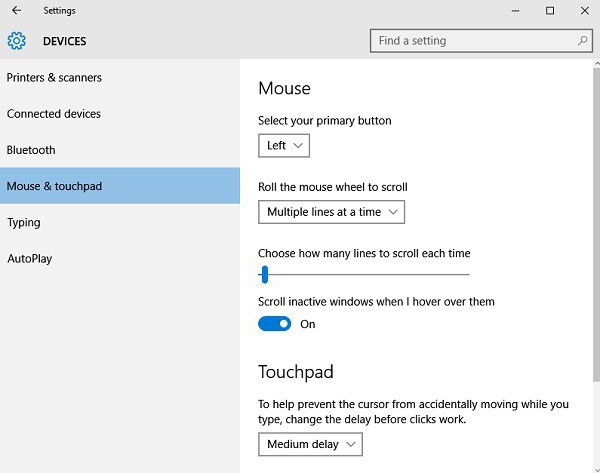
Меню настройки отличается от стандартного. Тут представлены в основном параметры прокрутки и установка главной кнопки. Чтобы получить доступ к другим параметрам, следует использовать дополнительные настройки. Вот тут кроется подвох. При переходе по этой ссылке или при вызове стандартной «Панели управления» (например, командой control в консоли «Выполнить») и выбором соответствующих параметров открывается одно и то же окно настроек, которое многие привыкли видеть в более ранних системах.
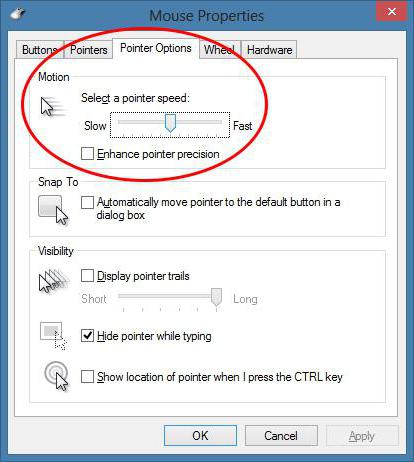
Собственно, здесь представлены все стандартные настройки, включая и скорость движения курсора, и прокрутку колесиком, и смену кнопок или указателя. Все это настраивается по своему усмотрению.
Какие параметры нужно учитывать при выборе компьютерной мыши?
Компьютерная мышь – неотъемлемая часть ПК
При выборе компьютерной мыши важно понимать, для чего вы собираетесь ее использовать. Не все характеристики играют решающее значение
Мы остановимся на самых важных параметрах.
Форма и вес
Форма корпуса и вес мыши, как правило, являются ключевым параметром при выборе мыши. Не так важна цена и различные дополнительные функции. Если вам будет неудобно использовать мышь в работе. Поэтому форма и вес подбирается индивидуально. При выборе мыши нужно подержать устройство в руке, чтобы уровень комфорта при ее использовании. Следует помнить, что есть мышки, вес которых регулируется, а форма может быть подходящей исключительно под правшей или левшей.
Сенсор
По сенсору различают оптические и лазерные мышки. Лазерны мыши имеют красный светодиод. Лазер неприхотлив к поверхности и более чувствителен к перемещению сенсора. Поэтому лазерные мыши подходят для офиса и игр.
Проводное и беспроводное подключение
Часто возникает вопрос: какая мышь лучше проводная или беспроводная? Проводное подключение считается более надежным, так ка с ним мышка не разрядится и не отключится без внутреннего питания. Беспроводные мыши удобны за счет того, что их легко переносить в отдаленное от ПК место и использовать на другом расстоянии.
Кнопки
Сегодня выпускают мышки с использованием сенсора, но за счет отсутствия отдачи они не подходят для геймеров. Если будет желание купить мышку без кнопок, то лучше использовать ее только в офисе.
Вторичные по важности характеристики мыши
Разрешение DPI – это максимальная скорость, с которой вы сможете перемещать курсор. На самом деле это вторичная характеристика, та как можно настроить чувствительность мыши независимо от DPI.
Дополнительные кнопки
Такие кнопки нужны для записи макросов. С их помощью вы сможете изобретать свои сочетания или назначить на клавишу мышки готовую комбинацию при использовании для игры на вашем ПК. Для работы с документами дополнительные клавиши не всегда нужны
Подсветка и программы
Подсветка мышки никакой функциональной нагрузки не несет — это просто красивый эффект. Поэтому здесь можно выбирать что-то на свой вкус. Что касается поддержка отдельного ПО, то оно пригодится для настройки дополнительных клавиш, подсветки и профилей пользователя. Часто малоприменимо к офисным задачам.
Мышки для геймеров – основные отличия
Геймеры постоянно испытывают свои мышки на прочность, постоянно давя на кнопки в разгаре интересно эпизода игры. Поэтому для геймера всегда важна будет важна специальная обработка корпуса мыши, усиленное покрытие, особенные механизмы нажатия клавиш.
Мышки для дома и офиса
Офисные мыши обычно имеют простой и строгий дизайн. У них не бывает дополнительных клавиш и подсветки, а разрешение DPI нельзя регулировать.
Это интересно – мышь от Xiaomi
Xiaomi выпускает не только смартфоны, но и различные аксессуары. Так Xiaomi Mi Wireless Mouse 2 – это бюджетная модель мыши, которая имеет максимум эргономичности. Устройство подойдет, как правше, так и левше. Это беспроводной гаджет, который можно подключить через блютуз. Он оснащен оптическим сенсором и весит всего 82 грамма. Девайс очень компактный, благодаря чему его можно легко брать с собой. В качестве источника питания подходят батарейка типа AA.

Как правильно настроить кнопки в игре
Эти настройки следует выполнять уже в игровом клиенте, так как настройки могут отличаться даже у похожих игр одного жанра.
Для мышек с большим количеством дополнительных кнопок, если вы не используете скрипты, в шутерах на дополнительные кнопки рекомендую забиндить самые эффективные виды вооружения, в РПГ или МОБА – наиболее часто используемые навыки.
Если у вас игровая мышь с небольшим количеством кнопок (имею в виду 6), а дополнительных на боковой кромке всего две, их тоже можно эффективно использовать.
В этом случае в РПГ рекомендую на ту кнопку, которая к вам ближе или которую удобнее нащупать, забиндить банки на HP, а на вторую зелья маны (ярости, «дурки», или что там использует ваш персонаж для активации навыков).
В шутерах эти кнопки можно использовать для активации аптечек, в танковых/самолетных/корабельных симуляторах ремонтный набор (если такая механика предусмотрена игрой).
Как настроить кнопки с помощью ПО
В комплекте с многими мышками поставляется фирменное ПО, которое после установки на ПК позволяет выполнять более точную настройку, регулировать подсветку и т.д. Также можно написать макросы под все кнопки, если это необходимо. Каждую такую утилиту рассматривать не будем, просто дам несколько рекомендаций.
Для шутеров, если вы используете оптическую мышь, не следует задавать слишком высокое значение DPI – 800‑1000 единиц вполне достаточно, чтобы иметь возможность быстро поворачивать камеру, но при этом и точно выставлять прицел.
Для игр в жанре MOBA, RTS и изометрических РПГ / хак-н-слешеров рекомендую установить значение ДПС повыше, особенно если у вас на компьютере монитор с большим разрешением.
Это увеличит скорость движения курсора, а в таких играх часто бывает нужно быстро переместить указатель из одного угла экрана в другой. Все остальные параметры под игру настраиваются уже с помощью самого игрового клиента.
Основные настройки кнопки мыши в Windows 10 на компьютере или ноутбуке
ВАЖНО: эти настройки доступны для большинства устройств, но самые передовые специализированные мыши или тачпад могут иметь множество дополнительных настроек, которые отображаются в отдельном окне свойств. Для настройки этих параметров, прочитайте инструкцию по эксплуатации вашего устройства
Для настройки этих параметров, прочитайте инструкцию по эксплуатации вашего устройства.
Для этого откройте «меню Пуск», нажав на кнопку в левом нижнем углу экрана. Затем нажмите кнопку «Параметры».
Теперь перейдите в раздел «Устройства»


В этом окне первый пункт указывает кнопку, которая будет основной – по умолчанию «левая» и почти все ее используют за исключением левшей.
Второй пункт определяет колесико мыши. Нажмите, чтобы выбрать один из вариантов: прокрутка несколько строк за один раз или на один экран.
Самый простой способ проверить эти параметры, это открыть любой сайт (или использовать тот на котором находитесь сейчас) и посмотреть, как окажется лучше.
Если выбираете колесо для прокрутки нескольких строк, то ползунок ниже станет активным и можете установить количество прокручиваемых строк.
Просто нажмите на него и перетащите влево или вправо, чтобы уменьшить или увеличить размер прокрутки.
В третьем пункте можете включить прокручивание неактивных окон при наведении на них курсора.
Последний вариант относится только к тачпаду. Нажмите на выпадающее меню, чтобы выбрать задержку нажатий сенсорной панели.
Чем дольше задержка, тем больше времени вы должны нажимать на сенсорную панель, когда закончите писать на клавиатуре.
Вы можете выбрать длительную, среднюю, короткую или полностью все отключить. Значение по умолчанию: средняя задержка.
Основные настройки Bluetooth мыши
Для того, чтобы попасть в раздел настроек мышки, действия на Windows 10 и 7 немного отличаются, поэтому расскажу подробно о них по отдельности.
Windows 7
Итак, в Windows 7 нужно кликнуть по меню «Пуск» левой кнопкой и зайти в раздел «Панель управления»
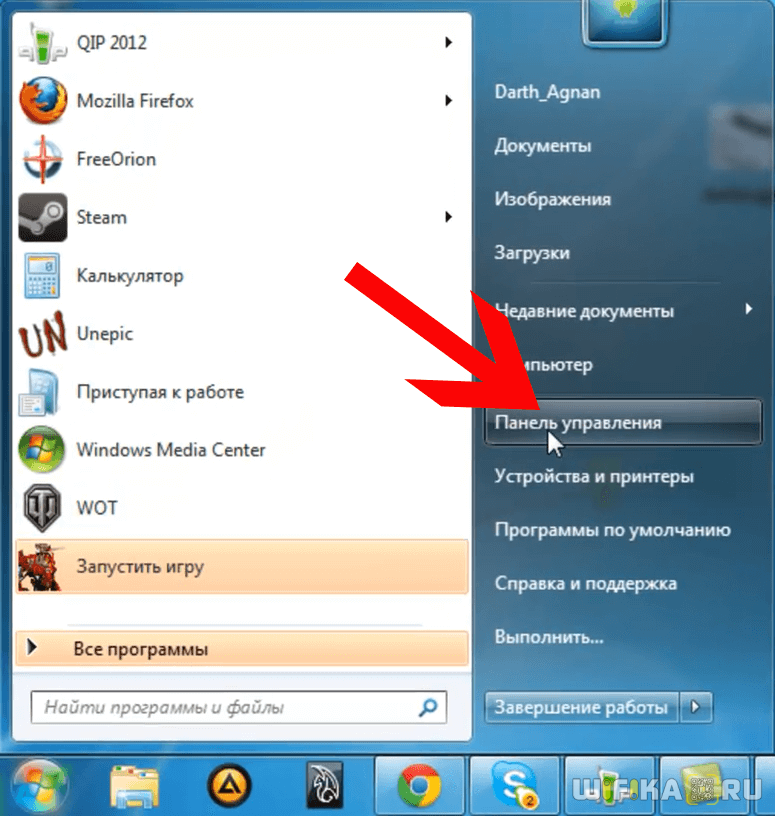
Далее выстраиваем отображение в виде значков и находим раздел «Мышь»

Кликаем по нему и попадаем в настройки.
Windows 10
В Windows 10 нажимаем на иконку «Пуск» правой кнопкой мыши и выбираем «Параметры»
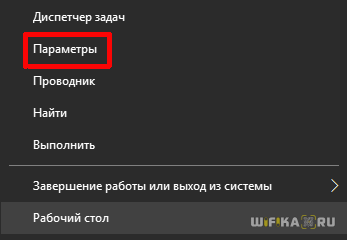
Далее заходим в «Устройства»
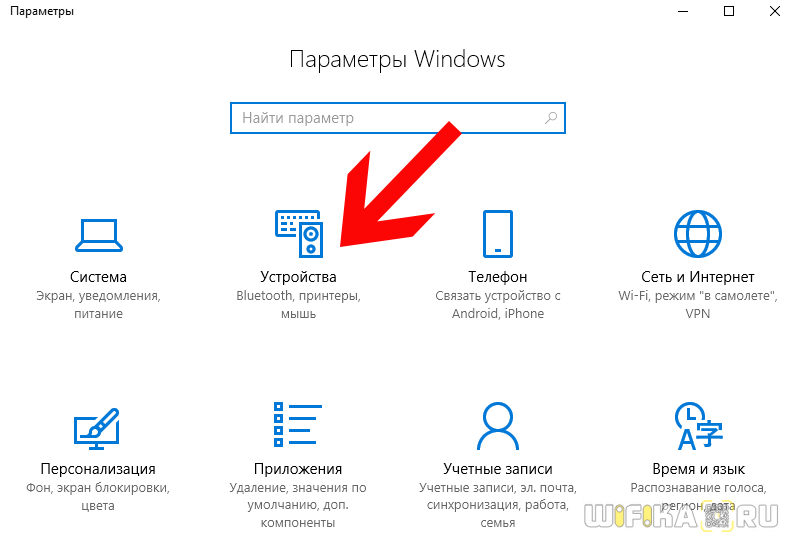
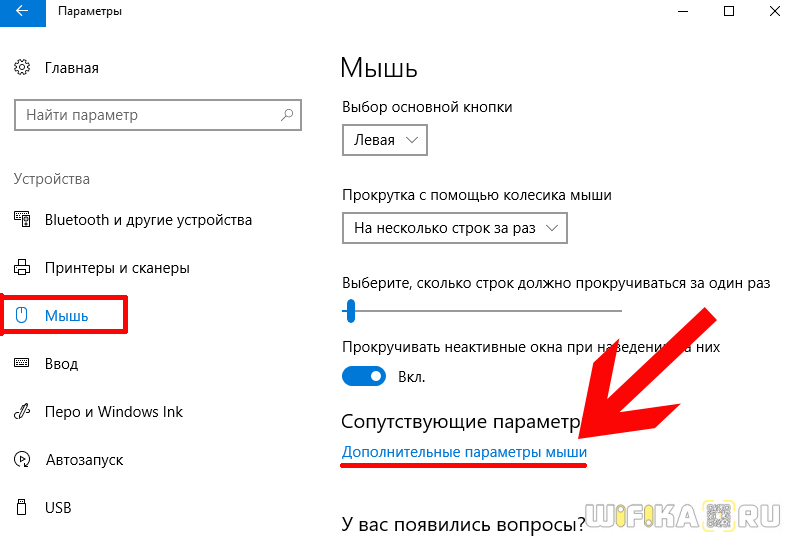
Далее все параметры идентичны на всех версиях Виндовс.
Ваше мнение — WiFi вреден?
Да
24.15%
Нет
75.85%
Проголосовало: 9788
- В первой же вкладке имеется возможность зеркально отразить назначения кнопок — это удобно сделать, если вы левша. То есть функции правой кнопки перейдут на левую и наоборот.
- Следующая настройка мыши — скорость выполнения двойного щелчка. Чем выше скорость — тем быстрее вам нужно нажимать на кнопку для срабатывания двойного щелчка и, соответственно, для открытия файлов и папок. Если вы не успеваете делать это быстро, то ставьте на меньшее значение.
- Залипание — при включении этой функции единичный клик фиксирует мышь в том положении, в котором она находится в данный момент. Повторное нажатие — отпускает. То есть вместо того, чтобы держать клавишу в нажатом состоянии постоянно, например, для перемещения окна или выделения екста, достаточно 1 раз кликнуть, передвинуть в нужное место, и кликнуть повторно, чтобы отпустить.
Для сохранения настроек необходимо нажать кнопку «Применить»
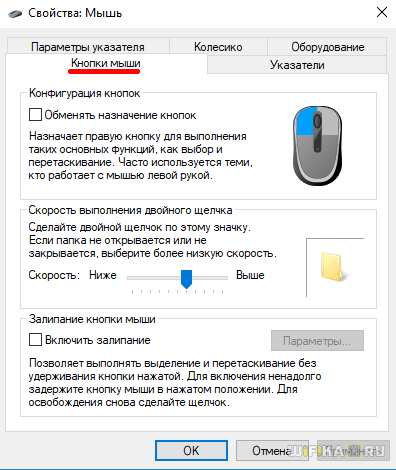
Дополнительные настройки
В меню свойств мыши мы не затронули последнюю вкладку «Оборудование», так как она отвечает за проверку работоспособности устройства и обновление драйвера, что редко используется на практике. Однако в ней есть одна полезная опция, позволяющая по движению мышки выводить ПК из ждущего режима. Находится она по пути «Оборудование/Свойства/Управление электропитанием».
Для облегчения работы людей с ограниченными физическими возможностями система предлагает особый план настроек манипулятора. Он расположен в меню «ПускПанель управления/Специальные возможности/Изменение параметров мыши».
Параметр «Указатели мыши» служит узконаправленной версией вкладки «Указатели», рассмотренной выше. Он необходим для пользователей, имеющих нарушение зрения.
Следующий пункт разрешает задействовать цифровую панель клавиатуры для перемещения курсора по экрану, заменяя тем самым мышку. Данная опция незаменима для людей с тяжелыми нарушениями двигательной функции.
Последний параметр «Упрощенное управление окнами» востребован у многих пользователей, желающих отключить автоматическое выравнивание окон. Тут же можно активировать автопереключение между окнами по наведению на них курсора мыши.
После обзора базовых настроек компьютерной мыши в Windows мы добрались до нестандартных решений в виде стороннего софта. Речь идет о переназначении кнопок игровых устройств (ремаппинге) с помощью специальных утилит. Они будут полезны только в том случае, если на вашей мышке есть несколько дополнительных кнопок. Неигровые модели перенастраивать не имеет смысла.
Утилита X-Mouse Button Control выступает в качестве универсального варианта для недорогих игровых манипуляторов и «ноунейм» моделей с поднебесной. В ней можно создать от одного до пяти слоев привязки действий, например, в играх, плеере, проводнике. Также вы сможете сохранять новые команды с учетом времени удержания и сочетания кнопок. Тут также есть шкала настройки чувствительности курсора с множеством надстроек. Текущий профиль сохраняется отдельным файлом в директории с программой, откуда он без проблем может быть скопирован и использован на другом компьютере.
Чтобы начать пользоваться X-Mouse Button Control:
- Переходим на сайт https://www.highrez.co.uk и выбираем ссылку Latest version». Скачивание exe-файла начнется автоматически.
- Устанавливаем и запускаем программу. Запущенная X-Mouse Button Control располагается в трее панели задач.
Основная правая часть окна отведена под кнопки и привязанные к ним функции. Выше от нее находятся вкладки со слоями настроек и меню с дополнительными опциями. Слева расположен список сохраненных профилей и кнопки действия над ними.
Ускоряем загрузку Windows на любом компьютере
Из особенностей программы выделим такие преимущества:
- простота в установке;
- наличие русскоязычной оболочки;
- несколько слоев настроек в одном профиле;
- лаконичный интерфейс;
- поддержка всех известных (и даже неизвестных) моделей устройств;
- бесплатная лицензия.
Из недостатков отметим:
- нагромождение различных параметров без пояснений к ним;
- нет опций, отвечающих за подсветку кнопок и корпуса мыши.
Изменить время на двойное нажатие мыши на Windows 7
Также в беспроводных и обыкновенных мышках можно с помощью встроенных настроек операционной системы произвести настройки двойного нажатия. Изменять этот параметр можно следующим образом:
- в подразделе «Скорость выполнения двойного щелчка» у пользователя есть возможность изменять параметры работы двойного щелчка;
- при помощи движка «Скорость» можно поменять интервал двойного щелчка.
Обратите внимание! Более детально ознакомиться с инструкциями по настройке манипулятора можно на официальном сайте Microsoft. На сайте есть разделы, посвященные настройкам работы компьютера и внешних девайсов
Найти их не составит труда, навигация проста и понятна.

Настройка двойного щелчка мыши
Ассортимент и разновидности мышек для компьютера просто ошеломляют, ценовая политика тоже сильно разнится: можно приобрести гаджет за несколько сотен рублей или даже тысяч. Существуют универсальные офисные мышки и игровые, оснащенные большим количеством дополнительных кнопок. Единственное, что их объединяет это универсальная настройка по их работе, отличия могут быть, но несущественные.
Сложности в настройке в работе компьютерной мыши возникают крайне редко, поскольку оболочка седьмой версии операционной системы проста и понятна. Главное — внимательно ознакомиться с пошаговым алгоритмом и не отклоняться от него.
«Герцовка» мыши, ускорение мышки и прямое подключение
Hz мышки – Частота опроса мыши устанавливает то, как часто мышка будет отправлять данные о себе на PC.
Мыши имеют разные значения. Например, 125 Hz будет обновлять передаваемые данные каждые 8 мс, 500 HZ каждые 2 мс и 1000 Hz каждую миллисекунду. Различие между 125 и 500, весьма значимое. Между 500 и 1000 различия почти нет, учитывая, что некоторые мышки имеют проблемы при 1000 Hz, из-за этого «про-игроки» предпочитают играть на 500 герцах (Hz). Эту опцию можно изменить во встроенном ПО или драйвере вашей мыши.
Ускорение мыши
Рекомендуем выключить данный параметр. Поскольку при включенной опции, вы не сможете стабильно управлять мышью на одном уровне. Чем больше будете двигать мышку в любую из сторон коврика, тем шустрее будет передвигаться курсор мышки.

Прямое подключение
Рекомендуем включить этот параметр. При активации прямого подключения, CS: GO будет игнорировать настройки от драйверов мыши или ОС и использовать лишь заводские настройки мыши, зашитые на аппаратном уровне, которые используются по умолчанию.

Как улучшить производительность мыши
В повседневной жизни нужна хорошая мышь.
Не только для игр, но и для официальных работ.
Предположим, вы находитесь в офисе, проводя презентацию, и ваша мышь не работает должным образом.
Что делать?
Не волнуйтесь! Вы можете легко улучшить производительность мыши за секунды.
Вот шаги, чтобы улучшить производительность вашей мыши:
1. Измените настройки чувствительности мыши
Этот шаг предназначен для геймеров, которые хотят улучшить производительность мыши, чтобы улучшить свои навыки стрельбы.
Зайдите в игровые настройки и измените чувствительность мыши по оси X и оси Y.
Настройки будут отличаться от игры к игре.
2. Обновите драйверы мыши
Устаревший или поврежденный драйвер мыши может привести к снижению производительности мыши.
Поэтому лучше поддерживать все драйверы устройств в актуальном состоянии.
Зайдите на сайт производителя и установите последнюю версию драйвера на свой компьютер.
Перезагрузите компьютер, чтобы изменения применились.
Производим настройку колесика (СКМ)
Все современные оптические мыши оборудованы специальным элементом управления — колесиком. Оно используется для прокрутки веб-страниц, документов в текстовом редакторе, для быстрой навигации в файловом менеджере и других задач. Также она совмещает в себе функцию третьей (средней) кнопки при нажатии на нее.
Рассмотрим вторую вкладку свойств мыши «Колесико».
«Вертикальная прокрутка» позволяет установить число строк, которые будут перелистываться за один шаг вращения колесика. Чересчур меленькое значение заставит пользователя усерднее прокручивать СКМ, а большое (либо значение «на экран») — снизит точность поиска объекта. Нужно найти для себя «золотую середину», которая по умолчанию равна 3 строкам.
Опция «Горизонтальная прокрутка» актуальна для устройств с колесиками типа джойстик, позволяющих перемещаться по тексту и страницам по горизонтали. Принцип настройки аналогичен предыдущему пункту.
Что такое задержка мыши и что вызывает ощущение задержки
Термин «отставание» используется на сленге ПК для описания ситуации, в которой проходит необычно долгое время между тем, когда мы выполняем действие, и оно выполняется, например, когда мы перемещаем мышь или щелкаем ею, и это действие отображается на экране. экран. Эмпирически это тоже латентность, но чтобы понять друг друга, мы объясним это с помощью этого сравнения.
Например, когда вы говорите о задержке мыши, вы можете заметить, что движение указателя или курсора не соответствует движениям, которые вы делаете физически, и это на самом деле может очень расстраивать, потому что ваша производительность в играх будет испорчена. Мы можем классифицировать это ощущение задержки мыши пятью разными способами:
- Высокая задержка в играх : Многие пользователи сообщают, что их мышь тормозит только во время игры, но не на рабочем столе. Если это произойдет, скорее всего, проблема связана не с мышью, а с программным обеспечением.
- Заикание на мышке : это может нанести большой ущерб производительности, поскольку в результате мы видим, как движение указателя дергается, и это обычно вызвано графиком.
- Курсор замирает и не двигается: если у вас такое случается, скорее всего, вина в том, что процессор больше себя не отдает.
- Отставание беспроводной мыши : это может быть связано с помехами сигнала, но это легко решаемо.
- Задержка ввода мыши : это ощущение задержки, которое мы объяснили выше и которое увеличивает задержку между нажатием кнопки или движением и отображением на экране.
Как настроить чувствительность мыши на «Виндовс 7»?
В системах XP, 7 или 8 все действия производятся практически идентичным способом, различаются только названия разделов, в которых можно получить доступ к этим настройкам. В любом случае все сводится к тому, чтобы изначально использовать стандартную «Панель управления». Доступ к ней можно получить из основного меню «Пуск».
В панели применительно к седьмой версии Windows нужно через раздел оборудования и звука выбрать категорию устройств и принтеров, где и будет находиться пункт настройки мыши.
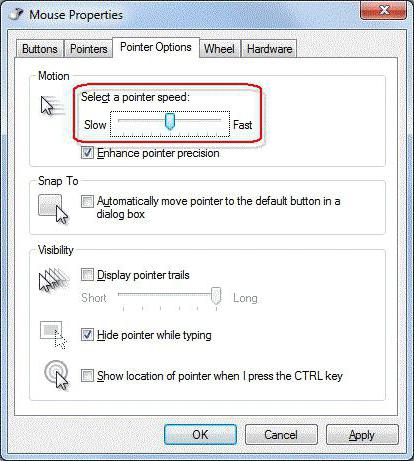
Как настроить чувствительность мыши? Сначала нужно использовать вкладку параметров указателя, поскольку именно здесь представлены самые основные настройки. В верхней части окна имеется специальный ползунок, перемещением которого вправо-влево регулируется скорость передвижения указателя по экрану. После нескольких экспериментов можно установить для себя оптимальный параметр.
По умолчанию включена опция повышенной точности указателя. Эту строку лучше не трогать. Что касается опций перемещения курсора с оставляемым следом, это по желанию. Но многие признают, что такой эффект вызывает неприятные ощущения, а иногда и просто отвлекает от работы. Можно включить сокрытие курсора при вводе текста с клавиатуры. Опять же, это уж как кому нравится.
Настройка чувствительности мышки
Мне кажется, что за чувствительность мышки отвечают 4 параметра:
- Разрешение DPI или CPI
- Максимальное ускорение
- Максимальная скорость
- Частота опроса USB-порта
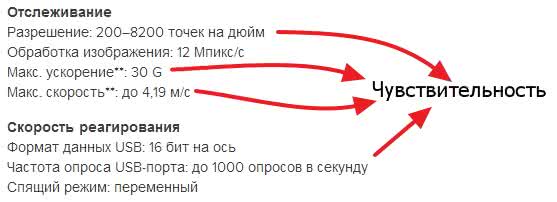
Параметры чувствительности мыши Logitech G700s
Разрешение (DPI или CPI) — количество точек или отчетов на дюйм которое сенсор вашей мышки может различить. У меня мышка Logitech M325 имеющая фиксированное разрешение — 1000 CPI. То есть. Когда мышь пройдет по столу один дюйм (2.54 сантиметра) сенсор зафиксирует (почувствует) 1000 изменений или точек. Отсюда чем больше CPI тем чувствительней сенсор установлен в мышки и тем чувствительней последняя.
На длину перемещения курсора по экрану влияют два параметра:
- Разрешение
- Скорость движения указателя
То есть если у вас ползунок скорости установлен в среднее положение (как на рисунке выше), то это передача 1 к 1. Мышь с разрешением 1000 CPI за 1 дюйм пройдет на экране монитора 1000 пикселей. Если вы сдвинете ползунок скорости влево или вправо, то курсор мышки пройдет по экрану соответственно меньше или больше чем 1000 пикселей. То есть скорость движения указателя это коэффициент на который умножаются «отсчеты за расстояние» пройденное мышкой.
Чувствительность или разрешение можно настроить не во всех мышках. В большинстве «не игровых» моделей она фиксированная. В игровых моделях для изменения разрешения выделяется специальная кнопка (или кнопки)

Кнопки для изменения чувствительности в Logitech G400s
которую вы можете настроить через программное обеспечение скачанное с сайта производителя. В этом же программном обеспечении можно задать базовое разрешение или чувствительность (по умолчанию). Если провести аналогию с велосипедом. Передачи на задней звездочке это параметр Скорость движения указателя, а передачи на передней звездочке (та которая на педалях) это изменение CPI кнопками на самой мышки. Отсюда получается, что игровые мышки это велосипеды с двумя переключателями, а не игровые мыши — с одним (на заднем колесе) :-).

Максимальное ускорение и скорость. Чем на более высокой скорости и с большим ускорение может адекватно работать сенсор мышки, тем чувствительней сама мышка.
Частота опроса USB-порта. Обычно задается в герцах. На данный момент имеет максимальное значение 1000 Гц, что равно частоте опроса USB-порта системой. При частоте опроса 1000 Гц задержка получается 1 мс — это у самых продвинутых игровых мышек. У простых мышей частота опроса, в большинстве, составляет 125 Гц и соответственно задержка — 8 мс. То есть чем меньше время отклика (например 2 или 1 мс) тем больше информации о мышке получит компьютер и тем чувствительней мышка. Отсюда становится ясно почему игровые мыши Logitech не могут работать по 6 штук на одном приемнике как их «не игровые» родственники. Они занимают всю или практически все полосу пропусканию USB-порта.
В итоге. Чувствительность мыши можно изменить или настроить двумя параметрами:
- Разрешением
- Задержкой
Изменение этих настроек доступно или в игровых мышках или в более продвинутых простых экземплярах.