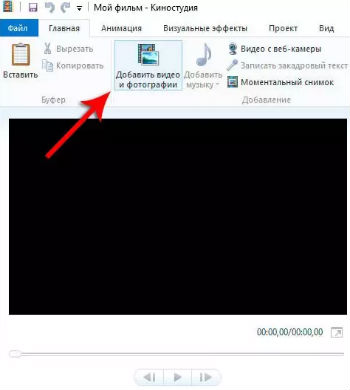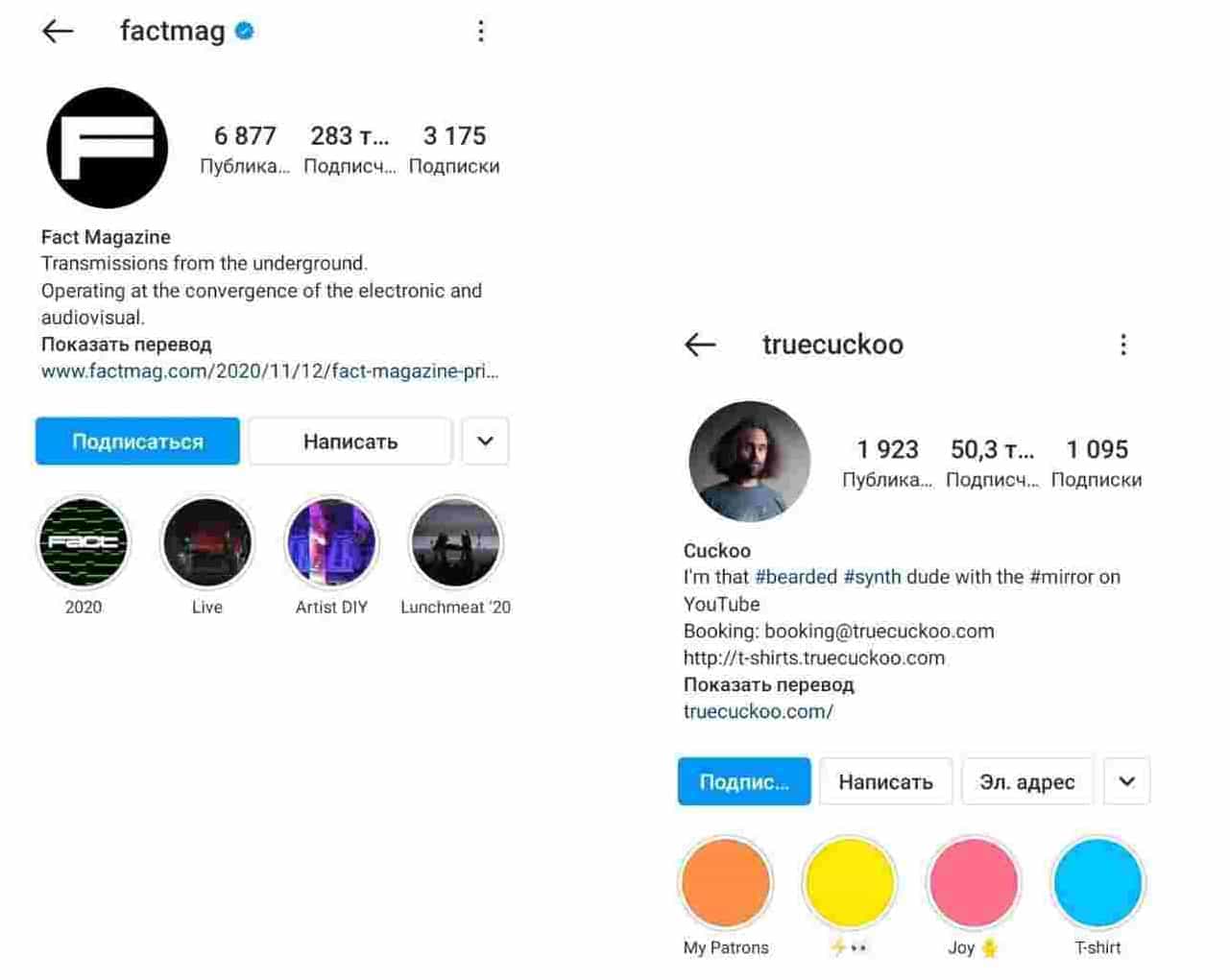Как наложить картинку на видео: пошаговое руководство
Содержание:
- Создание простой рамки по краям видео
- Приложения для телефона
- Добавление фото к видео в программе ВидеоМАСТЕР
- Способ 2: Clipchamp Create
- Почему вы хотите делать накладки на видео?
- Как создать свои футажи
- Программы для компьютера
- Вставка картинки между отдельными кадрами видео
- Что такое футаж
- Mergevideo.online – удобный способ объединить два видео в Интернете
- Какой видеоредактор использовать?
- Для чего применяются футажи
- Как наложить фото на видео используя Киностудию
- Вы не пользователь Mac? Попробуйте лучшую альтернативу iMovie для Windows — Filmora Video Editor
- Как наложить видео на Андроид
- Как добавить или изменить фоновое изображение YouTube канала
Создание простой рамки по краям видео
Если вы хотите ограничиться классикой и создать однотонный цветной контур, сделать это можно во вкладке «Анимация». Для этого щелкните «Редактировать слайд». В новом окне выберите ролик из списка слоев слева и откройте нужный раздел. Найдите пункт «Контур» и настройте его толщину и цвет.
Выберите цвет обводки видеоролика и настройте толщину линии
Чтобы видео не перекрывало обрамление, настройте его размер в пункте «Масштаб». Нажимайте кнопку уменьшения до тех пор, пока рамка равномерно распределится вокруг видеоклипа.
Скорректируйте размер и положение клипа так, чтобы в кадре помещался весь контур
Того же эффекта можно добиться во вкладке «Фон» в списке слоев слева. Здесь вы можете создать белую рамку, настроить градиент и загрузить картинку вместо фона. Чтобы создать ровные цветные края, измените масштаб видео. Для этого сжимайте либо растягивайте его, захватив края клавишей мышки.
Настройте стиль оформления фоновой подложки, чтобы сделать кадр выразительнее
Если вариант с простым контуром вам кажется слишком простым, можете сделать видео в рамке с эффектом размытия границ. Для этого перейдите во вкладку «Свойства» и щелкните «Наложить маску». Выберите понравившийся вариант и примените двойным кликом мыши. Если предварительно вы установили цвет подложки, получится интересное двойное обрамление.
Примените маску, чтобы придать краям видеоролика эффект аккуратного размытия
Скачайте ВидеоШОУ и начните создавать красивые фильмы своими руками уже сейчас!
Приложения для телефона
Современные телефоны обладают отличной производительностью и позволяют монтировать видео прямо на устройстве. Покажу, как наложить видео на видео в двух популярных приложениях.
KineMaster
Ссылки на установку:
1. В главном меню приложения нажмите на .
2. Выберите соотношение сторон.
3. Загрузите из галереи основное видео, на которое будет накладываться остальные.
4. Нажмите на вкладку «Слой» и выберите пункт «Мультимедиа».
5. Импортируйте следующий ролик.
6. Отрегулируйте размер и положение окна. Нажмите на значок для применения эффекта.
7. Тапните по значку для экспорта готового материала.
8. Выберите частоту кадров и разрешение, нажмите кнопку «Экспортировать».
Новый файл будет сохранен в галерее телефона.
Достоинства:
- Настраиваемое качество при экспорте проекта.
- Функционал.
- Стабильность в работе.
Недостатки бесплатной версии:
- Наличие встроенной рекламы.
- Водяной знак.
VivaVideo
Ссылки на установку:
1. В главном окне приложения откройте «Редактор».
2. Загрузите видео из галереи телефона.
3. Внизу перейдите на панель «Текст и спецэффекты» и откройте эффект «Коллаж». Перейдите на вкладку «Video» и выберите подходящий для наложения ролик.
4. Потянув за углы, отрегулируйте размеры и положение на основном экране.
5. Для сохранения тапните по кнопке «Экспорт».
Достоинства:
- Хорошо подходит для новичков.
- Обширный функционал для редактирования видео и наложения спецэффектов.
Недостатки бесплатной версии:
- Наличие встроенной рекламы.
- Водяной знак.
Добавление фото к видео в программе ВидеоМАСТЕР
ВидеоМАСТЕР — это замечательная программа для редактирования видео. Она поддерживает больше чем 350 форматов и позволяет наложить фото на видео всего за пару минут. И вот как это сделать.
Шаг 1. Загрузите ВидеоМАСТЕР. Установите программу следуя инструкции по установке. Затем откройте ее.
 Открываем программу видеоМАСТЕР
Открываем программу видеоМАСТЕР
Шаг 2. Импорт файлов.
 Импортируем файл
Импортируем файл
Нажмите «Добавить» и выберите целевые аудио (или перетащите его).
Шаг 3. Добавление изображения.
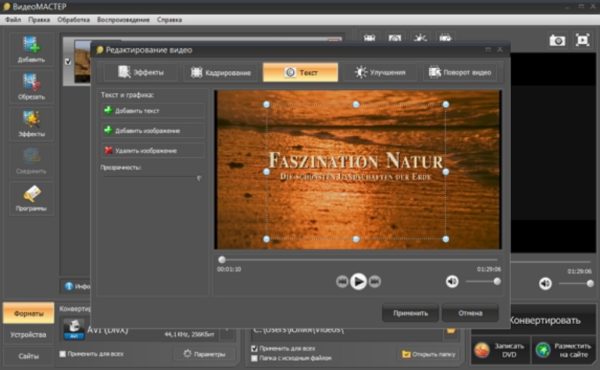 Добавляем изображение
Добавляем изображение
- Кликните на «Обработка» и выберите «Наложить текст и графику».
- Запустите видео и остановите его там где должна быть ваша картинка.
- Затем используйте инструмент «Кадрировать». Выберите область где должна быть ваша картинка.
- Снова запустите видео и сделайте тоже самое в том месте где картинка должна исчезнуть. Кликните на текст и выберите «+Добавить изображение» (слева, как на картинке выше).
- Выберите картинку, после чего она появится в выделенной вами области.
- Определите настройки прозрачности и размера картинки.
- Когда все будет готово, кликните «Применить».
Шаг 4. Конвертируйте и сохраните ваше видео.
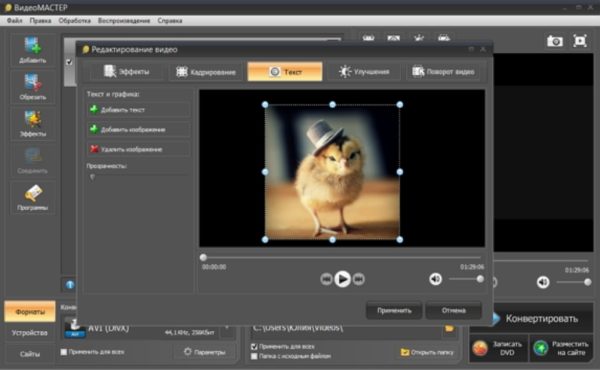 Конвертируем и сохраняем видео
Конвертируем и сохраняем видео
Нажмите «Конвертировать» (справа в самом низу). На конвертацию уйдет некоторое время. После ее окончания вы увидите окошко, которое сообщит об этом. Можно также воспользоваться такими функциями, как «Загрузить на YouTube после конвертирования» и «Выключить ПК после конвертирования». Вы также можете записать ваше видео на DVD или разместить на сайте.
Способ 2: Clipchamp Create
Clipchamp Create — продвинутый редактор видео, работающий в режиме онлайн. В нем есть все необходимые опции для того, чтобы быстро и правильно наложить картинку на видео, но и без ограничений не обходится. В бесплатной версии сайта можно скачать готовый проект только в 480p и с наложенным водяным знаком.
- При первом переходе к Clipchamp Create потребуется авторизоваться при помощи социальных сетей или ввести электронную почту для регистрации нового профиля.

После успешного входа на левой панели нажмите «Create a video».

При создании проекта выберите соотношение сторон, которое будет оптимальным в конкретном случае.

После открытия редактора в левом блоке сверху щелкните «Browse my files».

Добавьте сначала видео или картинку.
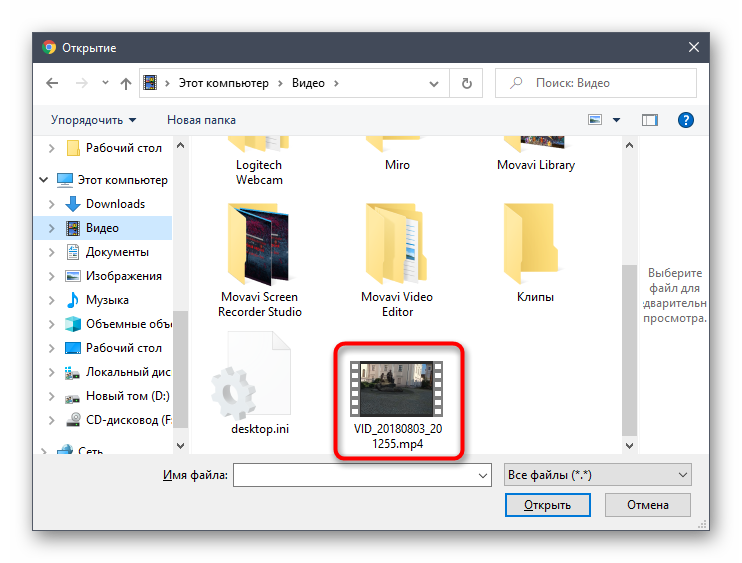
Перетащите материал на таймлайн.

Снова вернитесь в «Add media» через левую панель.

Нажмите «Browse my Files» для добавления второго материала.

Теперь в «Проводнике» отыщите недостающий компонент проекта.
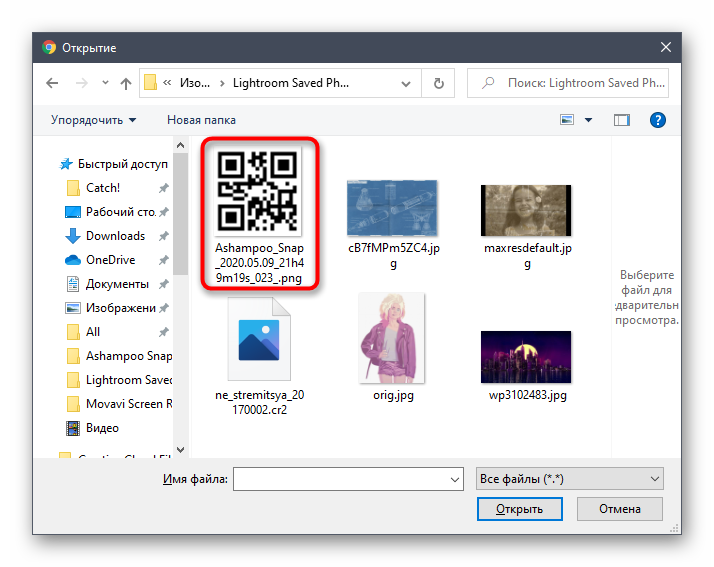
Перетащите картинку на верхний слой, а видео под него.
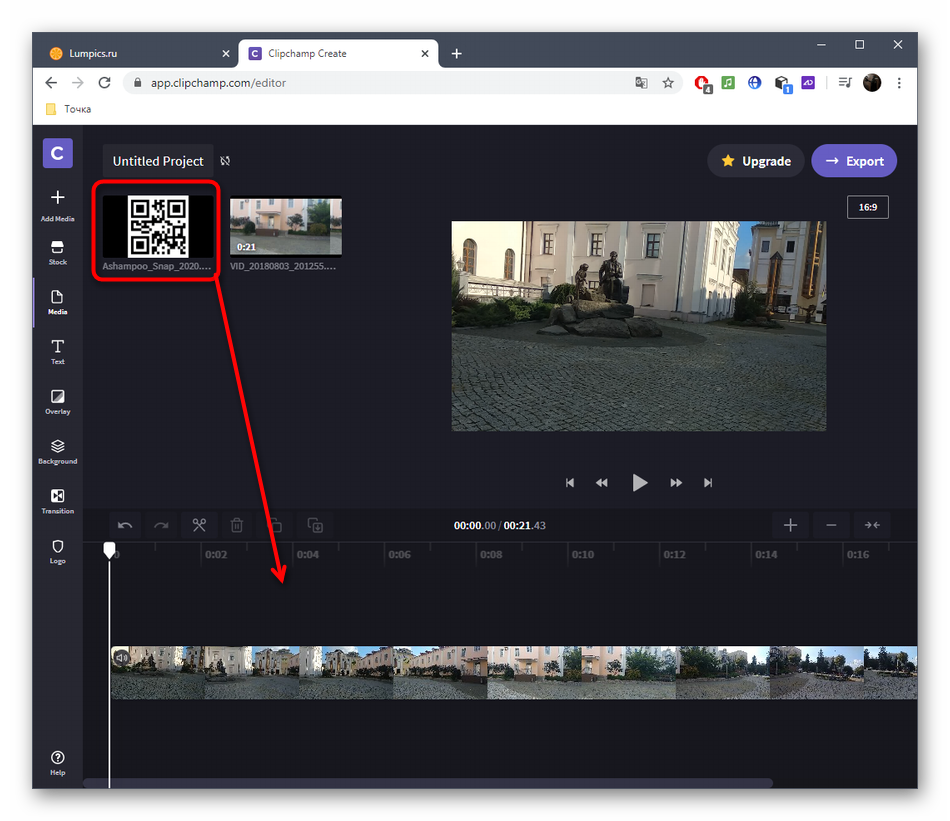
Растяните продолжительность воспроизведения изображения на необходимую длину, а затем убедитесь в том, что оно отображается поверх видео. Сейчас картинка может занимать практически все окно предпросмотра, но далее мы настроим размер и положение.

Для этого после выбора картинки откройте вкладку «Transform». Здесь можно отразить снимок, повернуть его и настроить прозрачность.

В «Layout» укажите режим «Picture in picture».

Задайте позицию и размер изображения, отслеживая его расположение через окно предпросмотра.

Используйте другие инструменты, чтобы управлять таймлайном и монтировать видео, если в этом есть потребность. Например, можно добавить другие фотографии, склеить видео, настроить переход и расположить надписи.

По готовности нажмите «Export» для перехода к сохранению.

Бесплатно можно сохранить видео только в 480p, а если желаете получить более высокое разрешение, следует приобрести один из предлагаемых тарифных планов.

После опуститесь вниз правой панели и нажмите «Download watermarked 480p demo».

Ждите окончания рендеринга.

После этого видео будет скачано автоматически.

Почему вы хотите делать накладки на видео?
Существует несколько причин, по которым пользователи могут делать накладки на видео:
— Больше пользовательского опыта
Накладки позволяют улучшить пользовательский опыт, поскольку зрители смогут взаимодействовать с видео намного лучше. Будь то видео ,наложенное на видео, изображения или тексты, пользователи, как правило, получают более глубокое представление о том, что такое видео.
Кроме того, наложения позволяют обмениваться дополнительной информацией, не прерывая просмотр видеоконтента.
— Интерактивность
Видео оверлеи могут быть таким мощным рекламным инструментом, поскольку они менее навязчивы. Маркетологи могут использовать оверлеи для предоставления видеоконтента, который гораздо более привлекательный и интерактивный.
— Множественные экспозиции
Объединение двух видео позволяет пользователям просматривать два одновременно. Таким образом, наложение видео на видео предоставляет зрителям несколько экспозиций к видеоконтенту.
Как создать свои футажи
Это может звучать довольно страшно для непрофессионала, но самом деле здесь нет ничего сложного. Вы можете создавать титры для видеороликов своими руками и собственные футажи,которые помогут смонтировать оригинальное видео и полностью закрыть вопрос, где взять видео для монтажа. Также это может стать неплохим источником дополнительного дохода.
Хотите монтировать эффектные видео с футажами? Скачайте программу ВидеоШОУ и следуйте инструкции!
Для создания простых футажей достаточно отснять короткий ролик на камеру. Немного сложнее дело обстоит с созданием футажей с прозрачным фоном. Для этого нужно сначала заснять действие на зеленом сукне, а после убрать его в программе для монтажа.
Программы для компьютера
Бесплатные видео редакторы
1. В стартовом окне придумайте название новому проекту и нажмите кнопку «Начало».
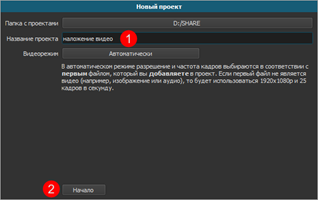
2. Нажмите на кнопку «Открыть файл» и загрузите несколько роликов.
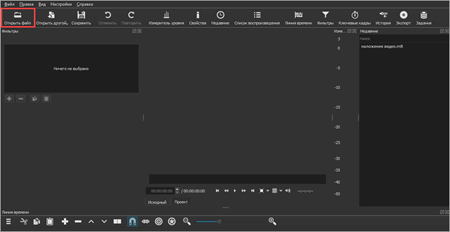
3. На вкладке «Линия времени» щелкните по иконке и выберите пункт «Добавить видео дорожку». Выполните действие повторно для создания следующей дорожки.
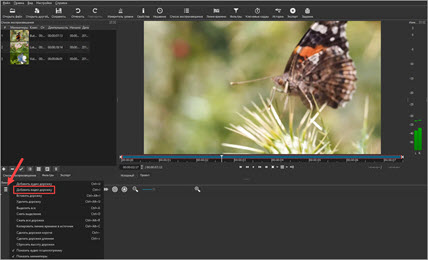
4. Дважды кликните по ролику, который будет главным.
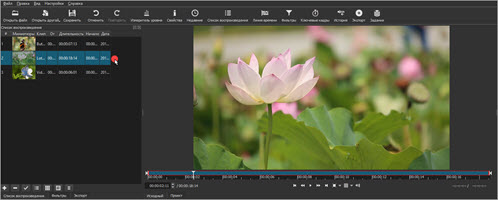
Перетяните ролик с окна предварительного просмотра на нижнюю дорожку (на него мы будем накладывать другие клипы).
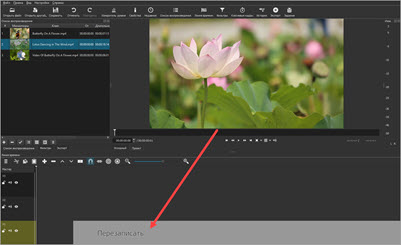
Повторите действие с последующими роликами, перемещая их на верхние видео дорожки.
Таким образом мы выполнили наложение двух роликов на самый нижний, но так как они перекрывают друг друга, этого не видно.
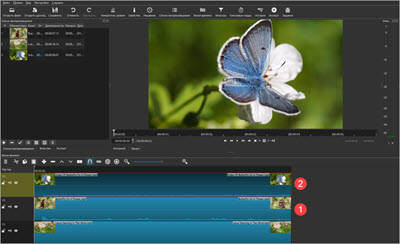
5. Кликните по самой верхней дорожке и перейдите на вкладку «Фильтры».
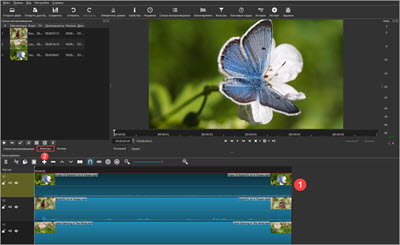
Нажмите на значок + для добавления нового фильтра.

Выберите фильтр «Поворот и масштаб».

Уменьшите масштаб, передвинув соответствующий ползунок. Также подвиньте ролик в нужное положение через ползунки «смещение по Х» и «смещение по У».
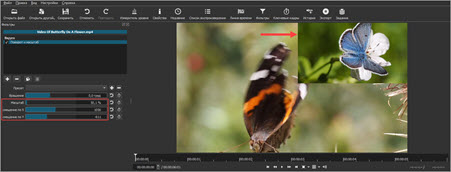
Аналогично примените фильтр к следующей дорожке.
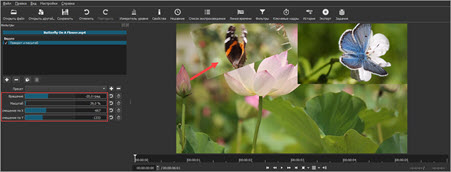
6. Вернитесь на вкладку «Список воспроизведения». Нажмите кнопку «Play» для просмотра результата.
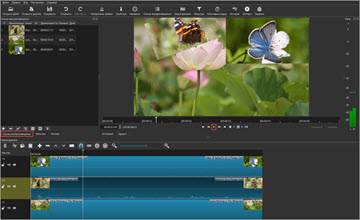
7. Сохраните материал, щелкнув по кнопке «Экспорт». Выберите один из профилей для кодирования (для сжатия хорошо подходит кодек «H.264 High Profile»), и кликните по «Экспорт».
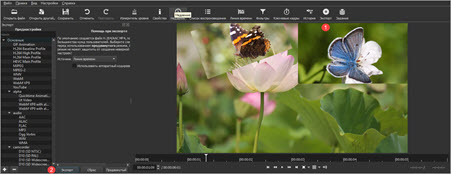
Выберите папку для сохранения, и дождитесь окончания процесса.
Достоинства:
- Кроссплатформенность.
- Большой набор фильтров и переходов.
Недостатки:
- Требовательность железу.
- Редкие вылеты из программы.
1. Добавьте ролики в окно «Файлы проекта», щелкнув по значку +.
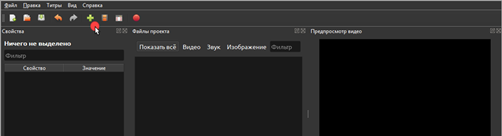
2. Перетяните добавленные файлы на панель «Временная дорожка», расположив на нижнюю дорожку основной клип (тот, на который будут накладываться остальные).
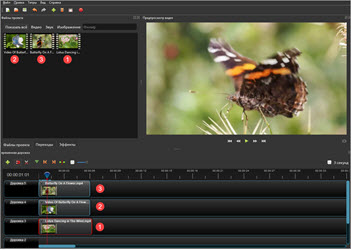
3. Отредактируйте ролики.
Для уменьшения масштаба клипа кликните по нему правой кнопкой мыши и выберите пункт «Свойства».
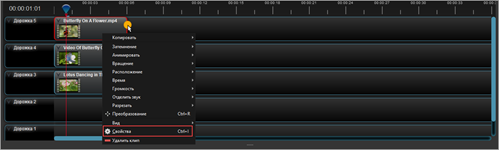
Затем подвиньте ползунки в настройках «Местоположение» и «Масштаб».
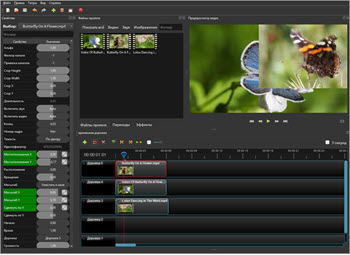
Также можно наложить эффект «Кадрирование» и срезать лишние края. Для этого переместитесь на вкладку «Эффекты», перетяните «Кадрирование» на ролик в монтажной панели.
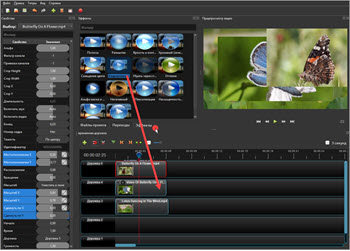
Нажмите на маленькую иконку вверху от клипа. В левой части окна, в свойствах, подрежьте края, передвигая ползунки.
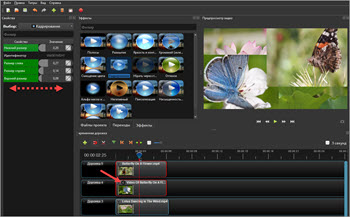
4. В результате несложных манипуляций получилось три наложенных друг на друга ролика.
Для сохранения готового клипа откройте меню «Файл», выберите «Экспортировать проект» и «Экспортировать видео».
Достоинства:
- Кроссплатформенность.
- Стабильность в работе.
- Интуитивно понятный интерфейс.
- Подойдет как новичкам, так и продвинутым пользователям.
Недостатки:
Не были выявлены.
В бесплатной редакции программу разрешается использовать только в некоммерческих целях.
1. В главном меню выберите пункт «Новый проект».
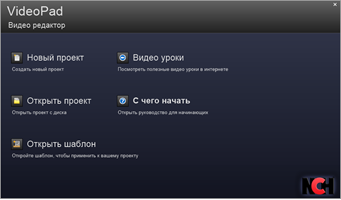
2. Нажмите на кнопку «Добавить файлы(ы)» и загрузите несколько роликов, которые нужно наложить друг на друга.
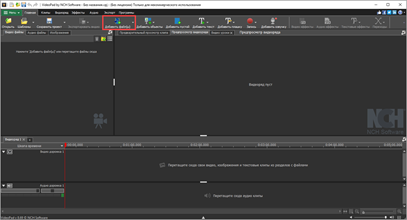
3. На монтажную панель «Видео дорожка 1» перетяните тот клип, поверх которого будут накладываться остальные.
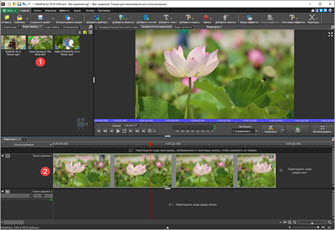
Затем перетяните на него следующий ролик. И таким же образом добавьте остальные.
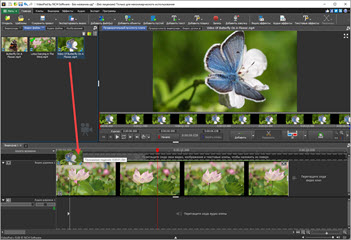
4. Отредактируйте клипы. Для этого кликните правой кнопкой мыши по ролику, в контекстном меню выберите «Эффекты».
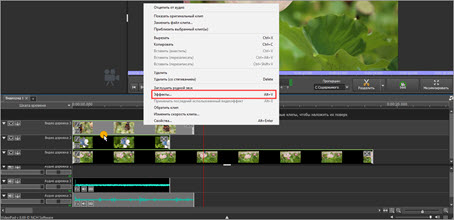
Чтобы изменить масштаб, кликните по значку + и выберите «Масштабирование».
Передвигая ползунки, уменьшите масштаб до нужных значений, и перетяните ролик в необходимое положение.
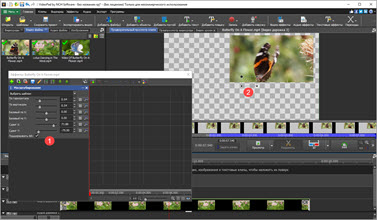
5. Для сохранения готового клипа перейдите в меню «Файл» и выберите «Экспорт видео».
Достоинства:
- Не требовательна к ресурсам компьютера.
- Обладаем простым и дружелюбным интерфейсом.
- Имеет хороший функционал для решения не сложных задач.
Недостатки:
Не обнаружены.
Платные видео редакторы
Принцип наложения примерно такой же, как в бесплатных редакторах:
- Загружаем клипы в программу и располагаем их на монтажной панели в нужном порядке.
- Меняем размер и применяем другие настройки через панель «Эффекты».
- Сохраняем готовое видео: Файл – Экспорт – Медиаконтент (File – Export – Media).
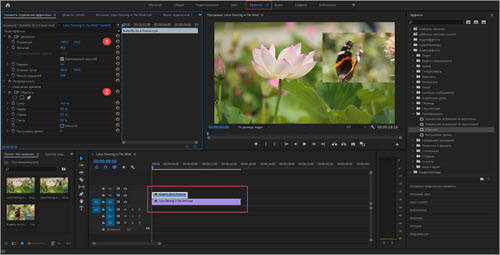
Есть и другие профессиональные редакторы для видео монтажа:
Вставка картинки между отдельными кадрами видео
Хотите вставить фото в видео между несколькими эпизодами, например, в начале или в конце фрагмента? Вы можете сделать это буквально за считанные минуты. При этом вам не понадобится предварительно разрезать крупный видеофайл на части – это можно сделать прямо в редакторе.
Шаг 1. Создайте проект и добавьте файлы
Запустите «ВидеоМОНТАЖ» и кликните «Новый проект», если вы начинаете обработку с нуля. Нажмите «Добавить видео и фото». Подгрузите в редактор нужные картинки и видеофайлы.
 Импортируйте в редактор сразу все типы медиафайлов для проекта
Импортируйте в редактор сразу все типы медиафайлов для проекта
Шаг 2. Встройте слайд между клипами
Чтобы расположить фотослайды между видеоролики, просто перемещайте их по монтажной шкале. Если вы предварительно открыли нужный клип, перетяните добавленную картинку между роликами. Если нет, тогда импортируйте видеофайл сразу после добавления изображения.
Если нужно вставить фотографию в крупный видеоролик, но вы не хотите предварительно резать его на куски, можно сделать это прямо в редакторе. Загрузите фильм в и остановите курсор на временном промежутке, перед которым нужно встроить картинку. На панели управления над монтажной шкалой нажмите пункт «Разделить».
 Разделите длинный фильм, чтобы вставить фото внутрь ролика
Разделите длинный фильм, чтобы вставить фото внутрь ролика
После этого импортируйте изображение и перетяните его в промежуток между разрезанными фрагментами.
 Перетащите фото между фрагментами после разделения клипа
Перетащите фото между фрагментами после разделения клипа
Шаг 3. Отредактируйте фотослайд
Теперь вам понадобится указать длительность показа добавленного слайда. Для этого выделите картинку и нажмите «Редактировать» на панели инструментов над монтажной шкалой. Откройте вкладку «Общее» и вручную укажите время, в течение которого будет отображаться фотография. Также в этом окне вы можете улучшить качество снимка.
 Установите длительность и улучшите качество картинки
Установите длительность и улучшите качество картинки
Сохраните результат
Вам осталось лишь «собрать» все кусочки проекта в единый видеофайл. Сохраните изменения в проекте и экспортируйте видеоролик, как описано в предыдущем способе.
Что такое футаж
Если вы любите создавать видео, вам наверняка приходилось использовать футажи. Футаж – это короткий видеоролик, сделанный специально для видеомонтажа. Это может быть анимированный фон, шаблон с текстом, спецэффект на прозрачном фоне или видеофрагмент с определенной тематикой (природа, спорт, путешествия и другое). Применение футажей позволяет сделать видео более зрелищным. Ниже вы можете посмотреть различные примеры футажей.

Шаблон с текстом




Футажи для видео бывают трех типов. Простые футажи – это готовые видеофрагменты, которые при монтаже помещаются на одну дорожку с редактируемым видео. Их можно использовать в качестве заставок: например, вставить в начало фильма футаж с обратным отсчетом времени.
Футажи с альфа-каналом – это видео с прозрачным фоном, обычно в формате MOV. Такие футажи помещаются на отдельную видеодорожку и накладываются поверх основного видео. Яркие примеры футажей с альфа-каналом – вспышки, взрывы, языки пламени.
Футажи с однотонным фоном – это видео, в которых объекты помещены на цветной (обычно зеленый) фон. По содержанию эти видео могут быть такими же, как и футажи с альфа-каналом. Чтобы использовать футажи с однотонным фоном, нужно предварительно этот фон удалить. О том, как это сделать, мы расскажем чуть позже. Открыв видео ниже, вы сможете увидеть примеры футажей с зеленым фоном, а также бесплатно скачать футажи для использования в своих фильмах.
Mergevideo.online – удобный способ объединить два видео в Интернете
Если вам понадобилось быстро соединить видео онлайн, то в этом вам поможет ресурс mergevideo.online. Он является популярным сетевым инструментом, позволяющим последовательно объединить два различных видео. Ресурс может похвалиться русской локализацией, простотой настроек, хорошей скоростью работы.
- Запустите mergevideo.online;
- Кликните на «Выберите файлы» для загрузки первого видео на ресурс;
- Откроется окно редактирования. Нажмите на «Добавить дополнительные файлы» для загрузки на сайт последующих видео;
- Выберите конечный форма файла, необходимость плавного перехода между соединяемыми роликами, и его имя;
-
Кликните на «Объединить» для запуска процедуры соединения видео;
- После окончания процедуры нажмите на «Скачать» для сохранения результата.
Какой видеоредактор использовать?
Одним из самых лучших приложений для обработки роликов является Inshot. С ним могут работать пользователи любых мобильных операционных систем: как на Android, так и на IOS. Скачать программу можно даже на компьютер. И это не единственный плюс данного редактора:
- Иншот позволяет обрезать ролик в любом месте и соединять несколько кусочков.
- В этом редакторе можно сохранять контент в самом лучшем качестве.
- Базовыми и самыми необходимыми функциями можно пользоваться бесплатно.
- Inshot имеет очень понятный и удобный для использования интерфейс.
- В отличие от многих других приложений, в этом можно добавлять аудиодорожки и работать с ними.
Кроме того, в Inshot можно работать не только с видеороликами, но и с фотографиями. Приложение позволяет создавать коллажи и проводить светокоррекцию.
Для чего применяются футажи
Как использовать футажи, чтобы получить максимальную пользу? Короткие ролики позволяют «разбивать» длинное видео и развлечь заскучавшего зрителя. Особенно это полезно, если вы снимаете длинный ролик в одной локации, к примеру, дома на диване, или хотите создать зрелищный переход от одной темы к другой. Стоит учесть, что они должны подходить под историю и тематику видеоролика. Взрыв или пламя хороши в экшн фильме, но не в обучающем видео или ASMR.
Футажи помогут разнообразить даже простой разговор на камеру
Самое простое применение футажа – статичные рамки. Они часто применяются в свадебном видео, праздничном видеоальбоме с выпускного, видео с детских праздников. Однако это считается несколько устаревшей техникой, и даже в семейном видео теперь предпочитают использовать анимированные элементы. Для этого отлично подойдут футажи с альфа-каналом, так как ими легко пользоваться. Достаточно расположить их в видеоредакторе поверх основного видеоряда и настроить прозрачность.
При помощи футажей монтажеры создают экшн-сцены без дополнительной съемки, просто врезая короткую видеовставку. При этом могут применяться любые типы: простые короткие видео для вставки в монтаж, например, пролет квадрокоптера над землей, и с альфа-каналом вроде пламени, взрывов, осыпающегося стекла или летящих пуль. Таким образом создаются впечатляющие сцены.
Самое интересное применение футажей – совмещение со статичными фотографиями
Наложив на снимок моря видео с изображением пролетающих птиц, вы создадите привлекающую внимание «живую картинку» – популярный в последнее время тренд. Еще большего эффекта можно добиться, комбинируя цветные и черно-белые медиафайлы
Как наложить фото на видео используя Киностудию
Киностудия Windows Live Movie Maker — это отличное решение для того, чтобы наложить фотографию на видео.
Шаг 1. Загрузите Киностудию. Установите программу следуя инструкции по установке. Затем откройте ее.
 Открываем программу Movie Maker
Открываем программу Movie Maker
Шаг 2. Импорт файлов. Нажмите «Добавить видео и фотографии» и выберите целевые аудио, изображения и видео из папки или перетащите их в медиатеку. Поменяйте ориентацию изображения в видео. Для этого используйте вкладку «Главная».
Импортируем файл
Шаг 3. Кликните на «Правка» и начните редактирование вашего видео.
Приступаем к редактированию нажав на «Правка»
Вставить изображение в видео очень просто
- Запустите видео и остановите его там где должна быть ваша картинка.
- Затем используйте инструмент «Разделить», чтобы разрезать видео.
- Снова запустите видео и сделайте тоже самое в том месте где картинка должна исчезнуть.
- Выделите фрагмент, на который вы хотите наложить картинку. Сделайте это задержав курсор мышки.
- В появившемся окошке вы видите длительность этого фрагмента (как на картинке выше).
Запомните эти данные.
Шаг 3. Добавление картинки.
Добавляем картинку
- Выбираем картинку, которую необходимо наложить.
- Затем необходимо установить время показа картинки. Оно должно быть таким же, как и длительность фрагмента, на который мы будем накладывать изображение.
- Затем перетаскиваем изображение к этом фрагменту. Фрагмент необходимо удалить, а картинка остается. Все как на картинке выше.
- Повторите этот процесс столько раз, сколько вам нужно.
Шаг 4. Добавление звука.
Добавляем звук
- Нажимаем на первый фрагмент видео. Он выделится голубой рамкой.
- Затем кликаем на «Громкость видео», как на картинке выше. Настраиваем громкость до ноля.
- Повторяем процедуру с каждым фрагментом видео.
Длительность готового коллажа должна совпадать с изначальной длительностью видео. Если она совпадает, видео можно сохранять. Если нет, то это значит что произошла какая-то ошибка или часть видео была удалена. Это необходимо исправить, так как в противном случаи, звук и видеоряд не будут синхронизированы.
Шаг 5. Сохраните готовое видео.
Сохраняем готовое видео
Вы не пользователь Mac? Попробуйте лучшую альтернативу iMovie для Windows — Filmora Video Editor
Как мы уже упоминали, iMovie — это любительский инструмент для редактирования видео Mac. Так что если вы не пользователь Mac, или полупрофессионал или профессионал редактирования видео, то вам, возможно, стоит найти более профессиональный редактор, программу для наложения видео в Windows, наложения нескольких снимков или видео на Mac, в то же время, и приложение для применения других эффектов на видео, верно? Тогда Filmora Video Editor может стать лучшим вариантом для вас.
Filmora Video Editor совместима с Windows и Mac и удовлетворяет потребности разных пользователей. Она не только позволяет редактировать, обрезать, разделять видео за несколько кликов, но также помогает применять расширенные эффекты, включая картинка в картинке, зеленый экран, разделенный экран, добавлять переходы, фильтры и т. д.
Давайте рассмотрим основные функции:
- За несколько кликов в Windows и Mac вы выполните наложение картинки, видео, текста и т. д. В отличие от iMovie, программа позволяет накладывать множество видео, картинок на видео одновременно.
- Поддерживает множество форматов файлов и девайсов, импорт файлов в медиатеку Filmora — проще простого. Экспорт отредактированных видео в более, чем 20 различных выходных форматов.
- Ряд предустановленных элементов, которые можно включить в видео для повышения качества.
- …
How to Overlay Videos in iMovie Alternative Software?
1. Запустите Filmora Video Editor на вашем ПК или Mac, затем выберите «Full Feature Mode». Вы увидите интерфейс, как показано ниже: нажмите на большой значок «Import Media Files Here», чтобы загрузить медиафайлы, которые вы будете использовать в медиатеке.
2. Чтобы применить эффект «Picture in Picture» к видео, выполните следующие действия:
— Найдите фоновое видео и нажмите значок «+», чтобы добавить видео на основную временную шкалу видеотрека.
— Вернитесь в медиатеку и найдите видео или изображение, которое вы хотите наложить. Щелкните правой кнопкой мыши на него и нажмите «Apply to PIP».
— Теперь, измените размер наложения видео или изображения, также можете дважды щелкнуть на наложенное медиа и кнопку «Advanced», чтобы настроить наложение, как вам нравится.
если вы хотите наложить более 1 клипа на фоновое видео, вы можете перетащить видео на другую видеотрек на временной шкале. Затем повторите описанные выше действия, чтобы настроить наложение
Для получения более подробной информации о том, как редактировать видео, вы можете нажать на ссылку.
3. Предварительный просмотр отредактированных видео и когда эффекты будут готовы, нажмите кнопку «Export», чтобы выбрать выходной формат, устройство или платформу для сохранения отредактированных видео с наложением.
Как наложить видео на Андроид
Качественно обработать видео сейчас возможно не только на компьютере, но и практически на любом телефоне. Разработчики мобильных приложений идут в ногу со временем, создавая редакторы, отвечающие требованиям пользователей. Если мы решим зайти в Google Play, то перед нами откроется множество программ для монтажа
Из такого изобилия самостоятельно выбрать что-то трудно, поэтому рекомендуем обратить внимание на видеоредактор VivaVideo
Давайте установим его, а далее рассмотрим принцип наложения одного ролика на другой. Для этого заходим в Play Маркет и в поиске вводим VivaVideo. Переходим на страницу с первым приложением из выдачи и нажимаем по кнопке «Установить». Ожидаем окончания процедуры инсталляции, а после открываем программу.
Устанавливаем приложение VivaVideo
При первом запуске необходимо предоставить утилите требуемые разрешения. Для этого нажимаем по кнопке «Разрешить». Далее откроется окошко с предложением приобрести полную версию софта. Так как для простой обработки видео особых спецэффектов не потребуется, то кликаем по крестику в левом верхнем углу экрана.
Выполняем первоначальную настройку
Теперь на главном экране приложения находим раздел «Коллаж» и переходим в него. В зависимости от версии программы его расположение может отличаться. А уже здесь выбираем интересующий шаблон, благо в данном редакторе их огромное множество. Объединить два видео можно как в вертикальном, так и горизонтальном формате. После завершения редактирования нажимаем по галочке в левом верхнем углу экрана.
Добавляем видео
Перед нами открывается ещё одна вкладка с различными эффектами. Здесь мы можем добавить фоновую музыку, вырезать лишние фрагменты, а также ускорить видео. И в завершение остаётся нажать по кнопке «Сохранить» и выбрать качество конечного ролика.
Сохраняем объединенные видео
Казалось бы, что всё отлично, и видео уже можно отправлять друзьям или выкладывать на YouTube. Однако на нём будет присутствовать водяной знак, который можно убрать только в PRO-версии софта. Но также можно скачать взломанную версию приложения из сторонних источников.
Как добавить или изменить фоновое изображение YouTube канала
- Откройте сайт YouTube на компьютере и войдите в свой аккаунт.
- Нажмите на значок канала в правом верхнем углу страницы и выберите Мой канал.
- Если изображение не добавлено, вверху экрана нажмите Добавить оформление канала.
- Если изображение уже есть, наведите указатель на баннер канала и нажмите на значок карандаша, затем Изменить оформление канала.
- Загрузите картинку или фотографию с компьютера или выберите одно из сохраненных изображений на вкладке «Ваши фотографии». На вкладке Галерея можно выбрать один из предложенных нами баннеров.
- Откроется окно предварительного просмотра для разных устройств. Чтобы отредактировать вид, нажмите Кадрировать.
- Нажмите Выбрать.