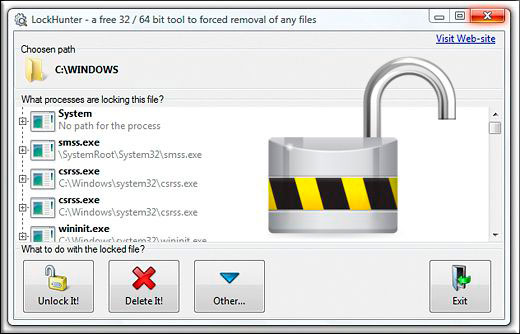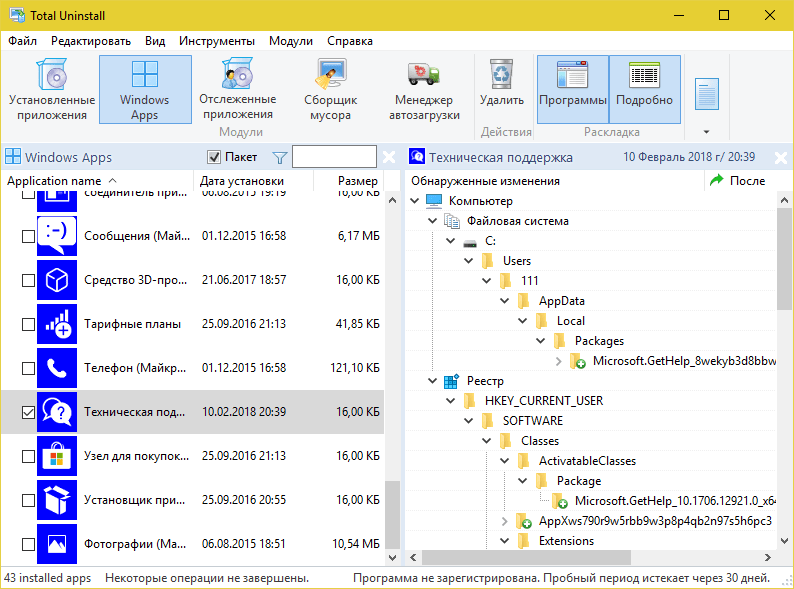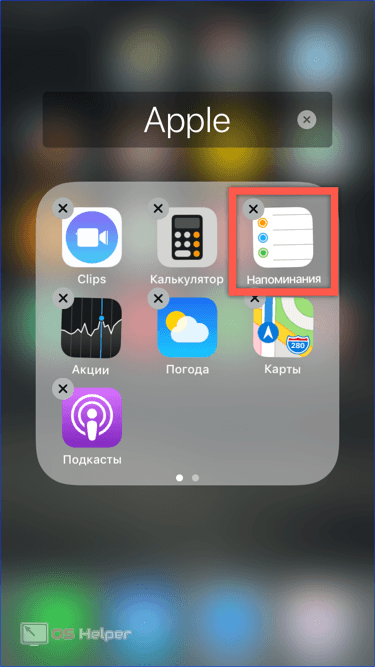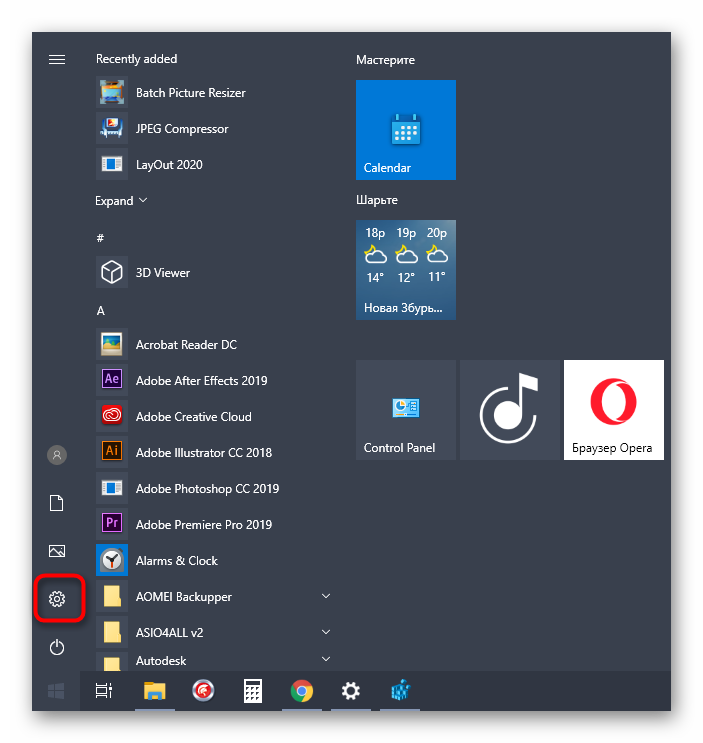Как добавить программу в автозапуск
Содержание:
- Что убрать, а что оставить?
- Как посмотреть автозагрузку windows 7
- Чем опасны программы в автозагрузке?
- Как отложить автоматический запуск приложений на Mac
- Использование редактора реестра для управления автозагрузкой
- Папка автозагрузки Windows 7
- Сервис
- Редактирование «Автозагрузки»
- Почему так происходит
- Где находится в Windows 10 автозагрузка программ
- Как поместить программу в автозагрузку Windows 10
- Удаление средствами системы
- Как отключить автозагрузку программ Windows 10
- Удаление при помощи «Планировщика заданий»
- Как поставить программу в автозагрузку Windows 10
- Как удалить программу из автозагрузки Windows 10 в реестре
- Как сделать автозагрузку программы в Windows 10 в реестре
- Как убрать автозагрузку программ Windows 10 при помощи стороннего софта
- Отключение автозагрузки программ в Windows 10 используя официальный софт
- Какие программы можно отключать в автозагрузке windows, а какие нет
- Использование системных инструментов
- Добавление программ в автозагрузку Windows
- Отключаем автозапуск второстепенных программ
- Пуск. все программы. автозагрузка
Что убрать, а что оставить?
Главное правило редактирования списка «Автозагрузки» — знать, что делаешь. Прежде чем убирать метку, нужно узнать, что делает соответствующее приложение и не навредит ли системе его удаление из автоматического запуска. Проще всего для этого воспользоваться сетевыми поисковыми сервисами.
- Опасно удалять: драйверы устройств, антивирусы, системные приложения. Это может привести к ухудшению работоспособности системы.
- Нежелательно удалять: модули проверки обновлений важных компонентов, коммуникационные приложения, основной браузер. Как правило, эти программы необходимо регулярно запускать, поэтому после удаления из «Автозагрузки» придётся это делать вручную.
- Можно удалять: ранее добавленные пользователем приложения, прикладные приложения.
Обязательно нужно оставить в списке брандмауэр. Что же касается торрентов, то всё зависит от активности пользователя в этой сети. Если загрузка и раздача файлов является одним из ежедневных занятий, то можно позволить торренту загружаться вместе с системой. В другом случае стоит его удалить, поскольку это достаточно ресурсоёмкое приложение.
В наше время редко встречаются пользователи, не пользующиеся ежедневно интернетом. Поэтому браузеры («Опера», Google Chrome и другие) лучше включить в «Автозагрузку» для удобства работы. То же касается коммуникационных программ (Skype, Viber и прочие).
Наводить порядок в «Автозагрузке» важно и полезно. Хотя это и трудоёмкий процесс, более быстрая загрузка системы и ускорение работы компьютера станут достойной компенсацией за работу
Как посмотреть автозагрузку windows 7
Разработчики ОС Windows 7 решили разделить автозагрузку на две части. Первая доступна как папка в меню пуск. Так и называется «Автозагрузка». Открываете папку и все что находится в ней, будет автоматически запущено. Однако это не все программы и приложения, которые находятся в автозагрузке.
Основной список элементов находится в «конфигурации системы». Чтобы посмотреть список автозагрузки windows 7, нажмите «Пуск» и в строке поиска «Найти программы и файлы» введите полностью слово msconfig. В результате поиска появится программа msconfig.exe. Запускаете ее.
В окне «Конфигурация системы» переходите на вкладку «Автозагрузка». В этом окне будет весь список для автозагрузки.
Чем опасны программы в автозагрузке?
Аккуратный и грамотный подход к автозапуску программ вместе с загрузкой системы упрощает работу, забирая часть задач на себя. Но не стоит забывать, о том, что в нее попадают и вредоносные утилиты. Вы непременно должны знать, как отключить автозапуск программ в Windows 10 – об этом более подробно на нашем сайте. Чем может обернуться проникновение нежелательного ПО:
- может провоцировать самопроизвольное открытие окон в браузере с малоприятными баннерами;
- блокировать работу некоторых служб;
- может привести к синему экрану смерти – BsoD.
Одной из распространенных причин постоянной перезагрузки может быть именно вирус, который незаметно для вас прокрался в автозагрузку ОС. Держите ситуацию под контролем и периодически проверяйте различными доступными средствами. Более подробно о том, где находится папка автозапуска в Виндовс 10, раскрыто в статье на нашем сайте.
Как отложить автоматический запуск приложений на Mac
Автоматический запуск слишком большого числа приложений может негативно сказаться на производительности Mac. Конечно, вы можете отключить автоматический запуск, но тогда каждую программу придется открывать вручную, что займет много сил и времени. В таком случае на помощь придет приложение, позволяющее отложить автоматический запуск.
Программа Delay Start позволяет контролировать, когда и какое приложение открывать.
1. Удалите все «элементы входа» в разделе «Системные настройки» → «Пользователи и группы» → «Объекты входа». Выделите все приложения и нажмите на значок «-».
2. Нажмите на значок «+» и добавьте приложение Delay Start в список.
3. Теперь запустите программу. Нажмите на значок «+», чтобы добавить приложения, которые должны запускаться автоматически.
4. Укажите время в пункте «Time Setting». Mac отложит запуск данного приложения на установленный период.
Повторите два последних шага для настройки автоматического запуска нужных приложений.
Использование редактора реестра для управления автозагрузкой
Для того, чтобы просмотреть, убрать или добавить программы в автозагрузку Windows 7 можно также воспользоваться редактором реестра. Для того, чтобы запустить редактор реестра Windows 7, нажмите кнопки Win + R (это то же самое, что нажать Пуск — Выполнить) и введите команду regedit, после чего нажмите Enter.
Автозагрузка в редакторе реестра Windows 7
В левой части вы увидите древовидную структуру разделов реестра. При выборе какого-либо раздела, в правой части будут отображаться содержащиеся в нем ключи и их значения. Программы в автозагрузке находятся в следующих двух разделах реестра Windows 7:
- HKEY_CURRENT_USER\Software\Microsoft\Windows\CurrentVersion\Run
- HKEY_LOCAL_MACHINE\SOFTWARE\Microsoft\Windows\CurrentVersion\Run
Соответственно, если вы откроете эти ветки в редакторе реестра, то сможете увидеть список программ, удалить их, изменить или добавить какую-то программу в автозагрузку при необходимости.
Надеюсь, эта статья поможет Вам разобраться с программами в автозагрузке Windows 7.
Папка автозагрузки Windows 7
Проще всего добавить какое-либо приложение в автозагрузку при помощи штатного функционала «Семерки». Нам просто нужно поместить ярлык программы, которая должна стартовать вместе с ОС, в специальный каталог. Делается это следующим образом:
- Открываем меню «Пуск» и переходим в раздел «Все программы».
- Далее выбираем раздел «Автозагрузка», нажав на него правой кнопкой мыши и в контекстном меню выбираем пункт «Открыть».
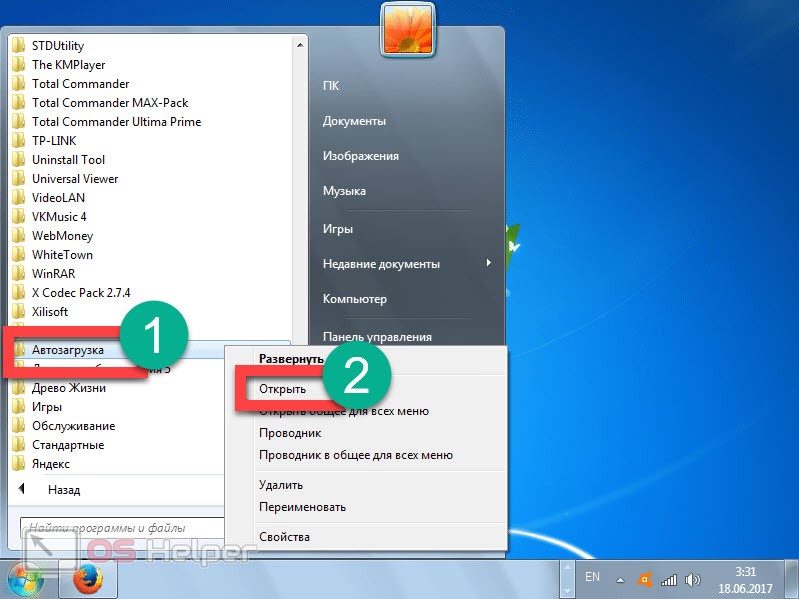
- Теперь копируем ярлык приложения, которое должно стартовать вместе с операционной системой, в эту папку. При следующем запуске компьютера программа откроется автоматически.
Попасть в этот же каталог можно и при помощи утилиты «Выполнить». Для этого вам следует воспользоваться комбинацией горячих клавиш Win+R на клавиатуре и в появившемся окошке ввести команду «shell:startup», соответственно, без кавычек.
Сервис
Раздел «Сервис» служит для запуска дополнительных системных утилит. Здесь пользователь может запустить дополнительные средства диагностики, администрирования и управления операционной системой. Достаточно выбрать интересующую вас утилиту (рядом есть краткое описание каждой из них) и нажать на кнопку «Запуск», чтобы открыть ее.
Как видите утилита «MSCONFIG» достаточно проста в обращении и позволяет диагностировать программные неисправности при загрузке системы Windows. Но все же хаотичные изменения в данном приложении могут привести к нежелательным последствиям, поэтому записывайте изменения, которые вы производите, чтобы в случае проблем легко вернуть все в исходное положение.
Редактирование «Автозагрузки»
С помощью команды msconfig
Узнать, какие программы запускаются на компьютере при включении, можно с помощью командной строки. Для этого нажимаем одновременно клавиши Win (кнопка с флажком Windows) и R. В открывшемся окне «Выполнить» в строке ввода набираем команду msconfig и нажимаем «OK».

Введите команду msconfig и нажмите «ОК»
В открывшемся окне «Конфигурация системы» переходим на вкладку «Автозагрузка». Перед нами откроется список автоматически загружаемых приложений.
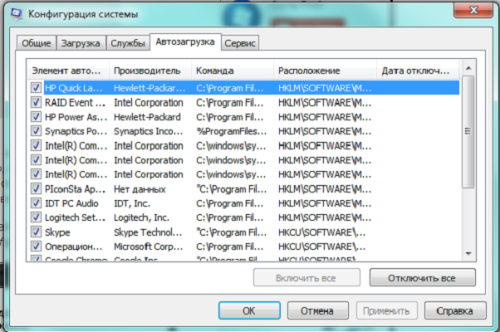
Убираем лишние галочки
Чтобы убрать лишние, достаточно снять пометку в строке с названием программы. Для сохранения изменений необходимо нажать кнопку «OK», после чего можно перезагрузить компьютер.
Меню «Пуск»
Список автоматически загружаемых программ можно посмотреть, последовательно открывая пункты меню «Пуск — Все программы — Автозагрузка — Открыть».
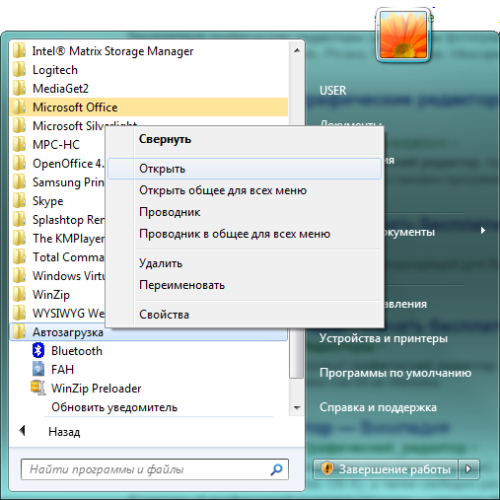
Открываем «Автозагрузку»
Приложения обозначены ярлычками, ненужные можно удалить. Остаётся лишь перезагрузиться.
Используя поисковый запрос
Открываем меню «Пуск» и в поисковой строке снизу вводим запрос shell:startup, после чего нажимаем Ввод.
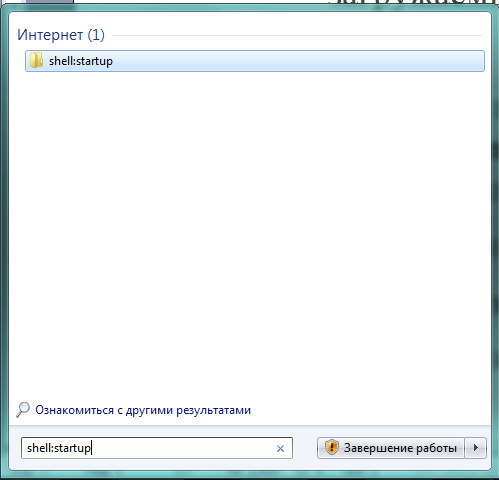
Редактируем «Автозагрузку»
Дальше действуем уже по известному нам алгоритму, удаляя лишние ярлыки.
Чтобы сделать то же для всех пользователей, следует в поисковой строке ввести C:\ProgramData\Microsoft\Windows\Start Menu\Programs\Startup.
Все внесённые изменения вступят в силу после перезагрузки.
Через реестр
Нажимаем Win + R, после чего в строке «Открыть» набираем команду regedit.

Запускаем редактор реестра
В открывшемся окне «Редактор реестра» нас интересуют разделы:
- HKEY_CURRENT_USER\Software\Microsoft\Windows\CurrentVersion\Run
- HKEY_CURRENT_USER\Software\Microsoft\Windows\CurrentVersion\RunOnce
В них хранятся ссылки на программы для текущего пользователя.
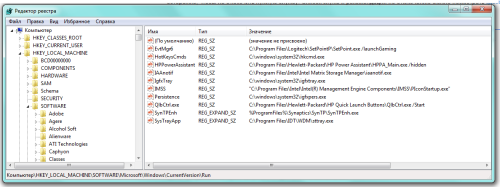
Убираем лишние приложения
Чтобы изменить список «Автозагрузки» для всех пользователей данного компьютера, редактируем разделы:
- HKEY_LOCAL_MACHINE\SOFTWARE\Microsoft\Windows\CurrentVersion\Run
- HKEY_LOCAL_MACHINE\SOFTWARE\Microsoft\Windows\CurrentVersion\RunOnce
Почему так происходит
Часто это происходит из-за невнимательности пользователя, который не обратил внимание во время инсталляции, на предложение про добавление. Некоторые программы добавляются оправданно
Они нужны для работы функций системы. Остальные там не должны находится. Их наличие ненужная трата ресурсов ОС: CPU и ОЗУ.
Где находится в Windows 10 автозагрузка программ
Автозагрузка программ в Windows 10 где находится расположена на диске «С» в скрытой директории. Смотрите скриншот.
«User» — имя пользователя. У вас оно будет отличаться. Другие приложения, размещены в профиле пользователя.
Если в них будут ярлыки с программами. Это означает что они попали в автозагрузку. Чтобы их там не было, удалите ярлык.
Как поместить программу в автозагрузку Windows 10
Поместите в скрытую директорию ярлык приложения. Добавление программы в автозагрузку Windows 10 не отличается от обычного перемещения файлов. Откройте папку с программой. Если нет ярлыка, нажмите по файлу, запускающему приложение, правой кнопкой, далее «Создать ярлык». Перетащите его мышкой в директорию автозагрузки.
Удаление средствами системы
Нажмите правой кнопкой мыши на «Панели задач» далее «Диспетчер».
Переходим на «Автозагрузка».
Активна выбранная программа или нет, показывает параметр «Состояние». Например, у меня активен Яндекс. Браузер. Он сильно влияет на загрузку ОС. Я не часто им пользуюсь поэтому отключу. Например, Acronis True Image нет смысла здесь держать. Приложение можно запустить при необходимости.
Как отключить автозагрузку программ Windows 10
Выделите программу и нажмите на ней правую кнопку. Появятся такие пункты:
- Отключение;
- Расположение файла;
- Поиск;
- Свойства.
Выберите «Отключение».
Удаление при помощи «Планировщика заданий»
Выполните последовательность таких действий:
- Нажимаем пуск, пропишем «планировщик»;
- Откройте «Библиотеку»;
- Отметьте приложение, далее «Отключить».
Как поставить программу в автозагрузку Windows 10
В «Планировщике» выполните следующее:
- Переходим «Действие»-«Задача»;
- Имя напишите понятное. Например, как название приложения;
- На вкладке «Триггеры» выберите «При запуске ПК»;
- Оставьте «Запустить»;
- Пропишите путь к исполняемому «exe» файлу;
- Нажмите «Готово».
Как удалить программу из автозагрузки Windows 10 в реестре
Нажимает «Win+R», прописываем команду «regedit».
Откроется редактор где:
- Переходим на ветку как на скриншоте;
- Выделяем параметр, далее «Удалить».
Как сделать автозагрузку программы в Windows 10 в реестре
- В ветке реестра что в примере, описанном выше, выбираем «Создание»-«Параметр»;
- Придумайте имя. Лучше такое, как и название приложения;
- Нажмите по нему правой кнопкой «Изменить»;
- Пропишите путь к «exe» файлу.
Как убрать автозагрузку программ Windows 10 при помощи стороннего софта
Для отключения рекомендую воспользоваться бесплатным приложением CCleaner. Скачайте его с официального сайта по адресу: http://ccleaner.org.ua/download/. Как ей пользоваться рассказывалось в статье: «Удаление временных файлов». Запускаем утилиту, переходим «Сервис»-«Автозагрузка». На вкладке «Windows» появится список приложений, запускаемых вместе с ОС. Если программы удалялись раннее, они будут серого цвета. Активные — черного.
Как отключить
Для отключения выделите нужное приложение и нажмите «Выключить» или «Удалить», чтобы убрать ее из папки автоматической загрузки.Дополнительные сведения Если хотите получить информацию. Кликните по программе правой кнопкой. Появится такие возможности:
- Включить;
- Удалить;
- Сохранить отчет;
- Открыть директорию.
Как включить программу в автозагрузку Windows 10? Это приложение выделится серым цветом. Находим его в списке, нажимаем кнопку «Включить».
Отключение автозагрузки программ в Windows 10 используя официальный софт
На сайте Microsoft по адресу: https://docs.microsoft.com/en-us/sysinternals/downloads/autoruns, расположена утилита AutoRuns. При ее открытии отобразятся все программы и элементы, запущенные при загрузке системы.
Пункт «Hide Microsoft Entries» скроет приложения, добавленные системой. Останется только сторонний софт.
Строки будут трех цветов:
- Желтый — для файла прописан путь в реестре, а он отсутствует. Не отключайте если не уверенны, чтобы не было, сбоя работы системы;
- Розовый — файл без цифровой подписи. Можно оставить, только учитывайте, что некоторые вирусы распространяются без подписи;
- Белый — с файлом нет никаких проблем.
Для исключения из автозагрузки уберите галочку напротив названия.
Какие программы можно отключать в автозагрузке windows, а какие нет
Конкретного списка нужных и важных программ автозагрузки мы не можем Вам предоставить, так как зависит от индивидуально установленных на отдельном компьютере программ и среди них есть те которые могут запускаться вместе с другими, для только совместной работы.
Поэтому обращаем ваше внимание на то, что если вы не знаете что отключать, то можете воспользоваться интернет поиском и узнать, какую они выполняют роль на компьютере или просто не отключать, так как возможно они нужны как службы виндовс или для работы других приложений, в результате начнутся происходить сбои или просто перестанут работать, важные для Вас программы
Использование системных инструментов
Теперь рассмотрим работу с системными инструментами. Наверняка, вы неоднократно слышали о том, что редактирование / удаление разделов реестра может привести к плачевным результатам. Не стоит отчаиваться. Следуя четкой инструкции, включить программу в автозагрузку Windows 10 окажется проще, чем собрать пасьянс. Итак, для перехода в дерево реестра run – следует:
нажать клавиши + → вводим «regedit» → OK.
Опять же, все не так однозначно, в системном разделе. Наряду с привычной графической оболочкой, можно поставить программу в автозагрузке Windows 10 как для текущего пользователя, так и для всех учетных записей одновременно. Разберем на примере всех пользователей. Следуем по иерархии:
Hkey_Local_Machine → SoftWare → Microsoft →Windows → Current Version → Run.
ПКМ кликаем справа на свободном поле и выбираем «Создать» → «Строковый параметр» → вводим_имя_ → OK → щелкните двойным левым кликом по записи и укажите путь к файлу «Значение».
Во избежание безошибочного ввода местоположения, в помощь «copy» → «paste»
Обращайте внимание на указание конечного файла – он не будет указан в свойствах
Не сложным действием, мы добавили в реестр запись для всех учетных записей. Чтобы внести информацию в StartUp текущего пользователя, достаточно перейти в реестре:
HKEY_CURRENT_USER → SOFTWARE → MicroSoft → Windows → Current Version → Run
Добавление программ в автозагрузку Windows
Стоит отметить, что в рассматриваемых нами версиях операционных систем есть немало способов сделать возможным запуск программ при включении компьютера. Мы рассмотрим самые основные. Существенного различия в проведении данной операции на различных версиях Windows нет, поэтому каждый пользователь сможет её успешно провести.
Добавление через папку автозагрузки
Данный вариант добавления программы является наиболее простым. Чтобы выполнить добавление в автозагрузку проделываем следующие шаги:
В Windows 7:
- Выйдите на рабочий стол и слева внизу нажмите на значок «Пуск» (логотип Microsoft);
- В открывшемся списке различных папок и программ найдите «Автозагрузка».
- Откроется окно (смотрите на картинке), в нём находится список ссылок (ярлыки) на программы, запускаемые вместе с Windows. Для того чтобы добавить туда новую программу, достаточно перенести её ссылку(ярлык) в это окно (папку Автозагрузка).
- Закройте папку. Готово.
Для Windows 7, 8, 8.1 и 10:
- Нажмите «Win+X». Если кто-то не знает, клавиша «Win» — это кнопка на клавиатуре с логотипом Microsoft.
- В открывшемся списке выберите «Выполнить»
- Далее в появившемся окне введите команду «shell:Startup».
- При этом откроется специальная папка — «Автозагрузка» куда просто перенесите ярлык нужной программы.
- Закройте папку. Готово.
Важно! Выше представленный способ самый простой и удобный, но, к сожалению, в силу некоторых факторов он иногда не работает. Если вы попали в такую ситуацию, воспользуйтесь вариантами представленными ниже
Добавление при помощи средств Windows
Во всех версиях Windows есть удобный инструмент для создания различных задач. Он называется «Планировщик задач». С его помощью добавить программу в автозагрузку не составит труда. Если решили осуществлять желаемое через планировщик, делаем следующие манипуляции:
- Нажмите «Win+X». Выберите «Выполнить».
- В отрывшемся окне введите «mmc.exe taskschd.msc».
- Откроется утилита. В ней выберите «Действие» > «Создать задачу».
- В меню «Общие» назовите свою задачу (как хотите).
- В меню «Триггеры» нажмите «Создать», а затем в верхнем раскрывающимся списке выберите «При запуске».
- В меню «Действие» нажмите «Создать, а далее в таком же выпадающем списке «Запуск программы»; следующим шагом необходимо нажать на кнопку «Обзор» и найти .exe-файл необходимой программы.
- В окне «Создание задачи» нажмите «ОК».
- В меню активных задач появится ваша задача.
- Закройте «Планировщик задач». Готово.
Такой способ гарантировано получится, если вы правильно проведёте весь алгоритм действий.
Добавление, используя системный реестр
В данном способе прибегнем к использованию реестра. Многие боятся этого слова, их пугает в него заходит и тому подобное, но ничего страшного нет. Вы просто должны следовать следующим инструкциям:
- Стандартное начало: «Win+X» и выбрать «Выполнить».
- Введите команду «regedit» и нажмите «ОК».
- Сразу же откроется окно системного реестра. Слева – пути, по которым ищем то, что нам необходимо. Справа – находится то, что мы искали.
- HKEY_LOCAL_MACHINE\SOFTWARE\Microsoft\Windows\CurrentVersion\Run – проследуйте по этому пути, выбирая папки слева.
- В этом месте как раз и находится все то, что учавствует запуске стартуя одновременно с Windows. Для добавления необходимой вам программы, кликаем в любую белую часть этого окна правой кнопкой мыши (ПКМ) и в открывшемся списке выбираем: «Создать» > «Строковый параметр».
- Введите нужное имя для новой появившейся задачи, например, Автозагрузка, после этого жмём правую кнопку мыши(ПКМ) наведя на эту задачу, и из списка выбераем «Изменить».
- В поле «Значение:» введите полный путь до файла с расширением «.exe» вашей программы.
- Закройте реестр. Готово.
Важно! В системном реестре, если что-то не знаете – не нажимайте! Иначе рискуете повредить структуру файлов ОС, тем самым поломав компьютер
Добавление при помощи специальных программ
Никому не секрет, что программ и утилит для компьютера огромное количество. Все они предназначены для разных целей. Автозагрузку тоже не обделили, одна из лучших программ для её управления – Autorun Organizer. Чтобы воспользоваться данным софтом, скачайте его и установите (он совершенно бесплатный). А затем выполните следующий алгоритм действий:
- Запустите программу и в верхнем меню выберите «Добавить».
- В открывшемся окне в строке «Путь» укажите расположение .exe-файла вашей программы, а в «Название» назовите задачу автозагрузки.
- Нажмите далее и поставьте кружок на пункте «HKEY_LOCAL_MACHINE\…\RUN. Нажмите «Готово».
- Закройте программу.
Отключаем автозапуск второстепенных программ
К этой категории относятся программы, работа с которыми не начинается сразу же после запуска компьютера. В зависимости от назначения устройства и специфики деятельности за ним, в первостепенные программы могут входить социальные программы, антивирусы, фаерволы, браузеры, облачные хранилища и хранилища паролей. Все остальные программы подлежат удалению из автозагрузки, за исключением тех, которые реально необходимы пользователю.
Способ 1: Autoruns
Данная программа является неоспоримым авторитетом в области управления автозагрузкой. Имея невероятно маленький размер и элементарный интерфейс, Autoruns за считанные секунды просканирует абсолютно все доступные ей области и составит подробный список записей, которые отвечают за загрузку конкретных программ и компонентов. Единственный недостаток программы — английский интерфейс, который даже недостатком трудно назвать ввиду простоты пользования.
- Скачайте архив с программой, распакуйте его в любое удобное место. Она полностью портативна, не требует установки в систему, то есть, не оставляет лишних следов, и готова к работе с момента распаковки архива. Запустите файлы «Autoruns» или «Autoruns64», в зависимости от разрядности вашей операционной системы.
- Перед нами откроется главное окно программы. Придется подождать несколько секунд пока Autoruns составит подробные списки автозапуска программ во всех закутках системы.
В верхней части окна располагаются вкладки, где все найденные записи будут представлены по категориям мест запуска. В первой же вкладке, которая открыта по умолчанию, отображен список всех записей одновременно, что может затруднить работу неопытному пользователю. Нас будет интересовать вторая по счету вкладка, которая называется «Logon» — она содержит в себе записи автозапуска тех программ, которые появляются непосредственно при попадании на рабочий стол любого пользователя при включении компьютера.
Теперь необходимо внимательно просмотреть список, предоставленный в данной вкладке. Снятием галочек отключайте программы, которые вам не нужны сразу же после запуска компьютера. Записи будут практически полностью соответствовать названию самой программы и иметь именно ее значок, поэтому ошибиться будет очень сложно. Не отключайте компоненты и записи, в которых вы не уверены. Желательно именно отключать записи, а не удалять их (удалить же можно, нажав на названии правой кнопкой мыши и выбрав пункт «Delete») — вдруг когда-нибудь пригодятся?
Изменения вступают в силу мгновенно. Тщательно изучите каждую запись, отключите ненужные пункты, после чего перезагрузите компьютер. Скорость его загрузки должна заметно возрасти.
Программа имеет огромное количество вкладок, которые отвечают за все виды автозагрузки различных компонентов
Пользуйтесь этими инструментами с осторожностью, чтобы не отключить загрузку важного компонента. Отключайте только те записи, в которых уверены
Способ 2: системный вариант
Встроенный инструмент по управлению автозагрузкой тоже весьма эффективен, однако не настолько подробный. Для отключения автозагрузки базовых программ подойдет в полной мере, к тому же, он прост в использовании.
- Нажмите одновременно на клавиатуре кнопки «Win» и «R». Это сочетание запустит маленькое окошко со строкой поиска, куда нужно написать , после чего нажать кнопку «ОК».
Откроется инструмент «Конфигурация системы». Нас будет интересовать вкладка «Автозагрузка», на которую нужно нажать один раз. Пользователь увидит похожий интерфейс, как в предыдущем способе. Необходимо снять галочки напротив тех программ, которые нам не нужны в автозагрузке.
После завершения настройки внизу окна нажмите кнопки «Применить» и «ОК». Изменения вступят в силу мгновенно, перезагрузитесь для визуальной оценки ускорения работы компьютера.
Встроенный в операционную систему инструмент предоставляет только базовый список программ, которые можно отключить. Для более тонкой и подробной настройки необходимо воспользоваться сторонним программным обеспечением, и Autoruns прекрасно с этим справится.
Это также поможет побороть неизвестные рекламные программы, которые пробрались на компьютер невнимательного пользователя. Ни в коем случае не отключайте автозагрузку защитных программ — это значительно пошатнет общую безопасность вашего рабочего пространства.
Опишите, что у вас не получилось.
Наши специалисты постараются ответить максимально быстро.
Пуск. все программы. автозагрузка
В отличии от предыдущих способов — этот наверняка самый простой (но не на первом месте только потому, что мало кто им пользуется). Обычно ищут автозагрузку в тех случаях, когда что-то ненужное запускается вместе с компьютером… а используя меню Пуск очень удобно добавлять свои варианты автозагрузки, а вредные программы прописываются сюда очень редко!
Кликаем ПУСК > ВСЕ ПРОГРАММЫ и щелкаем правой кнопкой мыши по «Автозагрузка». Тут есть небольшой нюанс («Открыть» — откроется автозагрузка для текущего пользователя, а «Открыть общее для всех меню» — автозагрузка для всех пользователей данного компьютера).
Затем просто закидываем необходимый ярлычок с программой (а можно и папку) и все это будет открываться вместе с запуском Windows!
Если необходимо убрать программку из автозапуска, просто удалите ее ярлык из данной папки и все — она больше вас не побеспокоит при страте компьютера…