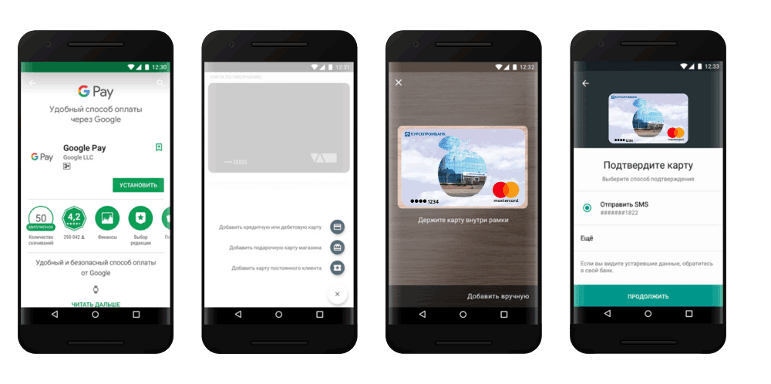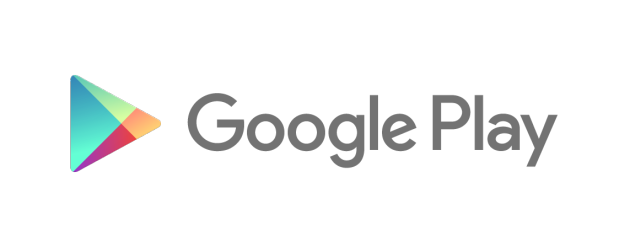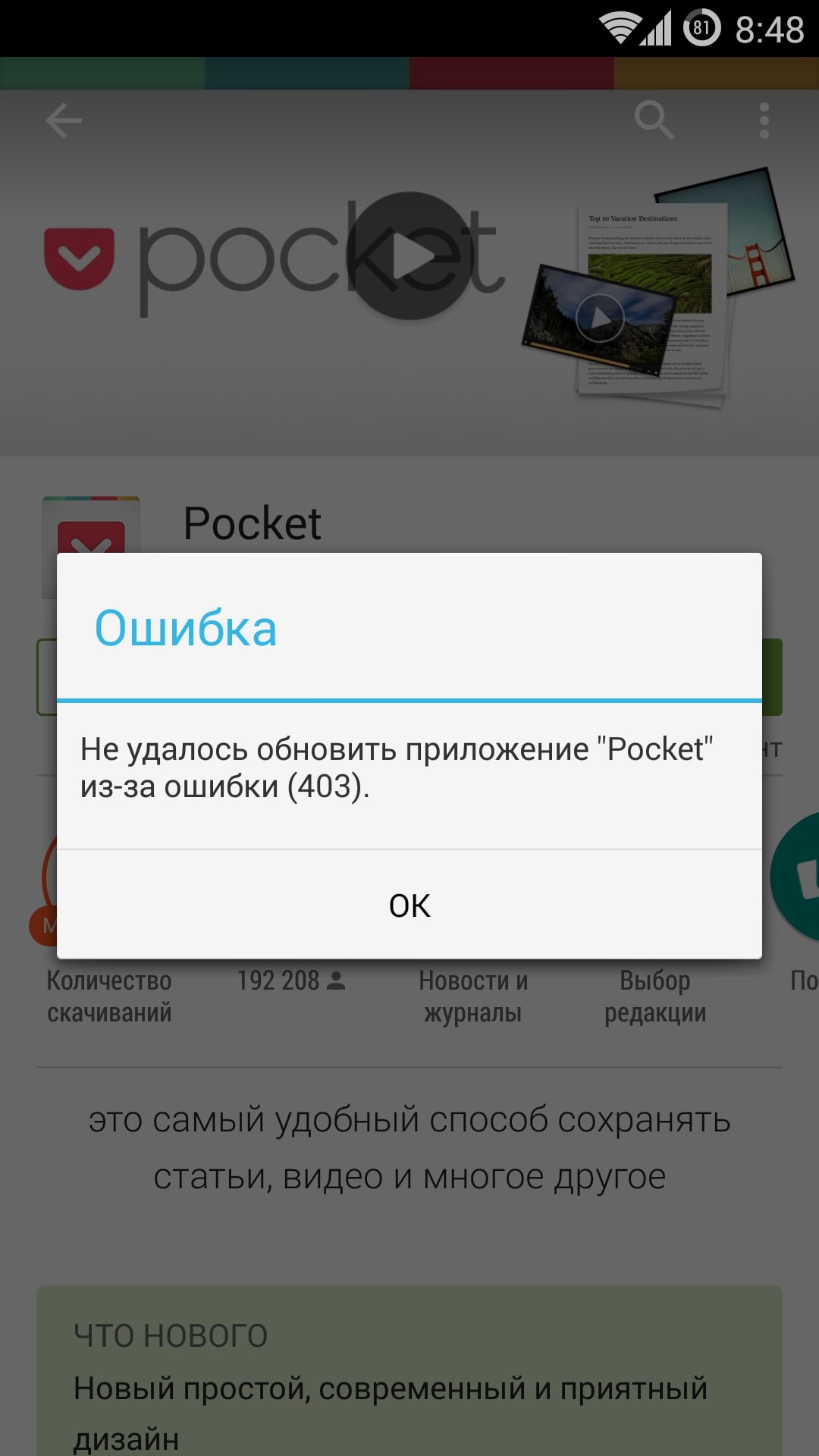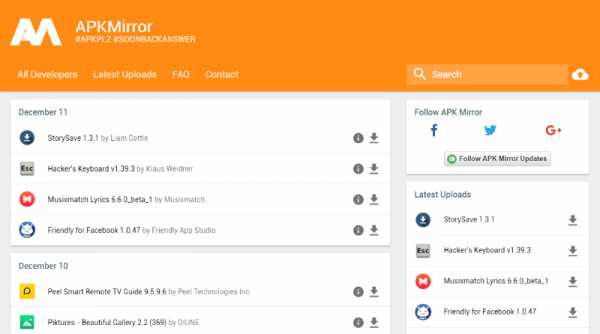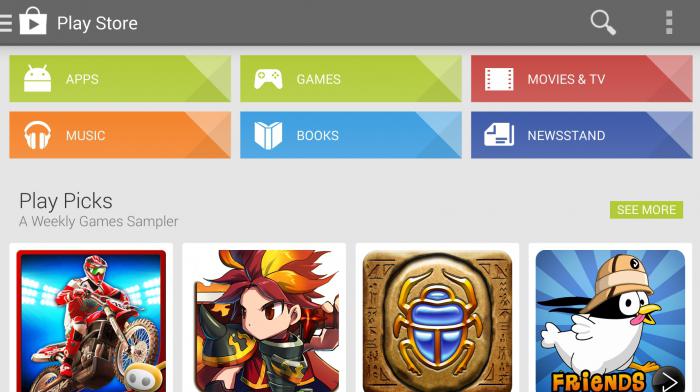Как добавить карту мир в google play
Содержание:
- Устранение неполадок
- Какую карту лучше использовать
- Как добавить виртуальную карту
- Другие страны
- Что такое Google Pay и как он работает
- Поиск доступного способа оплаты
- Как настроить общий способ оплаты (для администраторов)
- Как оплачивать через Гугл Пэй
- Как оплачивать онлайн-покупки?
- Способ 1: Android
- Использование Google Pay
- Проблемы использования бонусов Google Play
- Плюсы и минусы Гугл Пэй
- Как добавить карточку в приложение
- Как создать платежный профиль
- Есть вопросы?
- Исправление ошибок кредитной или дебетовой карты
- Как устранить неполадки
- Как пользоваться сервисом
- Поиск доступного способа оплаты
- Другие страны
Устранение неполадок
При оплате покупок в магазине
Основная карта была отклонена
- Свяжитесь с банком и узнайте, все ли в порядке с вашим счетом.
- Если проблемы со счетом нет, обратитесь к продавцу за подробной информацией.
Средства были списаны не с той карты
Свяжитесь с банком, который выпустил карту, которую вы хотели использовать, и узнайте, все ли в порядке с вашим счетом.
Не удается сделать кредитную карту магазина основной
Карту магазина или торговой сети можно установить в качестве основной, только если в Google Pay не добавлены другие способы оплаты. Но расплачиваться ею вы все равно можете. О том, как это делать, написано в разделе .
При получении переводов
Если с основным способом оплаты возникнет проблема, вы получите от Google Pay сообщение о том, что ее нужно устранить.
Следуйте инструкции ниже.
Шаг 1. Устранение проблемы
- Срок действия основного способа оплаты истек. Обновите сведения о карте, установите ее в качестве основной, а затем получите средства.
- Превышен максимально допустимый размер перевода на дебетовую карту. Для этого способа оплаты лимит равен 2500 долларам США в день. Более крупные суммы можно принимать на банковский счет.
- Превышен лимит баланса Google Pay. Для баланса Google Pay установлено ограничение в 25 000 долларов США. Чтобы получить перевод, выведите средства с баланса или выберите другой способ оплаты по умолчанию, например дебетовую карту или банковский счет.
- Вы не прошли процедуру подтверждения личности. Возможно, достигнут доступный вам лимит по сумме отправляемых или получаемых средств. Чтобы устранить проблему, .
- Другая проблема. Если вы столкнулись с какой-либо другой неполадкой, .
Шаг 2. Получение средств
Примечание. Если вы не примете средства в течение 14 дней, они будут возвращены отправителю.
- Откройте приложение Google Pay и выберите «Меню» Действия или перейдите на сайта.
- Найдите нужную транзакцию и нажмите Получить рядом с ней.
- Следуйте инструкции о том, как принять перевод. Средства будут перечислены на ту карту, которую вы выбрали в качестве основной.
Какую карту лучше использовать
Для работы в PayPal людям до 25 лет подойдет карточка, оформленная по программе «Респект от Сбербанка»:
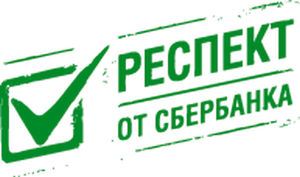
Держатели на практике убедились, что привязка к электронной платежной системе происходит без ошибок. Счет открывается только в рублях.
Те, кому больше 25 лет, воспользуются предложением банка «Авангард»:
- стоимость обслуживания для типа «Виза Классик» или «Мастеркард Стандарт» составит 400 руб. ежегодно;
- функции СМС-информирования и интернет-банкинга предоставляются бесплатно;
- открыть счет можно в рублях, долларах или евро.

На специализированных форумах юзеры утверждают, что «Пейпал» работает с этими карточками без сбоев.
Как добавить виртуальную карту
Писать отдельное руководство на тему, как привязать виртуальную карту в Google Play, смысла нет: все делается точно также, как если бы речь шла об обычной пластиковой. Поэтому, если вы хотите добавить виртуальную — воспользуйтесь одной из инструкций, приведенных выше.
Почему не добавляется карта
Если не добавляется карта в Google Play, то причины могут быть следующие:
- Неверно введены данные — номер, срок действия или CVC-код.
- Проблемы с подключением к интернету или нестабильный интернет-сигнал.
- Платежное средство не привязывается, если оно не поддерживается системой.
- Вы пытаетесь подключить 11-е по счету платежное средство. Максимум, Сколько карт можно добавить — 10 единиц.
Другие страны
Если вашей страны нет в списке, вам доступны способы оплаты, указанные ниже.
Кредитные и дебетовые карты
В аккаунт можно добавить следующие кредитные или дебетовые карты:
- MasterCard;
- Visa;
- Visa Electron.
Примечание. Некоторые из указанных типов карт могут в отдельных случаях не поддерживаться Google Play. Если ваша карта в списке поддерживаемых, но у вас все равно возникают проблемы с оплатой, обратитесь в свой банк или банк-эмитент карты. Если вы используете кредитную или дебетовую карту, в вашей выписке могут появиться пробные платежи.
Неподдерживаемые способы оплаты
Для оплаты покупок в Google Play нельзя использовать следующие способы:
- электронный перевод;
- банковский перевод;
- Western Union;
- Money Gram;
- виртуальные кредитные карты;
- медицинский сберегательный счет;
- транспортные карты;
- платеж с блокировкой средств на карте.
Что такое Google Pay и как он работает
Google Pay — ранее известный как Android Pay — это сервис, который позволяет оплачивать покупки в магазинах, на сайтах и в приложениях через смартфон.
Google Pay можно использовать в любых магазинах и других местах, где установлены терминалы для бесконтактной оплаты. Вы наверняка уже видели подобные устройства на кассах и подносили к ним банковские карты для списывания средств.
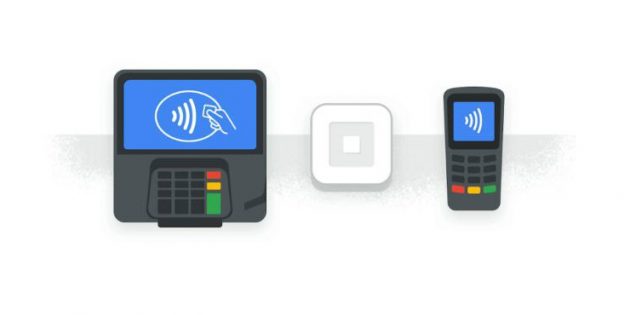
Что касается онлайн-покупок: сайты и приложения, которые принимают деньги через Google Pay, отображают на экране оплаты кнопку с логотипом этого сервиса. Если увидите такую, нужно нажать на неё и следовать дальнейшим подсказкам на дисплее смартфона.
Такой способ избавляет от необходимости каждый раз вводить данные карты и тем самым значительно ускоряет процесс.
Поиск доступного способа оплаты
Кредитные и дебетовые карты
В аккаунт можно добавить следующие кредитные или дебетовые карты:
- MasterCard;
- Visa;
- Visa Electron.
Примечание. Некоторые из указанных типов карт могут в отдельных случаях не поддерживаться Google Play. Если ваша карта в списке поддерживаемых, но у вас все равно возникают проблемы с оплатой, обратитесь в свой банк или банк-эмитент карты. Если вы используете кредитную или дебетовую карту, в вашей выписке могут появиться пробные платежи.
Оплата со счета телефона
Некоторые устройства и тарифные планы позволяют оплачивать покупки через оператора связи.
Поддерживаемые операторы связи (Казахстан)
- Билайн
- Kcell
Стоимость товара будет списана с вашего счета через 15 минут после совершения покупки.
Примечание. При подключении услуги вы можете получить SMS с пометкой «DCB» или «DCB_Association». Это сообщение генерируется автоматически и подтверждает, что в вашем аккаунте Google Play включена оплата через оператора связи.
Устранение неполадок при оплате со счета телефона
Если оплата через оператора связи недоступна, обратите внимание на следующее:
- Этот способ доступен только в приложении «Google Play Маркет». Вы не можете оплачивать покупки через оператора связи на сайте Google Play, используя компьютер или мобильный браузер.
- Ваш мобильный номер должен иметь хорошую репутацию у оператора связи.
- Если вы используете устройство с двумя SIM-картами, вставьте карту нужного оператора в первый слот, а второй оставьте пустым.
- Оплата через оператора невозможна на устройствах с настроенным root-доступом.
- Через некоторых операторов нельзя оплачивать подписки.
Убедитесь, что:
- вы не превысили лимит ежемесячных расходов, установленный оператором;
- ваше устройство и тарифный план позволяют покупать премиум-контент;
- ваше устройство поддерживает оплату с мобильного счета.
Отмена покупок
Если при оплате контента или приложения через оператора не удалось выполнить авторизацию, покупка будет отменена. В таких случаях рекомендуем обращаться за помощью к оператору.
Неподдерживаемые способы оплаты
Для оплаты покупок в Google Play нельзя использовать следующие способы:
- электронный перевод;
- банковский перевод;
- Western Union;
- Money Gram;
- виртуальные кредитные карты;
- медицинский сберегательный счет;
- транспортные карты;
- платеж с блокировкой средств на карте.
Как настроить общий способ оплаты (для администраторов)
Администратор семейной группы может управлять общим способом оплаты и отслеживать покупки участников.
Как изменить общий способ оплаты
- Откройте приложение Google Play .
- В левом верхнем углу экрана нажмите на значок меню Способы оплаты Изменить общий способ оплаты.
- Выберите ОК.
Как запретить участникам совершать покупки без вашего разрешения
Измените настройки одобрения покупок для семейной группы.
Как посмотреть покупки участников семейной группы
Администратор семейной группы может просмотреть список покупок, которые участники совершили с помощью общего способа оплаты. Вот как это сделать:
- Откройте приложение Google Play .
- В левом верхнем углу экрана нажмите на значок меню Аккаунт История покупок.
- Изучите список покупок. Если какую-то покупку сделали не вы, будет указано имя участника семейной группы, совершившего покупку.
Примечание. Если в качестве общего способа оплаты вы добавили карту, реквизиты которой были известны участникам семейной группы и раньше, совершенные с ее помощью покупки появятся в истории заказов, только если участник выбрал общий способ оплаты.
Как оплачивать через Гугл Пэй
Ну, а теперь самое интересное…
И самое простое, потому, что процесс оплаты похож на оплату банковской картой, когда вы ее подносите к терминалу на кассе.
Терминал — это то устройство, на котором вы обычно вводите ПИН-код карты, если эта услуга у вас активна. Нам подходит, на котором есть вот такой значок:
На терминале для бесконтактной оплаты должен быть такой значок. Он может появляться на экране вместе с суммой за покупку или услугу
А если вы забыли дома очки или в суматохе очереди вам некогда находить значки на терминалах?
В крупных супермаркетах терминалы для бесконтактной оплаты однозначно есть. Просто говорите «Оплата картой» или что-нибудь похожее и, когда эта коробочка с кнопками готова к приему карты (появляется надпись «Ожидаю карту» и значок бесконтактной оплаты, показанный выше), просто подносите максимально близко телефон к терминалу.
После короткого времени (секунду-другую) должно либо:
- Появиться синяя галочка (птичка), говорящая о том, что оплата прошла успешно и можно убирать телефон
- Идет запрос ПИН-кода карты на телефоне, который надо ввести и вновь поднести его к терминалу
- Идет запрос ПИН-кода (карты) на самом терминале, который также вводим для завершения платежа
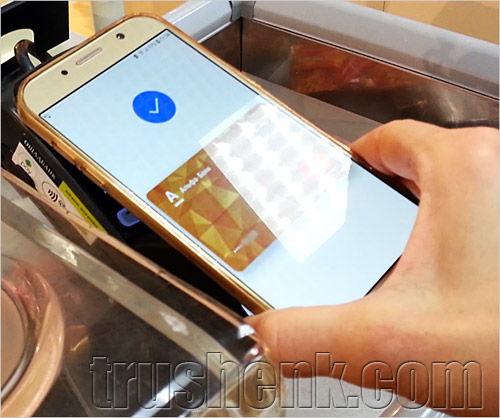
Синяя «Птичка» на экране говорит, что все хорошо у вас получилось и деньги перешли в карман продавцу
Ну и все.
Внимание: Доступ в Интернет для этой операции не нужен!
Ваш телефон может даже стоять в режиме «Полет» и все равно платеж можно будет совершить. Но, если интернет есть, то вы сразу получите сообщение от системы Гугл Пэй о сумме платежа и с какой карты он был совершен, а также придет инфо с банка, карточкой которого вы воспользовались.
Ну, так лучше, конечно
Контроль и еще раз контроль при любых платежных операциях!
Но, если интернет есть, то вы сразу получите сообщение от системы Гугл Пэй о сумме платежа и с какой карты он был совершен, а также придет инфо с банка, карточкой которого вы воспользовались.
Ну, так лучше, конечно. Контроль и еще раз контроль при любых платежных операциях!
Если же магазин небольшой, и вы не уверены, что здесь может пройти такой прогрессивный платеж, который мы только что освоили, то можно просто, глядя в глаза кассиру, мягко спросить:У вас есть PayPass?
илиБесконтактный платеж работает?
или простоМожно ли оплатить телефоном?
Если эти глаза сделались круглыми и начинают искать охранника, то, возможно, в этом магазине система Гугл Пэй еще не актуальна.
Тогда ничего не остается, как достать карточку, которую все-таки пока надо носить с собой.
А, если уж совсем все плохо в этой торговой точке, то придется доставать наличность, которая тоже не помешает в кошельке.
Как оплачивать онлайн-покупки?
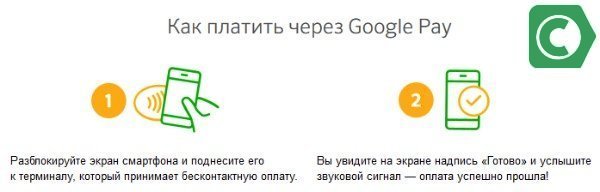
Процесс оплаты происходит в считанные секунды
- авторизация пользователя в аккаунте сервиса;
- магазин должен принимать оплату через платежный сервис.
При оплате заказа пользователю достаточно выбрать учетную запись, одну из привязанных карт и подтвердить операцию.
Банк также предусмотрел услугу приема платежей через Google Pay в мобильных приложениях для юридических лиц. На сайте учреждения можно оставить соответствующую заявку.
Напомним, как проводить платеж в NFS-терминалах:
- обязательно разблокировать экран смартфона;
- поднести его к терминалу;
- на экране появится надпись о завершении транзакции и прозвучит звуковой сигнал;
- снятие денег произошло успешно.
Вам может быть интересно:
Способ 1: Android
Добавить способ оплаты с помощью смартфона можно двумя различными путями, которые имеют небольшие отличия.
Вариант 1: Настройки Маркета
- Откройте официальное приложение Google Play Маркет на вашем смартфоне.
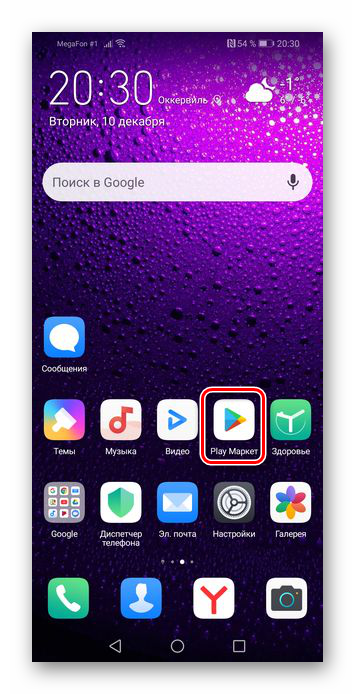
В левом верхнем углу находится кнопка меню в виде трёх полосок — нажмите на неё.
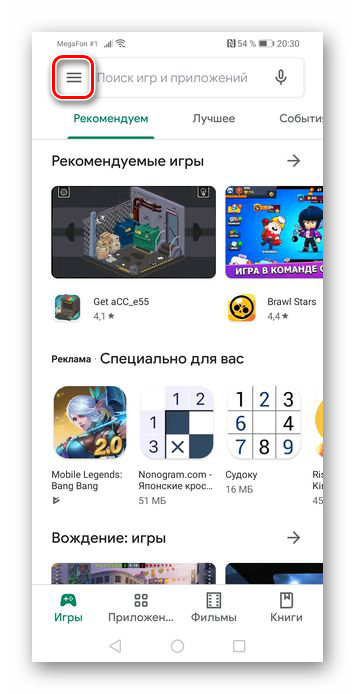
В появившемся окне вы сможете увидеть надпись «Способы оплаты». Привязка карты проходит именно через этот пункт, а не через настройки, как это обычно бывает, поэтому просто тапните на него.
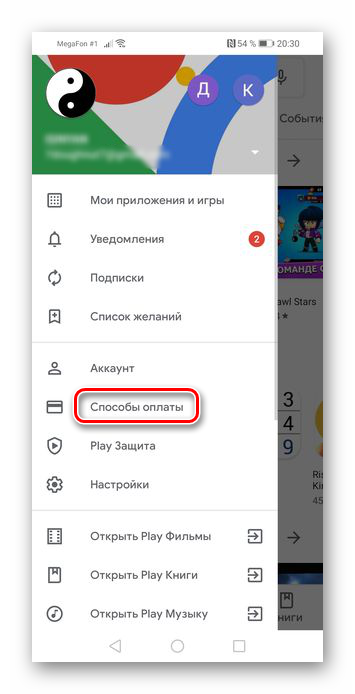
На данном этапе вы перейдёте к следующему окну, где сможете выбрать способ, который поможет покупать желаемые приложения. Нажмите на пункт «Добавить банковскую карту».
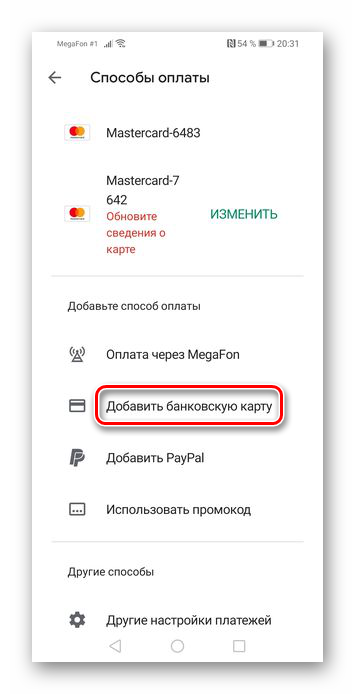
Здесь вам потребуется ввести данные своей карты: номер, срок действия платёжного средства и CVC код. Стоит отметить, что добавить можно только карты «American Express», «MasterCard» и «Visa». После ввода этих сведений, заполните другие обязательные поля: имя, страна проживания, адрес, область и индекс. Затем тапните на кнопку «Сохранить» и подождите несколько секунд.
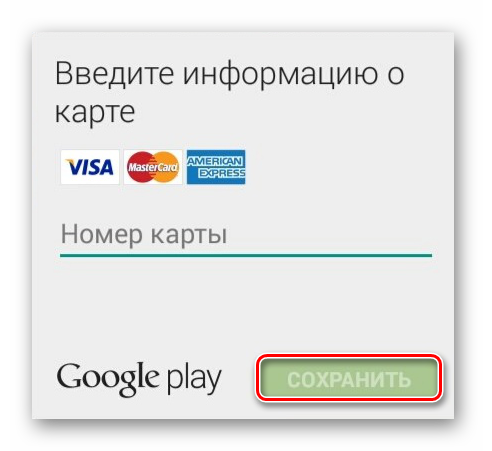
Вариант 2: Страница приложения
Еще один способ добавления карты в Плей Маркет заключается в непосредственной попытке покупки приложения. Выполняется он несколько быстрее, чем рассмотренный выше.
- Как и в первом пункте предыдущего способа, зайдите в Google Play Маркет, а далее перейдите к приложению, которое вы хотите купить. Нажмите на цену, указанную над его скриншотами.
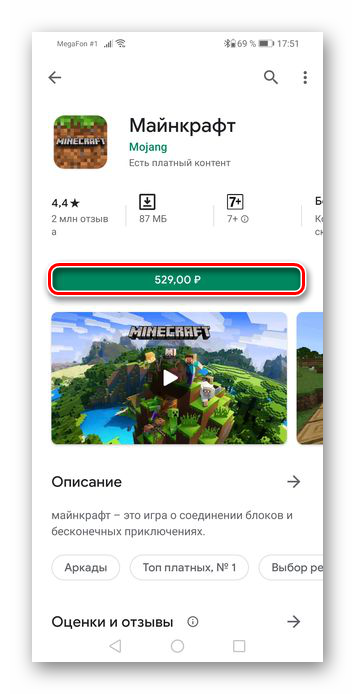
В появившемся окне, тапните на кнопку «Продолжить».
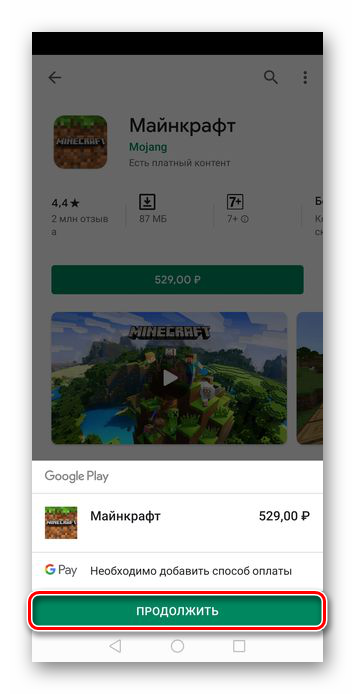
Из четырёх доступных вариантов выберите «Добавить банковскую карту».
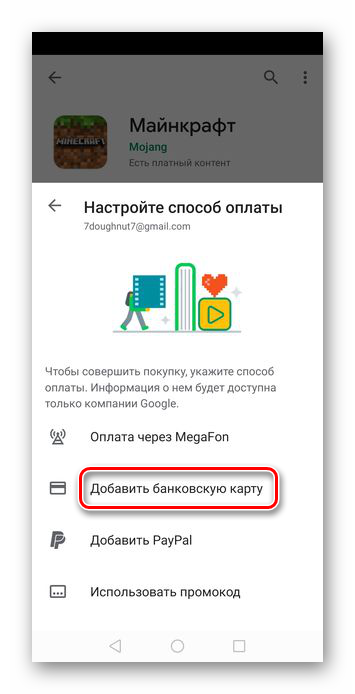
Укажите свои данные в специальных полях, то есть выполните те же действия, которые были описаны в последнем пункте предыдущей части статьи, после чего нажмите кнопку «Сохранить».
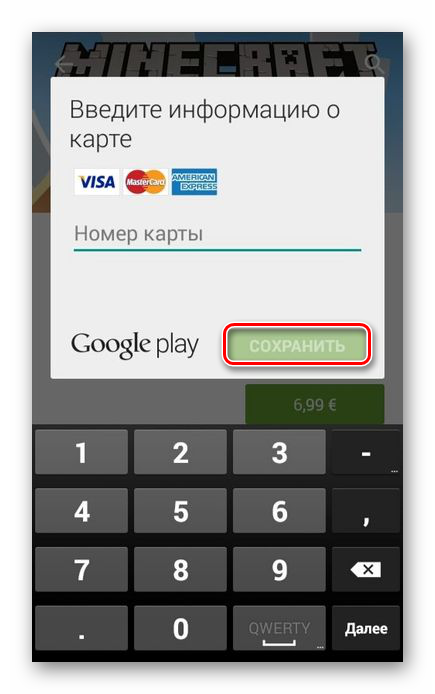
Использование Google Pay
С момента начала работы и до 2018 года эта платёжная система была известна как Android Pay, но впоследствии было произведено объединение сервиса с Google Wallet, в результате чего появился единый бренд Google Pay. По сути, это всё тот же Android Pay, но с дополнительными возможностями электронного кошелька Гугл.
К сожалению, платёжная система совместима только с 13 основными российскими банками и только с двумя видами карт – Visa и MasterCard. Список поддерживаемых банков постоянно пополняется. Стоит учитывать, что за использование сервиса никаких комиссий и других дополнительных платежей не взимается.
Более жёсткие требования Google Pay предъявляет к устройствам. Вот перечень основных:
Установка Google Pay производится из Play Market. Она не отличается какими-либо сложностями.
После установки G Pay нужно рассмотреть работу с ним более подробно.
Этап 1: Настройка системы
Перед тем как начать пользоваться этой платёжной системой вам нужно произвести некоторые настройки:
- Изначально вам нужно добавить свою первую карту. Если у вас уже привязана какая-то карта к аккаунту Google, например, для совершения покупок в Play Market, то приложение может предложить вам выбрать эту карту. Если привязанных карт нет, вам придётся ввести в специальные поля номер карты, CVV-код, срок действия карты, свои имя и фамилию, а также номер мобильного телефона.
- После ввода этих данных на устройство придёт SMS с кодом подтверждения. Впишите его в специальное поле. Вы должны получить специальное сообщение от приложения (возможно, аналогичное сообщение придёт и от вашего банка), что карта была успешно привязана.
Приложение сделает запрос к некоторым параметрам смартфона. Разрешите доступ.
Вы можете добавить в систему несколько карт от разных банков. Среди них вам нужно будет назначить одну карту в качестве основной. По умолчанию деньги будут списываться с неё. Если вы не выбрали самостоятельно основную карту, то приложение сделает первую добавленную карту основной.
Кроме этого есть возможность добавления подарочных или дисконтных карт. Процесс их привязки немного отличается от обычных карт, так как вам придётся вписать только номер карты и/или просканировать штрихкод на ней. Правда, иногда бывает, что дисконтная/подарочная карта не добавляется по какой-либо причине. Это обосновано тем, что их поддержка пока ещё работает не совсем корректно.
Этап 2: Использование
После настройки системы вы можете начать ей пользоваться. На самом деле, в бесконтактных платежах нет ничего сложного. Вот основные шаги, которые вам нужно совершить для оплаты:
Разблокируйте телефон. Само приложение открывать не нужно.
Поднесите его к терминалу оплаты
Важное условие – терминал должен поддерживать технологию бесконтактной оплаты. Обычно на таких терминалах нарисован специальный знак.
Подержите телефон возле терминала до тех пор, пока не получите оповещение об успешной оплате
Списание средств происходит с той карты, которая отмечена в приложении как основная.
С помощью Google Pay вы также можете совершать оплату в различных онлайн-сервисах, например, в Play Market, Uber, Яндекс Такси и т.д. Здесь нужно будет просто выбрать среди способов оплаты вариант «G Pay».
Google Pay – очень удобное приложение, которое поможет сэкономить вам время при оплате. С этим приложением отпадает необходимость носить с собой кошелёк со всеми картами, так как все нужные карты сохранены в телефоне.
Опишите, что у вас не получилось.
Наши специалисты постараются ответить максимально быстро.
Проблемы использования бонусов Google Play
Продукт уже получен в приложении
Вы не можете использовать бонусы внутри приложений, которые уже получили.
Примером контента внутри приложений могут быть такие вещи, как меч, дополнительный уровень в игре или ключ разблокировки дополнительных функций в приложении.
Если наградой является продукт, который у вас уже есть, используйте его перед тем, как активировать:
Получите бонус
- Откройте приложение Магазин Google Play.
- Выберите Меню → Аккаунт → вкладка Бонусы.
- Чтобы получить бонус, следуйте инструкциям.
Код активирован на компьютере
Если бонус – это продукт внутри приложения, вы можете забрать его только тогда, когда активируете подарочную карту Play Маркете. Когда вы делаете это на play.google.com, награда будет добавлена на ваш аккаунт, но вам нужно будет забрать её через приложение на устройстве.
Чтобы увидеть и получить приз в виде продукта в приложении:
- Откройте приложение Магазин Google Play.
- Выберите Меню → Аккаунт → вкладка Бонусы.
- Чтобы получить бонус, следуйте инструкциям.
Код активирован на неподдерживаемом устройстве
Вы не можете забрать бонус после использования кода на неподдерживаемом устройстве.
В такой ситуации баланс подарочной карты будет добавлен к вашему аккаунту, но награда там не появится.
Чтобы получить бонус, используйте код снова, на этот раз на поддерживаемом устройстве:
- Откройте приложение Магазин Google Play.
- Нажмите Меню → Активировать код.
- Введите тот же код, что и при первом использовании подарочной карты.
- Вы увидите два сообщения. Первое – это «Подарочная карта уже была использована». Ниже будет сообщение «Поздравляем, вы получаете бонус. Получите его прямо сейчас». Это означает, что бонус был добавлен к вашей учетной записи.
- Нажмите Активировать, чтобы получить бонус.
- Нажмите Не сейчас, чтобы использовать его позже.
Плюсы и минусы Гугл Пэй
Этот сервис предоставляется бесплатно и устанавливается на любые устройства, которые оснащены операционной системой Google. Наряду с этим преимуществом сервис обладает и другими плюсами:
- Держатель не носит сам пластик с собой.
- Благодаря этому исключается риск утери, повреждения, кражи карты и т.п.
- Смартфон и сам сервис не хранят личные данные, а только передают их для обработки операции. Поэтому даже в случае утери мобильного гаджета злоумышленники не получат подобную информацию.
- С помощью приложения можно расплачиваться за покупки онлайн в 1 клик.
Однако у сервиса есть и свои слабые стороны:
- Если злоумышленники украдут телефон и взломают графический ключ, они смогут рассчитаться в магазине, приложив устройство к терминалу.
- Расчет по этой технологии доступен еще не во всех магазинах и не на всех сайтах.
Как добавить карточку в приложение
- Откройте платежный сервис. Его предварительно нужно скачать из PlayМаркета и установить на смартфон.
- Теперь, в открытой программе, выберите ту учетную запись Гугл, которую будете использовать в дальнейшем. Если у вас одна учетная запись, то необходимость в выборе, соответственно, отпадает.
- Затем подключаем карточку. Нажимаем на одноименный пункт в открывшемся меню и сканируем пластик камерой телефона. Как вариант, можно внести необходимые данные вручную.
- Подтверждаем добавление с помощью кода из СМС, который поступит в том случае, если система сочтет эту меру актуальной.
- Вам может прийти оповещение, в котором будет говориться о том, что с карточки снялась небольшая плата. Не стоит обращать на него внимания, деньги останутся на счету, и само оповещение скоро пропадет.
- Ознакомьтесь с небольшой инструкцией.
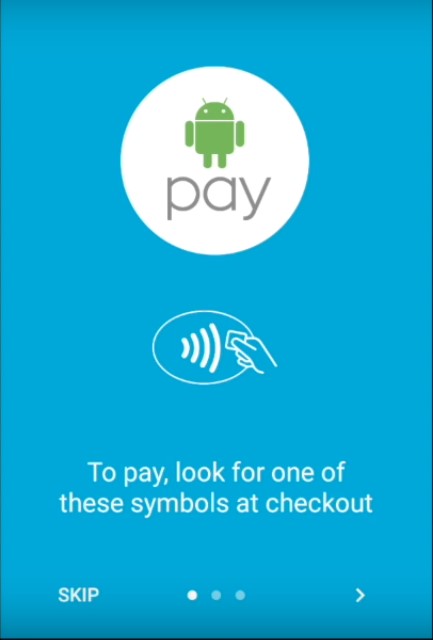 |
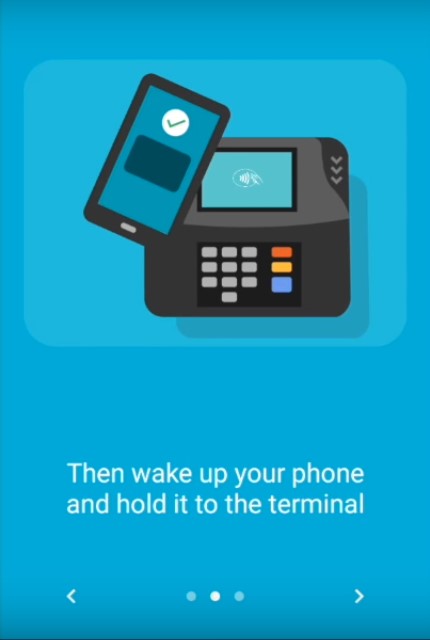 |
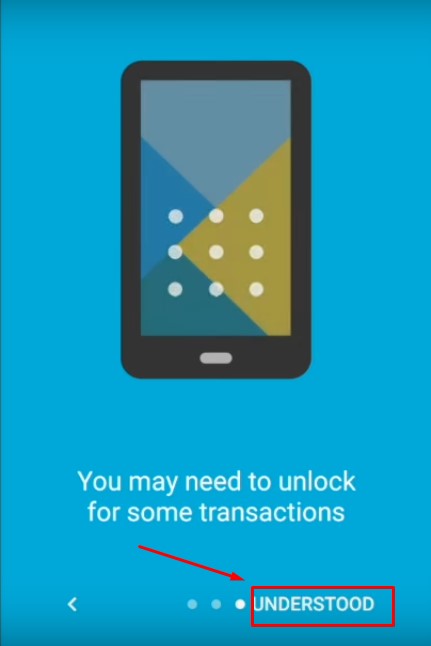 |
- Подтвердите использование своей карты
- Готово!
Как создать платежный профиль
Платежный профиль автоматически создается при оплате первой покупки в каком-либо сервисе Google.
Платежная информация, которую вы указываете, сохраняется в вашем платежном профиле. Совершая следующую покупку, вы можете использовать именно его, а если хотите – создать новый. Все профили, которые вы создаете или которыми пользуетесь по приглашению, связаны с аккаунтом Google.
Виды профилей
Важно! В некоторых сервисах для бизнеса, например Google Рекламе, тип аккаунта для юридических лиц может обозначаться как «Организация», а не «Компания». Когда вы создаете профиль, нужно выбрать его вид: для физического или юридического лица. Делать это нужно в соответствии с действительным статусом лица: это важно для проверки личности и налоговой информации
Когда вы создаете профиль, нужно выбрать его вид: для физического или юридического лица. Делать это нужно в соответствии с действительным статусом лица: это важно для проверки личности и налоговой информации. Примечание
Изменять официальное название компании можно только в корпоративном аккаунте. Подробнее о том, как обновлять данные в платежном профиле…
Примечание. Изменять официальное название компании можно только в корпоративном аккаунте. Подробнее о том, как обновлять данные в платежном профиле…
Впоследствии вид профиля нельзя будет изменить. Поэтому убедитесь, что выбираете именно тот, который нужен вам.
- Для физического лица. Выберите этот вариант, если будете оплачивать покупки от собственного лица.
- Для юридического лица. Выберите этот вариант, если собираетесь платить от лица компании, организации, партнерства или учебного учреждения.
Создание нескольких профилей
Создать ещё один профиль можно при очередной покупке в сервисе Google. Если вы решите это сделать, во время регистрации вам нужно будет указать платежную информацию.
Зачем нужно несколько профилей
Советуем не создавать несколько платежных профилей, если вы собираетесь расплачиваться только от своего имени. Так информация обо всех ваших покупках будет храниться в одном месте.
Тем не менее иметь несколько профилей удобно, если:
- Вы хотите создать отдельные профили для физического и юридического лица, которые связаны с одним аккаунтом Google.
- Вы собираетесь оплачивать покупки от имени разных компаний или организаций.
- Вам нужно оплачивать покупки в разных странах. В таком случае для каждой страны требуется отдельный профиль.
Как создать профиль для другой страны
Изменить указанную в профиле страну или добавить ещё одну нельзя. Если вы переехали или хотите оплачивать покупки через сервис по всему миру, необходимо создать отдельный платежный профиль для каждой страны. Чтобы сделать это, следуйте приведенной ниже инструкции.
- Войдите в аккаунт и выберите .
- Найдите раздел «Платежный профиль» и рядом с пунктом «Страна» нажмите на значок Изменить..
- Выберите Создать новый профиль.
- В появившемся сообщении выберите Продолжить.
- В раскрывающемся списке выберите нужную страну и снова нажмите Продолжить.
- Укажите адрес своей электронной почты и нажмите Отправить.
Как принять приглашение к пользованию профилем
- В электронном письме с приглашением нажмите Просмотреть и принять.
- Ознакомьтесь с информацией и проверьте ее.
- Нажмите Принять.
Есть вопросы?
Сроки автоматических платежей
- Google Workspace, Essentials и Cloud Identity Premium. По окончании пробного периода начинается платная подписка: средства за использование сервисов списываются в начале следующего месяца с помощью указанного способа оплаты. Например, если платное обслуживание начинается в мае, первый платеж будет произведен в начале июня (и так далее).
- Регистрация домена. Мы начнем взимать плату, когда вы приобретете подписку на домен. Если для нее настроено ежегодное автоматическое продление, оно будет выполнено за семь дней до даты продления, а платеж будет произведен в начале следующего месяца.
Подробнее о счетах и платежах Google Workspace…
Я хочу добавить платежный адрес, но моей страны нет в списке
Для некоторых территорий требуется, чтобы платежный адрес, который указывается в настройках способа оплаты, и юридический адрес, выбранный при регистрации платежного аккаунта Google, находились в одной и той же стране. В этом случае указать другую страну в платежном адресе или изменить страну местонахождения платежного адреса в настройках аккаунта нельзя.
Если страны в адресах не совпадают, вы можете сделать следующее:
- Добавить новый способ оплаты, указав платежный адрес в нужной стране.
- Передать управление аккаунтом одному из партнеров Google, который сможет изменить для вас страну регистрации платежного аккаунта. Найти .
Начало использования новой кредитной карты
Как правило, авторизация новой карты происходит сразу после ее добавления. После этого картой можно пользоваться. Однако в некоторых случаях на это может уйти несколько часов.
Сроки проведения операций по кредитной карте
При настройке платежного аккаунта Google
Обслуживание начнется сразу после того, как вы укажете реквизиты действительной кредитной карты в новом платежном аккаунте. Иногда это происходит в течение нескольких часов.
При предоплате
Когда вы вносите предоплату, мы проверяем, достаточно ли на вашей карте средств для совершения платежа. Если это так, мы сразу же одобряем транзакцию. Подробнее о том, как выполнить платеж по предоплате или внести аванс…
Если ваш аккаунт был заблокирован из-за отклоненного автоматического платежа, вы снова получите к нему доступ после оплаты задолженности.
Для появления платежа в списке ваших транзакций может потребоваться несколько часов.
Исправление ошибок кредитной или дебетовой карты
Если вы видите одно из этих сообщений об ошибке, возможно, что проблема с вашей кредитной или дебетовой картой:
- Не удается обработать ваш платёж: низкий баланс на карте.
- Вы не можете осуществить перевод. Используйте другой способ оплаты.
- Вы не можете осуществить перевод.
- Вы не можете осуществить перевод: карта заблокирована.
- Исправьте информацию об этой карте или используйте другую.
Чтобы исправить ошибки, выполните следующие действия:
Проверьте данные карты, указанные в Google Pay актуальны
Частой причиной возникновения проблем с платежами являются недействительные и старые адреса для выставления счетов. Информацию можно обновить в Google Pay:
Удалите или обновите устаревшие карты
- На компьютере войдите в pay.google.com с помощью аккаунта Google.
- Найдите форму оплаты, которую вы пытаетесь использовать для оплаты покупки.
- Проверьте дату истечения срока действия указанных форм оплаты.
- Удалить или обновить все устаревшие формы оплаты.
Убедитесь, что почтовый индекс актуален
Если ваша кредитная карта зарегистрирована по другому адресу, это может привести к отказу в оплате. Убедитесь, что почтовый индекс соответствует текущему адресу.
- На компьютере войдите в pay.google.com с помощью аккаунта Google.
- Нажмите Способы оплаты.
- Найдите форму оплаты, которую вы пытаетесь использовать для оплаты покупки.
- Нажмите Редактировать.
- Проверьте, правильно ли отображается индекс в адресе для выставления счетов кредитной карты.
- В случае необходимости обновите почтовый индекс.
Попробуйте сделать покупку ещё раз.
Добавьте важные сведения
Если после появления сообщения об ошибке вы увидите инструкции, требующие загрузить в Google дополнительную информацию, сделайте это. Без них Google не сможет осуществить перевод на Ваш счет.
В случае вашей карты могут действовать определенные ограничения, которые мешают реализации сделки. Обратитесь в банк, выпустивший вашу карту, и узнайте причину отказа.
Как устранить неполадки
Общий способ оплаты отсутствует
Если общий способ оплаты недоступен, значит его нельзя использовать для этой покупки.
Ошибка «Общий способ оплаты недействителен»
Чтобы устранить эту проблему, администратору нужно:
- Откройте приложение «Play Маркет» .
- В левом верхнем углу экрана нажмите на значок меню Способы оплаты Изменить общий способ оплаты.
Я хочу вернуть деньги за покупку, совершенную с использованием общего способа оплаты
Запросить возврат средств за контент, приобретенный с помощью общего способа оплаты, может администратор семейной группы либо участник, совершивший покупку.
Возвращенные средства зачисляются на карту, которая используется в качестве общего способа оплаты.
Подробнее об отправке запроса и правилах возврата средств в Google Play…
Я не хочу, чтобы мой ребенок использовал общий способ оплаты
Если вашему ребенку ещё не исполнилось 18 лет и вы управляете его аккаунтом с помощью Family Link, настройте одобрение покупок, чтобы ограничить возможности использования общего способа оплаты.
Как пользоваться сервисом
Все операции проводятся онлайн или в магазинах, в которых безналичная оплата совершается в 1 касание. Расчет возможен через платежный терминал в любом магазине, где есть соответствующий значок.
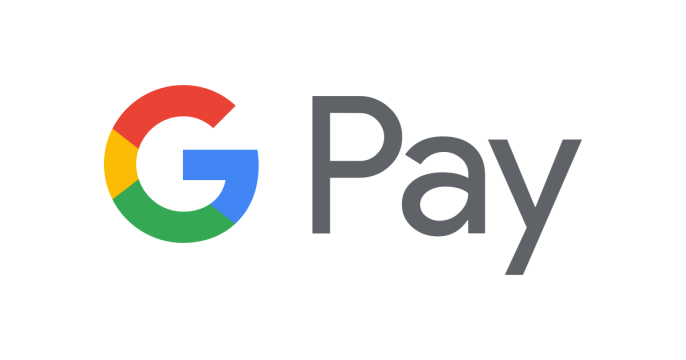 Рис.1 Такие значки можно найти на платежном терминале
Рис.1 Такие значки можно найти на платежном терминале
- придвинуть телефон ближе;
- подержать его рядом с терминалом дольше.
Расплачиваться за покупки можно и онлайн на всех сайтах, где есть соответствующий значок.
Также можно рассчитаться онлайн и при наличии логотипа Гугл кошелька.
Для безопасной передачи данных операции желательно проводить только на проверенных сайтах, которые осуществляют транзакции по технологии Verified by Visa или MasterCard SecureCode.
Поиск доступного способа оплаты
Кредитные и дебетовые карты
В аккаунт можно добавить следующие кредитные или дебетовые карты:
- American Express;
- Discover;
- JCB;
- MasterCard;
- Visa;
- Visa Electron.
Примечание. Некоторые из указанных типов карт могут в отдельных случаях не поддерживаться Google Play. Если ваша карта в списке поддерживаемых, но у вас все равно возникают проблемы с оплатой, обратитесь в свой банк или банк-эмитент карты. Если вы используете кредитную или дебетовую карту, в вашей выписке могут появиться пробные платежи.
Баланс Google Pay
В США и Великобритании вы можете использовать баланс Google Pay для оплаты покупок. Единственное условие – на счету должно быть достаточно средств, чтобы оплатить товар полностью.
Оплата со счета телефона
Некоторые устройства и тарифные планы позволяют оплачивать покупки через оператора связи.
Поддерживаемые операторы связи (США)
- AT&T
- Boost
- Sprint
- T-Mobile
- US Cellular
- Verizon
Операция будет видна в детализации вашего счета через 15 минут после совершения покупки.
Примечание. Вы можете получить SMS с пометкой «DCB» или «DCB_Association». Это сообщение генерируется автоматически и подтверждает, что в вашем аккаунте Google Play включена оплата через оператора связи.
Устранение неполадок при оплате со счета телефона
Если оплата через оператора связи недоступна, обратите внимание на следующее:
- Этот способ доступен только в приложении «Google Play Маркет». Вы не можете оплачивать покупки через оператора связи на сайте Google Play, используя компьютер или мобильный браузер.
- Ваш мобильный номер должен иметь хорошую репутацию у оператора связи.
- Если вы используете устройство с двумя SIM-картами, вставьте карту нужного оператора в первый слот, а второй оставьте пустым.
- Оплата через оператора невозможна на устройствах с настроенным root-доступом.
- Через некоторых операторов нельзя оплачивать подписки.
Убедитесь, что:
- вы не превысили лимит ежемесячных расходов, установленный оператором;
- ваше устройство и тарифный план позволяют покупать премиум-контент;
- ваше устройство поддерживает оплату с мобильного счета.
Отмена покупок
Если при оплате контента или приложения через оператора не удалось выполнить авторизацию, покупка будет отменена. В таких случаях рекомендуем обращаться за помощью к оператору.
Баланс и подарочные карты Google Play
С помощью баланса Google Play вы можете:
- приобретать приложения и цифровой контент в Google Play;
- оплачивать подписки в Google Play.
Как пополнить баланс Google Play
- активировать подарочную карту или промокод;
- внести наличные средства в ближайшем магазине.
Подробнее об использовании баланса Google Play и ограничениях на него…
PayPal
С помощью PayPal можно покупать приложения и цифровой контент в Google Play.
Важно! Если у вас активирован ключ безопасности PayPal, то вам необходимо добавить PayPal в аккаунт Google Play через браузер на компьютере или мобильном устройстве. Сделать это в приложении «Play Маркет» нельзя
Чтобы добавить PayPal, вставьте ссылку play.google.com/store/account в адресную строку браузера (например, Chrome или Safari) и выберите «Добавить способ оплаты». После этого вы сможете оплачивать покупки в приложении «Play Маркет» и на сайте Google Play с помощью PayPal.
Неподдерживаемые способы оплаты
Для оплаты покупок в Google Play нельзя использовать следующие способы:
- электронный перевод;
- банковский перевод;
- Western Union;
- Money Gram;
- виртуальные кредитные карты;
- медицинский сберегательный счет;
- транспортные карты;
- платеж с блокировкой средств на карте.
Другие страны
Если вашей страны нет в списке, вам доступны способы оплаты, указанные ниже.
Кредитные и дебетовые карты
В аккаунт можно добавить следующие кредитные или дебетовые карты:
- MasterCard;
- Visa;
- Visa Electron.
Примечание. Некоторые из указанных типов карт могут в отдельных случаях не поддерживаться Google Play. Если ваша карта в списке поддерживаемых, но у вас все равно возникают проблемы с оплатой, обратитесь в свой банк или банк-эмитент карты. Если вы используете кредитную или дебетовую карту, в вашей выписке могут появиться пробные платежи.
Неподдерживаемые способы оплаты
Для оплаты покупок в Google Play нельзя использовать следующие способы:
- электронный перевод;
- банковский перевод;
- Western Union;
- Money Gram;
- виртуальные кредитные карты;
- медицинский сберегательный счет;
- транспортные карты;
- платеж с блокировкой средств на карте.