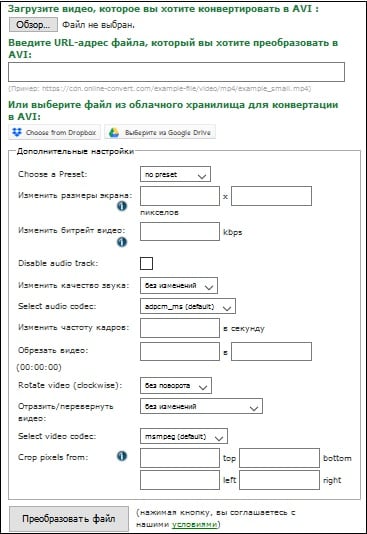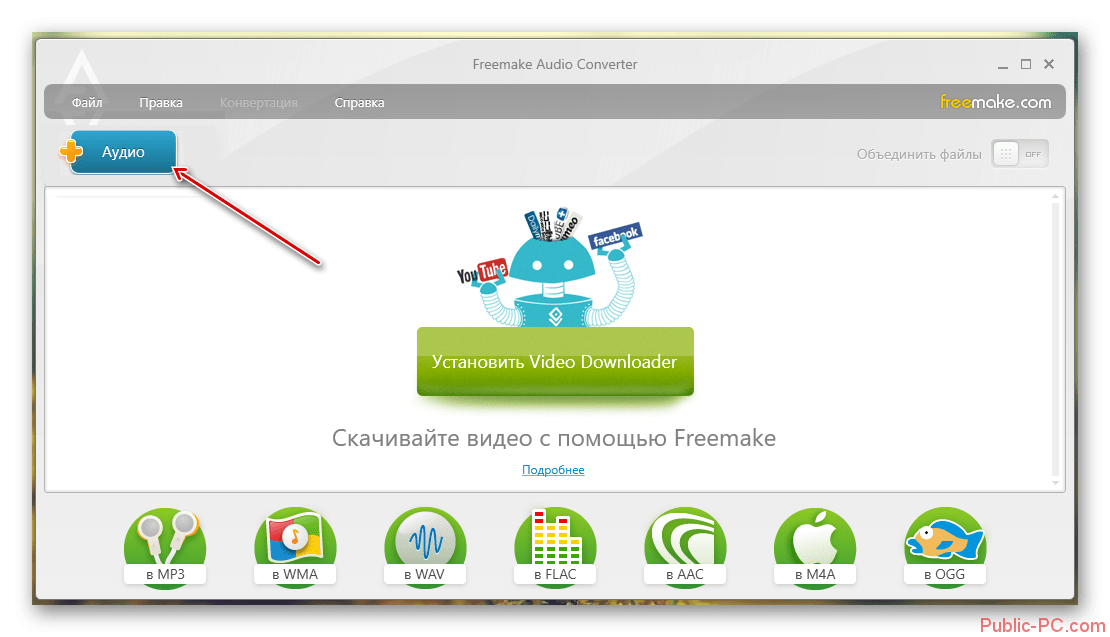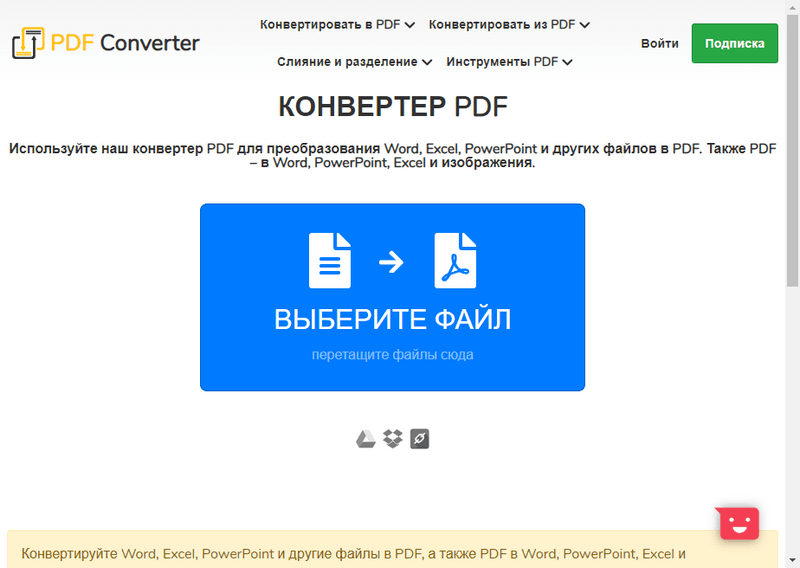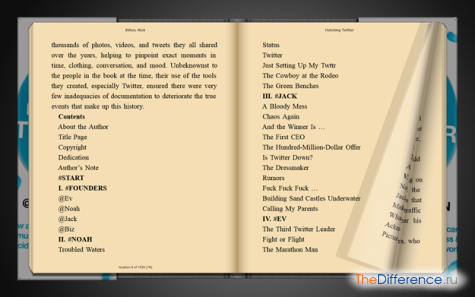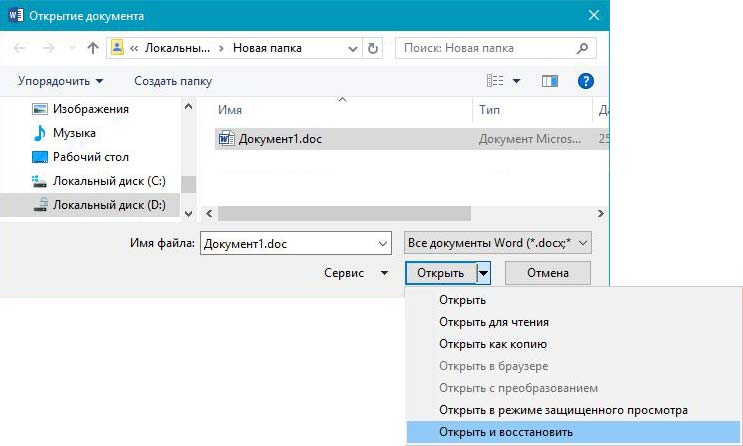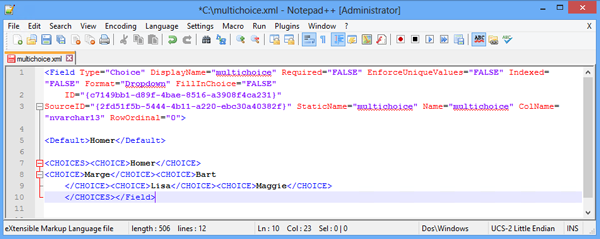Mp3 конвертер
Содержание:
- Топ-4 инструментов для для удаления звука из видео онлайн
- Конвертация видео в mp3 с помощью онлайн-сервиса
- Скачивание звука из Ютуб-ролика через расширение для браузера
- What is ytmp3.eu?
- Online audio converter
- Как конвертировать видео в MP3
- Более изощренный способ: извлечение Mp3 из Mp4 с помощью FFmpeg
- Как конвертировать WAV в MP3
- Выкачивание отрезка видео из потока
- Быстрый способ: конвертирование онлайн
- Достаем песню из видео в аудиоредакторе
- Девять способов извлечь музыку из видео.
- Как получить из видеоролика MP3 на компьютере
- .WAV VS .MP3
- OnlineVideoConverter — удобный сервис для конвертации видео в аудио формат
Топ-4 инструментов для для удаления звука из видео онлайн
Чтобы извлечь лишнюю музыку из видео, оставив только сам видеоряд, рекомендую воспользоваться следующими сетевыми сервисами:
Cloudconvert.com
Наиболее популярный в Рунете сервис для того, чтобы убрать звук из видеоролика – это англоязычный ресурс cloudconvert.com. Основное предназначение данного ресурса – это конвертация файлов из одного формата в другой (присутствует различные форматы документов, аудио, видео, презентации, шрифты и так далее). Нас же интересует возможность отделить видео от аудио онлайн, и сервис cloudconvert даёт нам такой функционал.
https://youtube.com/watch?v=VCWrzui-0MI
Для удаления музыки из видео с помощью сайта cloudconvert выполните следующие шаги:
- Перейдите на сайт cloudconvert.com;
- Кликните на кнопку «Select files» и загрузите ваше видео на ресурс;
Нажмите на кнопку «Select files» для загрузки вашего видео на ресурс
- Нажмите на кнопочку настроек (с изображением гаечного ключа), и в настройках «Audio codec» выберите опцию «None (remove audio track)», затем нажмите на «Okay»;
В настройках «Audio Codec» установите значение «none»
- Затем нажмите на кнопку «Start Conversion» внизу, и дождитесь окончания конвертации (полоска прогресса в самом верху);
- Нажмите на зелёную кнопку «Download», и скачайте результат к себе на ПК.
Audioremover.com
Второй англоязычный онлайн сервис, о котором я хочу рассказать – это audioremover.com. Его бесплатный функционал предназначен для отделения видео от музыки, весь процесс выполняется за пару кликов, а затем вы легко можете сохранить полученный результат к себе на диск. При этом ресурс способен обрабатывать лишь видеофайлы размером до 500 мегабайт.
Для работы с audioremover.com выполните следующее:
- Перейдите на ресурс audioremover.com;
- Нажмите на кнопку «Browse» и укажите сервису путь к вашему видео на жёстком диске вашего компьютера;
- Нажмите на «Upload» для загрузки данного видео на ресурс и его обработки;
- Нажмите на «Download video» для сохранения видео без звука на ваш ПК;
Загружаем видео в audioremover.com
Convert-video-online.com
Указанный сервис convert-video-online.com – это ещё один популярный в сети конвертер видео и аудио онлайн. Среди его достоинств – бесплатный характер и наличие русскоязычного интерфейса, что, несомненно, придётся по нраву многим русскоязычным пользователям. Стоит упомянуть, что этот инструмент не способен наложить музыку на видео при необходимости.
Чтобы вырезать аудио из видео с помощью данного сервиса выполните следующее:
- Перейдите на ресурс convert-video-online.com;
- Нажмите на кнопку «Открыть файл» и загрузите нужное видео на ресурс;
- Кликните на кнопку «Настройки» и установите там галочку рядом с опцией «Без звука»;
- Нажмите на «Конвертировать» и дождитесь окончания процесса конвертации;
- Сохраните полученный результат к себе на жёсткий диск.
В настройках конвертации активируйте опцию «Без звука»
Ezgif.com
Функционал сервиса ezgif.com довольно широк, позволяя выполнять различные операции по работе с видео (обрезка видео, изменение его размеров, добавление различных эффектов, конвертация в формат GIF et cetera). Нас же интересует функционал реверса, позволяющий прокрутить видео, что называется, «задом наперёд», и отключить на нём звук. Затем обработанное таким образом видео вновь прогоняется через данный ресурс, оно вновь приобретает нормальный вид, но уже без звука.
Для работы с ezgif.com выполните следующее:
- Перейдите на ресурс ezgif.com;
- Нажмите на кнопку «Обзор», и укажите сервису путь к нужному видеофайлу;
- Кликните на «Upload» для загрузки файла на ресурс;
- Выберите опцию «Mute sound» (выключить звук), а затем нажмите на кнопку «Reverse»;
- В самом низу нажмите на кнопку «Save» и сохраните результат на ПК;
- Затем вновь перейдите на данный ресурс, и загрузите на него ранее реверсивный вами файл;
- Вновь нажмите на «Reverse» — «Save», и сохраните на ваш компьютер файл уже в нормальной последовательности.
Процесс отделения аудио от видео в ezgif.com
Конвертация видео в mp3 с помощью онлайн-сервиса
Способ позволяет вырезать аудио из youtube видео в онлайне, без загрузки специальных приложений. Сайтов-конвертеров существуют тысячи, но на большинстве из них назойливая реклама и ограничения качества. Для примера был выбран один из самых лучших сервисов – Online Video Converter Pro.
Инструкция:
Пожалуй, это самый быстрый способ того, как из видео извлечь звук и сохранить в MP3. Провернуть эти три простых шага сможет как второклассник, так и пенсионер, плохо ладящий с компьютерами. Не нужно самостоятельно загружать видео, регистрироваться, отправлять СМС, подтверждать почтовый адрес и т.д. Работает на Android смартфонах и планшетах.
Недостатки:
Скачивание звука из Ютуб-ролика через расширение для браузера
С помощью браузерного расширения на компьютере извлечь музыку из Youtube-видео тоже очень просто. Главное – подобрать качественный и регулярно обновляемый плагин. Он работает как дополнение, которое расширяет возможности интернет-браузера.
Инструкция написана на примере YouTube Video Downloader. Этот официальный плагин имеет оценку 4.5 звезды из 5 на основе 12 тыс. голосов. Есть версии для Google Chrome, Edge, Opera, UCbrowser и Vivaldi.
Расширение для бесплатного скачивания музыки из Ютуб-видео идет в составе пакета CrossPilot
Вот, что нужно сделать после активации:
- Зайти на Ютуб и открыть видео, из которого планируете достать озвучку. Расширение предупредит о новой кнопке скачивания окошком на английском языке. Нажать Done.
Расширение для бесплатного скачивания музыки из Ютуб-видео идет в составе пакета CrossPilot
Кликнуть по многоточию рядом с появившейся кнопкой загрузки роликов. Появится ниспадающее меню, в самом низу которого следует кликнуть по зеленой строке Convert to MP3.
Обратите внимание на пометку Beta — в настоящий момент опция находится на тестировании
В дальнейших настройках вы получите возможность выбрать битрейт (от 64 до 320 кбс) и выделить отрезок видеоролика, если нужно сохранить только часть озвучки. После останется нажать зеленую кнопку Download.
Расширение позволит не только вытянуть звуковую дорожку с нужного эпизода, но и настроить качество
Через несколько секунд готовый трек в формате MP3 будет на жестком диске. Обработка и загрузка длинного файла может занять несколько минут (также зависит от скорости интернета).
Скачанный файл вы без труда найдете в папке с загрузками
Преимущества:
- автоматическое скачивание и конвертация за три клика;
- настройка качества звука;
- частичный экспорт аудио-сопровождения.
Недостатки:
What is ytmp3.eu?
ytmp3.eu is a YouTube to MP3 Converter 2021 that can convert in high-quality output the MP3 format. Our youtube converter can convert YouTube MP3 to 320kbps for Premium Audio Quality. We process your submission in a few seconds, depending on the length of Youtube video. Our web application can be accessed from all platforms: Android, iOS, Windows, Mac OS, and Linux.
Everything is free, mobile friendly, having no limits of video conversions per day.
The download speed depends on your internet speed and of course of our server. Having no limits, the download speed must be influenced by the number of users active on site at that moment. We try to upgrade our download servers every month in order to provide a good user experience. Our server can send files to each user with a speed up to ~50Mb/s. We apologize in advance if our server is too busy and your download speed is slower.
Firefox & Chrome Addons
We offer you a very good alternative to convert faster and multiple files at the same time by using Firefox or Chrome Addon. For more details take a look at the main menu. (see top of page)
Audio Effects
You can add multiple sound effects to any audio after your conversion finishes, just to make your audio to sound perfect. Settings like Bass, Medium or Treble Adjuster are available. Volume Adjuster, Audio Playback Speed Changer or Audio Stereo Expander are other settings which are also available. You can press the button «Preview» in order to get a audio preview of the applied selected effects. When you like it, just press the «Download» button.
Audio Trimmer
You can trim any Audio after you convert it. After audio conversion, select the interval that you want to trim from audio and click on «Download». The process is very fast, instantly. Also other audio effects are available after video conversion ends.
Length Limits
MP3 320kbps — up to 24 hours & 30 minutesMP3 128kbps — up to 24 hours & 30 minutes
Terms of Use
Use of the Website is not permitted where prohibited by law, regardless of the download use purpose. The website should be used for Non Copyrighted Content only. If the use of the Website is not prohibited by law in your country, then you can use the files that you download only for personal use/private purposes. You are not allowed to distribute them. For commercial use, we strongly recommend you to purchase them from singer, youtuber, supporting their work. The downloaded files cannot be used for commercial use because of the Copyright Law. By using this site you accept this law. Applying it, you respect the authors of the files, too. Thank you for understanding.
Copyright ytmp3.eu |
Online audio converter
Один из наиболее популярных и доступных ресурсов для того, чтобы вырезать звуковую дорожку из своего видеоролика – это Online audio converter.
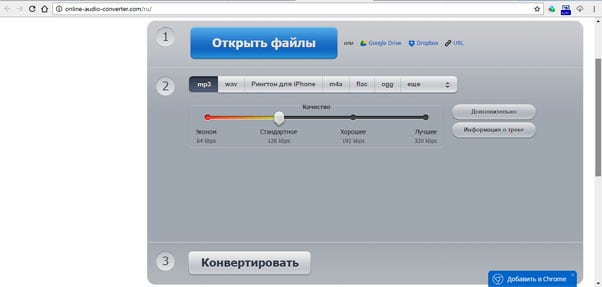
Конвертер видео online-audio-converter
- Чтобы воспользоваться его функционалом зайдите на сайт, нажмите на кнопку «Открыть файлы».
- И загрузите на ресурс нужный вам видеофайл (максимальный размер 2 гигабайта).
- Затем выберите формат аудио, в котором вы хотите получить аудиодорожку (mp3, wav, m4a, flac и др.).
- Нажмите на кнопку «Конвертировать» и дождитесь окончания конвертации.
- После этого вы получите возможность сохранить аудиофайл к себе на компьютер с помощью кнопки «Скачать», также есть возможность разметить аудио на Google Driver или Dropbox.
Как конвертировать видео в MP3
Работа в программе ВидеоМАСТЕР порадует даже начинающих пользователей. Меню продумано таким образом, чтобы назначение кнопок и последовательность необходимых действий угадывались интуитивно. Чтобы конвертировать видео в MP3 следует предпринять ряд описанных ниже действий.
Шаг 1. Устанавливаем софт
Для начала работы требуется скачать видео конвертер. Файл весит всего 43 мегабайта, поэтому потребуется лишь несколько минут. Дождитесь завершения загрузки и установите программу на компьютер с помощью «Мастера установки». На рабочем столе появится ярлык конвертера. Кликните по нему дважды левой кнопкой мыши для запуска ВидеоМАСТЕРА и начните работу.
Шаг 2. Добавляем видеофайлы
В основном окне программы, на панели слева, вы увидите кнопку «Добавить». Кликните по ней, чтобы перейти к папкам на компьютере. Выберите видео, которое нужно перевести в мп3. Вы можете добавить сразу целую папку с видео. ВидеоМАСТЕР умеет работать практически с любыми форматами от самых популярных до малоизвестных: AVI, WMV, MOV, ASF, MPEG и другие.
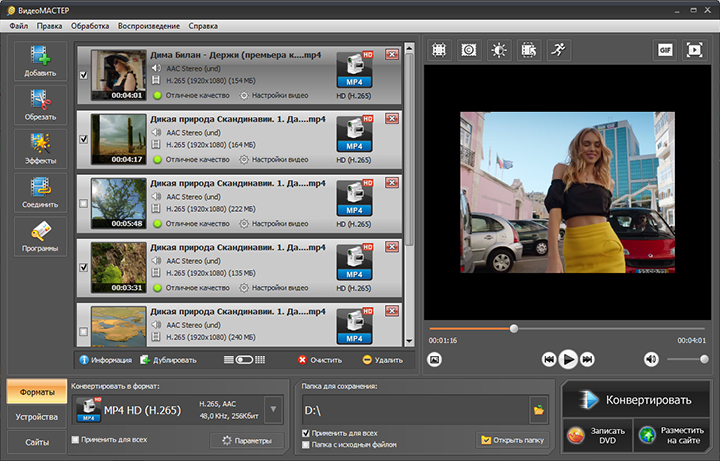
Выберите файлы для конвертации в MP3
После нажатия кнопки «Открыть», отмеченные ролики отобразятся в конвертере. Отметьте галочками видео, которые собираетесь превратить в аудиофайлы.
Наш конвертер MP3 позволяет работать не только с файлами, расположенными на жёстком диске. Увидели на YouTube или во ВКонтакте клип на любимую песню и хотите прослушивать её отдельно от видеоряда? Скачайте ролик с помощью программы! Для этого нажмите «Файл» –> «Скачивание видео с сайтов». Теперь кликните по кнопке «Вставить ссылку» и введите адрес нужного видеоматериала.
Шаг 3. Калибруем настройки MP3 формата
Когда всё будет готово, нажмите кнопку «Форматы», расположенную в левом нижнем углу. В списке выберите «Аудио форматы». Нас интересует пресет «Звук в формате MP3» — найдите его и кликните по нему мышкой.
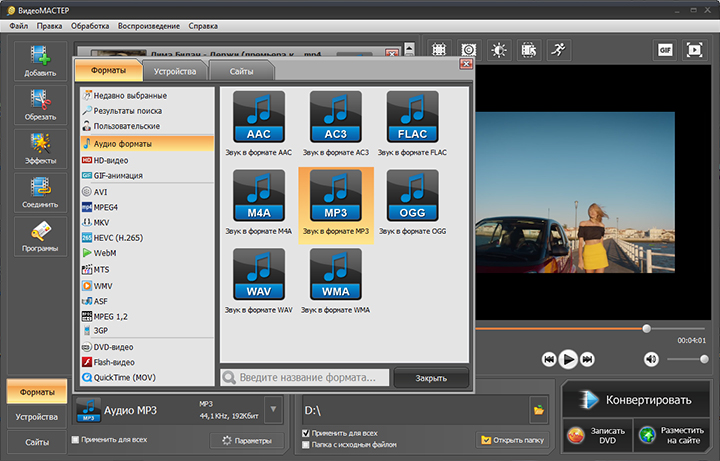
Выберите в каталоге нужный вам формат
В принципе, этого достаточно, чтобы конвертер видео в аудио выполнил работу. Но если вы хорошо разбираетесь в параметрах звуковой дорожки, то можете вручную выставить желаемые настройки аудио. Для этого перейдите в раздел «Параметры». MP3 converter ВидеоМАСТЕР позволяет:
- Менять каналы. При необходимости вы можете переключаться между Моно (одноканальное воспроизведение звука) и Стерео (многоканальное воспроизведение, дающее реалистичное объёмное звучание).
- Устанавливать битрейт. Этот параметр определяет количество данных в единицу времени, которое необходимо для передачи аудиопотока. Чем ниже вы выставите битрейт, тем меньше будет весить итоговый файл.
- Отрегулировать частоту дискретизации. Чем выше данный параметр, тем более качественный звук вы получите на выходе.
- В разделе «Звук» можно повысить или понизить громкость воспроизведения.
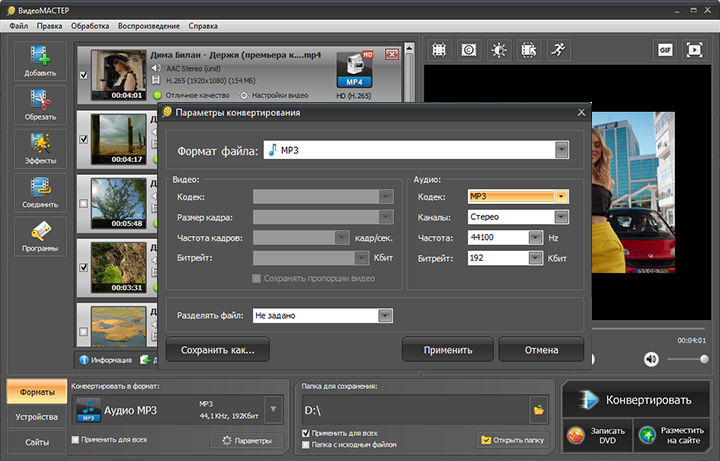
Калибруем настройки MP3
Благодаря подобным возможностям, вы не просто извлекаете аудио из ролика, но и повышаете его качество, а также регулируете размер будущего файла.
Шаг 4. Превращаем видео в аудио
Когда вы зададите все необходимые параметры, можно будет приступать к процессу преобразования. Укажите папку, куда хотите сохранить готовую запись. Кликните по кнопке «Конвертировать» – вы найдёте её справа внизу.
Теперь нужно подождать, пока закончится процесс обработки. Это не займёт много времени – конвертер в MP3 ВидеоМАСТЕР переформатирует любой файл очень быстро. По завершении процедуры, вы сможете прослушать извлечённую аудиодорожку. Если потребуется, отредактируйте её прямо в программе.
Более изощренный способ: извлечение Mp3 из Mp4 с помощью FFmpeg
Эта альтернатива на самом деле работает быстрее, но, к сожалению, менее удобна для пользователя, поскольку она предполагает использование терминала. Во всяком случае, можно попробовать.
Шаг 1. Начните с загрузки FFmpeg с сайта. Извлеките архив.
 Загружаем FFmpeg
Загружаем FFmpeg
Шаг 2. Нажмите Shift и щелкните мышью по папке bin. Выберите «Открыть командное окно» из контекстного меню. В качестве альтернативы вы можете войти в папку bin и ввести cmd в адресной строке проводника, и он откроет командную строку в этом месте.
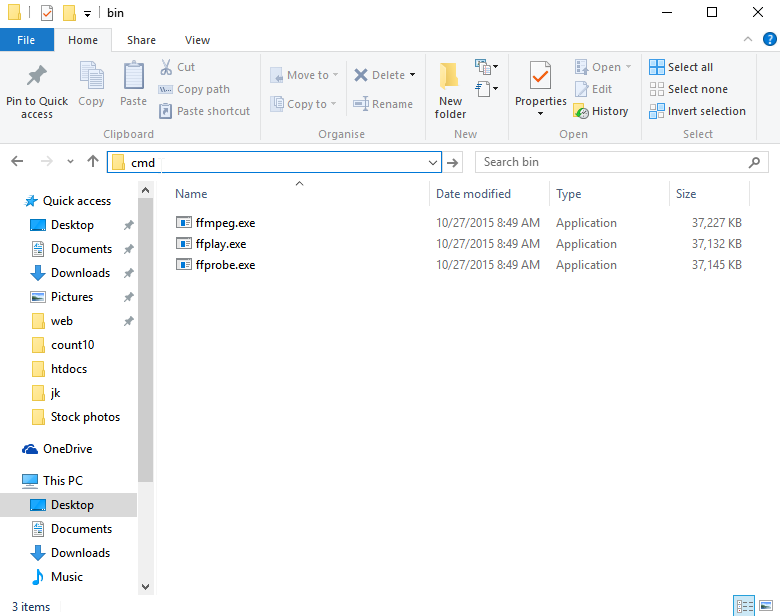 В папке bin и вводим команду cmd
В папке bin и вводим команду cmd
Шаг 3. Теперь, когда вы находитесь в терминале, все, что только потребуется от вас, это ввести следующую команду:
 Вводим команду
Вводим команду
ffmpeg -i mp4path mp3path
Вот как он должен выглядеть в терминале:
 Окно в терминале с введенной командой
Окно в терминале с введенной командой
И как будет выглядеть код сразу после внесения изменений:
 Код после внесения изменений
Код после внесения изменений
Теперь видео, которые вы открываете с помощью этой программы будут преобразовываться в аудио.
Как конвертировать WAV в MP3
Существует несколько вариантов преобразования формата WAV в MP3. Например, вы можете воспользоваться специальными онлайн-сервисами или программами для компьютера. В этой статье мы рассмотрим последний вариант, а точнее несколько программ, с помощью которых вы можете выполнить конвертацию файлов.
Вариант 1: Movavi Video Converter
Данная программа была разработана для преобразования видео самых разных форматов, но при этом она может быть использована и для преобразования аудио-форматов. К сожалению, это решение не лишено определённых недостатков. Оно распространяется на платной основе, но имеет период демонстрационного использования, длящейся одну неделю. Плюс, у этой программы достаточно сложный интерфейс для новичка.
Но несмотря на все минусы, использование этой программы для конвертации видеофайлов не составит особого труда, если изучить представленную инструкцию:
- Выполните запуск программы. После этого нажмите на кнопку «Добавить файлы». В контекстном меню потребуется выбрать «Добавить аудио». Также нужный файл можно просто перенести из «Проводника» в рабочую область программы.
- Ожидайте загрузку файла в интерфейс программы. Когда загрузка будет завершена, перейдите во вкладку «Аудио», что расположилась ниже. Там среди предложенных форматов нужно будет выбрать «MP3».
- Теперь вам останется только воспользоваться кнопкой «Старт» для запуска процесса конвертации аудио.
Вариант 2: Freemake Audio Converter
Помимо своего основного приложения – Freemake Video Converter, разработчики позаботились о дополнении, которое позволяет конвертировать быстро и качестве аудиозаписи разных форматов. Из недостатков этого программного решения можно отметить меньшее число доступных для конвертирования форматов файлов, чем в той же Movavi. Однако это решение полностью бесплатно и всё-таки поддерживает все основные форматы аудио.
Процесс преобразования аудиофайлов из WAV в MP3 через программу Freemake выглядит следующим образом. Рассмотрим сам процесс более подробно:
- Когда скачаете и установите программу на свой компьютер, инициируйте её запуск. В верхней левой части нажмите на кнопку в видео плюса с надписью «Аудио».
- Затем программа предложит выбрать на компьютере файл, с которым вы будете работать далее. Это делается с помощью специального окна выбора, которое будет открыто автоматически. В нём потребуется указать путь до файла.
- Затем среди доступных форматов в нижней части окна выберите «в MP3».
- В интерфейсе программы сразу же откроется окошко настроек параметров конвертации файла. Здесь вам нужно будет указать, куда требуется сохранить готовый результат и подтвердить начало процесса, воспользовавшись кнопкой «Конвертировать».
- Готовый результат вы сможете найти в ранее указанной папке.
Вариант 3: Free WMA MP3 Converter
Это более «ограниченное» приложение, чем те, что были рассмотрены ранее. Дело в том, что его функционал рассчитан только на преобразование лишь некоторых форматов файлов. Однако, несмотря на более скудный функционал, это приложение подходит для нашей задачи.
Процесс конвертации файлов WAV в MP3 с помощью Free WMA MP3 Converter выглядит следующим образом:
Когда завершить установку программу и запустите её, обратите внимание на блок «Options». Там нужно будет вызывать меню «Settings», кликнув по соответствующей надписи.
Тут, во вкладке «Output», выберите папку на компьютере, куда будет сохранятся готовый результат конвертирования
Вы можете вписать путь самостоятельно или воспользоваться кнопкой «Browse», которая расположена рядом.
Вернитесь в главное меню программы, закрыв окно настроек. Найдите во вкладке «Main» пункт «WAV to MP3» и нажмите на него.
Откроется окно, в котором нужно будет выбрать файл для преобразования и запустить процесс конвертации. Вам останется только выбрать этот файл и подождать, пока процесс конвертации завершится.
Все программы, рассмотренные в этой статье, имеют примерно одинаковые характеристики и возможности. Их различие может быть выражено только в немного разном интерфейсе, наличии каких-либо дополнительных функций и т.д. Вы также можете использовать какую-то другую программу, которая не была рассмотрена в этой инструкции. Скорее всего алгоритм взаимодействия с ней будет примерно похожим.
Выкачивание отрезка видео из потока
Как видите, такими простыми манипуляциями можно выкачать видео, которое проигрывается в видеоплеере на сайте в браузере. А если видео весит несколько ГигБайт, а вам из него нужен только кусочек, к примеру 2 минуты в середине видео?
Здесь я вижу два варианта решения данной задачи:
- Качаем видео полностью, потом отрезаем нужный кусочек в программе-видео редакторе VirtualDub, Sony Vegas или другой.
- Вариант, о котором идет речь ниже.
Определяем ссылку на видео-поток со смещением
Первым делом с помощью Firebug нам нужно определить какой вид будет иметь ссылка (URL) на видео, если его начать проигрывать с определенной позиции.
Очистим окно отладки Firebug от запросов, которые мы раньше рассматривали. Для этого нажмем Очистить(Clear) на панели инструментов:

В плеере, где воспроизводится видео, делаем смещение позиции на то время, с которого нам нужно загрузить видео. Нажимаем на кнопку проигрывания и начинаем искать в окне отладки Firebug (Net) строку с запросом, который больше всего подгружает данных.
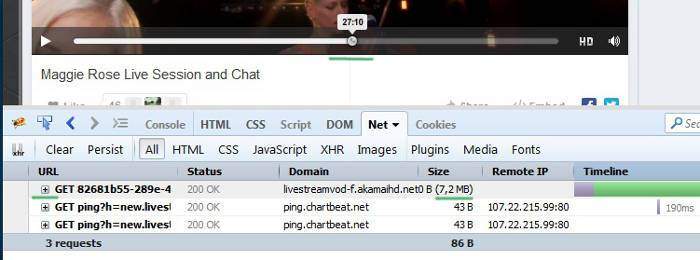
Теперь будем анализировать тот запрос что мы нашли, для получения более детальной информации клацнем в начале строчки знак плюс (+), снизу под названием запроса раскроется информационная панель, переходим в ней на вкладку Ответ (Response) и начинаем анализировать ссылку. Если сравнить ее с предыдущей, по которой мы качали полное видео, то в текущей в конце добавился кусочек строчки «&seek=2658», который дает команду потоковому серверу что нужно начать выдачу потокового видео с указанным смещением.
Теперь остается клацнуть ПКМ на ссылке, что местит подстроку «&seek=2658» и скопировать ее в буфер обмена (Copy Location).
Выкачиваем видео при помощи VLC
Осталось только выкачать видео по данной ссылке с нужным нам размером по времени, например 2 минуты. В этой задаче нам поможет многофункциональный медиаплеер VLC, который умеет проигрывать, и записывать видео с разных источников, а также генерировать видео-вещательный поток по сети (и еще много всего).
Запускаем плеер VLC, идем в меню Медиа (Media) и выбираем пункт Открыть Устройство Видеозахвата (Open Capture Device):
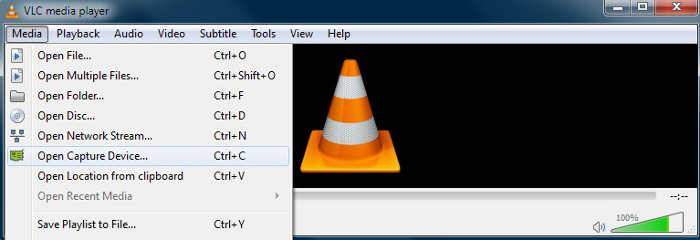
В окне что откроется мы можем выбрать откуда будем записывать видео, это может быть видео-устройство, рабочий стол текущего компьютера. Когда искал способ записать видео то думал просто сделать захват рабочего стола, а на рабочем столе открыть в браузере проигрывание видео на полный экран. И что вы думаете? — это работает, да вот только звука нет в записи видео, поэтому я бросил эту затею и начал искать другие способы.
Мы не зря в предыдущем шаге скопировали в буфер обмена ссылку на видео-поток, поэтому идем в пункт меню Медиа(Media) — Открыть URL (Open Network Stream).
В поле Введите сетевой адрес(Please enter a network URL) вставляем адрес потока, который мы скопировали в буфер обмена на предыдущем шагу(анализ запросов в Firebug).
Возле кнопки Воспроизвести(Play) нажимаем стрелочку и выбираем Конвертировать(Convert).
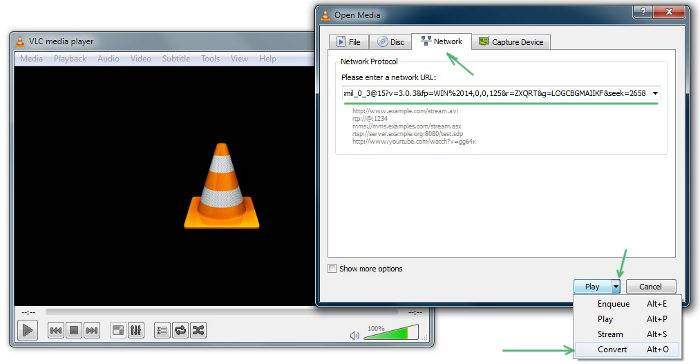
В открывшемся окне в секции Настройки (Settings) есть чекбокс(поле для галочки) — Проигрывать результат (Display the output), в случае если его установить то загружаемое и конвертируемое видео будет отображаться в плеере, но это удобство в свою очередь немного замедлит процесс записи видео.
В поле Конечный Файл(Destination file) жмем кнопку Обзор(Browse) и указываем имя файла и папку, в которую он будет записываться.
В секции Профиль(Profile) есть выпадающий список с заготовками настроек для конвертации видео из входного потока, здесь можно ничего не менять и оставить профиль MP4, а можно поэкспериментировать и все настроить как вам нужно — здесь уже сами решите.
Жмем кнопку Старт(Start) и ожидаем начала записи видео.
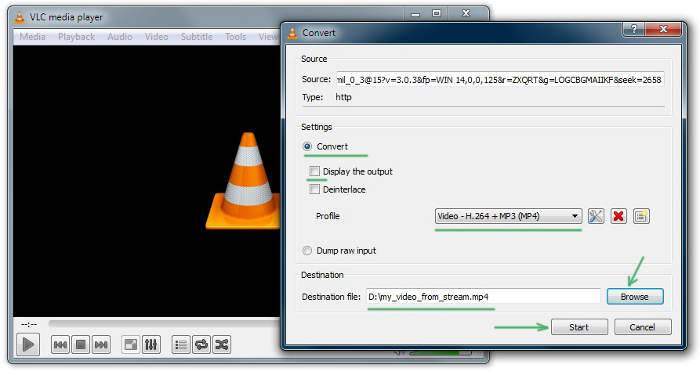
Начнется процесс записи видео, ползунок проигрывания будет перемещаться а возле него слева будет отображено время — длительность видео, которое уже записано. Ожидаем некоторое количество времени, чтобы записать всю необходимую длину видео. Когда нужная длина видео записана то нажимаем Остановить (Stop Playback).
Все, видео записано в указанный нами раньше файл, его можно смотреть и использовать.
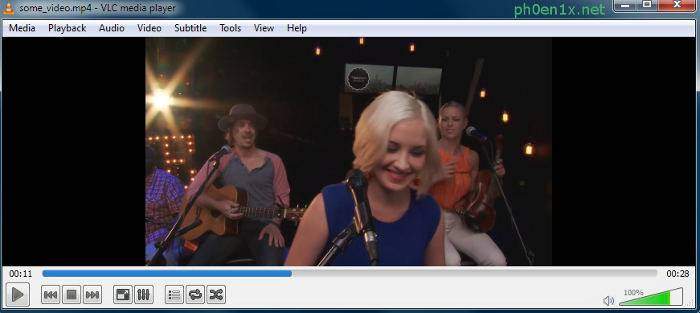
Быстрый способ: конвертирование онлайн
Конвертируйте видео в MP3 в наилучшем качестве с помощью любого бесплатного онлайн-конвертера. Просто загрузите свое видео и скачайте преобразованный MP3 файл в одно мгновение. Онлайн сервис, который будет рассмотрен в этом примере поддерживает около 50 форматов файлов, среди которых помимо самых распространенных следующие:
- FLV;
- WMV;
- MOV;
- RAM.
Шаг 1. Перейдите на сайт конвертера. Выберите видео с вашего компьютера. Вы также можете вставить URL видео, которое уже загружено в интернет. В этом случае вам не придется скачивать видео, а только музыку, которая была в нем.
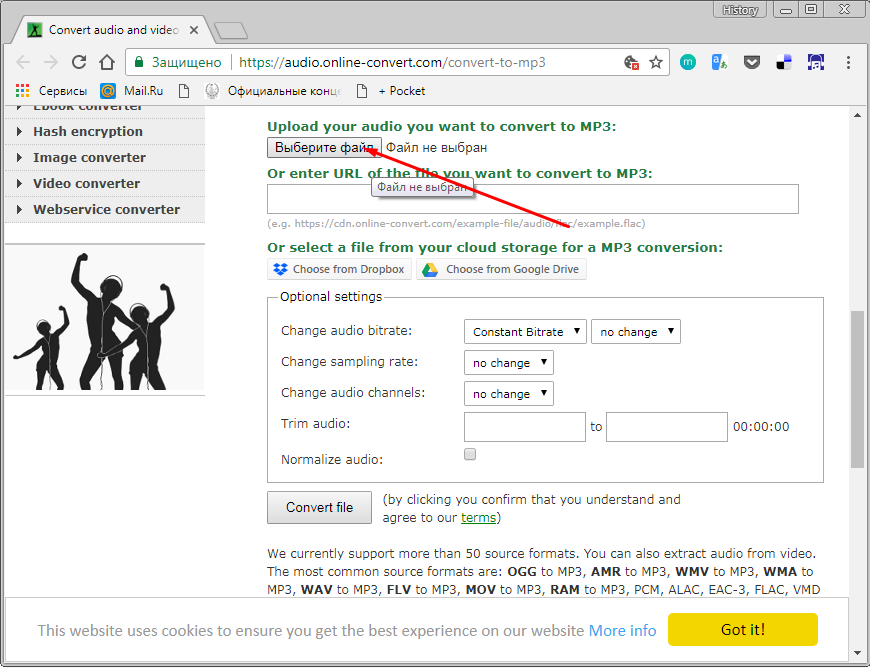 Переходим на сайт конвертера и добавляем видео
Переходим на сайт конвертера и добавляем видео
Шаг 2. Нажмите на кнопку «Convert file».
 Нажимаем «Convert file»
Нажимаем «Convert file»
Шаг 3. Как только вы запустите конвертацию, вы сможете видеть прогресс на своем экране. Дождитесь завершения процесса и скачайте свой аудиофайл. Он будет иметь то же имя, что и исходное видео.
 Дожидаемся завершения процесса и скачиваем свой аудиофайл
Дожидаемся завершения процесса и скачиваем свой аудиофайл
Это основные способы извлечения аудио дорожки из видео файла. Конечно же, это не все, подобных программ и сервисов масса на просторах интернета. Опробуйте их и найдите тот, что подходит именно вам.
Достаем песню из видео в аудиоредакторе
Рассмотрим способ на примере редактора АудиоМАСТЕР. Софт предлагает специальный режим работы для отделения звука от видео, что делает процесс быстрым и понятным.
Скачать сейчас
Cледуйте пошаговой инструкции, как вырезать музыку из Youtube видео без потери качества.
- Запустите аудиоредактор. В стартовом меню выберите функцию извлечения звука из видеофайла.
В аудиоредакторе предусмотрен особый режим работы для извлечения звука из видео
Найдите скачанную с YouTube видеозапись и загрузите в программу. АудиоМАСТЕР не ограничивает вас в размере или длительности файла, это может быть как трехминутный музыкальный клип, так и полуторачасовое интервью или фильм.
В следующем окне укажите формат будущего аудиофайла, выбрав вариант из предложенных – МП3, WMA, FLAC и др.
Если вы хотите вырезать аудиодорожку из Ютуб-ролика целиком, жмите кнопку «Извлечь звук» сразу после выбора формата и качества. Чтобы вытащить звук из конкретного фрагмента видео, вам нужно выделить этот эпизод в окне воспроизведения с помощью бегунков. Для точности можете указать время начала и конца отрывка, заполнив специальные ячейки.
Отметьте на дорожке отрывок, который вы хотите вытащить из ролика
В этом же окне можно выбрать уровень качества. От этого показателя зависит не только чистота звучания, но и его вес. Если вам нужен компактный файл, который можно залить в интернет, выбирайте «Нормальное качество». Если объем значения не имеет, то «Лучшее».
Когда все будет готово – запускайте процесс извлечения. Не забудьте указать место сохранения и название файла.
Извлечение песни из видеоклипа с YouTube занимает в АудиоМАСТЕРЕ пару секунд
Готовый файл не только мгновенно окажется в выбранной папке, но и откроется на монтажном столе редактора. Там его можно будет прослушать и при желании подкорректировать (убрать шумы, нормализовать громкость, сделать речь более разборчивой, вырезать лишнее из середины записи, добавить спецэффекты и т.д.).
После сохранения вы сможете отредактировать полученную аудиозапись
Это один из самых простых и универсальных способов вытащить аудио дорожку из видео с Ютуба. Нужная функция доступна сразу после запуска программы. Размер исходного видео не имеет значения. Можно вытащить только часть композиции, отредактировать и сохранить ее в любом популярном формате с настройкой качества.
Девять способов извлечь музыку из видео.
1. FreeVideoToMP3Converter.
Начнем, пожалуй, с бесплатной программы без всевозможных дополнительных возможностей. Скачать ее можно с официального сайта dvdvideosoft. com
При установке будьте внимательны, т.к. вам попробуют установить дополнительное ПО, поэтому просто читайте и убирайте ненужные галочки.
После установки откройте программу и добавьте видео, выберите папку для конечного файла mp3 и нажмите «Конвертировать».
Единственный минус FreeVideoToMP3Converter состоит в том, что отсутствует возможность выделения отдельного фрагмента видео, но это можно исправить с помощью статьи, упомянутой выше.
Второй в нашем обзоре мы рассмотрим программу Format Factory. Во время установки также будьте внимательны и смотрите, где ставите галочки!
После установки откройте программу и выберите «Аудио» → «Mp3», как на картинке ниже:
И последним шагом нажмите «Click to Start»:
Теперь можете прослушать аудио файл. Сразу отмечу, качество звука улучшается не сильно. Но эта программа обладает большим функционалом, и, думаю, она еще не раз будет встречаться в наших будущих статьях.
3. Видеомастер.
Эта программа обладает хорошим функционалом, но, к сожалению, не бесплатна. После установки есть возможность бесплатного использования в течение 3 дней, что, в принципе, для кого-то может оказаться достаточным. Скачать ее можно на сайте video-converter. ru
Итак, установка прошла без «впаривания» дополнительных приложений, дополнений и плагинов, поэтому перейдем к сути.
В главном окне для добавления видео нажмите кнопку «Добавить» или перетащить файл в область посередине окна:
Затем нажмите кнопку внизу окна «Конвертировать в формат» и mp3:
Изменить битрейт, частоту или канал формата можно, нажав кнопку «Параметры». Также не забудьте указать папку, куда будет сохраняться полученный файл (по умолчанию – это папка «Мои видеозаписи» на диске С). После этого нажмите «Конвертировать» и по завершении перед вами появится сообщение:
Теперь нажмите «Открыть папку» и можете прослушать получившийся файл mp3.
4. Видеоконвертер Movavi.
Эта программа также не бесплатна, но ей можно бесплатно пользоваться в течении 7 дней. На все файлы, обработанные в пробный период, будет налаживаться водяной знак. Скачать ее вы сможете с официального сайта Movavi на сайте movavi. ru
Во время установки программы предложат бесплатные элементы Яндекса, так что будьте внимательны!
После установки нажмите «Добавить» для добавления видео. Далее в строке «Профиль» выберите формат файла mp3 и укажите папку, в которой будет сохраняться полученный файл. При желании можно выбрать отдельный фрагмент из всего файла. Затем нажмите «Старт»:
Также периодически будет появляться уведомление, напоминающее, что программа бесплатна всего 7 дней. Нажмите «Продолжить»:
По завершении конвертирования папка с готовым аудио файлом откроется автоматически.
Еще одна неплохая программка для извлечения аудио из видео. Простая в установке и в использовании. Правда, у меня она распознала не все форматы видео файлов, но конвертировала достаточно быстро:
Достаточно просто указать, где расположен видео файл и нажать «Start». А mp3 файл сохранится в ту же папку с видео.
6. KMPlayer.
Следующей программой в нашем списке будет KMPlayer
И хочу обратить ваше внимание на то, что эта программа также является бесплатной!. Откройте видео файл и нажмите правой кнопкой мыши
Выберите «Захват» → «Захват аудио»:
Откройте видео файл и нажмите правой кнопкой мыши. Выберите «Захват» → «Захват аудио»:
В открывшемся окне можно оставить все без изменений, кроме места, куда сохранится полученный аудио файл.
Скачать эту программу можно с официального сайта free-video-converter. ru
.
Вовремя установки вам попытаются «попутно» установить элементы Яндекса и Uniblue Driver Scanner.
Ну, а после установки нужно просто «Добавить файл», выбрать качество mp3 и нажать «Конвертировать»:
Продолжим наш обзор онлайн сервисами.
8. Online convert to mp3.
Перейдите на сайт audio.online-convert. com
и выберите «Аудио конвертер» → «Конвертировать в mp3». Затем укажите путь к видео, воспользуйтесь «Дополнительными настройками», если необходимо и нажмите «Преобразовать файл»:
По завершении вам предложат скачать mp3 файл на ПК.
9. Онлайн аудио конвертер.
Введите в адресной строке audio-converter. io
и перед вами откроется следующее окно:
Здесь нажмите «Открыть файлы» и укажите путь к видео. Далее выберите тип файла mp3 и нажмите «Конвертировать». После завершения скачайте аудио файл на свой компьютер.
Это видео заставит вас улыбнуться:
Успехов Вам и всего доброго!
Вас также могут заинтересовать такие статьи:
Как получить из видеоролика MP3 на компьютере
Запустите его и следуйте дальнейшей инструкции:
В окне редактора найдите кнопку «Добавить файлы» и нажмите её;
В проводнике выберите свой исходный файлы видео, из которого нужно сделать MP Программа поддерживает множество популярных форматов видео: AVI, MPEG, MP4, DIV, MOV, 3GP и др.; Когда он откроется, вы увидите небольшое окно, где нужно указать имя будущего музыкального файла. По умолчание устанавливается название видео
Но это не столь важно, вы сможете назвать его иначе уже после конвертирования; В нижней части можно заметить путь на вашем компьютере. Он указывает, куда программа поместит аудио файл
Для его изменения нажмите крайнюю кнопку напротив строки и укажите другой путь;
На панели инструментов есть кнопка «Теги». С её помощью можно добавить в файл дополнительное описание. Например, напишите исполнителя песни, альбом трека, год выхода, комментарий;
Последний блок настроек внизу дает возможность настроить качество будущей композиции: среднее, экономное или наилучшее. Здесь можно добавить один из предложенных пресетов; Чтобы получить музыкальный файл, нажмите внизу кнопку «Конвертировать».
.WAV VS .MP3
Наиболее заметное различие между файлами MP3 и WAV заключается в том, что последние имеют лучшее качество и более высокую точность воспроизведения звука. Это различие заключается в том, что он не добавляет никаких настроек к аудио и не сжимает его каким-либо образом, в отличие от аудиоформата файла MP3. Проще говоря, при воспроизведении файла WAV вы слышите звук таким, какой он есть, чистым, без изменений. Конечно, это более высокое качество приносит с собой недостаток памяти. Файлы WAV занимают значительно больше места, чем файлы MP3; поэтому их использование широко распространено; но когда вам нужно качество, либо ради удовольствия, либо потому, что вы работаете над редактированием звука, это вовсе не проблема.
Преобразование видео с YouTube в файлы WAV дает больше преимуществ, чем у MP3, например:
- Вы можете создать бесшовную петлю. Невозможно создать бесшовную петлю, используя файл MP3, но это не относится к файлам WAV. При использовании файлов WAV вы можете не только создавать бесшовные петли, но и воспроизводить звук без каких-либо звуковых промежутков.
- Это дает лучшие результаты при мастеринге звука. Осваивать звук с помощью файла MP3 бессмысленно, если вы хотите улучшить боковые звуки, поскольку он сжат. Но поскольку файлы WAV не содержат потерь, вы получите отличные результаты при мастеринге.
- У него более высокая частотная характеристика. Файл WAV может достигать частотной характеристики 22 кГц, что является хорошим диапазоном для любого человека, тогда как максимальная частотная характеристика файлов MP3 составляет 18 кГц, что значительно ниже, чем у файлов WAV. Те, у кого острый слух, могут заметить, что эта разница в частоте может «заглушить» некоторые звуки.
В заключение, если вам нужен высококачественный аудиофайл, которым легко управлять, конвертируйте видео с YouTube в файлы WAV; таким образом вы сохраните исходное качество видео и аудио. WAV — лучший вариант для вас.
OnlineVideoConverter — удобный сервис для конвертации видео в аудио формат
Дальнейший порядок действий:
- Нажмите на следующем экране желтую кнопку «Выберите файл» и укажите его расположение;
- Когда файл будет загружен, вам предоставляется выбор формата будущего файла. Укажите его и нажмите кнопку «Начать»;
- Процесс длится недолго и уже через несколько секунд вам будет доступна кнопка для получения файла. Нажмите «Загрузить».
Для загрузки можно использовать QR-код. Или, если вам не понравился результат, вы можете попробовать конвертировать файл еще раз. Как видите, все достаточно просто и не занимает много времени.
При помощи этих простых и бесплатных инструментов вы сможете легко и быстро выполнить конвертацию видеоролика в формат MP3 и другие аудио форматы.