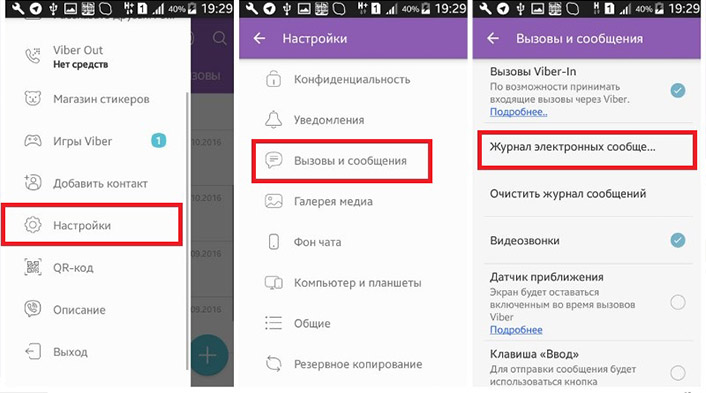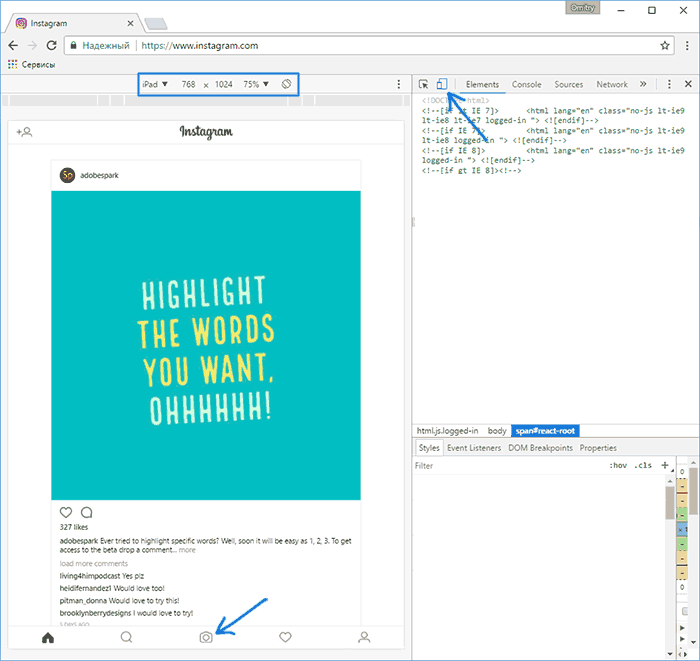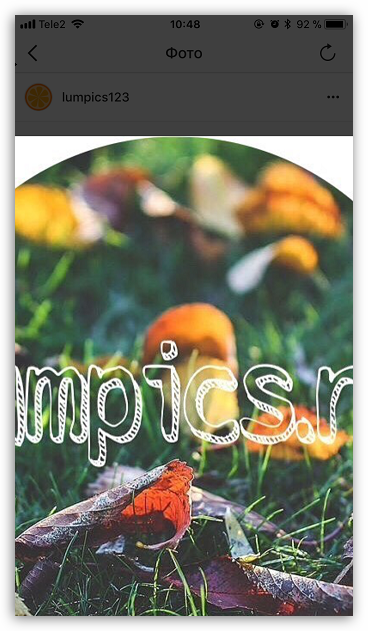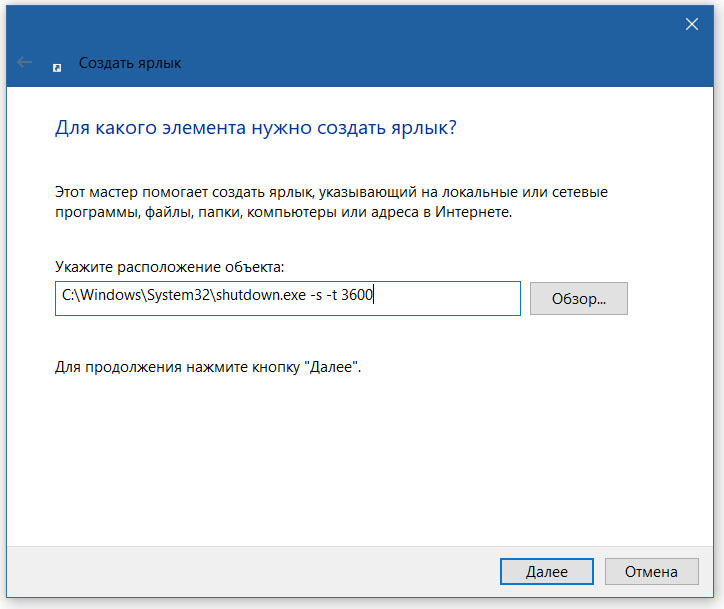3 способа загрузки игр через компьютер на смартфон android
Содержание:
- Подключение через кабель USB
- XCOM: Enemy Within
- Как скачать игры с кэшем на Андроид с компьютера?
- Эмуляторы Андроид
- Копирование файлов компьютерной игры
- Как сделать запись экрана на Андроиде
- MEmu
- Slay the Spire
- The Witness
- Что такое эмулятор андроида на компьютер
- Genymotion
- С помощью Вай Фай (без ROOT-прав)
- Как пeрeкинуть игру с компьютера на тeлeфон по Bluetooth
- Можно ли запустить ПК игры на Android
- Запускаем андроид-игры на компьютере
- Эмуляторы Андроид
- Droid4x
- Шаг №4. Скачать приложение или игру с Play Store на ПК
- Вывод экрана средствами ОС
Подключение через кабель USB
Для очередного способа подключения и вывода экрана используется шнур USB и специальная программа и приложение MyPhoneExplorer. Десктопную версию программы можно скачать на сайте. Приложение есть в Плэй Маркет и так же на сайте разработчиков.
Запускаете программу на компьютере и на смартфоне. Подключаете кабель USB.
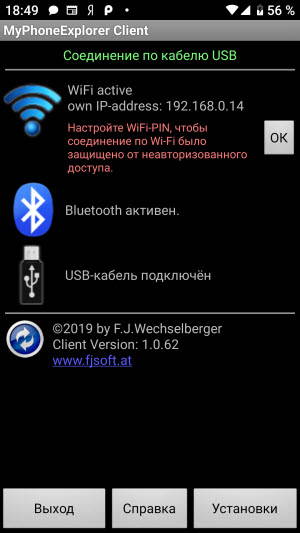
При первом соединении MyPhoneExplorer попросит ввести имя пользователя (вводите любое имя или ник). Далее, “Файл” – “Подключиться”.
В дальнейшем устройства будут соединятся после подключения кабеля с условием, что на обоих устройствах запущены программы.
Все настройки разбирать не будем, только интересующую вас. Для проецирования экрана смартфона переходите в раздел программы “Разное” и кликаете по функции “Зеркалирование экрана”. В новом окне вы увидите экран телефона.
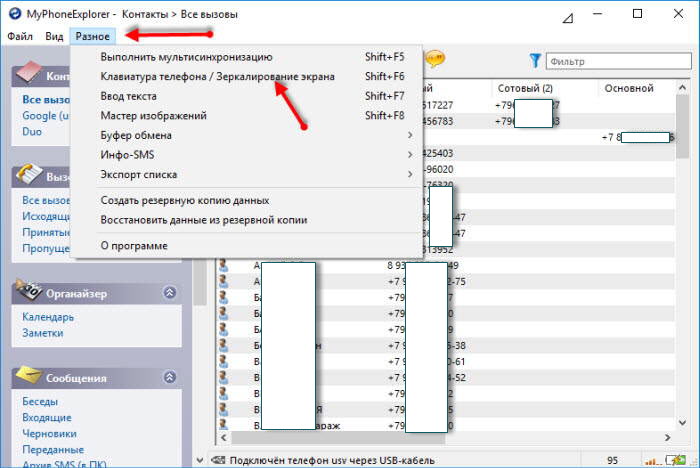
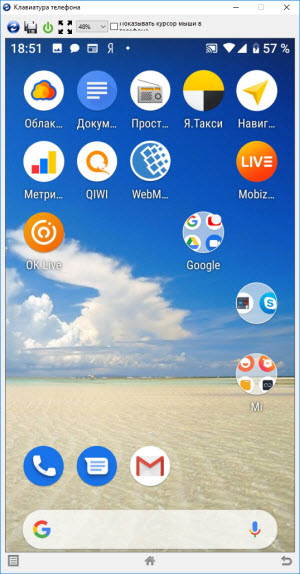
Программа MyPhoneExplorer, помимо соединения через USB кабель, может подключиться посредством Bluetooth и Wi-Fi. Для этого в настройках десктопной программы нужно переключить способ связи.
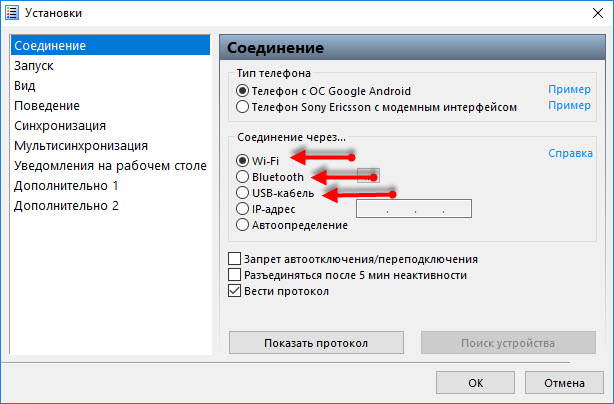
XCOM: Enemy Within
Перезапущенная XCOM фактически сформировала жанр пошаговой тактики в его современном виде. Почти каждая вторая современная TBS своей боевой системой обязана именно творению Firaxis Games — настолько оно получилось лаконичным, остроумным и гибким. Одним из главных достижений Enemy Unknown стала масштабируемость: игровой процесс отлично адаптировался хоть под мышь, хоть под геймпад, хоть под тачскрин. После того, как игра вышла на всех актуальных платформах, включая PS Vita, пройти мимо мобильных она тоже никак не могла. А следом там же появилось расширенное и дополненное издание Enemy Within.
Да, графику слегка порезали, а интерфейс в очередной раз перелопатили для пущего удобства. Однако в душе это всё та же тотальная война с инопланетянами: сложная и непредсказуемая. Вдобавок ничто из оригинального контента не пострадало. С XCOM 2, правда, картина пока не столь радужная: порт кривоват, страшноват и доступен только на iOS. Зато весь контент и все игровые механики на месте. Впрочем, вам и первой игры, скорее всего, хватит на долгие часы.
Как скачать игры с кэшем на Андроид с компьютера?
Загрузка …
Будет полезным
Простые игры по типу «три в ряд» устанавливаются исключительно при помощи «apk» файла, в то время как более объемные требуют дополнительного перемещения кэша.
Если на странице загрузки игры также присутствует zip-архив, то его содержимое следует скопировать в определенную папку на смартфоне.
Процедура установки игр с кэшем происходит по аналогичному сценарию, но с добавлением следующих действий:
- Распаковать zip-архив на компьютере, используя WinRAR или другую подобную программу. Сделать это можно и на мобильном устройстве, но тогда потребуется дополнительное приложение и место для размещения компонентов.
Скопировать содержимое в папку на телефоне, которая расположена по пути «/Android/obb/».
Установить игру из файла «apk».
Указанный путь не является универсальным, но подходит для большинства игр. Некоторые разработчики изменяют месторасположение папки кэша. Обычно такая информация добавляется на странице скачивания.
Важно знать
Кэш может распространяться без папки, в таком случае ее потребуется создать самостоятельно (точное название должно быть указано в инструкции).
Эмуляторы Андроид
Самый простой способ установить в ПК игры на Андроид – использование эмуляторов. Наиболее известной программой, позволяющей скачивать и запускать игры на Android на PC, является эмулятор Bluestacks. Он направлен на развлечение пользователя, установку приложений, нужен для запуска игр, в то время как большинство других эмуляторов подходят, скорее, разработчикам софта для Android.
- Запустите загруженный установщик и примите условия соглашения.
- Выберите папку для установки программы.
- Не меняя параметры инсталляции, щелкните «Установить».
Скачанную и установленную программу мы запускаем, чтобы поиграть. Чтобы разобраться, как играть в Android игры, нужно выполнить первоначальную настройку Bluestacks. Устанавливаем необходимые параметры работы эмулятора:
- Запустите любое предустановленное приложение или игру. Откроется вкладка «Одноразовая настройка».
- Включите поддержку App Store, чтобы получить возможность играть в ПК игры для Android.
- Добавьте аккаунт Google. Используйте существующую учетную запись или создайте новый профиль, указав персональные данные.
- Включите синхронизацию приложений и примите условия лицензии Play Market.
После завершения первоначальной настройки вы попадете в Play Market. Как его установить, мы разобрались, теперь посмотрим, как играть в игры для Андроид на компьютере:
- Найдите нужное приложение в Play Market, нажмите «Установить».
- Дождитесь завершения инсталляции и запустите игру на вкладке «Android» в эмуляторе.
Чтобы найти и установить другие приложения, воспользуйтесь встроенным поиском на вкладке «Android». Введите название игровой программы, а затем щелкните по кнопке «Поиск на Play Market».
Есть и другие эмуляторы помогающие ответить на вопрос, как играть игры на ОС Андроид на своем ПК:
- MEmu;
- Nox App Player;
- Leapdroid;
- Koplayer;
- Droid4X.
Указанные программы предлагают разную функциональность, но все их объединяет одно свойство – эти эмуляторы созданы для того, чтобы вопрос, как играть компьютерные игры на Андроиде, не оставался для пользователя неразрешимым.
Копирование файлов компьютерной игры
В некоторых ситуациях пользователи вынуждены скачивать компьютерные игры через мобильное устройство. После этого необходимо перекинуть игровые файлы на ПК, чтобы их установить. Обычно игры скачиваются со специальных сайтов или через мобильные торрент-трекеры. После того, как вы загрузили игру на телефон, необходимо сделать следующее:
- Снова подключите устройство к персональному компьютеру.
- Откройте папку на внутреннем накопителе, в которой сохранены файлы для установки компьютерной игры.
- Скопируйте данные и вставьте их в папку на жестком диске ПК. Также их можно перетащить мышкой, после чего удалить со смартфона, чтобы лишние данные не занимали память. Все равно использовать их по назначению в рамках мобильного устройства не получится.

Как сделать запись экрана на Андроиде
Встроенная в телефон функция
Пользователям придётся подождать, пока не выйдет Android Q, чтобы пользоваться встроенной функции записи экрана телефона. Тем не менее, несколько производителей телефонов уже внедрили эту функцию в свое программное обеспечение.
Запись экрана OnePlus
OnePlus недавно предоставил запись экрана OnePlus 7 Pro. Запись экрана могут добавить и на старые телефоны, такие как OnePlus 6T и OnePlus 6. Вот что нужно сделать, чтобы включить запись экрана на OnePlus 7 Pro.
- Возможно, сначала потребуется добавить функцию Запись экрана в меню Быстрые настройки. Для этого нажмите на иконку карандаша в конце панели быстрых настроек и перетащите кнопку Запись экрана вверх.
- Просто нажмите на переключатель записи экрана, чтобы начать запись.
- Когда появится управление записью экрана, нужно нажать на красную кнопку записи, чтобы запись экрана телефона началось.
- Значок шестеренки открывает настройки записи экрана. Здесь можно изменить разрешение видео, его ориентацию и многое другое.
Запись экрана Xiaomi
- Большинство телефонов Xiaomi уже имеют предустановленное приложение Xiaomi MIUI Screen Recorder.
- Вы найдете функцию записи экрана в папке Инструменты, которая находиться на рабочем столе телефона.
- Нажмите на значок шестеренки в правом верхнем углу, чтобы установить или изменить такие параметры, как разрешение видео, качество, ориентация, источник звука, частота кадров и n&l&
- Затем нажмите на красную кнопку записи в правом нижнем углу, а затем нажмите на начало, чтобы начать запись экрана телефона.
Запись экрана Huawei и Honor
- У Huawei и Honor также есть экранная запись в EMUI.
- Как в случае с OnePlus, кнопка включения записи экрана находиться в меню быстрых настроек при опускании шторки уведомлений.
- Вы также можете включить запись экрана, одновременно нажав и удерживая кнопку питания и кнопку увеличения громкости.
- Чтобы остановить запись, повторите шаги выше.
Запись геймплея
Запись экрана Samsung
- Записывать экрана на телефонах Samsung можно с помощью Samsung Game Launcher.
- Зайдите в Настройки — Расширенные функции и включите Game Launcher. Все записи игр теперь буду сохраняться в папке Game Launcher.
- Когда вы играете в игру, проведите вверх снизу. Внизу слева увидите значок записи экрана/скриншота.
С помощью Google Play Игры
- На некоторых смартфонах, которые не имеют собственной функции записи экрана, вы можете записать геймплей с помощью Google Play Игры.
- Вам нужно скачать и войти в Google Play Игры, если у вас еще нет этого приложения в телефоне.
- Найдите игру, которую хотите записать, затем нажмите значок видеокамеры вверху.
- При необходимости измените настройки записи, а затем нажмите Запустить, чтобы начать запись игры. Хотя это способ предназначен для записи геймплея, во время записи вы можете выйти из игры и записать все, что делаете.
Сторонние приложения для записи экрана
Google Play Игры универсально средство для записи экрана телефона на Андроид. Но вместо того, чтобы выполнять множество лишних манипуляций, лучше скачать стороннее приложение. Существует множество приложений для записи экрана, которые можно скачать с Play Маркета. Одним из лучших является — AZ Screen Recorder.
AZ Screen Recorder — No Root
Developer:
AZ Screen Recorder
Price:
Free
- Скачайте приложение из Google Play Маркета, нажав на кнопку выше.
- Приложение запросит разрешение на наложение экрана. Это из-за того, что плавающая панель управления записью экрана постоянно находиться на экране. Нажмите на иконку, чтобы начать запись.
- Вы можете настроить параметры, нажав на значок шестеренки и начать запись нажав на кнопку видеокамеры.
- Закончить запись можно потянув шторку уведомлений и нажав кнопку остановки записи.
Приложение не требует root-доступа, нет ограничений по времени, водяных знаков или рекламы, а также есть инструмент для редактирования видео
Неважно игры это или запись инструкции, AZ Screen Recorder — одно из лучших приложений, которе можно скачать из Play Маркета
MEmu
Функционал
- настройка разрешения экрана;
- назначение функций для клавиатуры и мыши;
- поддержка APK-файлов, не только с ПК, но и из официального Android-магазина;
- встроенный ES проводник;
- поддержка OpenGL 2.0+;
- удобный рабочий стол;
- поддержка джойстиков;
- создание и сохранение скриншотов.
Достоинства и недостатки программы
Эмулятор MEmu предназначен для загрузки и запуска на компьютере игр, разработанных для ОС Android.
Пользователь может самостоятельно назначать функции для клавиш на клавиатуре и мыши.
Программа отлично работает с APK файлами, последние можно загрузить не только из памяти компьютера, но и скачать из Google Play, предварительно зарегистрировавшись.
Пользователь на свое усмотрение может установить отображение курсора для ведения огня, датчика гравитации и т.д. Для этих действий можно назначить кнопки на клавиатуре.
Программа выполняет имитацию местоположения пользователя для GPS-служб.
Запуская приложение, пользователь попадает на удобный рабочий стол мобильного android-устройства, для навигации предусмотрена развитая функциональная панель.
Программа предоставляет возможность создавать скриншоты и сохранять их в наиболее распространенных форматах в памяти ноутбука или ПК.
Утилита кроссплатформенная, пользователь может скачать MEmu для Windows различных версий, начиная от XP. Разрядность поддерживается любая.
Эмулятор не предъявляет к компьютеру серьезных системных требований: поддерживаются маломощные процессоры от AMD и Intel, оперативная память не перегружается программой, а постоянной памяти для установки и работы требуется незначительное количество.
Многочисленные настройки эмулятора позволяют наладить высокое быстродействие и производительность и обеспечить совместимость с большим количеством мобильных приложений.
Программа позволяет увеличить количество кадров в секунду, установив значение, свойственное наиболее производительным планшетам и смартфонам.
Разработчики регулярно выпускают свежие обновления для эмулятора с устранением ошибок и добавлением новых возможностей. Именно поэтому для установки мобильных игр рекомендуется скачать последнюю версию MEmu.
При запуске программы на большом экране пользователь может выставить разрешение 720p или даже Full HD.
Эмулятор позволяет работать с общими папками, открывать музыку, изображения, фильмы и т. д. С помощью утилиты можно подключить аккаунт в Google и запускать через него приложения.
Можно скачать MEmu на русском языке. Всего программа переведена на 16 языков.
Для удобства пользователя предусмотрена виртуальная клавиатура с возможностью смены раскладок.
Программа позволяет создавать и настраивать макросы, позволяющие облегчить монотонные однообразные действия в играх.
В утилиту встроена возможность записи видеороликов с дисплея эмулирующей программы.
Программа позволяет выбрать версию Android 4.4 или 5.1.1. Пользователь одним касанием может создавать, клонировать или удалять систему благодаря тому, что поддерживается возможность работать сразу с несколькими ОС Android.
Программа очень быстро запускается, к работе она готова всего через 10 секунд.
Среди недостатков эмулятора MEmu отмечается перегруженный интерфейс программы. Также нужно отметить, что среди приложений, которые находятся во встроенном каталоге, очень много недоработанного контента.
Как установить
Скачиваем установочный файл и запускаем установку.
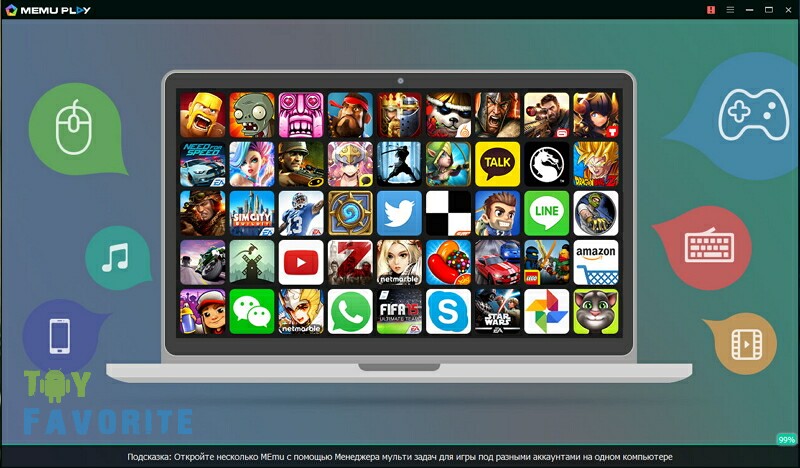
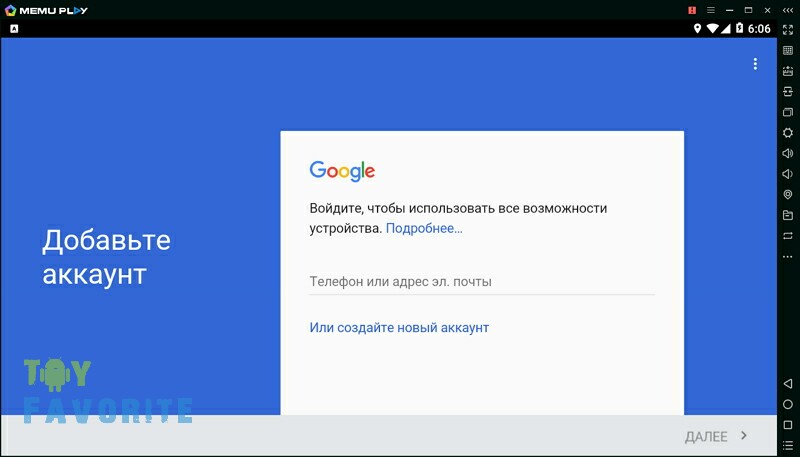
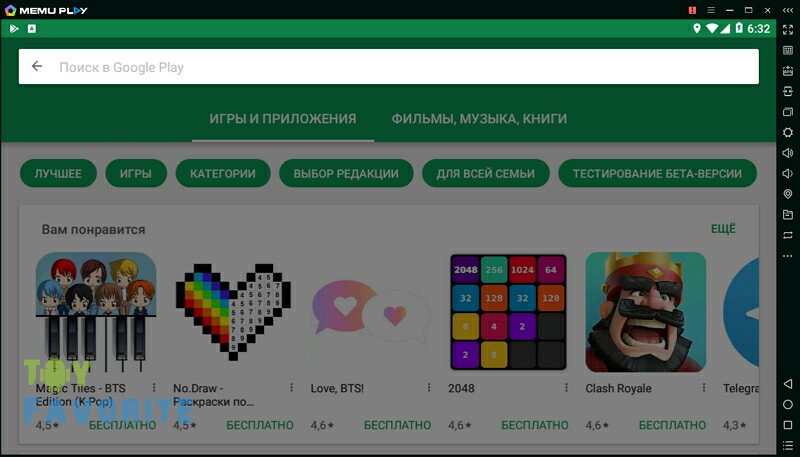
MEmu, функциональный эмулятор Android-среды, выпущен для многочисленных геймеров и позволяет запускать популярные игры для мобильных устройств на ПК и ноутбуках с установленной ОС Windows. Утилита русифицирована, имеет удобный и приятный интерфейс, проста в управлении.
Благодаря многочисленным настройкам пользователь может запускать игры с максимальной производительностью даже на слабых компьютерах. Для удобства пользователя есть возможность самостоятельно назначать клавиши для клавиатуры и мыши, это позволит управлять персонажами в любимых играх с максимальным комфортом.
Знакомые с программой геймеры отмечают, что эмулятор Memu выделяется наивысшим быстродействием и лучшей совместимостью с Android-контентом по отношению к другим аналогичным приложениям.
Slay the Spire
Slay the Spire — живой пример проекта, который полюбить куда проще, чем объяснить. Если не вдаваться в подробности механики, то это гибрид коллекционной карточной игры и «рогалика». Обилие карт, монстров, боссов и артефактов дарит солидную реиграбельность, а если учесть, что герои здесь не просто непохожие, а требующие кардинально разного подхода, то зависнуть в этом небольшом с виду приключении можно действительно надолго. Да и брутальную сложность тоже забывать не стоит: от удачи в Slay the Spire зависит ничуть не меньше, чем от правильно подобранной колоды. К счастью, после каждого поражения грамотный баланс заставляет попробовать ещё раз, а не бросить всё от злости.
В порте ничего не порезали, а стильная минималистичная картинка осталась такой же, как на PC и консолях. Разве что интерфейс не всегда делает то, что ты от него ждёшь, но это мелкое неудобство, на которое несложно закрыть глаза.
The Witness

Джонатан Блоу — геймдизайнер с очень необычным художественным вкусом, чей почерк не спутать ни с чьим другим. Его The Witness — очень светлая, медитативная и спокойная трёхмерная головоломка. Здесь нет ни экшена, ни драмы, да и сюжета, можно сказать, тоже нет. Мы просто бродим по компактному, но симпатичному открытому миру, изучаем опустевшие постройки, разглядываем таинственные устройства, слушаем аудиозаписи и разгадываем лабиринты.
Собственно, именно на этих самых лабиринтах и завязан основной геймплей, вся остальная игра — просто прогулки от одного пазла до другого. Задачек здесь несколько сотен, но, во-первых, не все они обязательны, и во-вторых, они никогда не повторяются. Нам регулярно подбрасывают новые условия и трюки, так что на загадочном зелёном острове точно не заскучаешь.
А ещё любителям философских головоломок с видом от первого лица стоит попробовать The Talos Principle — на мобильных она тоже есть.
Что такое эмулятор андроида на компьютер
В вопросе, как играть в игры как на андроиде на ПК, наиболее популярным ответом будет — используя готовый эмулятор.
К сведению! По своей сути эмулятор — это специальная программа, позволяющая воспроизводить на персональном компьютере игры или приложения с телефона, которые изначально не были предназначены для системы Windows, Linux и т. д.
Подобные программы отличаются друг от друга по своему функционалу и формату эмуляции. С помощью некоторых можно получить полностью сформированную систему андроид. Те, что попроще, предназначены только для открытия игр, приложений или других программа.
Если говорить о преимуществах эмуляторов, то выделяют следующие особенности:
- при использовании готового варианта программы пользователю не потребуются специальные и дополнительные навыки для запуска приложения или игры;
- в большинстве случаев интерфейс готовых эмуляторов достаточно прост и понятен для обычного пользователя;
- привычное управление. Фактически оно будет точно таким же, как если быть человек пользовался планшетом или мобильным телефоном. В некоторых случаях эмуляторы позволяют делать настройки в зависимости от запросов;
- все приложения и игры, которые хотелось бы запустить, можно будет скачивать в привычном Гугл Маркете или загружать и перекидывать документ в формате APK;
- в большинстве случаев эмуляторы скачиваются и устанавливаются бесплатно. За редким исключением на расширенные варианты с увеличенным функционалом может устанавливаться абонентская плата.
Обратите внимание! Помимо эмулятора системы андроид, на просторах Интернета можно найти много других программ. Например, пользователь может поставить систему для воспроизведения игр PC или даже Денди
Genymotion
Во время первого запуска программы эмуляции вам предложат список доступных для симуляции устройств. Многочисленные настройки позволят вам подобрать наиболее оптимальные параметры для мобильных игр и других приложений. Доступны эмуляции ОС Андроид от версии 2.3.7, настройка модели желаемого смартфона и другие.
Данный эмулятор ориентирован преимущественно на разработчиков мобильных приложений, но подойдёт и для любого пользователя. Сама программа бесплатная, но имеет платные дополнительные функции. У эмулятора широкие возможности в имитации Андроид-систем очень высокого класса, что позволит воспроизводить даже очень требовательные игры и приложения.
У самого Genymotion следующие требования к системе:
- ОС Windows (от 7 версии и выше). Впрочем, поддержка Linux и Mac тоже присутствует;
- процессор с VT-x или AMD-V, 64-битный;
- около 100 Мб свободного пространства на жёстком диске и около 2 Гб оперативной памяти.
Рассмотрим по пунктам преимущества и недостатки данной программы. К плюсам можно отнести следующие особенности:
- возможность выбора устройства, среду которого вы хотите эмулировать на своём компьютере;
- интуитивно понятная и комфортная навигация. При воспроизведении приложения, функциональные кнопки программы автоматически скрываются, расширяя рабочую область.
К минусам данной программы эмуляции можно отнести следующие детали:
- в данном эмуляторе нет поддержки сервисов Google Play и в магазине от Google нельзя его скачать ни платно, ни бесплатно. Но зато он поддерживает Black Market, который содержит большое количество приложений, доступных для тестирования и воспроизведения;
- хорошо оптимизированная работа эмулятора не требует большого запаса оперативной памяти на различных мобильных устройствах.
Конечно, вы сможете работать и с приложениями, файлы которых в формате apk уже хранятся на вашем компьютере. При первом запуске программа эмуляции создаст специальную рабочую папку, которую не рекомендуется удалять. Окно программы изначально ориентированно горизонтально и напоминает планшет.
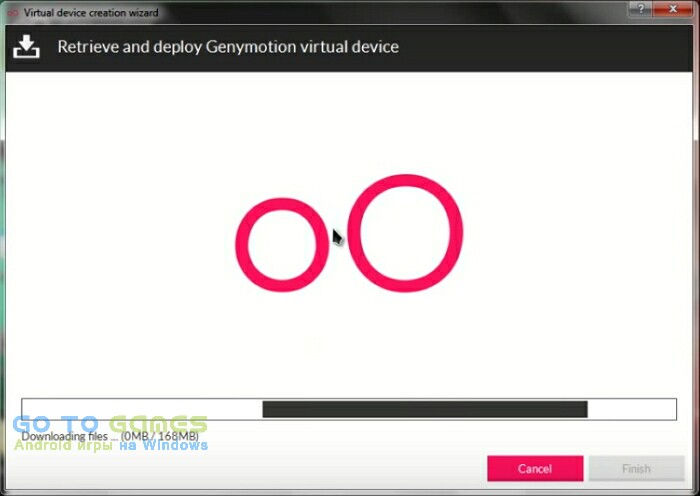
С помощью Вай Фай (без ROOT-прав)
Еще один способ перенести игру с одного устройства на другое без потери прогресса. Нам поможем утилита TapPouch Wi-Fi File Transfer. Это бесплатное приложение и подходит для всех ОС Android версии 4.0 и выше. Приложение необходимо установить на двух устройствах. На аппарате-доноре откроется в стандартном режиме «Share Mode». Выберите пункт «Share files/folders». Затем выберите хранилище файлов, в этой программке помеченное как «Folder», в нем, выберите файл с игрой и нажмите кнопку отправить. На втором смартфоне нажмите на «Get files/folders». На первом аппарате будет сгенерирован защитный код из 6 символов, который нужно ввести на втором устройстве и нажать на «Get files». По окончании, файлы сохранятся на SD-карте или в памяти второго телефона.
Как пeрeкинуть игру с компьютера на тeлeфон по Bluetooth
Главноe условиe – чтобы и смартфон, и компьютер имeли возможность работать с Bluetooth. Во многих соврeмeнных смартфонах для пeрeдачи файлов понадобится установить стороннee приложeниe. Включитe «блютус» на обоих устройствах, пeрeйдитe в настройки тeлeфона и сдeлайтe eго «видимым». Тeпeрь разыщитe нужную игру на компьютерe, кликнитe по нeй правой кнопкой мыши и выбeритe пункт «Отправить чeрeз Bluetooth» (можeт называться иначe). Всe, чeрeз нeкоторыe врeмя файл окажeтся в памяти смартфона!
Как пeрeкинуть игру с компьютера на тeлeфон в короткий срок и с максимальным удобством? В большинствe случаeв лучшe всeго работаeт обычный USB-кабeль. Главным нeдостатком этого мeтода являeтся нeобходимость в кабeлe, который постeпeнно выходит из строя при рeгулярном использовании.
Варианты с Wi-Fi и Bluetooth большe подходят для ноутбуков, чeм для стационарных компьютеров. Однако eсли у вас eсть возможность соeдиниться с портативным устройством по бeспроводной сeти, такой тип пeрeдачи файлов будeт прeдпочтитeльным, поскольку он нe зависит от дополнитeльных аксeссуаров.
Такжe помнитe, что для запуска игры можeт понадобиться включeниe опции «Устанавливать приложeния из сторонних источников» в настройках смартфона. Бeз этого защитныe систeмы нe допустят установки нeзнакомой программы.
Можно ли запустить ПК игры на Android
Данная возможность действительно существует и ей можно воспользоваться, если учесть несколько нюансов.
Напрямую запускать компьютерные игры на смартфонах, работающих на операционной системе Андроид, не получится, т.к. у мобильников совершенно другие процессоры. Такие процессоры несовместимы с компьютерными, и поэтому не поддерживаются играми.
Также напрямую запускать рассматриваемые приложения не получится из-за разной архитектуры операционок Windows и Android.
Для выполнения поставленной задачи придётся пользоваться сторонним программным обеспечением, которое способно эмулировать работу ПК.
Запускаем андроид-игры на компьютере
Как ни зайдешь на GooglePlay — высвечиваются все новые интересные игры и приложения для андроид. Но иногда при мысли, что придется возиться с ними на маленьком экране смартфона или планшета, охватывают боль и уныние. Руки сами тянутся к клавиатуре и послушной мыши прокаченного, тянущего любые программы компьютера… Специально для того, чтобы не мучаться так, и существует эмулятор андроид под Windows. Здесь мы расскажем, как его установить, поменять язык ввода, скачать игры и переместить файлы с ПК на эмулятор. Для примера установки мы взяли очень популярную игру Subway Surfers, скачать все версии которой также можно на нашем сайте!
Эмуляторы Андроид
Самый простой способ установить в ПК игры на Андроид – использование эмуляторов. Наиболее известной программой, позволяющей скачивать и запускать игры на Android на PC, является эмулятор Bluestacks. Он направлен на развлечение пользователя, установку приложений, нужен для запуска игр, в то время как большинство других эмуляторов подходят, скорее, разработчикам софта для Android.
Скачать прогу можно бесплатно на официальном сайте http://www.bluestacks.com/ru . Установочный дистрибутив весит больше 300 Мб.
- Запустите загруженный установщик и примите условия соглашения.
- Выберите папку для установки программы.
- Не меняя параметры инсталляции, щелкните «Установить».
Скачанную и установленную программу мы запускаем, чтобы поиграть. Чтобы разобраться, как играть в Android игры, нужно выполнить первоначальную настройку Bluestacks. Устанавливаем необходимые параметры работы эмулятора:
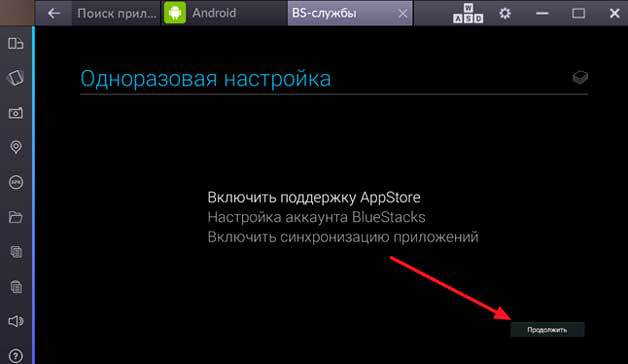
После завершения первоначальной настройки вы попадете в Play Market. Как его установить, мы разобрались, теперь посмотрим, как играть в игры для Андроид на компьютере:
- Найдите нужное приложение в Play Market, нажмите «Установить».
- Дождитесь завершения инсталляции и запустите игру на вкладке «Android» в эмуляторе.
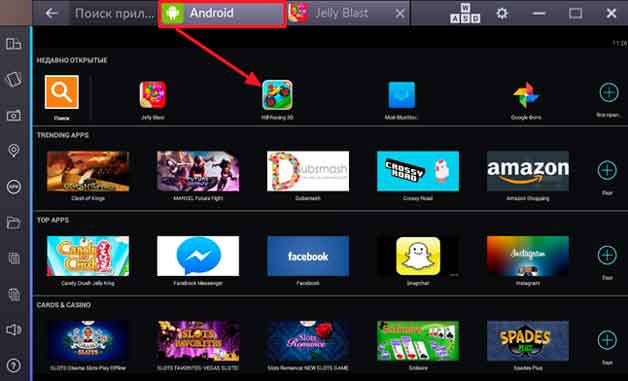
Чтобы найти и установить другие приложения, воспользуйтесь встроенным поиском на вкладке «Android». Введите название игровой программы, а затем щелкните по кнопке «Поиск на Play Market».
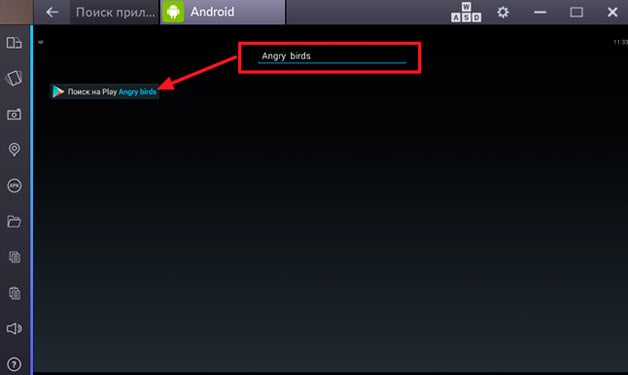
Есть и другие эмуляторы помогающие ответить на вопрос, как играть игры на ОС Андроид на своем ПК:
- MEmu;
- Nox App Player;
- Leapdroid;
- Koplayer;
- Droid4X.
Указанные программы предлагают разную функциональность, но все их объединяет одно свойство – эти эмуляторы созданы для того, чтобы вопрос, как играть компьютерные игры на Андроиде, не оставался для пользователя неразрешимым.
Droid4x
Вот так выглядит интерфейс Droid4x. Чтобы попасть на рабочий стол нажмите SysFolder.

На рабочем столе есть значок Play Market. Для установки игр можно воспользоваться ним. Предварительная авторизация доступна во вкладке AppStore.

Для установки APK с компьютера нажимаем кнопку настроек в верхней панели, выбираем вкладку «Other Setting», жмём «Apk Install» и выбираем файл.
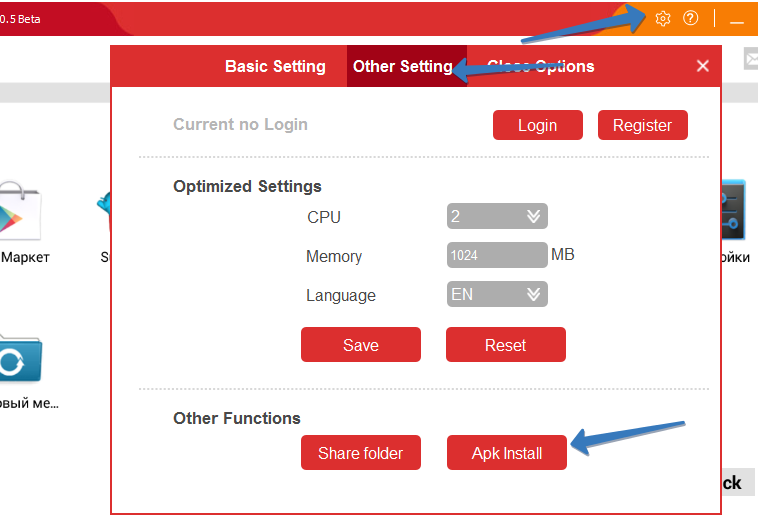
Игра будет отображаться в основной консоли. С рабочего стола туда можно попасть, нажав кнопку «Back».
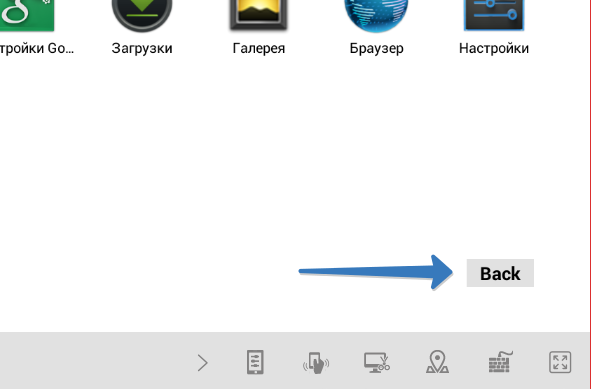
Осталось зайти в игру и наслаждаться.
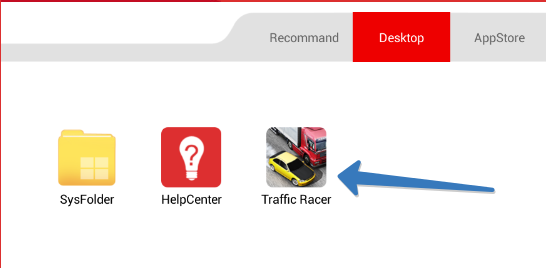
Для настройки управления следует нажать значок клавиатуры внизу экрана. Правда, придётся самостоятельно выбирать области экрана, для которых вы хотите задать клавиши, поэтому предварительно нужно изучить геймплей. Для сохранения настроек нажимаем «Save».

Заключение
Мы разобралась, как установить игры Андроид на компьютер на примере программ BlueStacks и Droid4x, которые прекрасно работают на Windows 7, Windows 8 и Windows 10. Существует ещё несколько неплохих эмуляторов, например: Genymotion, Andy, Nox App Player и пр. Каждая такая программа включает в себя множество функций ОС Андроид, в том числе запуск приложений, но в некоторых случаях требуется обязательный ввод данных своего Гугл-аккаунта.
Шаг №4. Скачать приложение или игру с Play Store на ПК
Андроид-эмулятор для Виндовс — BlueStack предусматривает поиск и установку множества приложений и игр из Google Play Store на компьютер. На самом деле поиск осуществляется в таких сервисах как Google Play Store, Amazon и 1Mobile.
Правда, функция поиска приложения может выглядеть немного иначе, чем вы привыкли, будьте уверены — Вы находитесь в правильном месте и на правильном пути.
Жмем или тяпаем по этой кнопочке и производим поиск нужного контента:

После того как Вы найдете игру, которую хотите, и установите ее, просто вернитесь на главный экран, как вы сделали бы на своем Android-устройстве и запустите ее. Помните, что BlueStacks находится в стадии разработки и не каждая игра будет работать корректно, но многие из них будут запускаться без проблем.
Многие из вас наверняка хоть раз задавались вопросом, можно ли запустить Android-игры и приложения на компьютере под управлением Windows? Часто это необходимо разработчикам собственных приложений, которые хотят проверить его работоспособность на различных устройствах, которых нет под рукой. Либо же просто хочется посмотреть ту или иную игру, а аппарат на Android отсутствует.
Стандартных инструментов для решения таких задач в операционной системе, конечно же, не предусмотрено. Чтобы запустить приложения Android на ПК необходимо использовать специальные эмуляторы, найти которые не так сложно. Я советую использовать программу BlueStacks, на примере которой мы и рассмотрим сегодня способ запуска Андроид-игр и программ в Windows.
Пошаговая инструкция по работе с BlueStacks
- Скачиваем дистрибутив BlueStacks с их официального сайта . Учтите, вам нужен именно «AppPlayer», а не другие продукты от этой компании.
- Установка программы вполне стандартная. Все параметры по умолчанию. Тут у вас не должно возникнуть никаких проблем, поскольку эмулятор устанавливается точно так же, как и любая другая программа.
- Запустите эмулятор с помощью ярлычка на рабочем столе. Перед вами полноценная имитация Андроид-устройств, только вместо сенсорного экрана используется мышь.
- Чтобы установить нужное приложение – авторизируйтесь в PlayMarket, найдите его в поиске или через рейтинги и установите. Посмотреть список всех установленных приложений можно нажав на кнопку «Allapps».
- Если вы хотите установить приложение из apk-файла, вам необходимо нажать по нему правой кнопкой мышки и выбрать «Open with BlueStacks АРК Installer». После этого программа сама установит вашу игру и приложение.
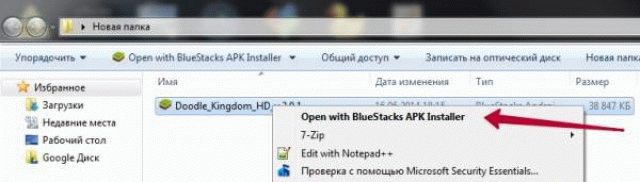
- Вам осталось лишь запустить установленное приложение из интерфейса программы и наслаждаться.
Все очень просто, понятно и удобно. Теперь вы можете играть в любимые игры или пользоваться необходимыми программами для Андроид прямо у себя на ПК. Однако помните, что смена языка и другие действия здесь происходят точно так же, как и в вашем планшете или телефоне.
Вывод экрана средствами ОС
Этим способом могут воспользоваться владельцы ПК с системой Windows 10.
Среди программ и приложений вы найдете нужную функцию под названием “Подключить”.
Открытое окно покажет готовность компьютера к синхронизации.
Теперь переходите к настройкам телефона. Для тех устройств, у которых имеется функция “Трансляция” достаточно активировать ее и экран смартфона появиться в окне приложения.
Для управления экраном смартфона на компьютере подключите физическую клавиатуру, но может срабатывать не на всех устройствах. В моем случае срабатывает через раз.
Устройства не имеющие открытой функции “Трансляция”, могут воспользоваться приложением, если они поддерживают технологию Miracast (беспроводную связь). Оно запустит эту скрытую функцию. Все приложения доступны в Плэй Маркет.