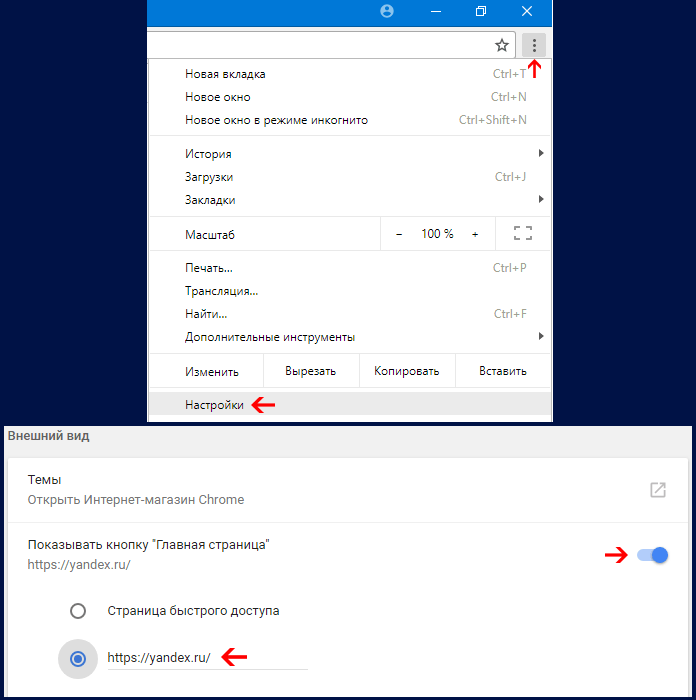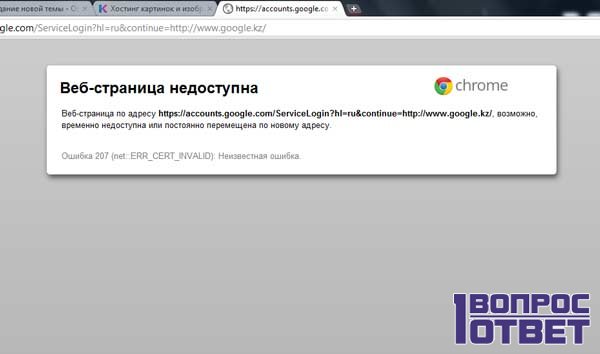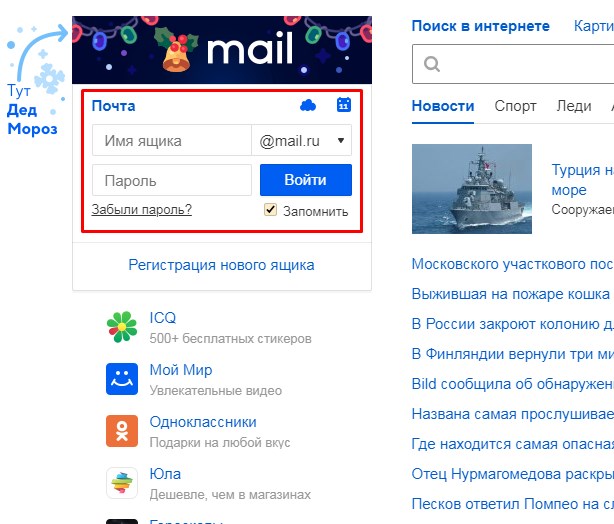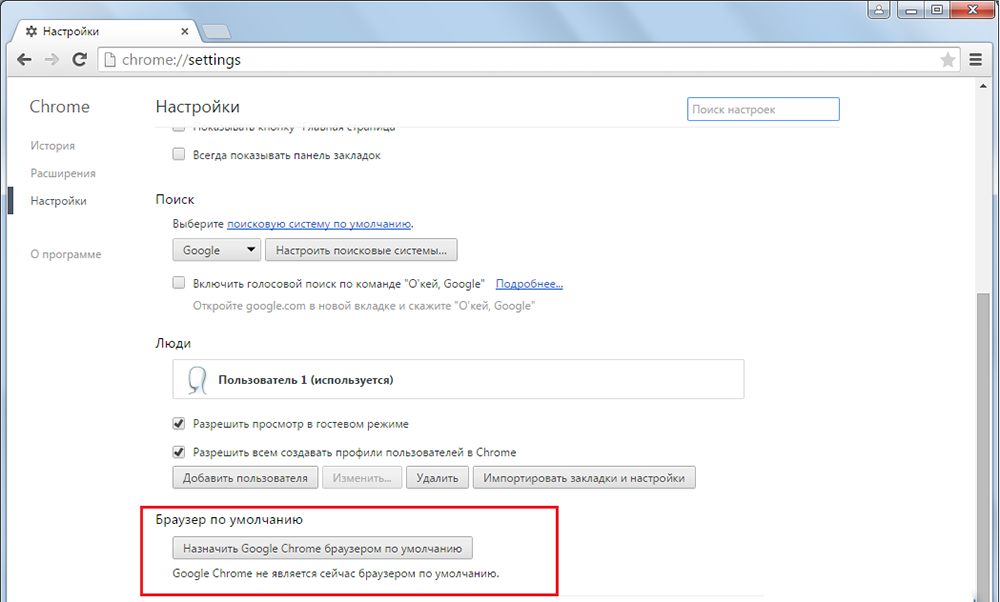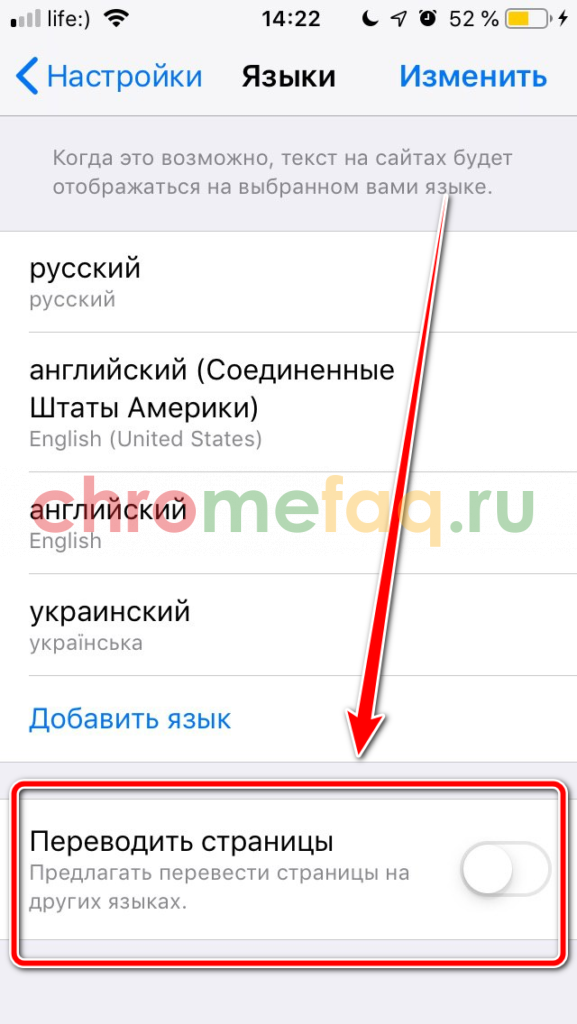Как войти в браузер хрома
Содержание:
- Настройка
- Использование Chrome для мобильных устройств
- На компьютере
- Немного истории про Гугл Хром
- Чтобы войти Chrome, выполните следующие действия
- Если войти не получается
- Как скачать Гугл Хром бесплатно для Windows?
- Возобновление загрузки файлов из Интернет после разрыва соединения. Программа
- Плюсы и минусы
- Вход в почту Google
- Какие особенности имеет Гугл Хром?
- Как скачать и запустить программу
- Где скачать Гугл Хром быстро и безопасно?
- Как удалить
- Добавление других пользователей
Настройка
Посмотреть и изменить параметры программы можно сразу после установки или в любое удобное время. Для этого нужно нажать на 3 вертикально расположенные точки в правом верхнем углу экрана и в выпавшем списке выбрать пункт “Настройки”.
Кому-то вполне комфортно пользоваться браузером с настройками по умолчанию, но я к таким людям не отношусь. А вы? Сейчас мы пройдемся по основным блокам установок и узнаем, как сделать работу с Chrome приятнее и удобнее, раскрыть все его возможности.
Пользователи
Если у вас есть один или несколько аккаунтов в Google, вы можете в любое время войти в них и синхронизировать систему. Это удобно, если у вас есть смартфон и другие устройства, через которые вы регулярно общаетесь и работаете. Синхронизация позволяет в любой момент использовать все сервисы Google на компьютере, планшете и телефоне.
Нажмите на серый треугольник, чтобы посмотреть дополнительные настройки этого пункта.
Я обычно не меняю эти установки, но по желанию вы можете передвинуть рычажки в нужных местах, например, чтобы улучшить безопасность или более тщательно проверять правописание.
Возвращаемся к основным пунктам настроек.
Дальше в этом блоке можете выбрать фото и имя профиля, если за компьютером работает несколько человек, а также импортировать вкладки из другого браузера, которым вы пользовались раньше.
Автозаполнение
Этот блок установок экономит время и силы на вводе персональной информации в различные формы на сайтах. Но вы должны быть уверены в безопасности системы. Если кто-то посторонний знает данные для входа в вашу учетную запись Windows, то он сможет увидеть логины, пароли, сайты, на которые вы заходите, платежные данные и адреса.
Я обычно не сохраняю такие сведения, но признаю, что для кого-то это может быть удобно, особенно если вы часто теряете или забываете учетные данные. Откройте по порядку предложенные пункты и установите удобные для вас условия.
Внешний вид
В этом блоке есть несколько приятных пунктов для комфортного пользования Chrome. Темы я не применяю, чтобы не замедлять работу программы, но если вам они поднимают настроение, выберите интересную картинку в магазине приложений.
Мне нравится, когда основные закладки находятся перед глазами, поэтому я включаю дополнительную панель вверху экрана.
Также я советую поменять размер шрифта и масштаб страницы, если вы плохо видите.
Другие настройки
Внизу экрана есть еще 3 небольших блока параметров:
- Поисковая система. Тут вы можете установить поисковик, которым любите и привыкли пользоваться. По умолчанию, естественно, стоит Google, но если вам нравится, к примеру, Яндекс, вы можете быстро изменить этот параметр.
- Установить Chrome браузером по умолчанию.
- Запуск Chrome. Тут есть 3 варианта, я всегда выбираю “Ранее открытые вкладки”. Так при каждом включении я быстро возвращаюсь к работе и общению.
Использование Chrome для мобильных устройств
Чтобы воспользоваться услугой поставьте флажок рядом с опцией Chrome для мобильных на мобильном устройстве и добавьте бета-версию расширения «Chrome для мобильных устройств» на свой компьютер.
Вход в Chrome
- Нажмите опции Меню → Настройки → Войти в Chrome.
- Выберите учетную запись и нажмите опцию Войти.
Если вы раньше зашифровали свои данные, вам будет предложено ввести пароль.
Выход из Chrome
После выхода из Chrome синхронизация прекратится, но данные, хранящиеся на мобильном устройстве и в учетной записи Google, удалены не будут.
Однако, любые новые данные или внесенные на мобильном устройстве изменения в дальнейшем не будут синхронизироваться с вашим аккаунтом. Ниже описано, как выйти из Chrome.
- Нажмите опции Меню → Настройки → Ваш электронный адрес → Отключить учетную запись Google.
- В диалоговом окне подтверждения, что появится, нажмите опцию Отключить.
На компьютере
Если вы вдруг захотите открыть меню браузера Гугл Хром на персональном компьютере, то просто воспользуйтесь таким порядком действий:
- Открываем браузер Google Chrome на своем персональном компьютере. В правом верхнем углу страницы будет располагаться специальный значок, выполненный в виде трех вертикально расположенных точек. Нажимаем по нему левой клавишей мышки.
-
Таким образом, вы откроете специальное окошко. От части, данное окно уже можно считать меню браузера. Из представленного окошка можно перейти в раздел с историей, загрузками, закладками и так далее. Но, чтобы попасть в полноценной меню необходимо щелкнуть левой клавишей мыши по пункту «Настройки».
Если у вас нет иконки с тремя точками, вставить ссылку chrome://settings/ в адресную строку браузера - Если вы это сделаете, вас сразу же перебросит на новую страницу с всевозможными настройками браузера Google Chrome. В левой части странице будет основной список подразделов данного меню. Вы можете самостоятельно настроить внешний вид, поисковую систему, конфиденциальность и безопасность, а так же многое другое.
Немного истории про Гугл Хром
Браузер Гугл Хром был разработан в 2008 году компанией Google на основе открытого исходного кода браузера Chromium и движка Blink. А до 2013 года на движке WebKit. На основе данных ирландского веб-сайта StatCounter, который анализирует веб-трафик, Хром используют более 300 миллионов пользователей. Его рыночная доля на январь 2021 года составляет более 63%.
История создания браузера Google Chrome — долгие годы генеральный директор Эрик Шмидт не поддерживал идею создания браузера, оперируя тем, что компания слишком мала, чтобы вступать в «войны браузеров» с уже известными на тот момент и популярными обозревателями Mozilla Firefox и Opera. Однако после того, как основатели компании наняли нескольких разработчиков из Mozilla Firefox, которые создали демо версию, генеральный директор поменял свое решение.
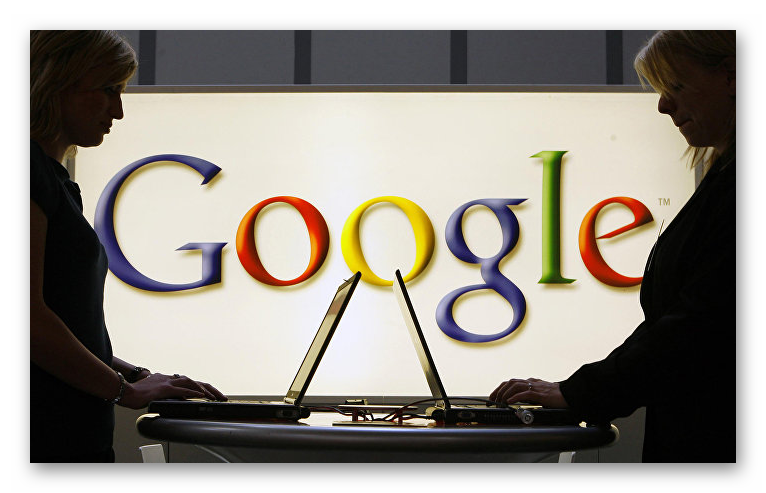
Первой вышла версия для Windows, а в 2009 году появились первые dev и демо версии для Linux и macOS. Конечно, они не обладали такой функциональностью, как сборка для Windows. Однако после релиза 5.0 функциональность всех версий стала одинаковой.
Чтобы войти Chrome, выполните следующие действия
- Откройте Google Chrome.
- Нажмите меню Chrome на панели инструментов браузера.
- Выберите Войти в Chrome
- Войдите в аккаунт Google в диалоговом окне. Если у Вас нет учетной записи – создайте её.
- В открывшемся диалоговом окне «Подтвердить настройки синхронизации» выберите данные для синхронизации
Синхронизировать все: нажмите кнопку «Синхронизировать всё».
.
-
Дополнительно: расширенные настройки шифрования
- Зашифровать синхронизированные пароли с помощью учетных данных Google , это означает, что для защиты паролей будут использоваться учетные данные аккаунта Google.
- Зашифровать все синхронизированные данные с помощью кодовой фразы означает, что все синхронизированные пароли и другие данные Chrome будут защищены паролем. Без пароля вы не сможете прочитать зашифрованные данные.
- Нажмите ОК.
Если вы ранее создали специальную парольную фразу для шифрования данных, появится запрос ввести эту парольную фразу. Если вы забыли свою парольную фразу, нужно сбросить синхронизацию с помощью информационной панели Google.
Если браузером пользуется несколько человек, добавьте их как пользователей Chrome, чтобы каждый пользователь мог установить собственные настройки браузера, в частности закладки, программы, расширения и тему.
Помните: не настраивайте Chrome с помощью аккаунта Google на общедоступном или ненадежном компьютере. При настройке Chrome с помощью аккаунта Google копия ваших данных хранится на компьютере, который используется, поэтому доступ к ним могут получить другие пользователи этого компьютера. Чтобы удалить свои данные, удалите пользователя, под чьим именем вы вошли.
Если войти не получается
Если после ввода логина или пароля система выдает ошибку, значит, вы указываете неправильные данные. В этом случае поможет восстановление доступа. Рассмотрим, как это сделать на компьютере и телефоне.
На телефоне
Шаг 1: восстановление логина
Логин – это название вашего аккаунта. Обычно это адрес электронной почты Gmail, например, ivan.petrov@gmail.com. Иногда в качестве логина используется адрес другой почты (на Яндексе или Майл.ру) или номер телефона – но это редко.
1. В мобильном браузере переходим на сайт google.ru.
2. Нажимаем на «Войти» вверху.
3. Нажимаем на «Забыли адрес эл. почты?».
4. В следующем поле печатаем номер мобильного телефона, который прикреплен к учетной записи, или адрес резервной почты.
5. Далее указываем имя и фамилию.
6. Нажимаем «Отправить» для получения кода восстановления.
Откроется окошко, куда нужно напечатать код из смс сообщения или из письма, которое поступит на резервный ящик.
7. Если все введено верно, появится найденная учетная запись.
Нажимаем на нее и пробуем ввести пароль. Если он не подойдет, переходим ко второму шагу.
Шаг 2: восстановление пароля
1. В мобильном браузере переходим на сайт google.ru.
2. Нажимаем на «Войти» вверху.
3. Печатаем логин.
Обычно это адрес электронной почты Gmail (см.).
4. Нажимаем на «Забыли пароль?».
5. Печатаем последний пароль, который помним, или нажимаем на ссылку «Другой способ».
В обоих случаях система потребует подтвердить телефон или резервный почтовый адрес.
6. Печатаем номер телефона и нажимаем на «Отправить» для получения кода.
Затем вводим код – он придет в смс на телефон или в письме резервный ящик в течение нескольких минут.
7. Откроется страница, через которую нужно задать новый пароль и повторить его.
8. Вот и всё – новый пароль назначен и выполнен вход в учетную запись. Запишите данные надежное место, чтобы в следующий раз не пришлось их восстанавливать.
На заметку. Таким же образом можно восстановить доступ через настройки Андроид: Настойки – Аккаунты.
На компьютере
Восстановить логин/пароль на компьютере можно точно так же, как . Процесс идентичен. Поэтому чтобы не повторяться, рассмотрим восстановления доступа через резервный адрес почты. Это когда в настройках был указан другой ящик.
Шаг 1: как узнать логин (адрес Gmail)
1. Перейдите на сайт google.ru.
2. Нажмите на кнопку «Войти».
4. Напечатайте ваш другой электронный ящик и нажмите кнопку «Далее».
5. В следующем окошке напечатайте имя, фамилию и нажмите «Далее».
6. Откроется запрос на отправку кода на резервную почту. Щелкните по кнопке «Отправить».
7. Откройте в браузере новую вкладку, нажав на значок + в панели управления окнами. В ней откройте свой резервный ящик. В папке «Входящие» будет письмо от Google с кодом восстановления.
8. Вернитесь на предыдущую вкладку и напечатайте код. Нажмите «Далее».
9. Сайт покажет найденную учетную запись. Нажмите на нее и введите пароль. Если он не подойдет, переходите к Шагу 2.
Шаг 2: как получить пароль
1. Перейдите на сайт google.ru и щелкните по «Войти» вверху справа.
3. Система запросит ввод последнего пароля, который вы помните. Введите его или нажмите «Другой способ».
4. Откроется окошко с запросом номера телефона. Можно напечатать его и получить смс с кодом, но мы выберем пункт «У меня нет доступа к телефону».
5. Печатаем резервный адрес электронной почты и нажимаем «Отправить», чтобы получить на него код.
Если доступа к этому ящику нет, нажмите на ссылку «Другой способ». Тогда Гугл попросит ввести действующий электронный адрес и отправит на него дальнейшие инструкции.
6. Перейдите в резервный ящик и откройте входящее сообщение с кодом.
7. Вернитесь к форме восстановления и напечатайте код.
8. Далее нужно ввести новый пароль и повторить его.
9. Пароль назначен, и вход в учетную запись выполнен.
Как скачать Гугл Хром бесплатно для Windows?
Сегодня в интернете можно найти немало сайтов, где Google Chrome будет не оригинальный. В браузер может быть встроена дополнительная реклама или ещё что нибудь похуже. Поэтому я рекомендую тебе скачать эту программу только с официального сайта.
В строке поиска напечатайте: chrome и нажмите кнопку найти.

Рассмотрим на примере Яндекса. В результатах поиска, которые ты видишь на картинке нужно выбрать именно тот сайт, на который показывает стрелка. Будь внимательным и нажимай.


Если ты устанавливаешь браузер в Windows 7, то скорее всего ты начнёшь искать сайт в Интернет Эксплорере.
После нажатия на кнопку скачать Chrome появится вот такое окно. Здесь спешить не нужно. Если ты хочешь, чтобы Хром был отныне твоим основным браузером, то обязательно оставь галочку под цифрой 1. Браузер по умолчанию — это то что тебе нужно. Если же ты хочешь просто иметь у себя на ПК дополнительный, второй браузер, тогда сними эту пометку. Вторая галочка на твоё усмотрение. Если ты боишься отправлять статистику использования в Гугл, то можно снять этот крыжик.
Все отметки стоят правильно? Тогда не медлим и нажимаем кнопку: Принять условия и установить.
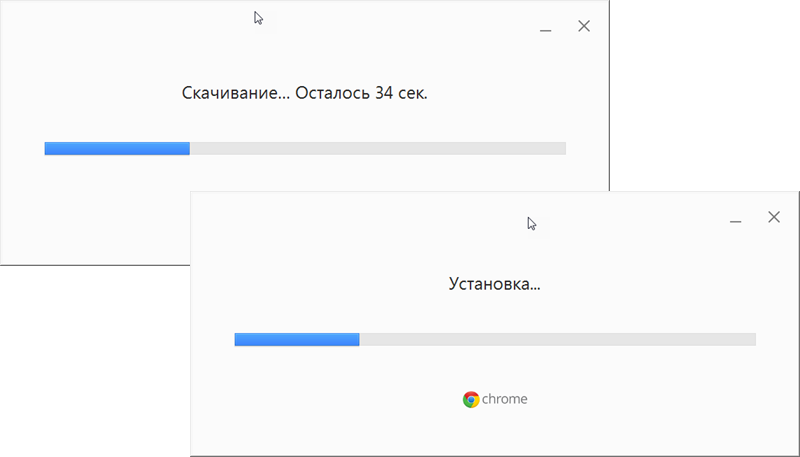
При этом, ты увидишь пару вот таких окон. Они появятся друг за другом, говоря о том, что происходит сначала загрузка установочного файла Google Chrome, а затем и установка самого браузера. После установки приложение автоматически откроется перед тобой.
Пол дела сделано! Гугл Хром установлен на компьютер. Если на твоём компьютере или ноутбуке Windows 10 или Виндовс 8 — не отчаивайся. Читай внимательно дальше и узнаешь свой рецепт установки.
Возобновление загрузки файлов из Интернет после разрыва соединения. Программа
Все мы прекрасно знаем, что сегодня Интернет активно используется для загрузки файлов. При этом в зависимости от скорости соединения процесс загрузки файлов может растянуться на несколько часов или дней. В этом случае может возникнуть ситуация, когда процесс загрузки обрывается из-за разрыва соединения с Интернет.
После этого Вам, скорее всего, придется загружать скачиваемый файл заново, а значит, все потраченные на загрузку этого файла часы прошли впустую. Для того, чтобы иметь возможность докачать файл из Интернет, можно воспользоваться специальными программами – менеджерами загрузок.
Об одной из таких программ — Download Master — мы расскажем в данной статье.
Загрузка программы
Download Master бесплатная программа, скачать ее можно с официального сайта разработчиков.
https://youtube.com/watch?v=zo8cwf0KIxM
Следуйте инструкциям мастера установки: нажмите «Далее», прочитайте и примите условия лицензионного соглашения, обратите внимания, что во время установки у Вас должны быть закрыты любые браузеры.
Выберите папку для установки Download Master, папку для хранения ярлычков и т.д. Также в процессе установки Download Master Вам будет предложено установить Яндекс.Бар (это не является обязательным). Затем нажмите «Завершить».
На этом установка программы закончена.
При первом запуске Download Master предлагает выбрать тип Вашего Интернет соединения (рис.1).
Рис.1 Выбор типа Интернет соединения
Основное окно Download Master представлено на рис.2.
Рис. 2 Основное окно Download Master
Сверху расположено основное меню программы («Файл», «Закачка», «Действия» и т.д.). Присутствует пункт меню «Справка», в котором на русском языке подробно описаны возможности Download Master.
Поэтому в данной статье мы не будем подробно рассматривать все пункты меню, остановимся лишь на некоторых. Мы рекомендуем Вам посмотреть пункт «Автоматизация», в нем можно отметить настройки закачки файлов
Также обратите внимание на пункт «Инструменты», а в нем на подпункт «Настройки» (рис.3)
Рис.3 Инструменты Download Master
Отметьте галочками необходимые Вам пункты во вкладке «Общие»
Также обратите внимание на вкладку «Интеграция» (рис.4)
Рис.4 Вкладка «Интеграция»
Здесь можно выбрать параметры интеграции Download Master в браузеры. Если Вы хотите, чтобы все закачки сразу же передавались в Download Master, можете отметить галочками все браузеры в разделе «Другие браузеры». В данном случае мы не интегрировали Download Master в браузер Opera. Изменить место сохранения загружаемых файлов можно во вкладке «Закачка» (рис.5).
Рис.5 Вкладка «Закачка»
Для того, чтобы изменить место загружаемых файлов, кликните по кнопке «Изменить» и выберите любую папку или создайте новую. Также в этой вкладке можно изменить некоторые параметры Download Master, например, максимальное количество одновременных закачек.
Вы можете автоматически проверять загружаемые файлы Вашим антивирусом. Для этого выберите вкладку «Антивирус» (рис.6).
Рис. 6 Вкладка «Антивирус»
Поставьте галочку напротив надписи «Проверять файлы на вирусы после закачки», нажмите кнопку «Найти» и выберите запускаемый файл (файл с расширением .exe) Вашего антивируса. Если у Вас не отображаются расширения файлов, можете воспользоваться статьей «Отображение расширения файла».
Сейчас перейдем непосредственно к описанию закачки файлов с помощью Download Master.
Как закачать файл при помощи Download Master
Теперь при загрузке файла у Вас на экране появится такое сообщение (рис.7).
Рис.7 Информационное сообщение о загрузке файла
А по центру экрана отобразится сам закачиваемый файл в программе Download Master (рис.8).
Рис.8 Закачиваемый файл
Нажмите «Начать закачку», после этого начнется загрузка файла. Скачанный файл будет находиться в указанной для сохранения папке (см. рис.8). Все закачки отображаются в главном окне Download Master (рис.9).
Рис.9 Закаченный файл
Если в процессе закачки был разрыв Интернет соединения, Вы можете возобновить загрузку файла, кликнув по нему правой кнопкой мыши и нажав «Возобновить». При этом загрузка файла будет продолжена с места разрыва соединения с Интернет.
Рис.10 Добавления закачки в Download Master
На этом рассказ о программе Download Master завершен.
Все вопросы относительно данной статьи Вы можете обсудить на нашем форуме.
Плюсы и минусы
Начнем, пожалуй, с обозначения тех моментов, которые по достоинству оценили пользователи.
Прежде всего — высокая степень безопасность. Причем упор разработчики делали именно на аккуратное отношение программы к системным ресурсам.
Далее — максимальная скорость работы. Пока конкуренты стараются наполнить исходный продукт различными плагинами и расширениями, разработчики Google Chrome, наоборот, решили от этого отказаться. Таким образом, браузер сразу начнет свою работу, поражая вас своей быстротой. А дальше вы уже по собственному желанию можете установить нужные дополнения, соотнеся их необходимость и воздействие на операционную систему.
Не удивительно, почему так много желающих скачать Google Chrome на Windows10, 8, 7.
Теперь настала пора и недостатков.
Например, хотя здесь и предусмотрена функция, позволяющая отключиться от акаунта Гугл, но не всем вообще нравится в этом плане совершать какие-то действия.
Также пользователи отмечают наличие обмена данными, который ведут модули, встроенные в браузер, с серверами корпорации. Многие считают, что это одна из форм шпионажа.
К сожалению, Google Chrome не позволяет сохранять и смотреть архивы в формате mht.
Вход в почту Google
Электронная почта системы Google называется Gmail. Войти в нее можно через браузер, без использования дополнительного софта. При необходимости можно создать несколько аккаунтов, между которыми легко переключиться. Разберем алгоритм действий с самого начала в пошаговом руководстве.
Регистрация на сервисе
Перед тем, как осуществить вход в Гугл почту, необходимо создать аккаунт в системе. Это можно сделать с любого устройства: ПК или мобильного девайса. После регистрации профили откроется доступ не только к почте, но и к облачному хранилищу Google Drive, видеохостингу YouTube, сайту для работы с документацией Docs и другим ресурсам.
Чтобы завести аккаунт, действуйте следующим образом:
- Запустите обозреватель Google Chrome. По умолчанию, стартовая поисковая система – это Google.
- В верхнем углу справа выберите кнопку «Войти».
- Нажмите на ссылку «Добавить аккаунт», затем «Создать аккаунт» для себя.
- В появившейся форме заполните необходимые поля: имя и фамилию, название почтового ящика и пароль. Кликните по кнопке продолжения.
- В следующем окне рекомендуется ввести дату рождения и пол. Номер телефона можно пропустить, но он пригодится в дальнейшем для восстановления доступа, а также в целях обеспечения безопасности.
Вход в почту через компьютер
После регистрации на сервисе можно зайти в почту через Google Chrome. В этом случае, есть два варианта: если в систему уже выполнен вход, то достаточно зайти в поисковую систему, затем нажать на кнопку «Почта». Она находится в верхнем правом углу рядом с аватаркой учетной записи. 
Если в аккаунт Google вход не осуществлен, то сделайте следующее:
- Перейдите на страницу и нажмите на кнопку «Войти» вверху.
- Введите логин и пароль, которые использовались при создании аккаунта Гугл.
- Кликните на кнопку для входа.
Вход в почту через телефон
Почта Хром доступна через браузер также и на мобильном устройстве. Алгоритм действий аналогичен процедуре на ПК:
- Запустите обозреватель Google Chrome.
- В поисковой строке на стартовой странице пропишите Gmail и введите Enter для поиска.
- В результате выдачи выберите сервис, затем в новом окне нажмите на кнопку «Войти» вверху справа.
- Выберите аккаунт для входа, если учетная запись добавлена на смартфоне. Если нет, то данные придется ввести вручную.
- Браузер предложит использовать приложение. Нажмите на кнопку «Использовать веб-версию» или подождите несколько секунд, чтобы совершился автоматический переход в электронный ящик.
Если нужно добавить учетную запись на телефон, то действуйте согласна инструкции:
- Перейдите в системные настройки, затем выберите «Учетные записи и архивация».
- В появившемся окне нажмите на «Управление учетными записями».
- Пролистайте открывшееся окно вниз и выберите пункт «Добавить учетную запись».
- Тапните по , затем введите данные: логин и пароль.
Какие особенности имеет Гугл Хром?
Браузер позволяет пользователю работать на максимально доступной скорости в интернете. Если планируется внедрение новых функций, то это делается с помощью расширений. Такой подход позволяет обеспечить нижеперечисленные преимущества:
- Скорость. Во время разработки Google Chrome учитывались специфические особенности функционирования веб приложений. Для быстрой обработки информации используется движок JavaScript V8.
- Безопасность. Пользователь ощущает себя защищенным от вирусов и фишинга (выманивания мошенническим способом паролей). Браузер загружает обновления сайтов, которые занесены в черные списки. Даже, если опасный ресурс создан недавно, то информация о нем быстро появится на компьютерном устройстве пользователя. Браузер не загружает файлы автоматически, а всегда предлагает пользователю нажать опцию Сохранить. Именно владелец решает насколько безопасно делать это.
- Стабильность. Чтобы работа браузера была надежной, в Гугл Хром используется много процессная архитектура. Для отдельных плагинов и вкладок разработаны соответствующие изолируемые процессы. Это создает пользователю комфортные условия во время входа в интернет. Если в одной из вкладок произойдет сбой, то ее можно просто закрыть, а остальные будут нормально работать.
Как скачать и запустить программу
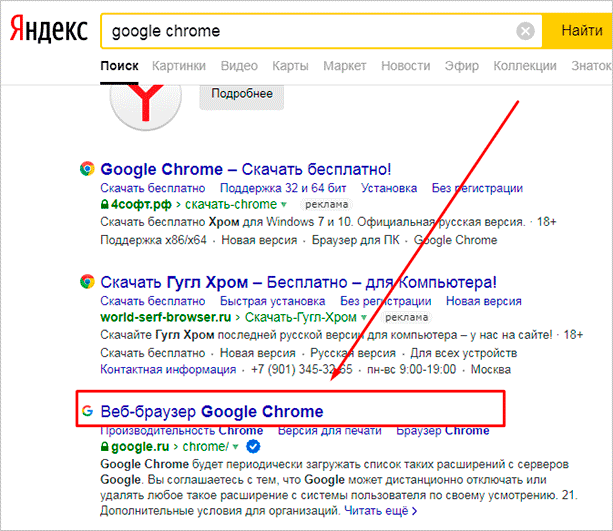
Затем нажмите на кнопку с надписью “Скачать Chrome”.
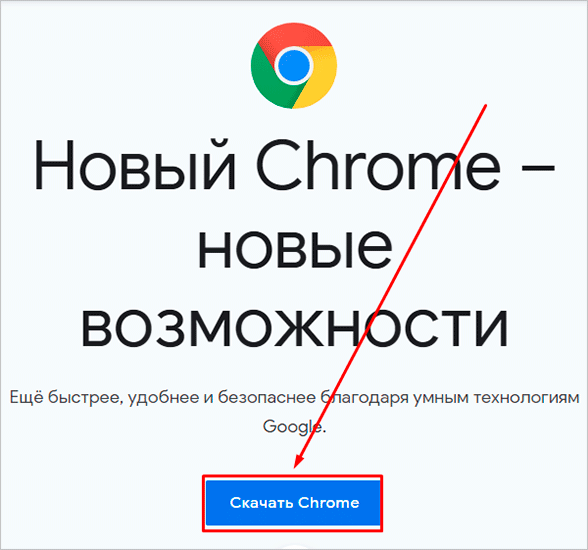
Прочитайте условия соглашения или примите его не глядя
Но прежде чем нажать на большую синюю кнопку, обратите внимание на 2 пункта под правилами. Вы можете сразу сделать Chrome браузером по умолчанию и разрешить сбор статистики о его работе или снять галочки и отказаться
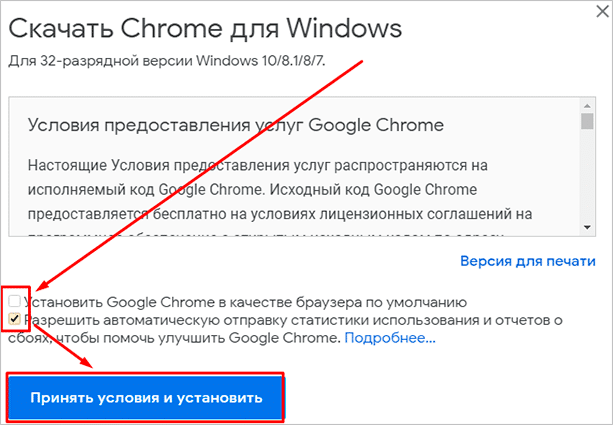
После того как вы примете пользовательское соглашение, начнется загрузка. Когда процесс завершится, найдите установочный файл на своем компьютере или ноутбуке. Он может находиться в папке для загрузок или в другой выбранной директории. Запустите его.
Начнется процесс скачивания и установки, теперь нужно немного подождать. Когда Chrome установится, вы увидите приветственную надпись, а затем предложение синхронизировать данные. Можете это сделать сразу, если у вас есть Google-аккаунт. Также на рабочем столе появится ярлык приложения для быстрого доступа.
Все, браузер мы установили, теперь можно приступать к работе и настройкам.
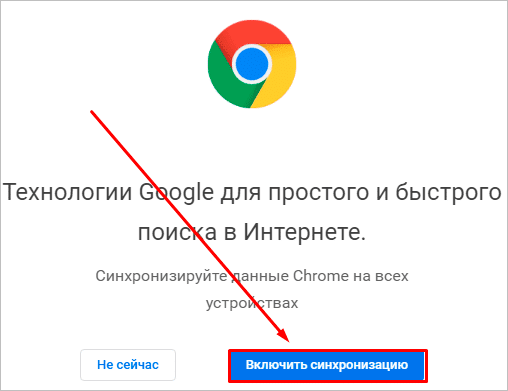
Где скачать Гугл Хром быстро и безопасно?
Популярные браузеры в новой версии можно найти на официальных сайтах разработчиков – там вам точно не подсунут устаревшую или напичканную лишней информацией программу.
Бывают случаи (лично выслушивал жалобы), когда человек в поисках ответа на вопрос: где скачать Гугл Хром, выходит на релизы браузерных игр от крупных поисковиков, и вместе с дистрибутом скачивает кучу ненужных расширений, которые практически невозможно удалить.
Это не вирусы, но оно вам надо? Поэтому целесообразно брать оригинальные версии на официальных сайтах.
- Для компьютера качайте Хром здесь: https://www.google.com/chrome/browser/desktop/index.html
- Бета-версия Хрома находится по этому адресу:
- Есть еще один вариант Гугл Хрома – Хромиум, на нем разработчики «обкатывают» новые функции браузера, которые планируют внедрять в браузер в обозримом будущем. Скачать Хромиум можно здесь: https://download-chromium.appspot.com/
- Ну, и для Андроид и iOS ищите адреса, зашифрованные в QR кодах.
Как удалить
Есть несколько способов, как можно совершить это действие.
Через панель инструментов
Пожалуй, это самый популярный вариант. Прежде всего вам надо будет открыть меню «Пуск» и найти там «Панель управления». Кликните по ней дважды. Теперь вам стоит отыскать «Программы и компоненты». Кликните по ним.
Перед вами будет список тех программ, которые имеются в установленном виде на вашем компьютере. Найдите здесь искомый софт и выберите действие «Удалить».
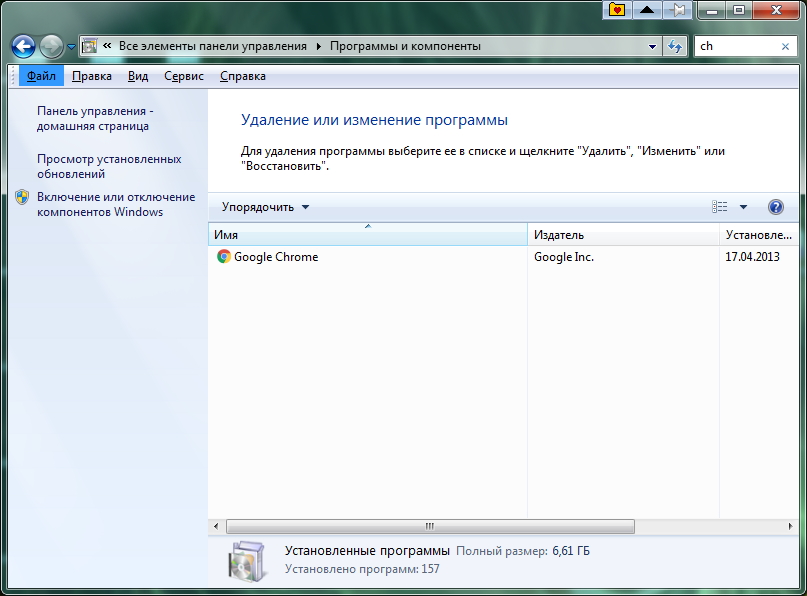
Правда, перед тем, как это сделать, выйдите в окно гугл и нажмите комбинацию клавиш Ctrl+Shift+Del. Перед вами будет окно, где надо выбрать период «За все время», после чего нажать на «Очистить историю». Таким образом вы удалите все данные, которые браузер сохранял. Еще один момент, о котором не надо забывать: чтобы процедура удаления прошла успешно, не забудьте перед этим браузер закрыть.
Избавиться от них помогут два следующих варианта действий.
Каталог AppData
Чтобы найти его, вам надо открыть «Компьютер», папку «Пользователи» и отыскать там папку User. В ней должна быть еще одна папка — AppData. Иногда данная папка может быть от вас скрыта. Для того, чтобы невидимку явить перед вашими очами, надо зайти в «Панель инструментов», выбрать «Параметры папок» – «Вид» – «Дополнительные параметры» и уже там подтвердить, что вы хотите показывать скрытые файлы, папки и диски.
Теперь можно опять попробовать найти AppData. В ней, словно матрешка, еще одна папка —Local. И вот там будет то, что вам и нужно: папка Google, которую и требуется удалить полностью.
Системный реестр
Если вы в свое время скачали Google Chrome на компьютер, а теперь хотите от браузера избавиться, то вам надо открыть «Пуск», ввести в строке поиска слово regedit. Среди найденных совпадений выберите regedit.exe. Перед вами будет редактор реестра и тут вам и придется ловить хвосты. Например, загляните в папку ChromeHTML, что находится в HKEY_CLASSES_ROOT, или в папку Google в разделе HKEY_LOCAL_MACHINE. Вот все это и надо будет удалять.
После всей процедуры вам надо будет перезагрузить компьютер.
Однако есть и еще один способ не просто чистки хвостов за удаленным браузером, а полное удаление этой утилиты. Но для этого вам потребуются сторонние программы, которые все «хвосты» ищут самостоятельно.
Добавление других пользователей
Если вы всей семьей пользуетесь одним компьютером, то вы можете добавить другие учетные записи в Chrome, чтобы каждый имел доступ к своим персональным настройкам и информации.
Чтобы добавить другие аккаунты в Chrome:
- Кликните по меню Chrome в правом верхнем углу браузера и выберите Настройки.
- Появится вкладка Настройки. Выберите Добавить пользователя.
- Выберите изображение для нового пользователя, имя и нажмите создать
- Форма авторизации появится в новом окне. Введите имя пользователя и пароль аккаунта Google и нажмите Войти.
- Новый учетная запись появится в списке пользователей. У обоих пользователей будет имя и иконка. Вы всегда сможете определить, кто авторизован в данный момент, взглянув на иконку в левом верхнем углу браузера.
- Нажмите кнопку Изменить для изменения имени пользователя и изображения (иконки).
- Появится диалоговое окно. Введите имя, выберите иконку и нажмите OK.
- Чтобы переключить пользователей, нажмите на иконку пользователя и выберите другого пользователя из выпадающего списка.
- Для этого пользователя откроется новое окно с его иконкой в левом верхнем углу.