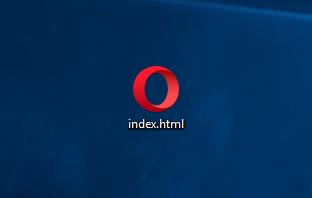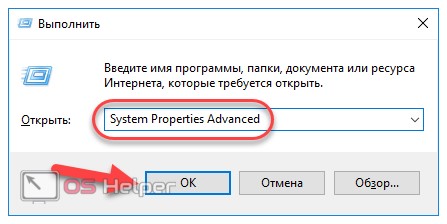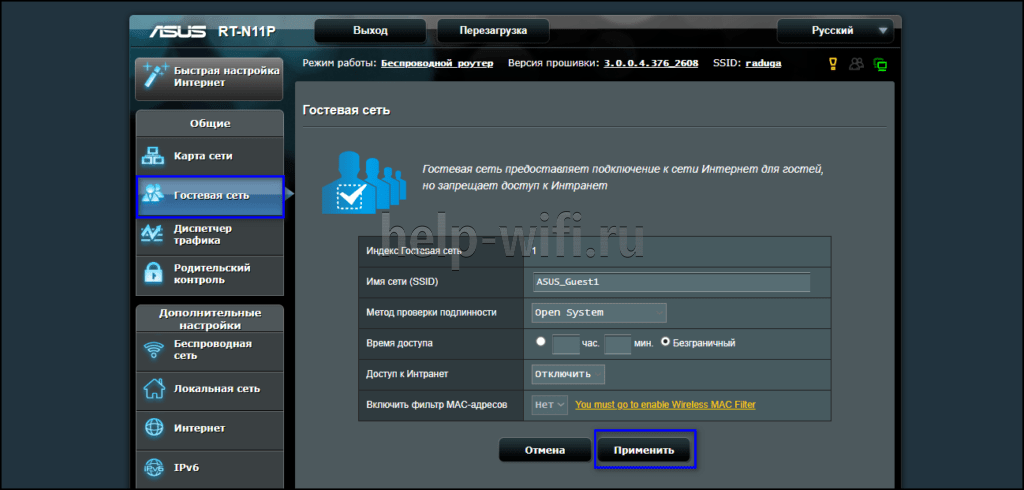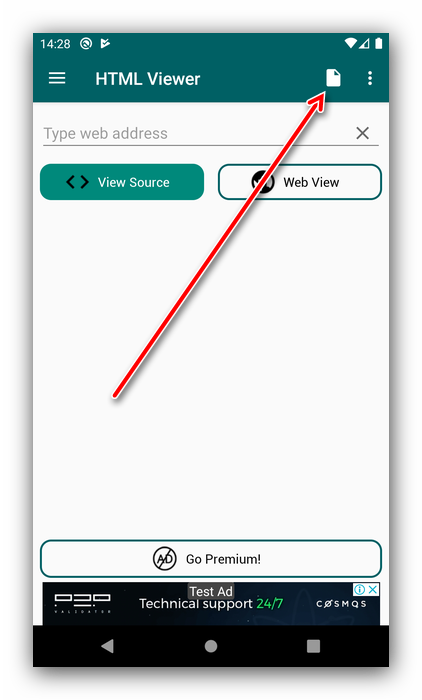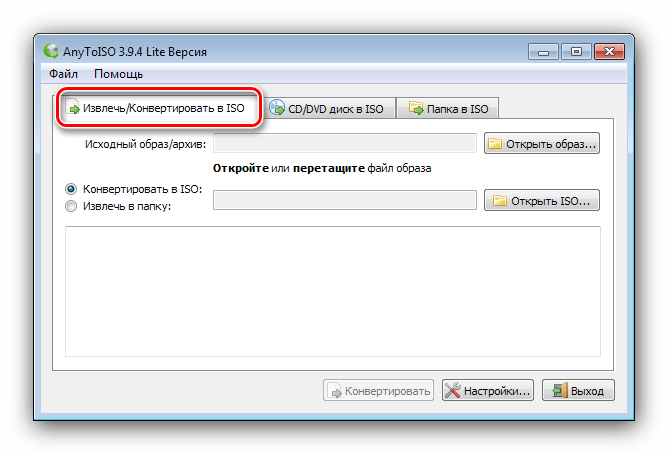Файл hosts в windows 10: что это такое и как использовать
Содержание:
- Как должен выглядеть файл hosts. Содержание файла hosts
- Как отредактировать файл hosts
- Как восстановить файл hosts Windows 10
- Где находится файл Hosts в Windows 10
- Где находится и как изменить файл hosts в операционной системе Windows 10?
- Файл Hosts в Windows 10: что это такое и как использовать
- Что делать, если файл hosts не работает
- Что такое hosts файл и зачем он нужен в Windows (XP, 7, 8, 10)
- Особенности
- Как изменить файл Hosts в Windows 10
- Как должен выглядеть оригинал файла Hosts в Windows 10
- Зачем изменять файл hosts Windows?
- Какие данные собирает Microsoft
- Как изменить файл hosts
- Как изменить файл hosts: открытие, редактирование и сохранение
- Для чего изменяют файл хостс
Как должен выглядеть файл hosts. Содержание файла hosts
Для Windows XP:
# Copyright (c) 1993-1999 MicrosoftCorp.## This is a sample HOSTS file used by Microsoft TCP/IP for Windows.## This file contains the mappings of IP addresses to host names. Each# entry should be kept on an individual line. The IP address should# be placed in the first column followed by the corresponding host name.# The IP address and the host name should be separated by at least one# space.## Additionally, comments (such as these) may be inserted on individual# lines or following the machine name denoted by a ‘#’ symbol.## For example:## 102.54.94.97 rhino.acme.com # source server# 38.25.63.10 x.acme.com # x client host
Для Windows Vista:
# Copyright (c) 1993-2006 MicrosoftCorp.## This is a sample HOSTS file used by Microsoft TCP/IP for Windows.## This file contains the mappings of IP addresses to host names. Each# entry should be kept on an individual line. The IP address should# be placed in the first column followed by the corresponding host name.# The IP address and the host name should be separated by at least one# space.## Additionally, comments (such as these) may be inserted on individual# lines or following the machine name denoted by a ‘#’ symbol.## For example:## 102.54.94.97 rhino.acme.com # source server# 38.25.63.10 x.acme.com # x client host
# localhost name resolution is handled within DNS itself.# 127.0.0.1 localhost# ::1 localhost
Для Windows 7, 8, 8.1, 10:
# Copyright (c) 1993-2009 Microsoft Corp.## This is a sample HOSTS file used by Microsoft TCP/IP for Windows.## This file contains the mappings of IP addresses to host names. Each# entry should be kept on an individual line. The IP address should# be placed in the first column followed by the corresponding host name.# The IP address and the host name should be separated by at least one# space.## Additionally, comments (such as these) may be inserted on individual# lines or following the machine name denoted by a ‘#’ symbol.## For example:## 102.54.94.97 rhino.acme.com # source server# 38.25.63.10 x.acme.com # x client host
# localhost name resolution is handled within DNS itself.# 127.0.0.1 localhost# ::1 localhost
Как отредактировать файл hosts
1. Восстановление
Хитрости измененного файла hosts
1. Некоторые вирусы для маскировки своих изменений после строк 127.0.0.1 localhost::1 localhostоставляют множество пробелов и только тогда дописывают строки.
Поэтому при замене содержимого выделяйте все содержимое (горячие клавиши CTRL+A).
2. Файл скрытЕсли в указанной паке нет файла, то его, возможно, скрыли и присвоили атрибут «Скрытый».В меню Вид → Параметры→ Вид ставим флажок «Показывать скрытые файлы, папки и диски».
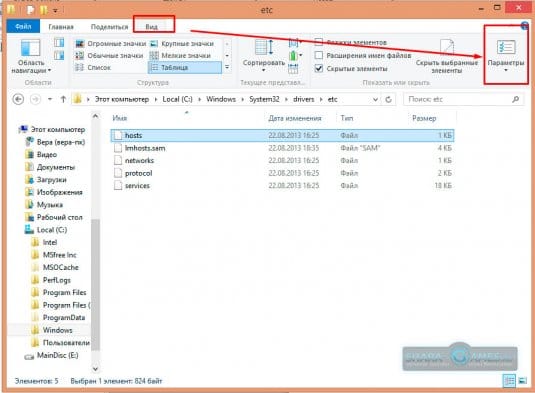
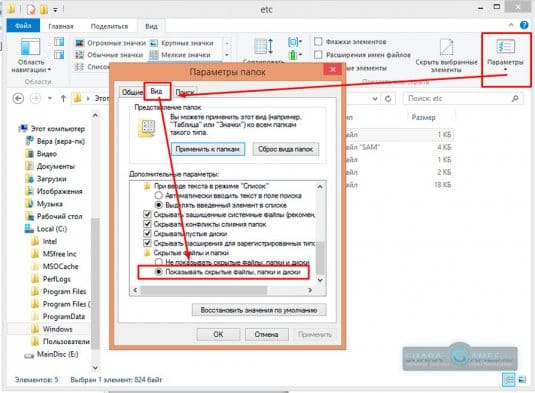
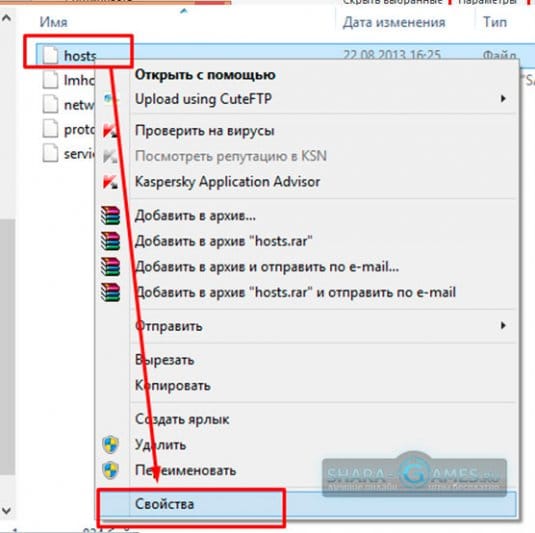
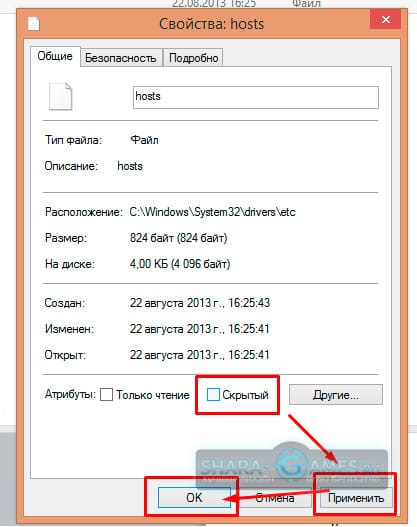
3. Нельзя отредактироватьФайлу присвоили атрибут «Только чтение». В свойствах файла снимаем соответствующий флажок.
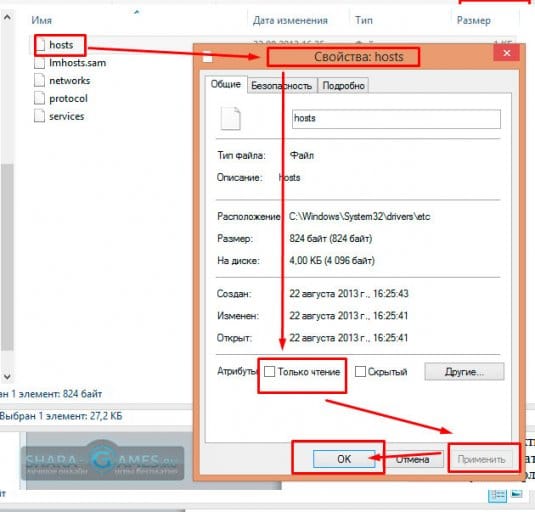
4. Дубликаты файла hostsВ папку C: Windows System32 drivers etc помещают файл с именем hosts, но с расширением .txt (файл hosts.txt) или без расширения, как файл hosts, но с другим именем, например, host.
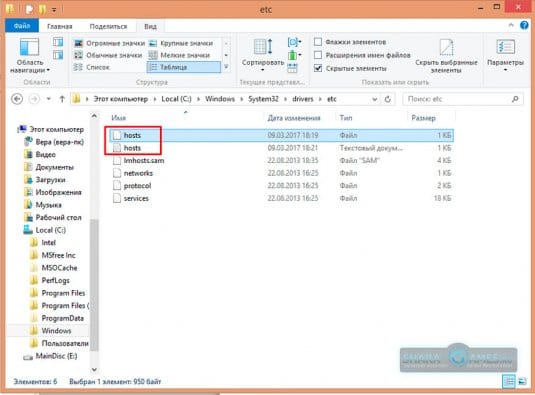
2. Изменение
2.1. Блокировка
На примере все того же ВКонтакте и Одноклассников:
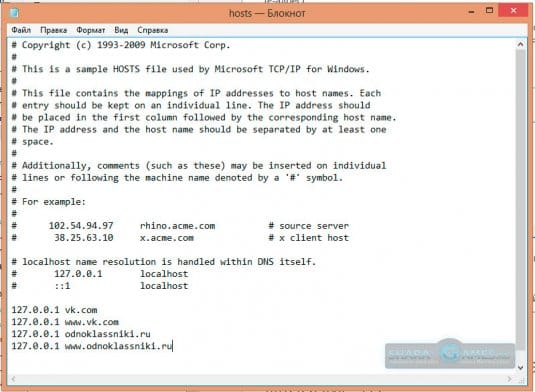
Сохраняем. Проверяем свою работу, вписывая в адресную строку браузера URL-адрес этих сайтов. Сайты не открываются. Бинго!
Таким образом можно наложить блокировку на сайты компьютерных игр, сайтов-казино, порнографических сайтов и т. д.
2.2. Перенаправление
Для перенаправления проделываем все, как и раньше, но даем нужному URL-адрес другой IP.
Пример. Пусть и при входе на ВКонтакте и Одноклассники открывается сайт https://vk.com/Пишем строки:87.240.131.118 vk.com87.240.131.118 www.vk.com87.240.131.118 ok.ru87.240.131.118 www.ok.ru
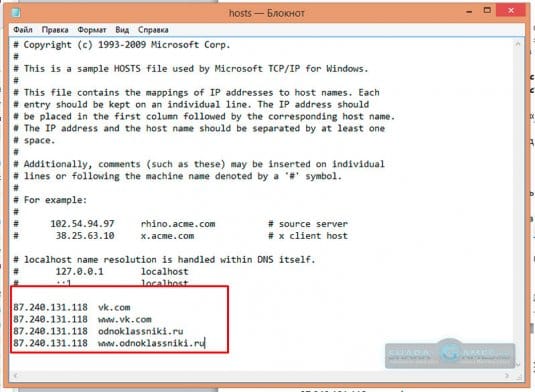
2.3. Популярные сайты и их IP-адреса
87.240.131.118 https://vk.com/213.180.193.3 https://ya.ru5.61.23.5 https://ok.ru/
Для определения IP-адресов любых сайтов интернете полно сервисов. Гуглите.
Как восстановить файл hosts Windows 10
Сейчас много вирусов вносят изменения в файл hosts. И по этому у Вас могут возникнуть проблемы с работой сайтов в браузере. Поэтому здесь разберемся как восстановить файл hosts в Windows 10
Не важно почему Вам придется восстанавливать его, или это через вирус или через неосторожность самого пользователя
- Для начала нам надо включить отображение расширения файлов.
- Дальше на рабочем столе создадим текстовый файл, в который вставим текст представленный ниже. Назовем файл hosts и расширение просто уберем при сохранении.
- Перенесем пустой созданный файл по пути C: Windows System32 drivers etc.
# Copyright (c) 1993-2009 Microsoft Corp. # # This is a sample HOSTS file used by Microsoft TCP/IP for Windows. # # This file contains the mappings of IP addresses to host names. Each # entry should be kept on an individual line. The IP address should # be placed in the first column followed by the corresponding host name. # The IP address and the host name should be separated by at least one # space. # # Additionally, comments (such as these) may be inserted on individual # lines or following the machine name denoted by a '#' symbol. # # For example: # # 102.54.94.97 rhino.acme.com # source server # 38.25.63.10 x.acme.com # x client host # localhost name resolution is handled within DNS itself. # 127.0.0.1 localhost # ::1 localhost
А также говорят что можно просто оставить файл пустым, главное чтобы он присутствовал.
Выводы
В этой статье мы рассмотрели как изменить файл hosts в Windows 10 двумя способами и в общем рассмотрели что дает файл hosts и где его искать. Если же Вы знаете ещё какие-нибудь способы пишите в комментарии. В общем статья получилась не большой, но надеюсь пригодиться многим.
- https://remontka.pro/hosts-file-windows-10/
- https://windows10x.ru/hosts-windows-10/
- https://windd.ru/kak-izmenit-fajl-hosts-v-windows-10/
Где находится файл Hosts в Windows 10
В операционной системе Windows 10, как и в предыдущих ее версиях, файл Hosts находится на системном диске. Полный путь к папке с данным файлом выглядит так:
c:\WINDOWS\system32\drivers\etc\
Но, для ого чтобы открыть эту папку не обязательно открывать системный диск и вручную переходить по указанному дереву папок. Вместо этого можно воспользоваться сокращенным путем, который выглядит следующим образом:
%systemroot%\system32\drivers\etc
Данный сокращенный пусть можно ввести в любом окне Проводника Windows. Например, вы можете просто открыть окно «Этот компьютер», вставить этот адрес в адресную строку и нажать клавишу ввода.
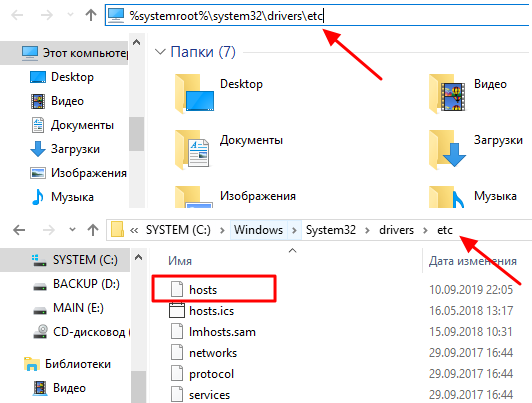
После ввода указанного адреса сразу откроется папка etc с файлом hosts.
Обратите внимание, hosts не должен иметь никакого расширения (txt или bak). Это просто документ с именем «hosts», без каких-либо дополнений после точки
Также нужно учитывать, что его расположение может быть изменено через настройки реестра. Для того чтобы проверить точное расположение этого файла на вашем компьютере нужно открыть редактор реестра (regedit) и перейти в раздел:
HKEY_LOCAL_MACHINE\SYSTEM\CurrentControlSet\Services\Tcpip\Parameters\
Здесь будет доступен параметр «DataBasePath», в котором будет указана папка с файлом hosts. Но, по умолчанию, этой папкой является «%SystemRoot%\System32\drivers\etc».
Где находится и как изменить файл hosts в операционной системе Windows 10?

Hosts – это файл, который хранит в себе базу данных о доменных узлах. Он предназначен для перенаправления адресов программ и рекламы на пустой адрес, который известен как 127.0.0.1. Операционная система Windows 10 также имеет этот файл, месторасположение которого, способ редактирования и доступ не изменился.
Многие пользователи часто интересуются, где находится файл hosts в Windows 10. Файл hosts расположенный в папке «etc», которая находится по адресу «Windows», «System32», «drivers».
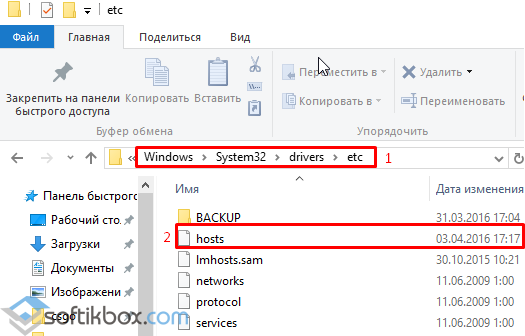
Также посмотреть файл hosts на Windows 10 можно с помощью строки «Выполнить». Для этого нажимаем «Win+R» и вводим полный адрес «C:\Windows\System32\drivers\etc».
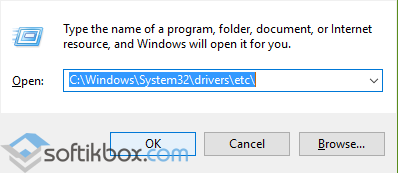
Далее, чтобы открыть или изменить hosts, стоит перейти по адресу и воспользоваться блокнотом.
Чтобы открыть файл hosts, необходимо выполнить несколько несложных действий. Приведем стандартный метод как изменить файл hosts в Windows 10.
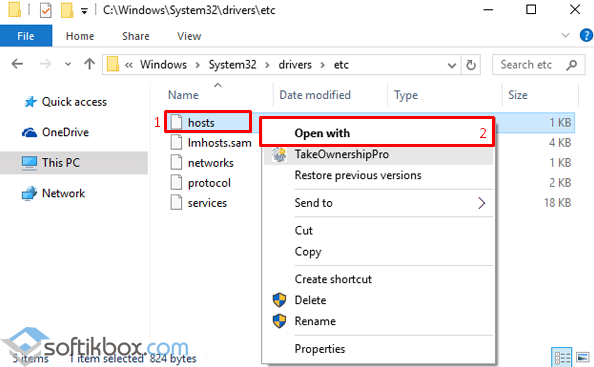
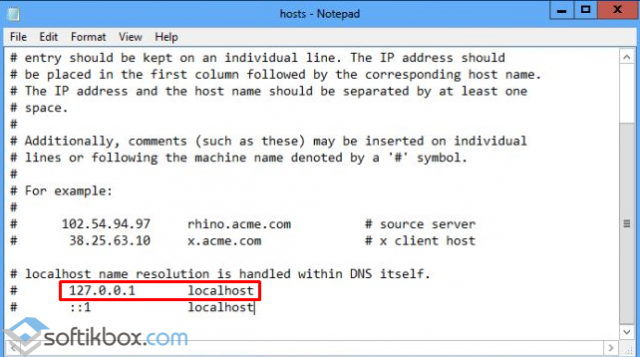
Открыть или отредактировать на Windows 10 системный файл можно и через командную строку. Для этого стоит выполнить такие действия:
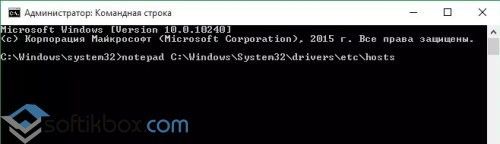
Для тех, кому интересно, как должен выглядеть файл hosts, приведем пример:
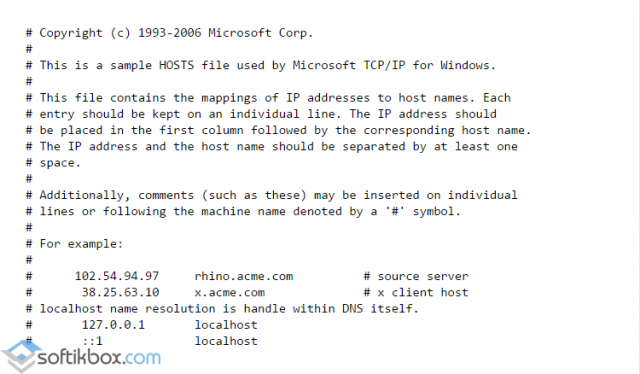
После того, как вам удалось внести изменения в файл hosts, стоит нажать кнопку «Сохранить», а не «Сохранить как…» и перезагрузить компьютер.
Бывают случаи, когда открыть страницу в сети не представляется возможным или кажется, что браузер открывает подозрительную копию ресурса. В таком случае нужно проверить корректность данных в hosts и при необходимости исправить их. Но, что делать, если редактирование файла запрещено и хост не работает?
Для того, чтобы вносить изменения стоит выполнить:
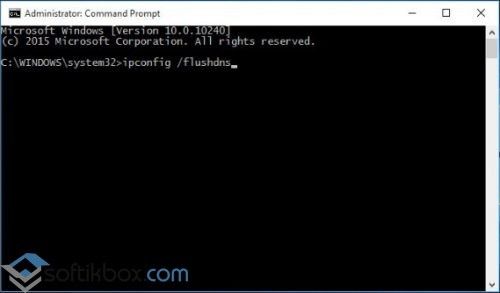
Стоит отметить, что использование прокси-сервера может препятствовать срабатыванию файла hosts. Чтобы исправить данную ситуацию, стоит выполнить следующее:

ВАЖНО! Перед IP-адресом в начале строк не должно быть пустых строчек и пробелов. Кодировка файла hosts – ANSI или UTF-8 (блокнот по умолчанию сохраняет ANSI)
Если вы видите пустые строки, то файл hosts не будет работать.
Если компьютер тормозит, не выключается и отключение лишних служб не помогает разгрузить систему, многие пользователи обращают внимание на процесс Task Host Windows и считают его вирусом. На самом деле Task Host Windows – это процесс, который отвечает за наличие и нормальное функционирование библиотек
Эти библиотеки содержат большое количество системных команд, необходимых не только для работы многих программ, но и самой Windows 10. Выключение taskhost.exe может привести к нестабильной работе системы.
Исполнительный файл процесса taskhost.exe находится по адресу: «Диск C:\Windows\System32» и весит до 50 Кб. Если размер файла намного больше, стоит задуматься об очистке системы от вирусов с помощью антивируса.
В случае, если вы желаете отключить тормозящий систему процесс, то выполнять все последующие действия должны на свой страх и риск:
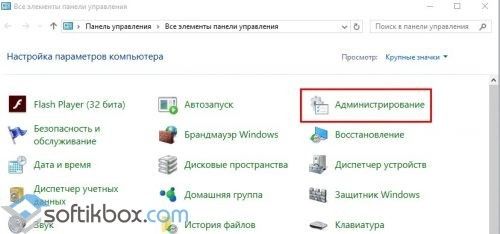
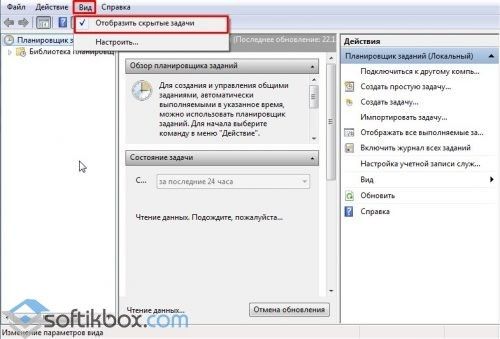

В случае, если вам не помогли советы как почистить файл hosts и отключить Task Host Windows, стоит проверить систему на вирусы и выполнить восстановление.
О том, как изменить и где найти файл хост в Виндовс 10 смотрите в видео:
Источник
Файл Hosts в Windows 10: что это такое и как использовать
Ни для кого не секрет, что в системном разделе диска, который используется для сохранения работоспособности операционной системы, имеется множество папок и файлов, как раз и обеспечивающих штатную работу Windows и всех компонентов.
Соответственно, учитывая их важность для корректной работы компьютера в целом, к их содержимому и каким-либо изменениям следует относиться крайне осторожно, так как необдуманные действия могут привести к достаточно печальным последствиям. Одним из таких «чувствительных» компонентов операционной системы является файл «Host», известный многим при работе с Windows 7
Одним из таких «чувствительных» компонентов операционной системы является файл «Host», известный многим при работе с Windows 7.
Изменилось ли что-то в «hosts» в новой версии Windows 10? Для чего нужен этот файл, как его найти и изменить? А также как избежать возможных проблем?
Ответы на эти и другие вопросы вы сможете найти в рамках настоящей статьи.
Что делать, если файл hosts не работает
Изменения, сделанные в файле hosts должны вступать в действие без перезагрузки компьютера и без каких-либо изменений. Однако, в некоторых случаях этого не происходит, и они не срабатывают. Если вы столкнулись с такой проблемой, то попробуйте следующее:
Также, если вы используете hosts для блокировки сайтов, рекомендуется использовать сразу два варианта адреса — с www и без (как в моем примере с ВК ранее).
Использование прокси-сервера также может мешать срабатыванию файла hosts. Зайдите в Панель управления (в поле «Просмотр» вверху справа должно стоять «Значки») — Свойства браузера. Откройте вкладку «Подключения» и нажмите кнопку «Настройка сети». Уберите все отметки, в том числе «Автоматическое определение параметров».
Еще одна деталь, которая может привести к тому, что файл hosts не работает — пробелы перед IP-адресом в начале строки, пустые строки между записями, пробелы в пустых строках, а также набор пробелов и табуляции между IP-адресом и URL (лучше использовать один пробел, допускается табуляция). Кодировка файла hosts — допускается ANSI или UTF-8 (блокнот по умолчанию сохраняет ANSI).
А вдруг и это будет интересно:
Почему бы не подписаться?
Здравствуйте. Не выходит сохранить файл HOST. Говорит «правов не достаточно»,хоть и от админа запущено,и галочку «только для чтения» снял. Всю жизнь и на 10-ке и на 7-ке нормально было. А тут — ни в какую.
Т.е. блокнот запущен от админа? Точно? А антивирус никакой у вас не защищает hosts?
Убедитесь что ваш юзер — только Админ а не еще и пользователь, тогда пользователя удалите. Найдите файл cmd.exe запустите от Администратора напишите в консоли следующее C: cd windows notepad жмите Энтер. дальше в нотепаде (блокноте) откройте файл Hosts Успехов! Если Винда на C
Редактируй в безопасном режиме и все будет гут
Спасибо за статью! пригодилась!
Спасибо автору! Очень понятно!
Здравствуйте Дмитрий. Хотел заблокировать vk. Все сделал как в статье, но не получалось, доступ к сайту оставался открытым. Даже сделал блокировку через брандмауэр виндовс. Не помогло. Долго думал почему. Только когда отключил vpn в браузере — блокировка стала работать. Про этот момент в статье не сказано. Как вы считаете, vpn влияет на работу hosts файла? Может пригодится эта информация.
Может влиять (и делать так, что блокировки не заработают), зависит от конкретной реализации VPN.
А вот это обязательно пробелы в пути вставлять? Просто нельзя скопировать из вашей статьи путь к файлу hosts и вбить его в диалог открыть файл в блокноте? Обязательно мучить мозг таким количеством ненужных букв а нужных букв нет?
Здравствуйте. Пробелы в путях я вставлял раньше в статьях, сейчас не делаю, так как исправил причину этого. Причина была такой: некоторые пути выше определенной длины рвали дизайн и лезли за границы сайта, особенно на телефонах. Здесь сейчас исправлю пути.
Здравствуйте. Не устанавливаются программы: «Файл hosts не существует или недоступен при установке программы.» hosts был в Виндовс. Удалил, сделал как в статье, результат тот же.
А что за программы, которые требуют hosts для установки? И тот ли им hosts нужен или какой-то другой? Файл сохраняли без расширения? (а то если через блокнот и не выбрали в типе файлов «все файлы», он автоматом txt ставит, а этого не нужно).
Проблема решена, устанавливал hosts с расширением. Требовали Acronis TI и CCleaner. Кстати, спасибо, частенько выручаете)
Советы не помогли. Загрузился с флешки (WinPE), добавил адреса в hosts, но опять что- то удаляет. Раньше можно было править hosts, теперь нет. Добавил hosts в исключения Avast, но бесполезно
Всё сделал как написано. Бесполезно. Не блокируются сайты.
Источник
Что такое hosts файл и зачем он нужен в Windows (XP, 7, 8, 10)
По своей структуре файл hosts является классическим текстовым файлом, однако он не имеет традиционного для этого типа файла расширения «txt» (файл hosts вовсе не имеет расширения).
Дабы лучше понять его роль в системе, стоит немного рассказать о принципах, по которым работает Интернет, и почему этот файл может влиять на открытие «не того» сайта в браузере.
Классический интернет адрес имеет буквенный формат, который вы видите и самолично вводите в адресную строку браузера. Однако у любого сайта есть свой IP адрес, и компьютер, открывая сайт, обращается к нему именно по его IP, а не буквенному имени. Где же компьютер узнаёт IP адрес введённого в адресную строку браузера сайта? Он обращается к удалённому DNS серверу за этой информацией. Однако если в hosts файле имеется прописанное соответствие IP адреса для конкретного сайта, то компьютер и соответственно браузер не будет даже пытаться отправить запрос к DNS серверу, а сразу обратится по указанному в файле IP адресу.
Таким образом, можно подменить сайт, которой будет отображён, хотя в адресной строке браузера будет отображаться «оригинальный» адрес.
Задача «подменного» сайта, а также другие возможные сценарии:
- Кража данных для входа в вашу учётную запись, к примеру, для рассылки спама.
- Смс-мошенничество. Под разными предлогами вас настоятельно попросят отправить смс, опустошив на энную сумму денег баланс вашего мобильного телефона.
- Сайт вовсе не будет доступен. Провайдеры, узнав, что определённые IP адреса используются в злонамеренных целях, их могут аннулировать.
Зачастую с использованием hosts подменяются популярные сайты – Вконтакте, Одноклассники и т.п. Также с помощью hosts может блокироваться открытие сайтов, с которых можно скачать антивирусное программное обеспечение.
Если вы наблюдаете нечто похожее у себя, то причиной этого могут быть «вредные» записи в hosts файле. Давайте очистим hosts файл от посторонних строк и восстановим оригинальный вариант.
Особенности
Необходимость заменить файл Hosts на чистый, возникает не только из-за вирусов. Проблемы могут настать и в случае некорректной настройки системы
Для вас важно знать, что скачать Hosts – это не единственное решение. Существует два варианта:
- Замена Hosts новым файлом;
- Ручная очистка;
Иногда файл Хостс настолько испорчен, что выход в сеть вообще невозможен. В этом случае вы сможете вручную почистить Hosts, удалив все строчки. После этого Интернет вновь станет доступным. Но будьте аккуратны, иногда в этом файле прописываются нужные настройки.
Если и после замены файла чистым и оригинальным Hosts для Windows 10, Интернет у вас не заработал, то попробуйте обновить драйвера сетевой карты или поставить Avast и проверить компьютер на вирусы.
Как изменить файл Hosts в Windows 10
Для того чтобы просмотреть или изменить файл Hosts желательно использовать стандартный текстовый редактор Блокнот (Notepad). Для этого откройте папку etc и просто дважды кликните по Hosts.
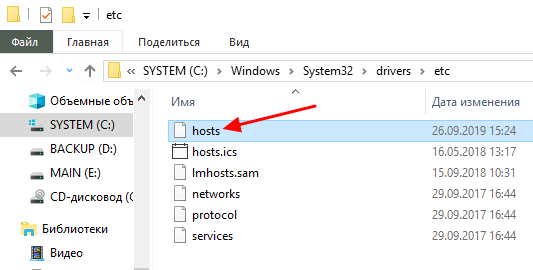
После этого появится окно со списком программ, которые можно использовать для открытия. Здесь нужно найти программу Блокнот и нажать на кнопку «ОК». В результате файл Hosts откроется с помощью программы Блокнот, в которой вы сможете его отредактировать и сохранить.
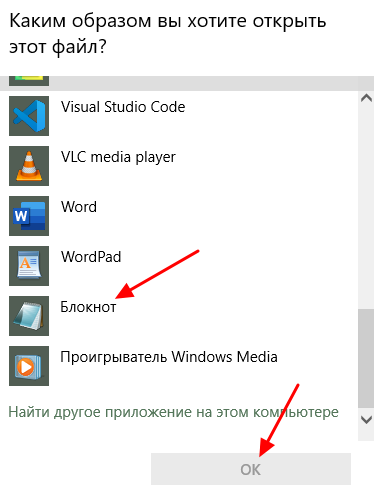
Если с этим способом открытия возникают трудности, то можно пойти другим путем. Вы можете сначала запустить программу Блокнот и уже потом открыть файл hosts с помощью меню «Файл – Открыть».
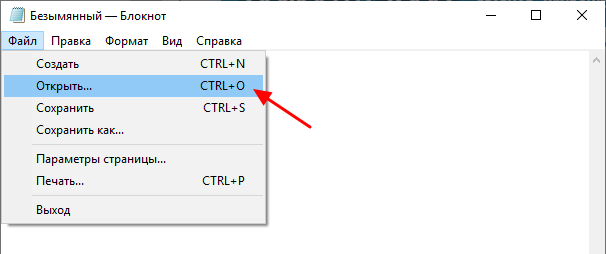
Для этого в окне «Открыть» нужно вписать сокращенный путь, который мы указывали ранее.
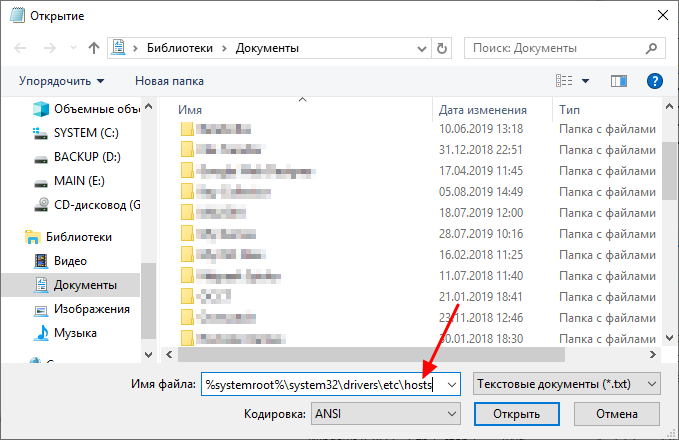
Также можно запустить программу Блокнот сразу указав ей какой файл нужно открывать. Для этого нужно нажать комбинацию клавиш Win-R и в появившемся окне выполнить следующую команду:
notepad %systemroot%\system32\drivers\etc\hosts
Это будет выглядеть примерно так:
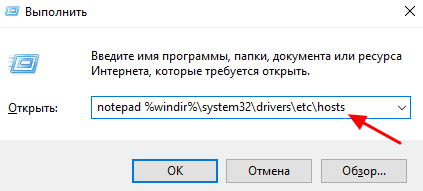
После того как файл hosts отроется в программе Блокнот вы сможете работать с ним как с обычным текстовым документом.
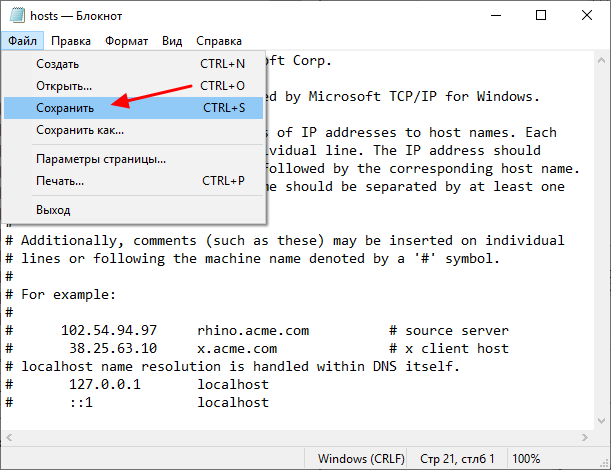
Вы сможете изменить его на свое усмотрение и сохранить изменения с помощью меню «Файл – Сохранить» или комбинации клавиш Ctrl-S.
Как должен выглядеть оригинал файла Hosts в Windows 10
Оригинальный файла hosts в Windows 10 должен выглядеть так, как это показано на скриншоте внизу. Он должен состоять примерно из 20 строк, каждая из которых начинается со знака «решетка».
Знак «решетка» в начале строки означает, что эта строка является комментарием и не вносит никаких изменений в настройки. Поэтому, если ваш hosts файл полностью пустой, то это также нормально, не стоит переживать по этому поводу.
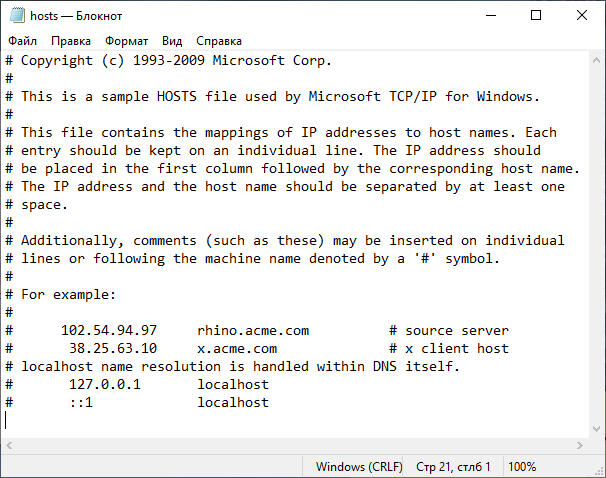
Но, если есть строки, которые начинаются не со знака решетки, а с IP-адреса, то к ним нужно отнестись внимательно. Не редко вирусы и другие вредоносные программы добаляют такие записи для того чтобы заблокировать доступ к определенным сайтам или сетевым ресурсам. Например, строка « 127.0.01 kaspersky.com » будет блокировать доступ к сайту Касперского и обновлениям антивируса. При обнаружении подобных записей их необходимо удалить и сохранить изменения.
Если в вашем hosts файле много изменений и вы не знаете, как его восстановить к оригинальному виду, то можете просто удалить все его содержимое. Просто выделите весь текст ( Ctrl-A ), удалите его ( Del ) и сохраните ( Ctrl-S ).
Источник
Зачем изменять файл hosts Windows?
Изменять файл hosts Windows нужно в случае если:
- Вам нужен доступ к сайту в обход DNS-сервера
- Вы не можете зайти на нужный сайт
- Вместо нужной страницы открывается другая
- Вместо нужной страницы приходит уведомление о том, что нужно отправить платное смс
- Открывается другая страница с незначительным изменением URL
- Вирусная атака изменила сам файл
Давайте разберём пример зачем нужно изменять файл hosts.
На компьютер или ноутбук может проскользнуть вирус, который может внести изменения в содержимое файла hosts, например, подменить адрес любого сайта, например, ВК. Пользователь попадает на страничку, которая в точности повторяет дизайн ВКонтакте, за исключением того, что вместо стандартной страницы авторизации вы видите сообщение о заморозке страницы. Чтобы её разморозить, необходимо отправить СМС сообщение с каким-то кодом на номер, указанный на экране. Вы отправляете СМС, и с вашего мобильного счёта списывается кругленькая сумма.
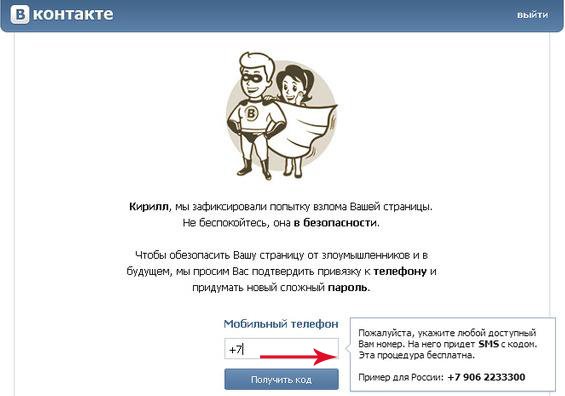
Правильное использование файла hosts поможет решить эту проблему и не попадаться на удочки мошенников, ведь ВК никогда не просит отправить СМС, за которое взимается плата.
Какие данные собирает Microsoft
В 2017 г. Microsoft выпустила обновление Creators Update для Windows 10, в котором разделила всю собираемую о пользователе информацию на два раздела – базовый и полный. В базовый вошли сведения о компьютере, на котором запускается ОС, а также данные о качестве работы системы и подробности о совместимости приложений и Windows Store.
Как перевести четверть клиентов на самообслуживание? Опыт банка «Открытие»
ИТ в банках

Полный комплект включает общую информацию, данные об использовании продуктов и сервисов, установке приложений, потреблении контента, а также о просмотре страниц, поиске и запросах в интернете. Сюда же относятся сведения о рисовании, наборе текста и распознавании речи, данные о лицензии и приобретении. Другими словами, полный набор подразумевает сбор сведений о практически любой деятельности пользователя за ПК под управлением Windows 10. После установки обновления Creators Update пользователи получали возможность деактивировать один из них.
Microsoft планировала разрешить корпоративным клиентам полное отключение телеметрии осенью 2015 г. после того, как через два дня после релиза Windows 10 в июле на нее обрушился шквал критики пользователей из-за слежки за ними. Они были недовольны тем, что Microsoft собирает слишком много различных данных о них и затем использует информацию, в том числе, для показа персонифицированной рекламы.
Выпустить важный для многих апдейт и позволить отключать «всевидящее око» Microsoft собиралась до конца 2015 г. В более поздних версиях ОС такая опция действительно появилась, но Windows продолжала следить за пользователями даже после ее активации.
Как сообщал CNews, о проблемах с постоянно работающей телеметрией стало известно в декабре 2018 г. Проблема оказалась в том, информация об активности пользователей воспринималась самой ОС как диагностическая, и в результате она продолжала передавать ее на серверы Microsoft.
В феврале 2020 г. CNews сообщил, что Microsoft все же позволила корпоративным пользователям ОС Windows 10 отключать телеметрию. Изменения в вопросах, касающихся телеметрии, были обнаружены специалистами Баварского государственного управления по надзору и защите информации (Bavarian State Office for Data Protection Supervision, Германия). По их словам, новые опции были внедрены в обновление 1909, распространение которого началось в конце 2019 г.
Как изменить файл hosts
Редактирование файла hosts может потребоваться для установки или снятия каких-нибудь ограничений. Для этого понадобится запустить Блокнот с правами администратора, открыть в нём файл hosts и записать/стереть необходимые строки.
Как запустить блокнот с правами администратора
Существует несколько способов сделать это, причем некоторые работают только в Windows 10. Если какая-то инструкция для вас не подошла, воспользуйтесь следующей.
Как запустить Блокнот с правами администратора через поиск
- Нажмите Win + S.
- Наберите в поисковой строке Блокнот.
- Кликните по найденной программе правой клавишей мыши и выберите пункт Запустить от имени администратора.
Как запустить Блокнот с правами администратора через командную строку
- Нажмите Win + S.
- Наберите в поисковой строке Командная строка.
- Кликните по найденной программе правой клавишей мыши и выберите пункт Запустить от имени администратора.
- Введите команду notepad и нажмите Enter.
Как запустить Блокнот с правами администратора через исполняемый файл
Этот способ сработает также для сторонних приложений, вроде Notepad++.
- Откройте Проводник.
- Перейдите в папку C:\Windows\system32.
- Найдите файл notepad.exe, кликните по нему правой клавишей мыши и выберите пункт Запуск от имени администратора.
Как открыть файл hosts
Когда у вас открыт Блокнот, сделайте следующее:
- Нажмите Файл — Открыть.
- Перейдите в папку, где хранится файл hosts.
- В выпадающем списке справа от имени файла замените Текстовые документы (*.txt) на Все файлы (*.*).
- Выберите файл hosts.
Как отредактировать файл hosts
Структура файла hosts довольно проста. В каждой строке записаны какие-либо данные, причём каждую строку система рассматривает по отдельности. Существует два вида строк:
- В начале строки стоит решётка (#). В таком случае эта строка распознаётся, как комментарий, и система с ней ничего не делает.
- В строке записан IP-адрес, а затем какой-либо сайт. В таком случае при открытии данного сайта в любом браузере или другой программе система автоматически перебросит вас на данный IP-адрес.
По умолчанию в файле hosts содержится около двух десятков закомментированных строк. Возможны случаи, когда файл полностью пуст.
Как удалить ограничения в файле hosts
Если ваш системный администратор или какое-либо ПО (в том числе вредоносное) оставили в файле hosts какие-либо строки без решётки (#), то при попытках посещения указанных в них сайтов вы будете перенаправлены на соответствующие IP-адреса. Системными администраторами чаще всего используется адрес 127.0.0.1 — это перенаправление на самого себя, то есть сайт просто не откроется. Вредоносные программы могут перенаправлять на какие-либо рекламные ресурсы.
Чтобы удалить ограничение, достаточно просто стереть строку с ним. Если вы хотите избавиться от всех ограничений, нажмите Ctrl + A, после чего Delete. Не забудьте сохранить файл после редактирования. Для этого нажмите Ctrl + S либо кликните на Файл — Сохранить.
Как добавить ограничения в файл hosts
Для непосредственно отключения возможности посещения какого-либо сайта нужно использовать перенаправление на IP-адрес 127.0.0.1. Если же вы хотите, например, чтобы какой-то сайт переадресовывал вас на страницу настроек роутера, вам нужно будет ввести другой IP.
- В новой строке введите IP-адрес.
- Нажмите пробел один или несколько раз.
- Введите адрес сайта, запросы на который будут перенаправляться.
- Сохраните изменения. Для этого нажмите Ctrl + S либо кликните на Файл — Сохранить.
В качестве примера покажем файл hosts, который будет блокировать несколько социальных сетей, а также перенаправлять пользователя с сайта router.com на настройки его роутера:
Несколько примечаний о дополнительных требованиях к файлу hosts в Windows 10:
- В файле не должно быть пустых строк. Если вы хотите добавить какие-то отступы, не забудьте поставить в начале пустой строки решётку (#). Пример такого отступа можно увидеть на скриншоте выше.
- IP-адрес должен находиться в самом начале строки, без пробелов перед ним.
- В качестве разделителя между IP-адресом и сайтом должны использоваться несколько пробелов или несколько табуляций. Не следует смешивать их.
- Если вы блокируете какой-либо сайт вида xyz.com, то необходимо отдельно заблокировать и сайт www.xyz.com.
- Исходные комментарии, которые оставила система, можно стереть — они ни на что не влияют.
Как изменить файл hosts: открытие, редактирование и сохранение
Итак, где лежит hosts мы знаем, теперь давайте посмотрим, что с ним можно сделать, и зачем вообще может понадобиться его изменение. По сути, файл хост это обычный текстовый документ, только без расширения. Открыть его можно любым текстовым редактором, тем же штатным Блокнотом.
Есть также специальные утилиты вроде HostsEditor, но их использование в большинстве случаев, пожалуй, излишне. Содержимое файла hosts представлено краткими сведениями о его предназначении и двумя примерами использования. Синтаксис записей очень прост. Сначала идет IP-адрес, а через несколько пробелов после него указывается имя хоста. Например, IP 38.25.63.10 будет соответствовать адрес x.acme.com, а IP 127.0.0.1 или ::1 (для IPv6) – адрес локального компьютера (localhost).
Обратите внимание, что перед всеми строками стоит знак #, это означает, что строка закомментирована, то есть она неактивна, а это равносильно тому, как если бы файл был пустым. Работать он начнёт только тогда, когда вы добавите новую запись
Приведем пример, как изменить файл hosts в Windows 7/10 и заблокировать с его помощью сайт, перенаправив обращение на локальный компьютер. Допустим, мы хотим ограничить доступ к социальной сети Вконтакте. Для этого в конце файла добавляем такую строчку:
127.0.0.1 vk.com
Сохраняем файл HOSTS как любой другой текстовый файл, перезапускаем браузер и пробуем зайти на сайт. В результате вы получите ошибку «Не удается получить доступ к сайту». Работает это очень просто. Когда пользователь переходит на vk.com, браузер первым делом обращается к HOSTS и ищет в нём соответствие имени хоста и его IP-адреса, и, найдя, переходит по указанному IP-адресу, игнорируя службы DNS-серверов, так как обращение к файлу хост является приоритетным.
Само собой, на локальном компьютере никакой социальной сети нет, поэтому браузер возвращает ошибку. Таким образом можно блокировать любые ресурсы, прописывая их в HOSTS в столбик. Другой пример использования хост-файла – перенаправление на другой сайт в интернете. Тут всё то же самое, только вместо локального IP-адреса 127.0.0.1 прописывается адрес другого сайта. Кстати, этим часто грешат вирусы, изменяя HOSTS и добавляя в него редиректы на фишинговые ресурсы.
Вот почему так важно знать, как должен выглядеть файл hosts по умолчанию. Если вы его не редактировали, а в нём присутствуют незакомментированные записи, это должно стать поводом для беспокойства
Впрочем, изменять hosts могут также антишпионские утилиты, прописывая в него адреса блокируемых неблагонадёжных ресурсов. Изменения также способны вносить кейгены, используемые для обходной активации лицензионного программного обеспечения.
Для чего изменяют файл хостс
Файл hosts изменяют для того, чтобы заблокировать доступ к определенному ресурсу в интернете, или для того, чтобы перенаправить пользователя на другой сайт.
Обычно, первоначально вредоносный код выполняется после запуска скачанной из интернета программы. В этот момент, автоматически вносятся изменения в свойства ярлыка браузера, и довольно часто добавляются дополнительные строки в файл hosts.
Для блокирования какого-либо сайта (например, сайт ВКонтакте) вносятся строки подобного вида:
127.0.0.1 vk.com
Для некоторых сайтов может быть внесено два варианта имени сайта с «www», или без этой аббревиатуры.
Вы сами можете заблокировать нежелательные сайты на своем компьютере, добавив в файл хост подобную запись:
127.0.0.1 название_сайта
В этой записи IP-адрес (127.0.0.1) — это адрес в сети вашего компьютера. Далее идет название сайта, который вам необходимо заблокировать (например, pikabu.ru).
В итоге, после ввода имени сайта, вы увидит пустую страницу со своего компьютера, хотя в адресной строке браузера будет написано название данной веб-страницы. Этот сайт будет заблокирован на вашем компьютере.
При использовании перенаправления, после ввода названия нужного сайта, в браузере пользователя будет открыт совсем другой сайт, обычно, это веб-страница с рекламой, или поддельная страница популярного ресурса.
Для перенаправления на другой сайт, в файл хост добавляются записи такого вида:
157.15.215.69 название_сайта
Вначале идет набор цифр – IP адрес (я написал здесь случайные цифры для примера), а далее, после пробела, латинскими буквами будет написано название сайта, например, vk.com или ok.ru.
Схема работы этого метода примерно такая: нехорошие люди специально создают фейковый (поддельный) сайт, с выделенным IP адресом (иначе этот метод не будет работать). Далее на компьютер пользователя попадает инфицированное приложение, после запуска которого, в файле hosts производятся изменения.
В результате, когда пользователь набирает в адресной строке браузера название популярного сайта, то его вместо нужного сайта, перебрасывают совсем на другой сайт. Это может быть фейковая страница социальной сети, которая предназначена для кражи личных данных пользователя, или сайт с навязчивой рекламой. Очень часто, с такого подставного сайта, идут редиректы (перенаправления) на множество других специально созданных страниц с рекламой.