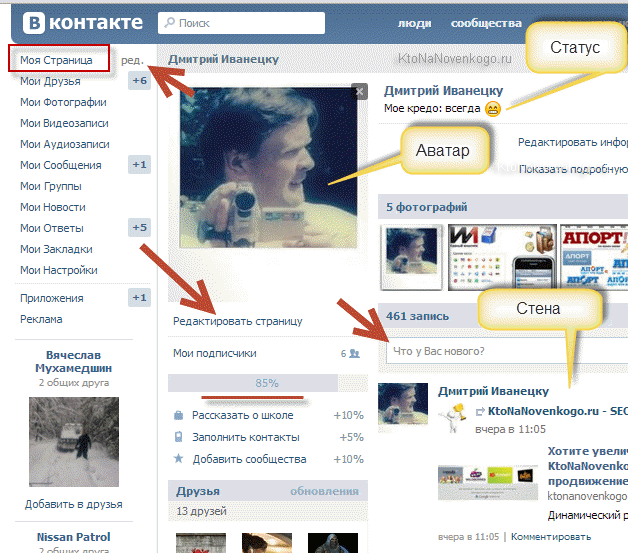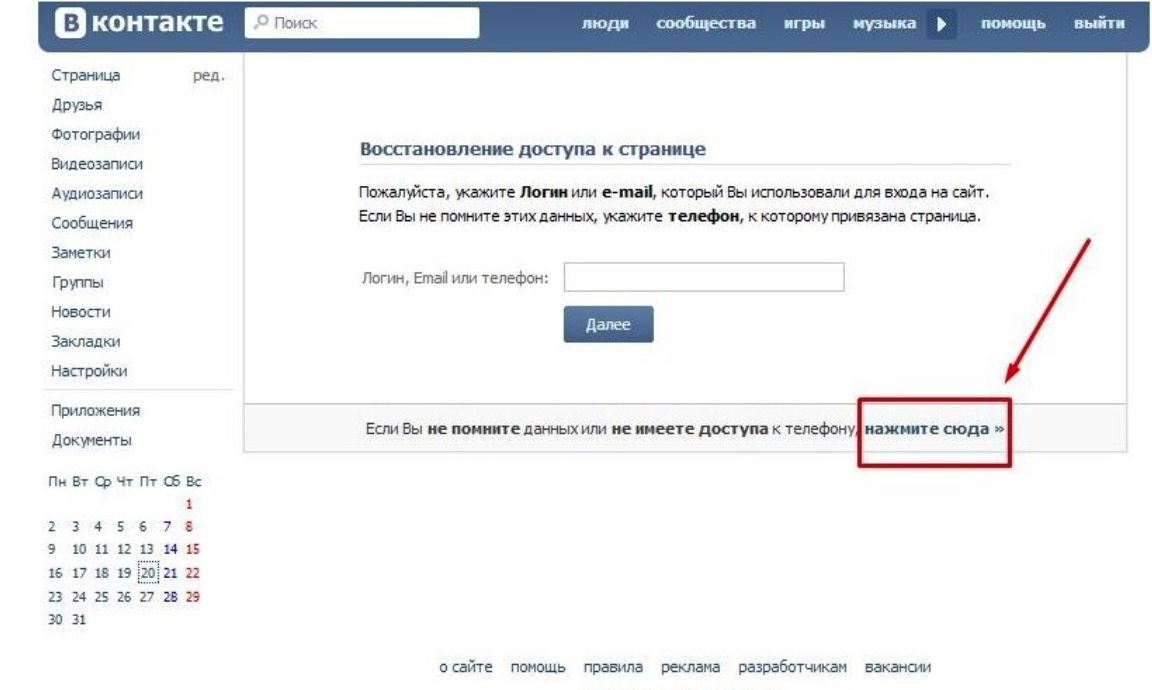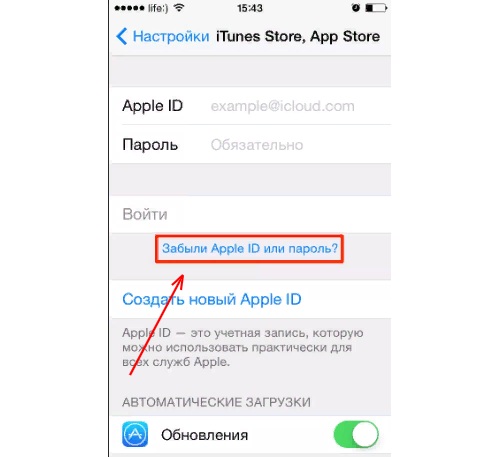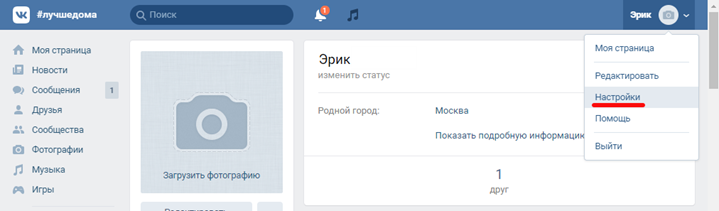Hamachi регистрация
Содержание:
- Шаг № 3: Работаем с локальными сетями
- Совместимость
- Подключение к сторонним сетям в Хамачи
- Setup Hamachi VPN
- Системные требования
- Использование программы Hamachi
- Установка и настройка Hamachi
- Возможности Hamachi
- Играем с друзьями с помощью Hamachi
- Как создать сеть в Хамачи
- Установка Hamachi
- Использование сети Hamachi для доступа через удаленный рабочий стол или другого подключения
- В мобильном приложении
- Set up Privoxy
- Как пользоваться на Windows
- Установка Hamachi
- Оперативное резюме
Шаг № 3: Работаем с локальными сетями
Нельзя не заметить, что работать в Windows с виртуальными локальными сетями при помощи Хамачи можно 2 способами:
- путем подключения к ранее созданным;
- через создание собственной сети.
При этом независимо от выбранного метода пользоваться им необычайно просто. В первом случае на стартовой страничке утилиты достаточно нажать кнопочку «Подключиться к существующей сети», а затем вбить ее название и пароль:
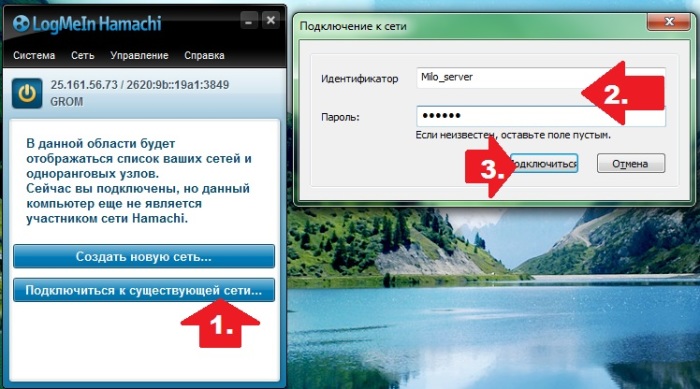
Во втором же случае потребуется нажать кнопку «Создать новую сеть…», а потом ввести для нее параметры идентификации, а именно название и пароль (при необходимости):
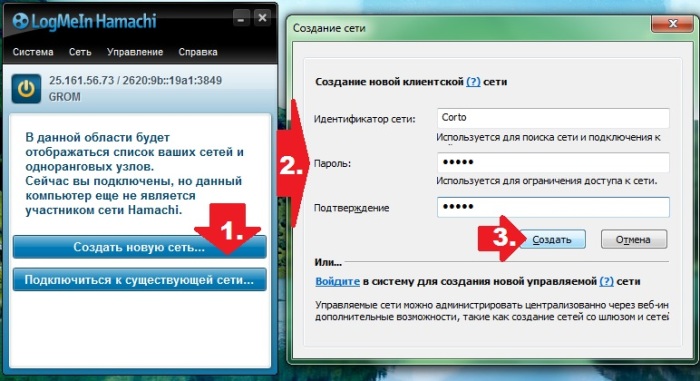
Выполнив эту задачу, можно преспокойненько подключаться к сетевым играм.
Совместимость
Текущие сборки Hamachi доступны для следующих операционных систем:
- Microsoft Windows (XP или новее)
- macOS ( Mac OS X 10.6 или новее, которая работает только на x86, но не на PowerPC.)
- Linux (бета)
- Пользователи FreeBSD могут установить и использовать версию для Linux , в FreeBSD Ports создан порт .
- iOS (через VPN системы iOS)
- Android (через VPN системы Android)
До версий 1.0.2.0 и 1.0.2.1 для выпуска Windows многие пользователи Windows Vista испытывали проблемы с совместимостью и подключением при использовании Hamachi. По состоянию на 30 марта 2007 года программное обеспечение теперь включает в себя настройки Vista , которые решают эти проблемы, связанные с ОС , среди других конкретных решений.
Подключение к сторонним сетям в Хамачи
Сегодня в интернете существует множество различных сетей Hamachi, посвященных разным играм и т.п. Их легко найти на всевозможных игровых сайтах и порталах. Все, что вам нужно для того, чтобы подключиться к любой из них — это логин (идентификатор сети) и пароль ! Найдите сайт, присмотрите понравившуюся сеть, запустите Хамачи, нажмите в центральном окне программы или в графе «Сеть» на опцию «Подключиться к существующей сети»
, правильно введите (а лучше скопируйте и вставьте!) логин/пароль к ней и, вперед! Местная публика, наверное, вас уже заждалась! В сторонней сети вам будут доступны практически те же функции (личный и групповой чат, передача файлов, просмотр данных о других абонентах), за исключением тех, которыми обладают ее админ и модераторы, а также определенных ограничений установленных ими (если таковые имеются).
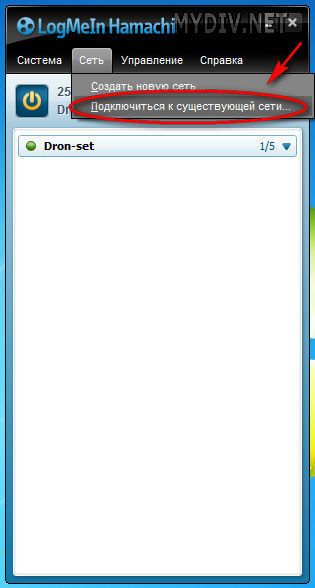
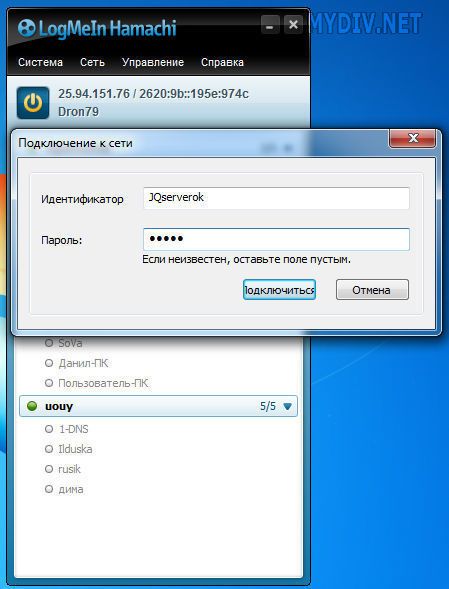
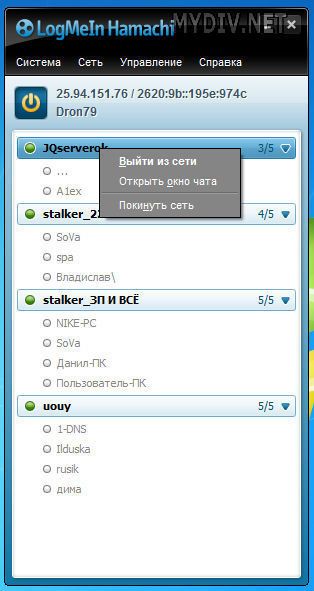
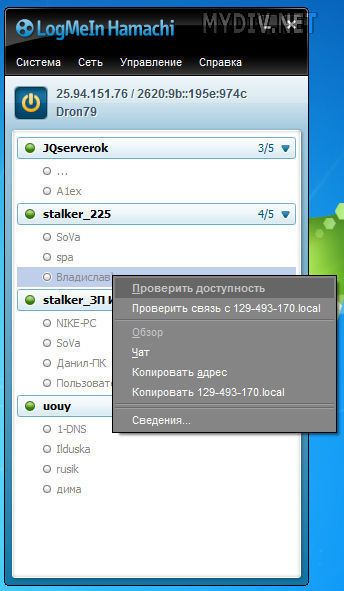
Setup Hamachi VPN
First, you’ll need to set up Hamachi. Follow these steps to do so:
a) Download Hamachi on your home PC (choosing ‘Hamachi Unmanaged’ mode) and install. LogMeIn will nag you at various points to sign-up for a free account, but this can be ignored for now.
b) Click the power button to get started and enter a name for your client.
c) Hit ‘Create a new network’ and give it a name and a password. Hit ‘Create’.
d) Setup Hamachi on any other computers you to connect to the home VPN. The only exception this time is that you need to choose ‘Join an existing network’ to join the one you have just created, rather than creating a new one.
You can now Browse your Home PC, just as if it was on a local (LAN) network.
Системные требования
- 4 гигабайта ОЗУ для оптимальной работы игр (можно и меньше, если вы не будете пользоваться «тяжелыми» программами).
- 4 гигабайта свободного места на жестком диске (это пространство заполнится быстро, поэтому желательно больше).
- Операционная система Windows XP, Vista, 7, 8, 10.
- Процессор Intel Core i3-530 или другой аналог.
- Видеокарта Nvidia Geforce 540.
- MeetMe. Удобная программа для знакомства и поиска новых друзей! Скачал, запустил, нашел вторую половинку или хорошего приятеля. Удобный интерфейс и хороший функционал – все это поможет вам найти новое знакомство.
- Чат, знакомства и общение. Название говорит само за себя – переписывайтесь и просто весело проводите время. В приложении есть тематические каналы, в которых вы легко найдете друзей по увлечениям (спорт, кулинария, вязание и так далее). Бесплатная регистрация и отличная оптимизация порадуют вас!
- Lovoo. Удобный сервис, в котором уже зарегистрировано более десяти миллионов человек по всему миру. Наверняка среди этих 10 000 000 вы найдете вторую половинку, с которой продолжите общаться в реальной жизни!
Использование программы Hamachi
Программа Hamachi — отличный инструмент для создания виртуальных сетей. Достаточно часто ее используют геймеры, желающие создать отдельный сервер для игры с друзьями. Разобраться в данном софте смогут даже новички, однако для этого придется приложить небольшие усилия. В рамках этой статьи мы бы хотели поговорить о работе в Хамачи, представив вспомогательные руководства.
Регистрация
В первую очередь новые пользователи Hamachi сталкиваются с процедурой регистрации. Практически всегда она происходит без проблем, а с заполнением личной информации разберется даже начинающий юзер. Однако иногда во время авторизации возникают непредвиденные проблемы. Узнать всю информацию по поводу регистрации и решения трудностей вы можете в другой нашей статье, перейдя по указанной ниже ссылке.
Настройка для игры по сети
После успешного входа в профиль еще нельзя так просто присоединиться к необходимой сети, ведь сама программа и операционная система до сих пор не настроены правильно. В Windows потребуется изменить параметры адаптера, через «Центр управления сетями и общим доступом», а в Хамачи выставляется шифрование и прокси-серверы. Все это уже детально расписал другой наш автор в материале далее.
Подключение
После успешного запуска и входа в собственный профиль можно подключиться к уже существующей сети. Для этого нажмите на «Подключиться к существующей сети», введите «Идентификатор» (название сети) и пароль (если его нет, то оставляем поле пустым). Часто свои сети есть у крупных геймерских сообществ, а еще обычные игроки делятся сетями в сообществах или на форумах, зазывая людей в ту или иную игру.
В игре достаточно найти пункт сетевой игры («Multiplayer», «Online», «Connect to IP» и так далее) и просто указать свой IP, отображающийся вверху программы. У каждой игры свои особенности, но в целом процесс подключения идентичен. Если вас сразу же выбивает с сервера, значит либо он заполнен, либо программу блокирует ваш брандмауэр, антивирус или межсетевой экран. Запустите используемый софт и добавьте Hamachi в исключения.
Создание собственной сети
Одна из главных задач Hamachi — эмуляция локальной сети, что делает возможным не только прямой обмен данными, но и присоединение к одному локальному серверу в любой игре. Клиентская сеть создается буквально в пару кликов, от юзера требуется лишь указать название и задать пароль. После вся полученная информация передается другим пользователям и они соединяются с созданным сервером. Владелец же обладает всеми нужными параметрами — изменение конфигурации и управление подключенными компьютерами.
Создание сервера компьютерной игры
Как уже было сказано ранее, многие обладатели рассматриваемого софта используют его в качестве локального сервера для игры с друзьями. Тогда, помимо собственной сети, потребуется создать и сам сервер с учетом особенностей необходимой игры. Перед началом обязательно должен быть загружен соответствующий пакет с файлами сервера, где в дальнейшем изменяется конфигурационный файл. Мы предлагаем ознакомиться с этой процедурой на примере Counter-Strike в статье ниже.
Увеличение доступных слотов сети
К сожалению, в Хамачи имеется ограничение на количество доступных слотов в сети. В бесплатной версии одновременно можно подключить только пятерых человек, однако при приобретении определенной версии подписки их количество изменяется на 32 или 256. Конечно, необходимо такое расширение не всем, поэтому разработчики предоставляют право выбора — использовать ПО бесплатно, но с пятью слотами, или приобретать дополнительные места в нужном количестве.
Удаление программы
Иногда надобности в использовании рассматриваемого приложения больше не остается, поэтому многие принимают решение полностью удалить Hamachi из компьютера. Делается это по тому же принципу, как и с другим программным обеспечением, но со своими особенностями, ведь этот софт добавляет ключи в реестр и устанавливает драйвер. Все это тоже потребуется очистить, чтобы полностью избавиться от следов в системе.
Решение частых проблем
Во время работы юзеры могут столкнуться с возникновением различного рода неприятностей. Существует ряд проблем, которые появляются чаще остальных, и для каждой из них есть свое решение
Обратите внимание на представленные ниже материалы, чтобы узнать о перечне ошибок. Возможно, одна из присутствующих инструкций окажется полезной и в вашей ситуации
Выше мы подробно описали использование Hamachi. Остается только самостоятельно выполнить все указанные действия, чтобы закрепить знания об этом ПО.
Установка и настройка Hamachi
Программа имеет дружелюбный интерфейс (особенно, начиная с версии 2.0), полностью на русском языке и ею можно пользоваться бесплатно (в некоммерческих целях и с небольшими ограничениями).
Скачать можно с официального сайта, а именно отсюда (выбираем «Неуправляемый режим»).
Бесплатная версия отличается от лицензионной тем, что она не стоит 200 американских мертвых президентов в год и имеет ограничение, а именно на то, что позволяет организовывать сети (комнаты) максимум до 16-ти компьютеров в каждой.
На установке я останавливаться не буду, там ничего сложного нет. Поговорим о настройке сего чуда программистской мысли.
Запускаем программу и видим такое окошко:
Где сразу бодро тыкаем в синюю кнопочку, чтобы, собственно, включить сей праздник души.
После оного появится еще одно окно, где указываем какое-нибудь своё имя клиента (см. скриншот выше).
Теперь рассмотрим Вариант создания своей сети. Для этого жмакаем в синюю кнопочку «Создать новую сеть..».
Здесь, как Вы видите, есть два поля:
- Идентификатор — это уникальное имя сети (можно использовать пробел между словами). Не может повторяться, т.е если кто-то уже назвал свою сеть, например, «Моя волшебная сеть», то Вы уже не сможете дать своей такое имя.
- Пароль — это, собственно, пароль для доступа в Вашу сеть, используя который остальные члены будут подключаться к оной. Вы так же можете его не указывать, но и в вашу сеть сможет попасть любой желающий, знающий название (идентификатор) этой сети.
Задав оные, жмем кнопочку «Создать», после чего получаем сеть, к которой могут подключаться наши товарищи.
Вернемся ко второй синей кнопочке, а именно к «Подключить к существующей сети».
Здесь нас встречают всё те же два поля — «Идентификатор и Пароль».
В первом, как Вы уже поняли, Вы указываете название сети, а во втором вводите пароль, если он есть.
Перейдем к настройкам. Для оного жмакаем в окне программы: «Система — Параметры».
Там есть три вкладки, а именно «Статус», «Безопасность» и «Параметры»:
-
Статус.
На этой вкладке можно поменять своё имя пользователя, которое будут видеть остальные члены Вашей сети, а так же посмотреть немного информации о сервере. -
Безопасность.
Здесь задаются настройки безопасности, можно колдовать с ключами и пользователями (блокировать нежелательных и тп). -
Параметры.
Ну, а тут можно отключить заставку, включить шифрование, сжатие или обновления. Собственно, так же есть возможность зайти в дополнительные настройки и наковырять там всяких разностей, но я бы не рекомендовал без надобности. Тем более, что и так всё работает отлично.
По созданию и подключению к сети больше сказать нечего, а посему поведаю Вам пару слов про управление:
- Нежелательных (или капризных) пользователей всегда можно удалить (давим правой кнопкой мышки по пользователю в главном окне программы и выбираем пункт «Исключить»).
- Что касается смены пароля, то достаточно нажать правой кнопкой по названию сети и выбирать пункт «Установить доступ». Здесь Вы можете сменить ранее назначенный пароль, а так же запретить новым пользователям заходить в вашу сеть (для чего ставится галочка напротив пункта «Не принимать новых членов сети») или же вручную авторизовывать пользователей.
Если Вы зашли в сеть, то всё, что Вы можете с ней сделать — это покинуть эту сеть.. 🙂 - С пользователями Вы можете общаться посредством приватного чата (правой кнопкой по пользователю -> «Чат»), либо общего (правой кнопкой по названию сети и пункт «Открыть окно чата»).
- К слову, всегда можно проверять доступность пользователя (правой кнопкой по нику в списке и пункт «Проверить доступность») на предмет отправки пакетов. Если этого не происходит, то их фаерволл возможно блокирует доступ к программе.
- Выбрав опцию «Обзор» из того же контекстного меню, Вы можете использовать общие ресурсы (папки, файлы и тп).
Как-то так 😉
Возможности Hamachi
В целом программа Hamachi LogMeIn является хорошим инструментом для создания виртуальной локальной сети
И не важно на каком расстоянии компьютеры находятся друг от друга. Можно соединять несколько машин для совместной работы или для их контроля
Hamachi позволяет выполнять работу на расстоянии из любой поездки и командировки. Она поможет сохранять, редактировать или передавать любые файлы между связанными ПК.
При этом канал связи надёжно зашифрован и пользователям не придётся волноваться за сохранность обмениваемой через Хамачи информации. Простой пользовательский интерфейс позволяет быстро привыкать к инструменту даже тем, кто первый раз работает с этой программой.
Действие:
Инструкция в картинке:
На главной странице нажмите кнопку « Испытать бесплатно » в блоке «Для отдельных пользователей»
Введите соответствующие данные в форму
Выберите тип программы и нажмите кнопку « Начать …»
Ссылка на скачивание программы Hamachi
После скачивания пакета, найдите файл и запустите установку программы.
Играем с друзьями с помощью Hamachi
Здравствуйте уважаемые читатели моего блога. Многие из нас, которые любят поиграть на компьютере, зачастую хотят играть с друзьями. Так как гораздо интереснее и веселее проходить кампанию в какой-либо игре или же разделиться и играть друг против друга. В этом нам поможет небольшая, но очень полезная программа.
Hamachi — это программа, позволяющая создавать виртуальную частную сеть (VPN). Таким образом программа позволяет через интернет создать локальную сеть с другим компьютером, как если бы он был подключён к вам напрямую кабелем (локальная сеть). Так вы получаете все возможности локальной сети — можете играть в различные игры с друзьями (даже, если у вас пиратская версия игры), создавать чаты, передавать друг другу файлы и т.д.
Для большинства пользователей Hamachi нужен для того, чтобы играть в компьютерные игры по сети с друзьями. Например, если у вас пиратская версия игры, не позволяющая официально играть через мультиплеер, то вы (и ваш друг, с которым хотите играть) просто устанавливаете Hamachi.
А теперь я вам расскажу как всё осуществить.
Для начала скачиваем программу. Скачав и установив программу, вам предложат придумать логин. Далее вам автоматически присвоят IP. Этот IP будет постоянным, и именно по нему будут вас искать другие игроки в сети.
Далее вам будет необходимо создать новую сеть или подключиться к существующей сети (например к сети вашего друга). Чтобы создать сеть, нужно во вкладке «Сеть» выбрать «Создать новую сеть». В поле идентификатора придумайте и укажите название вашей будущей сети; придумайте и впишите пароль, который потом скажете друзьям.
После того, как вы создали сеть, она появится у вас в списке. Вы сообщаете своим друзьям название сети и пароль, а они подключаются к ней. Чтобы подключиться к сети, необходимо во вкладке «Сеть» выбрать «Подключиться к существующей сети», затем ввести название сети и пароль к ней.
Итак, у вас есть сеть и подключенные к ней ваши друзья. Теперь поговорим о том как играть с друзьями с помощью всего этого. В разных играх по-разному осуществляется процесс создания игрового сервера. В большинстве случаев создать сервер можно прямо в игре.
Когда вы и ваш друг запустите игру, ищите пункт меню: «Мультиплеер», «Онлайн» и т.п. Там ищите названия «LAN или Локальная сеть». Когда вы создадите сервер, то ваши друзья должны будут подключиться к нему, введя ваш IP-адрес (который был вам присвоен в Хамачи при установке).
Если же нет поля ввода IP адреса, т.е сразу происходит поиск сетей, то, возможно что ваша сеть будет не видна. Чтобы она появилась в списке, делаем следующее. Идем в Панель управления\Сеть и Интернет\Центр управления сетями и общим доступом. Нажимаем «Изменение параметров адаптера» в левом меню.
Далее кликаем правой кнопкой мыши на «Hamachi» и переходим в «Свойства». Там выбираем «Протокол интернета версии 4 (IP версии 4)» -> Свойства -> Дополнительно и в «Метрика интерфейса» выставляем значение 10. После этих манипуляций вы должны появиться в списке локальных сетей в игре.
Если вы сделали всё правильно, но вас выкидывает при подключении, то поищите в настройках фаервола/брандмауэра (если он у вас установлен) пункт «Исключения» и укажите вашу игру. Тогда вы подтвердите, что соединение доверенное и вы сможете играть. Если же это не получается, то отключите фаервол/брандмауэр.
При использовании Хамачи, у вас могут возникать ошибки и появляться различные индикаторы. Вот список:
- Если рядом с именем другого пользователя стоит зеленая точка или звезда, то связь с ним установлена.
- Если зеленая точка мигает, то связь в процессе установки.
- Если вокруг зеленой точки появляется светлый круг, это значит, что идет обмен информацией с этим пользователем.
- Если рядом с именем пользователя стоит желтая точка, это значит, что прямое соединение установить не удалось.
- Если рядом с именем пользователя стоит синяя стрелка вниз, это значит, что не удалось установить прямое подключение, и связь идет через сервер Hamachi, что приводит к высокому времени ответа и низкой пропускной способности.
- Если имя пользователя вдруг стало желтеть, а потом и темнеть, это значит, что связь с ним потеряна.
Если у вас какие-либо проблемы, то попробуйте сначала проделать следующее:
- Обновите хамачи. Часто проблемы возникают из-за разных версий.
- Отключите антивирусы и фаерволы. Отключите на время, чтобы проверить.
- Отключите Брандмауэр Windows. Если у вас есть хороший фаервол, то брандмауэр вам вообще не нужен.
- Отключите фаервол на маршрутизаторе (если он имеется).
- Для Windows Vista и 7 необходимо сделать сеть хамачи «домашней сетью».
Как создать сеть в Хамачи
Как играть в Counter-Strike 1.6 по сети через Hamachi, гарену
Последнее изменение:
Пожалуй каждый играл в контру, но обо всех ли способах игры вы знали? Всё что нужно для игры в Counter Strike 1.6 по сети с друзьями вы сможете узнать, прочитав данную статью. Тут мы опишем несколько способов для вас. Выбирайте какой удобнее.

Первое — скачаем последнюю версию игры.
Представленная выше версия использует протокол 48, она не требует поверх ни патчей ничего, т.к. она уже самая последняя. В сборке полностью отсутствует реклама. Также язык в игре и озвучка полностью на русском. В данной сборке присутствует добавление ботов (bot_add в консоле).В интернете вы можете найти v44, но по сути она ничем от v43 кроме названия не отличается.
CS 1.6 узнать патч игры:
Если вы хотите проверить какого патча ваша кс, то открываем консоль и пишем version. Видем следующее:

Выделенные цифры — 4554 показывают патч. Снизу приведена таблица патчей:
нет патча -> 2603 v18B -> 2771 v19 -> 2834 v20 -> 2834 v21 -> 3147 v23 -> 3248 v23B -> 3266 v26 -> 3266 v27 -> 3329 v28 -> 3382 v29 -> 3647 v31 -> 3779 v33 -> 3939 34 -> 4156 v35 -> 4156 v43-> 4554
Первый способ самый лёгкий и всем известный. Заходим в игру, в меню Найти сервер. В представленной выше сборке работает глобальный поиск серверов:

Кому мало серверов, пользуемся мониторингами серверов в интернете. Узнав ип адрес сервера, открываем консоль (нажать
), прописываем connect и далее IP сервера.
Как играть в Counter Strike 1.6 через Tunngle
Скачиваем, устанавливаем и регистрируемся в Tunngle.
В списке игр находим Counter Strike 1.6
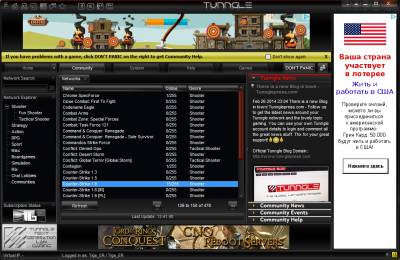
Подключаемся к этой сети. Далее включаем CS. Можно с ярлыка на рабочем столе. В игре выбираем Найти сервер и вкладка Локальная сеть. Там нас встречают созданные сервера другими игроками.
Чтобы создать свой сервер, в меню выбираем Новая игра, ставим карту, запускаем. Готово. Остальные игроки должны подключиться либо с вкладки Локальная сеть, либо прописав в консоле connect и ип адрес.
Ип адрес нужно будет прописывать тот, который у игрока в Tunngle, скопировать его можно кликнув правой кнопкой мыши по нику и выбрав Скопировать Ip
Как играть в Counter Strike 1.6 через Garena
После установки и регистрации аккаунта в Garena из списка игр выбираем CS 1.6. Далее выбираем Регион и Комнату.
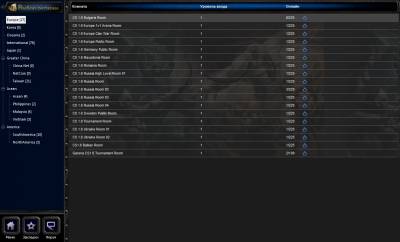
Заходим в руму и нажимаем Пуск или Настройки(кнопка с прицелом рядом), нам предложат указать директорию игры. Выбираем файл hl.exe в папке с игрой, в параметрах запуска указываем следующее: -game cstrike
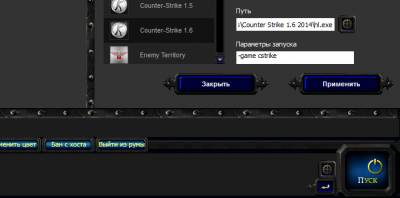
Нажимаем Пуск для запуска игры. Выбираем Найти сервер -> Локальная сеть, выбираем из списка.
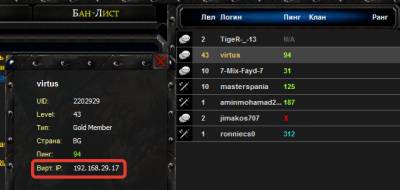
Для создания своего сервера выбираем в меню игры Новая игра, ставим карту, запускаем. Для того чтобы подключиться к вашему серверу ваш друг должен прописать в консоле(
для вызова) connect и ваш ип. Ип нужно указывать тот, который у вас в Garena. Посмотреть его можно наведя на ник игрока.

Как играть в Counter Strike 1.6 через Hamachi.
Создаём свою сеть в Хамачи или же подключаемся к сети друга. После того как игроки подключились в одну сеть, можно создавать сервер и подключаться к нему. Один игрок в меню выбираем Новая игра и запускает сервер. Остальные подключаются, прописав в консоле connect далее ип адрес. Ип адрес нужно писать именно тот, который у игрока в Хамачи. Он пишется перед ником и начинается на 25.
Видео сетевой игры Counter Strike 1.6 / Инструкция
Установка Hamachi
Скачать Hamachi бесплатно для того, чтобы наладить полноценное сетевое подключение между компьютерами, используя только доступ в интернет, и настроить ее на нормальную работу может любой желающий. Тем более, если вам нужна версия не для коммерческого использования, то получить ее можно бесплатно. Процесс установки прост до безобразия – скачиваете файл, и запускаете его на своем компьютере. Во время установки программа Hamachi спросит, нужна ли вам коммерческая версия. Она практически не имеет отличий, но в отличие от обычной стоит денег. Можно, конечно, и заплатить, если вы желаете поддержать разработчиков. После того, как все установлено, необходимо запустить программу. Кстати, если вы все время хотите работать в сетевом режиме, настройте автозапуск, чтобы сразу после включения ПК вы имели доступ к сетевым ресурсам.
Использование сети Hamachi для доступа через удаленный рабочий стол или другого подключения
После того, как ваш компьютер объединен с другими в одну сеть через Hamachi, вы можете обращаться к этим компьютерам так, словно они находятся в одной локальной сети с вами.
Если у вас настроены параметры общего доступа к файлам и папкам, то вы увидите общие папки других компьютеров в сети в своем сетевом окружении.
В остальных случаях можно обращаться к другим компьютерам по ip-адресам, которые назначила программа Hamachi.
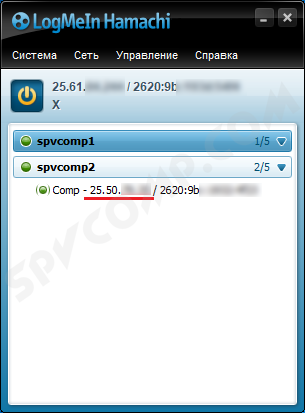
Другие компьютеры могут обращаться к вашему по вашему ip-адресу.
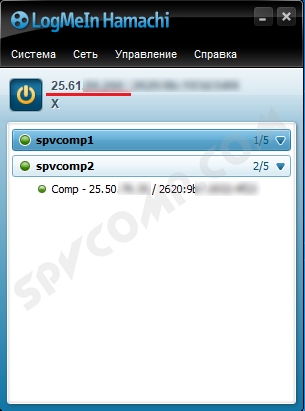
Если вы объединили компьютеры в сеть с целью подключения всех к одному из них через удаленный рабочий стол, то вам не потребуется статический ip-адрес и настройка проброса портов. Можно подключаться сразу по ip-адресу этого компьютера в Hamachi.
Примечание. В Hamachi существует ограничение на максимальное количество компьютеров в сети (5 компьютеров). Однако вы можете создавать сколько угодно таких сетей.
Если вашей целью было объединить компьютеры для подключения к удаленному рабочему столу, то главный компьютер в таком случае должен состоять в каждой сети. Например, есть сервер и 6 клиентских машин. Создаем две сети, в каждую из которых включен сервер и по 3 клиентские машины (или 4 и 2, или в любом другом соотношении).
На этом все
Спасибо за внимание
У меня есть Windows XP SP2 с запущенной службой Hamachi. Обычно я подключаюсь к нему с помощью удаленного рабочего стола, и когда я отключусь, я не могу подключиться к нему снова, потому что VPN Hamachi отключен. Как предотвратить остановку службы Хамачи?
Я уверен, что Hamachi настроен как автоматическая служба.
В мобильном приложении
У LogMeIn есть официальное мобильное приложение. Через него нельзя пользоваться возможностями Хамачи, однако можно зарегистрироваться в данной системе. Сначала необходимо установить программу LogMeIn на смартфон или планшет. Если у вас устройство на Android, то перейдите по этой ссылке https://play.google.com/store/apps/details?id=com.logmein.ignitionpro.android&hl=ru. Владельцы iPhone могут скачать приложение отсюда https://apps.apple.com/ru/app/logmein/id479229407. И можете найти софт самостоятельно по названию через поиск в соответствующем каталоге. После установки следуйте руководству:
Мобильная версия позволяет удаленно управлять устройствами и работать с файловой системой с помощью фирменного проводника.
Set up Privoxy
You do this to allow secure remote connection to the internet.
a) Download, install and launch Privoxy. In Windows, Privoxy launches as a blank window, but don’t worry as this is fine. You can even close the window and Privoxy will continue to run in your system tray. Right-click Privoxy in the system tray, and select Edit -> Main Configuration.
b) Notepad will open Privoxy’s configuration file, called config.txt. Go to Edit -> Find, and search for ‘listen-address 127.0.0.1:8118’. Put a # in front of the line to mark it as a comment, then below it add the line:
listen-address :8118
c) Save and close config.txt.
Как пользоваться на Windows
Если у вас возникли проблемы с Хамачи на Виндовс, то прочитайте данную инструкцию до конца. Здесь мы ответим на самый популярный вопрос: «Как пользоваться Хамачи». Для того чтобы без труда можно было работать в данном программном обеспечении, не требуется особых профессиональных качеств. Утилита имеет простой, лаконичный интерфейс, не обремененный лишними настройками. Если не являетесь профессионалом, то лучше не трогайте их, чтобы программа не выдала ошибку. Главное здесь понять, как выполнить подключение к известной сети или как создать новую.
Для начала работы придется выполнить регистрацию.

После того, как процесс будет завершен, необходимо запустить утилиту. А для включения аккаунта нажмите на клавишу синюю «Включить».
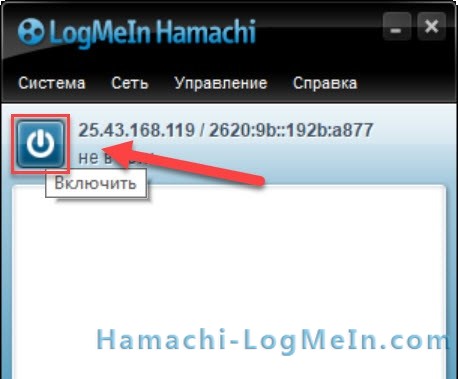
Попробуйте выполнить подключение к какой-либо известной сети.
Почитать об использовании софта на Mac OS и Linux можно, кликнув по ссылкам.
Как подключиться к сети через Хамачи
Выполните запуск программы, после чего подключитесь к имеющейся сети, нажав на соответствующую кнопку.
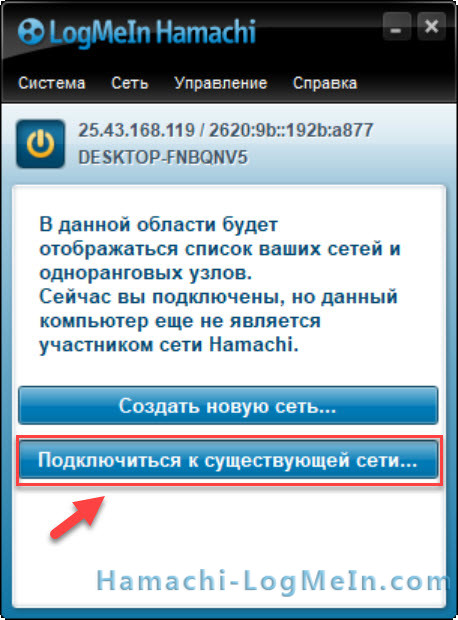
Обратите внимание
Если кнопка не отображается, то нужно зайти в категорию «Сети», после чего выполнить подключение.
Введите данные сети, подключиться к которой пытаетесь в данный момент. Если нужен пароль, позаботьтесь об этом заранее. Нажмите на кнопку «Подключиться».
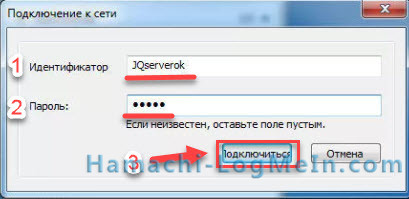
В качестве такой сети можно использовать не только специально созданные друзьями сети, но и игровые сообщества. Благодаря этому, вы легко сможете играть с другом в Майнкрафт по Хамачи. Если не знаете, куда выполнить подключение, то попробуйте найти сети с названием жанра в конце.
Обратите внимание
В подобных сетях пароль не требуется, просто подключайтесь. Если будут свободные места, то сможете зайти.
Как создать свою сеть
В этом разделе рассмотрим, как пользоваться Hamachi, для создания собственных виртуальных сетей. Огромным преимуществом этой утилиты является то, что здесь все очень просто. Просто следуйте этому алгоритму, тогда поймете, что Хамачи – это легко.
- Выполните запуск программного обеспечения, затем начните создание, нажав соответствующую клавишу. Если кнопки нет, то все действия аналогичны подключению.
- Дайте индивидуальное эксклюзивное наименование сети, а также придумайте надежный пароль. Как только выполните это, нажмите клавишу «Создать».
- Поздравляем VPN-net создана. Приятного использования!
Если решите использовать бесплатную версию ПО, то помните о том, что подключение может происходить одновременно не более чем с пятью пользователями. Вы также входите в их число. Если этого количества станет недостаточно, то стоит зайти в кабинет Logmein, после чего сменить подписку.
Порадуйтесь, ведь теперь вы полностью смогли изучить, как выполнять работу в данном ПО. Не забудьте сказать друзьям идентификационные данные, для дальнейшего времяпрепровождения там.
Установка Hamachi
Скачать Hamachi бесплатно для того, чтобы наладить полноценное сетевое подключение между компьютерами, используя только доступ в интернет, и настроить ее на нормальную работу может любой желающий. Тем более, если вам нужна версия не для коммерческого использования, то получить ее можно бесплатно. Процесс установки прост до безобразия – скачиваете файл, и запускаете его на своем компьютере. Во время установки программа Hamachi спросит, нужна ли вам коммерческая версия. Она практически не имеет отличий, но в отличие от обычной стоит денег. Можно, конечно, и заплатить, если вы желаете поддержать разработчиков. После того, как все установлено, необходимо запустить программу. Кстати, если вы все время хотите работать в сетевом режиме, настройте автозапуск, чтобы сразу после включения ПК вы имели доступ к сетевым ресурсам.
После того, как вся система будет налажена на работу в сети, вам будет присвоен уникальный адрес ip, это и будет имя вашего компьютера. Соответственно, используя свой ip адрес вы можете либо войти в уже существующую сеть, либо создать свою собственную. Программа Hamachi бесплатно позволяет вам пользоваться любыми сетевыми ресурсами, практически как при стандартном проводном подключении. Для новой сети нужно придумать название, пароль, соответственно другие участники смогут найти ее с помощью специальной формы поиска, и подключиться, используя предоставленный вами пароль. Человек, который не знает пароля, подключиться к сети просто не сможет, поскольку программа не предоставляет никаких возможностей взлома. Вы вообще можете не беспокоиться о безопасности собственных данных – взломать такую виртуальную сеть просто невозможно, благодаря использованию специальных протоколов для шифрования данных. Скачать Hamachi бесплатно и организовать сеть через интернет вы можете со своими друзьями – играть в игры по сети станет намного удобнее.
Никаких настроек для полноценной работы программа Hamachi не требует. Теперь вы может запускать любую игру, которая поддерживает Lan соединения, и начинать играть.
Оперативное резюме
Hamachi — это проприетарная система VPN с централизованным управлением , состоящая из кластера серверов, управляемого поставщиком системы, и клиентского программного обеспечения, которое устанавливается на устройствах конечных пользователей. Клиентское программное обеспечение добавляет к компьютеру виртуальный сетевой интерфейс , который используется для перехвата как исходящего, так и входящего трафика VPN . Исходящий трафик, отправляемый операционной системой на этот интерфейс, доставляется клиентскому программному обеспечению, которое шифрует и аутентифицирует его, а затем отправляет его конечному узлу VPN через специально инициированное UDP- соединение. Hamachi в настоящее время обрабатывает туннелирование с IP — трафика , включая трансляции и многоадресной рассылки . Версия для Windows также распознает и туннелирует трафик IPX .
Каждый клиент устанавливает и поддерживает управляющее соединение с кластером серверов. Когда соединение установлено, клиент выполняет последовательность входа в систему, за которой следует процесс обнаружения и синхронизации состояния. Шаг входа в систему подтверждает подлинность клиента на сервере и наоборот. Обнаружение используется для определения топологии подключения клиента к Интернету, в частности, для обнаружения присутствия устройств NAT и брандмауэра на его маршруте в Интернет. Этап синхронизации обеспечивает синхронизацию взглядов клиента на свои частные сети с другими участниками этих сетей.
Когда член сети переходит в режим онлайн или офлайн, сервер дает указание другим одноранговым узлам сети установить или разорвать туннели к первому. При установлении туннелей между одноранговыми узлами Hamachi использует серверную технику обхода NAT , похожую на пробивку отверстий UDP . Подробная информация о том, как это работает, не разглашается. Этот процесс не работает с некоторыми комбинациями устройств NAT, требуя, чтобы пользователь явно настроил переадресацию портов . Кроме того, клиентское программное обеспечение серии 1.0 способно ретранслировать трафик через «серверы ретрансляции», поддерживаемые поставщиком.
В случае неожиданной потери соединения с сервером клиент сохраняет все свои туннели и начинает активно проверять их статус. Когда сервер неожиданно теряет соединение с клиентом, он информирует об этом одноранговые узлы клиента и ожидает, что они также начнут проверки работоспособности. Это позволяет туннелям Hamachi противостоять временным сетевым проблемам на маршруте между клиентом и сервером, а также в короткие периоды полной недоступности сервера. Некоторые клиенты Hamachi также закрывают порт на других клиентах, что не может быть восстановлено с помощью переадресации портов.
Hamachi часто используется для игр и удаленного администрирования. Поставщик предоставляет бесплатные базовые услуги и дополнительные функции за определенную плату.
В феврале 2007 года серверы Hamachi наложили блокировку на уровне IP-адресов на части вьетнамского Интернет-пространства из-за «масштабов злоупотреблений системой, исходящих от заблокированных адресов». Компания работает над менее навязчивым решением проблемы.