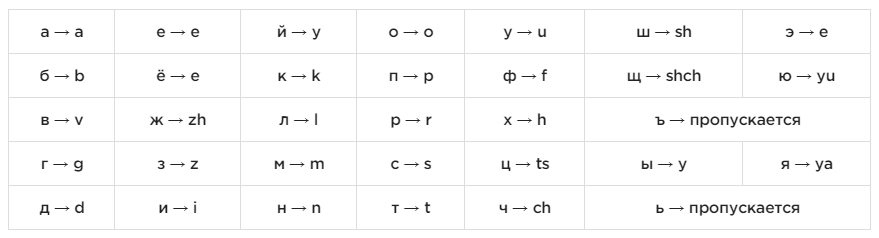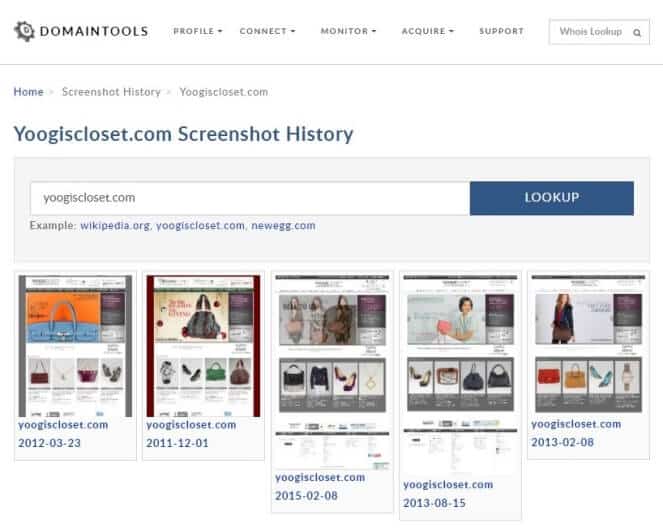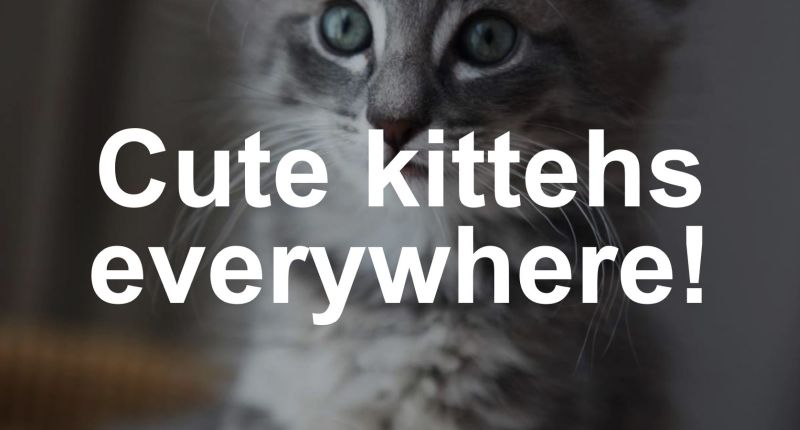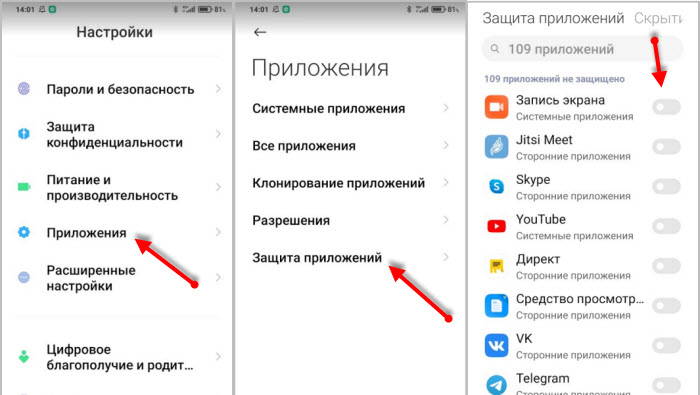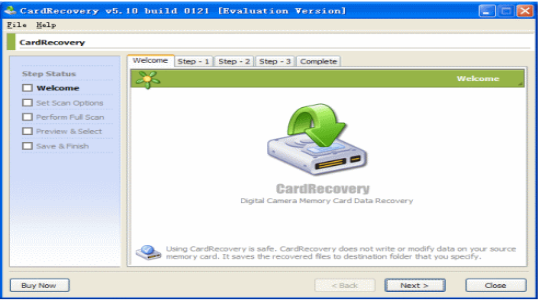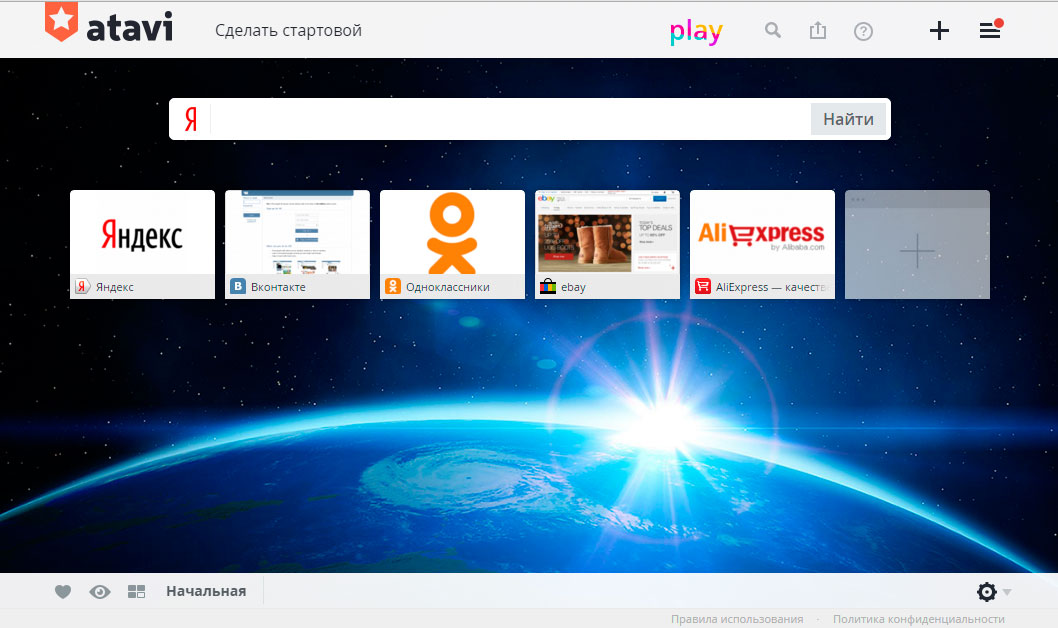12 расширений для «google презентаций», которые помогут создавать красивые и информативные слайды
Содержание:
- Создание презентации онлайн
- Создать презентацию бесплатно с Повер поинт онлайн
- Описание
- Лучшие расширения для браузеров и их преимущества
- Visme позволяет сделать креативные презентации
- iSpring Cloud
- Powerpoint онлайн – официальный сервис от Microsoft
- Преобразование Google Slides в PowerPoint
- Обновление за май 2021 года:
- Как конвертировать PowerPoint в формат Google Slides
- Заключение
- Как скачать программу?
- УСТРАИВАЕМ ПРЕДПРОСМОТР ПРЕЗЕНТАЦИИ
- Создание презентаций в Prezi
- Инструкция по добавлению видео в документ online
- Работа с форматом PPT в браузере и в приложении. Все особенности
- Добавление текста в слайд презентации Гугл
- НАПОЛНЯЕМ СЛАЙДЫ ПРЕЗЕНТАЦИИ
- Онлайн презентация с помощью Google Диск
- Method 3
Создание презентации онлайн
PowerPoint не единственная программа для создания презентаций. Существует огромное множество ей подобных. Многие разработчики ПО позволяют пользователям создавать презентации на сайте. Вам не нужно загружать офисный пакет, чтобы создавать великолепные презентации для работы или учебы. Существует множество онлайн-опций, которые хорошо работают с любого компьютера с веб-браузером, будь то ваш компьютер или ноутбук.
Есть много веских причин для рассмотрения онлайн-приложений. Помимо того, что многие из них бесплатны, они хранят все ваши данные в Интернете, чтобы вы могли получить доступ к ним, когда вам это нужно.
| Название | Prezi | Google Slides | PowerPoint Online |
|---|---|---|---|
| Особенности | Дает пользователям возможность создавать динамические, нелинейные презентации с отличными анимациями и эффектами движения, которые придают презентации динамичности, чего сложно добиться со статической серией одноразовых слайдов. Prezi является бесплатным приложением (но все ваши презентации будут в открытом доступе) |
Как и другие приложения Google, Slides также позволяет вам взаимодействовать в режиме реального времени с другими пользователями, и все хранится в Интернете на Google Диске, поэтому вы можете открыть презентацию в любое время на любом компьютере или устройстве или отправить его кому угодно. Эта программа может открывать, сохранять и конвертировать файлы PowerPoint |
Тот же самый PowerPoint. Поддерживает все функции стандартной программы. Также сохраняет все документы в интернете, но в отличие от Prezi, не делает их общедоступными |
Создать презентацию бесплатно с Повер поинт онлайн
Если вам необходимо быстро создать презентацию для каких-либо целей, тогда нет прямой необходимости устанавливать платную версию PowerPoint на ваш ПК. Можно воспользоваться бесплатной версией PowerPoint online без регистрации, любезно представленной компанией Microsoft, и в которую можно попасть, используя, к примеру, данные своего аккаунта в Skype.
- Чтобы воспользоваться функционалом данного ресурса перейдите на него https://office.live.com/start/PowerPoint.aspx;
- Нажмите на кнопку «Войти с помощью учётной записи Майкрософт», введите свой логин в Скайпе и пароль (возможно, придётся пройти процедуру сопряжения паролей);
- Кликните на «Новая презентация» и вы перейдёте в режим создания презентаций.
Как известно, подобные презентации состоят из набора слайдов, которые можно организовать различным образом (тексты, графика, тексты плюс графика и так далее). Панель управления данной онлайновой версии Повер поинт по сравнению с стандартной версией чуть упрощена, тем не менее, здесь имеется весь необходимый инструментарий для создания нужных вам слайдов.
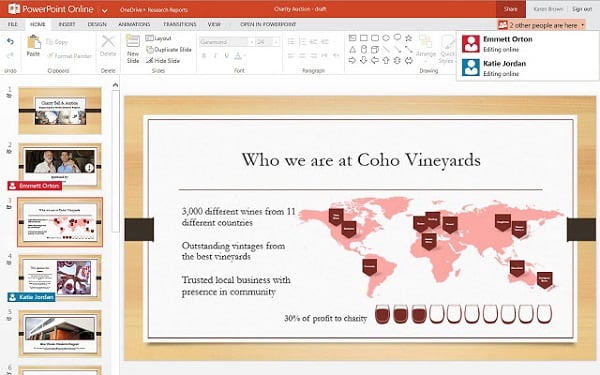
Интерфейс онлайн версии инструмента PowerPoint
Если вы хотите загрузить уже готовую презентацию, то её необходимо для начала поместить в OneDrive – облачное хранилище компании Microsoft (Файл – Открыть – Дополнительные сведения о OneDrive). Уже там будет необходимо загрузить нужный вам файл, нажать на «Редактировать презентацию» и выбрать опцию «Редактировать в браузере».
В целом же процесс создания и сохранения слайдов не особо отличается от обычного «джентельменского» набора функций PowerPoint, все желающие могут воспользоваться имеющимся здесь функционалом, а затем и сохранить созданный файл презентации сначала в облако, а потом и к себе на ПК.
Описание
Google Slides — это веб-ориентированное программное обеспечение, т.е. в сервисе «Google Презентации» можно создавать файлы и редактировать их вместе с другими пользователями. Изменения сохраняются автоматически и сразу становятся видны всем, кто работает над презентацией.
Особенности Google Презентации
- Документы и таблицы, создаваемые пользователем, сохраняются на специальном сервере Google, или могут быть экспортированы в файл. Это одно из ключевых преимуществ программы, так как доступ к введённым данным может осуществляться с любого компьютера, подключенного к интернету (при этом доступ защищён паролем).
- Работать над презентациями в режиме онлайн вместе с коллегами и партнерами. Вы сами определяете, кому разрешить редактировать файл, а кому – только просматривать его или оставлять комментарии.
- Вы можете создать презентацию с нуля или воспользоваться готовым шаблоном, а затем добавить видео, картинки, чертежи и эффекты перехода.
- Вы можете открывать и запускать презентации на компьютерах, телефонах и планшетах. Благодаря этому внести изменения можно даже в последние минуты перед докладом.
- Предыдущие версии файлов доступны онлайн и не учитываются в квоте Диска на хранение, поэтому вы можете в любой момент выбрать и использовать любой из вариантов презентации.
- Публиковать презентации очень просто. Кроме того, вы можете предоставить другим пользователям разрешение на их редактирование. Готовую презентацию также можно экспортировать в нужный формат.
- Вы можете рисовать графики и диаграммы, вставлять геометрические фигуры, форматировать текст и картинки, добавлять анимацию и многое другое.
- В формат Google Презентаций можно конвертировать файлы многих типов. Исходный файл при этом не меняется.
- В настройках доступа можно указать, кому разрешено открывать и редактировать презентации, а история версий позволит при необходимости вернуться к любому из предыдущих вариантов. История версий также доступна в Google Документах и Таблицах.
- В функционале Google Презентации есть библиотека с шаблонами на 20 тем.
Возможности Google Презентации
- Создание новых презентаций и редактирование уже существующих.
- Открытие доступа к слайдам и работа над ними одновременно с другими пользователями.
- Просмотр, редактирование и сохранение файлы Microsoft PowerPoint.
- Работа в удобное для Вас время – даже без подключения к Интернету.
- Добавляйте и преобразовывайте слайды, форматируйте текст, изображения и многое другое.
- Открытие и просмотр презентации прямо на мобильном устройстве.
- Автоматическое сохранение изменений.
- Презентация может сохраняться в форматах .pptx, .pdf, .svg, .png, .jpg, .txt.
Лучшие расширения для браузеров и их преимущества
Для удобного просмотра, создания и редактирования презентаций пользователи могут устанавливать в свои браузеры специальные бесплатные расширения.
Рассмотрим несколько таких утилит.
Chrome
PowerPoint Online For Chrome.
Чтобы установить программу кликните на клавишу «Добавить в Хром». После инсталляции иконка приложения появится на панели программ браузера.
Теперь вы сможете открывать файлы PPT в браузере, а также создавать новые презентации и редактировать уже имеющиеся.
По сути расширение является обычной иконкой, которая обеспечивает быстрый доступ к сайту сервиса.
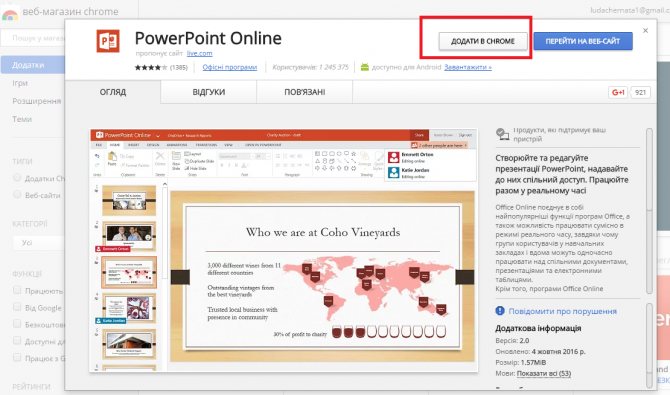
Рис. 15 – Утилита PowerPoint for Chrome
Opera
Docs Online Viewer – бесплатная утилита для просмотра офисных документов с помощью браузера.
Для установки расширения кликните на кнопку «Добавить в Опера».
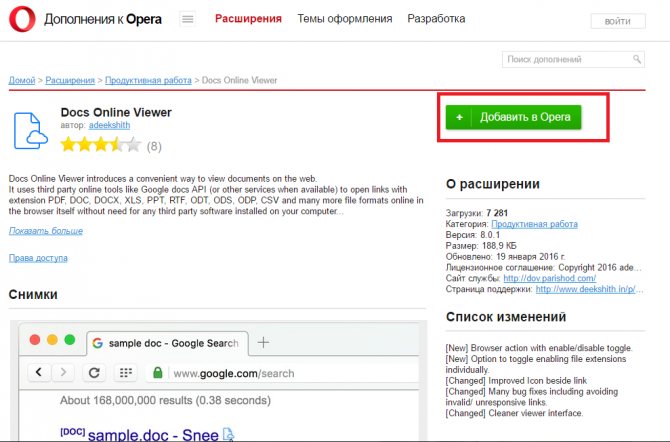
Рис. 16 – экстеншн Docs Online Viewer
Когда во время работы в браузере вам будут попадаться документы в формате ppt, doc, xls, напротив них появится значок расширения, нажав на который вы сможете открыть файл в браузере.
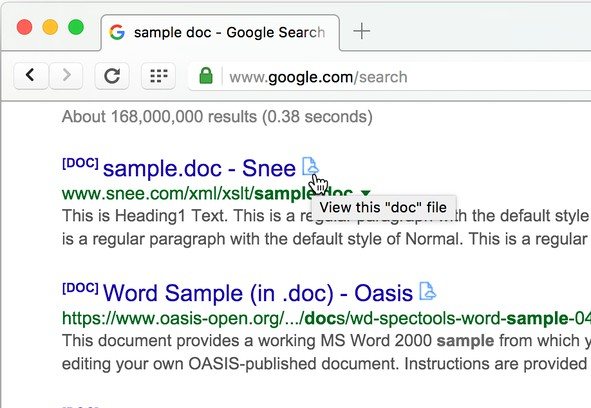
Рис. 17 – открытие документов в Опера
Расширения PowerPoint Online и Docs Online Viewer доступны в браузерах Safari, Mozilla Firefox, Orbitum, IE, MS Edge.
Visme позволяет сделать креативные презентации
Если представленный список из инструментов для созданий слайдов на ряду с Повер Поинт вам не подошёл. Тогда воспользуйтесь онлайн-сервисом для презентаций Visme, он предлагает вам возможность создать презентацию онлайн.
- Для начала работы с сервисом выполните переход на него, нажмите на кнопку «GET STARTED NOW» и пройдите простейшую регистрацию (или используйте данные вашего аккаунта на «Фейсбук»).
- Затем вы будете перенаправлены на стартовую страницу, и вас спросят, что вы ходите создать (What would you like to create?).
- Выберите «Presentation», затем, к примеру, «Title» (нажмите на кнопочке «Select» в середине данного окошка). Вы перейдёте в режим редактирования данной презентации.
- Слева будут располагаться инструменты для работы с текстом и с графикой, а справа – возможность добавления новых слайдов (с заранее заданными шаблонами размещения объектов на слайде).
Создаём слайд документ с Visme
После создания презентации нажмите на «Publish», перейдите на вкладку «Download» и сохраните вашу презентацию к себе на ПК.
iSpring Cloud
iSpring Cloud – единственный сервис, который сохраняет все эффекты PowerPoint при публикации презентаций. Сложные анимации, переходы, триггеры, аудио и видео можно будет посмотреть на любом устройстве. Презентации, загруженные в iSpring Cloud, выглядят точно так же, как в PowerPoint.
Попробовать iSpring Cloud бесплатно →
В iSpring Cloud можно не только делиться файлами, но и смотреть по ним статистику. Сервис позволяет узнать, как пользователи взаимодействуют с презентацией: кто открывал ее, сколько слайдов было просмотрено, среднее время просмотра и другие параметры. Презентации, загруженные в iSpring Cloud, доступны только для чтения. Это удобно для защиты авторских прав.
Смотрите пример презентации, загруженной в iSpring Cloud.
Powerpoint онлайн – официальный сервис от Microsoft
Этот сайт разработан компанией Microsoft. Цель запуска работы ресурса – создание универсальной программы для создания и редактирования презентаций в любой точке мира.
Данное онлайн-приложение наиболее точно отображает все функции и возможности классической программы для ПК.
Если у вас на компьютере нет пакета MS Office – PowerPoint Online спасет вас в нужный момент.
Рис. 1 – вход в аккаунт пользователя «Майкрософт»
Теперь можно зайти на сам сервис. Отображаемые данные автоматически синхронизируются с хранилищем OneDrive, подключенным к учетке Microsoft .
Рис.2 – стартовая страница PowerPoint Online
Для загрузки файла PPT, сначала переместите его в хранилище OneDrive, а затем откройте в онлайн-сервисе.
Рис. 3 – выбор файла из облака
Также пользователям доступен режим создания новых файлов. Кликните на панели «Новая презентация» справа в главном окне.
Подождите несколько секунд, пока не будут настроены все необходимые функции редактора.
Рис. 4 – иконка для создания новой презентации
Окно онлайн-редактора идентично классическому приложению.
Все вкладки на панели инструментов располагаются там же, где и в приложении. Единственное, в онлайн-версии представлено меньше шаблонов оформления текста и слайдов.
Также нет возможности работать со встроенными объектами Эксель.
Рис. 5 – создание презентации
Документ автоматически сохраняется в вашем облаке. Таким образом вы сможете работать с ним на любом ПК.
Также можно сделать доступ к презентации общим, чтобы позволить другим пользователям «Майкрософт» редактировать документ (пользователей выбирает владелец документа).
Преобразование Google Slides в PowerPoint

Чтобы вручную преобразовать слайд Google в PowerPoint, просто выполните следующие действия:
- Откройте свой веб-браузер и войдите на свой Google Диск.
- Найдите файл, который хотите преобразовать, и откройте его. Вы можете сделать это с помощью функции поиска на Google Диске.
- Открыв Google Диск, нажмите Файл> Загрузить как> Microsoft PowerPoint (.pptx).
- Ваш веб-браузер загружает файл и вуаля, ваш слайд Google теперь является файлом PowerPoint.
Обновление за май 2021 года:
Теперь мы рекомендуем использовать этот инструмент для вашей ошибки. Кроме того, этот инструмент исправляет распространенные компьютерные ошибки, защищает вас от потери файлов, вредоносных программ, сбоев оборудования и оптимизирует ваш компьютер для максимальной производительности. Вы можете быстро исправить проблемы с вашим ПК и предотвратить появление других программ с этим программным обеспечением:
- Шаг 1: (Windows 10, 8, 7, XP, Vista — Microsoft Gold Certified).
- Шаг 2: Нажмите «Начать сканирование”, Чтобы найти проблемы реестра Windows, которые могут вызывать проблемы с ПК.
- Шаг 3: Нажмите «Починить все», Чтобы исправить все проблемы.

Как конвертировать PowerPoint в формат Google Slides
Вы можете использовать несколько методов для преобразования файла PowerPoint в слайды Google. Первые два метода, которые я рассмотрю в этом руководстве, предназначены для преобразования ЦЕЛОГО файла PowerPoint. Третий способ — преобразовать всего несколько слайдов PowerPoint.

Войдите в свой Google Drive Счет.
У вас есть два варианта: (1) вы можете щелкнуть правой кнопкой мыши по серому холсту или (2) вы можете просто перетащить файл PowerPoint в корневую папку Google Диска или в любую другую папку по вашему выбору.
После того, как вы успешно загрузите файл, вы увидите подтверждающее сообщение в правом нижнем углу браузера. Ваш файл также будет указан в папке Google Диска.
Дважды щелкните файл PowerPoint. Вы увидите экран ниже
Нажмите Открыть с помощью, а затем нажмите Google Slides.
Теперь Google выполнит процесс преобразования и создаст новый файл Google Slides из вашего файла PowerPoint.
Через несколько секунд вы сможете получить доступ к своему новому файлу Google Slides, но обратите внимание, что имя файла по-прежнему .pptx. Чтобы избежать путаницы, я рекомендую вам изменить и удалить .pptx в имени файла.
Теперь вы можете редактировать свой новый файл Google Slides, как и любой другой файл в этом формате!
Заключение
Как вы уже знаете, преобразовать презентацию Google Slides в другой формат несложно. Вы можете легко переключиться с Google Slides на PowerPoint или другой формат.
Возможность экспортировать слайды Google в другие форматы означает, что вы можете использовать их для создания презентаций, совместимых с другими инструментами. Это удобно, если вы работаете в команде, где не у всех есть учетная запись Google. Это также может быть полезно, если ваш клиент просит вас представить вашу работу в определенном формате.
Простота использования, низкая стоимость и богатая функциональность Google Slides делают его отличным выбором для программного обеспечения для презентаций.
Как скачать программу?
PowerPoint — это программа, которая улучшает визуализацию устного выступления и позволяет аудитории сосредоточиться на предмете. Работает по старому принципу слайд-шоу, но использует современные технологии в виде компьютеров и цифровых проекторов.
Продукт входит в пакет Microsoft Office и также доступен как:
- отдельная программа для PC на Windows и Mac;
- часть подписки на PowerPoint в Office 365;
- PowerPoint Online — полностью бесплатная версия PowerPoint, которая может использоваться в веб-браузере;
- приложение для мобильных устройств Android и iOS.
Если вы загружаете программу как отдельный компонент, скачивайте установочный файл только с официального сайта компании Microsoft.
УСТРАИВАЕМ ПРЕДПРОСМОТР ПРЕЗЕНТАЦИИ
После внесения всей информации не помешает посмотреть, какой результат у нас получился. Для этого последовательно нажимаем комбинацию клавиш Ctrl+Shift+F5.
Во время воспроизведения пользователю доступно несколько вспомогательных и полезных функций:
- Режим докладчика;
- Полноэкранный режим;
- Лазерная указка;
- Управление просмотром;
- Быстрый переход к слайдам.
Функционал приведенных инструментов аналогичен тем, что встроены в другие программы. Интересны функции Лазерная указка и Режим докладчика. Остановимся на них.
Лазерная указка
Лазерная указка отображает текущее положение курсора мыши
С ее помощью удобно разбирать чертежи и обводить необходимые элементы, на которых надо акцентировать внимание. Для включения лазерной указки необходимо нажать Ctrl+Shift+F5 и нажать кнопку Указатель (рис
22). Лазерная указка включена (рис.23).
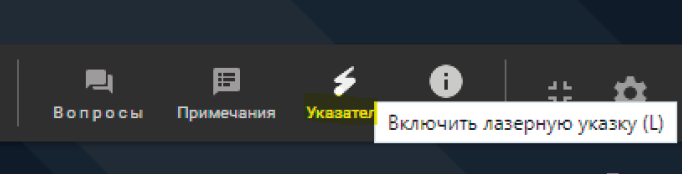
Рис. 22. Кнопка Указатель
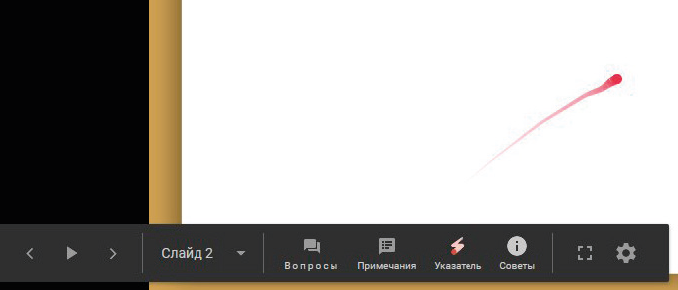
Рис. 23. Опция Лазерная указка в рабочем режиме
Для просмотра презентации в полноэкранном режиме нужно нажать значок на той же панели, где включается режим Лазерная указка (рис. 24).
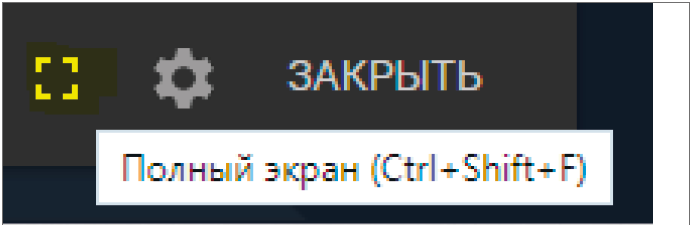
Рис. 24. Значок Полноэкранный режим
Для выхода из полноэкранного режима нужно нажать значок (см. рис. 22).
Для того чтобы запустить просмотр презентации в «Google Презентациях», нажимаем кнопку Смотреть, расположенную в правом верхнем углу экрана. Если надо начать показ снова, выбираем выпадающий список рядом с кнопкой Смотреть → Смотреть с начала (рис. 25). Там же запускается Режим докладчика (рис. 25).
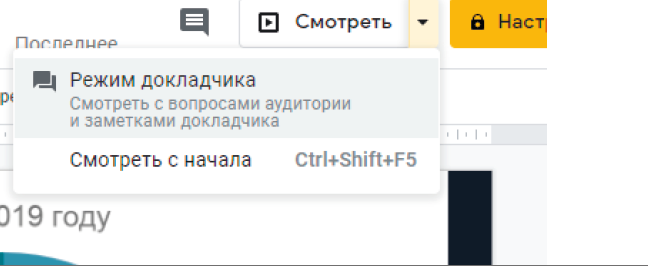
Рис. 25. Кнопка Смотреть с начала
Режим докладчика
Используя режим докладчика, можно одновременно просматривать презентацию с заметками на одном экране (например, на ноутбуке) и проецировать слайды без заметок на другой экран, который уже видит аудитория. Запускается он там же, где происходит просмотр презентации (см. рис. 25).
Как начать сеанс вопросов и ответов в этом режиме? Активировав его, в открывшемся окне переходим на закладку Инструменты аудитории (рис. 26).
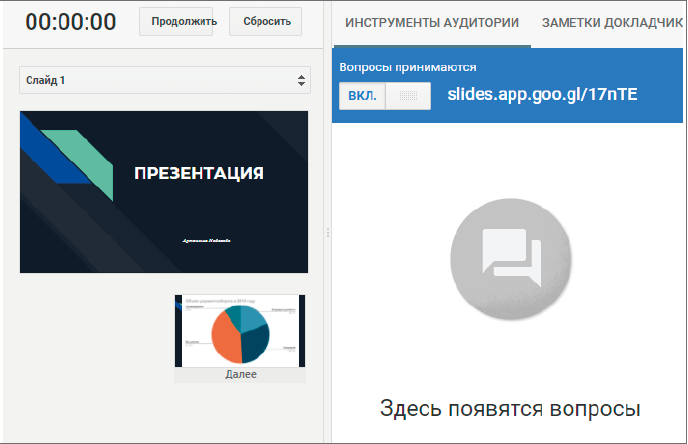
Рис. 26. Закладка Инструменты аудитории
Режим приема вопросов включается автоматически, вопросы аудитории отображаются в правой части окна. Если в ходе демонстрации презентации отвечать на вопросы участников не требуется, отключаем режим приема вопросов (рис. 27).
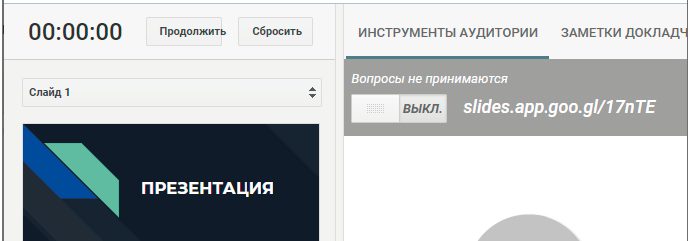
Рис. 27. Опция Вопросы не принимаются
Все заметки к каждому из слайдов отображаются на закладке Заметки докладчика (рис. 28).
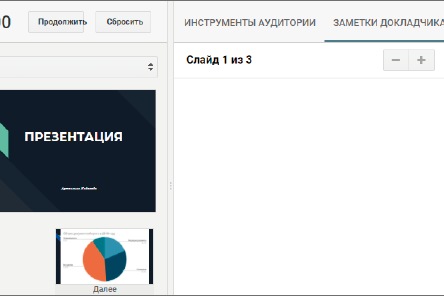
Рис. 28. Закладка Заметки докладчика
Создание презентаций в Prezi
Prezi — это совершенно новая технология по созданию презентаций в онлайн режиме, которая кардинально меняет представление о том, чего можно достичь в PowerPoint.
Если коротко рассказать суть работы Prezi, то она сводится к тому, что в ваше распоряжение дается только один холст, кстати, размеры его безграничны, и вам нужно только добавлять туда надписи, картинки или видео.
Отличительной особенность от привычных всем слайдов стало появление кадров, то есть теперь события плавно перетекают по холсту от данного кадра к другому и так далее.
Если вы решили попробовать что-то новое, тогда переходите на сайт Prezi.com, далее нужно зарегистрироваться или использовать одну из социальных сетей.
После активации аккаунта заходим в него и нажимаем «New Prezi».
Немного ждем, пока сервис загрузит все нужные библиотеки и скрипты для работы, а затем будет предложено выбрать один из макетов будущей презентации.
Перейдя на холст, вы обратите внимание на панель инструментов в самом верху, с которыми предстоит работать на протяжении всего процесса создания презентации Prezi
Frames & Arrows (Рамки и Стрелки) — эта вкладка отвечает за добавление рамок (в форме скоб, кружков, квадратов), стрелок, прямых и изогнутых линий.
Insert (Вставить) — с помощью это вкладки вы сможете добавлять в презентацию такие элементы: картинки, музыку, видео, диаграммы и значки.
Themes (Темы) — эта вкладка отвечает за цветовое оформление фона холста и всех элементов, которые расположены на нем.
Далее я максимально коротко постарался в видео показать собственный пример создания онлайн презентации, используя сервис Prezi.
Как видите, онлайн сервисы вполне пригодны для получения красивых презентаций без использования компьютерных программ и подобного софта, а с такими темпами развития интернета и приобретением мобильных гаджетов, дело может дойти до того, что от них и вовсе когда-нибудь откажутся.
Инструкция по добавлению видео в документ online
Возможности презентационного шаблона позволяют добавлять в вашу презентацию Гугл видео с Ютуб.
Выполните следующее:
- Откройте ваш документ онлайн;
- Выберите слайд, к которому будет прикреплено видео;
- Нажмите в панели инструментов вверху на «Вставка» — «Видео»;
Выберите «Вставка», а затем «Видео»
- Выберите вкладку «Вставить URL»;
- Вставьте в соответствующее поле ссылку на видеоролик и нажмите внизу на «Выбрать»;
Вставьте ссылку на видео
- Ролик появится на экране презентации. С помощью мышки отрегулируйте его положение на экране и размеры;
- Для других настроек видео кликните на видео (пометьте его), а затем выше в панели инструментов выберите опцию «Параметры форматирования»;
- Укажите необходимые параметры.
Если вы хотите вставить своё видео в презентацию (не с Ютуб), тогда после нажатия на «Вставить видео» выберите вкладку «Google Диск». Останется выбрать нужное видео с вашего Гугл Диска, которое будет необходимо перед тем туда загрузить.
Работа с форматом PPT в браузере и в приложении. Все особенности
Несмотря на универсальность формата PPT, существуют тонкости его работы в браузере и в десктопных приложениях.
Рассмотрим отличия на примере работы с PowerPoint Online и тем PowerPoint, который входит в состав пакета MS Office:
- В онлайн-версии программы отсутствует кнопка сохранения изменений. В ней нет необходимости, так как каждое действие пользователя сохраняется автоматически. В десктопном Power Point присутствует кнопка сохранения;
- Если файл PPT защищен паролем, открыть его можно только в десктопной версии программы. Для создания режима контроля доступа к документу с презентацией необходимо настроить параметры доступа к файлам в хранилище OneDrive. Чтобы получить доступ к документу вне вашего ПК, добавьте его в папку «Общие» на OneDrive;
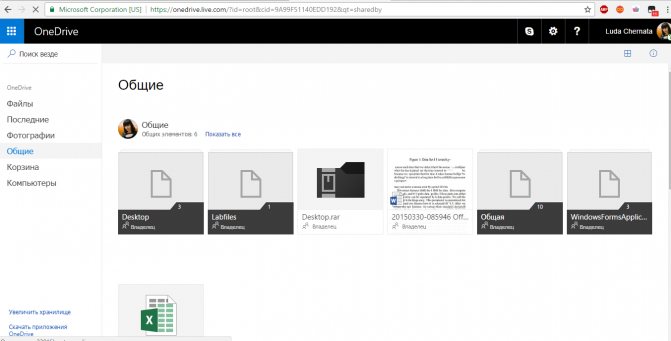
Рис. 20 – содержимое директории «Общие» в хранилище
В онлайн-приложении нельзя печатать слайды напрямую. Для выполнения этой функции вам понадобиться программа для чтения файлов в формате PDF. Итоговый файл презентации автоматически конвертируется в PDF и отправляется браузером на очередь печати.
Режимы сортировщика слайдов и просмотр структуры доступны только в десктопной версии классической программы. В PowerPoint Online вы также можете открывать презентации в режиме чтения (все персональные заметки автора тоже открываются).
В классической и онлайн-версиях пользователи могут форматировать текст, изменять фон слайда, добавлять переходы, анимацию, видеоролики и звук. Однако, в браузерной функции присутствует меньшее количество шаблонов оформления.
PowerPoint Online пользователи могут создавать коллаборации, работая одновременно над одним и тем же файлом. В классической программе нет такой функции.
В Online программе вы можете добавлять новые таблицы, но отредактировать уже существующие на слайде не получится.
Колонтитулы, макросы, стили WordArt можно добавить только через классическое приложение на компьютере.
В обоих версиях программы доступна автоматическая проверка орфографии.
Таким образом, используя все представленные в статье приемы и сервисы, вы сможете создать, посмотреть или отредактировать презентацию прямо в окне браузера, не устанавливая никакие программы.
Добавление текста в слайд презентации Гугл
Добавление текста – важная часть процесса создания профессиональной презентации в Google online
Слова несут нужную информацию, раскрывают тему, акцентируют внимание слушателя на нужных вещах. Для добавления текста нам пригодится кнопка с изображением буквы «Т» в панели задач
Выполните следующее:
-
Нажмите на стрелочку рядом с плюсиком (создание новых слайдов), и выберите «Пустой»;
Нажмите на стрелочку для создания пустого бланка
- Кликните на появившемся пустом слайде;
- Нажмите на букву «Т» в панели редактирования;
- Затем кликните в любом месте пустого поля слайда;
-
Появится поле для ввода текста;
Появится поле для ввода текста
- Измените размеры поля и перетащите его в нужное место слайда;
- Кликните внутрь поля и введите нужный текст.
НАПОЛНЯЕМ СЛАЙДЫ ПРЕЗЕНТАЦИИ
Любая презентация традиционно состоит из слайдов, которые содержат различные элементы (текст, изображения, графики, геометрические фигуры, компьютерную анимацию, карты и пр.). Для работы с ними предназначено меню, в котором находятся команды, объединенные в группы (рис. 11).
Добавляем текст
Чтобы вставить текст, кликаем по иконке Текстовое поле (см. рис. 8). Для его редактирования используем те же настройки, что и в MS Word:
- размер и тип шрифта;
- цвет текста;
- цвет фона текста;
- курсив;
- жирный;
- полужирный;
- выравнивание текста (горизонтальное либо вертикальное);
- нумерованный список;
- межстрочный интервал и т.п.
По умолчанию это меню свернуто. Чтобы его раскрыть, помещаем указатель мыши на его название и нажимаем иконку (см. рис. 11).
Последовательно наполняем слайд информацией по теме, форматируя и редактируя ее.
Рис. 11. Меню для работы с текстом и другими объектами презентации
Вставляем и редактируем изображения
Помимо добавления текста, в слайд можно включать различные изображения (анимацию, фигуры и пр.). Необходимые инструменты находятся в рабочем меню на закладке Вставка (см. рис. 11).
Диаграмма
Предположим, что в презентацию нам необходимо добавить диаграмму. Открываем закладку Вставка и нажимаем кнопку Диаграмма (рис. 12).
Рис. 12. Кнопка Диаграмма
В открывшемся контекстном меню выбираем вид диаграммы – просто кликаем по нему (см. рис. 12). В нижнем левом углу сразу отобразится команда Редактировать в таблицах (рис. 13).
Рис. 13. Команда Редактировать в таблицах
В презентацию диаграмма добавляется как абстрактный шаблон. Для наполнения ее данными используем опцию Редактировать в таблицах (см. рис. 13). Нажимаем эту команду – откроется таблица (рис. 14).
Рис. 14. Google Таблица для наполнения данными
Вносим в нее необходимые данные. Диаграмма автоматически подтягивает все корректировки таблицы (рис. 15).
Рис. 15. Диаграмма с данными из таблицы
Диаграмму, наполненную информацией, можно переносить в презентацию. Единственное – нужно изменить ее название. Для этого в верхнем правом углу диаграммы нажимаем значок . В открывшемся контекстном меню выбираем команду Изменить диаграмму (рис. 16).
Рис. 16. Команда Изменить диаграмму
Справа появится панель Редактор диаграмм, где расположено много полезных инструментов для оформления изображений. Переходим на закладку Дополнительные, а на ней – в раздел Названия диаграммы (рис. 17, 18).
Рис. 17. Панель Редактор диаграмм
Рис. 18. Закладка Дополнительные
Меняем название диаграммы и переносим ее в презентацию. Копирование выполняем либо через соответствующую команду (см. рис. 16), либо путем нажатия комбинации клавиш Ctrl+C. Переходим в презентацию (таблица сохраняется автоматически) и на нужном слайде вставляем изображение (Ctrl+V).
Как добавлять готовую диаграмму
Если у вас уже имеется таблица с полностью составленной диаграммой, вставлять в презентацию ее следует, используя команду Из Таблиц (см. рис. 12).
Фигуры
Для добавления графических объектов, которые также активно используются при оформлении презентаций, обращаемся к закладке Вставка (см. рис. 12). Нажимаем ее и в контекстном меню кликаем по значку Фигура (рис. 19).
Рис. 19. Значок Фигура
Доступны следующие варианты: Фигуры, Стрелки, Выноски, Формула (см. рис. 19). Выбираем нужный объект и добавляем его в презентацию. После этого при необходимости можно видоизменить фигуру – используем несложные команды из меню: заливка фигуры, толщина, вид и цвет границ (рис. 20).
Рис. 20. Меню для изменения фигуры
Видео
Добавление видео (опция доступна как и в любой другой презентации из пакета программ MS Office) может осуществляться тремя способами:
1. Поиск – поиск видео на YouTube для дальнейшего добавления в презентацию.
2. Вставить URL – вставка ссылки на видео с YouTube, если она уже известна (ссылки на другие сервисы не поддерживаются).
3. Google Диск – вставка видео, сохраненного ранее на этом облачном сервисе.
На закладке Вставка (см. рис. 12) нажимаем кнопку Видео и выбираем в открывшемся окне вариант вставки (рис. 21).
Рис. 21. Поиск видео на YouTube для вставки в презентацию
Онлайн презентация с помощью Google Диск
Давайте, пожалуй, начнем с самого простого способа. У каждого из нас есть электронная почта, а большинство пользователей сети выбирает почтового клиента от Gmail, и я в том числе.
Для таких как мы Гугл предоставил много полезных сервисов, которые помогают нам в повседневной жизни, однако на приложении «Диск» стоит остановиться подробнее, ведь кроме хранения и передачи информации здесь можно создавать красивые презентации.
Первым делом потребуется войти в свой почтовый аккаунта на Гмайле, а затем на странице google.ru выбираем вверху во вкладке с доступными приложениями — «Диск».
Не пугайтесь, если выскочит сообщение на английском, предлагающее установить Диск к вам на компьютер, это все сделано только для удобства работы по хранению и передачи файлов. Лично я уже пользуюсь подобным девайсом, но только от Яндекс, поэтому нажал «No thanks».
Теперь жмем по пиктограмме в левом верхнем углу «Создать» и из выпадающего списка находим «Презентация».
Система сразу предложит выбрать тему оформления слайдов. Если у вас есть собственные заготовки, то можно импортировать и их.
Далее вы окажитесь в редакторе, который ни чем не отличается от привычного в PowerPoint.
Вверху редактора расположена панель инструментов, отвечающая за выполнение привычных функций по добавлению новых слайдов, редактированию текста, вставки изображений, фигур, линий.
Подробно объяснять работу каждого элемента будет сложно, поэтому я записал короткое видео, где показал на примере, как надо работать в Диске.
Ну что посмотрели? Как видите, ничего сложного в работе Диска нет. Для тех кто проигнорировал видео добавлю, что в процессе редактирования презентации она сохраняется автоматически в вашем аккаунте, поэтому можете не переживать, что чего-то там не успеете сохранить.
Для того чтобы созданную онлайн презентацию увидел кто-то еще, достаточно этому человеку показать URL ссылки из адресной строки редактора, предварительно дав разрешение на ее просмотр.
Ну а если нужно сохранить ее на компьютер, тогда жмем на вкладку «Файл» далее «Скачать как» и выбираем какой тип документа использовать при сохранении.
Method 3
This method is convenient for people looking to convert only a few PowerPoint slides out of the whole presentation by importing PowerPoint to Google Slides
On your blank presentation, click on File > Import Slides
Step 3
A dialog box will open to present you with two options: Import slides from an existing presentation file or upload a file from your hard disk or SSD.
Click Select to upload it.
Step 4
You will then see the whole presentation opened up in front of you in grids. Click on the slides you want to import and then click the Import Slides button.
You can choose to import all the slides as well if you want. This way you can also combine several PowerPoint presentations into one if you want and convert them all at once.
These steps are a simple and very quick way for converting PPT to Google Slides, and help you get access to multiple platforms at once.