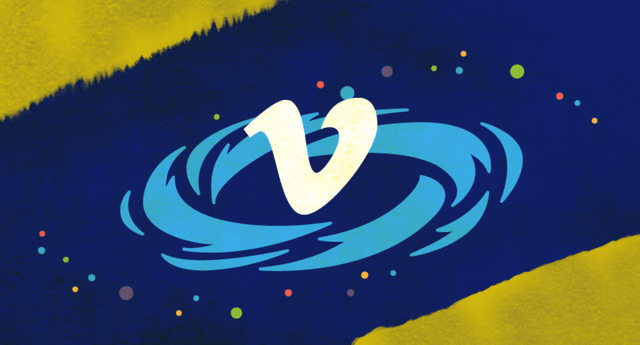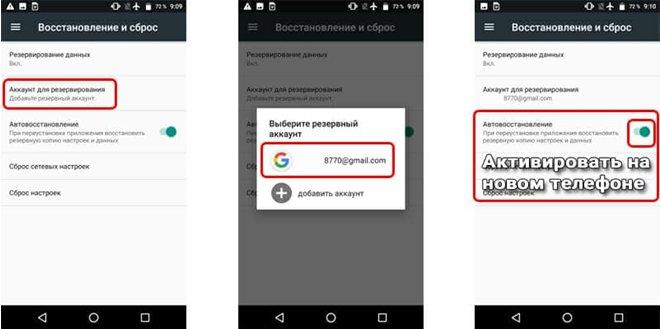Google smart lock: что это за программа на android
Содержание:
- Смарт лок на андроиде что такое и как работает
- Механизмы открывания в умном замке
- Smart Lock умная блокировка Android и причины ее не использовать
- Как настроить Доверенные места
- Вариант 2: Мобильные приложения
- What is Google Smart Lock?
- Август Smart Lock Pro умный дом интеграции
- Как отключить
- Настройка Smart Lock
Смарт лок на андроиде что такое и как работает
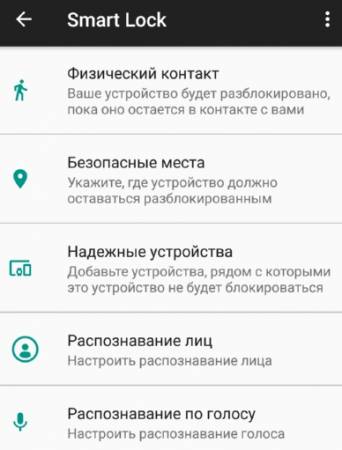
Смарт лок это функция, которая отключает блокировку, если получает сигнал, что обстановка безопасная. Этим сигналам может быть географическое местоположение — квартира или дом, голос хозяина телефона или другие доверенные устройства, которые находятся рядом — система делет вывод, что смартфон находится в безопасном месте . В том месте, которые она посчитает полностью безопасным. Безопасным настолько, что там можно отключить вашу стандартную блокировку. Это очень удобно, потому что освобождает вас от раздражающей необходимости производить одни и те же действия там. где это не требуется.
Найти активацию смарт лок для андроид вы сможете в меню Безопасность или Экран блокировки. Когда вы активируете этот режим ваш смартфон не будет включать блокировку в пяти случаях.
Физический контакт
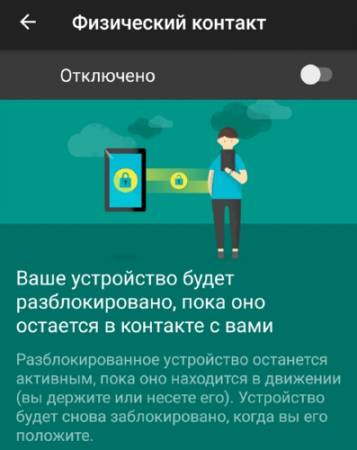
Когда девайс находится в руках, лежит в кармане или в сумке, он не будет блокироваться. Это происходит потому что SmartLock используя акселерометр, запоминает характер движения телефона в этих ситуациях. При наступлении любых изменений, например резком увеличении скорости движения по сравнению с то, что находится в памяти устройства, сразу же наступает блокировка.
Безопасные места
Вы можете задать местоположения на карте, где посторонние не могут получить доступ к вашему устройству. Это может быть дом или место, где вы работаете, если конечно ваши коллеги не страдают чрезмерным любопытством. Используя службу геолокации телефон будет определять эти точки и не включать блокировку, во время пребывания там.
Надежные устройства
Когда человек находится в привычной безопасной обстановке, он окружен одними и теми же устройствами. Стереосистема в автомобиле, ноутбук на работе, фитнес-трекер на руке, любое из этих устройств можно добавить как надежное и блокировка будет автоматически отключаться, как только между устройствами установится связь. Особенно это удобна для тех, кто ездит за рулем — во время движения очень неудобно, да и опасно для жизни вводить сложный пароль или графический ключ.
Распознавание лиц
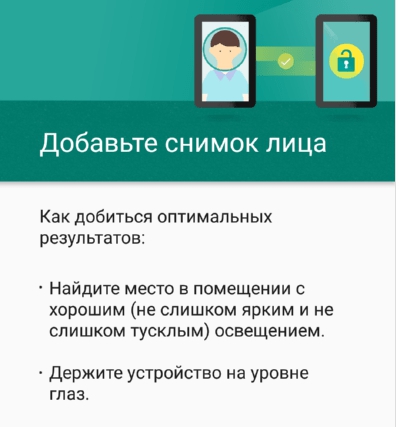
Вы можете добавить свое лицо в память устройства и когда фронтальная память будет его сканировать и распознавать перед собой, блокировка будет отменяться автоматически.
Распознавание по голосу
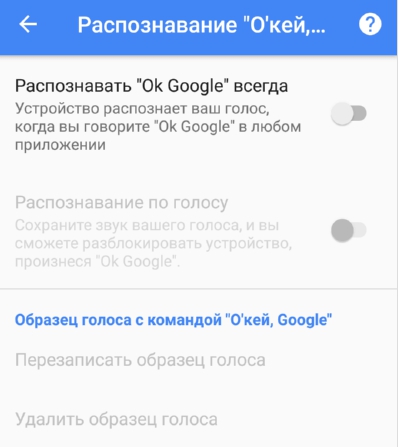
Вы можете записать образец голоса, произнеся фразу Ok, Google. После записи вашего голоса, система будет распознавать его и отменять блокировку.
Если вы пользуетесь блокировкой экрана и ведете активный образ жизни, система смарт лок сможет сущетсвенно облегчить ваше повседневное использование смартфона. Тпереь когда вы знаете смартлок на андроид что такое, сможете легко применять на 100% эту мощную технологию в работе.
Как перенести данные на новый смартфон
Лучшие игры на Андроид 2019
Как разблокировать телефон, если забыл пароль или графический ключ
« Предыдущая запись
Механизмы открывания в умном замке
При взаимодействии с замком мы можем сделать это разными способами:
- Мобильное приложение : Это самый распространенный метод. Вы связываете замок со своим мобильным телефоном, и вы можете открывать и закрывать его, когда захотите. В зависимости от модели вы можете сделать это по Bluetooth или по Wi-Fi, и это будет определять расстояние, на котором вы можете управлять им.
- NFC ключ: ключ бесконтактного контакта откроет дверь. Это может выглядеть как кредитная карта и даже традиционный ключ. Это самая близкая вещь к естественному способу открытия с помощью ключа, и требует физического присутствия перед дверью.
- Считыватель отпечатков пальцев : Дополнительный аксессуар или встроенный сканер отпечатков пальцев на другой стороне двери (снаружи) позволят сканировать отпечатки пальцев, чтобы определить, имеет ли этот человек доступ или нет. Некоторые модели рынка предлагают его как аксессуар.
- Голосовая команда : Если замок совместим с умными помощниками, мы можем управлять им с помощью простой голосовой команды. Это, как мы увидим позже, снижает безопасность механизма по очевидным причинам.
Smart Lock умная блокировка Android и причины ее не использовать
В новой версиях Android появилась такая чудесная функция как Smart Lock, которая переводит процесс блокировки и разблокировки на новый качественный уровень.
Что интересного в Smart Lock?
Предположим вы очень дорожите своими личными данными поэтому глобально подошли к защите Android — установили графический код/pin-код, фейс-контроль, включено шифрование личных данных. На сколько вам удобно постоянно вводить графический код или pin-код чтобы разблокировать Android? А вы знаете что эти виды паролей могут подсмотреть и в дальнейшем ввести их? В Google решили еще глубже пойти по защите личных данных и в тот же момент упростить разблокировку и придумали функцию — Smart Lock.
Как работает Smart Lock? Очень просто! Если вы находитесь в «безопасном месте», либо если рядом есть доверенное устройство или Android увидел ваше лицо, тогда ваш смартфон или планшет разблокируется как будто блокировки на нем и нет (без всяких вводов паролей и ключей)!
Далее будет представлена информация как эффективно настроить Smart Lock!
Как включить Smart Lock?
1. Перейдите в Настройки Android -> Безопасность -> Блокировка Экрана
и выбрать один из способов блокировки экранов (кроме провести по экрану)
2. После того как блокировка создана, перейдите в конец списка и выберите пункт Trust Agents и активируйте пункт Smart Lock
3. Вернитесь в начало раздела Безопасность и перейдите в меню Smart Lock
5. Перед вами будет доступно три варианта умной разблокировки:
- Надежные устройства — разблокировка без ввода пароля происходит если есть по близости знакомый Bluetooth или вы поднесли Android к NFC метки
- Безопасные места — разблокировка без ввода пароля если вы находитесь в пределах заданной местности
- Распознавание лиц — разблокировка без ввода пароля если Android определил что именно вы в данный держите его в руках
Активировав один из этих пунктов, заблокируйте и проверьте работу Smart Lock. Теперь вам не придется каждый раз вводить пароль, так как функция Smart Lock определит сама нужно ли на данный момент усиленная безопасность.
Ниже будет продемонстрирован пример включение функции Smart Lock и привязки к местности:
Причина почему лучше не использовать Smart Lock
Не смотря на то что Smart Lock на Android, можно сильно упростить вашу жизнь, но все же есть весомые причины ее не использовать. Ниже будут приведены примеры почему данная «фишка» может навредить вам!
Пример 1
Если вы подключили разблокировку по местоположению и вы находитесь как раз в этом «безопасном месте», злоумышленник может воспользоваться данной возможностью, отвлечь вас и похитить данные.
Пример 2
Если был украдены часы или что-то еще, что было привязано к Smart Lock, то злоумышленник может похитить данные, опять таки отвлечь вас или украв смартфон.
Пример 3
Если телефон похищен и на нем была установлена умная блокировка, то находясь поблизости с «безопасным местом» где Android снимает блокирование злоумышленник может легко похитить данные.
Отсюда можно сделать вывод, что Smart Lock может облегчить использование устройством, но если вы заметили неладное, лучше отключить данную функцию и пользоваться по старинке графическими ключами и pin-кодами.
Вот и все! Больше статей и инструкций читайте в разделе Статьи и Хаки Android. Оставайтесь вместе с сайтом Android +1, дальше будет еще интересней!
androidp1.ru
Как настроить Доверенные места
Теперь, когда основные настройки безопасности на вашем телефоне включены, вы сможете увидеть настройки Smart Lock. Перед тем, как вы займетесь настройкой Доверенных мест, следует включить GPS на вашем устройстве, если это еще не сделано. Это можно сделать, оттянув вниз меню Быстрых настроек в панели оповещений, или зайдя в настройки местонахождения в настройках вашего устройства, и включив сервисы GPS.
Далее, чтобы найти меню настройки Доверенных мест, далее вам следует зайти в меню Настройки на вашем телефоне или планшете, а затем — в пункт Безопасность. Последний пункт в меню, открывшемся после нажатия на “Безопасность экрана“ это Smart Lock. После того как вы его выберите, вам потребуется ввести свой пароль/узор/PIN. После его успешного ввода, вы будете иметь три опции Smart Lock- Доверенные устройства, Доверенные места, и доверенное лицо.
Выбрав Доверенные места, вам будет предложено выбрать места из нескольких вариантов. Если вы использовали функцию запоминания адресов вашего дома/офиса в Google Now или Google Maps, вы легко сможете включить эти локации как Доверенные места.
Но что, если вы хотите добавить другое место, например ваше любимое кафе или дом родственников? Спасибо Google за то, что он уже подумал об этом и дает вам возможность выбора особого места. Под переключателем местоположений “Дом“ и “Офис“ можно кликнуть на “добавить Доверенное место“. Теперь устройство будет отслеживать по карте ваше местоположение, отмеченное с круговым периметром, показывающим точную область вокруг вашего текущего расположения, в котором блокировка экрана будет отключена. Вы можете перетащить маркер местоположения на карте, чтобы настроить место, если это не то место где вы сейчас находитесь, или можете ввести адрес в строке поиска.
Когда вы успешно задали местоположение, вы можете нажать на синюю панель, расположенную внизу экрана, показывающую адрес, который отображает метка на карте. Появится диалоговое окно, позволяющее дать название Доверенному месту и внести последние изменения в настройку места. После нажатия на ОК, ваше доверенное место появится в категории “Мои места“. Можно нажать на “Мои места“ в любое время и переименовать или удалить их из своих Доверенных мест. Если вы хотите внести изменения в местоположение, придется его удалить и начать процесс создания сначала.
Если когда-либо вы захотите отключить систему безопасности экрана, придется отключить все настройки Smart Lock перед тем как вы сможете переключить настройки экрана на “Без блокировки“ или “Свайп“. Переключив обратно, опция Smart lock больше не будет отображаться в меню безопасности как вариант для выбора. Но мы надеемся, что включение Доверенных мест повлияет на ваше решение сохранить блокировку телефона и повысить общую безопасность устройства.
Функция Smart Lock позволяет сделать так, чтобы автоматическая блокировка экрана отключалась в определенных ситуациях. Если вы ее настроили, то вам, например, не придется вводить PIN-код, графический ключ или пароль, когда вы дома или телефон находится у вас в кармане. Доступные возможности могут отличаться в зависимости от модели устройства.
Вариант 2: Мобильные приложения
Мобильное приложение Google Smart Lock позволяет управлять и редактировать пароли от различных сайтов и программ. С помощью дополнительных функций также можно проверять надежность данных для входа.
- Запустите приложение на смартфоне и выберите раздел «Управление аккаунтами».
Списком будут указаны все авторизированные аккаунты Гугл. Нажмите «Управление аккаунтом Google» под тем профилем, который интересует.
Далее следует пролистать горизонтальное меню в левую сторону.
Тапните пункт «Безопасность» и спуститесь до раздела «Диспетчер паролей». Под этой строкой можно посмотреть, сколько паролей сохранено в вашем аккаунте.
В виде списка указаны все сайты с сохраненными входными данными. В случае большого количества всегда можно найти нужный пункт с помощью поисковой строки. Чтобы посмотреть сохраненный пароль, нажмите на интересующий пункт.
На данном этапе Google Smart Lock потребует подтверждения пароля от аккаунта. Введите его и тапните «Далее».
Пароль изначально будет скрыт точками. Увидеть его можно, нажав на значок с изображением глаза.
При необходимости можно изменить входные данные, выбрав соответствующую кнопку. Вариант «Удалить» позволит стереть пароль из Google Smart Lock.
Рекомендуется также для безопасности страницы перейти в раздел «Проверка паролей». Для этого выберите «Перейти на страницу Проверки паролей».
Тапните повторно кнопку.
Еще раз введите пароль от аккаунта и нажмите «Далее».
Для обеспечения безопасности требуется изменить все личные данные под пунктом «Аккаунты с простыми паролями».
Изучите список. Для внесения изменений необходимо нажать соответствующую кнопку. Автоматически будет совершен переход на страницу сайта. Где в разделе «Настройки аккаунта» можно выполнить операцию. У каждого сайта данная процедура происходит различными методами.
Android
В смартфонах на базе Android программа Google Smart Lock бывает автоматически встроена в приложение Google. По желанию сохраняются пароли не только от сайтов, но и от различных приложений. Это обеспечивает быстрый доступ и облегчается процесс авторизации.
- Откройте приложение Google на смартфоне. Не перепутайте с браузером Google Chrome.
В правом верхнем углу тапните на свой значок аватара.
Под нужным адресом электронной почты нажмите «Управление аккаунтом Google».
Прокрутите горизонтальное меню до строки «Безопасность».
Перейдите в раздел «Диспетчер паролей».
В виде списка будут указаны все сайты, пароли от которых сохранены для быстрого входа в Google Smart Lock. Тапните необходимый.
Введите код доступа телефона.
Откроются личные входные данные для конкретного сайта. Чтобы увидеть пароль, нажмите на отмеченный на скриншоте значок.
Кодовое выражение можно изменить или удалить из системы, выбрав соответствующую кнопку.
Чтобы обезопасить свой аккаунт, рекомендуется также пройти проверку. Тапните на кнопку «Проверить пароли».
Нажмите «Перейти на страницу Проверки паролей».
Введите пароль от своего аккаунта.
Нажмите на пункт «Аккаунты с простыми паролями».
Изучите список. Для повышения уровня безопасности достаточно просто тапнуть «Сменить пароль» под каждым сайтом. Автоматически откроется ваш профиль, где можно внести изменения.
Опишите, что у вас не получилось. Наши специалисты постараются ответить максимально быстро.
What is Google Smart Lock?
First and foremost, there is something we should clarify at the very beginning: Google Smart Lock is not a single, one-purpose feature. On the contrary, it is in fact a group of products under the same title which serve different purposes. We do not know why it is so and agree that this might create confusion, and yet we should take such things for granted. So, let’s just find out how you can use that ‘Google Smart Lock family’ to your advantage.
As stated above, there are actually three Google Smart Locks:
- Smart Lock for Android, which locks and unlocks your Android phone
- Smart Lock for Chromebook, which keeps your Chromebook locked or unlocked
- Smart Lock for Passwords, which stores and syncs your passwords
Having listed them all, we believe it would be better to deal with these features one by one. So, let’s have a closer look at each of them.
Август Smart Lock Pro умный дом интеграции
Smart Lock Pro работает с Apple HomeKit, а это значит, что вы можете добавить блокировку в приложение Apple Home и управлять ею там или в Центре управления iOS. Но самое приятное то, что вы также можете спросить Сири, заперта ли дверь, и пусть Сири запирает или отпирает дверь для вас. Приложение Apple Home также позволяет вам создавать сцены, объединяющие несколько устройств – например, сцена «спокойной ночи» может отключить свет, опустить термостат и убедиться, что August Smart Lock Pro заблокирован.
Поклонники Alexa оценят интеграцию Smart Lock Pro с платформой Amazon. Когда вы активируете умение Августа, вы можете попросить Алекса заблокировать и разблокировать дверь или просто получить статус. Требуемая формулировка гораздо более конкретна, чем у Сири: «Алекса, попроси Августа запереть дверь», и «Алекса, попроси Августа проверить дверь», оба сработают, как только вы свяжете свои учетные записи Алекса и Августа, что дает Алексею разрешение контролировать ваш замок.
August Smart Lock Pro также является одним из лучших устройств, совместимых с Google Home. Это означает, что вы можете интегрироваться в свою экосистему Google Assistant.
Если вы хотите, чтобы Alexa также могла открыть дверь, вам необходимо установить PIN-код при связывании учетных записей Alexa и August. Таким образом, кто-то, стоящий за вашей дверью, не может просто кричать, чтобы Alexa впустил их. Если вы дадите Алексе неправильный PIN-код три раза подряд, вам придется сбросить PIN-код, прежде чем Alexa сможет разблокировать дверь.
Что сбивает с толку, ваш августовский замок может быть покрыт и более общим умением Умный дом. Таким образом, вы можете просто сказать: «Алекса, запри дверь» или «Алекса, проверь дверь», без необходимости «просить Августа» сделать это. Но умение Умного Дома не может открыть дверь вообще; для этого вам понадобятся навыки Августа и ПИН-код.
Одним из лучших умений Google Assistant является то, что он также может блокировать и проверять Smart Lock Pro, но пока не может разблокировать его. Сначала вы говорите «ОК, Google, поговорите с августом», что активирует действие в августе и предложит вам связать свои аккаунты Google и август. После этого вы сможете проверить или заблокировать дверь, используя свой голос, с помощью динамика Google Home, приложения Google Assistant или другого устройства с поддержкой Google Assistant.
Если вы используете концентратор Z-Wave для автоматизации своего дома, Smart Lock Pro поддерживает Z-Wave Plus с протоколом безопасности S2, но мы не проверяли это как часть этого обзора. Август даже имеет канал IFTTT, который позволяет вам устанавливать все виды интеграций. Например, вы можете включить подсветку Hue, когда вы отпираете дверь, или поставить систему iSmartAlarm на охрану, когда вы заперлись.
В меню гамбургеров приложения August вы также найдете экран August Access, который описывает другие интеграции. Например, подключите термостат Nest, и вы сможете просматривать температуру в своем доме в приложении «Август» и запрограммировать термостат на переход в режим «Вне дома», когда вы выходите из дома и запираете дверь. Вы также можете просматривать видео Nest Cam внутри августовского приложения. Другие интеграции включают Airbnb и HomeAway (обеспечивают вход без ключа для ваших гостей), Logitech Pop (отпирайте дверь нажатием кнопки Pop), а также Wink и Xfinity Home (контролируйте свой замок из этих приложений).
Августовский замок также работает с AirBnB; хосты, у которых есть августовский Smart Lock Pro, могут подключить его к своей учетной записи AirBnB, и он автоматически отправит гостям код, который будет автоматически активироваться и деактивироваться в зависимости от времени их регистрации и отъезда.
Как отключить
Не всем пользователям приходится по вкусу предлагаемый в Андроид умный замок, так что некоторых особенно бдительных владельцев устройств интересует, как отключить Google Smart Lock. Процедура отключения не отличается сложностью, сделать это можно несколькими нажатиями.
Для паролей
Автоматическое заполнение паролей очень удобно, поскольку освобождает пользователя от многочисленных вводов данных, но в то же время в этом и кроется опасность. Если смартфон окажется в руках злоумышленников, им будут доступны также многие данные владельца устройства. Рассмотрим, как отключить Google Smart Lock для паролей на Android:
- Переходим к «Настройкам Google»;
- Заходим на вкладку «Smart Lock для паролей»;
- Переводим переключатель напротив опции «Автоматический вход» в неактивное положение;
- При желании можно также запретить автоматическое заполнение для определённого софта, для чего следует нажать «Добавить приложение».
Некоторые устройства предполагают изменение параметров через системные настройки, это зависит от модели девайса и версии Андроид.
Для блокировки
Если вы не считаете нужным использовать опцию Smart Lock для блокировки, отключить её можно следующим образом:
- Переходим к системным настройкам смартфона;
- Переходим в раздел «Экран блокировки и защита» – «Параметры защитной блокировки»;
- Выбираем «Smart Lock», после чего потребуется ввести пароль либо ключ разблокировки;
- Поочерёдно заходим в каждый пункт функции и деактивируем их;
- Открываем «Настройки» – «Приложения», ищем «Smart Lock», здесь нужно почистить кэш и удалить данные.
Инструмент Google Smart Lock многофункционален и удобен, но больше направлен на комфорт использования, чем на безопасность, поскольку вариантов похищения информацию с устройства немало. Если вы решили применять опцию, следует быть осторожнее с включением разрешений, чтобы у злоумышленников было меньше возможностей получить доступ к данным смартфона.
Настройка Smart Lock
Рассмотрим пошагово активацию инструмента и как настроить Гугл Смарт лок для удобной работы:
- Как включить Smart Lock.
- Для активации переходим по пути Настройки – Безопасность – Экран блокировки (где находится инструмент, напрямую зависит от производителя устройства и версии Андроид);
- Выбираем один из методов блокировки (данное действие обязательно для активации функции);
- В блоке Дополнительно раздела Безопасность переходим к пункту Агенты доверия (Trust Agents) и включаем Smart Lock, переместив ползунок в соответствующее положение;
- Для перехода к настройке опции нажимаем на поле Smart Lock и в новом окне устанавливаем необходимые значения.
- Как настроить Smart Lock. В окне настроек находятся те параметры, которые можно выставить:
- Физический контакт. Акселерометром, входящим в функционал современных девайсов на Андроид, запоминается характер передвижений владельца устройства. Так, доступ к смартфону остаётся при его удержании в руке, хранении в кармане или сумке, но при изменении характеристик движения смартфон блокируется;
- Безопасные места. Данный параметр предполагает выбор пользователем нескольких адресов, которые смартфон затем посчитает безопасными. Благодаря геолокации устройство определит указанные места и будет находиться в разблокированном состоянии;
- Надёжные устройства. Как правило, у современного юзера в наличии несколько девайсов и гаджетов, которые могут подключаться к смартфону посредством Bluetooth или NFC. Их можно добавлять в список надёжных устройств, тогда при взаимодействии с ними экран телефона будет разблокирован. Особенно удобна опция в поездках, ведь водителю не придётся отвлекаться на разблокировку. Но есть и обратная сторона медали – при хищении двух устройств информация со смартфона будет сразу доступна третьим лицам, а если учесть, что сигнал Bluetooth рассчитан на расстояния до 100 метров, то шансы у злоумышленников ещё выше;
- Распознавание лиц. Функция Smart Lock предполагает также разблокировку устройства при распознавании лица его владельца. Фейс-контроль выполняется с помощью фронтальной камеры и если отсканированный облик человека, у которого находится смартфон, совпал с имеющимся образцом – это и будет идентификацией владельца и ручная разблокировка не потребуется;
- Распознавание голоса. По аналогии с предыдущим способом выполняется и определение владельца по его голосу. Так, записав в настройках образец фразы «О’кей, Гугл», пользователь сможет в любой момент разблокировать смартфон этим же изречением, не вводя данных идентификации.
- Как посмотреть пароли Smart Lock. Благодаря системе сохранения данных для авторизации можно не вбивать код каждый раз и тем самым посещать необходимые ресурсы в разы быстрее. Если нужно просмотреть сохранённые логины и пароли в Гугл Хром на Андроид, введённые ранее, то перейти к ним получиться через настройки:
- Вверху в правой части относительно адресной строки жмём кнопку в виде трёх точек;
- Выбираем «Настройки» – «Smart Lock или Сохранение»;
- Жмём на пункте «Просматривайте сохранённые данные и управляйте ими на странице password.google.com».