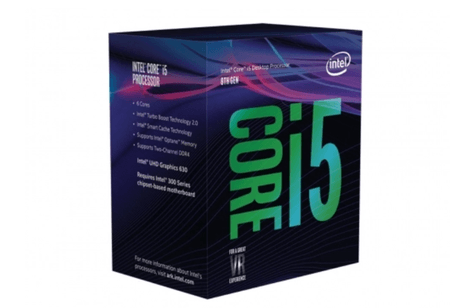Какой выбрать геймпад для пк: топ-9 лучших игровых джойстиков для компьютера
Содержание:
- Советы по выбору
- Через Steam
- Как подключить геймпад PS4 к ПК через Bluetooth (Без Steam)
- Подключение джойстика при помощи Bluetooth-адаптера
- Сколько стоит геймпад и как выбрать лучшую модель
- Выбор геймпадов
- ТОП лучших проводных геймпадов
- Разновидности игровых джойстиков
- Игры для геймпада
- Как выбрать геймпад для ПК
- Почему не работает геймпад
- Сравнение моделей
- Как подключить к ПК
Советы по выбору
Чтобы устройство было максимально полезным после приобретения, рекомендуем изучить критерии выбора в статье ниже.
Качество работы стиков. Первостепенный критерий, на основе которого следует выбирать геймпад. В случае, когда геймпад выбирается под ПК, тут однозначно и безоговорочно — стики наше всё. Когда геймпад выбирается в том числе под мобильные платформы и какие-то другие медиа-устройства, требования к качеству работы стиков могут быть менее категоричными, но появляются дополнительные условия выбора.
Особенности подключения. Тут варианта всего два — проводное и беспроводное. Самый простой вариант — проводной геймпад, он просто включается в USB‑порт и готов к работе. В этом случае нет необходимости беспокоиться о наличии зарядки и своевременной замене батареек.
Материалы. Выбранные производителем материалы и качество сборки устройства влияют и на удобство использования, и на долговечность. Гораздо приятнее держать в руках контроллер, который не скрипит и не люфтит при нажатии на кнопки и работе со стиками. Преимуществом является и противоскользящее покрытие в местах хвата.
Наличие вибрации. Оснащение устройства вибромоторами увеличивает вовлеченность в игровой процесс — их срабатывание происходит в зависимости от разворачивающихся на экране событий, например, при попадании в штангу в FIFA, пропущенном ударе в файтинге
Обращать внимание на геймпады, не поддерживающие вибрацию, нет особого смысла — стоимость устройства она почти не увеличивает, а впечатления от игр улучшает сильно.
Через Steam
Steam — самый крупный онлайн-магазин и лаунчер игр на этой планете. В среднем, им ежедневно пользуются 47 миллионов игроков по всему миру. В 2012 году сервис представил новый режим под названием «Big Picture», который позволяет пользоваться сервисом при помощи геймпада.
За 8 лет его работы производители контроллеров, даже самые маленькие, ради увеличения продаж заключали с Valve договора на поддержку своих устройств. Регулярно высылая последние версии прошивок, драйверов и настроек. Даже Sony, которая славится своей закрытостью, помогла разработчикам ввести полную поддержку всех функций Dualshock 4 в 2016 году.
Для настройки джойстика через Steam достаточно просто подключить его к компьютеру при включенной программе. Она определит, скачает и установит все необходимые драйвера, поможет откалибровать геймпад для точной реакции на нажатия. Настроит мертвые зоны триггеров, аналоговых стиков, гироскопа, интенсивность вибрации и даже цвет подсветки. Для подключения через Bluetooth геймпад должен быть уже обнаружен Windows.
Как подключить геймпад PS4 к ПК через Bluetooth (Без Steam)
Среди дорогих брендовых геймпадов, — Dualshock 4 самый проблемный. Корпорация Sony, судя по всему, не очень заинтересована в том, чтобы ее контроллеры использовались где-либо еще, кроме как на PS4 к компьютеру. Официальной программы для него, как и драйверов, просто не существует.
Поэтому у владельцев есть большой шанс встретить затруднения при подключении к компьютеру вне зависимости от способа связи. Для беспроводной установки в ПК должен быть Bluetooth-адаптер. В ноутбуках он впаян с завода по умолчанию, а вот для стационарных машин понадобиться его докупить. По бюджету приобретение практически не ударит, так как общая стоимость вместе с доставкой не превысит 600 рублей.
- Bluetooth в Win10 включается в меню «Управление устройствами Bluetooth» удобным переключателем.
- Чтобы перевести DS4 в режим «Обнаружение» нужно удерживать клавиши «SHARE» и «PS» в течение 3-х секунд.
- После чего геймпад отобразиться среди новых устройств, где пользователю останется нажать на кнопку «Связать».
Подключение джойстика при помощи Bluetooth-адаптера
По какой-то причине Microsoft долгое время не верила в популярность этого способа соединения. Несмотря на то, что Виндовс еще со времен XP поддерживал работу с этой сетью. Bluetooth-адаптеры появились только в новых моделях официальных контроллеров Xbox One. Если устройство произведено раньше 2016 года, то при помощи этой технологии подключить его будет невозможною. Для них потребуется специальный ресивер.
Для подсоединения свежих ревизий геймпадов к компьютеру, понадобится Bluetooth адаптер. Также проверить установленное в Windows 10 обновление от Августа 2016 года под названием «Anniversary Update».
- Для обнаружения контроллера, требуется включить Bluetooth на компьютере и открыть “Управление устройствами Bluetooth”.
- Джойстик требуется вывести из спящего режима, нажав на логотип Xbox, а после активировать «Режим обнаружения» при помощи кнопки, расположенной левее от разъема для зарядки.
- Далее необходимо проверить работу. Если все сделать правильно логотип замерцает, и он отобразится в списке устройств.
Для других контроллеров шаги будут примерно похожи, например подключение ps3 к компьютеру. Описать их все для каждой модели в формате статьи не представляется возможным.
Сколько стоит геймпад и как выбрать лучшую модель
В магазинах можно найти множество геймпадов от различных производителей игровой периферии. Выбор представлен на любой вкус: у неопытного покупателя глаза разбегаются от многообразия дизайнов, расцветок и уникальных функций. Так какой лучше все же выбрать, чтобы не пожалеть о покупке? Мы дадим несколько советов и порекомендуем лучшие модели геймпадов.
В первую очередь при выборе контроллера следует обратить внимание на наличие поддержки стандарта ввода XInput: если геймпад поддерживает этот стандарт, значит, в 99% игр он будет адекватно работать. Если же манипулятор оснащен лишь поддержкой DInput, значит, в некоторых играх он либо будет работать некорректно, либо вовсе не определится
В этом случае на выручку придут эмуляторы вроде x360ce или Xpadder. В идеале геймпад должен поддерживать оба стандарта, но если встанет выбор между XInput и DInput – не задумываясь выбирайте первый.
Следом идет вопрос совместимости: геймпад может работать на ПК, но не определяться консолью, и наоборот. Совместимость с той или иной платформой обычно указывается в описании товара, кроме того, с помощью драйверов можно заставить контроллер для консоли работать на РС. Но если у вас больше одной игровой платформы, и вы планируете использовать геймпад не только с компьютером, то лучше заранее узнать о совместимости.
Проводной или беспроводной геймпад – дело вкуса и личного комфорта: выбор первого варианта негативно сказывается на мобильности, второй заставит тратиться на батарейки или постоянно заряжать аккумулятор. Учтите, что при покупке беспроводного контроллера вам понадобится еще и адаптер для подключения его к ПК.
Наличие вибрации лучше, чем ее отсутствие: виброотклик поможет глубже погрузиться в игровой процесс. Наиболее актуально это для геймпадов Microsoft Xbox One Controller: в них реализована виброотдача курков, что буквально позволяет прочувствовать каждый выстрел. Если же вибрация вам надоест, ее всегда можно отключить в настройках игры.
Количество кнопок/стиков – лучше придерживаться золотой середины. Стандарт – два стика (также работающие как кнопки), крестовина, кнопки «Старт» и «Меню», кнопки «ABXY», два триггера, два бампера. Меньше кнопок – нежелательно, больше – вряд ли вам понадобится.
Внешний вид/дизайн – дело вкуса. Но лучше не гнаться за вычурными конструкциями, которые могут быть менее комфортными, чем более простая по дизайну, но более эргономичная модель.
Так какой конкретно геймпад купить? Приведем список лучших моделей:
Выбор геймпадов
Если пользователь является поклонником различных аркадных игр, то ему лучше остановить свое внимание на таком игровом устройстве, как геймпад. Данное оборудование является незаменимым в приставке или РС для шутеров и файтингов, поскольку оно обеспечивает только максимальные возможности для управления вашим виртуальным героем, например, действовать во всех восьми направлениях
Для достижения таких целей современные геймпады оснащены как минимум десятью кнопками, в центре которых находится так называемая крестовина. Кроме этого, данное оборудование дает возможность программировать различные кнопки, то есть вы имеете уникальную возможность настроить геймпад лично под себя. Также стоит отметить и обратную систему для вибрационной связи у данных моделей, благодаря чему они воссоздают любые реальные ощущения от различных ударов, выстрелов и взрывов. То есть в целом современные геймпады легко гарантируют полнейшее погружение в любой виртуальный мир вашей любимой игры. Ассортимент нашего магазина позволяет подобрать необходимую вам модель устройства не только для компьютера, но и для любой игровой приставки. Чаще всего такие устройства являются универсальными, то есть подходят абсолютно для любого вида оборудования.
Однако пользователь может легко подобрать модель геймпада по тем характеристикам, которые должны отвечать его персональному компьютеру или же подобрать устройство специально под модель приставки. В вашем выборе вам поможет подробное описание каждой модели, которые представлены на нашем сайте. С помощью фотографий, описаний и отзывов вы легко сможете подобрать необходимую модель, которая полностью устроит вас и будет отвечать всем вашим требованиям. Что касается интерфейса устройства, то здесь выбор также большой. Например, вы можете подобрать беспроводной геймпад, который гарантирует вам огромную степень свободы, в отличие от проводных моделей. Так как беспроводные устройства не сковывают движений, то в игровом процессе они более удобны. Такое оборудование дает возможность беспрепятственно передавать данные в радиусе около 10 метров. Что касается срока службы батареи, которая встроена в геймпад, то он составляет больше 100 часов. Помимо этого, любое предлагаемое нами оборудование комплектуется всеми необходимыми программами и программным обеспечением.
ТОП лучших проводных геймпадов
| Фото | Название | Рейтинг | Цена | |
|---|---|---|---|---|
| ТОП лучших беспроводных геймпадов | ||||
| #1 | Sony DualShock 4 v2 |
100 / 100 |
||
| #2 | Defender X7 |
99 / 100 |
||
| #3 | CBR CBG 920 |
98 / 100 |
||
| #4 | SVEN GC-3050 |
97 / 100 1 — голос |
||
| ТОП лучших проводных геймпадов | ||||
| #1 | Microsoft Xbox One Controller |
100 / 100 1 — голос |
||
| #2 | Defender Omega |
99 / 100 |
||
| #3 | Logitech G Gamepad F310 |
98 / 100 |
||
| #4 | CBR CBG 910 |
97 / 100 |
||
| #5 | Redragon Saturn |
96 / 100 |
Какой бы вы выбрали геймпад для ПК или посоветовали?
5. Redragon Saturn для PS3, ПК
Классический контроллер с удобным управлением, сделанный из качественного пластика. Он оснащен проводом на 1,5 метра, без проблем подключается к ПК и PS3. Раскладка управления соответствует стандарту Sony PlayStation. Эргономичный корпус надёжно умещается в ладони, не выскальзывая из рук.
Redragon Saturn
Технические характеристики:
- тип подключения – USB;
- число мини-джойстиков – 2;
- поддержка API – XInput, DirectInput;
- D-pad и виброотдача – есть;
- совместимые устройства – ПК, PS3;
- цена – 890 р.
Плюсы
- эргономичность;
- низкая стоимость;
- качественные стики;
- простое подключение.
Минусы
- малый ход курков;
- тугая крестовина;
- залипание клавиш.
Геймпад Redragon Saturn
4. CBR CBG 910
Полноценный игровой контроллер для ноутбуков и ПК, оснащённый стандартной крестовиной, парой джойстиков для более сложных движений, 12 клавишами. Совместим с большинством версий Windows.
CBR CBG 910
Технические характеристики:
- тип подключения – USB;
- число клавиш – 12;
- поддержка API – DirectInput;
- D-pad – есть;
- виброотдача – есть;
- число мини-джойстиков – 2;
- размер провода – 1,5 м;
- совместимые устройства – ПК;
- цена – 379 р.
Плюсы
- низкая стоимость;
- плавное нажатие кнопок;
- добротная сборка.
Минусы
- нуждается в загрузке стороннего ПО;
- некачественный материал корпуса;
- короткий кабель;
- низкая плавность работы джойстиков.
Геймпад CBR CBG 910
3. Logitech G Gamepad F310
Геймпад с удобным стандартным расположением клавиш и возможностью их настройки. Имеет ПО Profiler, провод длиной 1,8 м.
Logitech G Gamepad F310
Технические характеристики:
- интерфейс для подсоединения – USB;
- совместимые устройства – ПК;
- число мини-джойстиков – 2;
- поддержка API – XInput, DirectInput;
- D-pad – есть;
- количество клавиш – 10;
- цена – 1990 р.
Плюсы
- быстрое и простое подключение;
- влитая маркировка кнопок;
- качественный пластик;
- прочные стики.
Минусы
- тугие курки с большим ходом;
- нечёткое срабатывание крестовины;
- малый размер для крупной руки.
Геймпад Logitech G Gamepad F310
2. Defender Omega
Контроллер с базовой раскладкой управления, аналогичной Sony PlayStation. Оснащён крестовиной с 8 позициями, 4 стандартными клавишами, вибрационным мотором.
Defender Omega
Технические характеристики:
- мини-джойстиков в комплектации – 2;
- виброотдача – есть;
- количество клавиш – 12;
- совместимые устройства – ПК;
- D-pad – есть;
- поддержка API – DirectInput;
- длина провода – 1,8 м;
- цена – 380 р.
Плюсы
- совместимость с большинством игр;
- низкая стоимость;
- компактность;
- прорезиненные стики.
Минусы
- некачественная оплётка кабеля;
- цифры вместо символов или букв на кнопках;
- сложная настройка.
Геймпад Defender Omega
1. Microsoft Xbox One Controller
Качественный геймпад с возможностью проводного и автономного питания от пары батареек АА. Присутствует гироскоп и акселерометр, беспроводная связь действует до 9 метров.
Microsoft Xbox One Controller
Технические характеристики:
- виброотдача – есть;
- разъём под стереогарнитуру – есть;
- число мини-джойстиков – 2;
- поддержка API – XInput;
- D-pad – есть;
- совместимые устройства – ПК, Xbox One;
- количество клавиш – 10;
- цена – 3990 р.
Плюсы
- качественная сборка;
- универсальность;
- эргономичность;
- быстрое подключение;
- хороший отклик.
Минусы
пачкаются прорезиненные курки.
Геймпад Microsoft Xbox One Controller
Разновидности игровых джойстиков
Существует две основных категории, на которые подразделяются геймпады, различающиеся способом подключения к устройству:
- проводные – подсоединяются к консолям или ПК при помощи кабеля USB. Они выделяются более стабильной работой, но область действия манипулятора значительно ограничивается длиной шнура. Такое соединение также может доставлять некоторые неудобства при необходимости совершения резких движений в игровых условиях;
- беспроводные – отличаются повышенным удобством в эксплуатации и подсоединяются к соответствующим игровым устройствам через Wi-Fi или Bluetooth. Источником питания для них служат батарейки или встроенный аккумулятор, требующий периодической подзарядки.
Для нечастого применения и при малой нагрузке будет достаточно недорогого проводного манипулятора, универсального по совместимости с различными устройствами и не нуждающегося в зарядке.
Игры для геймпада
В защиту каждого типа манипуляторов – клавиатуры с мышью и геймпада – можно привести массу аргументов. Так, мышка обеспечивает лучшую точность прицеливания и позволяет мгновенно передвигать виртуальную камеру на большие расстояния, а клавиатура дает возможность задействовать больше клавиш и активировать связки команд нажатием одной кнопки.
В свою очередь, геймпад делает управление более плавным: в зависимости от степени отклонения стиков персонаж может медленно идти или бежать, а сила нажатия на триггеры влияет на скорость автомобиля. Во многих играх с поддержкой геймпада можно включить автоприцеливание – оно, вопреки распространенному заблуждению, не целится вместо игрока, а всего лишь слегка доводит наведенный на врага прицел. Не стоит забывать об обратной связи – виброотдаче, которая усиливает ощущения от игрового процесса.
Это приводит нас к выводу, что для разных типов манипуляторов подходят разные жанры видеоигр. Без клавиатуры и мыши не обойтись в шутерах от первого лица, стратегиях, MOBA, ККИ, MMORPG, компьютерных RPG. Геймпад идеален для экшенов от третьего лица, action RPG, спортивных симуляторов, файтингов, гонок, а также приемлем для многих мультиплатформенных шутеров от первого лица – например, Destiny 2, игр серий Call of Duty и Battlefield, где при должной сноровке можно даже научиться обыгрывать соперников с клавиатурой и мышью.
Собственно, отвечая на вопрос, нужен ли вообще геймпад для РС, с уверенностью заявляем – несомненно, нужен. Но не всем: если вы предпочитаете жанры, в которых можно обойтись привычной для ПК связкой КиМ, то геймпад будет пылиться где-то в дальнем ящике. Если же вам нравятся игры различных жанров, то геймпад сделает игровой процесс многих из них более комфортным. К тому же, наличие дополнительного контроллера пригодится поклонникам кооперативных проектов, которые можно проходить на одном компьютере. Ну и, наконец, при желании вы можете настроить вывод изображения с компьютера на ТВ и играть с беспроводным геймпадом перед большим экраном, удобно устроившись на диване (это можно сделать и с беспроводными клавиатурой и мышью, но уровень комфорта будет существенно ниже).
В завершение хочется отметить, что бессмысленные споры о превосходстве одного типа контроллера над другим не стоят траты времени. Исходя из вышеизложенного текста, становится очевидно, что геймпад и клавиатура с мышью сильно различаются, и подходят для совершенно разных жанров игр. Здравомыслящий геймер просто будет играть с тем манипулятором, который ему удобнее, и не станет обращать внимания на какие-либо предрассудки.
Как выбрать геймпад для ПК
К основным критериям для выбора хорошего геймпада можно отнести следующие характеристики:
число кнопок. Для комфортного применения джойстика в большинстве игр подойдут модели с 10-12 клавишами. Дополнительно увеличивают количество специальных лепестков, отвечающих за программирование горячих клавиш и установки быстрых команд. Зачастую они размещаются на задней стенке манипулятора;
присутствие в комплектации мини-джойстиков. Стандартный набор включает по два таких элемента аналогового типа. Первый ответственен за перемещения в игре, а второй позволяет осматривать пространство
Особенно важно наличие двух джойстиков для игр от первого лица. Проходить стратегии и гоночные симуляторы можно и с одним мини-манипулятором;
длительность работы
Важный показатель для беспроводных устройств. Минимальное значение может составлять 6 часов, а максимальное достигает 50. При проведении длительных и интенсивных игровых сессий стоит задуматься о приобретении менее энергозатратной модели, чтобы не отвлекаться на подключение зарядки в ответственные моменты геймплея;
длина кабеля. Учитывается при выборе проводных контроллеров. Слишком короткий шнур значительно снижает подвижность и удобство применения геймпада.
Видео — Какой геймпад выбрать для ПК
В продаже представлено большое многообразие различных моделей геймпадов, различающихся стоимостью, конструкцией и характеристиками. Выбор определённого устройства во многом зависит от личных предпочтений пользователя, его стиля игры и частоты использования манипулятора. В любом случае каждый опытный и начинающий геймер может найти себе подходящий контроллер.
Почему не работает геймпад
Если компьютер не распознает подключенное устройство, то данный фактор означает наличие аппаратных либо программных неисправностей. Рассмотрим основные причины возникновения подобных неполадок и приведем инструкции к их устранению.
Убедиться в работоспособности геймпада. Прежде чем приступать к каким-либо действиям по устранению неполадок с компьютером, желательно проверить работоспособность самого джойстика. Даже когда индикатор питания джойстика загорается при подключении к ПК, данный фактор не определяет исправное устройство — светодиод светится при подаче питания. Единственный способ проверки геймпада — подключить к другому компьютеру.
Если джойстик определяется, проблему следует искать в имеющемся ПК, в противном случае его придется ремонтировать. Если же рядом нет проверочного компьютера, переходите к следующему разделу.
Убедиться в работоспособности USB-портов. Все современные геймпады подключаются к компьютеру посредством USB-соединения. При чем здесь присутствуют два варианта — либо проводное, либо беспроводное подключение. В последнем случае джойстик использует Bluetooth-соединение. Но даже беспроводное подключение потребует работоспособности USB-портов компьютера, т.к. Bluetooth-адаптер также подключается к ним.
Проверить USB-порты достаточно просто — достаточно подключить к ним любое другое устройство (флешку, например). В случае со стационарными компьютерами возникает ситуация, когда не работают только передние USB-порты. Потому нужно попробовать подключать джойстик к портам, расположенным с тыльной стороны системного блока ПК.
Если имеющийся геймпад является беспроводным, возможно, из строя вышел и не определяется компьютером только адаптер Bluetooth. Все беспроводные джойстики имеют в своей конструкции USB-порт, через который осуществляется не только зарядка аккумулятора, но и соединение устройства с компьютеру.
Подключите геймпад к ПК, используя USB-кабель (желательно — оригинальный). Если он определится, проблему следует искать в Bluetooth-адаптере.
Переустановка драйвера джойстика. Как и в случае с любым другим USB-устройством, в целях возможности взаимодействия операционной системы с геймпадом потребуется специальное программное обеспечение — драйвер. Если джойстик подключается к компьютеру впервые, нужно будет установить на его драйвер. Обычно он прилагается в комплекте с геймпадом на диске. Драйвер можно скачать и на официальном сайте производителя устройства либо найти на просторах интернета.
В случае внезапного прекращения работы геймпада, то обратите внимание на проблемы и нарушения драйвера. В этом случае его нужно будет переустановить
Сравнение моделей
В целях сравнения представленных моделей, рекомендуем взглянуть на их характеристики в статье ниже.
| Модель | Кабель (м) | Совместимость | Вес (г) | Тип | Цена (руб) |
| Logitech G Gamepad F310 | 1.8 | PC | 300 | проводной | от 1490 до 2000 |
| Redragon Saturn | 1.5 | PC | 310 | проводной | от 790 до 980 |
| RITMIX GP-020WP | отсутствует | PC, PS3 | 150 | беспроводной | от 2300 до 5780 |
| Microsoft Xbox One X | отсутствует | Xbox One, PC | 438 | беспроводной | от 4990 до 5300 |
| Sony PlayStation 4 Slim | отсутствует | PC, PS4, PS3 | 210 | беспроводной | от 2199 до 2800 |
| Microsoft Xbox One S 500 | отсутствует | Xbox One, PC | 230 | беспроводной | от 3190 до 3500 |
| SteelSeries Nimbus Wireless Controller | отсутствует | iOS, Mac | 242 | беспроводной | от 2999 до 3450 |
Как подключить к ПК
Подключение игрового манипулятора к персональному компьютеру под управлением операционной системы Windows дело несложное, но ответственное.
Итак, у вас USB-джойстик — значит после включения компьютера (ноутбука), устройство достаточно просто подключить к порту и подождать 5-10 сек. пока Windows установит на него драйвер (разумеется, речь идет о современных Windows 8/10, которые делают работу сразу и автоматически).
Если вы приобрели беспроводной джойстик — то сначала необходимо установить батарейки
Обратите внимание, в отсеке для них производители часто «прячут» небольшой адаптер для USB-порта (чтобы не потерялся при транспортировке).
- После установки батареек и включения джойстика (на некоторых моделях есть едва заметный переключатель ON/OFF) — на нем должны начать мигать светодиоды (большинство беспроводных моделей снабжены ими).
- Не забудьте подключить адаптер к USB-порту.
Если у вас Bluetooth джойстик (без отдельного USB-адаптера) — то просто кликните по значку Bluetooth в трее Windows и добавьте новое устройство (сопряжение джойстика с компьютером проходит буквально в 2-клика).