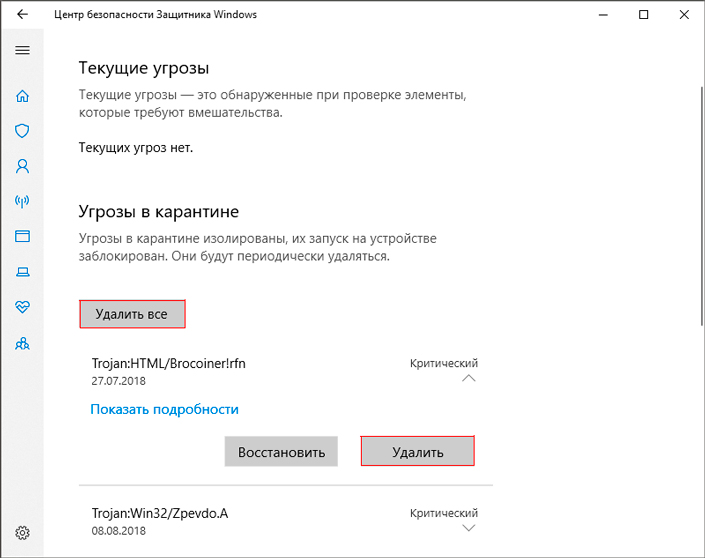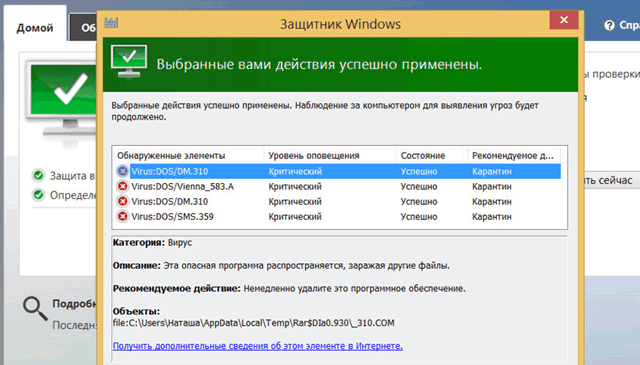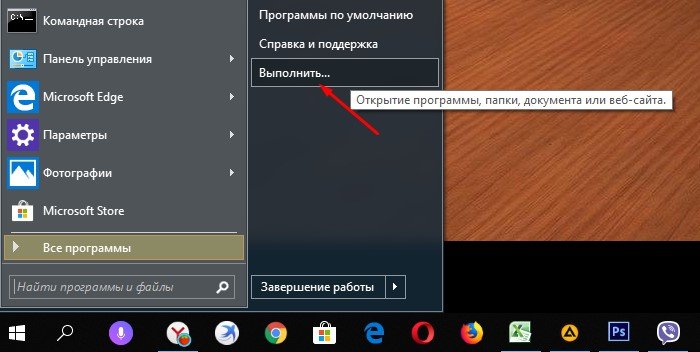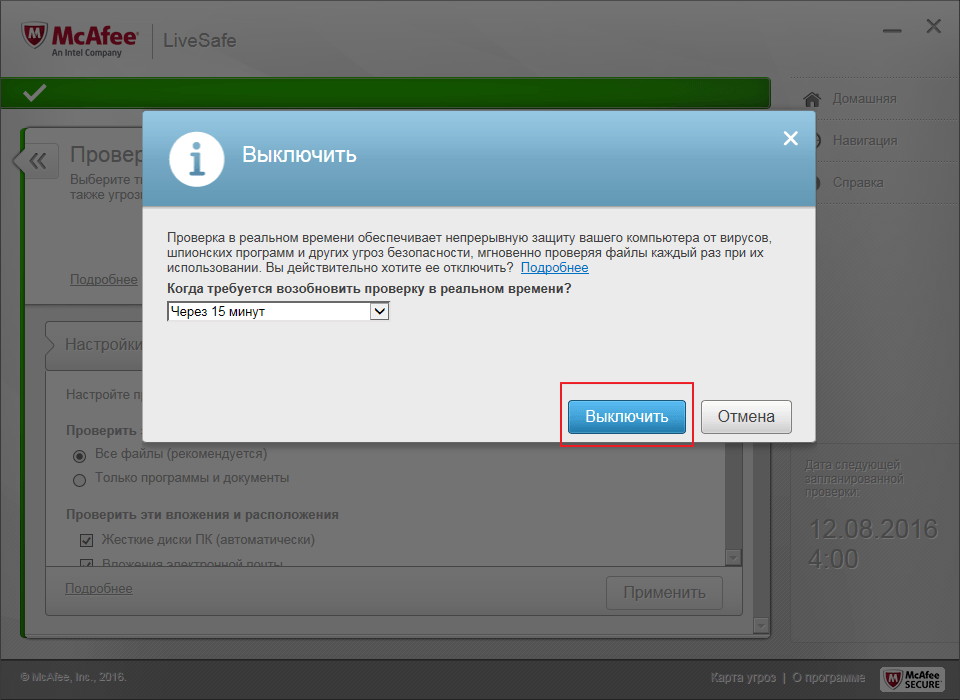Где карантин в защитнике windows 10
Содержание:
- Содержание:
- Как отключить?
- Надежность программы Защитник Windows
- Карантин Защитника Windows
- Как восстановить файлы из карантина Защитника Windows 10
- Часто задаваемые вопросы
- Отключение встроенного защитника временно или навсегда
- Как попасть в карантин защитника Windows 10?
- №2 Используем «реестр Windows»
- Чем Windows Defender может быть полезен
- Через редактор реестра
- Куда удаляются файлы защитником
- Управление помещенными в карантин элементами и исключениями в Центре безопасности Защитника Windows
- Карантин Защитника Windows
Содержание:
Система защиты Windows является встроенным антивирусным ПО, которое позволяет избегать проникновению и распространению вредоносных программ по компьютеру пользователя.
Антивирус в Windows 10 — достаточно мощный защитник системы, не поддающийся для взлома даже опытным хакерам. Именно поэтому самыми частыми жертвами взломов становятся пользователи, использующие более старые версии операционных систем, а также те, кто отключили антивирус, выбрав защиту от сторонних производителей.
Несмотря на свою эффективность встроенная защита Windows не идеальна, поэтому некоторые пользователи могут столкнутся с тем, что антивирус удалил важные данные, приняв их за потенциальную угрозу. Ниже мы разберем основные способы того, как вернуть утерянную информацию, удаленную защитой ОС.
Как отключить?
В 7 версии ОС
Отключение Защитника значительно более сложная задача, нежели его включение. Вызвано это соображениями безопасности, дабы вредоносное ПО не смогло отключить утилиту за пользователя.
Для отключения необходимо провести следующие действия:
- Взываем меню «Пуск» и в строке поиска найти и запустить «Панель управления».
- В «Панели управления» находим и запускаем пункт «Защитник Windows».
- В открывшемся окне выбираем пункт «Программы», а затем «Параметры».
- В меню слева стороны кликаем на строку «Защита в реальном времени». Снимаем соответствующую галочку.
- Далее в меню выбираем пункт «Администратор» и снимаем галочку с пункта «Использовать эту программу».
- Нажимаем кнопку «Сохранить». Система оповестит вас, что защита была снята. Игнорируем сообщение.
Важно! Вышеперечисленные действия необходимы для одноразового отключения утилиты. Для того, чтобы убрать её из автоматического запуска необходимо провести дополнительные действия:
Для того, чтобы убрать её из автоматического запуска необходимо провести дополнительные действия:
- Открываем окно «Выполнить». Сделать это можно через «Пуск» или сочетанием клавиш Win+R.
- В текстовое поле открывшегося окна вводим команду «services.msc» и нажимаем «Ок». Данное действие открывает меню «Службы».
- В списке находим пункт «Защитник Windows» и открываем.
- В открывшемся окне находим пункт «Тип запуска» и меняем его значение на «Отключена».
- Для того, чтобы не получать уведомления о том, что программа не работает открываем «Центр поддержки». В окне находим и кликаем на пункт «Не получать больше сообщения на тему: «о защите от шпионских программ и прочего вредоносного кода».
В 10 версии ОС
В 10 версии операционной системы отключение Защитника было ещё более усложнено. Одноразовое отключение производится следующими действиями:
- В правой части панели управления находим значок в форме щита. Он может быть расположен как прямо на панели, так и в меню выпадающем при нажатии на стрелку. Кликаем на него.
- В открывшемся окне выбираем пункт «Защита от вирусов и угроз» и далее кликаем на гиперссылку «Параметры защиты от вирусов и других угроз».
- Все имеющиеся в меню переключатели переводим в выключенное положение.
- Для того, чтобы не получать уведомления об отключенном Защитнике жмём на кнопку «Закрыть» рядом с восклицательным знаком и надписью «Облачная защита отключена. Устройство может быть уязвимым».
Важно! Описанные выше действия отключают Защитник до следующей перезагрузки компьютера. Чтобы произвести отключение навсегда необходимо совершить дополнительные действия:
Чтобы произвести отключение навсегда необходимо совершить дополнительные действия:
- Запускаем меню «Выполнить» через «Пуск» или комбинацией клавиш Win+R.
- В текстовое поле открывшегося окна вводим команду «gpedit.msc» и нажимаем «Ок». Это действие откроет службу «Редактор локальной групповой политики».
- В меню навигации слева открываем раскрываем древо в заданной последовательности: «Конфигурация компьютера», «Административные шаблоны», «Компоненты Windows», «Антивирусная программа «Защитник Windows».
- При нажатии на последний пункт в меню справа появится список в котором нужно найти пункт «Выключить антивирусную программу «Защитник Windows».
- Двойным кликом открываем заданный пункт, после чего в открывшемся окне меняем значение переключателя на параметр «Включено».
- Применяем все изменения.
Внимание! Если вы используете Home версию операционной системы вторую часть инструкции выполнить не удастся. Связано это с тем, что в данной версии нет «Редактора локальной групповой политики»
В этом случае можно использовать другой способ:
- Запускаем меню «Выполнить» через «Пуск» или комбинацией клавиш Win+R.
- Вводим в текстовое поле команду «regedit». Выполнив это действие, вы откроете «Редактор реестра».
- В меню навигации раскрываем древо в такой последовательности: «Компьютер», «HKEY_LOCAL_MACHINE», «SOFTWARE», «Policies», «Microsoft», «Windows Defender».
- После нажатия на последний пункт из списка в меню справа производим клик правой кнопкой мыши. Выбираем пункт «Создать», «Параметр DWORD (32 бита)». Открываем созданный параметр левой кнопкой мыши.
- Название параметра указываем как «DisableAntiSpyware», а в пункте значения ставим цифру 1.
- Применяем все изменения и перезагружаем компьютер.
Надежность программы Защитник Windows
Как и предыдущие версии операционной системы Microsoft, Windows 10 включает в свой базовый набор средств антивирусную программу Защитник Windows. Она устанавливается вместе с операционной системой, имеет высокую производительность, автоматически обновляется и отлавливает большую часть вредоносных программ, пытающихся проникнуть в компьютер. Вопрос в том, лучше ли она справляется с возложенными на нее задачами, чем стороннее программное обеспечение, особенно распространяемое на платной основе? Ответ неоднозначный и зависит от критериев, по которым оценивается эффективность работы программы.
Например, большинство антивирусных средств независимых разработчиков лучше борется с вирусами, чем программа Защитник Windows. Но чем тщательнее антивирус выискивает вредоносные программы, тем менее быстродействующим становится компьютер. Некоторое программное обеспечение настолько часто выводит на экран сообщения об обнаружении очередной опасности, что работа на компьютере становится невыносимой.
Защитник Windows идеально подойдет для пользователей, которые обучены принципам безопасной работы на компьютере. Если вы умеете распознавать основные угрозы, исходящие от вложений в почтовые сообщения и ссылок на сайтах сомнительного происхождения, то вполне обойдетесь встроенным в Windows 10 антивирусным средством. Если вам нужна система с более серьезным уровнем защиты данных, то будьте готовы приобрести ее за отдельную плату. Единого критерия не существует.
Снова-таки, выбор средства защиты зависит от ваших ожиданий. Если вы в состоянии приобрести серьезное программное обеспечение комплексной защиты компьютера, то, не раздумывая, покупайте. При использовании встроенного в Windows 10 антивирусного средства вам часто придется самостоятельно принимать решение о блокировке доступа к компьютеру самого разного программного обеспечения, что далеко не всегда так сложно, как кажется.
Карантин Защитника Windows
Привет друзья! Так повелось, что у любой антивирусной программы обязательно должен быть карантин, из которого при необходимости можно восстановить заражённый вирусом файл. А как же иначе? Вдруг файл был удалён антивирусником по ошибке. Обычно карантин недалеко спрятан в настройках любого антивируса, но в случае с Защитником Windows случай особый, так как он встроен в операционную систему.Недавно я оказался в такой же ситуации, как и наш читатель. На компьютере клиента встроенный антивирус от Майкрософт периодически находил и обезвреживал вредоносные файлы, а затем просил перезагрузку, после которой всё повторялось. Было понятно, что Windows Defender не мог справится с задачей и до конца удалить размножающийся на компьютере вирус. Лишь только открыв Карантин, мы нашли информацию о местонахождении вируса и до конца удалили его уже в безопасном режиме.Открываем «Параметры»
«Обновление и безопасность»
«Защитник Windows —> «Открыть Центр безопасности Windows Defender
«Защита от вирусов и угроз».
«Журнал сканирования»
В данном окне и спрятался Карантин Защитника Windows. Управлять его настройками очень просто.
Нажмите «Удалить всё» и все угрозы удалятся. Если хотите узнать подробности, связанные с той или иной вредоносной программой, выделите её левой кнопкой мыши.
В выпадающем меню можно восстановить заражённый файл или удалить, а также узнать связанные с ним подробности. Нажмите на кнопку «Показать подробности».
Опасная троянская программа находилась нашей флешке (буква диска E:).
Для просмотра всех нейтрализованных угроз, в предыдущем окне жмите на кнопку «Посмотреть журнал полностью».
Откроется «Полный журнал» с информацией о всех нейтрализованных антивирусом объектах.
Выделите интересующую вредоносную программу левой кнопкой мыши.
«Показать подробности»
В нашем случае опасная троянская программа находилась в папке «Автозагрузка» для всех пользователей, которая находится по адресу:
C:ProgramDataMicrosoftWindowsStart MenuProgramsStartUp
Если нажать «Подробнее»,
то откроется браузер Microsoft Edge с точным описанием данного вируса.
ВернутьсяКомментариев: 10 Дорогой посетитель, Вы можете задать на сайте любой вопрос и обязательно получите ответ!
Каждая антивирусная программа имеет Карантин. Это то место, в которое перемещаются удаленные вредоносные файлы. Однако бывают случаи, когда антивирус удаляет файлы программ по ошибке, счёл их небезопасными. Поэтому, чтобы вернуть удаленные файлы, стоит зайти в Карантин и восстановить потерю. Однако, это просто сделать в любом антивирусе. С Защитником Windows 10 ситуация обстоит иначе
Поэтому рекомендуем обратить внимание на настройки встроенного Защитника
Читайте на SoftikBox:Как отключить ранний старт функции антивредоносной защиты в Windows 10?
Для того, чтобы попасть в Карантин встроенного Защитника Windows 10, стоит выполнить ряд несложных действий:
Открываем «Параметры». Выбираем раздел «Обновление и безопасность».
В меню слева выбираем «Защитник». Он должен быть включен.
Нажимаем «Открыть центр безопасности защитника Windows».
Появится новое окно. Выбираем «Защита от вирусов и угроз».
После выбираем «Журнал сканирования».
Откроется Карантин. Чтобы его очистить, стоит просто нажать на кнопку «Удалить все».
Чтобы посмотреть вирусы, стоит выделить нужный элемент и нажать «Показать подробности».
Открыв вирус или зараженный файл, внизу будет указано место, где он храниться.
Таким образом, пройдя по адресу, можно найти зараженный файл и выполнить с ним любую доступную операцию.
<index>
Для многих не секрет, что в Windows 10 присутствует встроенный антивирус, который называется «Защитник Windows». Он обеспечивает защиту работы в интернете, контроль программ и конечно же защиту файловой системы в реальном времени.
При обнаружении вредоносного файла, он помещается в карантин — специальное изолированное место откуда в последующем будет либо удален, либо помещен в исключения.
Вот только далеко не каждый пользователь знает где этот самый карантин находится и как в него попасть для просмотра находящихся в нем объектов, ведь довольно часто туда попадают файлы, не являющиеся угрозами. Именно об этом и пойдет речь в сегодняшней статье.
Как восстановить файлы из карантина Защитника Windows 10
Защитник Windows – встроенное в систему антивирусное средство – в её десятой версии заметно вырос. Вырос функционально: он получал какие-то новые возможности почти в каждом поставляемом для «Десятки» накопительном апдейте. Вырос также и в плане активности погони за угрозами. Однако независимые лаборатории, периодически тестирующие различные антивирусные Windows-продукты на предмет их эффективности, пока что не спешат констатировать улучшения в работе Защитника.
Он даже не попадает в десятку лучшего антивирусного ПО. Многие пользователи Windows 10, доверившиеся штатной защите, наверняка заметили в последнее время усиление защитных мер. У таких мер, увы, есть обратная сторона – повысившийся процент ложных срабатываний.
Как вызволить из карантина штатного антивируса Виндовс 10 ошибочно заблокированные им файлы?
После массовых эпидемий вирусов-шифровальщиков WannaCry и Petya в 2017 году компания Microsoft всерьёз озаботилась проблемами защиты Windows-устройств. В составе Защитника версии системы 10 появилась фича для защиты от вирусов-шантажистов, а методы выявления угроз стали более агрессивными. Агрессивно – не значит эффективно. Защитник в «Десятке» постоянно что-то сканирует, блокирует неимоверное количество угроз, его процесс Antimalware Service Executable периодически нагружает ресурсы компьютера. В разряд неугодному штатному антивирусу содержимому попадают все мало-мальски подозрительные файлы запуска. А это не только кейгены в составе пиратского софта, но и вполне себе безобидные рабочие файлы программ из числа таковых от непроверенных компанией Microsoft разработчиков. Далеко не всё то, что Защитник считает угрозами, является таковыми на деле. Более того, не обо всех перехваченных угрозах Защитник нам сообщает.
О том, что на компьютере якобы имеются угрозы, мы узнаём из системного сообщения.
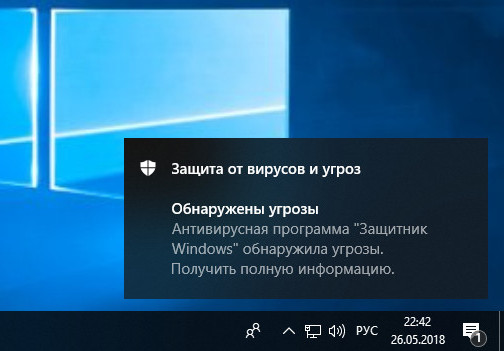
Можем открыть Центр уведомлений и кликнуть по такому сообщению, чтобы по прямой ссылке попасть в раздел журнала угроз в приложении системного Центра безопасности.
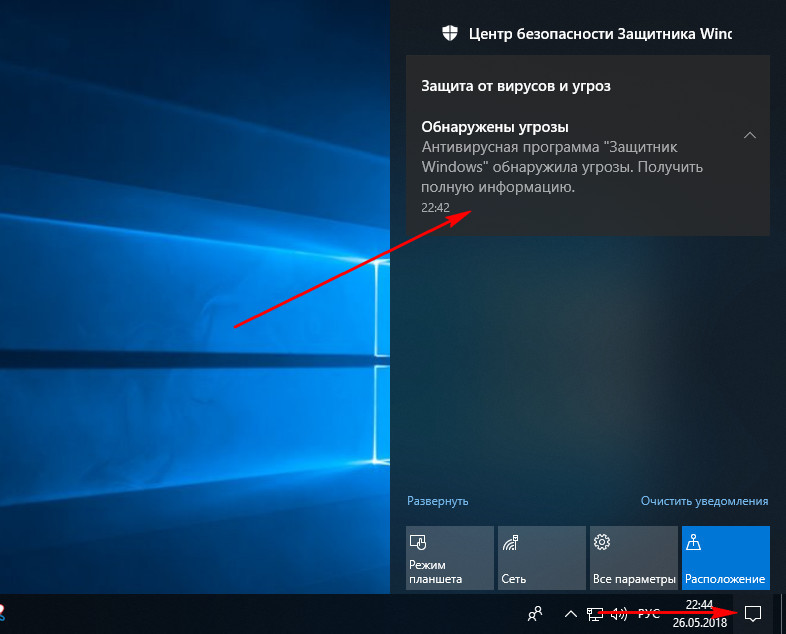
Или запускаем приложение и открываем журнал угроз.

В журнале увидим перечень с детальными сведениями по обнаруженным угрозам. Раскрываем каждую отдельно и смотрим её подробности.
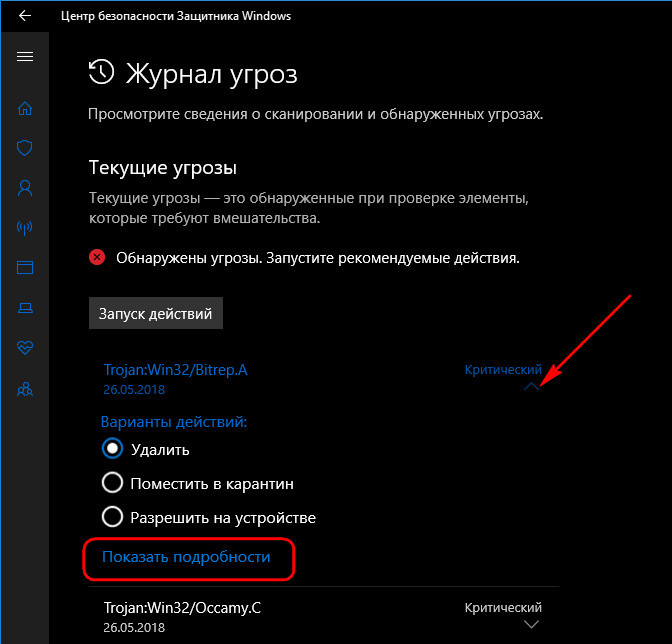

Закрываем окно подробностей и восстанавливаем этот файл. В вариантах действий выбираем «Разрешить на устройстве». Кликаем выше «Запуск действий».
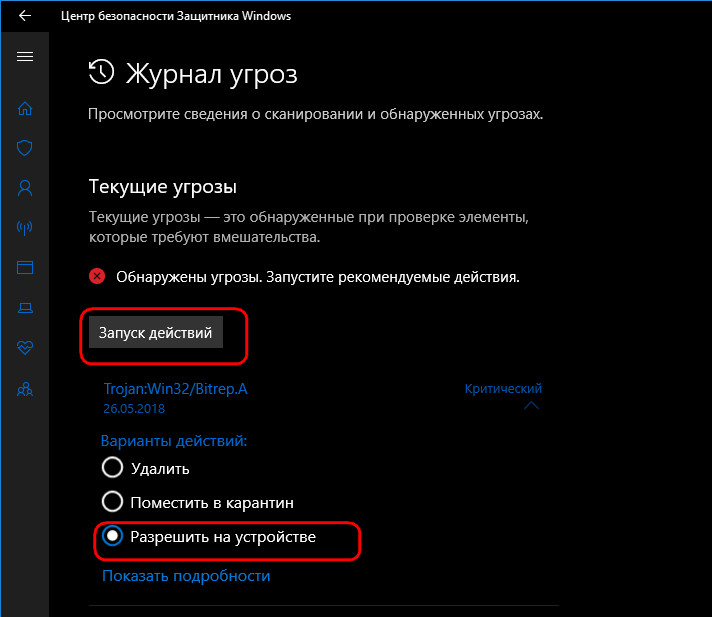
Дополнительно подтверждаем разрешение.
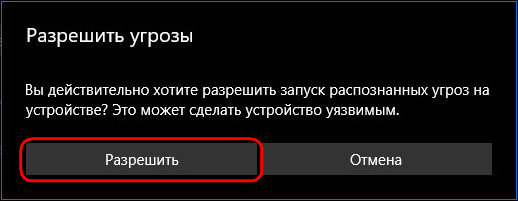
И так рассматриваем каждую обнаруженную угрозу, при необходимости ищем по заблокированным файлам справку в Интернете и затем принимаем решение – разрешать этот файл или удалять его.
Но, как упоминалось, Защитник уведомляет нас не обо всех заблокированных файлах. Кое с чем он расправляется втихую. В журнале угроз жмём «Просмотреть журнал полностью».
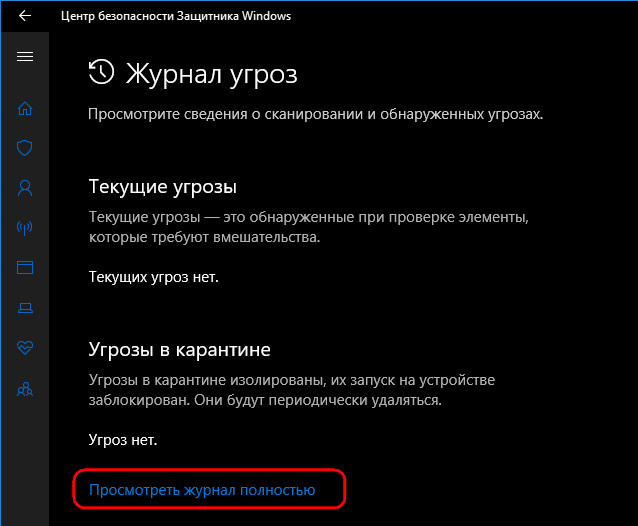
И только теперь мы увидим полный перечень неугодных Защитнику файлов. Здесь также необходимо просмотреть по всем файлам, расцененным как угрозы, подробности. И если эти файлы окажутся не вредоносными, следовательно, их можно разрешить на компьютере.
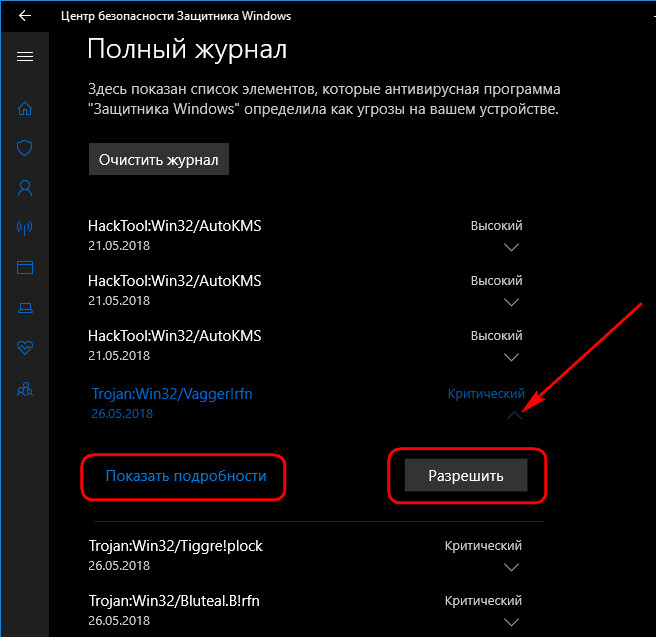
Сравнение контрольных сумм является простым и надежным методом проверки подлинности файлов, так как даже при Читать далее
Любители скачивать из интернета всё подряд во время плановой оптимизации системы нередко обнаруживают у себя Читать далее
Windows 10 имеет неплохой встроенный механизм поиска с поддержкой индексации, но всё же пока он Читать далее
Когда вы удаляете папки или файлы, они перемещаются в Корзину, откуда легко могут быть восстановлены. Читать далее
Источник
Часто задаваемые вопросы
Это сильно зависит от емкости вашего жесткого диска и производительности вашего компьютера. В основном, большинство операций восстановления жесткого диска можно выполнить примерно за 3-12 часов для жесткого диска объемом 1 ТБ в обычных условиях.
Если файл не открывается, это означает, что файл был поврежден или испорчен до восстановления.
Используйте функцию «Предварительного просмотра» для оценки качества восстанавливаемого файла.
Когда вы пытаетесь получить доступ к диску, то получаете сообщение диск «X: \ не доступен». или «Вам нужно отформатировать раздел на диске X:», структура каталога вашего диска может быть повреждена. В большинстве случаев данные, вероятно, все еще остаются доступными. Просто запустите программу для восстановления данных и отсканируйте нужный раздел, чтобы вернуть их.
Пожалуйста, используйте бесплатные версии программ, с которыми вы можете проанализировать носитель и просмотреть файлы, доступные для восстановления.
Сохранить их можно после регистрации программы – повторное сканирование для этого не потребуется.
Отключение встроенного защитника временно или навсегда
Встроенный защитник для Виндовс 10 можно вырубить временно или навсегда. Делать это допускается с помощью следующих способов:
- через настройки антивирусной программы;
- через редактор групповых политик;
- через редактор служб.
Временное отключение через настройки программы
Как временно выключить Виндовс дефендер через настройки программы:
- Открыть меню «Пуск» и найти кнопку «Параметры системы».
- Перейти в меню «Защита от угроз» и найти вкладку «Центр безопасности Windows».
- Выбрать опцию «Параметры защиты от вредоносного программного обеспечения».
- Найти пункт «Защита в режиме реального времени» и внизу деактивировать тумблер.
Отключение через безопасный режим с использованием системного реестра
В данной ситуации потребуется запустить компьютер в безопасном режиме и воспользоваться редактором системного реестра.
Инструкция для Windows 10, как отключить защитник:
- Открыть меню «Пуск» и найти кнопку «Питание».
- В диалоговом меню щелкнуть по вкладке «Перезагрузить».
- После рестарта отобразится дополнительное меню диагностики компьютера. Следует выбрать пункт «Диагностика».
- В новой вкладке кликнуть «Расширенные настройки».
- Затем открыть раздел «Параметры запуска компьютера».
- Щелкнуть по опции «Перезагрузка».
- После того как ноутбук был перезагружен, на экране отобразятся параметры запуска операционной системы. Нужно выбрать режим «Безопасная загрузка с поддержкой драйверов».
- Затем на клавиатуре нажать сочетание клавиш «WIN + R».
- В поисковой строке «Выполнить» следует ввести команду «regedit».
- В правом столбце найти пункт «HKEY_LOCAL_MACHINE».
- После этого открыть «SYSTEM» и «CurrentControlSet»
- Перейти во вкладку «SERVICE» и «WinDefend»
- В главном меню открыть параметр «Start».
- Откроется окно «Изменить значение». Вместо цифры 2 нужно поставить параметр 0.

Изменение параметров
Обратите внимание! Эти действия позволят отключить защитник на Windows 10 насовсем. При этом система будет постоянно напоминать пользователю о том, что основные функции антивируса не работают, и требуется изменить его настройки
Отключение через редактор служб
Произвести отключение можно через редактор служб. Для этого необходимо отключить службы защитника, и сделать это можно следующим образом:
- На клавиатуре щелкнуть сочетание клавиш «Ctrl + Alt + Del». Это позволит вызвать диспетчер задач.
- После этого нужно перейти во вкладку «Службы» и нажать «Управление».
- Необходимо прокрутить список и найти службу «Защитник Windows».
- После этого требуется щелкнуть по вкладке два раза, чтобы открыть свойства.
- В строке «Тип запуска» нужно выбрать параметр «Отключиться» (для полной остановки службы) или «Вручную» (чтобы задать настройки запуска самостоятельно).
- Затем следует перейти к пункту «Состояние» и выбрать вкладку «Остановить» или «Приостановить».
- Нажать на кнопку «Применить» и закрыть раздел.
- В заключении потребуется перезагрузить устройство.
Данные действия помогут отключить антивирусную программу временно или навсегда. В этом случае настраивать параметры запуска пользователь может под себя.
Важно! Выключение служб или их остановка может привести к нестабильной работе операционной системы. Перед тем как отключать системные компоненты, нужно создать контрольную точку, чтобы восстановить работоспособность системы
Как попасть в карантин защитника Windows 10?
Для многих не секрет, что в Windows 10 присутствует встроенный антивирус, который называется “Защитник Windows”. Он обеспечивает защиту работы в интернете, контроль программ и конечно же защиту файловой системы в реальном времени.
При обнаружении вредоносного файла, он помещается в карантин – специальное изолированное место откуда в последующем будет либо удален, либо помещен в исключения.
Вот только далеко не каждый пользователь знает где этот самый карантин находится и как в него попасть для просмотра находящихся в нем объектов, ведь довольно часто туда попадают файлы, не являющиеся угрозами. Именно об этом и пойдет речь в сегодняшней статье.
№2 Используем «реестр Windows»
По сути, реестр управляет всей работой операционной системы. Он же отвечает за обновления и антивирусную защиту. Поэтому продвинутые пользователи и специалисты используют именно редактор реестра для тонкой настройки ОС.
Однако с ним нужно быть предельно аккуратным. Одно неверное действие может повесить всю систему. И тем не менее, мы попробуем полностью отключить «Защитник Windows» при помощи редактора реестра. Вот инструкция.
1. Жмем на клавиатуре «Win+R», вводим в строке «regedit» (1) и нажимаем «ОК» (2).
2. Откроется редактор реестра. Теперь нам нужно найти требуемый раздел. Для этого достаточно просто ввести в строку поиска (что в верхней части окна) текст «HKEY_LOCAL_MACHINE SOFTWAREPoliciesMicrosoftWindows Defender» и нажать на «Enter».
3. Теперь кликаем на пустом месте и выбираем «Создать» (1), затем – «Параметр DWORD 32 бита» (2).
4. Называем параметр «DisableAntiSpyware» (1), присваиваем ему значение «1» (2) и жмем на кнопку «ОК» (3).
5. Далее таким же способом создаем параметры с названиями «AllowFastServiceStartup» и «ServiceKeepAlive». Но им уже присваиваем значение «0» (1), нажимаем на «ОК» (2) в обоих случаях.
6. А теперь нам нужно переместиться в подраздел «Real-Time Protection» (1) и создать там два параметра с именами «DisableOAVProtection» (2) и «DisableRealtimeMonitoring» (3). Им нужно выставить значение «1».
Заключительные действия
После этого даже самое глобально обновление не сможет реанимировать «Защитник Windows». И он больше никогда не попадется на глаза пользователю. Однако после этого всего нужно перезагрузить машину. Ведь изменения можно будет увидеть только после рестарта.
Это один из самых действенных способов, позволяющих полностью выключить встроенную защиту Windows 10. Однако и этот, и предыдущий являются ручными. Но есть возможность немного облегчить себе работу и использовать для этого стороннее приложение.
Чем Windows Defender может быть полезен
От защиты операционной системы зависят удобство работы пользователя ПК и безопасность его файлов. Среди множества решений, призванных защитить компьютер от вирусов, выделяется «Защитник Windows», по умолчанию присутствующий в «десятке». Windows Defender содержит все инструменты, необходимые современному эффективному антивирусному приложению:
- защиту файлов в реальном времени,
- поиск и удаление вредоносного кода,
- выполнение заданий по расписанию и многое другое.
Вредоносные программы могут устанавливаться на компьютер без ведома пользователя через интернет и активироваться при каждом последующем подключении к сети. Часто вирусы могут попадать в систему путём инсталляции сторонних программ, в том числе и с внешних носителей. Особо вредоносные процессы пожирают ресурсы системы, удаляют папки и файлы, съедают интернет трафик.
«Защитник Windows» может бороться с угрозами двумя способами:
- защищая систему в реальном времени, предупреждая о троянах, руткитах, червях и т. п. во время попыток последних установиться, запуститься, либо поменять системные настройки;
- выполняя сканирование ПК на предмет присутствия вредоносного кода, в том числе по расписанию, и в автоматическом режиме лечит и удаляет вирусные файлы, извещая о проведённых операциях пользователя.
При обнаружении угроз центр безопасности предложит запустить рекомендуемые действия
Между тем в новых версиях «десятки» вместо «Защитника» появилась «Безопасность Windows», но это не значит, что Defender исключён из системы. Напротив, на нём плотно завязаны многие функции и возможности новейшей антивирусной среды. Проще говоря, «Защитник» остался ядром безопасности, а «Безопасность Windows» является программной платформой на его основе. В любом случае вы всегда можете вернуться к старому интерфейсу, однако здесь уже будут доступны далеко не все предлагаемые Microsoft опции защиты:
- Для запуска старой оболочки откройте «Этот компьютер», затем папку Program Files и далее Windows Defender. Запустите исполняемый файл MSASGui.exe.Microsoft меняет функции защиты Windows с каждым обновлением
- В окне «Защитника» вы можете включать/отключать защиту в реальном времени, назначать определения вирусов и шпионских программ, активировать сканирование, а также выполнять другие задачи.В новых версиях Windows «Защитник» является ядром системы безопасности
Всё же, исходя из того, что сам «Защитник Windows» сейчас не обладает максимальным функционалом, далее в первую очередь будет рассматриваться его надстройка, а именно — более глобальный инструмент «Безопасность».
Через редактор реестра
Отключение защитника Windows 10 возможно также и через редактор реестра. В этом случае результат будет аналогичен предыдущему. Командой regedit откройте редактор реестра и разверните в левой колонке ветку HKEY_LOCAL_MACHINE/SOFTWARE/Policies/Microsoft/Windows Defender. В правой части окна редактора создайте новый 32-битный параметр типа DWORD, назовите его DisableAntiSpyware и установите в качестве его значения 1.
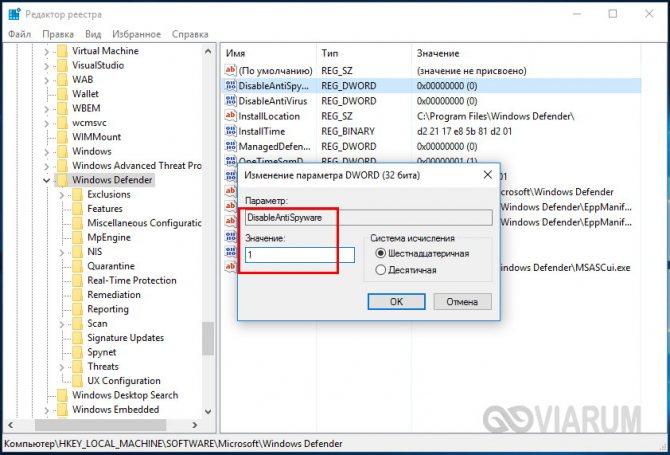
Если параметр уже присутствует, просто измените его значение с 0 на 1. Закройте редактор реестра и перезагрузите компьютер, чтобы изменения смогли вступить в силу.
Куда удаляются файлы защитником
В Сети часто звучат вопросы, как восстановить файлы, удаленные антивирусом Windows 10, и можно ли это сделать. Для решения задачи нужно знать принцип работы ПО и место хранения удаленных файлов
В ОС Виндовс 10 особое внимание уделено безопасности операционной системы, защищающей от вирусов и опасных программ. Главные функции возлагаются на Windows Defender, который в 10 версии стал более мощным и успешно замещает стандартные антивирусные программы
На этом фоне появляются вопросы, где найти файлы, удаленные защитником Windows 10. И если в обычном противовирусном ПО с этим не возникает трудностей, встроенная программа имеет ряд необычных особенностей. Так, в новом Defender стали применяется более мощные технологии и опции, а сама программы была перенесена в приложение Параметры для большего удобства пользователей.
Чтобы разобраться, как вернуть файл, если его удалил защитник Виндовс 10, необходимо понимать принцип его действия. Перед удалением подозрительного документа последний перемещается в карантин, где и хранится некоторое время. Здесь же доступна информация об угрозе, которую устройство представляет для ПК / ноутбука.
Восстановить файл из карантина защитника Windows 10 можно при наличии информации о месте хранения документа. Для поиска можно воспользоваться одним из двух вариантов:
Зная, куда защитник Виндовс 10 удаляет файлы, лучше подбираться к ним через Центр безопасности Windows 10. В таком случае сделайте следующие шаги:
Зная эти моменты, проще разобраться, как восстановить файл, который удалил антивирус Windows 10. Еще раз отметим, что защитник работает автоматически и сразу отправляет подозрительные данные в карантин. Защитная система сравнивает подозрительные сведения с информацией о вирусном ПО, находящиеся на сервере Майкрософт. Такой принцип работы позволяет определять вредоносное ПО с наибольшей точностью. Это означает, что файлы, внесенные в карантин, могут быть реальной угрозой для операционной системы.
Не стоит думать, что функция не выполняет свои обязанности, может просто научиться использовать защитник правильно? Но если вы все-таки решили восстановить данные Windows, еще раз подумайте о потенциальных рисках. Не стоит выполнять эту работу, если вы не уверены в безопасности восстанавливаемой информации. Возможно, она принесет опасность для ПК / ноутбука.
Управление помещенными в карантин элементами и исключениями в Центре безопасности Защитника Windows
Windows 10 v1703 полностью изменила способ использования Защитника Windows. Новый встроенный Защитник Windows намного лучше и даже выглядит на удивление хорошо. Новый центр безопасности Защитника Windows является центром всех настроек безопасности вашего компьютера.
Вчера Защитник на моем компьютере пометил некоторые файлы как вирусы и удалил их. Я хотел удалить эти файлы из карантина, поэтому я оглянулся и удивительно не смог их найти. Но, поиграв с этим некоторое время, я получил «Карантин» и некоторые другие настройки. Итак, вот небольшой пост, демонстрирующий, как вы можете удалить свои файлы из карантина в Центре безопасности Защитника Windows в Windows 10.
Удалить или восстановить файлы из карантина в Защитнике Windows
4: Когда вы попадете в «Историю сканирования», найдите « Элементы на карантине » и нажмите « Просмотреть полную историю », чтобы просмотреть все помещенные в карантин элементы.
Это было довольно просто. Хотя вы можете удалять файлы и программы из раздела «Карантин», вы также можете добавлять их в « Разрешенные угрозы ». Возможно, вам доверяют некоторые программы или файлы, но Защитник Windows продолжает помечать их как угрозы. Таким образом, любой из таких файлов может быть перемещен в этот раздел, и эти файлы никогда не будут удалены снова. Помните, что если вы восстановили файл и не добавили его в «Разрешенные угрозы» или «Исключения», файл может снова оказаться на карантине. Работа с зараженными файлами может быть рискованной. Пожалуйста, действуйте на свой страх и риск и убедитесь, что вы можете проверить издателя файла, и вы доверяете ему.
Добавление исключений в Центр безопасности Защитника Windows
5: Теперь нажмите кнопку Плюс и выберите тип исключения, который вы хотите добавить. Я добавляю исключение файлов для справки.
Таким образом, это все о помещенных в карантин и исключенных файлах нового Защитника Windows. Все эти шаги относятся к Центру безопасности Защитника Windows, представленному в Windows 10 Creators Update v1703.
В этом посте показано, как можно повысить защиту Защитника Windows до самых высоких уровней в Windows 10 v1703, изменив несколько параметров групповой политики.
Источник
Карантин Защитника Windows
Перед тем как удалять какой-либо подозрительный файл, Защитник Windows всегда помещает его в карантин, кратко описывая характер возможного вируса (троян и др.) и потенциальный уровень угрозы, который он может представлять. В этой главе мы с вами найдем точное местоположение “подозреваемых” и устраним исходящую от них опасность.
По умолчанию, хранилище вирусов Защитника Windows располагается по пути C:ProgramDataMicrosoftWindows DefenderQuarantine. Однако мы рекомендуем вам взаимодействовать с ними исключительно посредством антивируса — так надежнее.
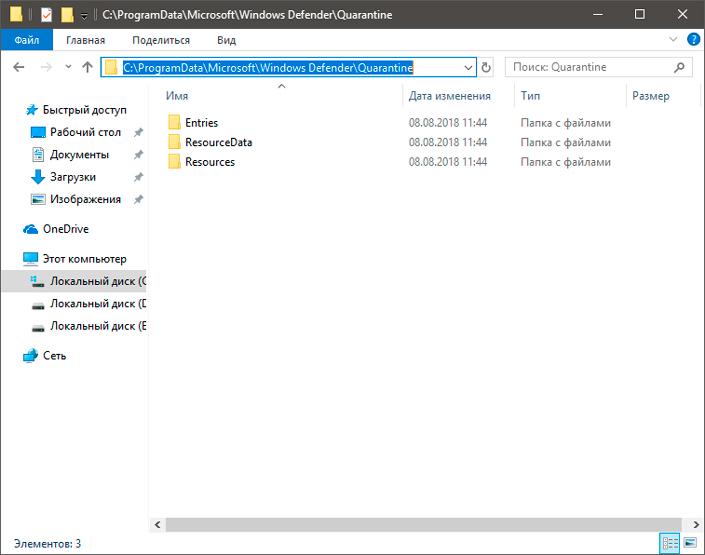
Примечание: Папка ProgramData по умолчанию скрыта. Если вы хотите ее увидеть, сначала нужно включить режим отображения скрытых папок и файлов в параметрах Проводника.
Как открыть карантин при помощи Защитника Windows?
Все просто! Следуйте описанным ниже шагам и вы быстро достигнете нужной цели.
1. С помощью комбинации клавиш Win + I откройте меню Настройки.
2. Перейдите в раздел Обновление и безопасность.
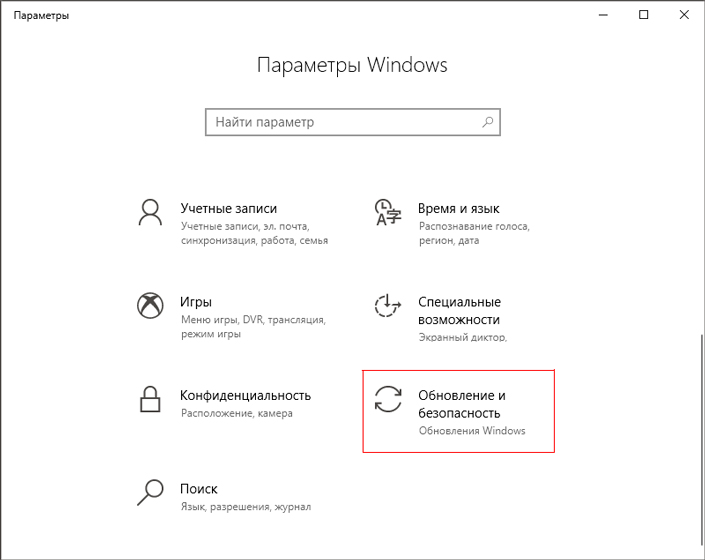
3. Выберите, расположенный в левом меню, пункт Безопасность Windows.
4. Выберите параметр Открыть Центр безопасности Защитника Windows.
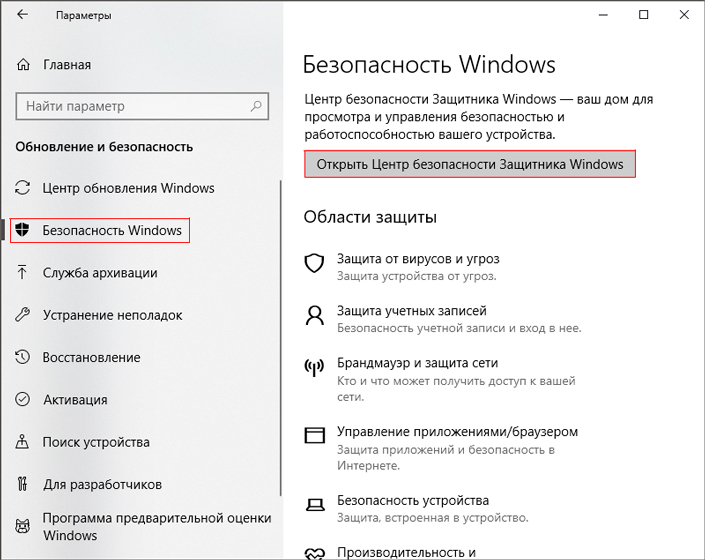
5. Откройте окно Защита от вирусов и угроз.
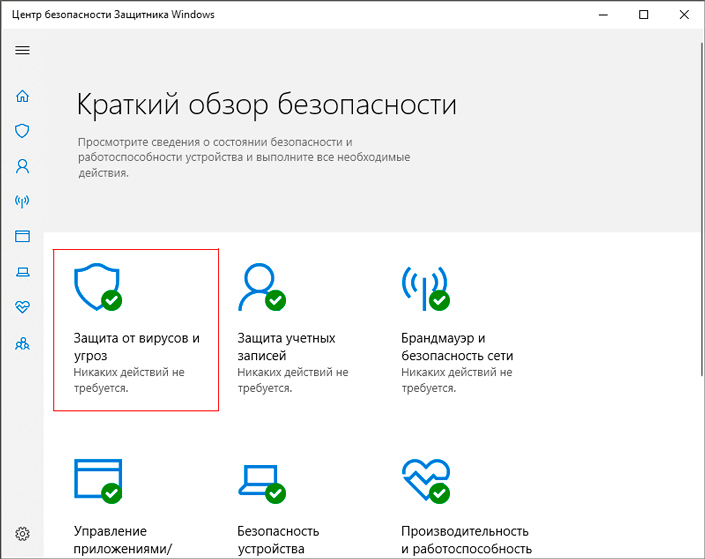
6. Откройте Журнал угроз. Здесь же вы можете просканировать свое устройство.
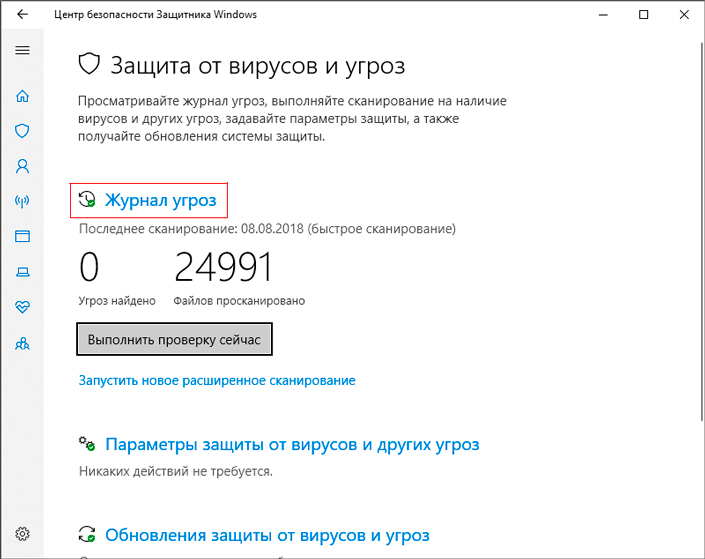
7. Перед вами появится полный список имеющихся и ликвидированных угроз, которые Защитник Windows поместил в карантин. В нем они являются абсолютно безобидными.
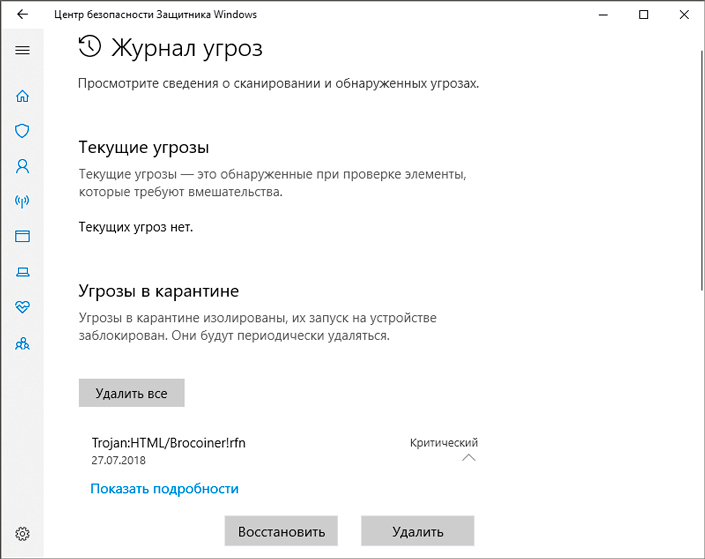
8. Нажмите клавишу Показать подробности, чтобы внимательно изучить помещенный в карантин файл.
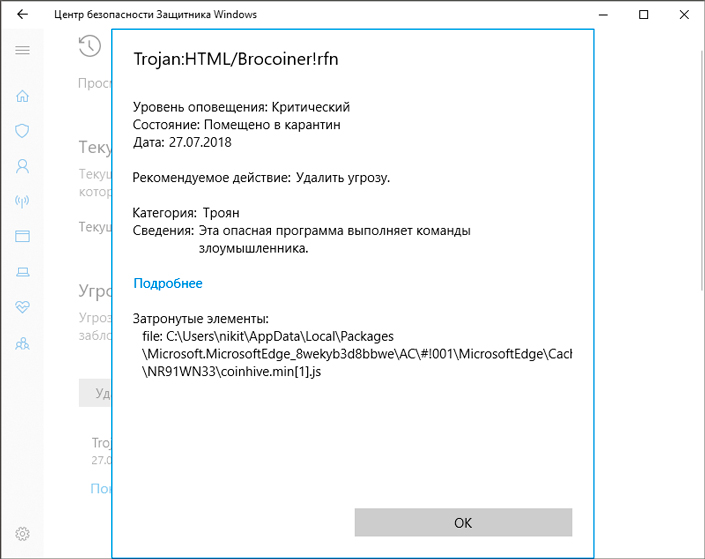
9. В этом же меню карантина вы можете в любой момент произвести удаление конкретного или всех найденных вирусов, нажав клавиши Удалить напротив нужного файла или Удалить все для уничтожения всех файлов.