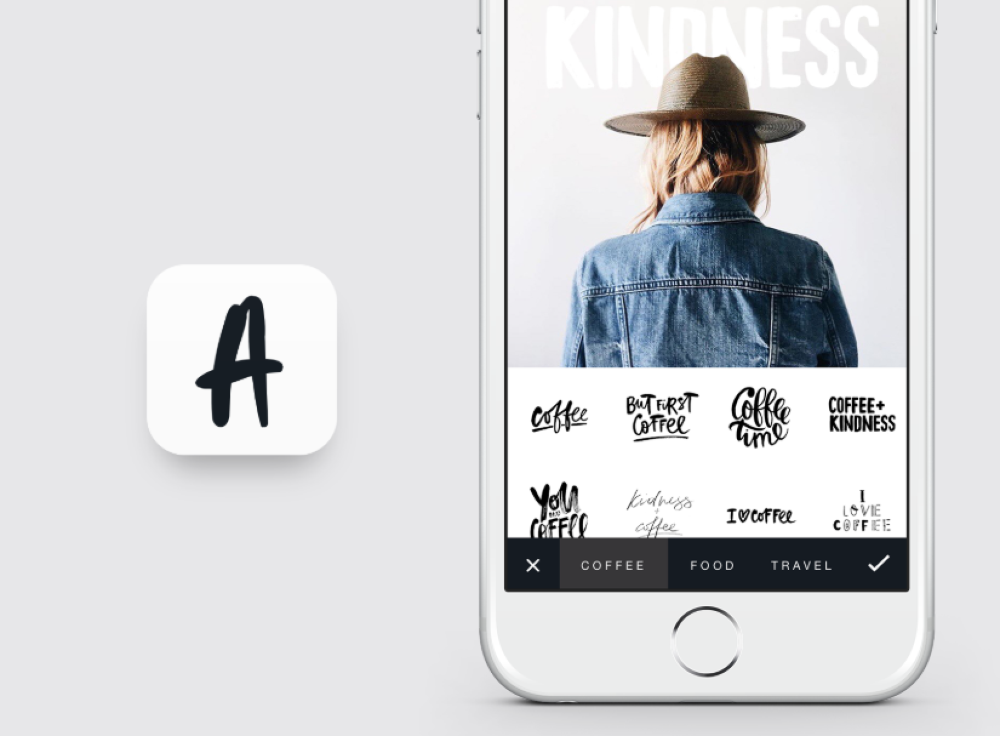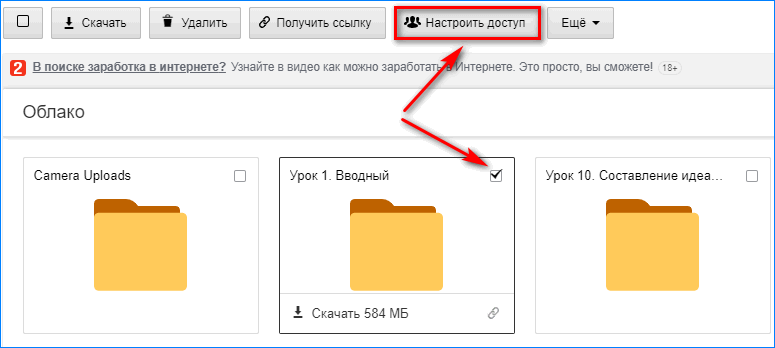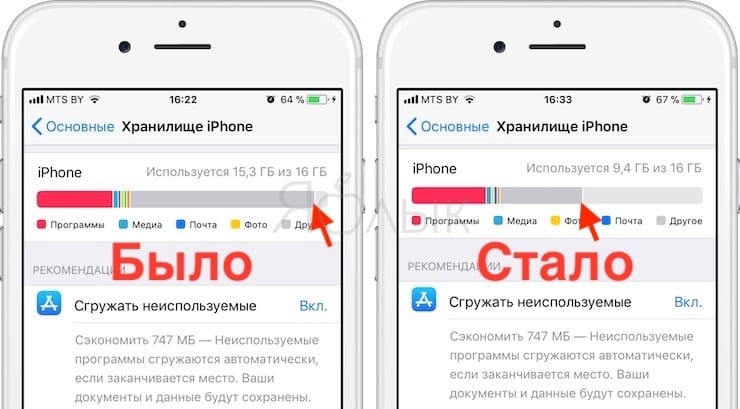Как на айфоне создать видеофильм из фото с музыкой
Содержание:
- «Socusoft Photo to Video Converter» — удобное создание видео из фото и музыки
- Как монтировать ролик в редакторе
- Как обрезать видео в редакторе ВидеоМОНТАЖ
- Как сделать красивое видео из фото в программе «Фотографии» — 1 способ
- Magisto
- Почему не загружается видео в Инсту
- Что такое ВидеоМОНТАЖ?
- Шаг 3. Настройка анимации
- Kizoa – популярный в мире фото и видео редактор
- Bolide Slideshow Creator
- Как сделать видеопоздравление с днем рождения при помощи видеоредактора Wondershare Filmora?
- 1. Откройте Filmora, чтобы начать новый проект
- 2. Добавьте фото и видео в Wondershare Filmora
- 3. Выберите конкретные элементы и фильтры
- 4. Выберите музыку из списка или добавьте свою собственную
- 5. Выполните предварительный просмотр видеопоздравления с днем рождения с музыкой
- 6. Сохраните и поделитесь видео с поздравлением с днем рождения, которое вы только что создали
- Как создать видеопоздравление в монтажной программе
- Что нужно знать о приложениях для монтирования слайдшоу
- Windows Movie Maker
- ТОП-5 программ для создания видеопоздравлений
«Socusoft Photo to Video Converter» — удобное создание видео из фото и музыки
Функционал программы «Socusoft Photo to Video Converter» существенно не отличается от описанных мной выше. При этом софт имеет и платную версию «Pro», умеющую записывать созданные слайд-шоу на DVD-диски, а также сохранять видео в различных видах видео форматов (по умолчанию, данная бесплатная программа сохраняет видео в формате MPEG-1 довольно низкого качества).
Для работы с ней выполните следующее:
- Загрузите «Socusoft Photo to Video Converter», установите и запустите;
- Переключитесь на вкладку «Album photo» и загрузите нужные фотографии с помощью кнопки «Add»;
- Переключитесь на вкладку «Transition & Music» и загрузите нужную музыку, а также выберите эффекты перехода между фотографиями;
- Для просмотра результата переключитесь на вкладку «Album Preview»;
-
Для сохранения результата переключитесь на вкладку «Video Output», выберите директорию для сохранения и нажмите на «Create now».
Как монтировать ролик в редакторе
Теперь мы расскажем, как работать в программе ВидеоМОНТАЖ. Чтобы сделать по-настоящему качественный видеофильм, необходимо пройти несколько несложных этапов:
ШАГ 2. ДОБАВЬТЕ ВИДЕОМАТЕРИАЛ
На текущем этапе следует решить, какие материалы требуются, чтобы создать видеоролик. Не обязательно использовать только видеоконтент, можно подключить даже фото, если того требует сюжетная задумка. Найдите нужные файлы через обзор папок в основном окне ПО, выберите их. С помощью мышки перенесите на монтажный стол. Далее переходим к основному процессу монтажа.
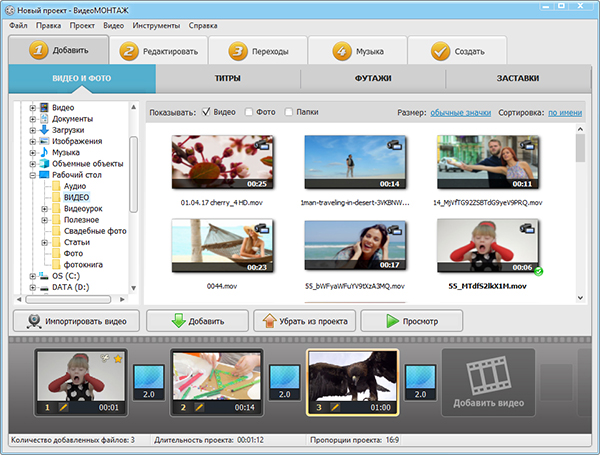
Добавляем материал на монтажный стол
ШАГ 3. ОБРЕЖЬТЕ ВИДЕО
Если ролик слишком длинный или содержит ненужные эпизоды, их можно легко убрать с помощью функции обрезки. Просто передвиньте чёрные маркеры или проставьте время обрезки вручную.
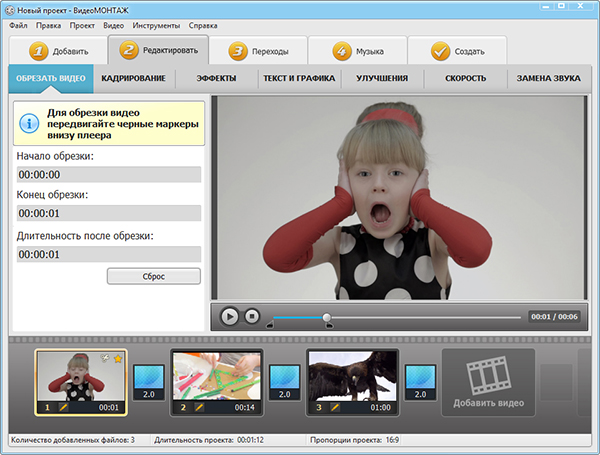
Обрезаем лишнии фрагменты
ШАГ 4. ОФОРМИТЕ ВСТУПЛЕНИЕ И ЗАВЕРШЕНИЕ
В меню «Добавить» найдите вкладки «Титры» и «Заставки». В каталоге подберите наиболее привлекательные подходящие варианты. Добавьте собственный текст. Перенесите готовые заставки и титры на монтажный стол в начало и конец фильма. Теперь вы знаете, как сделать видеофильм завершённым.
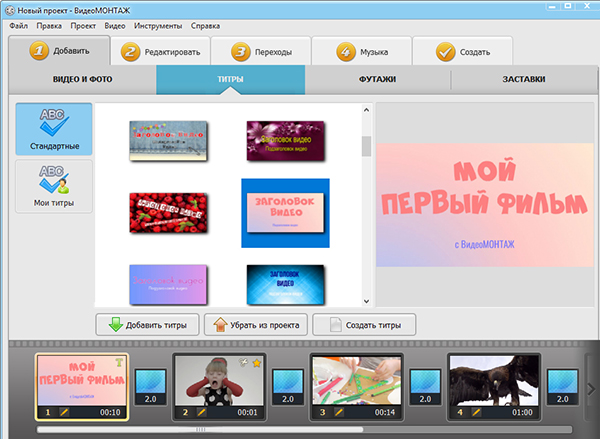
Добавляем красивые титры
ШАГ 5. НАСТРОЙТЕ ПЕРЕХОДЫ
Вы выстроили в ряд фрагменты, которые войдут в будущий фильм, но чтобы изображение резко не перескакивало с одного на другое, нужны плавные переходы. Видеоредактор предлагает многочисленные готовые шаблоны. Посмотрите и оцените встроенные варианты, перетащите понравившийся в соответствующее окошко между роликами. Настройте длительность каждой анимации. В вашем фильме можно установить как разные переходы для каждого стыка, так и единый для всех.
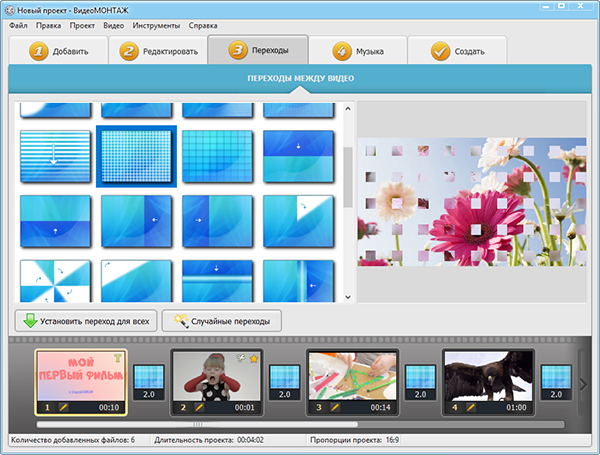
Выбираем плавные переходы
ШАГ 6. ВЫБЕРИТЕ ЭФФЕКТЫ
Создание видеоклипов – особенно ярких и запоминающихся – практически невозможно без использования оригинальных эффектов. К счастью, ПО предлагает огромную коллекцию, где вы найдёте множество категорий с десятками спецэффектов в каждой. Что предпочесть – решайте сами:
- Детские – для счастливых моментов, связанных с малышами,
- Винтажные, дышащие романтикой прошлых времён,
- Пейзаж – для декорирования съёмок природы,
- Кинематограф – обработка в стиле любимых кинолент.
И это далеко не полный список!
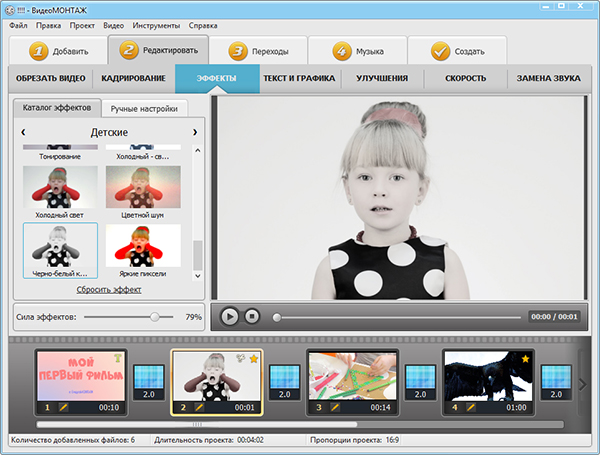
Накладываем стильный эффект «Чёрно-белый контраст»
Накладывайте специальные эффекты, смотрите конечный результат и оставляйте понравившиеся. Вы можете настроить интенсивность, с которой будет применён фильтр.
ШАГ 7. НАЛОЖИТЕ ТЕКСТ И КАРТИНКИ
Настоящей изюминкой клипа может стать использование текста и изображений. ВидеоМОНТАЖ имеет удобную функцию для добавления произвольных надписей и картинок. Подписывайте видео, украшайте их иллюстрациями и фотографиями. Многообразие красочных стильных шрифтов позволит фантазии развернуться по полной.
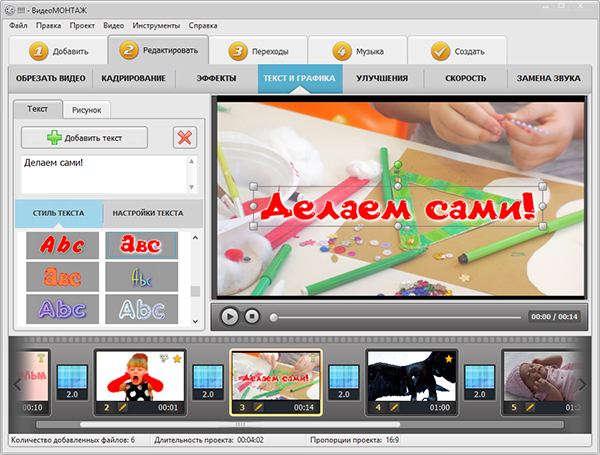
Добавляем надпись выбранным шрифтом
ШАГ 8. РАБОТАЙТЕ С АУДИОДОРОЖКОЙ
Какой видеоклип обходится без музыкального сопровождения? Слишком скучно! Наложите на подготовленный видеоряд настроенческую мелодию. Перейдите в раздел «Музыка» и добавьте аудиофайл из коллекции редактора или загрузите из папки компьютера. Теперь намного лучше!
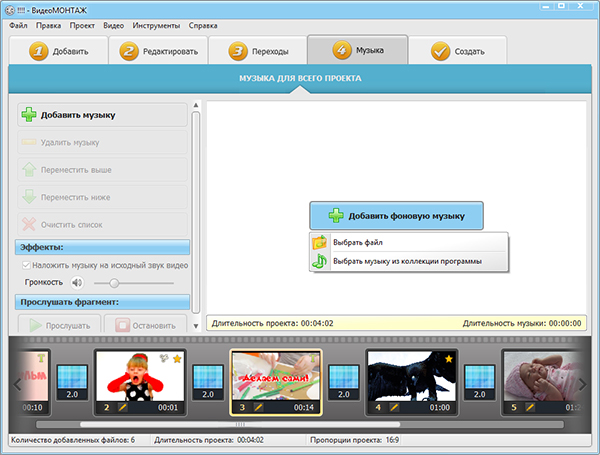
Выбираем музыкальную композицию
ШАГ 9. СОХРАНИТЕ ПРОЕКТ
Преимущество софта в том, что он не только знает, как сделать видеоролик из видео и музыки, но и предлагает возможность сохранения проекта разными способами. Причём вам не обязательно разбираться в видеоформатах самостоятельно, достаточно определить, зачем делается фильм. Для просмотра на ПК, на DVD, на смартфоне или планшете, для публикации в сети – выбирайте, и редактор сохранит проект в нужном формате.
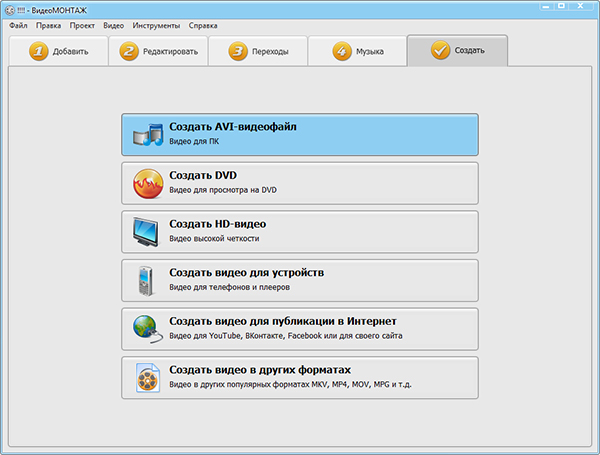
Определяем в каком формате сохранить проект
Вы узнали, как сделать видео в программе для создания видео ВидеоМОНТАЖ. Это действительно просто и не займёт много времени. Создавайте отличные красочные фильмы и радуйте ими друзей и близких!
Как обрезать видео в редакторе ВидеоМОНТАЖ
Редактор видеофайлов на русском языке ВидеоМОНТАЖ одинаково подходит для пользователей с любыми знаниями в области
редактирования видео. В программе присутствует широкий выбор автоматических функций, которые ускоряют процесс работы,
и в то же время в ней достаточно ручных настроек и контроля над проектом для продвинутых пользователей.
В приложении можно обрезать длинный видеоролик, нарезать на куски крупный фильм, вырезать ненужные фрагменты из
любого временного отрезка. Дополнительно медиафайлы можно улучшить при помощи привлекательных художественных
эффектов и сжать большой файл с сохранением высокого качества. Давайте рассмотрим, как это сделать.
1. Установите ВидеоМОНТАЖ и импортируйте материалы
Загрузите на компьютер установочный файл программы и запустите распаковку двойным кликом:
Следуйте инструкциям Мастера установки, чтобы завершить инсталляцию. После того, как редактор полностью установится на компьютер,
запустите его и в стартовом окне выберите «Новый проект».
Далее вам нужно загрузить видеофайлы для обработки. Для этого найдите соответствующую функцию в центральной части программы.
Добавьте видеоклип для обработки в редактор
2. Обрежьте длину
Над лентой раскадровки находится панель с базовыми инструментами обработки. Выберите опцию «Редактировать» и в окне управления кликните
«Задать обрезку и длительность».
ВидеоМОНТАЖ позволяет вручную регулировать длительность
Укажите желаемое начало и окончание ролика в поле «Время обрезки» или отметьте нужные точки, передвигая синие маркеры по краям временной ленты.
Нажмите «Применить» для завершения работы.
Область, которая будет удалена во время экспорта, приобретет серый оттенок
3. Обрежьте кадр по краям
Кроме изменения длительности, в ВидеоМОНТАЖЕ также можно обрезать видео по краям. Это может понадобиться, если видеосъемка
была проведена с неправильным разрешением либо если сбоку находится логотип или другая ненужная графика. Для этого на панели редактирования найдите иконку в виде
квадрата и в появившемся списке вариантов выберите «Кадрировать».
Выберите опцию кадрирования на панели управления
В окне параметров укажите новый формат изображения, передвигая зеленые рамки. Также вы можете указать размер
вручную в соответствующие поля в левой колонке или выбрать стандартные
пресеты разрешения экрана в списке «Пропорции». Нажмите «Сохранить», когда все будет готово.
Новый формат можно задать вручную или по шаблону
4. Удалите фрагмент из фильма
Чтобы удалить ненужный эпизод из любого отрезка фильма, поставьте курсор на начало временного отрезка,
который вы хотите удалить. На панели инструментов нажмите «Разделить».
Отделяйте ненужные участки от остального фильма при помощи разделения
После этого таким же образом отметьте окончание ненужного отрезка. Кликните на появившийся фрагмент правой кнопкой мыши и в списке выберите «Удалить».
Опцию удаления также можно найти на панели с инструментами — она изображена иконкой в виде урны.
Удалите эпизод через контекстное меню или панель управления
Ненужный отрезок пропадет из фильма, а разделенные фрагменты будут объединены во время экспорта.
Таким образом вы можете порезать всю видеозапись, удаляя ненужные моменты.
5. Сохраните измененный файл
Теперь вы знаете, как правильно вырезать часть видео в редакторе ВидеоМОНТАЖ. Вам осталось лишь
сохранить отредактированный видеоклип на жесткий диск. Для этого вызовите меню экспорта, кликнув
«Сохранить видео» под окном плеера. В окне опций выберите сохранение результата в других форматах и подберите подходящее расширение.
Задайте размер кадра, разрешение экрана и укажите видеокодек. После этого запустите экспорт.
Редактор позволяет сжимать крупные файлы с сохранением высокого разрешения
Как видите, любой вариант обрезки не отнимет у вас много времени. Если у вас остались какие-то вопросы, можно посмотреть наглядное видео-обучение.
Как сделать красивое видео из фото в программе «Фотографии» — 1 способ
Процесс создания анимированной фотографии не представит никаких сложностей для неопытных пользователей. Все делается очень просто. Вначале разберем самый простой вариант — добавления эффектов на одиночную фотографию.
В первую очередь вам нужно подготовить подходящую фотографию или другое изображение, рисунок, иллюстрацию. В этой статье я использую тему Нового года, потому что пишу эту заметку в канун наступающего праздника. Вы можете выбрать любую другую тематику, более подходящую в вашем случае.
Пройдите последовательные шаги:
- Откройте фотографию с помощью приложения «Фотографии».
- На верхней панели инструментов нажмите на кнопку «Изменить и создать».
- В контекстном меню выберите пункт «Добавить трехмерные эффекты».
Процесс открытия редактора и подготовка 3D-эффектов занимает некоторое время.
- В правой области приложения откройте вкладку «Эффекты».
В этой статье я использую фотографию новогодней елки, поэтому использую эффекты, уместные для этого изображения.
Обратите внимание на то, что у эффектов есть громкость, которую вы можете использовать в видеоклипе. В зависимости от ваших предпочтений, отрегулируйте уровень громкости или отключите звуковое оформление
- Выберите подходящий эффект. В данном случае, мной выбран эффект «Гирлянда огней». Растяните гирлянду по размеру, поверните в нужную сторону, расположите этот эффект в подходящем месте на фотографии.
На исходное фото можно добавлять сколько угодно одинаковых эффектов, располагая их нужных местах на изображении. Растягивайте полосу на шкале, чтобы зафиксировать длительность применения каждого эффекта, начало и конец воспроизведения в видео.
- Я добавил несколько одинаковых гирлянд на елку.
- Далее добавим другой эффект — «Волшебное свечение» и поместим его в нужное место на изображении.
Для этой фотографии уместно использовать несколько эффектов с волшебным свечением.
- Добавим еще пару эффектов — «Падающие снежинки» и «Снег».
- Неплохо будет добавить в наш проект эффект «Конфетти: взрыв».
- Пожалуй, визуальных эффектов уже достаточно. Нажмите на кнопку «Сохранить копию».
- В окне «Завершение видео» выберите качество видео:
- Высокое 1080p (рекомендуется).
- Среднее 720p.
- Низкое 540p (наименьший размер файла).
Рекомендуется выбирать высокое качество видео — Full HD. При настройках по умолчанию, приложение Фотографии использует кодирование с аппаратным ускорением.
- Нажмите на кнопку «Экспортировать».
- Сохраните видео на ПК.
Небольшой видео клип в формате MP4 готов к просмотру на устройстве или к отправке адресатам.
Вам также может быть интересно:
- Как уменьшить размер видео MP4 — 5 способов
- Как делать видеоурок — пошаговая инструкция
Magisto
Еще один англоязычный сервис для создания видео. Позволяет делать простенькие видеоролики, причем вам для этого ничего не нужно делать — все сделает ИИ.
В редактор можно загрузить до 10 фото и до 15 минут видео. Затем выбрать стиль редактирования и добавить музыку. Затем сервис запускает искусственный интеллект и сам отбирает фото, монтирует, добавляет аудио и выдает готовый ролик.

Грустная правда заключается в том, что на ролик вы сможете разве что полюбоваться. Чтобы скачать, встроить, получить ссылку для расшаривания или вообще как-то поделиться видео вне сервиса, надо приобрести премиум-аккаунт. Как вариант — брать прямую ссылку и делиться ей в соцсетях. Выглядеть будет примерно так:
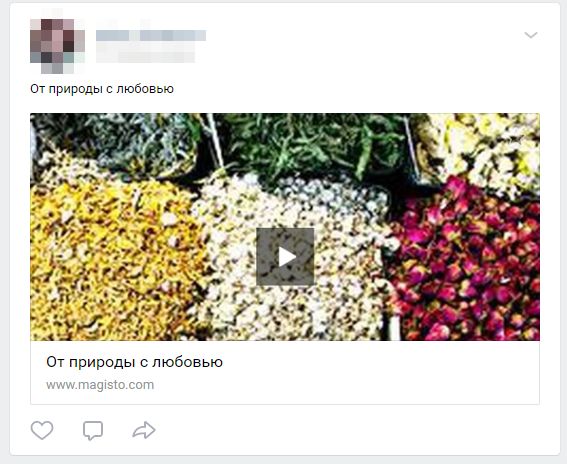 Вывод: если вы занимаетесь созданием имиджевых видеороликов — Supa для России и Animoto для всего остального мира вам в помощь. Если хочется сделать поздравление другу или записать маленький лайфхак — Kizoa поможет. А вот Magisto — инструмент для запечатления красивых моментов в красивой форме коротенького видео. Ну, или вариант для очень ленивого владельца бизнеса.
Вывод: если вы занимаетесь созданием имиджевых видеороликов — Supa для России и Animoto для всего остального мира вам в помощь. Если хочется сделать поздравление другу или записать маленький лайфхак — Kizoa поможет. А вот Magisto — инструмент для запечатления красивых моментов в красивой форме коротенького видео. Ну, или вариант для очень ленивого владельца бизнеса.
И еще о создании видео:
- Топ-18: лучшие бесплатные программы для создания видео
- Как создать Stop-Motion видео на смартфоне
- Как стать видеоблогером? Выбираем софт
Фото: авторские, Flickr
Почему не загружается видео в Инсту
Знать всё про создание видео из фото для Инстаграм с музыкой бесполезно, если ролик не загружается.
- Формат. Социальная сеть поддерживает далеко не любые файлы. Идеально подходит MOV, а при загрузке других расширений либо упадёт качество, либо видео и вовсе не выложится.
- Длительность. При загрузке в публикацию ролика больше минуты, социальная сеть разделит его и сделает карусель. Но в подборке невозможно разместить больше десяти вложений, поэтому у такого способа есть ограничения.
- Вес. В Instagram есть ограничение по тяжести. Вы можете выкладывать довольно крупные файлы, вплоть до 1,75 ГБ. Превысить этот вес можно лишь в том случае, если вы свой минутный ролик смонтировали в 8k. Чтобы видео подходили по весу, соблюдайте ограничения социальной сети по качеству. Всё равно, если не будете этого делать, качество видео будет искусственно снижено.
Ведя страницу в Instagram, мы должны делать разнообразный контент. Видео мы в ленте видим часто, фотки тоже, а вот снимки с аудио не так распространены
Поэтому почему бы не начать создавать такие публикации, чтобы привлечь внимание новых подписчиков?
Что такое ВидеоМОНТАЖ?
Часто пользователям приходится выбирать: использовать профессиональный редактор с полным арсеналом инструментов, разбираться в котором придётся неделями, или взять понятный, но сильно ограниченный в возможностях. С ВидеоМОНТАЖом не нужно выбирать меж двух зол. Вы получаете софт, который сочетает лёгкость освоения и все необходимые инструменты для полноценного монтирования фильмов. Вы найдёте:
✓ Стильные титры и заставки – оформляйте проекты вступительным и прощальным словом, взяв привлекательные шаблоны титров и заставок из каталога.
✓ Гибкие настройки улучшения – делайте качество исходного материала лучше через вкладку редактирования. Меняйте яркость, контраст, насыщенность.
✓ Удобную обрезку и кадрирование – редактируйте изображение таким образом, чтобы в готовый проект попало только самое лучшее и интересное. Также в программе вы легко поправите снятый вверх ногами ролик и сможете быстро понять, как повернуть видео на 90 градусов.
✓ Готовые футажи – создать видеофильм, чтобы он вышел более ярким насыщенным и необычным, позволят небольшие красочные клипы из встроенного каталога.
✓ Возможность добавить текст и графику – оригинально подписывайте кадры видеофильма, накладывайте привлекательные картинки поверх визуального ряда.
✓ Плавные переходы – сглаживайте резкие скачки между клипами благодаря оригинальной анимации.
✓ Яркие эффекты – украсьте ролик разнообразными стильными фильтрами из каталога видеоредактора.
✓ Функцию изменения скорости – ускоряйте и замедляйте клип, как вам необходимо.
✓ Настройку звуковой дорожки – добавляйте аудио, чтобы привнести нужную атмосферу.
Шаг 3. Настройка анимации
Наложить фото на видео вы сумели, теперь поговорим о том, как сделать видео коллаж. Переходим во вкладку «Анимация». Именно здесь оживут добавленные нами фото. Выделите один из снимков, в первом ключевом кадре установите фотографию на исходную позицию. Например, уберём её вправо за поле, чтобы она плавно оттуда выплывала.
Теперь создайте второй ключевой кадр и переместите фотографию на фон, где она должна оказаться в итоге. Запустите воспроизведение с самого начала ролика, и увидите, как снимок появляется справа и занимает своё место в коллаже.
Установите новое положение снимка на 2-м ключевом кадре
Это наиболее простой вид анимации. Вы можете настраивать и другие параметры, чтобы поразить зрителей:
- Изменение параметра «Масштаб» позволяет удалять и приближать снимок. Это можно использовать для показа одной из фотографий крупным планом
- Настройки прозрачности пригодятся, если вам захочется создать эффект медленного проявления картинки на экране
- 3D поворотом создаются эффектные вращения снимков вдоль горизонтальной или вертикальной оси
- Наложение тени или контура позволит сделать любой из объектов более выразительным
Настройте красивое 3D вращение
Подобная анимация делается аналогично описанному выше варианту перемещения. В первом кадре выставляется стартовое значение, во втором – нужный угол поворота, значение прозрачности или масштаба. Если, к примеру, требуется выполнить сложное перемещение объекта по периметру кадра, добавьте не два ключевых кадра, а больше.
По описанному принципу настройте движение всех фотографий в коллаже. В программе также предусмотрены готовые украшения для вашего проекта. Красочный 3D-текст, яркий клипарт для оформления работы, оригинальные эффекты вроде летающих сердечек, снежинок, листьев, воздушных шаров и многое другое.
Добавьте потрясающие спецэффекты
Kizoa – популярный в мире фото и видео редактор
Интернациональный проект Kizoa может похвалиться не только своей русскоязычной реализацией, но и довольно удобным функционалом, позволяющим создавать видео довольно высокого качества. При этом данный проект носит условно-бесплатный характер, и на созданном вами бесплатном ролике будет размещён водяной знак от Kizoa.
Итак:
- Перейдите на kizoa.ru, и нажмите на «My Kizoa» справа;
- Для добавления фото перейдите во вкладку «Фотогалерея», и нажмите на «Добавить» внизу;
- Выберите там «Мой компьютер», после чего загрузите нужные вам фото на ресурс;
- Кликните на «Создание фильма», а затем на «Создать самостоятельно» (или выберите шаблоны моделей на сайте, нажав на «Модели Kizoa»);
- Затем будет необходимо определиться с форматом ролика, после чего вы перейдёте в окно редактирования. Выберите нужное фото сверху, и, удерживая левую клавишу мыши, перетяните фото вниз, в строку редактирования.
Вкладка «Переходы» позволит вам выбрать удобный вид переходов между фото, а вкладки «Эффекты» и «Тексты» добавят к ролику текстовую и визуальную составляющую.
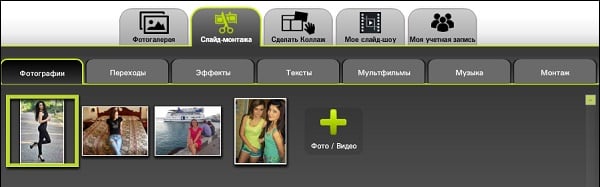
Выполните следующие действия для добавления музыки:
- Перейдите во вкладку «Музыка», нажмите слева на «Добавить мою музыку» — «Передача My Music Kizoa». После загрузки музыки на ресурс нажмите на её изображении вверху, и перетяните его в окно редактирования ниже;
- После того как вы выполните все необходимые действия по редактированию нажмите на «Тест слайд-шоу справа»;
- Если полученное видео вас устроило, нажмите на «Сохранить», выберите название – «Загрузить на видео» — «Basic» — «Скачать», и ждите уведомления на почту об окончании обработки вашего видео.
Bolide Slideshow Creator
Bolide – полностью бесплатная программа для создания слайд шоу, к тому же она не подгружает рекламу и сохраняет видео без водяного знака. По функционалу Bolide отстает от предыдущих вариантов, но в нем есть все необходимое, чтобы сделать простой видеоролик с музыкой. Картинки можно обрезать и повернуть, вставить пустой кадр любого цвета и наложить статичную надпись на фото. Софт не позволяет редактировать аудио (нельзя даже обрезать длину), зато присутствует внушительная коллекция эффектов.
Фактически, на этом функции редактора заканчиваются. Возможности сохранения также ограничены: видеофайл экспортируется на жесткий диск как AVI, WMV, FLV, MP4, MKV. Зато он предельно прост и станет прекрасным вариантом, если вам нужно быстро создать клип без особых усилий.
Преимущества софта:
- Распространяется бесплатно;
- Не требует регистрации и не встраивает водяной знак;
- Подходит для работы на слабых компьютерах и ноутбуках;
- Максимально прост в управлении.
 Интерфейс Bolide Slideshow Creator
Интерфейс Bolide Slideshow Creator
Если вы новичок в редактировании видео и хотите сделать видео ко дню рождения, которое будет выглядеть профессионально, Wondershare Filmora — это идеальное решение для быстрого создания подобного видео. В этой части мы покажем вам два способа создать видеопоздравление с днем рождения в Filmora. Независимо от того, какой путь вы выберете, вы можете легко получить то, что хотите.
1. Откройте Filmora, чтобы начать новый проект
После запуска Filmora, нажмите «Новый проект», чтобы начать редактирование. Также вы можете открыть предыдущий проект, если у вас такой имеется. Что касается соотношения сторон видеопроекта, то вы можете настроить его после открытия файла. Если ваши фотографии сняты в портретном режиме 9:16 и вы будете показывать их на своем мобильном устройстве, вам следует выбрать 9:16 (Портретный). Но если вы хотите поделиться своим видеопоздравлением с днем рождения в Instagram, вы можете выбрать 1:1 (Instagram). Конечно, при желании вы также можете установить соотношение сторон экрана 16:9 или 4:3.
Чтобы быстро добавить медиафайлы, вы можете выбрать все свои фотографии и видео и перетащить их в окно импорта. После добавления их на временную шкалу, если вы хотите отрегулировать направление фотографии, дважды щелкните на фотографии и перетащите ползунок на «Повернуть влево» или «Повернуть вправо» на панели редактирования видео.
Нажмите «Ok», если вы удовлетворены результатом.
3. Выберите конкретные элементы и фильтры
Filmora предоставляет различные элементы и фильтры для видео ко дню рождения. Вы можете выбрать из Эмоджи, Простой, Значки, Любовь, Путешествия, Фигуры и так далее. Выберите один фильтр или элемент и нажмите кнопку «Воспроизвести»» в правом окне, чтобы просмотреть эффект темы.
Если вы удовлетворены эффектом, тогда нажмите «OK», чтобы перейти к выбору музыки для своего поздравительного видео.
4. Выберите музыку из списка или добавьте свою собственную
В окне выбора аудио, выберите предложенный трек, а затем нажмите на кнопку воспроизведения, чтобы прослушать песню. В настоящее время в Wondershare Filmora встроено более 50 музыкальных дорожек. Вы можете использовать встроенную музыку или добавить свою собственную музыку, нажав на значок «Музыка».
Выберите свой любимый трек и затем нажмите «OK», чтобы просмотреть видео с музыкой.
5. Выполните предварительный просмотр видеопоздравления с днем рождения с музыкой
В окне предварительного просмотра нажмите на кнопку «Воспроизвести», чтобы проверить все ли в порядке с видео.
В видео есть несколько заголовков и текстов, но вы также можете настроить свое собственное поздравление с днем рождения. Просто перейдите на вкладку «Заголовки» вверху и выберите понравившийся заголовок.
Если вам все еще не нравится результат, вы можете поменять музыку, фильтр, добавить или удалить фото со своего поздравительного видео. Как только вы будете удовлетворены тем, что вы видите во время предварительного просмотра, нажмите «ЭКСПОРТИРОВАТЬ», чтобы сохранить видео.
6. Сохраните и поделитесь видео с поздравлением с днем рождения, которое вы только что создали
Вы можете сохранить свое видеопоздравление в нескольких форматах или сохранить его на своем мобильном устройстве для дальнейшего использования. Вы также можете поделиться им на YouTube и Vimeo со своими друзьями и пожелать им счастливого дня рождения. После выбора правильного пути сохранения нажмите «Экспортировать», чтобы продолжить.
Примечание: Если вы хотите сделать забавное слайд-шоу к ДР с музыкой, вы можете ознакомиться с нашим пошаговым руководством о том, как сделать видеослайд-шоу с поздравлением с днем рождения при помощи Filmora.
Вывод
Как видите, создать видеоролик с поздравлением с днем рождения в Filmora можно очень легко и быстро, потому что программа сама показывает вам все, что вам нужно сделать, шаг за шагом. Но если вы хотите добавить больше видеоэффектов к вашему видео, вам нужно будет использовать более сложные параметры.
Чтобы узнать больше о функциях, которыми вы можете воспользоваться в Wondershare Filmora при создании видеопоздравления с днем рождения, ознакомьтесь с видеоруководством ниже. А также для начала просто скачайте программу!
Liza Brown
Liza Brown является писателем и любителем всего видео.
Подписаться на @Liza Brown
Как создать видеопоздравление в монтажной программе
Разбираемся, как и в каких программах удобнее и проще всего собрать оригинальное видео.
1. Если вы монтируете видео на компьютере
Соберите все видео и фотографии, которые планируете использовать, и загрузите в видеоредактор – а дальше всё зависит от полёта вашей фантазии. Мы советуем использовать Movavi Video Editor Plus – его можно быстро освоить самостоятельно. При необходимости всегда можно воспользоваться видеоуроками – например, вот таким:
В отличие от профессиональных монтажных программ, у этого видеоредактора более скромные системные требования – он бодро работает даже на обычном офисном ноутбуке. А ещё в Магазине эффектов всегда можно подобрать подходящий набор стикеров, надписей и заставок – и собирать открытки по любому поводу и кому угодно: маме на 8 марта, мужу на юбилей, подруге на свадьбу (только не перебарщивайте, а то пропадет эффект новизны).
Кстати, для читателей блога у нас есть специальная скидка на Movavi Video Editor Plus по промокоду SUPEBLOG!
Сам процесс монтажа зависит от вашей задумки. Но что мы бы точно посоветовали сделать первым делом – так это подобрать саундтрек (или несколько саундтреков) – он поможет создать правильное настроение: оно может быть романтичным, новогодним, торжественным, несерьёзным – решать вам. Монтируйте видео сразу на музыку – это сделает его более динамичным и гармоничным.
2. Если вы монтируете на телефоне
Даже если вы всё время на бегу, всегда можно выкроить немного времени для творчества – тем более, что для этого понадобится только ваш смартфон. Скачайте понятное приложение для видеомонтажа вроде Movavi Clips – и монтируйте хоть в метро по дороге на работу, хоть в очереди в поликлинику. Кстати, отличный способ скоротать время – есть вероятность подсесть и наделать видеооткрыток всем родным и друзьям.
Вот небольшая инструкция, которая поможет вам разобраться в монтаже на телефоне – подойдёт и для iPhone, и для Android. Если экран смартфона для вас маловат – возьмите планшет.
3. Если вы вообще не монтируете, а собираете видео из фото
Тоже отличный вариант: прикольное видео из фотографий и слайдов с эффектами и анимацией – небанальный способ поздравить кого угодно с чем угодно. Для этого вам не нужно заморачиваться со съёмками – достаточно даже просто собрать доступные фотографии из соцсетей виновника торжества. Главное – продумайте, как их интересно оформить. Если воспользоваться Movavi Video Editor Plus, то можно применять все те же инструменты, что и для видео: накладывать музыку, ускорять и замедлять кадры, добавлять всевозможные эффекты и наклейки.
Что нужно знать о приложениях для монтирования слайдшоу
Большинство соответствующих программ, которые я опишу ниже, имеют довольно простой инструментарий, позволяя легко создать нужный пользователю анимированный ролик из имеющихся у него фотографий и музыки. Алгоритм работы с такими программами обычно выглядит следующим образом. Вы скачиваете, устанавливаете и запускаете одну из таких программ, загружаете в программу цифровые фотографии для будущего слайд-шоу, расставляете их в нужном порядке, загружаете музыкальный файл для фоновой музыки, а также выбираете специфику эффектов при смене фотографий. После этого просматриваете предварительный результат, и если всё устраивает, то сохраняете свадебный фотоальбом в выбранном видео формате к себе на ПК.
Создайте своё качественное слайд-шоу из имеющихся у вас фото
Большинство программ, имеющихся в сети, имеют платный (или условно бесплатный) характер, и при попытке сохранения ролика обычно помечают ваш ролик своим визуальным логотипом. Я же отобрал для вас несколько программ, которые абсолютно бесплатны, позволяя создать ролик без каких-либо чужих логотипов и материальных вложений.
Давайте детально рассмотрим программы для создания слайдшоу, позволяющие бесплатно смонтировать видео из имеющихся у нас фотографий.
Windows Movie Maker
Windows Movie Maker известен каждому пользователю. С помощью этого софта можно создавать видеоклипы в видеоформате WMV. Функционал приложения достаточно базовый: можно объединять несколько видеофайлов, встраивать изображения и накладывать аудиодорожку. Мини-фильм можно снабдить титрами в начале и в конце и встроить заставку, а также настроить плавную смену слайдов. Длина музыкального файла редактируется вручную, а вот снимок изменить не удастся – в Movie Maker совсем нет фоторедактора. Зато программа полностью бесплатная и простейшая в управлении.
Movie Maker подойдет в том случае, если вы работаете на ПК с Windows XP или 7 и хотите узнать, как сделать слайд-шоу на компьютере без программ сторонних производителей. В этих версиях виндовс редактор установлен по умолчанию. В ином случае вам придется скачать инсталлятор из интернета, что довольно сложно, учитывая, что ПО давно снято с производства.
Особенности:
- Полностью бесплатный;
- Библиотека спецэффектов;
- Можно добавлять неограниченное количество файлов.
Интерфейс Windows Movie Maker
ТОП-5 программ для создания видеопоздравлений
Так как же сделать видеопоздравление из фото и музыки по-настоящему зрелищным, чтобы виновник торжества был впечатлён работой? Используйте программы на компьютер! Мы собрали список лучших редакторов для подготовки роликов из фото и видео:
ФотоШОУ PRO
ФотоШОУ PRO – это русскоязычная программа для создания слайд-шоу из фотоснимков, видеоматериала и музыки. С её помощью даже начинающий пользователь сможет подготовить красочное видео, ведь интерфейс здесь максимально понятный и удобный. Подготовка открытки происходит пошагово. В редакторе есть огромное множество инструментов, которые позволят воплотить в жизнь самые разные идеи.
Преимущества и возможности программы:
Интерфейс ФотоШОУ PRO
ВидеоШОУ
Редактор предназначен, в первую очередь, для подготовки оригинальных роликов из видеоматериала. У ВидеоШОУ понятный интерфейс и множество инструментов для работы. Программа понравится как начинающим, так и продвинутым пользователям. Здесь есть:
Wondershare DVD Slideshow Builder Deluxe – программа для создания слайдшоу из фото и музыки с удобным минималистичным интерфейсом. Софт предлагает множество настроек и пошаговый процесс создания проекта. Даже начинающий пользователь сможет быстро разобраться с управлением.
Интерфейс Slideshow Builder Deluxe
ProShow Producer
Если вы настроены серьезно, то стоит обратить внимание на Proshow Producer. Это редактор для профессионалов, что означает достаточно сложный интерфейс, но и огромные возможности для творчества
Русской локализации тут нет, стоит софт дорого, но вы получаете мощный графический редактор, тонкие настройки и все необходимые инструменты для качественной работы.
Интерфейс ProShow Producer
Movie Maker
Если не хотите долго разбираться и устанавливать сторонний софт, можно использовать Windows Movie Maker. В старых версиях ОС Windows данная программа была установлена по умолчанию. Вам нужно будет только добавить фотоснимки, установить эффекты, добавить музыку и сохранить проект. Готовое видео будет в формате WMV или 3GP. В целом, инструментов и возможностей программа предлагает крайне мало, поэтому подойдёт только для самых простых видеооткрыток.
Интерфейс Movie Maker