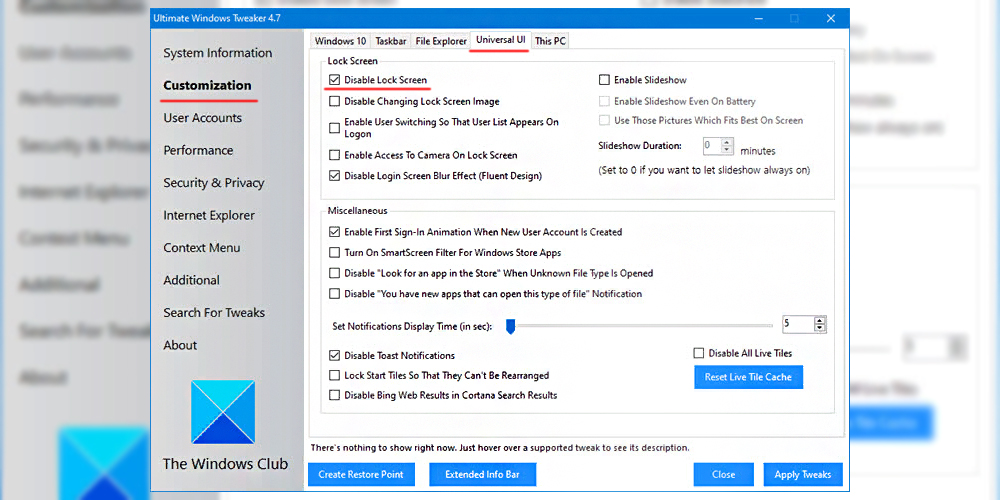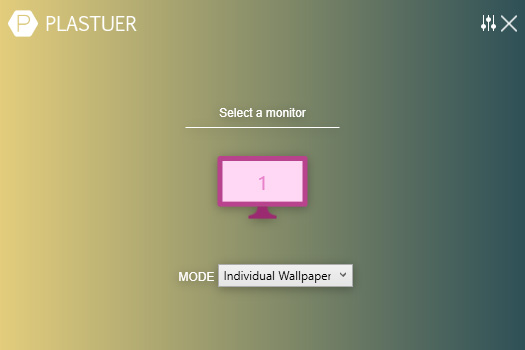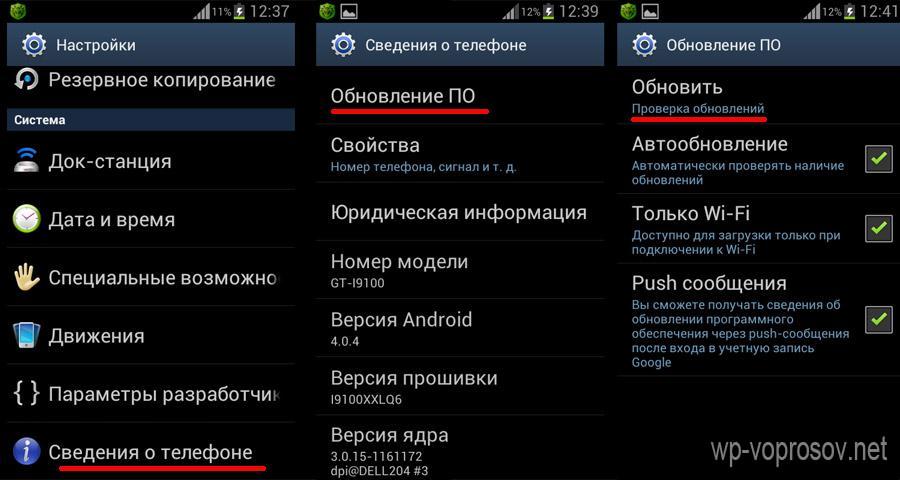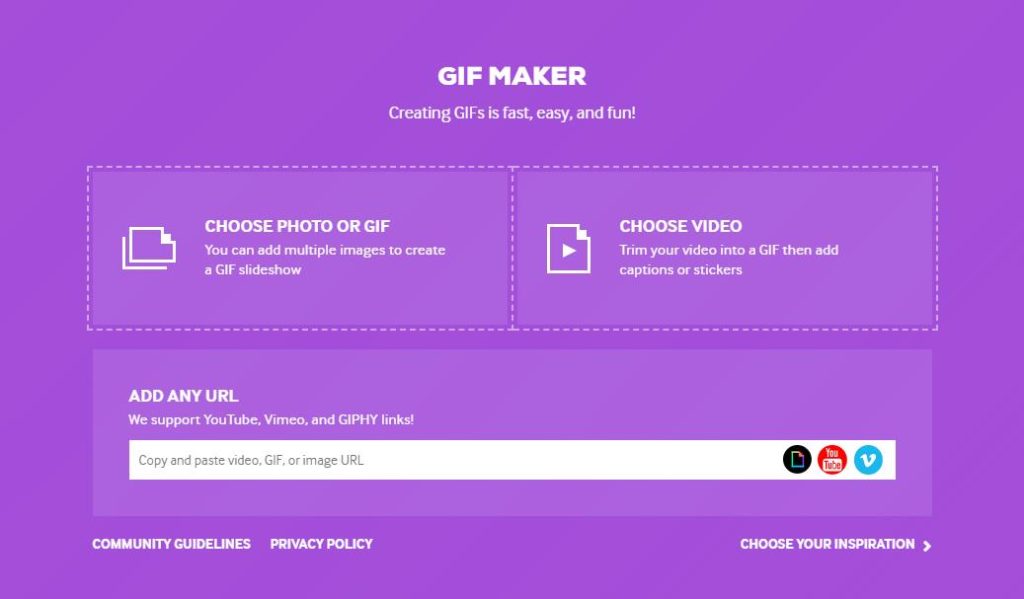Экраны блокировки для андроид телефонов
Содержание:
- Установка обоев на экран блокировки Android
- Изменение стандартного блокировщика
- Как сделать скриншот на телефонах разных производителей
- Где же хранятся обои?
- Милые, Природа, Парные, Заставки, Обои HD – Walli Wallpapers
- Как настроить изображения журнала блокировки на Хонор и Хуавей
- Минималистичные Живые Обои на Андроид – Minima
- Прикольные MASA Обои на Телефон в HD Качестве – M Alaa Zaki
- Новые Лучшие Full HD Обои от GoodFon, Грустные и Веселые – Better
- Скачать Красивые Обои HD и 4K | Заставки и Фоны – 7Fon
- Как быть если отсутствует клавиша Live Photo?
- Как сделать на ноутбуке скриншот: популярные способы
- Способы изменения обоев на Android
- Где хранятся картинки?
- Скачать Хорошие Бесплатные Обои и Фоны на Телефон – INITLogic
- Смена стандартного экрана блокировки на Андроид
- Включение и настройка картинок на экране блокировки
- Новые Лучшие Full HD Обои от GoodFon, Грустные и Веселые – Better
- Милые, Природа, Парные, Заставки, Обои HD – Walli Wallpapers
- Современные Обои Высокого Качества Full HD, 4K – WallCraft
- Как поставить анимированную заставку на экран блокировки телефона
Установка обоев на экран блокировки Android
По умолчанию на заблокированном экране отображаются те же обои, что и на рабочем столе. Владельцы устройств на базе Android 6.0.1 Marshmallow могут поменять их через «Настройки» «Экран» «Обои» «Экран блокировки», но во многих других версиях ОС эта функция не предусмотрена. На помощь приходит специальное приложение Обои блокировки экрана.
1. Загрузите и установите утилиту «Обои блокировки экрана» из Google Play Market
2. Запустите программу
3. Перейдите во вкладку «Изменение пароля»
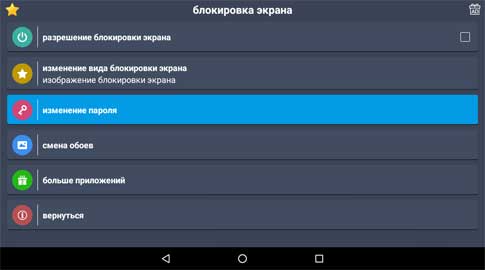
4. Соедините точки в нужном порядке и подтвердите комбинацию
5. Убедитесь, что во вкладке «Изменение вида блокировки экрана» установлен пункт «Изображение блокировки экрана»
6. Откройте вкладку «Смена обоев»
7. Здесь вы можете выбрать готовые статические и живые обои из категорий онлайн каталога
8. Для установки на фон своей картинки перейдите в раздел «Галерея» бокового меню
9. Выберите нужный графический файл и настройте его отображение
10. Нажмите «Установить замок фон»
11. УБЕДИТЕСЬ, ЧТО ЗАПОМНИЛИ ПАРОЛЬ!
12. Поставьте галочку напротив «Разрешение блокировки экрана»
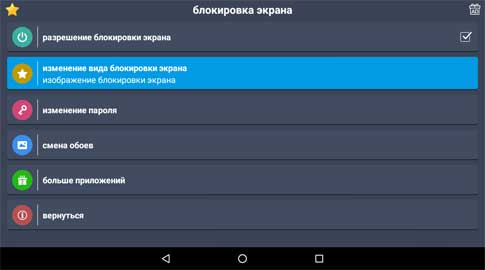
Изменение стандартного блокировщика
Смена обоев не единственное изменение, которое можно совершить с экраном блокировщика. Его можно полностью поменять. Для этого требуется установить специальную утилиту из Play Market или программу, которая станет заменой стандартного фонового изображения по умолчанию. Действия имеют следующий порядок:
- Скачивание и установка интересующего приложения.
- После завершения инсталляции требуется запустить программу и разрешить ее использование в качестве экрана блокировки путем простановки галочки напротив нужного пункта.
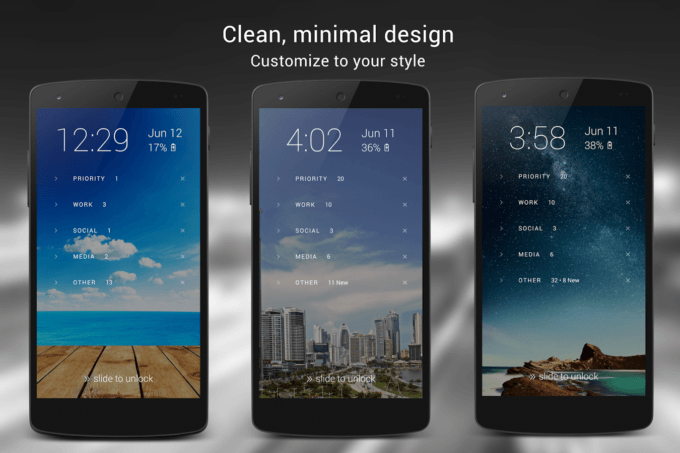
Echo Notification Lockscreen
Наиболее популярными приложениями являются Echo Notification Lockscreen, Next Lock Screen, Locker Master. Применение стороннего софта не приводит к замедлению работы смартфона или его чрезмерной нагрузке, но позволяет получить по-настоящему уникальное устройство.
Как сделать скриншот на телефонах разных производителей
Если вы обладатель необычного аппарата, для которого не действуют универсальные инструкции, не расстраивайтесь, существуют другие методы для разных устройств.
Samsung
В старых моделях телефонов этой марки фото можно сделать, нажав одновременно 2 кнопки: “Home” и стрелочку “Back”.
В новых аппаратах функцию можно вызвать нажатием той же кнопки “Home” в сочетании с клавишей “Power”.
Также в современных смартфонах Samsung есть третий способ сфотографировать экран ‒ провести над ним ребром ладони слева направо или в обратном направлении. Чтобы активировать такую функцию, зайдите в настройки, раздел – “Управление ладонью”, пункт – “Снимок экрана”.
Готовые фото сохраняются в папку “Pictures” ‒ “Screen” ‒ “Capture”.
Asus
В телефонах этой фирмы с оболочкой ZenUI вы можете делать скриншоты, удерживая пару секунд одну кнопку, которая показывает последние открытые приложения.
Если не получается сделать фото экрана, зайдите в “Индивидуальные настройки Asus”, “Кнопка последних приложений” и установите правильное действие при длительном нажатии.
Есть и другой путь. У большинства моделей в настройках есть раздел “Личные данные”, а в нем подраздел “Скриншот”. Активируйте функцию, передвинув рычажок.
Также здесь можно изменить формат получаемых изображений, если это важно для вас
HTC
В этих смартфонах у вас есть 2 варианта:
- универсальный с нажатием кнопок “Power” + “Volume Down”;
- удерживание клавиш “Power” и “Home”.
Попробуйте сначала первый вариант, он чаще всего срабатывает. Если не получилось, то должен помочь второй способ.
Lenovo
Для устройств этой фирмы предусмотрено 2 метода запечатления экрана:
- удерживать кнопку “Power” и выбрать нужное действие из списка;
- провести по экрану сверху вниз и выбрать пункт “Screenshot” в панели уведомлений.
LG
В Android для смартфонов этой марки есть встроенное приложение под названием “Quick Memo+”, которое позволяет делать скриншоты и сразу их изменять в простом графическом редакторе.
Чтобы воспользоваться возможностями приложения, проведите по экрану сверху вниз и в выпавшей панели выберите соответствующий раздел.
Xiaomi
Если вы обладатель телефона или планшета этой фирмы, то воспользуйтесь универсальным способом с кнопками включения и уменьшения громкости. Также в гаджетах Xiaomi предусмотрена специальная иконка “Скриншот”, которую вы можете увидеть в панели уведомлений, проведя пальцем по экрану сверху вниз.
Meizu
В аппаратах этого китайского производителя работает либо универсальный способ, описанный в начале статьи, либо одновременное нажатие кнопок “Home” и “Power”.
Где же хранятся обои?
Нужно использовать путь для перехода в папку хранения изображений Windows, для этого подойдёт и Проводник (читать о способах открытия «Проводника»):
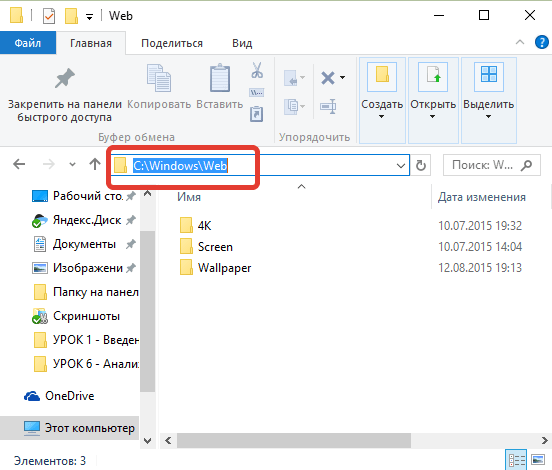
Тут находятся три папки: 4K, Screen и Wallpaper. В папке Screen находятся изображения, используемые при блокировке экрана.
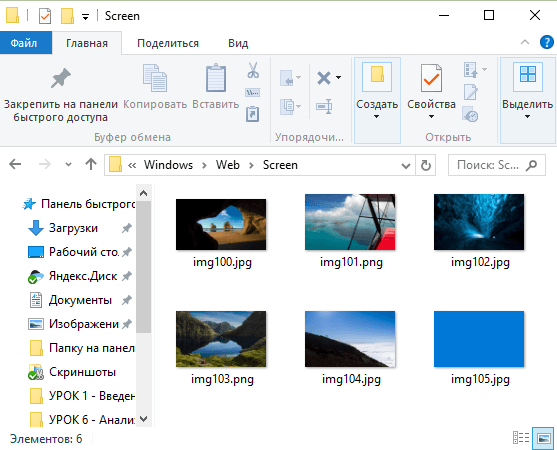
В папку Wallpaper по умолчанию вложено минимум три других папки, каждая папка для каждой темы, а если тем оформления больше, то число папок тоже увеличится. Изображения-обои, находящиеся и в папках тем.
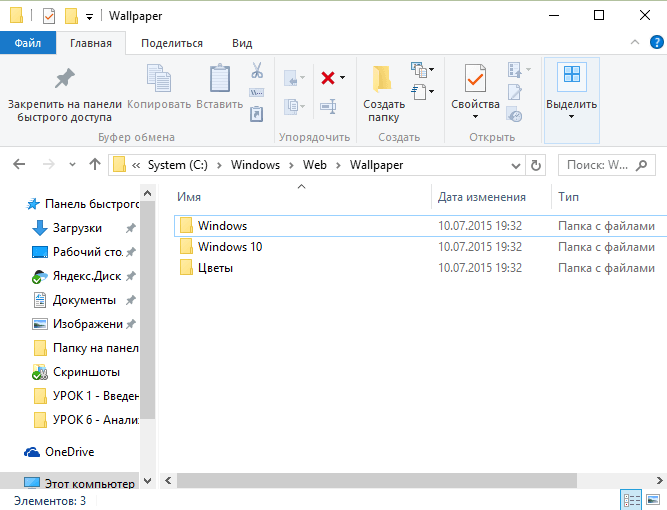
В папке 4к находится по сути одно и тоже изображение логотипа Windows 10, но разных размеров.
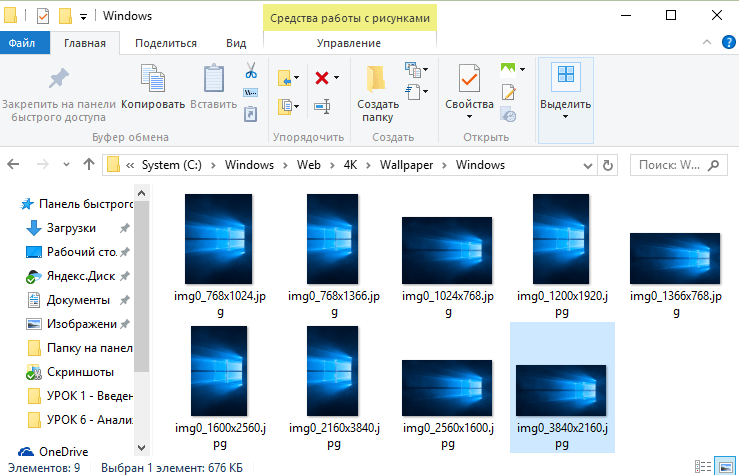
Из материала статьи должно быть понятно, где хранятся обои рабочего стола, а также другие изображения, используемые в оформление Windows 10: темы и экраны блокировки. Все эти изображения принадлежать корпорации Майкрософт и использовать их стоит только в личных целях.
Милые, Природа, Парные, Заставки, Обои HD – Walli Wallpapers
Все имеющиеся картины сертифицированы, получены от собственных художников. Этим объясняется небольшое количество предлагаемых обоев. Каждый образ эксклюзивен. Художники с разных концов света работают над созданием необычных и великолепных образов.
Скачать Обои HD – Walli Wallpapers.
В приложении всего 3 раздела: избранное, популярное, недавнее. Поставив “лайк” на понравившемся изображении, позже он легко найдется в личном профиле. Для установки выбранных картин не требуется их загрузка в память телефона. Достаточно в меню картинки выбрать “Установить как обои”. Скачивание потребуется для установки фона для WhatsApp.
Как настроить изображения журнала блокировки на Хонор и Хуавей
Функция позволяет:
- Менять тему.
- Добавлять снимки в «Избранное».
- Добавлять собственные.
- Удалять старые картинки.
В первую очередь необходимо активировать функцию.
Включение
Рассматриваемая возможность имеется во всех телефонах с операционной системой Андроид. Достаточно установить определенную тему на телефон. Для этого:
- Зайдите в приложение «Темы».
- Выберите понравившийся вариант и нажмите кнопку «Загрузить».
- После применения темы заблокируйте и разблокируйте дисплей.
- Снизу вытяните шторку дополнительного меню и нажмите на значок проигрывателя.
Добавление своей картинки
Рассмотрев, как установить журнал разблокировки на Хуавей и Хонор, изучим другой распространенный вопрос – процесс добавления собственных снимков в проигрывание на заблокированном дисплее. Инструкция:
- В параметрах найдите раздел «Безопасность и конфиденциальность».
- Перейдите в блокировку экрана и пароли.
- Далее в соответствующую вкладку и «Подписки», как указано на скриншоте.
- Выберите добавленные вручную и в следующем окне нажмите «Добавить».
- Система предложит выбрать изображения, которые переместятся в отдельную папку в «Галерее».
- Пометьте фото и в верхнем правом углу нажмите на галочку.
Как поставить и поменять пароль на телефонах Хонор и Хуавей
Обновление списка обоев
Обои, которые меняются на дисплее блокировки, периодически обновляются. Система не часто проводит данную операцию, из-за чего пользователи интересуются самостоятельной заменой изображений. Порядок действий для ручного обновления списка обоев:
- В разделе подписок зайдите в альбом «Загружено».
- В нижней части нажмите на стрелочку с надписью «Обновить».
- При слишком частом использовании функции система может продемонстрировать уведомление с отказом о скачивании новых изображений. Подождите некоторое время.
Как удалить ненужные картинки
Чтобы убрать картинку с показа, снова перейдите во вкладку «Загрузки» в разделе подписок. Выберите определенные снимки и нажмите кнопку удаления.
Как включить/отключить автообновление картинок
Автоматическое обновление картинок включено по умолчанию. Но, если вы ранее отключали данную опцию, то для включения нужно:
Зайти в настройки и в «Безопасность и конфиденциальность».
Перейдите в «Блокировка дисплея» и найдите необходимый пункт
Обратите внимание на скриншот.
Активируйте автоматическую установку обновлений по Wi-Fi.
Замена обоев
Для замены обоев также воспользуйтесь настройками «Подписки», где в папке «Добавленное мной» следует заменить не нужные изображения. То есть, инструкция полностью идентична описанной в статье выше.
Минималистичные Живые Обои на Андроид – Minima
Целый набор обоев в материал дизайне доступен в приложении Minima. Здесь собрано больше двадцати разных обоев с эффектом параллакса и игрой теней. Все картинки сделаны в material стиле, то есть это простые геометрические фигуры без четкого объективизма.
Минима открывает доступ к бесплатному каталогу материал-обоев, где есть схематические изображения солнца, различные полосы, часы прямо в обоях, шарики, плавающие в пустоте и так далее.
Ещё здесь есть собственный конструктор живых обоев в материал дизайне, где можно создать практически любой движущийся объект и применить к нему параллакс и реалистичные тени, реагирующие на движения пальца по дисплею.
Прикольные MASA Обои на Телефон в HD Качестве – M Alaa Zaki
В отличие от предыдущего приложения, количество скачиваний немногим более 100 000. Воспользоваться приложением могут владельцы Samsung – Huawei – Sony – LENOVO, ASUS, HTC – LG – Acatal – Meizu – Xaomi и других. Особенностью приложения является автоматическая адаптация выбранного изображения под размер экрана смартфона. Для удобства пользователей разработана функция очистки кэш. Это экономит память, трафик, заряд батареи, ускоряет загрузку.
Весь контент разделен на категории:
- животные
- кошки;
- знаменитые собаки;
- львы;
- тигры;
- бабочки;
- аниме;
- автомобили;
- Темные фоны;
- фэнтези;
- знаменитости и др.
Новые Лучшие Full HD Обои от GoodFon, Грустные и Веселые – Better
Весь контент только в HD-качестве. Всего доступно более 300 000 единиц, которые рассортированы по 72 разделам.
Наиболее низкого качества фотографий (HD) не более 0,5% от общего количества. Порядка 45% представлено в Full HD-качестве, 30% приходится на QHD качество, остальное приходится на качество 4К или UHD.
Скачать Лучшие Full HD обои GoodFon.
Приложение оснащено полезными функциями:
- возможность скачивания и сохранения понравившихся;
- понравившиеся фото можно поместить в папку “Избранное”;
- с друзьями и знакомыми можно поделиться обоями;
- предварительный просмотр перед установкой позволит определить все нюансы и сделать окончательный выбор;
- настроить автосмену вида экрана по расписанию, удобному пользователю;
- функция G-Shake поднимет настроение, сменив изображение случайным образом после встряхивания смартфона.
Скачать Красивые Обои HD и 4K | Заставки и Фоны – 7Fon
В приложении содержатся более 120 000 изображений в 4К и HD-качестве. Подходят для планшетов и телефонов на андроиде. Все содержимое отсортировано вручную. В каталог попадают лучшие экземпляры в высоком качестве 1920х1080 и выше. Добавление новых и бесплатных осуществляется круглосуточно.
Скачать Обои HD и 4K | заставки и фоны.
Для удобства пользователей существуют функция поиска. Подыскивание желаемых кадров возможно по тегам и цвету. Благодаря умному поиску выставляются нужные параметры (размер, рейтинг, вариант сортировки). Весь контент рассортирован по группам. Приложение насчитывает более 70 разделов. Понравившуюся заставку можно скачать и сохранить на SD-карту.
Как быть если отсутствует клавиша Live Photo?
Вот основные советы по решению данной проблемы:
- Выполните переустановку программы Тик Ток. Возможно в ней старое обновление.
- Могут быть сбои в приложении Tik Tok Wall Picture. Перезагрузите устройство, это может помочь.
- Кнопка может отсутствовать по причине того, что автор запретил проводить с ним разные действия. В этой ситуации вы ничего сделать не сможете.
Внимание! На iPhone XR выполнить конвертацию видео в живые обои невозможно, так как в нем нет опции 3D Touch. Таким образом живые обои на телефон из тик тока вы сможете поставить за несколько минут руководствуясь инструкцией указанной выше
На этом данная статья подошла к концу, желаю удачи!
Таким образом живые обои на телефон из тик тока вы сможете поставить за несколько минут руководствуясь инструкцией указанной выше. На этом данная статья подошла к концу, желаю удачи!
Рекомендую:
Как зарабатывать в Тик Токе — 15 лучших способов!
Как скачать видео с тик тока без водяного знака на компьютер и телефон?
Как Тик Ток сопротивляется
Как посмотреть понравившиеся видео в тик ток?
Как восстановить аккаунт в тик токе если помнишь только ник?
Как найти человека в Тик Ток?
Правила тик тока на русском языке
Как смотреть тик ток на компьютере? Самый рабочий метод
Как сделать на ноутбуке скриншот: популярные способы
Существует несколько простых способов (всего их 2), с помощью которых можно быстро сделать снимок экрана ноутбука. Рассмотрим их наиболее подробно:
1 способ
Для непосвященных в эти вопросы людей, кончено, все, что написано выше кажется неразрешимой задачей, поэтому распишем процесс создания снимка экрана наиболее подробно и красочно, поэтапно:
Если нужно вставить часть изображения, то нужно левой кнопкой мыши кликнуть на раздел «Выделить», потом выбрать «прямоугольная область», выделить необходимую часть и после этого вставить изображения. Либо можно вставить изображение целиком и при помощи вкладки «Вырезать» убрать лишние детали.
2 способ
В отличие от стандартного Пэинта в SnagIt можно сделать снимок необходимой части экрана. В этой программе намного больше инструментов для редактирования. Изображение, сделанное в этой программе можно открывать в другой программе или отправлять ее в Word.
Конечно, это не полный список возможностей данного редактора. Работа с данной программой осуществляется очень понятно и легко. Аналогичных программ в интернете существует огромное количество. Выбор той или иной программы для создания скриншота остается только за вами.
Вот список программ, которыми можно воспользоваться для создания скриншота экрана на вашем ноутбуке:
Во всех моделях ноутбуков: ASUS, Acer, HP, Compaq, Toshiba, Samsung, Lenovo, Dell и других, как и на клавиатурах компьютеров для принтскрина рассчитана кнопка «Print Screen».
Как на ноутбуке и не устанавливать дополнительное программное обеспечение и использовать только те стандартные программы, которые есть в Windows, нужно выучить всего два шага.
Во-первых, для фотографирования экрана нужно нажать кнопку «Print Screen» или сокращенно «PrtSc». Найти ее можно в правом верхнем углу клавиатуры. В основном она находится рядом с кнопкой «Delete».
Следует учитывать, что конкретно на ноутбуках на некоторых клавиатурах эта кнопка совмещает две функции – «Print Screen» и «Insert». В этом случае, «Print Screen» выделяется синим цветом, и работает только в сочетании с нажатие кнопки «Fn».
После того как вы проделали подобные манипуляции, фотография будет находиться в буфере обмене как изображение.
Во-вторых, открывается любой графический редактор: Paint, Photoshop. После этого в редактор вставляется изображение с помощью меню Paint, или с помощью комбинации двух кнопок «Ctrl + V».
После того как изображение вставлено, его можно редактировать или просто сохранять в любую папку.
Если есть навыки использования Paint, то в нем можно много чего придумать с изображением. Например, написать любую надпись разным шрифтом, изменить размеры самого изображения, добавить разные элементы и сохранить в нужном формате.
При нажатии клавиши, чтобы получить скрин экрана, то на изображении будет показан весь экран. Если вам нужна только часть изображения, то можно воспользоваться ножницами. Чтобы найти их, зайдите в меню «Пуск», найдите строку «Все программы» — «Стандартные» — «Ножницы».
С помощью ножниц вы можете создать желаемое фото любой части своего экрана.
Кстати, при одновременном нажатии кнопок «Alt+Print screen» вы можете сделать принтскрин рабочего окна приложения. Тогда вы не будете тратить время на то, чтобы отредактировать изображение в Paint.
Способы изменения обоев на Android
Обновить изображение можно стандартными средствами Android или программным обеспечением от сторонних разработчиков. Какой именно метод использовать – решать только вам.
Через настройки «Андроида»
Приведённые ниже инструкции доступны при использовании официальной оболочки Google, однако методы частично работают на EMUI, MIUI и прочих системах. Незначительные не состыковки в названиях и порядках расположения пунктов могут быть вызваны различиями версий ОС, однако модель интерфейса управления обоями сохраняется.
Настройки главного (домашнего) экрана
Выполните следующие действия:
- Проведите долгий тап по свободному месту на рабочем столе, пока в нижней части экрана не появится строка управления;
- Нажмите на «Обои» (Wallpapers) в нижнем левом углу, выберите изображение между стандартными вариантами, предусмотренными производителем девайса или выберите своё изображение по кнопке «Из галереи» («Мои фото» на последних версиях). Если она отсутствует, то это вызвано ограничением на уровне системы – придётся воспользоваться другими способами, представленными на странице ниже;
- Оказавшись в менеджере файлов, выберите нужную картинку. По желанию можно обрезать её, используя предоставляемые функции. Справа сверху будет расположено изображение трёх точек, открывающее меню выбора. Если его нет, попробуйте нажать на кнопку раскрытия списка запущенных программ – она может располагаться слева или справа относительно функции перехода на главный экран;
- Тапните по «Экран блокировки» и завершите настройку. Изменения вступят в силу автоматически.
Описанные шаги могут различаться, в том числе ввиду использования нестандартного лаунчера. Инструкция для владельцев девайсов с Яндекс.Лончером или Microsoft Launcher выглядит следующим образом:
- Зажмите свободную область домашнего экрана, в появившемся меню выберите пункт «Обои» раздела «Персонализация»;
- При наличии подключения к Интернету, будут предложены коллекции – например, «Пейзажи», «Виды сверху», «Космос», «Текстуры». Для использования находящихся на устройстве медиа-файлов, пролистайте до кнопки «Галерея» – она размещена в самом низу;
- Укажите картинку, которую хотите использовать. Можно применить к ней фильтры через редактор, установленный на девайсе – по умолчанию это «Google Фото». Будет предложено указать, где должно отображаться изображение. Вы можете задать частоту автоматического изменения заставки – никогда, раз в час или сутки.
Выбор изображения из галереи
Этот метод предполагает выполнение трёх несложных шагов:
- Откройте проводник файлов и папку, где находится картинка;
- Чтобы перейти к общему каталогу, свайпните вправо. Можно также воспользоваться кнопкой «Изображения» на панели быстрого доступа;
- Проведите долгий тап по названию медиа, нажмите на «Установить как»;
- В появившемся снизу окне выбора действия нажмите на «Обои», по желанию примените фильтры. После этого выберите «Экран блокировки».
Отсутствие пункта может быть вызвано отключением программы «Google Фото». Поскольку она встроена в устройства, можно активировать её из меню настроек:
- Запустите настройки;
- Нажмите на «Приложения», найдите и выберите «Google Фото»;
- Тапните по «Включить». Понадобится соединение с сетью для установки ПО с серверов разработчиков.
Можно воспользоваться альтернативным методом – загрузить приложение из Play Market или стороннего источника, например APKPure или «Трэшбокс».
Пункт «Обои» в настройках
Способ применим ко всем версиям Android и предполагает выполнение следующих этапов:
- Перейдите к параметрам устройства, откройте раздел «Экран»;
- Тапните по «Обои»;
- Укажите приложение для дальнейшего действия. По умолчанию представлены варианты в виде «Живые обои», «Обои», «Проводник», «Фото». При пользовании кастомным лаунчером, он будет также предложен;
- Выберите файл, тип заставки. Сохраните изменения.
Где хранятся картинки?
Все стандартные файлы, в том числе и картинки, сохранены на системном диске операционной системы. В данном случае это могут быть три основных папки:
- C:\Windows\Web\. Раздел содержит три папки с обоями. В каталогах «4k» и «Wallpapers» находятся стандартные изображения для рабочего стола, в «Screen» – для заставки.
- C:\Users\«Имя_Пользователя»\AppData\Local\Packages\Microsoft.Windows.ContentDeliveryManager_cw5n1h2txyewy\LocalState\Assets. По этому пути расположены файлы и картинки, загруженные операционной системой из сети интернет.
- %LocalAppData%\Microsoft\Windows\Themes\RoamedThemeFiles\DesktopBackground. Здесь размещаются текущие обои, примененные в качестве темы оформления. Также эта папка предназначена для синхронизации изображения с учетной записью Microsoft.
Находясь в этих каталогах, пользователь может скопировать требуемые файлы в другую папку, а также, в случае необходимости, использовать эти файлы по своему усмотрению.
Скачать Хорошие Бесплатные Обои и Фоны на Телефон – INITLogic
Один из лучших магазинов обоев. Представленный выбор подходит для всех владельцев смартфонов на базе андроид. Представленные изображения креативны. Их применение позволит уникализировать внешний вид экрана, сделать его элегантным.
Скачать Бесплатные обои и фоны.
Особенностью приложения является автоматическая смена внешнего вида рабочего стола. Владельцы самостоятельно устанавливают частоту смены изображений.
По вкусу придутся и представленные живые обои, а также двойные изображения (разные для экранов блокировки и домашнего). Для любителей панорамных изображений подобраны эксклюзивные фото. Всего в приложении включено более 10 000 бесплатных фонов в Full HD, 3D, 4D качествах.
Смена стандартного экрана блокировки на Андроид
Любые изменения стандартных настроек Андроид проводятся через установку дополнительных приложений, которые легко найти в Google Play. Всего пару тапов по экрану — и на смартфоне установлена программа для смены обоев на Android.
Разработчики таких программ не обошли стороной и настройки безопасности. Сегодня в официальном магазине доступны десятки приложений, которые успели зарекомендовать себя с лучшей стороны благодаря практичности и надежности. Представим самые популярные из этих утилит.
Приложение CM Locker
Утилита CM Locker способна стать превосходной заменой стандартной блокировке от Андроид и на новых, и на старых девайсах.
С ее помощью легко настроить не только удобные варианты разблокировки, но и повысить практичность использования устройства. CM Locker дает возможность выносить ярлыки любимых программ непосредственно на экран блокировки, что заметно сэкономит время при работе со смартфоном или планшетом.
Этим приложением также предусмотрена установка обоев на весь экран без обрезки.
Приложение DIY Locker
Еще одно надежное приложение для настройки блокировки — DIY Locker.
Особенностью этого ПО является то, что для установки пароля подходят фотографии, которые пользователь может выбрать самостоятельно. После установки графического ключа для разблокировки девайса необходимо связать нужные фотографии в последовательную цепочку.
Хотя данное приложение не дает возможности интегрировать живые обои на экран блокировки, в его настройках доступно множество ярких картинок в HD-разрешении.
Утилита Echo Notification Lockscreen
Превосходной заменой стандартному блокировщику станет программа из области персонализации, разработанная Double Labs, Inc. Приложение Echo Notification Lockscreen позволяет установить живые обои на экран блокировки. На сегодня оно инсталлировано на миллионах девайсов.
Программное обеспечение завоевало популярность благодаря безупречной стабильной работе и сдержанному интерфейсу. С помощью этого софта вы можете установить любые темы для экрана блокировки и использовать предусмотренные разработчиками функции.
Также данное приложение позволяет блокировать уведомления от программ, которые по тем или иным причинам не удаляются.
Программа Go Locker
GOMO Go — известный разработчик ПО для операционной системы Андроид. Команда специалистов успела подарить пользователям многофункциональных девайсов большое количество софта, который позволяет максимально оптимизировать систему. Приложение Go Locker – отличный тому пример.
С помощью программы вы сможете установить удобный экран блокировки, отличающийся повышенной надежностью и привлекательным внешним видом. Следует отметить, что программа была адаптирована для работы на более чем 8 тысяч устройств. Следовательно, залить и установить утилиту выйдет даже на старое устройство.
Также разработчики позаботились о том, чтобы вам не приходилось разблокировать устройство для чтения важных сообщений. Все они могут отображаться непосредственно на экране блокировки. Для реализации этой опции понадобится дать ПО соответствующее разрешение и выбрать приложения, чьи уведомления будут выноситься на экран блокировки.
Next LockScreen для быстрой разблокировки
Заменой стандартному блокировщику может стать программный продукт Next LockScreen.
Приложение создано корпорацией Microsoft, которая постоянно заботится о безопасности и комфорте пользователей. К основным особенностям утилиты следует отнести возможность вынесения на экран блокировки виджетов самых популярных приложений, предустановленных на планшете или смартфоне.
Также программа позволяет устанавливать на экран блокировки любые изображения, которые есть в галерее пользователя.
Удобная утилита Locker Master
Отдельного внимания заслуживает приложение Locker Master от Finally Clean.
Интерфейс программы позволит даже неопытному юзеру адаптировать экран блокировки под любые потребности. Помимо установки различных обоев, вы сможете выбирать подходящий стиль отображения часов, различные методы умной разблокировки девайса, а также пользоваться редактором.
С помощью одной бесплатной утилиты Locker Master каждый пользователь без труда создаст собственный идеальный экран блокировки.
Включение и настройка картинок на экране блокировки
В некоторых случаях опция показа картинок на экране входа в систему может быть и вовсе отключена в параметрах системы, особенно, если речь идет про сборки операционной системы, “заточенные” под максимальное быстродействие.
Для активации этой функции, выбора показываемых изображений, варианта отображения или, к примеру, смены каталога картинок следуем приведенной ниже инструкции.
- Первым делом требуется попасть в Параметры системы. Сделать это можно через меню Пуск (щелкаем по значку в виде шестеренки), либо, нажав на клавиатуре Win+I.
- В открывшихся параметрах щелкаем по разделу “Персонализация”.
- Далее кликаем по подразделу “Экран блокировки”, где в настройках “Фон” указываем вариант отображения картинок. В нашем случае мы выбираем “Windows: интересное”.
Вот, собственно говоря, и все. Для проверки переходим на экран блокировки ПК, для чего нажимаем сочетание клавиш Win+L.
Примечание: Если мы остановимся на опции “Фото”, то сможем выбрать картинку для экрана блокировки из предложенных системой, либо воспользовавшись кнопкой “Обзор”, загрузить свою собственную.
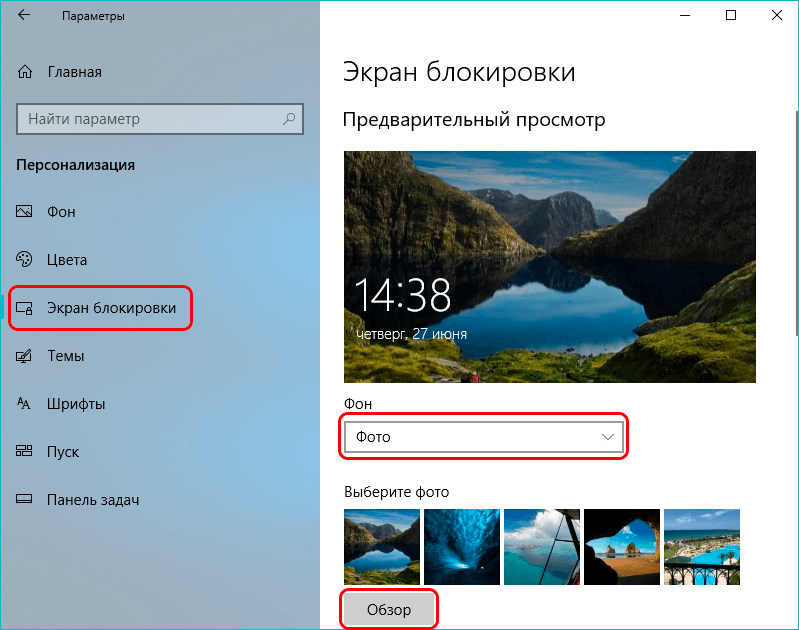
В варианте “Слайд-шоу” мы можем задать путь к каталогу с картинками для их дальнейшей прокрутки.
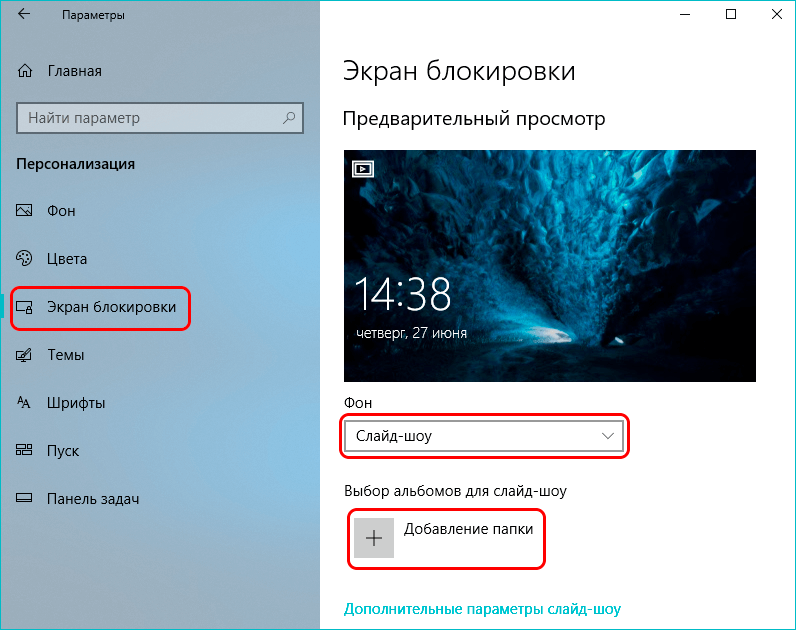
Новые Лучшие Full HD Обои от GoodFon, Грустные и Веселые – Better
Весь контент только в HD-качестве. Всего доступно более 300 000 единиц, которые рассортированы по 72 разделам.
Наиболее низкого качества фотографий (HD) не более 0,5% от общего количества. Порядка 45% представлено в Full HD-качестве, 30% приходится на QHD качество, остальное приходится на качество 4К или UHD.
Скачать Лучшие Full HD обои GoodFon.
Приложение оснащено полезными функциями:
- возможность скачивания и сохранения понравившихся;
- понравившиеся фото можно поместить в папку “Избранное”;
- с друзьями и знакомыми можно поделиться обоями;
- предварительный просмотр перед установкой позволит определить все нюансы и сделать окончательный выбор;
- настроить автосмену вида экрана по расписанию, удобному пользователю;
- функция G-Shake поднимет настроение, сменив изображение случайным образом после встряхивания смартфона.
Милые, Природа, Парные, Заставки, Обои HD – Walli Wallpapers
Все имеющиеся картины сертифицированы, получены от собственных художников. Этим объясняется небольшое количество предлагаемых обоев. Каждый образ эксклюзивен. Художники с разных концов света работают над созданием необычных и великолепных образов.
Скачать Обои HD – Walli Wallpapers.
В приложении всего 3 раздела: избранное, популярное, недавнее. Поставив “лайк” на понравившемся изображении, позже он легко найдется в личном профиле. Для установки выбранных картин не требуется их загрузка в память телефона. Достаточно в меню картинки выбрать “Установить как обои”. Скачивание потребуется для установки фона для WhatsApp.
Современные Обои Высокого Качества Full HD, 4K – WallCraft
Изображения адаптируются под ваше устройство. При запуске приложения будут видны только подходящие для смартфона. У всех изображений отличное качество и высокое разрешение. Обладатели телефонов с большими экранами (1080х1920 рх Full HD 1080p b 2160×3840 px Ultra HВ, 4К) смогут подобрать и для себя картинки.
Скачать Обои Full HD, 4K.
Все представленное подойдет на смартфон. Любое понравившееся изображение будет по размеру экрана и хорошего качества. Для этого каждое изображение проходит процедуру ручной обрезки. Благодаря этому картинки получаются идеального размера для телефонов.
Для владельцев смартфонов доступны изображения:
- с экраном 540х960 – свыше 80 тыс.;
- 1080х1920 – более 10 000 Full HD;
- 1440х2560 – свыше 5000 качества 2К;
- 2160х3840 – более 1000 4К обоев.
Обновление ассортимента происходит каждый час.
Как поставить анимированную заставку на экран блокировки телефона
Если вы хотите добавить активность экрану блокировки телефона, то можете создать анимированную заставку. Для этого следует в качестве обоев использовать анимированную картинку формата GIF.
Для установки GIF файла в виде обоев рекомендуется использовать программу GIF Live Wallpaper. Инсталлировав и запустив эту утилиту, Андроид сделает запрос разрешения на доступ к нужным опциям, к примеру, к мультимедиа. Соглашаемся с предоставлением доступа.
Затем необходимо выбрать GIF файл в галерее и поменять размеры анимации. Для этого в программе есть специальные инструменты
Важно, чтобы анимация соответствовала параметрами экрана телефона
Если вы будете использовать слишком маленькую картинку GIF, то остальной фон можно выделить одной цветовой гаммой. Еще можно внести настройки скорости воспроизведения выбранной анимации.