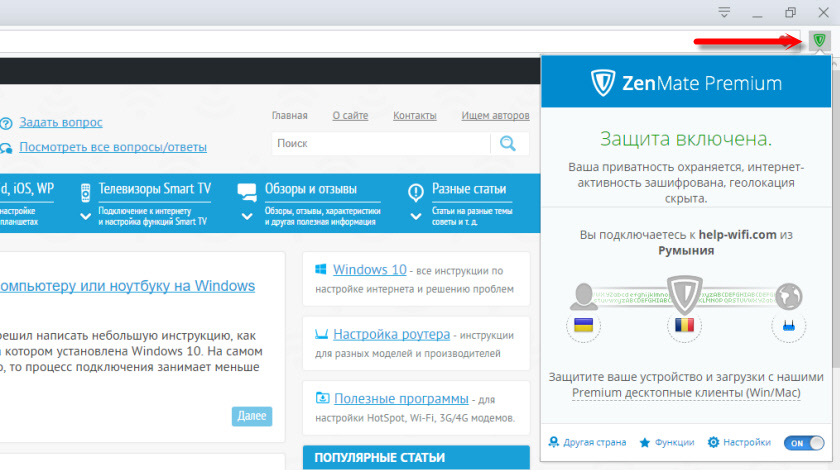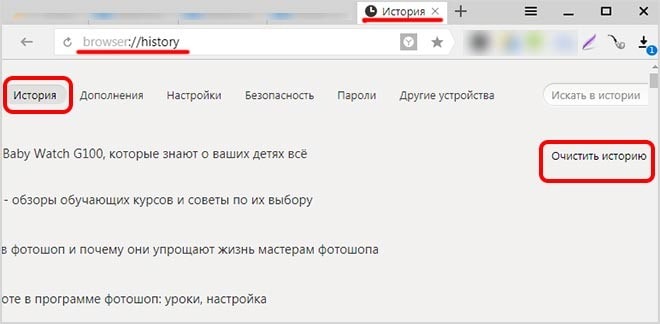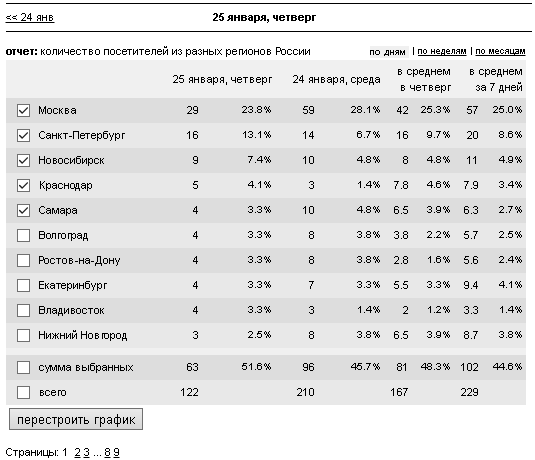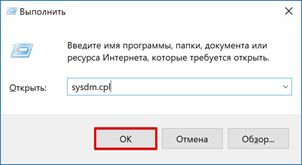Как очистить кэш dns на компьютере windows, mac и зачем это нужно делать
Содержание:
- Очистить / очистить кеш DNS в macOS
- Как сбросить и очистить кэш DNS Windows 7, 8, 10
- Очистка DNS кеша в Winodws 7 и 8
- Что такое DNS и для чего нужна очистка его кэша
- Блог TipRus.com
- Как почистить DNS-кэш на компьютере и в браузере
- Ways to Flush DNS Cache
- Очищаем кэш DNS на компьютере Windows
- Отпустить ip-адрес
- Clear DNS Cache
- Системные функции Windows и администрирование
- Как очистить кэш dns в linux
- Ещё один способ
- Очистить / очистить кэш DNS в Linux
- Как очистить кэш местоположения в Windows
- Что такое DNS и как получить доступ к сайту?
- Страница бесконечно загружается, хотя Интернет есть
- Примечания
Очистить / очистить кеш DNS в macOS
Команда для очистки кеша в macOS немного отличается в зависимости от используемой версии. Команда должна быть выполнена от имени пользователя с правами системного администратора (пользователь sudo).
Чтобы очистить кеш DNS в macOS, выполните следующие действия:
-
Откройте Finder.
-
Перейдите в Приложения> Утилиты> Терминал. Это откроет окно терминала.
-
В командной строке введите следующую строку и нажмите Enter:
Введите свой пароль sudo и снова нажмите Enter. В случае успеха система не возвращает никаких сообщений.
Для более ранних версий macOS команда очистки кеша отличается.
macOS версии 10.11 и 10.9
macOS версии 10.10
macOS версии 10.6 и 10.5
Как сбросить и очистить кэш DNS Windows 7, 8, 10
Если Вы пользуетесь услугами средних и мелких провайдеров, то можете частенько быть свиделетями багов в работе их DNS-серверов. Связано это бывает и с кривой настройкой, и проблемами в работе аппаратной части, и с ошибками самих администраторов. А расплачиваются за это — пользователи конечно же. В лучшем случае вместо нужных сайтов будет выдаваться «Сервер не найден», в худшем — начнёт выкидывать на всякие непонятные сайты, в т.ч. даже вредоносного характера. И вот вы сменили адреса ДНС-серверов и… всё то же самое и продолжается. Что делать? А нужно просто очистить кэш DNS клиента Windows.
Чтобы сбросить кеш ДНС есть два способа:
Способ 1. Командная строка
Нажимаем кнопку «Пуск» и пишем фразу «Командная строка». Без разницы — Windows 7 или Windows 8, или даже Windows 10 — во всех версиях запуститься поиск и в его результатах будет ярлычок командной строки. Кликаем на него и получаем черное окно консоли. В ней надо писать команду:
И нажимаем кнопку Enter. Должно получится так:
Если всё прошло удачно, то в результате должны получить надпись «Successfully flushed the DNS Resolver Cache». Это значит, что очистка кэша ДНС прошла удачно. Ещё можно для верности запустить команду:
netsh winsock reset
Этим вы сделает сброс настроек Winsock. Иногда это тоже помогает.
Если у Вас есть какие-то проблемы с командной строкой, или Вам надо часто чистить кэш DNS, то воспользуетесь вот этим bat-файлом — скачать.
Способ 2. Перезапуск DNS-клиента Windows
Нажимаем кнопки Win и R и получаем окно «Выполнить»:
В нем набираем: services.msc и нажимаем кнопку «ОК». Таким образом мы запустили системную консоль управления службами Виндовс. Здесь надо найти службу DNS-клиент:
Кликаем по нему мышью чтобы выделить и нажимаем на ссылку «Перезапустить», указанную на рисунке стрелкой. После перезапуска произойдёт сброс DNS кеша Windows .
Очистка DNS кеша в Winodws 7 и 8
Для очистки кеша в Windows 7 и 8 Вы должны запустить командную строку. Но, запуск окна командной строки должен осуществляться от имени администратора (как показано на рисунке ниже). Открыв командную строку таким образом Вы получите больше привилегий для управления компьютером.
Теперь, когда Вы попали в командную строку с правами администратора, приступим к очистке кеша DNS Windows. Для выполнения операции очистки кеша DNS в Windows требуется ввести в командную строку команду “ipconfig /flushdns” и нажать клавишу Enter. Если Вы правильно введете команду вы увидите подтверждающее сообщение, как на скриншоте снизу.
Если вы хотите проверить очищен ли кеш DNS в Windows и хотите увидеть содержимое кеша — введите в командную строку команду “ipconfig/displaydns” и нажмите Enter.
Вы увидите сообщение о том,что невозможно отобразить кеш DNS. Это означает, что кеш DNS очищен успешно. Если хотите проверить — откройте в Google Chrome несколько сайтов, а потом повторно введите в командной строке (запущенной с правами администратора) команду “ipconfig/displaydns”.
Вы увидите перечень имен сайтов и IP адресов сохраненных в Вашем кеше DNS. Теперь Вы можете продолжать работать в интернет и избавились от ошибок DNS в Windows.
Если есть вопросы — жду Ваших комментариев!
Что такое DNS и для чего нужна очистка его кэша
Если объяснять очень простыми словами, то ДНС — это своего рода записная книжка или база всех имеющихся сайтов интернета. Когда вы в адресной строке браузера вводите название сайта, компьютер преобразовывает этот адрес в цифровой формат, состоящий из 4 разделённых между собой точками групп цифр. Задача DNS-сервера — в максимально быстрый срок сопоставить обычный буквенный адрес с цифровым. Чем крупнее провайдер и чем лучше работает его техническая поддержка, тем лучше и быстрее будет функционировать DNS-сервер.
Чем ближе географически расположен DNS к вашему компьютеру, тем быстрее произойдёт соединения с нужной страницей. Именно поэтому практически любой провайдер рекомендует использовать собственный сервер вместо публичных, таких, как Яндекс или Google DNS. Для ускорения работы компьютер кэширует информацию о всех посещённых сайтах и хранит её в системном разделе Windows. Такой кэш хранится как на сервере оператора, так и на локальном компьютере. Поэтому если на разных компьютерах сайт функционирует по-разному, необходимо почистить кэш DNS на проблемном компьютере.
Сделать сброс кэша службы DNS можно несколькими способами. Давайте рассмотрим каждый из них поближе.
Блог TipRus.com
При переносе домена или настройке хоста часто встречается ситуация, когда после изменения IP-адреса какого-либо хоста, в настройках зоны DNS, изменения на некоторых машинах изменяются не сразу. Проблема кроется в том, что ОС часто кэширует DNS и обновляет этот кэш не тогда, когда нам это надо.
Распространенным решением является прописывание настроек в hosts вручную. Или перезагрузка. Выполнять эти действия не очень-то удобно. Есть путь попроще — обновить DNS кеш через «Командную строку».
Обновление DNS кеша на WindowsКоманда: «ipconfig /flushdns».Команда «ipconfig /displaydns» поможет посмотреть кэш для посещенных доменов.
Примечание: для запуска комманды нажмите Start -> Run и вписать туда указанные команды.
Обновление DNS кэша на LinuxВообще-то, Linux не кэширует DNS. Так что все вопросы следует направлять в используемым DNS серверам. Другими словами, надо использовать DNS сервер, который обновляется достаточно регулярно. Есть, конечно, и брутальный способ — перезапустить сеть командой «sudo /etc/init.d/networking restart».
Также встречаются люди, которые устанавливают nscd, который как раз и занимается кэшированием. Если этот демон запущен, его надо перезапустить «/etc/rc.d/init.d/nscd restart». В определенных случаях поможет команда «sudo /etc/resolvconf/update-libc.d/avahi-daemon».
Примечание: в разных дистрибутивах команды могут несколько отличаться.
И еще, если у Вас используется локально установленный BIND, то поможет команда «rndc flush» в BIND9 или «ndc flush» в BIND8.
Обновление DNS кеша на MacOS XРешение такое же простое, как и в Windows. В терминале нужно ввести команду «lookupd -flushcache».
И если, все равно не работает…Не забывайте, что разные приложения могут самостоятельно кэшировать записи DNS. В частности браузеры это делают весьма активно. Проблема лечится перезапуском нужной программы.
Как почистить DNS-кэш на компьютере и в браузере
DNS (Domain Name System) «система доменных имён» — это механизм для получения информации о доменах. Он устанавливает соответствие между числовыми IP-адресами и текстовыми именами.
Когда от DNS-сервера поступает информация о домене, она кэшируется на локальном компьютере и браузере, чтобы в дальнейшем страницы сайта загружались быстрее.
Если сайт перестал отображаться правильно и вместо него появляются сообщения вроде «Сервер не найден, невозможно отобразить страницу», то возможно проблема в устаревших данных DNS-кэша на вашем компьютере.
Такое часто бывает, если владелец сайта перенес его на другой сервер или просто сменил на более быстрый хостинг, и у сайта изменился IP-адрес. Чтобы браузер открывал сайт с нового IP-адреса как можно быстрее, необходимо удалить старый IP-адрес из DNS-кэша.
Очистку DNS-кэша необходимо делать в двух местах — в вашей операционной системе и в браузере, которым вы пользуетесь.
Очистка DNS-кэш в Windows 7, 8, 10
В ОС Windows для очистки DNS-кэша используйте консоль командной строки:
- Нажмите комбинацию «Windows + X»
- Выберите пункт «Командная строка (администратор)»
- В появившейся консоли впишите: ipconfig/flushdns
- Нажмите Enter.
Если все в порядке, появится следующий ответ: «Кэш сопоставителя DNS успешно очищен»

Как почистить кеш DNS в Windows
Если же появится сообщение «Не удается очистить кэш распознавателя DNS: Ошибка исполнения функции», значит у вас отключена служба DNS-клиент. Чтобы ее включить, нажмите кнопку Пуск и далее:
Выполнить – services.msc – OK
В появившемся окне найдите службу DNS-клиент (DNS Client) и щелкните на кнопку «Запустить службу». После этого повторите очистку DNS-кэша.
Очистка кэша DNS в браузере Mozilla Firefox
Так как у браузеров тоже есть DNS-клиент, который кэширует IP-адреса, то после очистки кэша в системе необходимо также очистить DNS-кэш в браузере.
Инструменты – Настройки – Приватность и защита – Куки и данные сайтов – Удалить данные. В открывшемся окне снимите галочку у пункта «Куки и данные сайтов» (их удалять не нужно) и нажмите кнопку «Удалить».

Очистка кэша DNS в браузере Mozilla Firefox
Очистка кэша DNS в Google Chrome, Opera, Яндекс.Браузер
Так как основа у всех этих браузеров одна и та же, то очистка DNS-кэша происходит одинаково:
- В адресной строке браузера введите chrome://net-internals/#dns
- В открывшемся окне нажмите кнопку Clear host cache
- В этом же окне выберите пункт Sockets и нажмите Flush socket pools

Очистка кэша DNS в Google Chrome, Opera, Яндекс.Браузер
Очистка кэша DNS в Internet Explorer IE8 и выше
- В меню браузера выберите пункт «Сервис» (если это меню не отображается, нажмите кнопку Alt на клавиатуре).
- В выпадающем списке выберите «Удалить журнал браузера».
- Откроется окно «Удаление истории обзора». Снимите все флажки кроме пункта «Временные файлы интернета».
- Нажмите кнопку «Удалить».

Очистка кэша DNS в Internet Explorer IE8 и выше
Браузер Tor
Для проверки работоспособности сайтов вы можете также использовать браузер Tor. Он не использует DNS-кэш совсем, поэтому всегда находит текущий IP сайта, а не закэшированный.
Ways to Flush DNS Cache
Depending on your operating system, the steps to flushing a DNS cache may vary. The tutorial below will show you how to do it on Windows, Linux, and Mac OS X.
Microsoft Windows
Flushing the your DNS cache on Microsoft Windows is a relatively simple process. Keep in mind that you need to run as administrator when executing the command prompt to access all system security permissions.
Here are the steps to flushing DNS cache on Windows XP, 7, Vista, 8, 8.1, and 10.
- Press Windows+R keys together or right-click Windows’ Start menu and then click Run. Type cmd to open the Windows command prompt console. If you don’t have administrator privileges yet, run the cmd command by pressing Ctrl+Shift+Enter.
- Type ipconfig /flushdns on the command prompt and press enter. This command will clear DNS cache files on your computer and reset the DNS resolver cache.
- If the process is successful, you’ll see the confirmation message on your command prompt as follows:
Linux
By default, Ubuntu doesn’t cache DNS records. If you manually install a DNS service like name service caching daemon (nscd), the steps below will show you how to flush DNS cache on your computer. Make sure to run as administrator when following these steps.
- Press Ctrl+Alt+T keys together to open the terminal window.
- Enter the following command line to clear DNS cache files on the init.d subdirectory:
Here is the guide to flush the DNS cache on a system that uses systemd.
- Press Ctrl+Alt+T keys together to open the terminal window.
- Type the following command line:
- Enter the following in the command prompt to check whether or not the previous command has successfully flushed the DNS cache.
Mac OS X
While the steps to flushing a DNS cache on Mac OS X are simple, you need to run the right command based on your current OS X version.
- Press the F4 key, then enter terminal in the Launchpad’s search field to open the command terminal window.
- If you’re using Mac OS Sierra, X El Capitan, X Mavericks, X Mountain Lion, or X Lion, the next step is to enter the following in the command prompt:
- To flush DNS cache on Mac OS X Yosemite, enter the command:
- If you’re running on Mac OS X Snow Leopard, use the command:
- For Mac OS X Leopard and below, enter the following command to flush DNS cache:
- To flush DNS cache on Mac OS X High Sierra, enter this in the command prompt:
- Here is the command to flush DNS cache on Mac OS X Mojave:
- If you’re running on Mac OS X Catalina, use this command:
- Here is the command to flush DNS cache on Mac OS X Big Sur:
Flush Your DNS Cache in Google Chrome
As Google Chrome stores a separate DNS cache from the operating system on your computer, flushing them will have the same benefits. This is particularly important if you use Google Chrome as your main web browser.
Keep in mind that this cache type is different from the browser cache.
Here are the steps to do it:
- Open Google Chrome and enter the following address into its address bar:
- On the net internal settings page, select Clear host cache.

Очищаем кэш DNS на компьютере Windows
Большинство пользователей интернета заходит на любимые ресурсы с домашнего либо офисного компьютера. Благодаря синхронизации можно начать чтение на работе, а продолжить уже дома. Но сталкивались ли вы хоть раз в жизни с тем, что на одном компьютере сайт работает замечательно, все страницы доступны и открываются практически мгновенно, тогда как на другом вы вообще не можете соединиться с сервером? Если вы читаете эту статью, то наверняка сталкивались.

Да, проблема очень часто возникает по вине провайдера услуг интернета. Особенно если это какая-то местная компания, а не федеральный гигант, имеющий представительства во всех регионах страны. Если нет оснований считать, что DNS-серверы вашего поставщика работают некорректно, либо проблема возобновляется при смене адреса сервера в настройках сетевой карты компьютера или в самом роутере, проблема явно внутренняя. И вызвана она некорректной работой кэша DNS.
Как очистить кэш DNS? Как он функционирует и почему возникают проблемы с доступом к отдельным сайтам? Ответы на эти вопросы мы дадим в сегодняшнем материале. Внимательно ознакомьтесь с инструкцией, если вы также столкнулись с подобной ситуацией.
Отпустить ip-адрес
Чтобы освободить IP-адрес, введите следующую команду:
ipconfig / release
Эта команда освободит IP-адрес для всех подключенных адаптеров. Если вам часто приходится выпускать и обновлять IP-адрес, может быть проще создать командный файл и добавить туда команды. Вот что вы можете скопировать и вставить в свой файл:
ipconfig / releaseipconfig / возобновитьпаузу
Сохраните файл в любом месте, кроме рабочего стола, затем щелкните его правой кнопкой мыши и выберите « Отправить нарабочий стол» («Создать ярлык» ). Дважды щелкните по ярлыку, чтобы запустить скрипт, который вы сможете просмотреть в командном окне.
Clear DNS Cache
As far as flushing the DNS cache goes, you can do so in different ways and, it sometimes depends on the operating system that you use. The following methods allow you to remove old and inaccurate DNS information that may result in 404 errors.
How do you flush DNS server?
The following applies to clearing the DNS cache on Windows Server 2003, Windows Server 2003 R2, Windows Server 2003 with SP1, Windows Server 2003 with SP2:
Flush and reset a client resolver cache using the ipconfig command
- Open Command Prompt.
- Type:
ipconfig /flushdns
To open a command prompt window, click Start, point to All programs, point to Accessories, and then click Command prompt. The ipconfig /flushdns command provides you with a means to flush and reset the contents of the DNS client resolver cache.
How do I clear the cache on Windows 8.1?
To flush the DNS cache on Windows 8, do the following steps:
- On your keyboard, press Win+X to open the WinX Menu.
- Right-click Command Prompt and select Run as Administrator.
-
Run the following command:
Once the command succeeds, the system returns the following message:
How do I clear the cache on Windows 7?
To clear the DNS cache on Windows 7, you need to perform the following steps:
- Click Start.
- Enter in the Start menu search text box.
- Right-click Command Prompt and select Run as Administrator.
-
Run the following command:
Once the command succeeds, the system returns the following message:
How do I flush the cache on Windows Vista?
To clear your DNS cache if you use Windows XP, 2000, or Vista, perform the following steps:
- Click Start.
- On the Start menu, click Run…
If you do not see the Run command in Vista, enter run in the Search bar.
.
-
Run the following command in the Run text box:
Once the command succeeds, the system returns the following message:
Video: Flush DNS using Command Prompt on Windows
How do I flush the cache on MacOS?
o clear your DNS cache if you use MacOS X version 10.10, perform the following steps:
- Click Applications.
- Click Utilities.
- Click Terminal.
-
Run the following command:
If the command succeeds, the system does not return any output.
MacOS 10.7, 10.8, and 10.9
To clear your DNS cache if you use MacOS X version 10.7, 10.8, or 10.9, perform the following steps:
- Click Applications.
- Click Utilities.
- Double-click Terminal.
-
Run the following command:
If the command succeeds, the system does not return any output.
MacOS 10.5 and 10.6
To clear your DNS cache if you use MacOS X version 10.5 or 10.6, perform the following steps:
- Click Applications.
- Click Utilities.
- Double-click Terminal.
-
Run the following command:
If the command succeeds, the system does not return any output.
Video: Flush DNS on a Mac including (OSX Mavericks)
Tutorial showing you how to flush the DNS on a Mac including OSX Mavericks. This video makes use of the mac terminal and dscacheutil tool. Mac OSX Mavericks 10.9 use this, dscacheutil -flushcache; sudo killall -HUP mDNSResponder; Prior to 10.9 use dscacheutil -flushcache;
Системные функции Windows и администрирование
Встроенные утилиты позволяют настраивать систему, а также работать с параметрами и средствами ОС Windows. Программы имеют расширение EXE, но в диалоговом окне их прописывать необязательно. Рассмотрим самые распространенные команды, и для чего они нужны.
- explorer – запуск Проводника. В системе, которая работает исправно, открыть Проводник можно с помощью меню «Пуск». Но если возник черный экран, и курсор пропал, то команда сможет снова открыть панель задач, отображения рабочего стола и другие штатные элементы системы.
- msconfig – конфигурации системы. Утилита полезна в тех случаях, когда необходимо активировать безопасный режим загрузки системы, изменить настройки загрузки, открыть встроенные утилиты для диагностики, убрать неиспользуемые ОС из меню загрузки.
- regedit – редактор реестра, позволяющего настроить поведение системы путем изменения сведения в системном реестре.
- msinfo32 – просмотр сведений о системе: объем оперативной памяти, число ядер центрального процессора, версию операционной системы и информацию о других компонентах материнской платы.
cleanmgr – еще одна полезная команда, которая позволит очистить диск от временных файлов, неиспользуемых ярлык и прочего «мусора» с ПК. Утилита «Очистка диска» анализирует жесткие диски на наличие ненужных компонентов и отображает список лишнего. Удалить все можно с помощью одной кнопки.
- sdclt – команда запускает параметры, через которые создаются резервные копии и точки восстановления Windows 10.
- mmc – открытие утилиты «Консоль управления», через которую осуществляется работа с программами для анализа состояния ПК, а также различных компонентов системы. Предназначена преимущественно для системных администраторов и функционирует не только с оснастками от компании Microsoft, но и от сторонних разработчиков.
- mrt – системное средство, предназначенное для базовой защиты операционной системы Windows от вредоносного программного обеспечения, которое может быть на ПК.
Следует кратко перечислить другие полезные команды, которые пригодятся для настройки системы в различных ситуациях:
- control admintools – администрирование;
- services.msc – службы Windows 10;
- diskmgmt.msc – управление жесткими дисками;
- netplwiz – управление учетными записями пользователей;
- taskmgr – диспетчер задач;
- devmgmt.msc – диспетчер устройств;
- taskschd.msc – планировщик заданий;
- firewall.cpl – брандмауэр Защитника Windows;
- logoff – выход из системы;
- dfrgui – дефрагментация диска;
- fonts – папка со шрифтами;
- wusa – обновления системы.
Даже для перезагрузки и завершения работы системы предусмотрены специальные команды, позволяющие закрыть все работающие процессы корректно и не потерять данные при возникновении сбоя в работе. Для перезагрузки Windows 10 необходимо ввести команду shutdown/r, а для завершения работы – shutdown/s.
Как очистить кэш dns в linux
Дистрибутивы Linux немного отличаются от компьютеров с Windows и Mac. Каждый дистрибутив Linux может использовать свою службу DNS. Некоторые дистрибутивы, такие как Ubuntu, вообще не имеют службы DNS по умолчанию.
Это зависит от того, какая служба используется в вашем дистрибутиве и включена ли она по умолчанию. Некоторые из них — NCSD (Name Service Caching Daemon), dnsmasq и BIND (Berkely Internet Name Domain).
Для каждого дистрибутива вам нужно запустить окно терминала. Нажмите Ctrl Alt T на клавиатуре и используйте соответствующую команду, чтобы очистить кэш DNS для службы, работающей в вашей системе Linux.
Ещё один способ
Как сбросить ДНС – вы уже знаете, но иногда DNS сервера просто криво работают или зависли. В таком случае – перезагружай, не перезагружай, это ничего не решит. Для этого можно воспользоваться другими способами. Самый лучший способ зайти в настройки сетевого адаптера и просто перебить другие адреса.
- Опять воспользуемся нашим любимым сочетанием клавиш: «Win+R»;
- Теперь надо выбрать нужное подключение. Если у вас ноутбук, то у вас будет беспроводное и кабельное. Выберите именно то, по которому сейчас идёт интернет. Далее заходим в «Свойства»;
- В 4 протоколе, зайдите в «Свойства» и далее установите галочки как сверху, а в нижнем блоке установите значения: 8.8.8.8 и 8.8.4.4. Нажимаем «ОК».
Это адреса от компании Google, который стабильно работают уже многие годы. Иногда это помогает с проблемами доступа к некоторым сайтам. Также от DNS адресов может зависеть скорость доступа к некоторым ресурсам.
Очистить / очистить кэш DNS в Linux
В Linux отсутствует кэширование DNS на уровне ОС, если не установлена и не запущена служба кэширования, такая как Systemd-Resolved, DNSMasq или Nscd. Процесс очистки DNS-кэша отличается в зависимости от дистрибутива Linux и используемой вами службы кэширования.
Systemd Resolved
В большинстве современных дистрибутивов Linux, таких как Ubuntu 18.04, используется системный разрешенный сервис для кэширования записей DNS.
Чтобы узнать, запущена ли служба, используйте следующую команду:
Если служба работает, команда напечатает . В противном случае вы увидите .
Чтобы очистить кэш DNS Systemd Resolved, введите:
В случае успеха команда не возвращает никакого сообщения.
Dnsmasq
Dnsmasq — это облегченный кеширующий сервер имен DHCP и DNS.
Если ваша система использует DNSMasq в качестве сервера кеширования, для очистки кеша DNS вам необходимо перезапустить службу Dnsmasq:
Или
Nscd
Nscd — это демон кэширования, и он является предпочтительной системой кэширования DNS для большинства дистрибутивов на основе RedHat.
Если ваша система использует Nscd, для очистки кэша DNS вам необходимо перезапустить службу Nscd:
Или
Как очистить кэш местоположения в Windows
1. Чтобы очистить кэш местоположения, щелкните значок «Windows» в нижнем левом углу рабочего стола для появления меню «Пуск». Там нажмите на значок шестеренки, чтобы открыть настройки Windows.
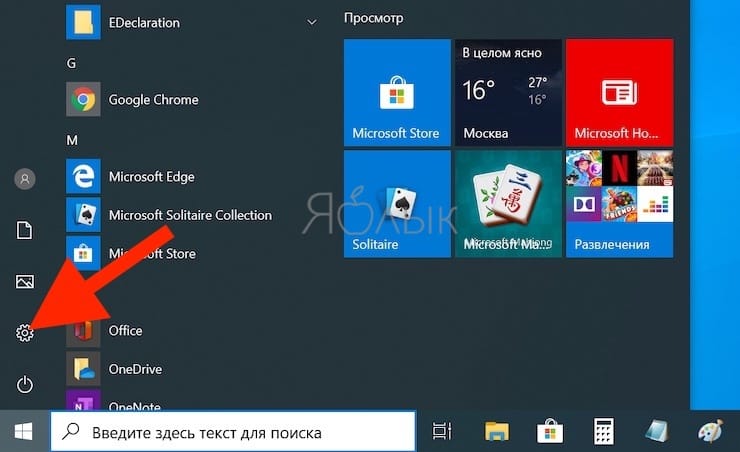
2. Появится окно «Параметры». Прокрутите вниз и выберите раздел «Конфиденциальность».
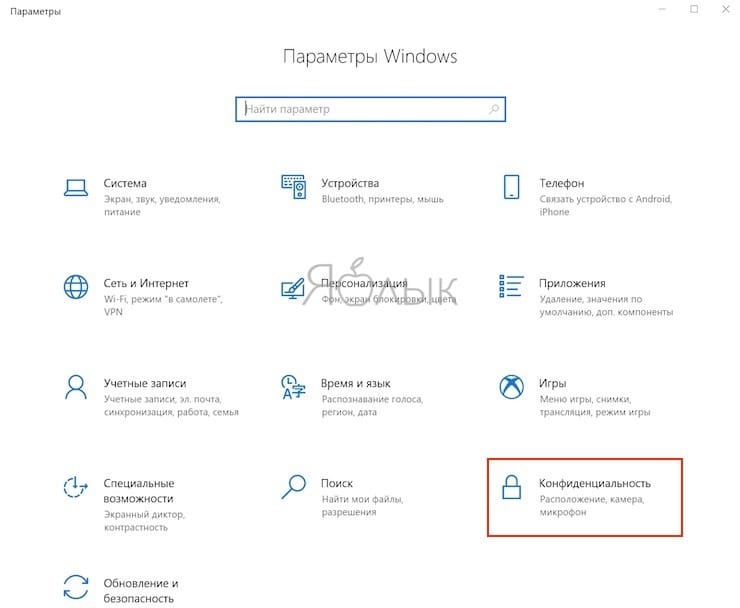
3. В расположенном слева столбце выберите «Расположение» в разделе «Разрешения приложений».
4. В правой части окна прокрутите вниз, пока не найдете группу «Журнал сведений о местоположении».
5. Нажмите кнопку «Очистить» под заголовком «Очистить журнал расположений на этом устройстве».
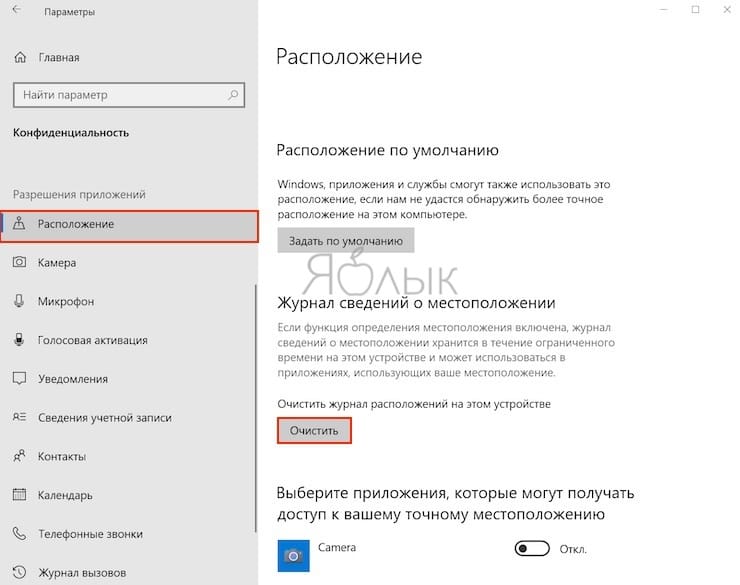
После удаления сведений о местоположении справа от кнопки «Очистить» должна появиться галочка.
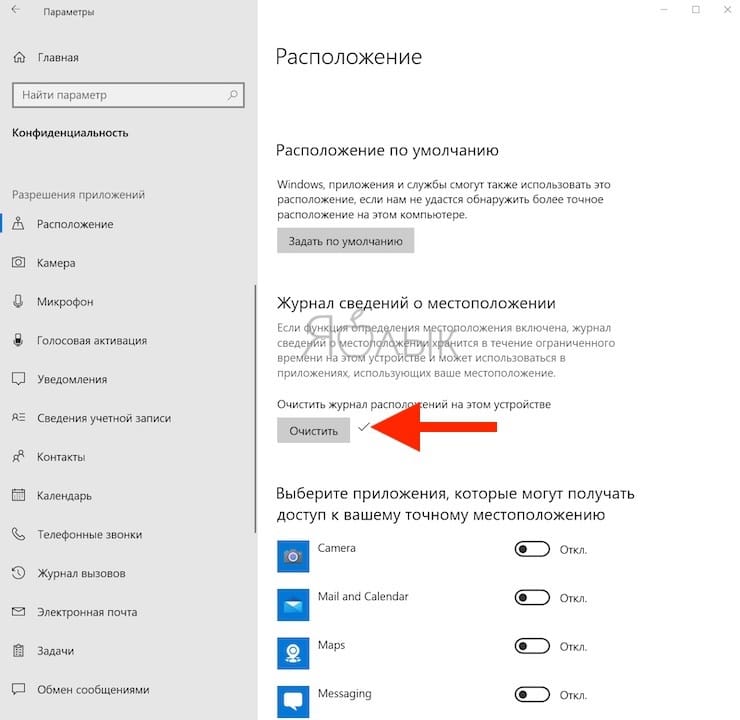
Что такое DNS и как получить доступ к сайту?
У всех компьютерных устройств на планете существует свое определённое имя, с помощью которого они друг с другом могут общаться, эти имена имеют цифровые значения и именуются IP-адресами. DNS расшифровывается как система доменных имен и преобразовывает буквенное значение в цифровое. Другими словами, вы заходите на сайт computerinfo.ru, а он с помощью системы доменных имен преобразовывается в какое-нибудь 22.222.222.22. Проверить IP-адрес компьютера можно так: открываете командную строку и вводите туда команду ipconfig .
Таким образом, ваш компьютер, при посещении моего сайта, будет связываться с компьютером, на котором находится сайт, то есть связь между IP-адресами.
При смене DNS-адресов на левые вы вам будет отображаться сообщение, что страницы не существует, хотя по сути она есть и хранится на хостинге.
Страница бесконечно загружается, хотя Интернет есть
Если при открытии страницы ваш компьютер отключился и затем вновь подключился к Интернету, если поменял сеть подключения (Точку Доступа Wi-Fi или телефонную вышку), возникла ошибка ERR_NETWORK_CHANGED, выполнено подключение к VPN сети или другая ситуация, связанная с временной потерей соединения, то в кэш попадает повреждённые данные.
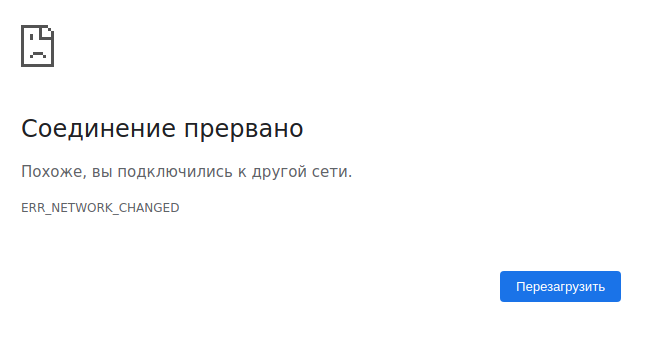
В результате, подключение к сети давно восстановлено, другие веб-браузеры способны открывать все URL адреса, в том числе проблемный, даже сам Google Chrome может открывать другие сайты, но никак не может открыть страницу, которая неудачно сохранилась в кэш, в результате чего происходит бесконечная загрузка страницы которая заканчивается неудачей.
Если вы хотя бы раз сталкивались с этим, то вы понимаете, насколько это раздражительно. И страница довольно долго хранится в кэше, поэтому вариант «подождать 1 минуту» не сработает.
В Google Chrome несколько кэшей и проблематично заранее ответить на вопрос — очистка какого из них нам поможет? Поэтому будем очищать их все по очереди, начиная с наименее влияющего на наше удобство, пока не будет решена проблема.
Примечания
- Команда ipconfig является эквивалентом для командной строки команды winipcfg, имеющейся в Windows Millennium Edition, Windows 98 и Windows 95. Хотя Windows XP не имеет графического эквивалента команде winipcfg, для просмотра и обновления IP-адреса можно воспользоваться окном «Сетевые подключения». Для этого откройте окно Сетевые подключения, щелкните правой кнопкой мыши сетевое подключение, выберите команду Состояние, а затем откройте вкладку Поддержка.
- Данная команда доступна только на компьютерах с адаптерами, настроенными для автоматического получения IP-адресов. Это позволяет пользователям определять, какие значения конфигурации были получены с помощью DHCP, APIPA или другой конфигурации.
- Если имя адаптер содержит пробелы, его следует заключать в кавычки (т. е. имя_адаптера).
- В именах адаптеров, задаваемых для команды ipconfig, поддерживается использование подстановочного знака звездочки (*) для задания имен, начинающихся с указанной строки или содержащих указанную строку. Например, имя Подкл* будет включать все адаптеры, начинающиеся со строки «Подкл», а имя *сет* — все адаптера, содержащие строку «сет».
- Эта команда доступна, только если в свойствах сетевого адаптера в объекте Сетевые подключения в качестве компонента установлен протокол Интернета (TCP/IP).