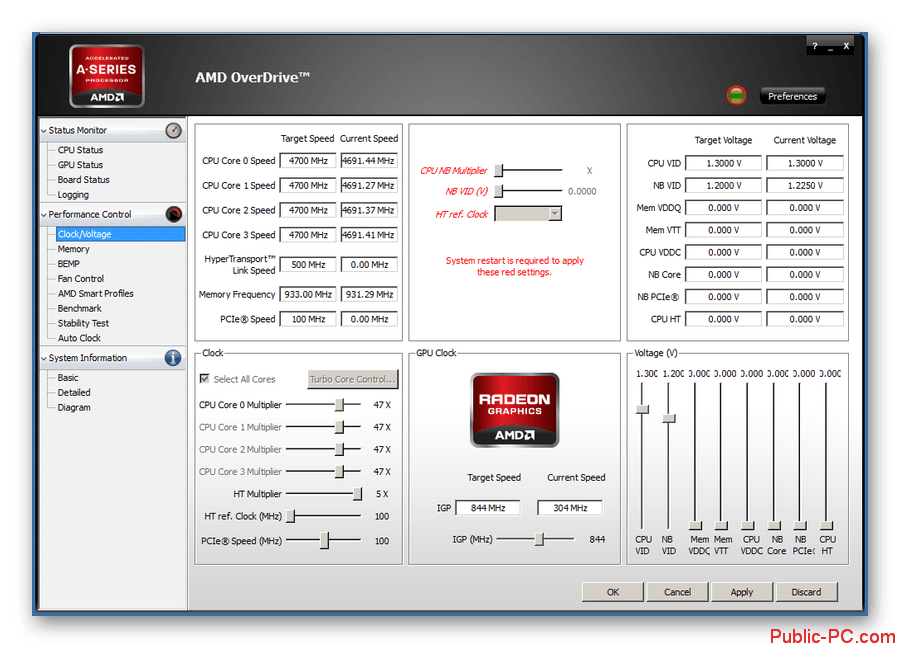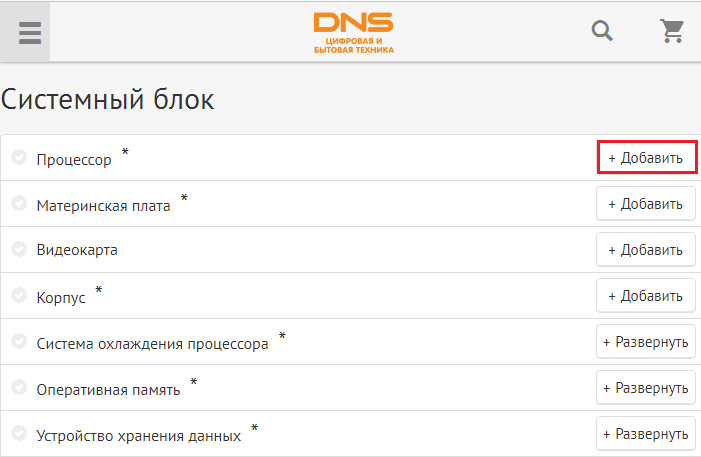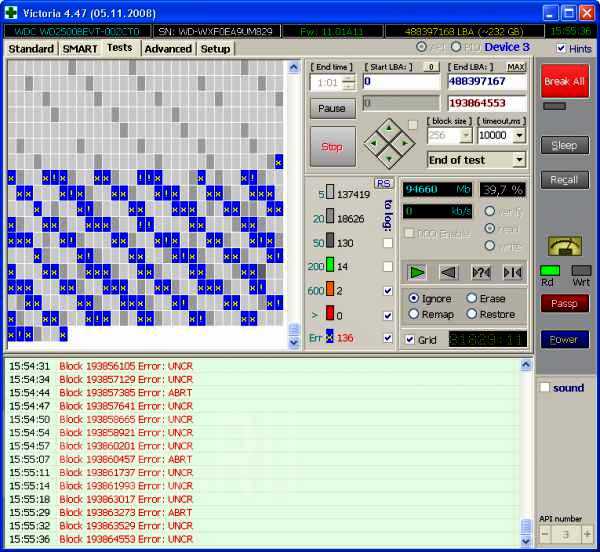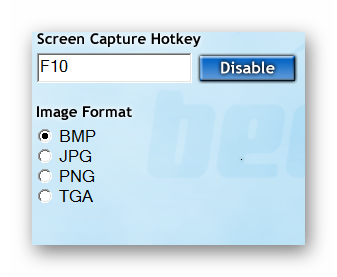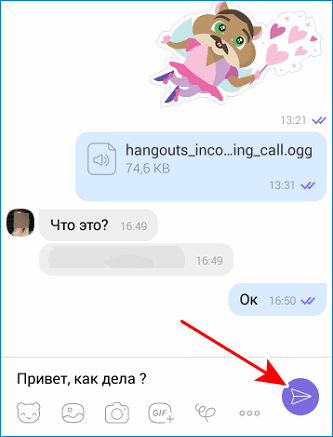Как пользоваться программой speedfan
Содержание:
Настройка SpeedFan
1. Базовая настройка SpeedFan. 1.1. Настройка Advanced Fan Control. 2. Включение автозагрузки. 3. F.A.Q.
Базовая настройка SpeedFan.
SpeedFan — бесплатная программа, предназначенная для управления скоростями вентиляторов, а также для контроля за температурами и напряжениями в компьютерах с материнскими платами, имеющими аппаратные датчики. Программа также может отображать информацию S.M.A.R.T. и температуру жёсткого диска, если данная возможность поддерживается винчестером. Также имеются возможности изменения FSB на некоторых компонентах и поддержка SCSI-дисков. Но главная особенность данной программы — это то, что она может изменять скорости вентиляторов в зависимости от текущих температур (данная возможность поддерживается не всеми датчиками). Таким образом, уменьшается шум и потребление электроэнергии.
Данное руководство подходит для любой версии SpeedFan.
Настройка программы
Нажимаем кнопку « Configure».
Перед нами первая вкладка – « Temperatures», отображающая установленные на материнской плате датчики и текущие температуры со стандартными параметрами.
Вы можете видеть, что отображаются все доступные температурные значения, которые SpeedFan смог обнаружить. В колонке « Chip» указан чип датчика. В данном случае мы имеем три различных чипа: один W83782D и два LM75. Мы можем отличить два LM75 из-за различающихся адресов ($48 и $49). Чипы LM75, в данном случае, фактически являются клонами, созданными W83782D, и мы не будем обращать на них внимания, поскольку все температуры доступны непосредственно через W83782D. Но это не всегда верно. Чипы Winbond могут быть настроены так, что фактически будут скрывать настоящую температуру, получаемую от главного датчика. В таком случае нужно работать с LM75. Итак, выбираем нужную температуру. Например, мы выбрали TEMP02.
Выбираем «Желаемое» (Desired) и «Тревожное» (Warning) значения температуры согласно нашим пожеланиям. Учтите, что мы говорим: «пожеланиям». Вы вольны установить любые значения. Но не стоит бросаться в крайности и устанавливать значения, например, в районе 15 градусов. Это не принесёт желаемого результата.
1. Если температура датчика меньше Desire, то вентилятор будет вращаться со скоростью Min (настроенным для него).
Шифры – это просто
CPU Fan, CPU Opt, Pump Fan
Далеко не каждая «мама» имеет весь набор вышеперечисленных интерфейсов. Но один из них имеет каждая. Это CPU Fan – разъем самого главного вентилятора в компьютере – процессорного.
Разъем CPU Fan на материнской плате всего один, но на многих материнках игрового сегмента встречаются комбинации CPU Fan + Pump Fan или CPU Fan + CPU Opt. Pump Fan и CPU Opt предназначены для вентилятора помпы водяного охлаждения, но могут использоваться и для дополнительной вертушки воздушного процессорного кулера.
CPU Fan, Pump Fan и CPU Opt обычно расположены недалеко от сокета (гнезда для установки процессора) и имеют 4 штырьковых контакта:
- 1-й контакт соответствует черному проводу вентилятора – это земля или минус источника питания.
- 2-й контакт соответствует желтому или красному проводу – это плюс источника питания 12 V. На некоторых моделях материнских плат на этот пин подается 5V.
- 3-й контакт соответствует зеленому или желтому проводу – это вывод тахометра, который измеряет скорость вращения вентилятора.
- На 4-й контакт, соответствующий синему проводу, приходит управляющий сигнал ШИМ-контроллера, который регулирует скорость вращения кулера в зависимости от нагрева процессора.
На некоторых старых материнских платах CPU Fan имеет 3 контакта:
- 1-й – земля или минус источника питания.
- 2-й – плюс источника питания 12 V/5 V.
- 3-й – датчик тахометра.
Скорость вращения кулера, подключенного к трехпиновому разъему, регулируется изменением питающего напряжения.
Современные процессорные кулеры, как правило, оборудованы 4-контактными штепселями, но отдельные бюджетные и старые модели имеют по 3 пина.
Если количество контактов на штепселе вентилятора больше или меньше, чем на разъеме CPU Fan, вы всё равно сможете установить его в компьютер. Для этого просто оставьте четвертый пин свободным, как показано на схеме ниже.
Подключение процессорного кулера к разъему CPU Fan строго обязательно, это контролирует программа аппаратной самодиагностики POST, которая выполняется при включении ПК. Если подсоединить кулер к другому разъему или не подключать совсем, компьютер не запустится.
Sys Fan
Разъемы Sys Fan, которых на материнской плате может быть от 0 до 4-5 штук, предназначены для подключения системы дополнительного обдува внутренних устройств, например, чипсета или жесткого диска.
Контактные группы Sys Fan имеют по 4, а иногда по 3 пина. Кстати, к одной из них можно подсоединить дополнительный вентилятор процессорного кулера, если нет более подходящего разъема.
Скорость вращения вертушек, подключенных к 3-контактным разъемам Sys Fan, как и в случае с 3-контактрыми CPU Fan, управляется изменением уровня напряжения питания. А в некоторых реализациях материнских плат не управляется никак.
Контактные группы Sys Fan зачастую, но не всегда размещаются в срединной части платы недалеко от чипсета. Их использование необязательно.
Cha Fan
Cha (Chassis) Fan предназначены для подключения корпусных вентиляторов. Распиновка их контактных групп идентична Sys Fan, то есть эти разъемы взаимозаменяемы – вертушку на корпусе вполне можно подключить к разъему для кулера чипсета и наоборот.
Условное отличие между Cha Fan и Sys Fan только в расположении – первые чаще размещают на краях материнской платы, обращенных к фронтальной стороне и «потолку» системного блока. А еще в том, что минимум 1 разъем Cha Fan есть на любой материнке.
Pwr Fan
Pwr Fan – относительно редкий разъем, предназначенный для вентилятора блока питания. Подобная реализация БП встречается нечасто, поэтому и надобности в таком подключении, как правило, нет. Впрочем, если блок питания вашего ПК имеет разъем Pwr Fan, а материнская плата не имеет, вы можете подключить его к любой свободной контактной группе Cha Fan.
Необязательные разъемы
AIO Pump – предназначен для подключения насоса водяного охлаждения. Совместим с любыми вентиляторами воздушных систем.
H-AMP Fan – высокоамперный разъем. Предназначен для вентиляторов с повышенным потреблением тока.
W-PUMP+ – контактная группа для устройств повышенной мощности, входящих в состав системы водяного охлаждения. Выдерживает ток до 3 A.
M.2 Fan – предназначен для охлаждения накопителей стандарта M.2.
ASST (Assist) Fan – для подключения добавочных вентиляторов, которыми комплектуются некоторые материнские платы игрового сегмента.
EXT Fan – 5-контактный разъем для подключения дополнительной платы-контроллера, предназначенной для управления работой нескольких корпусных или системных вентиляторов.
Настройка скоростей температурам
Скорости CPU0 и CPU1 по-прежнему составляют 100%. Для оптимизации работы процессора рекомендуется уменьшить нагрузку
Важно подчеркнуть, что пользователь не может менять все параметры. Редактирование возможно в зависимости от некоторых компонентов, установленных на матплате

Любой PWM способен повысить либо сократить скорость 1-го вентилятора. Теоретически, любой кулер способен воздействовать на любую температуру. Необходимо указать, что быстрота CPU0 и быстрота CPU1 (соединены с PWM2 и PWM1) воздействуют на температуру CPU0. Это обозначает, что SpeedFan будет пытаться форсировать оба вентилятора, если температура CPU0 слишком высока и попробует ускорить их, когда температура понизится.

Невозможно не заметить наличие ещё одной температуры, которая также поддаётся настройке. Это «Case». Стоит отметить, что она меняется под влиянием кулеров PWM1 и PWM2. Но программе в любом случае необходимо сообщить об этом.

2: Open Hardware Monitor
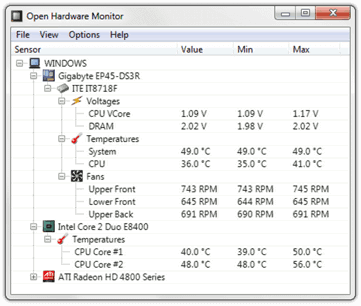
This is another powerful software to change fan speed Windows 10. It is a free open source program that not only controls fan speeds but also manages temperature sensors, voltages, load and clock speeds of a Windows PC/laptop.
This computer fan speed controller software is having many amazing features, here learn some of the best one.
- Supports most of the latest hardware monitoring chips
- Monitored values are displayed in the main window in a customizable desktop or in the system tray
- Examine CPU temperature by reading the core temperature sensors of Intel and AMD processors
- Display the ATI and Nvidia video cards sensors
- Access S.M.A.R.T. hard drive temperature as well.
- Run both on 32-bit and 64-bit
- Compatible with Microsoft Windows XP / Vista / 7 / 8 / 8.1 / 10 and any x86 based Linux OS without installation.
These more alike the SpeedFan controller software and also a tough competitor. Now learn the Pros and cons of this fan control software.
Pros
- Freeware program
- Highly customizable
- Organized and clear interface
Cons
- Not for the average computer users
- Minor bugs in the beta release
Кнопки на кондиционере
Бытовой кондиционер можно включить простой кнопкой на его корпусе, но такое включение чаще активирует его в режиме охлаждения или авто, что ограничивает его функциональность. Правильным же способом управления кондиционером будет использование его пульта. Но для человека неподготовленного пульт будет «китайской грамотой», с которой сложно совладать без помощи инструкции или интернета.
 Существуют сотни кондиционеров, которые имеют уникальные формы пультов управления, но общепринятые негласные правила заставляют производителей делать одинаковые надписи на кнопках, лишь меняя их положение или форму. Это делается для того, чтобы пользователь, который освоил управление кондиционером с помощью одного пульта, мог с такой же легкостью управлять и кондиционером другого производителя. В большинстве странах надписи на пульте будут на английском языке, который понимают практически во всём мире. Таким образом, человек, освоивший один пульт, сможет впоследствии воспользоваться любым кондиционером в мире.
Существуют сотни кондиционеров, которые имеют уникальные формы пультов управления, но общепринятые негласные правила заставляют производителей делать одинаковые надписи на кнопках, лишь меняя их положение или форму. Это делается для того, чтобы пользователь, который освоил управление кондиционером с помощью одного пульта, мог с такой же легкостью управлять и кондиционером другого производителя. В большинстве странах надписи на пульте будут на английском языке, который понимают практически во всём мире. Таким образом, человек, освоивший один пульт, сможет впоследствии воспользоваться любым кондиционером в мире.
В этой статье я более подробно рассмотрю функции пульта от кондиционера Samsung и значение его кнопок. Чаще всего на пульте от «сплита» присутствует жидкокристаллический монохромный экран, а остальное место занято различными кнопками:

- Power (Питание). При ее активации кондиционер выходит в тот режим работы, при котором он был выключен. Например, если кондиционер перед выключением работал на охлаждении до температуры +20°С, то при активации он продолжит работать в этом же режиме.
- Mode (Режим). Это одна из самых важных опций. При ее нажатии происходит смена режима работы последовательно: Auto (Авто), Cool (Охлаждение), Dry (Сушка), Fan (Вентилирование), Heat (Обогрев).
- Smart Saver (Умный эконом). При ее включении активируется режим экономии электричества (t +24 +30°С), поддерживающий прохладу.
- Turbo (Турбо). Исходя из названия, эта кнопка активирует самую высокую скорость вентилятора и обеспечивает быстрое снижение температуры по желанию владельца.
- Auto Clean (Авто чистка). Эта функция гарантирует чистоту внутренних частей аппарата, благодаря работе вентилятора после выключения «кондёра».
- Quiet (Тихий режим). Благодаря ей выполнение заданных операций проходит при минимальном уровне шума.
- Air Swing (Положение жалюзи). С помощью этой кнопки регулируется положение «шторок» кондиционера, что позволяет направить потоки холодного или горячего воздуха на разную высоту или в разных направлениях.
- Temp (Температура). Эта кнопка позволит выставить необходимую температуру.
- Fan (Вентилятор). Кнопка Fan на пульте кондиционера даст возможность регулировать скорость работы вентилятора (его так же называют «вал» или «крыльчатка»).
- Good Sleep. Настраивает работу кондиционера, когда его хозяин спит.
- On Timer (Включение таймера). По этой кнопке заранее настроенный таймер активируется.
- Off Timer (Отключение таймера). При нажатии этой кнопки функции таймера отключаются.
- Time Up (Время вперед) и кнопка Time Down (Время назад). Обе кнопки нужны для настройки таймера.
Параметры, которые отображаются в программе
При помощи данной программы можно видеть следующие параметры работы компьютера:
- Температура процессора (CPU). Этот параметр можно найти под названием Temp в самой главной вкладке программы, которая называется «Показатели».
- Температура жесткого диска. Данный параметр отображается как HD в той же вкладке программы.
- Температура ядра – параметр Core.
- Температура графического процессора – параметр GPU.
№3. Основные показатели температуры компьютера в SF
Загрузка процессоров. При переходе на вкладку «Экзотика» можно увидеть загрузку каждого из вышеперечисленных компонентов (жесткий диск, основной процессор, ядро и графический процессор). Здесь же можно увидеть частоту работы процессора и, если таковая установлена, заряд батареи и приблизительное время работы компьютера на заряде от аккумулятора.
№4. Параметры загрузки компьютера в SF
Интересно, что при отображении параметров во вкладках «Показатели» и «Экзотика» возе каждого из них можно видеть различные обозначения. Галочка возле них (к примеру, как возле параметра Temp2) на рисунке №3 означает нормальную температуру. Если же там отображается красная стрелка вверх, это означает, что температура поднимается. Соответственно, синяя стрелка вниз означает снижение температуры.
Иногда возле этих параметров можно увидеть пиктограмму горящего огня. Это означает, что температура начала достигать критических отметок. Пугаться при этом не стоит. Такой огонь можно увидеть задолго до того, как температура достигнет того уровня, при котором компьютер будет не в состоянии работать. Это больше предупреждение, чем призыв к действию.
Частоты отдельных секторов и отдельных системных плат. Для этого есть вкладка «Частоты». Там следует выбрать системную плату и генератор.
№5. Отображение частот в SF
Информация о жестком диске. При переходе на вкладку «S.M.A.R.T.» можно видеть действующие и критические значения различных атрибутов жесткого диска, а также их адреса. Среди этих атрибутов частота возникновения ошибок при чтении (Raw Read Error Rate), время последнего разгона шпинделя диска до номинальной скорости (Spin Up Time), количество секторов, которые хранятся как резервные (Reallocated Sector Count) и много чего еще. Вообще, технология S.M.A.R.T. давно позволяет с успехом контролировать работу жестких дисков.
№6. Контроль параметров жесткого диска при помощи технологии S.M.A.R.T. в SF
Здесь тоже можно видеть определенные обозначения возле каждого параметра. Так Красный кружок с минусом внутри означает, что этот параметр не в порядке и с этим нужно что-то сделать. Возле параметров, которые имеют оптимальное значение, стоит зеленый кружок с надписью «ОК» внутри.
Серийный, заводской номера, производитель и тайминги чипсета. Для этого есть вкладка «Информация». Здесь можно послать разработчикам SF отчет с отладочной информацией. Для этого есть кнопка «Послать отчет». Также здесь доступен поиск устройств в базе данных программы (кнопка «Поиск устройств SMBus»).
№7. Вкладка «Информация» в SF
Данная программа также позволяет видеть информацию о температуре, скорости вращения вентиляторов и напряжении компьютера на графиках. Для этого следует перейти на вкладку «Графики», возле надписи «Анализировать» выбрать нужный параметр, а в поле, выделенном на рисунке №7 зеленой рамкой, поставить галочки напротив тех пунктов, которые будут отображаться на графике.
№8. Вкладка «Графики» в SF
Под полем выбора отображаемых параметров можно видеть время начала и конца анализа. Обычно берется время, когда компьютер был включен или когда программа была запущена и настоящее время.
Инструкция

При установке вас спросят насчет статуса главной программы, создания группы программ и значка на рабочем столе. Все это, кроме значка, стоит оставить включенным.
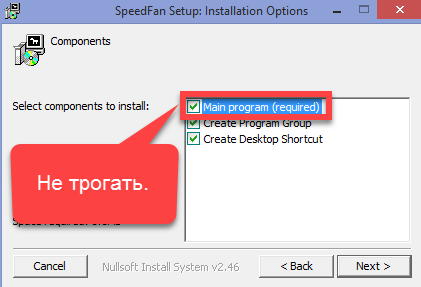
После указания пути расположения и подтверждения пользователем программа будет уже установлена через несколько секунд.
Первое, что стоит сделать, запустив программу – поменять ее язык на русский. Переходите по кнопке Configure, во вкладку Options, и поменяйте язык с English на Russian. Подтверждайте.

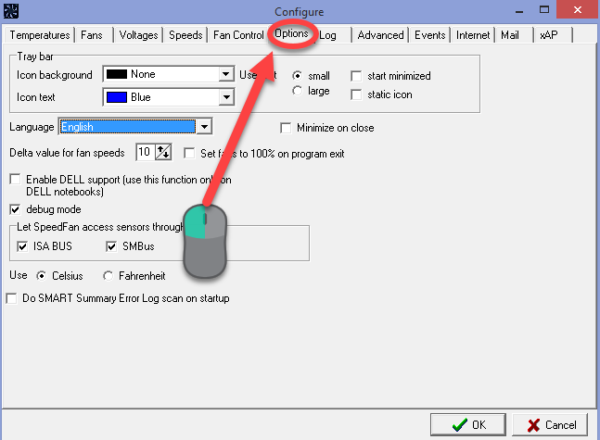
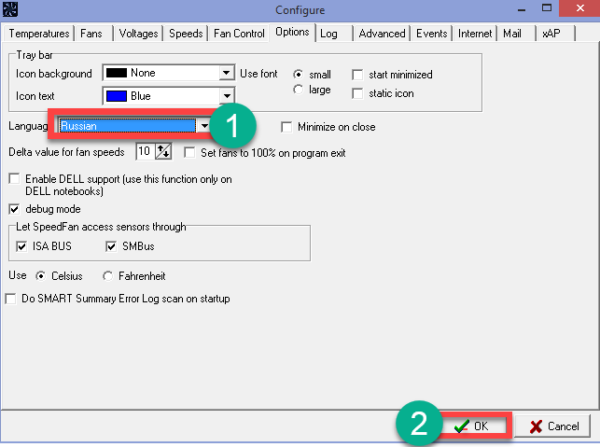
Вкладка «Показатели» отображает большинство доступной информации.
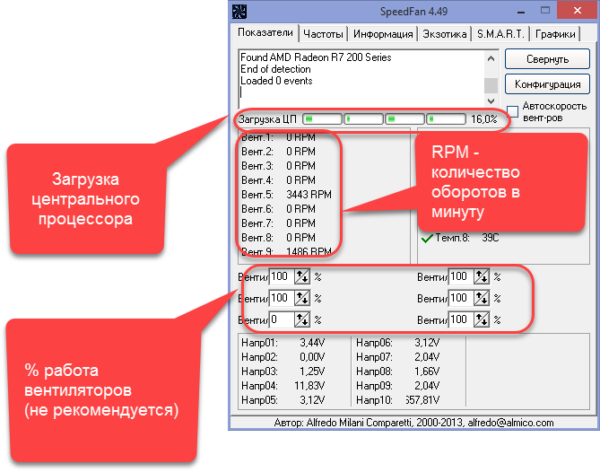
Допустим, мы хотим управлять вентиляторами компьютера. Чтобы определить, какой вентилятор нам нужен (к примеру – вентилятор центрального процессора), стоит искать приписанный CPU (центральный процессор) в начале. Если такие данные не отображаются на главной вкладке «Показатели», нужно перейти по кнопке «Конфигурация» во вкладку «Вентиляторы».
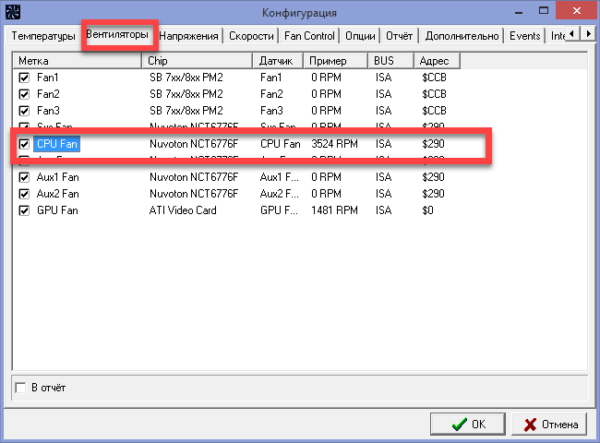
Желая получить увеличения скорости, переходим во вкладку «Скорости». Здесь при выборе вентилятора центрального процессора CPU можно задать ему автоматическую настройку мощности, поставив галочку в «Автоизменение» и установив минимальный и максимальный % раскрутки от мощности.
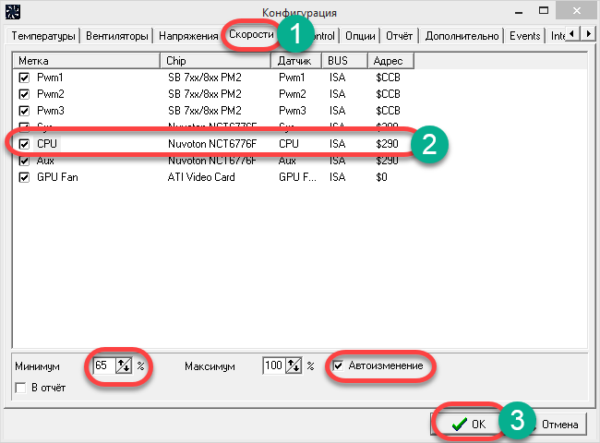
Вкладка «Температуры» может использоваться для вызова предупреждений в случае, если температура устройства станет выше заданной.
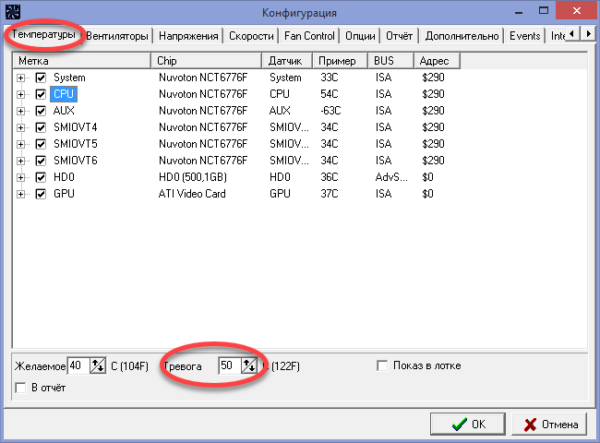
Создание отчетов производится во вкладке «Отчет», где вы можете их включить.
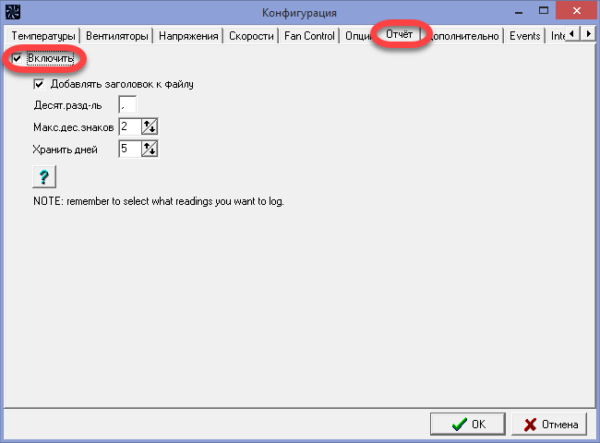
Вернувшись назад, и перейдя во S.M.A.R.T, выберите один из ваших жестких дисков. Отобразится анализ устройства. Для полной характеристики нажмите на «Perform an in-depth online analysis of this hard disk», что значит выполнение онлайн анализа жесткого диска, при нажатии на кнопку которого вы перейдете на связанную с этим страницу.
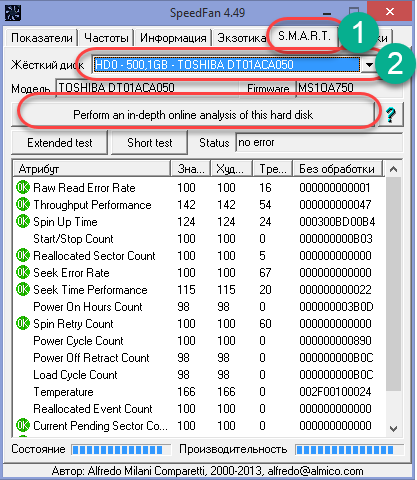
Здесь отображено все касательно анализа вашего жесткого диска согласно S.M.A.R.T. К сожалению, страница будет на английском, но вы можете воспользоваться переводчиком и скриншотом ниже.
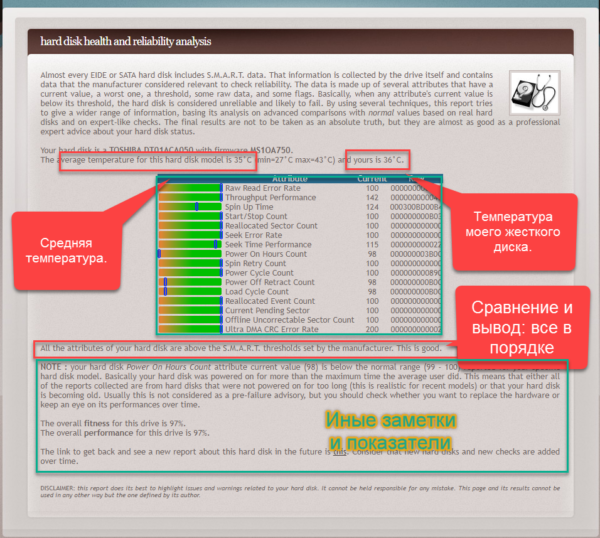
Вкладка «Графики» соответствует своему названию. Так, выставив галочки, вы можете узнать температуру/скорость вентиляторов/напряжение нужных вам устройств и одновременно сравнить их на графике.
Стоит определять их:
- System — сам компьютер и его корпус.
- GPU — графический процессор.
- INF — жесткий диск.
- Core — ядро.
Допустим, вы собираетесь узнать температуру графического процессора и жесткого диска.
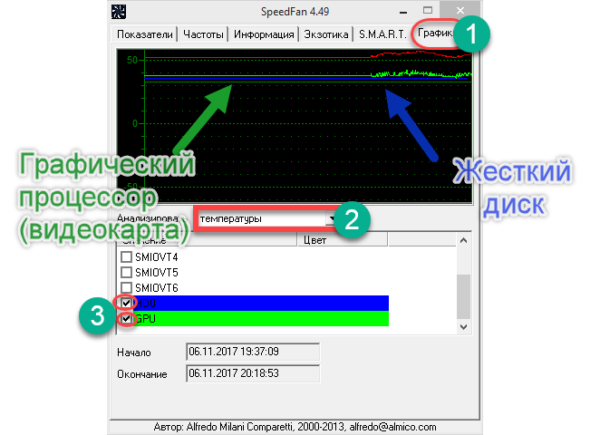
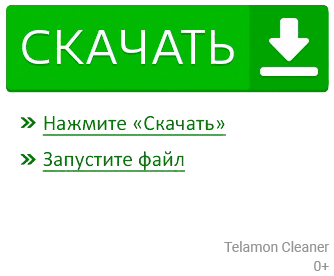
8: EasyTune 5
EasyTune 5 is Gigabyte software designed with easy to use interface. It allows the Windows-based users to fine-tune their system settings or enhance and manage the system, voltages and memory clocks in the Windows OS.
EasyTune5 by Gigabyte incorporates various amazing features here learn about them:
- It comes with Smart-Fan control to manage fan speed of CPU and North-Bridge Chipset cooling fan
- Offer monitoring system status to verify PC health
- Provide overclocking to improve the system’s performance
- EasyTune5 advanced mode allows you accessing entire overclocking parameter settings feature like configure the M.I.B. & C.I.A. features.
- Allow the users to switch different modes by choosing between Easy Mode and Advanced Mode
- Supports all Windows version
Well, this change computer fan speeds software is pretty good and free from flaws. If you are looking for how to change cpu fan speed without bios than you can go for this freeware software to control fan speedof your PC.
Pros
- Freeware program
- Allow monitoring system status
- Control CPU fan speed & North-Bridge Chipset cooling fan
- Easy to understand interface
Cons
This allows configuring the CPU cooling fan speed as per different temperature at different RPM and suggests to set at full speed at 60oC.
In order to check more features and download the PC fan control software visit the official website:
SpeedFan настройка. Регулировка кулера
Здесь вы получите информацию о настройках SpeedFan и инструкцию как пользоваться программой. Как увеличить или уменьшить скорость кулера.
На начальном этапе вам нужно скачать программу speedfan и установить ее. Подробный процесс установки можно посмотреть тут.
Теперь нужно зайти в ваш БИОС ноутбука или компьютера и отключить автоматическое управление вентиляторами. Это предотвратит возможные конфликты между приложением и системной средой материнской платы.
После изменения настроек БИОС, можно запускать программу. Она несколько за секунд просканирует ваш компьютер, в поисках температурных датчиков и кулеров, после чего покажет свое главное окно. Где вы сможете увидеть множество показаний температур для различных компонентов, таких как CPU, GPU и жестких дисков операционной системы Windows (XP, 7, 8, 10, Vista).
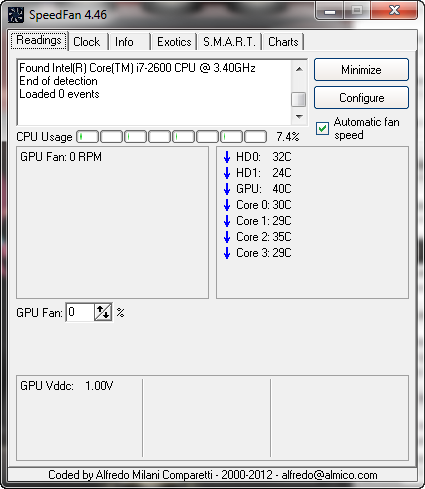
Далее, вам нужно нажать кнопку «Configure» — Настроить, которая расположена справа в верхней части окна. В появившемся новом окне, перейти на вкладку «Опции» и убедится , что стоит галочка — «Полная скорость вентиляторов при выходе». Это позволит при закрытии планина вернуть скорость кулеров к максимальному режиму.

Для регулировки скорости, нам нужно попасть на вкладку «Advanced» — дополнительно и выберите свою материнскую плату из выпадающего списка «Chip». Далее выберите напротив появившихся вентиляторов значение — MANUAL, — ручное управление.
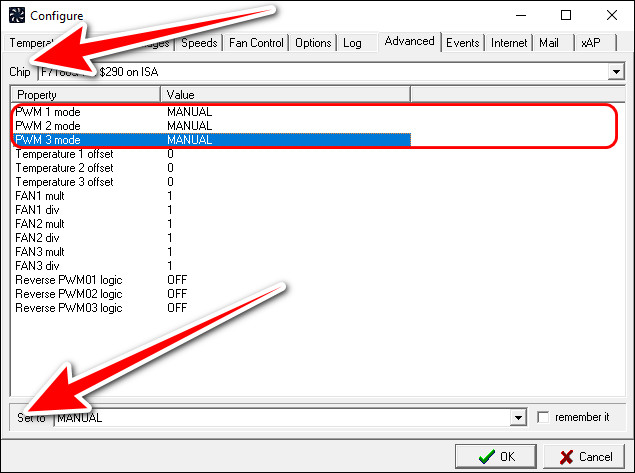
Теперь нажав кнопку ОК, мы попадаем в главное окно утилиты SpeedFan, где уже доступно ручное управление нашими устройствами для охлаждения. И мы можем настроить скорость их вращения до 100% или уменьшать до необходимой величины оборотов.
Источник
Возможности программы SpeedFan
- Кулеры.
- Жесткий диск.
- Блок питания.
- Видеокарту.
- ЦПУ или центральный процессор.
- Материнская плату.
Частота вращений вентиляторов в кулере, проверка жесткого диска, поиск системных ошибок, напряжение блока питания, скорость работы и температура процессора и других устройств – все это входит в анализ Speedfan. Изменения в их работе могут проводиться как автоматически программой, так и вручную пользователем.
Тем не менее некоторые анализы и воздействия зависят от технической составляющей аппаратуры:
- Анализ HDD (жесткий диск) поддерживается на интерфейсах EIDI, SATA и SCSI, но отсутствует у большинства IDE и RAID;
- Регуляция частоты системной шины процессора поддерживается лишь при определенных генераторах тактовых импульсов (генераторы частот).
Программа позволяет регулировать скорость оборотов вентиляторов в кулере. Ускоряя количество оборотов, можно понизить температуру и охладить электронные компоненты, такие как центральный процессор, графический процессор (относящийся к видеокарте) и микросхемы чипсета. Часто именно так пользователи охлаждают ноутбук. При уменьшении количества оборотов, снижается продувка, энергопотребление и сила шума.
Проверка жесткого диска соответствует технологии оценки S.M.A.R.T, которая использует online-базу для сравнения. Система оповещений Speedfan содержит в себе вывод текстовых (включая трей системы) или звуковых сообщений. В качестве истории можно использовать записи log текстов, снимающих параметры компьютера.
У Speedfan присутствует немало аналогов, гарантирующих подробный анализ и разгон функционирования компьютера или ноутбука. Некоторые из них претендуют на более строгую специализацию, например – в работе жесткого диска. Главным преимуществом Speedfan над ними является ее статус freeware (бесплатный софт) и простота использования. Еще одно преимущество в том, что у программы есть встроенная русская версия.
Как настроить Спидфан?
Общая настройка
Опытные пользователи рекомендуют использовать стандартные настройки программы. Менять язык с русского на английский, во избежание проблем со сбрасыванием названий температур и вентиляторов, также не рекомендуется.
Для настройки программы в первую очередь необходимо нажать на кнопку «Configure». Откроется папка «Temperatures», которая отображает сведения о датчиках, установленных на матплате, в том числе их текущие температуры с дефолтными параметрами.
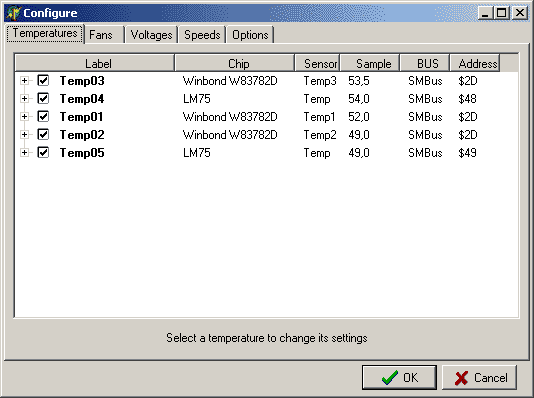
В появившемся окне появились температурные значения, обнаруженные SpeedFan. «Chip» отвечает за чипы датчика. Всего насчитывается 2 вида чипов: W83782D (1 шт.) и LM75 (2 шт.). LM75, по сути, являются дубликатами, созданными основным — W83782D
Обращать внимание на «близнецов» нет смысла, так как они демонстрируют равнозначную информацию, что и главная микросхема. В зависимости от настройки конфигурационных файлов чипов Winbond актуальная температура, исходящая из основного датчика, может оказаться скрытой
В данной ситуации следует работать с LM75.
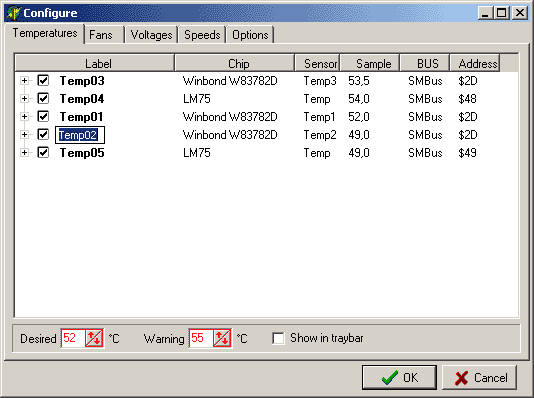
В графах «Желаемое» (Desired) и «Тревожное» (Warning) пользователь вправе выставить произвольные значения температур. Однако никак не нужно кидаться в крайности и указывать значения, к примеру, в районе 15 градусов. Это никак не принесёт нужного эффекта.
Для начала необходимо выбрать температуру, а затем подобрать её характеристики. Кроме того, допускается переименование названия температуры (с поддержкой мыши либо нажатием клавиши «F2»). Новое наименование отражаться в главном окне.
Обратите внимание! В компьютерах, как правило, присутствует большое число датчиков температур. Для их корректной идентификации советуется включить плагин-компонент AIDA64 и переименовать всегда необходимые температуры в соответствии с его показателями
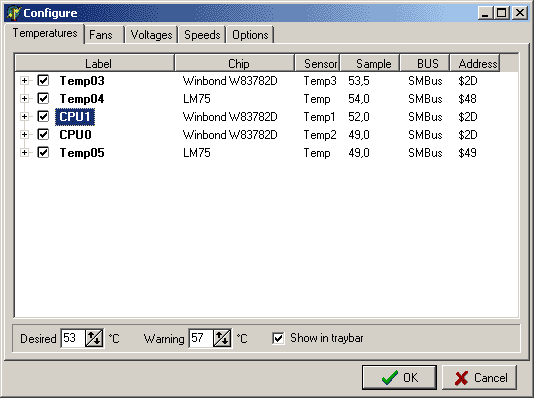
После этой процедуры в главном окне по-прежнему присутствуют неиспользуемые температуры. Для удобного пользования программой в перспективе рекомендуется снять флажки с лишних и тех, которые демонстрируют некорректные показатели.
Далее допускается урегулировать температуры, отображаемые в основном окошке. Для этого необходимо совершить единственное действие — использовать drag&drop, чтобы двигать их вверх либо вниз соответственно.
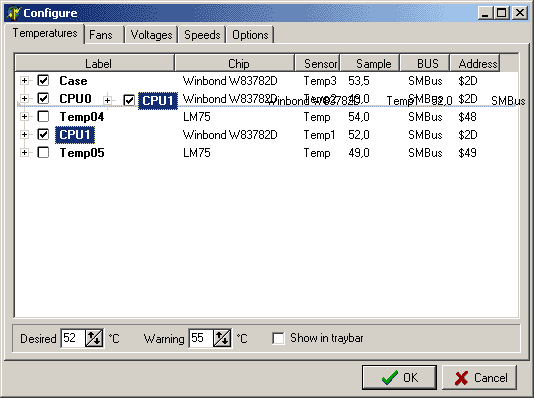
Что в итоге
Мы разобрались отчего происходит ошибка при загрузке компьютера «CPU fan error press F1» и что делать чтобы она не повторялась при каждом включении. По статистике наибольшее количество проблем из-за неработающего или медленно работающего вентилятора. Когда он еле-еле крутится, то датчик вращения показывает ноль. Также, иногда его неправильно подключают.
При совсем неработающем кулере, процессор скорее всего не сгорит, но будет работать очень медленно, а в Windows могут быть разные ошибки, если он вообще загрузится)
- 5
- 4
- 3
- 2
- 1
( 92 голоса, в среднем: 4.7 из 5 )
Комментарии ( 41 )
Круто, беру на заметку. Как раз в последние время с головой погрузился в аппаратную часть ПК )))
QwertyBlack Авг 08, 2018
Вот тебе ещё на заметку. В этой статье не сказано что эта ошибка может возникнуть в случае того, что ты перепутал порт корпусного вентилятора с вентилятором для cpu. В итоге комп ругается на отсутствие охлаждения для =)
Алексей Виноградов Авг 09, 2018
об этом написано
Руслан Июл 10, 2019
Ноут выключен а вентилятор постоянно работает, что может быть?
Алексей Виноградов Июл 12, 2019
значит он не до конца выключился, вероятно проблемы с виндой и драйверами. Если его отключить от сети, вытащить батарею, потом включить и выключить, не загружая винду, то думаю вентилятор не будет крутиться.
Валерьян Окт 07, 2019
Ещё на продвинутых мат платах может стоять минимальное число оборотов к примеру 1000, а ваш кулер крутит 800, из за этого та же ошибка, снизьте мин до 700
Полезная статья, НО… Хотелось бы кое что добавить: Во-первых, не надо чинить то, что не сломалось Во-вторых, не уверен — не вскрывай. В третьих, отключая слежение за процессорным вентилятором вы рискуете компьютером и всей хранящейся в нём информацией. Причём следует помнить, что процессоры от AMD более чувствительны к перегреву, чем процессоры от Intel. В четвёртых, вас должны насторожить ЛЮБЫЕ необычные звуки, доносящиеся из системного блока. Так как частицы пыли, попавшие во втулки осей вентилятора, растачивают втулки, что приводит к прецессии опирающейся на эти втулки оси и вентилятор начинает «зудеть»
Особое внимание следует обращать: — владельцам стоящих на полу системных блоков, так как система охлаждения компьютера непрерывно прокачивает воздух сквозь системный блок, и пылевые фильтры (если они есть) помогают не всегда. — владельцам домашних животных, так как частицы шерсти наших лохматых и пушистых любимцев прекрасно попадают внутрь системного блока, затрудняя теплообмен
— владельцам котов и кошек: обратите особое внимание, не повадился ли ваш зверь В-) пузогрейничать на системном блоке… — если ваш системный блок стоит на полу, лучше, всё таки его с пола приподнять на специальный или самостоятельно сделанный поддон. Приведённая в статье AIDA64 программа платная. Из бесплатных альтернатив мог бы порекомендовать Speedfan, программу специально созданную для контроля за температурой компонентов компьютера и скоростью вращения вентиляторов. Не некоторых материнских платах, например на Саблезубе от ASUS (Asus Sabertooth Z87) имеется два разъёма для управления вентиляторами системы охлаждения процессора,что необходимо учитывать при выполнении процедур, описанных уважаемым автором этой статьи. У того же Зет-87-го Саблезуба встречается любопытный глюк: при полностью исправной и нормально функционирующей системе охлаждения процессора всё равно выдаётся сообщение «CPU fan error». Как правило, зайдя в UEFI BIOS мы видим, что всё в порядке, вентиляторы вращаются. В таком случае достаточно бывает при получении сообщения либо зайти в BIOS и, не трогая ничего, выйти или просто нажать «комбинацию из трёх пальцев»: Ctrl-Alt-Del — загрузка пройдёт нормально. Если сообщение начнёт слишком уж доставать, поиграйте с минимальной скоростью вращения процессорного вентилятора.
Георгий, спасибо большое за развёрнутое дополнение. По спидфану и теплообмену у меня есть отдельные статьи на сайте, ссылки на которые есть в этом посте.