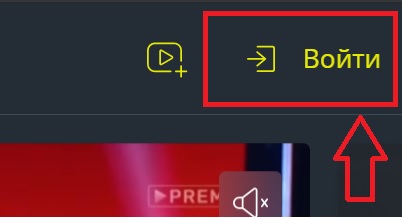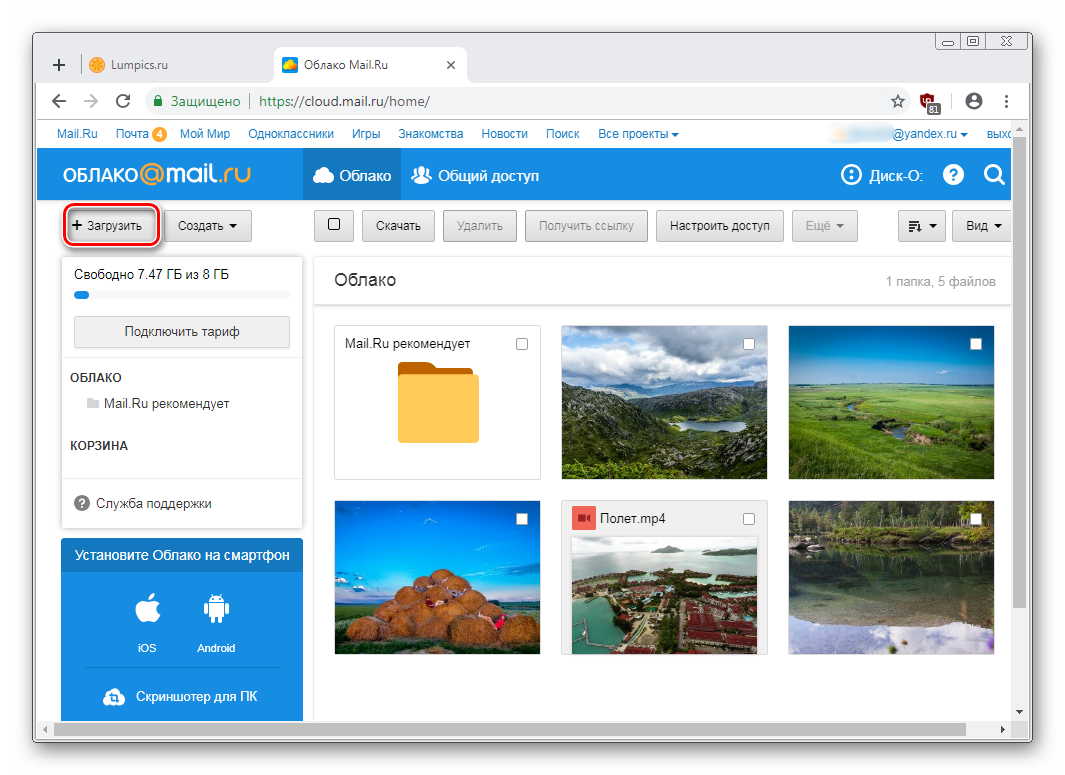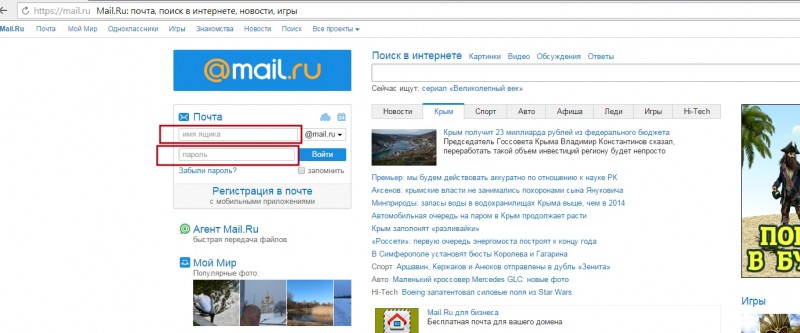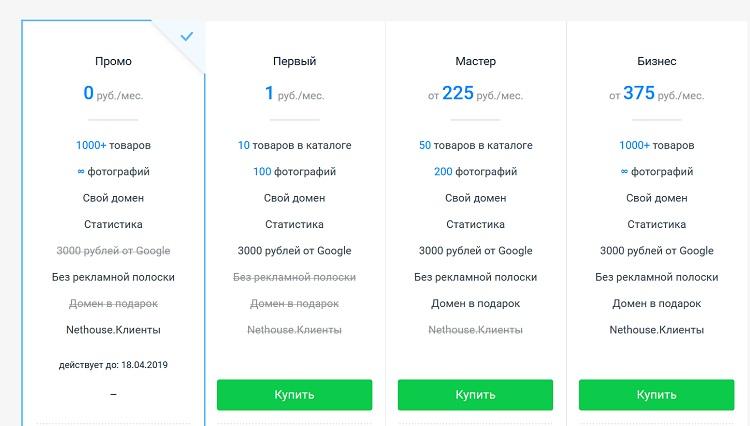Вход в личный кабинет эпл айди: пошаговая инструкция, функции аккаунта
Содержание:
- Как узнать Apple ID (свой)
- Как получить Apple ID
- Если есть идентификатор, но нет доступа к профилю
- Как зарегистрировать аккаунт другой страны?
- Сброс пароля
- Авторизация в личном кабинете Apple ID
- Регистрация
- Просмотр хранилища iCloud с компьютера
- Необходимые условия для работы функции «Вход с Apple»
- Управление iCloud на iPhone для чистки
- Сохранённые корзины
- Способы отключения
- iCloud для Windows
- Apple ID – что это такое
- Как войти в Айклауд Айфона через компьютер
- Как узнать свой Apple ID?
- Ресет пароля AppleID или iCloud с помощью e-mail или вопросов безопасности
Как узнать Apple ID (свой)
Часто, регистрируясь на различных сервисах, мы в дальнейшем забываем свои логины и пароли. Это ситуация печальна сама по себе, но когда дело касается устройств Apple, то утрата идентификатора приводит к потере доступа к установленным на телефон, айпад или айпод приложениям. Apple ID – это ваше имя во всех сервисах Apple. В данной статье мы опишем, как можно вспомнить свое имя.
Замечания и рекомендации по безопасности
Что делать, когда вы реально не помните Apple ID и устройство залочилось?
Вам остается только один путь – связаться с техподдержкой Apple. Для этого придется не просто написать им на почту, а говорить с специалистом 2-го уровня и всеми правдами и неправдами добиться права на восстановление владения своим устройством. После этого вам придется выслать им фотографию чека из магазина и документов на устройство. Как можно догадаться, восстановление возможно только в том случае, если все эти бумаги у вас сохранились.Существуют также достаточно сложные способы узнать свой Apple ID из резервных копий iTunes. Для этого вам нужно будет использовать программу iBackupBot for iTunes и экспортировать файл Accounts3.sqlitle.
Как восстановить Apple ID когда вы знаете пароль от электронной почты?
После этого, если вы не допустили ошибок ни в одном из этих полей, вы увидите такую картину:
Мы понимаем, что для того, чтобы «найти» забытый Apple ID, нам на самом деле предлагают его просто вспомнить и вписать, но таковы правила и остается покорно подчиняться. После этого нам нужно сбросить пароль. Для этого система снова предложит ввести «подсказанный» идентификатор.
И выбрать способ восстановления – отправкой имейла или отвечая на «тайные» вопросы.
Обратите внимание, что именно после этого шага в Apple решили, что люди, подглядывающие через плечо на экран вашего компьютера, могут представлять опасность и изящно скрыли ваш Apple ID точками
Итак, после всех этих манипуляций, на адрес электронной почты, на который вы регистрировали свой Apple ID, придет письмо с ссылкой для сброса пароля. Вам остается только отправиться на свой имейл сервис и следовать инструкциям из письма.
Как получить Apple ID
Самый простой способ получить Apple ID – это создать его при первом запуске нового Apple устройства. После включения нового iPhone или iPad вам предложат выбрать свою страну, подключиться к Wi-Fi сети, настроить доступ по отпечатку пальца или лицу и т.д. На одном из этапов настройки нового Apple устройства вам предложат войти в систему с использованием Apple ID. Здесь нужно нажать на ссылку «Нет Apple ID» и пройти процедуру регистрации.
Если вы пропустили этот этап или хотите получить другой Apple ID, то вы можете зарегистрировать его, например, с помощью программы iTunes на компьютере. Для этого запустите программу iTunes, откройте меню «Учетная запись» и выберите вариант «Войти».
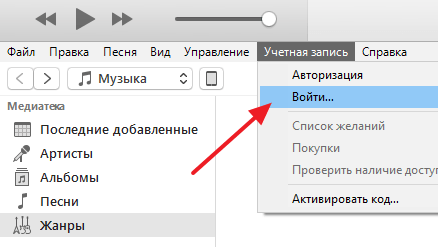
После чего нажмите на кнопку «Создать новый Apple ID» и пройдите процедуру регистрации новой учетной записи.
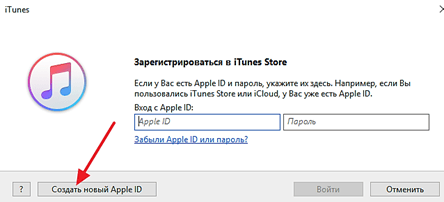
Для регистрации учетной записи Apple ID понадобится ввести свое имя, рабочий адрес электронной почты (он будет использоваться в качестве имени пользователя), пароль, дату рождения, резервный адрес электронной почты, а также три контрольных вопроса и ответы на них.
Если есть идентификатор, но нет доступа к профилю
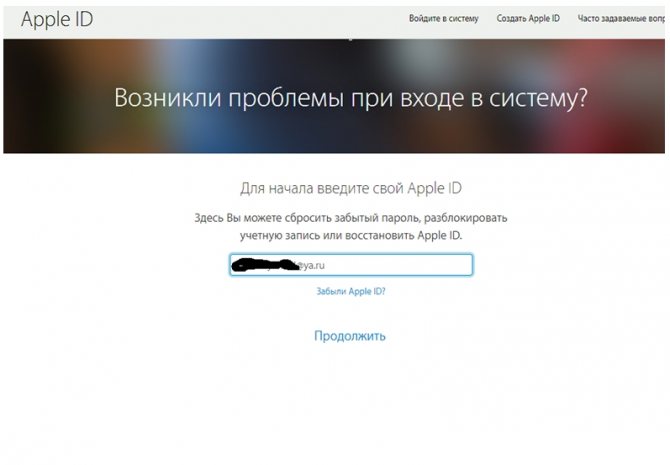
Случается такое, что вы примерно помните свой идентификатор, вам он необходим в определенное время, а «яблочного» девайса под рукой нет. Что же делать в таком случае? Вам интересно, как узнать Apple ID по номеру телефона? Тогда сделайте следующее:
- Перейдите на страницу восстановления – https://iforgot.apple.com/password/verify/appleid
- Введите свой идентификатор, дальше проверочный код с изображения.
- Теперь потребуется ввести номер телефона, к которому привязан аккаунт. Вот так вы и восстановите доступ к профилю.
- Если доступа к телефону нет, то вы можете выбрать просто пункт, где сказано, что нет доступа к проверочным устройствам.
- Дальше простой жмите на «Запросить восстановление».
- Подтверждайте свою банковскую карту и все по инструкции.
- Если вариант с карточкой не подходит, то выбирайте вариант ответа такой, где сказано, что вы не можете воспользоваться кредитной картой.
- Тогда вам предложат получить инструкции в смс-сообщении или по телефону.
Как зарегистрировать аккаунт другой страны?
Для начала нужен отечественный аккаунт в Эпл Айди. Как его создать, описано в разделах выше.
Как сделать из него иностранный? Зайти в Apple Store и в самом низу страницы слева кликнуть на адрес электронки, который юзер использовал при регистрации. Выпадет список из нескольких пунктов – нужно кликнуть на «Просмотреть».
Выбрать «Страна/регион» и нажать на «Изменить».
Остается определиться, аккаунт какой страны необходим. Все государства идут в алфавитном порядке. После выбора нужного кликнуть на «Agree».
Далее нужно указать данные карты либо отказать от этого пункта, нажав на «None». После «Billing Address» стоит заполнить необходимые поля на английском или на языке выбранной страны. Затем кликнуть на «Next».
Если все прошло успешно, то на экране пользователя появится итоговый вид данных иностранного аккаунта.
Сброс пароля
Что делать, если пароль утерян, и вспомнить его самостоятельно у вас не получается? Попытаться восстановить Эпд Айди на Айфоне. Есть два способа сбросить ключ: через почту или ответив на контрольные вопросы. Обе процедуры доступны на любой платформе, будь то iPhone, iPad, Mac или ПК с ОС Windows.
Сброс через электронную почту
Для начала разберемся, как делать сброс пароля через электронную почту. Процедура реализована по стандартному алгоритму, запутаться в ходе выполнения почти невозможно:
- Подключите мобильное устройство к сети (Wi-Fi или 3G).
- Откройте в настройках раздел «iCloud». Нажмите на ссылку «Забыли Apple ID или пароль?».
- Укажите идентификатор Эпл Айди – основной почтовый адрес, который использовался при регистрации профиля.
- Выберите восстановление пароля через электронную почту.
В письме найдите ссылку «Сбросить пароль». При нажатии запустится браузер с открытой страницей сброса. Чтобы восстановить доступ ко всем сервисам Apple, нужно дважды ввести новый пароль и щелкнуть по кнопке «Сбросить». Готово, теперь вы снова можете загружать бесплатные приложения, совершать покупки и синхронизировать устройство с iCloud.
Кстати, обратите внимание, от кого приходит письмо со ссылкой для сброса. Отправителем должна быть корпорация Apple с адресом appleid@id.apple.com
Если сообщение пришло с другого домена или вы вообще не пытались сбросить ключ безопасности, то не открывайте послание и не переходите ни по каким ссылкам – это фишинг-атака, направленная на получение доступа к вашему устройству.
Как уже было отмечено, делать сброс пароля можно на любой платформе. Если вдруг под рукой оказался Android-смартфон или ПК с ОС Windows, то для восстановления ключа необходимо в браузере перейти на страничку управления по адресу https://appleid.apple.com/ru/ и щелкнуть по уже знакомой ссылке «Забыли пароль?», после чего выполнить описанные выше действия по сбросу ключа безопасности.
Ответы на контрольные вопросы
Если у вас не получается попасть в электронный ящик, которой использовался при регистрации, то восстановить доступ через почту не получится. Что делать в таком случае? Попробовать выполнить сброс Эпл Айди, ответив на три контрольных вопроса.
Первый вопрос стандартный – дата рождения владельца телефона. Если вы сами настраивали Apple ID и вводили реальные данные, то ответить правильно нетрудно.
Затем вам будут заданы два вопроса, которые вы указали при настройке профиля. Если ответите на них без ошибок, то останется только дважды написать новый пароль, чтобы восстановить доступ ко всем сервисам Apple. Больше делать ничего не придется, старый пароль недействителен, для авторизации в дальнейшем будет использоваться новый ключ безопасности.
Авторизация в личном кабинете Apple ID
Если нужно авторизоваться в личном кабинете на мобильном устройстве, нужно зайти в App Store, где ввести данные для входа. Если же нужно авторизоваться на компьютере, тогда руководствуются инструкцией:

После этого можно войти в личный кабинет Apple ID, где пользоваться функциями, редактировать персональные данные или выполнять другие действия.
На официальном сайте также можно поменять язык. Обычно если заходит пользователь из России, а его локация определяется, то по умолчанию устанавливается русский. Но если локацию определить невозможно, тогда будет стоять английский. На выбор предлагается множество языков, поэтому удастся настроить интерфейс полностью под себя.
Регистрация
Создать iCloud аккаунт для айфона можно двумя способами:
- через персональный компьютер;
- через айфон.
Но в первую очередь, если нет идентификатора пользователя Apple или Apple ID, то ничего не получится.
Через ПК, если нет Apple ID
С компьютера регистрацию в Айклауд тоже можно провести несколькими методами:
- с помощью веб-страницы;
- с помощью программы iCloud.
Итак, чтобы начать создание своего облака через сайт, нужно в браузерной строке прописать https://appleid.apple.com/#!&page=signin либо пройти по этой ссылке. Затем сделать следующие шаги:
1. Теперь кликнуть по надписи «Создание Apple ID».
2. Прописать необходимые данные для регистрации. Ими будут ФИО, дата рождения, название электронного ящика.
3. Ответить на контрольные вопросы.
4. Кликнуть «Продолжить».
5. Теперь необходимо заглянуть в почтовый ящик, который пользователь указывал при регистрации.
6. Ввести эти данные в диалоговое окно.
7. Кликнуть «Продолжить».
8. Теперь, когда Apple ID создан, нужно перейти к авторизации учетной записи iCloud через компьютер Mac либо использовать айфон или айпад.
Внимание! Доступ к iCloud физически закрыт до тех пор, пока пользователь не зарегистрируется через любое устройство от Apple. Но сама по себе регистрация Apple ID проходит намного быстрее и легче при использовании сайта.
Автоматическое создание iCloud на Mac при регистрации
1. Открыть панель с настройками ОС.
2. Выбрать пункт «iCloud».
3. Нажать «Создать Apple ID».
5. Кликнуть «Далее».
6. Потом проходит автоматическая генерация нового мэйла в Айклауд.
7. Ответить на контрольные вопросы.
Важно! Ответы на контрольные вопросы необходимо запомнить или записать. Они помогут разблокировать учетную запись пользователя в случае потери айфона или пароля к ней.. 8. Указать резервную электронную почту
Это делается также на случай потери доступа к профилю
8. Указать резервную электронную почту. Это делается также на случай потери доступа к профилю.
9. Авторизоваться в Айклауд.
Через телефон
1. Войти в «Настройки».
2. Найти пункт «Пароли и учетные записи».
3. Так как iCloud является частью AppleID, то он уже включен и в него, пользователю остается только войти. Но, если вдруг понадобилось создать новый аккаунт для Айклауд, то рекомендуется использовать пункт «Добавить учетную запись» и выбрать «iCloud».
4. Теперь нужно выполнить создание нового Apple ID.
5. Снова заполнить поля с именем и фамилией, указать дату рождения, ответить на контрольные вопросы.
6. Обязательно добавить этот почтовый ящик в «Дополнительные». Так проще восстановить любой из двух, которые теперь имеются у пользователя, аккаунтов компании Apple.
7. После регистрации согласиться со всеми условиями, которые предлагает компания, и войти в хранилище.
Просмотр хранилища iCloud с компьютера
Чтобы посмотреть фотографии в облаке используя ПК, можно воспользоваться соответствующей утилитой для Windows или зайти в облачное хранилище через веб-сайт приложения.
Просмотр фотографий через сайт iCloud
Веб-сайт становится доступным после процедуры авторизации, когда вы вносите в соответствующее поле ваш Apple ID. Чтобы проверить содержимое хранилища, посмотреть контент, внести изменения воспользуйтесь простыми инструкциями.
- Откройте в браузере сайт iCloud.
- Внесите свой Apple >
- Выберите в меню иконку «Фотографии», нажмите на значок.
- На экране компьютера откроется полная медиатека хранилища, разложенная на две вкладки «Моменты», «Альбомы». В разделе «Альбомы» хранятся все серии снимков, созданные ранее и разложенные по альбомам. Во вкладке «Моменты» собраны последние загрузки.
Если нужно удалить картинку, кликните на значок «Корзина» в правом углу. Файл удалится со всех устройств. Чтобы скачать файл на ПК, откройте опцию «Выбрать» и нажмите на значок «Стрелка в квадрате». Загруженные фото с хранилища открываются в ПК в папке, которая стоит как загрузочная по умолчанию.
Просмотр фото через установку iCloud для Windows
После активации установочной программы приложения для Windows, все файлы облачного хранилища синхронизируются с выбранной папкой на ПК. Чтобы легко смотреть свои фотографии в iCloud с компьютера воспользуйтесь простой инструкцией.
- Скачайте установщик для Windows с официального сайта.
- Запустите программу через прием лицензионного соглашения.
- Нажмите в окне значок «Принять».
Установка занимает до 10 минут.
- Нажмите на скачанную программу.
- В открывшемся окне введите свои данные Apple >
- Нажмите на значок «Галочка» в окне «Фото». Этим вы запустите процесс синхронизации облачного хранилища с браузером. На ПК создастся папка, где отобразится весь контент с облака.
- Найдите на рабочем столе, или в загрузках папку «Фото iCloud».
- Нажмите на значок «Применить», чтобы сохранить папку на ПК.
После того, как вы активировали приложение, нажмите «Галочку» в тех окнах, которые вы желаете синхронизировать с ПК вместе с файлами фотографий. Перед тем, как устанавливать программу iCloud на ПК необходимо убедиться, что компьютер использует последнюю версию iOS.
Облачное хранилище от корпорации «Яблоко» это удобный сервис, который отличается простотой управления и понятным функционалом. С помощью приложения можно смотреть, отправлять, удалять фото со всех синхронизированных устройств.
Необходимые условия для работы функции «Вход с Apple»
Чтобы использовать функцию «Вход с Apple» в приложениях и веб-сайтах, необходимо:
— наличие учетной записи Apple ID с включенной двухфакторной аутентификацией (активируется по пути Настройки → <Ваше имя > → Пароль и безопасность);
— войти в iCloud в настройках iPhone, iPad или Mac.
— функция «Вход с Apple» работает на устройствах Apple с iOS 13 и более поздних версий, iPadOS 13 и более поздних версий, watchOS 6 и более поздних версий, macOS Catalina 10.15 и более поздних версий. Кроме того, функцией «Вход с Apple» можно воспользоваться и на других платформах, например Android или Windows.
Управление iCloud на iPhone для чистки
Не каждый владелец Айфона вовсе знает, где находится iCloud на его смартфоне. Чтобы очистить от лишних данных свое iCloud-хранилище, вам нужно научиться основным функциям данного приложения, и понимать, как оно устроено.
Первым делом стоит открыть настройки смартфона и найти там раздел, посвященный хранилищу, он так и называется – «iCloud».
Здесь вы сможете не только увидеть уровень наполненности хранилища, но и проанализировать, какие программы и документы занимают наибольшее количество памяти, а также для чего уже были созданы резервные копии.
В настойках можно самостоятельно почистить «облако» от ненужных данных, и сейчас мы разберёмся, что конкретно стоит удалить с устройства.
Способ 1. Сокращаем Медиатеку
Больше всего места занимают именно файлы Медиатеки, а точнее оригиналы и резервные копии фото и видео. В хранилище попадают даже копии обработок ваших фотографий с помощью стандартной программы «Фото».
Если вам действительно нужны эти данные, то вы можете не удалять их, а всего лишь сжать, воспользовавшись функцией «Оптимизация хранения» (см. рисунок):
Удалять ненужные фото и видео можно прямо в приложении «Фото». Для этого вам нужно:
- открыть приложение «Фото»;
- нажать кнопку «Выбрать»;
- отметить интересующие вас файлы;
- нажать кнопку «Удалить».
Чтобы очистить память программы от этих документов полностью, придется потратить немного времени. Дело в том, что iPhone не имеет специальной кнопки, позволяющей стереть все данные целиком, что заставляет владельца смартфона удалять каждую картинку и видео отдельно.
Это аналог корзины, который позволят спасти случайно удаленные медиафайлы. Или восстановить фотографии и видео, которые вы передумали стирать.
Способ 2. Удаляем данные неиспользуемых приложений
У большинства владельцев iPhone в памяти есть приложения, которыми они практически не пользуются. Если подобные программы все же необходимы, но содержат уже ненужный устаревший кэш, вы можете освободить свой смартфон, удалив только этот кэш.
Чтобы начать чистку, выполните следующие шаги:
- найдите пункт «Управлять» в настройках iCloud;
- в управлении хранилища Айклауд найти интересующее вас приложение;
- нажать на кнопку «Изменить» сверху панели;
- у каждого отдельного файла приложения появится знак минуса. Чтобы очистить лишнее, нужно нажать на этот минус;
- если вам ненужно все приложение целиком, выберите кнопку «Удалить все».
Способ позволяет освободить достаточное количество места выборочно, не удаляя действительно важные данные.
Способ 3. Чистим лишние документы
Если вы избавились от всего лишнего, но необходимость в том, чтобы почистить от ненужных файлов свой iCloud остается, стоит обратить внимание на раздел «Документы и Данные» либо «Другие документы» (в зависимости от версии Айфона). Чтобы сделать очистку, необходимо:
Чтобы сделать очистку, необходимо:
- зайти в уже знакомое нам управление хранилищем
- найти раздел «Другие документы». Там скапливается различная информация системных программ, а также посторонние или уже устаревшие файлы. О многих из них вы уже могли забыть, потому их спокойно можно почистить;
- удалить данные можно, нажав на кнопки «Изменить» и «Удалить все».
Самые верхние в списке – самые большие и тяжелые файлы
Способ 4. Отключаем iCloud Drive
Помимо основного приложения iCloud на iPhone и других устройствах компании Apple предусмотрена отдельная функция iCloud Drive, являющаяся отдельным хранилищем для данных приложений, работающих с файлами.
Это означает, что даже переписка в мессенджере WhatsApp или загруженное в браузере видео может быть сохранено в данном «облаке».
Подобная функция забирает действительно много места в памяти устройства, так что лучше почистить лишнее или даже отключить эту функцию вовсе.
Для этого нужно:
- зайти в настройки iCloud;
- найти там функцию iCloud Drive;
- отключить отдельные приложение или деактивировать сервис полностью с помощью зеленого ползунка.
Способ 5: Убираем файлы Медиатеки из резервной копии
Медиатека сохраняет резервные копии фотографий и видеороликов, и крайне часто они совершенно не нужны. В iCloud предусмотрена возможность избавиться от ненужных фото-потоков путем выключения копирования файлов Медиатеки из Айфона в облако.
Инструкция по очистке:
- зайдите в настройки «облачного» хранилища, а именно в пункт «Управление»;
- откроется «Хранилище iCloud», здесь выберите «Фото»;
- выберите «Отключить и удалить» и подтвердите выбор;
- все фотографии и видео удалятся из айКлауд.
Нам удалось очистить онлайн-хранилище от существовавших копий Медиатеки и остановить дальнейшее копирование фото и видео в iCloud.
Сохранённые корзины
Проверьте, есть ли у Вас корзины,сохранённые специалистом Apple.
- Учeтная запись
О возможных способах покупки узнайте по телефону 8‑800‑333‑51‑73 или найдите реселлера.
Apple ID вход во все возможные сервисы компании «Apple». То есть это единый идентификатор ко всем «яблочным службам». Создается он при первой настройке нового гаджета, независимо от его типа. В процессе эксплуатации можно его менять, если есть необходимость откорректировать. Используя ID можно:
- сразу восстановить данные при переходе на другое устройство, работающее на iOS;
- активировать режим поиска смартфона в iCloud и дистанционно его заблокировать;
- получить 5 Гб свободной памяти;
- совершать покупки;
- переписываться и использовать устройство для видеосвязи.
Способы отключения
С iPhone
Это самый простой и популярный метод. Для его реализации необходимо:
Все практически готово, но для продажи, как отмечают многие пользователи, этого недостаточно. Необходимо сделать устройство “как новым”, для этого нужно полностью отформатировать телефон:
- Переходим опять в Настройки;
- Находим пункт “Основные” выбираем его;
- Далее выбираем “Сброс” внимательно изучаем пункты всплывшие после этого, несколько раз подтверждаем своё решение, выбираем пункт “Стереть контент и настройки”;
- Необходимо будет ввести пароль от Apple ID, и в крайний раз подтвердить своё решение.
Данного шага вполне достаточно для того чтобы iCloud “забыл” наше устройство.
Через компьютер
Для этого выполните следующие шаги:
Переведите устройство в авиарежим. Функция перевода в авиарежим доступна в основных настройках;
Авторизируйтесь на сайте icloud.com. Вы увидите рабочий стол iCloud.
Запустите веб-приложение «Найти IPhone»
При необходимости подтвердите авторизацию.
Нажмите на иконку «Все устройства»;
Выберите устройство для деавторизации;
Подтвердите удаление выбранного устройства (важно: устройство должно быть в режиме “Оффлайн”). Подтвердите своё решение.
Отвязка iCloud без пароля от Apple ID
Отвязать устройство с отключенной функцией “Найти…” довольно таки несложно, для этого хватит небольшие последовательности действий.
Устройство, подключенное в Айклауд к вашему Apple ID, с активированной функцией “Найти iPhone”, “Найти iPad” или “Найти Mac” можно отвязать от облака просто введя пароль от своего аккаунта. Для отключения “Найти iPhone” необходимо ввести пароль от Apple ID.
Здесь могут возникнуть проблемы, связанные с тем, что вы не знаете этого пароля
.
Возможно, вы просто его забыли, или не вы его устанавливали, попросив кого-то, а может быть он остался от бывшего владельца аппарата
Это все неважно, главное, что и без пароля от Айклауд можно отвязать айфон, но это уже значительно сложнее:. Если есть указанный адрес резервной почты и вы сможете ответить на контрольные вопросы, то тогда необходимо, ответив на эти вопросы, сбросить пароль от Apple ID
Воспользовавшись резервной почтой создать новый Apple ID, и уже пароль от него указать при запросе, когда будете отвязывать iCloud 2ым способом (с помощью персонального компьютера или ноутбука)
Если есть указанный адрес резервной почты и вы сможете ответить на контрольные вопросы, то тогда необходимо, ответив на эти вопросы, сбросить пароль от Apple ID. Воспользовавшись резервной почтой создать новый Apple ID, и уже пароль от него указать при запросе, когда будете отвязывать iCloud 2ым способом (с помощью персонального компьютера или ноутбука).
Напомню
, что если у вас нет
пароля к Apple ID своего телефона, то перепрошивки или восстанавливать его категорически запрещено, иначе вы рискуете остаться с “кирпичиком”
.
На Mac
Отдельно разберём как отключить Айклауд в среде Mac OS. Здесь, так же как и в iPhone при активной функции “Найти Mac” необходимо будет ввести пароль администратора в облачном хранилище.
*Маленькая хитрость для того, чтобы не заморачиваться по поводу двух паролей. Пароль в Айклауд и пароль администратора могут совпадать, и для установки единого пароля необходимо зайти в “Системные настройки -> Пользователи и группы – Кнопка ”Сменить пароль“, Кнопка ”Использовать пароль iCloud”.
Алгоритм действий для того, чтобы выйти из учетной записи в iCloud в среде Mac OS:
- Перейдите в “Системные настройки -> iCloud” и нажмите на кнопке “Выйти”. Выход из iCloud на Mac
- Решите судьбу файлов, загруженных на Mac из iCloud. Есть возможность навсегда удалить и возможность оставить их на компьютере. На жестком диске можно оставить только контакты и связку ключей Safari. Документы из iCloud Drive, Календарь, Заметки и Напоминания, подверженные восстановлению при подсоединении Mac к Айклауд.
iCloud для Windows
Для того чтобы фото, видео, данные календаря и почты, файлы и важная информация были доступны на каждом устройстве с ОС Виндовс, необходимо воспользоваться сервисом Айклауд для Windows. Для оптимальной работы облачного хранилища на компьютере (ПК) должна быть установлена как минимум Windows 7. На более ранних версиях облачный сервис не работает.
Чтобы скачать фото из iCloud, первым делом нужно загрузить программу и выполнить вход. Для входа использовать идентификатор, с помощью которого был осуществлен вход на других устройствах. После того, как вход произведен необходимо выбрать те службы, которые нужны и нажать «Применить».
К примеру, включение функций Фото и Drive, позволяет программе облачного сервиса для Windows создать соответствующие папки в Проводнике. Теперь, по мере добавления файлов в эти папки, они будут доступны на всех устройствах.
С помощью программы, установленной на ПК с Windows, можно просмотреть или выгрузить фото из iCloud и загрузить обратно. Если же круг пользователей нужно сократить, необходимо активировать функцию «Общие альбомы». Для того чтобы начать работать с Фото Айклауд, нужно:
- Открыть программу iCloud для Windows.
- Рядом с пунктом Фотографии нажать Параметры.
- Выбрать вариант Фото iCloud.
- Нажать Готово, а после – Применить.
Теперь процессы загрузки, удаления, редактирования файлов в программе, доступны на всех устройствах, а также на веб-сайте сервиса.
Чтобы при установке программы на Windows не возникло проблем, необходимо установить все обновления и проверить наличие новой версии облачного сервиса для Windows. Затем, проверить соответствие ПК системным требованиям iCloud для Windows. Обязательным условием правильной работы программы является наличие подключения к сети Интернет. Если выше сказанное не помогает и проблемы не решаются, необходимо перейти на страницу состояния системы и проверить, в порядке ли она.
Apple ID – что это такое
Apple ID – это единая учетная запись, которая используется компанией Apple для идентификации пользователей своих продуктов. Данная учетная запись создается один раз, после чего ее можно использовать для входа во все продукты Apple. В частности, Apple ID используется для входа в такие сервисы как магазин приложений App Store, магазин медиа-контента iTunes Store, облачное хранилище iCloud, приложения для связи iMessage/iChat/FaceTime.
Если у вас есть учетные записи на таких сайтах как Google или Yandex, то вы наверняка знакомы с подобной системой. Например, зарегистрировав почту на Google, вы получаете учетную запись, которую можно использовать для входа во все продукты компании Google. Вам не нужно регистрировать отдельный аккаунт для почты Google, отдельный аккаунт для Youtube и так далее. Точно также с Apple ID, регистрируетесь один раз и дальше используете один и тот же аккаунт.
Как войти в Айклауд Айфона через компьютер
iCloud – облачный сервис от разработчика Apple, предназначен для пользования на iOS и Mac OS-устройствах
Облако удобно использовать в качестве онлайн-хранилища для важной информации, сохранять резервные копии файлов со своего девайса. При необходимости, войти в Айклауд можно с любого компьютера, даже без айфона под рукой
Обязательное условие для входа в облако – наличие Apple ID. Все владельцы iOS устройств знают что это такое. Это электронная почта, которая создается при регистрации учетной записи на яблочных гаджетах.
Разработчик предусмотрел два способа для входа в облако через компьютер. Первый вариант – вход через официальный ресурс iCloud. Второй вариант – при помощи специальной программы от Apple для ПК. Оба способа простые, интуитивно понятные, не требуют технических знаний.
Вариант 2: iCloud для Windows
Специальное приложение-клиент iCloud для OS Windows после установки позволит использовать полноценно все возможности мобильного гаджета, на стационарном компьютере. Как запустить и войти в облако Айфона через ПК:
- Вначале нужно скачать приложение на компьютер, желательно с официального ресурса Apple.
- Затем двойным щелчком открыть загрузочный файл, принять условия, запустить установку.
- После установки, клиентское приложение должно открыться автоматически. В соответствующих полях нужно вписать свой идентификатор – Apple ID и пароль. Кликнуть на нижней панели «Sing in».
- После успешного входа нужно отметить тип синхронизируемого контента, который в дальнейшем будет обрабатываться. По желанию можно отметить все разделы. Рекомендуется активировать опцию «Мой фотопоток». Нажать «Применить».
- После настроек требуется закрыть приложение, перезагрузить компьютер, чтобы инициировать процесс синхронизации.
- После перезагрузки, все отмеченные папки начнут появляться в меню компьютера отдельной категорией. Например, вот так отобразиться в меню папка с «Фото».
По завершении синхронизации все синхронизированные файлы останутся на ПК, для их просмотра даже не нужен будет доступ к сети.
Как узнать свой Apple ID?
Если телефон работает, графический пароль известен и в целом никаких сложностей, кроме входа в учётную запись, у пользователя не возникает, узнать свой Apple ID можно непосредственно на Айфоне или Айпаде, не подключая устройство к компьютеру и не обращаясь в службу поддержки.
Важно: Эпл АйДи отображается в нескольких разделах меню, а кроме того, во встроенных приложениях, поэтому найти его не составит труда. Если искомых данных нигде нет и устройство было куплено с рук, стоит поинтересоваться у владельца, заводил ли он вообще учётную запись; если Айфон приобретен в магазине, всё ещё проще: пользователю достаточно перейти на сайт Apple и пройти несложную процедуру регистрации
Если искомых данных нигде нет и устройство было куплено с рук, стоит поинтересоваться у владельца, заводил ли он вообще учётную запись; если Айфон приобретен в магазине, всё ещё проще: пользователю достаточно перейти на сайт Apple и пройти несложную процедуру регистрации.
В «Настройках»
Самый простой способ посмотреть свой Эпл АйДи — войти в меню «Настройки» iPhone. Восстановить Apple ID здесь не получится, зато найти информацию — легко; чтобы не потерять её снова, рекомендуется записать логин на листочке или хранить в «Заметках» устройства.
Чтобы найти Эпл АйДи, нужно:
Перейти из главного меню Айфона в раздел «Настройки».
Тапнуть по имени пользователя — в открывшемся окне, помимо Apple ID, появится информацию о подключённых сервисах.
Спустившись чуть ниже по странице, перейти в подраздел «iTunes Store и App Store».
Искомые данные будут находится в самом верху открывшегося окна.
Таким же образом информацию можно получить в подразделе «Пароли и учётные записи».
Здесь, в меню «Учётные записи», и находится Apple ID пользователя — при условии, что устройство зарегистрировано в iCloud.
Также узнать свой Эпл АйДи можно в подразделе «Об этом устройстве» — он находится всё в том же разделе «Настройки».
В App Store
В неподалёку от иконки «Настройки» в главном меню Айфона или Айпада находится другая, позволяющая владельцу устройства открыть магазин приложений, игр, музыки и электронных книг. Тапнув по стилизованной букве А в кружочке, пользователь попадёт в App Store, где и сможет найти свой Apple ID.
Владельцу устройства, который забыл пароль на iPhone, ни первый, ни предыдущий методы не помогут — просто потому, что, чтобы получить доступ к пунктам меню, нужно сначала разблокировать Айфон.
В iTunes Store
Точно таким же образом, имея доступ к меню телефона, можно посмотреть свой Apple ID в другом системном приложении — iTunes Store. Данные будут расположены приблизительно там же — на главной странице магазина. Существенное преимущество проверки Эпл АйДи здесь — возможность скопировать текст из поля учётной записи и вставить его в любой доступный редактор.
В iTunes на компьютере
Чтобы узнать свой Apple ID на персональном компьютере, нужно придерживаться следующего алгоритма:
Подключить Айфон или Айпад к ПК или ноутбуку с помощью USB-шнура или беспроводным способом и запустить программу.
Один раз щёлкнуть левой клавишей мыши по надписи «Учётная запись» — в самой верхней строчке выпадающего списка будет представлен Apple ID.
Важно если владелец техники раньше не пытался синхронизировать iPhone с компьютером, узнать Эпл АйДи таким способом не получится, поскольку для первичной авторизации как раз и потребуется ввести свои логин и пароль
Аналогичным образом можно посмотреть свой Apple ID с помощью приложения для компьютера iCloud — или в программе «Найти iPhone», если она хотя бы раз использовалась ранее.
Ресет пароля AppleID или iCloud с помощью e-mail или вопросов безопасности
Если для вашего аккаунта отключена двухфакторная идентификация, вам понадобится использовать ваш е-мейл адрес или контрольные вопросы для смены пароля.
Выполните следующее:
- Запустите iforgot.apple.com/password/verify/appleid;
- Введите e-mail вашего Apple ID и кликните на «Продолжить»;
- Выберите «Мне необходимо сбросить пароль», после чего вновь выберите «Продолжить»;
- Выберите «Сброс по е-мейл» или альтернативный «Ответить на контрольные вопросы»;
- Нажмите на «Далее» и завершить (Done).
Процедура удаления данных по е-мейл осуществляется следующим образом:
- Вы получите на ваш электронный адрес письмо от Apple с темой «Сброс пароля»;
- Нажмите в нём на «Сбросить пароль»;
- Дважды введите ваш новый код для входа. Помните, что согласно требованиям Apple пароль должен содержать восемь и более символов, иметь строчные и прописные буквы, и как минимум одну требуемую цифру;
- После введения кликните на «Сбросить пароль»;
Если вы выбрали удаление при помощи контрольных вопросов:
- Вам будет необходимо проверить день вашего рождения, после чего нажать на «Продолжить»;
- Ответьте на два контрольных вопроса и вновь выберите «Продолжить»;
- Дважды введите новый пароль;
- Кликните на «Сбросить пароль».
После выполнения указанных процедур вы сможете выполнить reset password от вашего Apple ID.