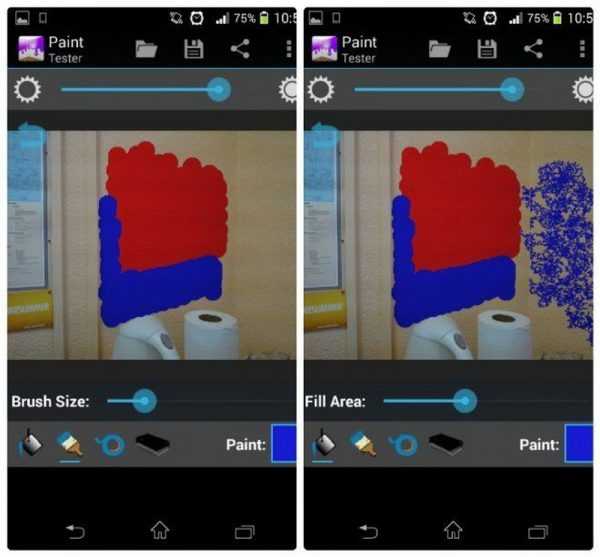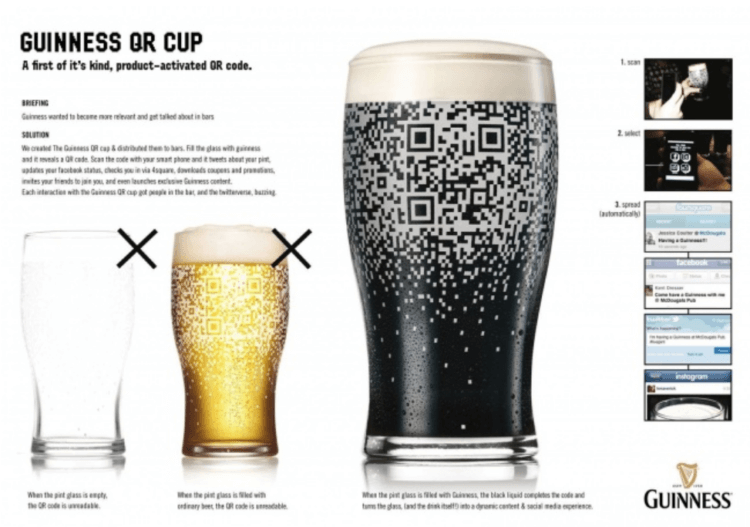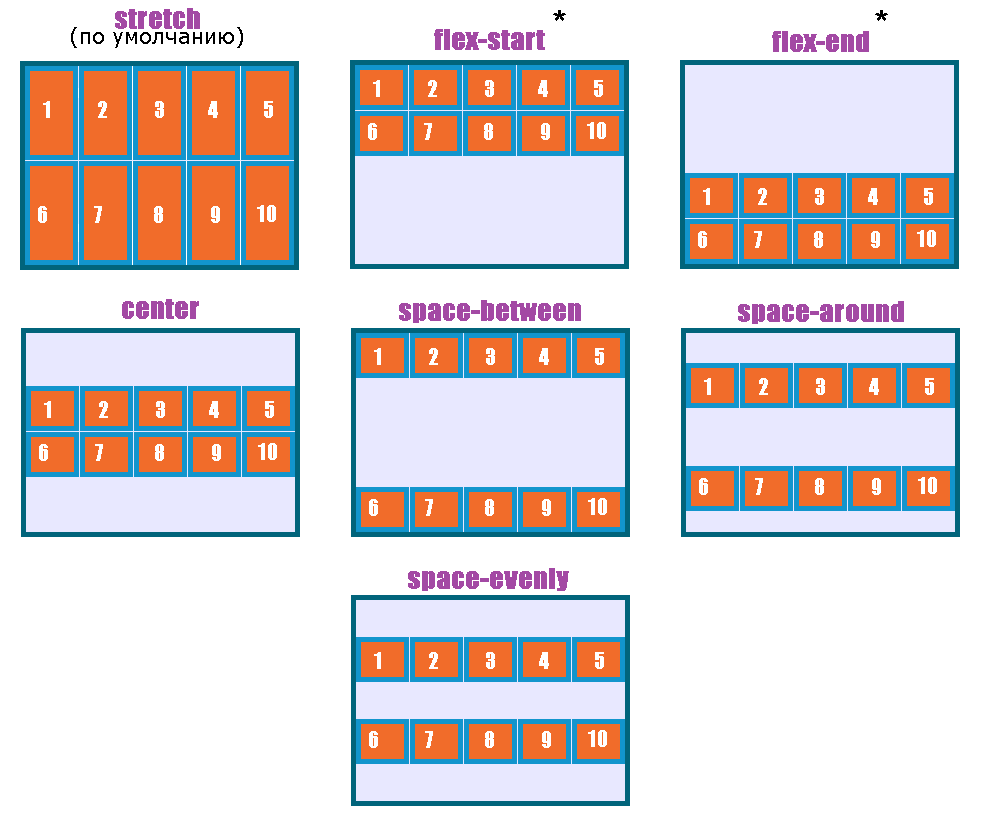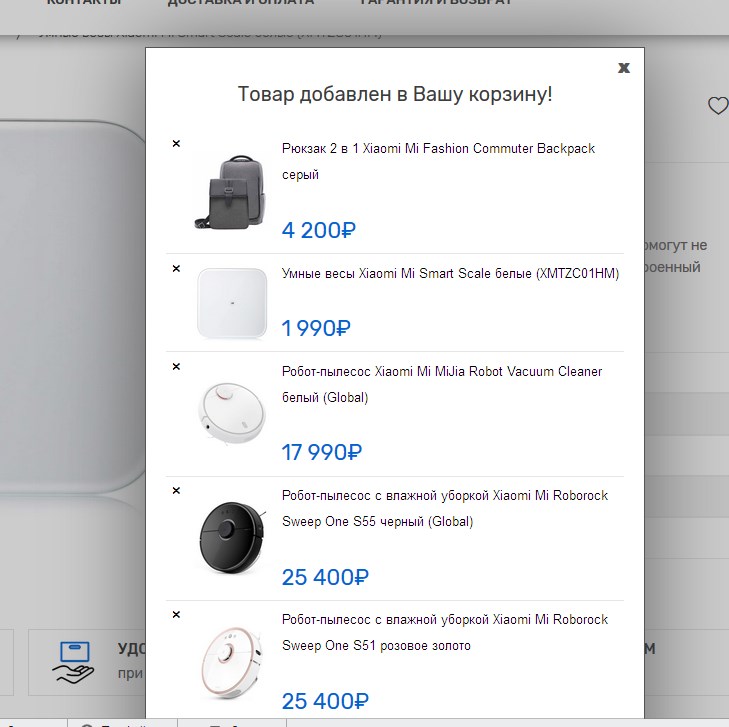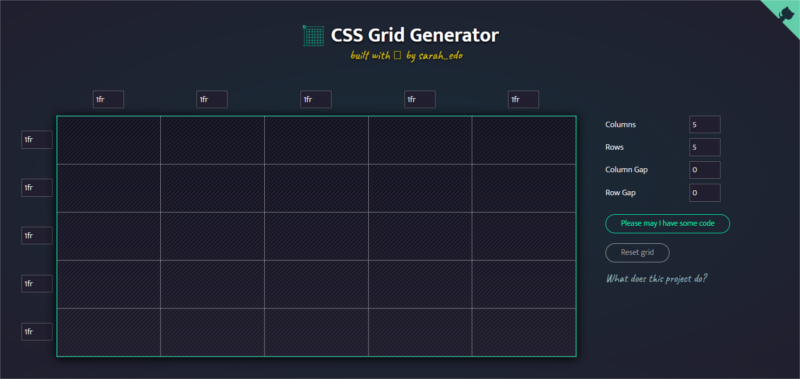Генератор flexbox верстки
Содержание:
- Flex Wrap
- CSS Advanced
- The align-self Property
- Создание flex-контейнера
- Пример 1. Как сделать фотогалерею на Флексбокс
- The CSS Flexbox Items Properties
- Как использовать Flexbox
- Flexbox CSS
- Наш первый макет Flexbox
- Что такое Flexbox на самом деле?
- Основы CSS Flexbox
- Выравнивание flex-элементов
- CSS Advanced
- CSS Tutorial
- Responsive Flexbox
- The justify-content Property
- Margin обладает особыми силами
- Опыт веб-студии ITSOFT
- Justify Content
Flex Wrap
Добавьте свойство и посмотрите на поведение flex-элементов.
Demo day курса «Базы данных»
, онлайн, Беcплатно
tproger.ru
События и курсы на tproger.ru
По умолчанию оно должно растягивать контейнер по высоте и спускать элементы вниз.
Примечание Высота не указана (auto/unset), но контейнер может растягиваться.
Это частый случай, когда вам нужно поместить произвольное количество элементов неопределённого размера в видимую область контейнера/экрана.
Направление элементов можно отзеркалить свойством :
Возможно, такое свойство подойдёт для чтения справа налево. Ещё можно использовать для всех элементов, которые находятся на одной линии с . Это свойство отличается от , т. к. в нём сохраняется корректный порядок элементов.
CSS Advanced
CSS Rounded CornersCSS Border ImagesCSS BackgroundsCSS ColorsCSS Color KeywordsCSS Gradients
Linear Gradients
Radial Gradients
CSS Shadows
Shadow Effects
Box Shadow
CSS Text EffectsCSS Web FontsCSS 2D TransformsCSS 3D TransformsCSS TransitionsCSS AnimationsCSS TooltipsCSS Style ImagesCSS Image ReflectionCSS object-fitCSS object-positionCSS ButtonsCSS PaginationCSS Multiple ColumnsCSS User InterfaceCSS Variables
The var() Function
Overriding Variables
Variables and JavaScript
Variables in Media Queries
CSS Box SizingCSS Media QueriesCSS MQ ExamplesCSS Flexbox
CSS Flexbox
CSS Flex Container
CSS Flex Items
CSS Flex Responsive
The align-self Property
The property specifies the
alignment for the selected item inside the flexible container.
The property overrides the default alignment set by the
container’s property.
Example
Align the third flex item in the middle of the container:
<div class=»flex-container»> <div>1</div> <div>2</div> <div style=»align-self:
center»>3</div>
<div>4</div></div>
Example
Align the second flex item at the top of the container, and the third flex item at the
bottom of the container:
<div class=»flex-container»> <div>1</div> <div style=»align-self:
flex-start»>2</div>
<div style=»align-self:
flex-end»>3</div>
<div>4</div></div>
Создание flex-контейнера
Для того чтобы в Bootstrap 4 некоторый элемент на странице сделать flex-контейнером к нему необходимо добавить класс или . После этого все дочерние элементы flex-контейнера (дети) автоматически станут flex-элементами.
Первый класс () используется, когда flex-контейнер необходимо представить по отношению к окружающим его элементам (neighbor, соседям) блочным (block). А второй класс () применяется тогда, когда его нужно представить строчным (inline).
<!-- Блочный flex-контейнер --> <div class="d-flex"></div> <!-- Строчный flex-контейнер --> <div class="d-inline-flex"></div>
Если вам нужно сделать элемент flex-контейнером, только начиная с определённых контрольных точек, то используйте следующие классы
- d-sm-flex
- d-sm-inline-flex
- d-md-flex
- d-md-inline-flex
- d-lg-flex
- d-lg-inline-flex
- d-xl-flex
- d-xl-inline-flex
Пример 1. Как сделать фотогалерею на Флексбокс
Разместить фотографии по строкам и столбцам на Флексбокс гораздо проще, чем многим кажется. Рассмотрим простую сетку:
<main class="gallery"> <img src="/sample.jpg"> <img src="/sample.jpg"> <img src="/sample.jpg"> <img src="/sample.jpg"> <img src="/sample.jpg"> <img src="/sample.jpg"> <img src="/sample.jpg"> <img src="/sample.jpg"> <img src="/sample.jpg"> <img src="/sample.jpg"> </main>
У нас есть main.gallery и 10 изображений в нем. Убедимся, что main.gallery растягивается на весь доступный экран:
.gallery {
min-height: 100vh
}
Кое-что об изображениях
По умолчанию все изображения inline-block элементы. У них есть ширина и высота. Они выстроятся в линию (только если они не слишком большие и могут все поместиться)
На старт
Сейчас наша галерея будет выглядеть следующим образом:
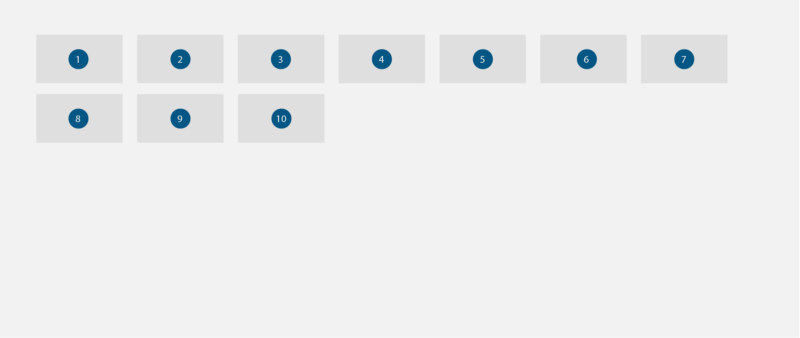
Размеры всех 10 изображений остались нетронутыми. При необходимости картинки переместятся на вторую строку. Послушные ребята =)
А теперь, на сцену выходит Флексбокс:
.gallery {
display: flex
}
С этого момента поведение изображений изменилось. Из inline-block элементов они стали flex-items. В результате применения Флексбокс к .gallery все картинки уместились в одну линию. Да еще и растянулись по вертикали, вот так:
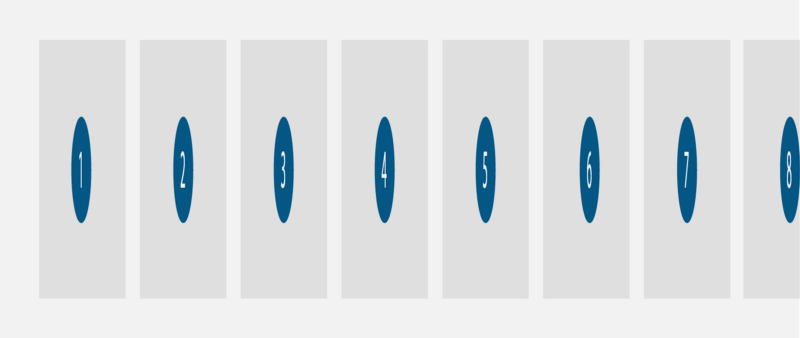
Картинки теперь уместились все в одну линию, да еще и растянулись по вертикали. Жалкое зрелище =(
Все это результат стандартного поведения Флексбокс:
- Сплющить все дочерние элементы в одну линию и никуда их не переносить. Не самое лучшее решение для галереи, так что изменим его:
.gallery {
flex-wrap: wrap
}
Это разрешит перенос элементов на другую строку как и полагается

Изображения перенесены
2. Теперь картинки располагаются в несколько линий. Но они все еще растянуты по вертикали и это определенно не характерно для изображений в галерее. Свойство align-items флекс-контейнера по умолчанию равно значению stretch
.align-items: stretch
Изменим его:
.gallery {
...
align-items: flex-start
}
Это защитит картинки от растягивания.
Кроме того они выровнены относительно начала вертикальной оси:

Теперь в нашей галерее неискаженные изображения. Почти такие же как и были, пока мы не подключили флексбокс
Наша мощная флексбокс-галерея готова.
Преимущества использования Флексбокс
Сейчас преимущества использования Флексбокс не особо заметны, ведь тот же самый вид был и до его подключения.
Кроме легко получаемой адаптивности, преимущество флексбокс заключается в возможностях выравнивания. Флекс-контейнер .gallery имеет несколько свойств для настройки выравнивания:flex-direction: row ,justify-content: flex-startиalign-items: flex-start. Разметку галереи можно легко поменять поигравшись со следующим значением:
.gallery {
...
justify-content:center;
}

Теперь изображения идеально отцентрованы по горизонтали
Кроме того, картинки могут быть отцентрованы и по горизонтали и по вертикали .gallery.
.gallery {
...
justify-content:center;
align-items: center;
}

А теперь изображения выровнены не только горизонтально, но и вертикально
Флексбокс предоставляет много вариантов выравнивания. Играйтесь со значениями, как сочтете нужным.
Можете посмотреть на действующую Флексбокс галереюздесь.
The CSS Flexbox Items Properties
The following table lists all the CSS Flexbox Items properties:
| Property | Description |
|---|---|
| align-self | Specifies the alignment for a flex item (overrides the flex container’s align-items property) |
| flex | A shorthand property for the flex-grow, flex-shrink, and the flex-basis properties |
| flex-basis | Specifies the initial length of a flex item |
| flex-grow | Specifies how much a flex item will grow relative to the rest of the flex items inside the same container |
| flex-shrink | Specifies how much a flex item will shrink relative to the rest of the flex items inside the same container |
| order | Specifies the order of the flex items inside the same container |
❮ Previous
Next ❯
Как использовать Flexbox
(О выборе между Grid и Flexbox можно почитать в статье «Grid — для макетов, Flexbox — для компонентов», — прим. ред. Techrocks).
Допустим, у нас есть документ, в котором по порядку идут три одинаковых элемента-потомка какого-нибудь родительского блока. Они располагаются друг за другом вертикально.

Но что, если нам нужно расположить их в ряд?

Здесь нам на помощь приходит Flexbox. Этот функционал CSS позволяет располагать элементы с учетом строк и столбцов, а также задавать промежутки между ними (пространство вокруг них).
Для начала давайте создадим родительский блок с тремя элементами-потомками внутри него.
<!DOCTYPE html>
<html lang="en">
<head>
<meta charset="utf-8">
<meta name="viewport" content="width=device-width, initial-scale=1.0">
<title>CSS Position and Flexbox</title>
<link rel="stylesheet" href="./index.css">
</head>
<body>
<div class="parent">
<div class="child-one"></div>
<div class="child-two"></div>
<div class="child-three"></div>
</div>
</body>
</html>
CSS:
/* Flexbox container */
.parent {
background-color: #00AAFF;
width: 300px;
height: 300px;
display: flex;
}
.child-one {
background-color: rgb(116, 255, 116);
width: 300px;
height: 300px;
}
.child-two {
background-color: rgb(248, 117, 117);
width: 300px;
height: 300px;
}
.child-three {
background-color: rgb(255, 116, 232);
width: 300px;
height: 300px;
}
Обратите внимание, что для класса установлено свойство. Благодаря этому наши элементы-потомки расположились в ряд
Это расположение, принятое во Flexbox по умолчанию.

Давайте посмотрим другие варианты расположений.
Как располагать элементы при помощи Flexbox
flex-direction
Свойство служит для указания главной оси, по которой будут располагаться элементы. То есть, оно определяет, как элементы будут отображаться на экране: горизонтально или вертикально.
Свойству назначают значение row, если элементы нужно расположить в ряд, слева направо (это значение по умолчанию):

Значение позволяет расположить элементы в виде столбцов, т. е. вертикально:

Значение работает так же, как , но порядок элементов будет обратным. Первый элемент станет последним, а последний — первым. расположение элементов будет противоположным тому, что было бы при значении :

Аналогично, значение служит для расположения элементов вертикально, но в обратном порядке.

justify-content
Это свойство определяет выравнивание элементов вдоль горизонтальной оси контейнера.
Если задано значение , элементы будут располагаться по центру контейнера.

При значении — в начале страницы.

При значении — в конце страницы.

Значение позволяет распределить элементы по ширине flex-блока. Элементы будут разделены промежутками. Расстояния между каждой парой соседних элементов будут одинаковыми, а пустые пространства перед первым элементом и после последнего элемента будут равны половине пространства между парами элементов.

Вы видите, что пространства между , и одинаковые, а пространства перед и после — меньше.
Значение максимизирует пространство между элементами, прижимая первый и последний к началу и концу контейнера по главной оси.

Значение дает эффекта, похожий на эффект от значения , с той разницей, что пространство от краев контейнера до первого и последнего элементов будет таким же, как и пространство между элементами.

align-items
Свойство аналогично свойству , но служит для выравнивания элементов по вертикали. Работает только с фиксированной высотой контейнера.
Значение позволяет центрировать элементы по вертикали.

При значении элементы выравниваются по верхнему краю страницы.

При значении — выравниваются по нижнему краю.

Теперь вы знаете основы Flexbox.
Как выравнивать элементы по центру экрана
Свойства Flexbox можно использовать вместе. Например, если мы хотим расположить элементы по центру и по горизонтали, и по вертикали, мы можем задать и , и .


Flexbox CSS
На смену всем известным флоатам приходит Flexbox CSS. Он не был так широко известен, несмотря на то, что появился еще в 2011 году.
Поддержка этого свойства у браузеров на тот момент была минимальна, поэтому не каждый решался использовать это нововведение на своих сайтах.
Сейчас на данный момент ситуация кардинально изменилась. Flexbox CSS поддерживается всеми современными браузерами и не только. Верстальщики, которые перешли с флоатов на флексы почувствовали, что верстать стало гораздо быстрее и, что самое главное, приятнее.
В чем преимущества Flex?
Прежде всего то, что многие популярные задачи можно было решить буквально в пару строчек CSS-кода, с использованием минимальной разметки HTML.
Давайте рассмотрим пример:
В этом примере мы видим родительский блок с классом box и дочерние элементы, которые окрашены в зеленый цвет и имеют ширину/высоту 100px. Чтобы поставить их в ряд, необходимо всего лишь установить
Если нам необходимо установить блоки по центру, то мы можем установить здесь же. В случае с float, такая реализация была бы невозможна (без костылей).
Если наша цель растянуть один единственный блок и заполнить его по всей ширине контента, то мы можем добавить класс child для конкретного блока, например, четвертого и установить для него свойство
Чтобы ознакомиться со всеми свойствами Flexbox CSS, вы можете воспользоваться наглядной интерактивной шпаргалкой по всем свойствам. Обязательно держите ее под рукой, когда будете верстать сайт.
Наш первый макет Flexbox
Чтобы начать работу с нашим первым макетом flexbox, нам нужно настроить очень простой контейнер с несколькими элементами внутри. Мы будем использовать следующие коды html и css:
Пример: css
В резузьтате мы имеем три блочных элемента, которые расположенные друг над другом и занимают всю ширину браузера.
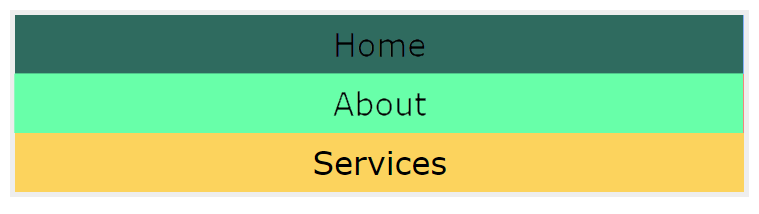
Контейнер и элементы
Во флексбоксе у нас есть контейнер и его элементы. Это два основных компонента любого Flexbox. Любой элемент html, который является прямым потомком контейнера flexbox, становится элементом flexbox. Обладая этими знаниями, мы можем преобразовать блочное отображение элементов на странице в отображение flexbox. Все, что нам нужно сделать, это добавить свойству display значение в контейнер:
Пример
Назначив display: flex; к родительскому контейнеру, наши элементы теперь располагаются горизонтально, а не в блочном порядке. Это показывает нам, что по умолчанию flexbox отображает элементы в контейнере слева направо.
Что такое Flexbox на самом деле?
Спецификация Flexbox описывает метод компоновки так:
Я думаю, что ключевая фраза здесь “распределение пространства и выравнивание контента”. Flexbox — это все о том, чтобы взять кучу элементов (которые имеют разные размеры) и поместить их в контейнер (который сам может быть переменного размера). Flexbox — это мягкость. Он пытается создать наилучший макет для наших элементов, давая большим элементам больше пространства, а меньшим элементам меньше пространства, тем самым сохраняя читаемость контента.
Если люди находят Flexbox сложным и загадочным, это часто потому, что они пытаются использовать Flexbox как grid-систему, пытаясь вернуть контроль над размером и распределением пространства. Когда вы это делаете, Flexbox может показаться странным и сложным, поскольку вы боретесь с тем, что и делает его Flexbox’ом, т.е. с присущей ему гибкостью.
Поэтому шаблоны, которые очень хорошо подходят для гибкой компоновки, это те, в которых нас не так интересует наличие идеального размера каждого элемента. Мы просто хотим, чтобы эти элементы отображались рядом друг с другом.
Существуют также шаблоны, в которых вы хотите иметь строки с переносом, однако вам не нужна строгая сетка. Если мы возьмем оригинальный пример Grid против Flexbox, где мы используем в сетке синтаксис repeat auto-fill, а затем flex-контейнер с переносом строк, то сразу увидим разницу между этими двумя методами.
В примере Grid элементы сетки выстраиваются в строки и столбцы. Когда число столбцов трека изменяется (в зависимости от пространства), элементы всегда переходят в следующую доступную ячейку сетки. На самом деле, нет никакого способа запросить элемент сетки окружить трек, чтобы заполнить по auto-flow сценарию, если есть другие пустые ячейки.
В примере flex итоговые элементы разделяют пространство, оставшееся между ними, таким образом, мы не используем выравнивание по горизонтали и вертикали.
Если у нас flex-basis установлен в auto, и любой из flex-элементов увеличивается, то остальным также будет предоставлено дополнительное пространство, чтобы выравнивание могло быть различным от строки к строке.
Это очень яркий пример того, где мы хотели бы использовать Flexbox над Grid Layout. Если мы хотим, чтобы элементы были обернуты, но занимали пространство, в котором они нуждались, по строкам. Это очень отличается от сетки. Шаблоны, подобные этому, могут представлять собой набор тегов (один или два слова, которые вы хотите хорошо отображать в виде набора элементов), занимающих необходимое пространство, а не жестко вставленных в строгую сетку.
В настоящее время Flexbox также является лучшим способом выполнения вертикального и горизонтального центрирования элемента внутри контейнера.
В будущем (если будет поддержка браузерами свойств Box Alignment вне гибкого макета), мы можем сделать это, не добавляя display: flex в контейнер. На данный момент, однако, все, что вам нужно сделать, это дополнительная строка CSS, что не является проблемой.
Flexbox очень хорошо справляется с небольшими одномерными компонентами. Наборы полей формы, иконок или другой информации можно легко расположить и позволить им быть гибкими без необходимости тщательно устанавливать размеры каждого элемента.
Вы также можете выбрать Flexbox в сценарии, где контент нужно привести к низу контейнера, не давая ему всплывать. В примере, расположенном ниже, я делаю контейнер flex-контейнером, отображая содержимое в виде столбца, а затем позволяю середине расти, выталкивая footer вниз компонента.
При разработке я нахожу, что Flexbox полезен для множества небольших заданий, выполняя правильно выравнивание, распределяя пространство между элементами. Вы безусловно можете использовать одномерный контейнер сетки для некоторых из этих задач, и не беспокоится о том, что вы решили сделать.
Однако я думаю, что Flexbox будет лучшим в ситуации, когда потребуется добавлять дополнительные элементы, которые я не ожидала в своем дизайне. Например, если у меня есть компонент навигации, использующий Grid, я бы создала достаточно треков для всех элементов, так как я не хотела бы, чтобы создавалась новая строка, если бы у меня было “слишком много” элементов. С flexbox, достаточно длинным, я бы разрешил элементам быть гибкими с flex-basis 0 (или auto), тогда бы элементы сами пускали нового компаньона в строку, освобождая ему место.
Основы CSS Flexbox
Создание CSS разметки с помощью Flexbox начинается с установки необходимому HTML элементу CSS-свойства со значением или .
После этого данный элемент становится flex-контейнером, а все его непосредственные дочерние элементы – flex-элементами. При этом когда мы говорим о flexbox то подразумеваем под этим только элемент с или и все элементы непосредственно расположенные в нём. Таким образом в CSS Flexbox имеется всего два типа элементов: flex-контейнер и flex-элемент.
<style>
.flex-container {
display: flex; /* flex || inline-flex */
}
<style>
<!-- flex-контейнер -->
<div class="flex-container">
<div>flex-элемент #1</div>
<div>flex-элемент #2</div>
<div>flex-элемент #3</div>
</div>
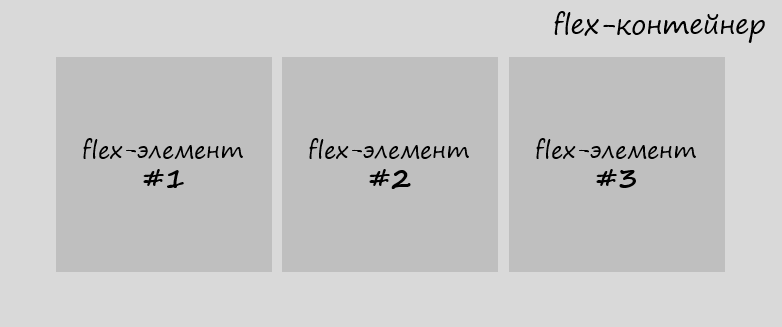
По умолчанию flex-элементы во flex-контейнере занимают всю его высоту.
Значение или определяет то, как flex-контейнер будет представлен на странице. Если его необходимо отобразить в виде блока, то используйте значение . Если элемент необходимо представить как строку, то используйте значение . В этом случае он будет занимать столько места странице, сколько необходимо для отображения его элементов.
Устройство flex-контейнера. Направление осей
На рисунке представлена схема устройства flex-контейнера:

Направление расположение flex-элементы в flex-контейнере определяется посредством осей.
В CSS Flexbox имеются две оси. Первая ось называется главной (по умолчанию она направлена слева направо). Вторая — поперечная (по умолчанию направлена сверху вниз), она всегда перпендикулярно главной. Главная ось задаёт основное направление flex-элементов во flex-контейнере, а поперечная ось определяет их направление при переносе на новую линию.
По умолчанию элементы во flex-контейнере располагаются вдоль направления главной оси (т.е. слева направо) на одной линии.
Направление главной оси можно изменить, осуществляется это с помощью CSS-свойства .
flex-direction: row;
/* row (слева направо) - по умолчанию
row-reverse (справа налево)
column (сверху вниз)
column-reverse (снизу вверх) */
С помощью этого свойства можно сделать так, чтобы flex-элементы располагались не рядами (rows), а колонками (columns). Осуществляется это с помощью значения или .
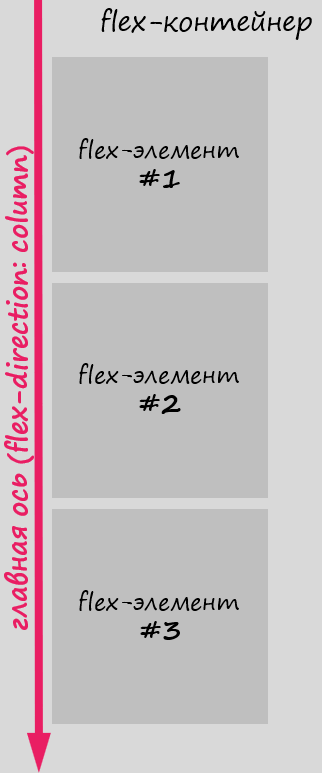
По умолчанию flex-элементы не переносятся на новую линию, даже когда им не хватает места в текущей линии. Они просто выходят за её пределы.

Но это можно изменить. Разрешить перенос flex-элементов на новые линии осуществляется с помощью установки flex-контейнеру CSS свойства со значением или .
flex-wrap: wrap;
/* nowrap (только на одной линии - по умолчанию)
wrap (разрешить перенос flex-элементов на новые линии)
wrap-reverse (осуществлять перенос flex-элементов в обратном порядке) */
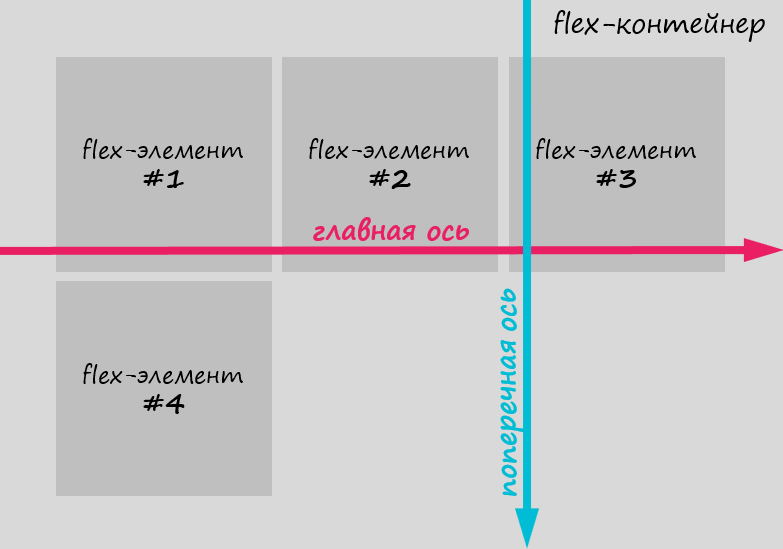
Значения и CSS-свойства определяют направление поперечной оси.
Свойства и можно указать с помощью универсального CSS свойства :
flex-flow: row nowrap; /* 1 значение - flex-direction, 2 значение - flex-wrap */
Выравнивание flex-элементов
Выравнивание элементов во flex-контейнере можно осуществлять по 2 направлениям (главной и поперечной осям).
Выравнивание flex-элементов в направлении главной оси
Выравнивание flex-элементов во flex-контейнере вдоль направления основной оси осуществляется посредством класса .
В данном классе следует заменить:
- на название контрольной точки, начиная с которой будет применяться указанное выравнивание (без обозначения — начиная с самых крохотных устройств);
- на направление выравнивания: (по умолчанию), , , или .
Добавлять класс необходимо к flex-контейнеру.
Список всех классов justify-content
- , , , , ;
- , , , , ;
- , , , , ;
- , , , , ;
- , , , , .
Например, выровняем flex-элементы в направлении главной оси на всех устройствах по центру.
<div class="d-flex justify-content-center">
...
</div>
Например, выровняем flex-элементы внутри flex-контейнера на контрольных точках и равномерно (between), на и по центру, а на относительно конца оси.
<div class="d-flex justify-content-between justify-content-md-center justify-content-end">
<div>1</div>
<div>2</div>
<div>3</div>
</div>
CSS Advanced
CSS Rounded CornersCSS Border ImagesCSS BackgroundsCSS ColorsCSS Color KeywordsCSS Gradients
Linear Gradients
Radial Gradients
CSS Shadows
Shadow Effects
Box Shadow
CSS Text EffectsCSS Web FontsCSS 2D TransformsCSS 3D TransformsCSS TransitionsCSS AnimationsCSS TooltipsCSS Style ImagesCSS Image ReflectionCSS object-fitCSS object-positionCSS ButtonsCSS PaginationCSS Multiple ColumnsCSS User InterfaceCSS Variables
The var() Function
Overriding Variables
Variables and JavaScript
Variables in Media Queries
CSS Box SizingCSS Media QueriesCSS MQ ExamplesCSS Flexbox
CSS Flexbox
CSS Flex Container
CSS Flex Items
CSS Flex Responsive
CSS Tutorial
CSS HOMECSS IntroductionCSS SyntaxCSS SelectorsCSS How ToCSS CommentsCSS Colors
Colors
RGB
HEX
HSL
CSS Backgrounds
Background Color
Background Image
Background Repeat
Background Attachment
Background Shorthand
CSS Borders
Borders
Border Width
Border Color
Border Sides
Border Shorthand
Rounded Borders
CSS Margins
Margins
Margin Collapse
CSS PaddingCSS Height/WidthCSS Box ModelCSS Outline
Outline
Outline Width
Outline Color
Outline Shorthand
Outline Offset
CSS Text
Text Color
Text Alignment
Text Decoration
Text Transformation
Text Spacing
Text Shadow
CSS Fonts
Font Family
Font Web Safe
Font Fallbacks
Font Style
Font Size
Font Google
Font Pairings
Font Shorthand
CSS IconsCSS LinksCSS ListsCSS Tables
Table Borders
Table Size
Table Alignment
Table Style
Table Responsive
CSS DisplayCSS Max-widthCSS PositionCSS OverflowCSS Float
Float
Clear
Float Examples
CSS Inline-blockCSS AlignCSS CombinatorsCSS Pseudo-classCSS Pseudo-elementCSS OpacityCSS Navigation Bar
Navbar
Vertical Navbar
Horizontal Navbar
CSS DropdownsCSS Image GalleryCSS Image SpritesCSS Attr SelectorsCSS FormsCSS CountersCSS Website LayoutCSS UnitsCSS SpecificityCSS !important
Responsive Flexbox
You learned from the CSS Media Queries
chapter that you can use media queries to create different layouts for different screen sizes and devices.
Laptop and Desktops:
1
2
3
Mobile phones and Tablets:
1
2
3
For example, if you want to create a two-column layout for most screen sizes, and
a one-column layout for small screen sizes (such as phones
and tablets), you can change the from to
at a specific breakpoint (800px in the example below):
Example
.flex-container { display: flex; flex-direction: row;}/* Responsive layout — makes a one column layout instead of a two-column
layout */@media (max-width: 800px) { .flex-container {
flex-direction: column; }}
Another way is to change the percentage of the property of the flex items
to create different layouts for different screen sizes. Note that we
also have to include on the flex container for this example to
work:
Example
.flex-container { display: flex; flex-wrap: wrap;}.flex-item-left { flex: 50%;}.flex-item-right {
flex: 50%;}/* Responsive layout — makes a one column layout instead of a two-column
layout */@media (max-width: 800px) { .flex-item-right,
.flex-item-left { flex: 100%; }}
The justify-content Property
The property is used to
align the flex items:
Example
The value aligns the flex items at the center of the container:
.flex-container {
display: flex;
justify-content: center;}
Example
The value aligns the flex items at the beginning of the container
(this is default):
.flex-container {
display: flex;
justify-content: flex-start;}
Example
The value aligns the flex items at the end of the container:
.flex-container {
display: flex;
justify-content: flex-end;}
Example
The value displays the flex items with space before, between,
and after the lines:
.flex-container {
display: flex;
justify-content: space-around;}
Example
The value displays the flex items with space between the
lines:
.flex-container {
display: flex;
justify-content: space-between;}
Margin обладает особыми силами
Я думал, что если, например, ты хочешь заголовок с логотипом и названием сайта слева, а кнопкой логина справа…
… тебе следует дать названию flex: 1, чтобы прижать остальные элементы к другому концу строки.
Вот почему flexbox — Очень Хорошая Вещь. Простые вещи такие простые.
Но возможно, по какой-то причине, ты не хочешь тянуть элемент только для того чтобы прижать другой элемент вправо. Может, потому что у элемента есть подчеркивание, изображение или какая-либо третья причина, которую я не могу придумать.
Отличные новости! Вместо этого, ты можешь сказать прямо: «прижми этот элемент вправо», определив margin-left: auto на нужном элементе. Думай об этом как о float: right.
Например, если элемент слева является изображением:
Мне не нужно применять flex к изображению, мне не нужно применять space-between к flex-контейнеру, я просто установлю margin-left: auto на кнопке «Войти» («Sign in»):
Тебе может показаться это некоторым хаком, но нет, это прямо там в как способ прижать flex-элемент в конец flexbox’а. У способа даже есть своя глава: «».
О, мне также следует здесь упомянуть, что я предполагаю flex-direction: row везде в этом блог-посте, но все применимо также и к row-reverse или column или column-reverse.
Опыт веб-студии ITSOFT
Мы в веб-студии ITSOFT перешли на Flex в 2010 году. В основе всех наших новых проектов лежит именно эта технология. Наш опыт показал, что она позволяет создавать адаптивные и кроссбраузерные сайты с действительно красивым дизайном.
При использовании Flex нужно учитывать, что:
-
Flex-элементы по умолчанию ужимаются под свое содержимое; Это может пригодиться, когда есть блоки, размер которых изначально неизвестен и зависит от количества контента.
Примеры: пункты меню в https://ketoplus.ru/
-
Внешние отступы flex-элементов не схлопываются и не выпадают, в отличие от блочной модели.
Схлопывание и выпадание отступов полезно, в основном, при верстке текстовых страниц, поэтому во избежание путаницы в отступах при создании сеток отсутствие такого поведения приходится очень кстати.
Пример: блоки в http://velpharm.ru/about/veltrade/
-
Flex-элементы умеют перераспределять свободное пространство вокруг себя, таким образом меняя свои размеры;
Больше не нужно вручную задавать ширину в процентах флекс-элементам, если необходимо равномерно заполнить все пространство флекс-контейнера. Браузер сам рассчитает размеры и распределит элементы по флекс-контейнеру.
Пример: главная страница http://oflomil.ru/
-
Внутри одного флекс-контейнера можно менять порядок флекс-элементов, хотя в DOM-дереве порядок остается неизменным.
Бывают макеты страниц, в которых порядок следования элементов отличается на мобильной и десктопной версиях. Flex справится с задачей.
Пример: разный порядок следования логотипа и навигации в шапке в мобильной и десктопной версиях (http://elmucin.ru/).
-
Flex-элементу можно задать не только горизонтальные автоматические отступы, но и вертикальные; к тому же есть специальные свойства, с помощью которых очень просто выравнивать элементы внутри флекс-контейнера по горизонтали или вертикали.
Пример: кнопка всегда находится в нижней части карточки статьи (https://rabiet.ru/experts/), блок продукция (https://stomatofit.ru/#products).
-
Flex-элементы могут переноситься на следующую строку, если указано соответствующее свойство.
Эта особенность полезна в каталогах и различных списках, где изначально количество всех элементов неизвестно. Если их станет слишком много и предусмотрен перенос, то страница в этом случае не развалится.
Пример: каталог Велфарм (http://velpharm.ru/catalog/), блок Где купить (http://valosemid/#partners, https://gopantomid.ru/)
Стоит отметить, что Flexbox поддерживается в Internet Explorer 10-11, хоть и с некоторыми оговорками.
Некоторые интересные фишки Flex мы реализовали на сайте oflomil.ru. На разводящей странице есть 3 столбца на всю высоту видимой области экрана. На мобильном они трансформируются в 3 строки, каждая из которых равномерно занимает место в видимой части экрана. На продуктовых страницах без единого скрипта реализована бегущая строка. Текстовые элементы расположены в ряд благодаря inline-flex. Все свободное пространство в ряду распределено между этими элементами равномерно. Наш собственный сайт также свёрстан с использованием Flex.
Реализация бегущей строки с Flex
Из недостатков можно отметить то, что Flex не хватает при верстке писем. Не во всех почтовых клиентах он работает корректно.
В скором времени большую распространённость получит технология Grid. Однако Grid не замена Flexbox. Флексы в связке с гридами помогут решать задачи, которые раньше были сложными или вовсе невозможными. К примеру, Masonry-раскладка — одна из тех вещей, которую нельзя полноценно реализовать на данный момент. После появления возможностей спецификации Grid Layout 3 уровня в браузерах, реализация такой раскладки станет возможной и к тому же простой.
Дата-центр ITSOFT — размещение и аренда серверов и стоек в двух дата-центрах в Москве. За последние годы UPTIME 100%. Размещение GPU-ферм и ASIC-майнеров, аренда GPU-серверов, лицензии связи, SSL-сертификаты, администрирование серверов и поддержка сайтов.
Justify Content
Свойство определяет горизонтальное положение элементов. Это свойство похоже на Flex Wrap, но в justify сохраняется первоначальный порядок элементов.
В следующем примере () все элементы вне зависимости от их ширины имеют горизонтальное позиционирование по центру родительского контейнера. Это похоже на свойства .
Значение добавляет пробелы между всеми inner-элементами, тем самым растягивая строку на всю ширину контейнера:
На первый взгляд следующий пример может показаться идентичным примеру выше. Разница между ними хорошо видна, если элементов будет не целый алфавит, а всего несколько. В следующем примере появляются внешние отступы у крайних нижних элементов.
Пример выше со значением не имеет отступов на угловых элементах. Пример ниже со значением делает равные внешние отступы на всех элементах.
Идентичный прошлому пример с растянутым элементом middle:
Как видите, вам всё равно придётся экспериментировать с flex-элементами, чтобы достичь правильного результата именно для вашего случая. Результат, естественно, зависит и от размеров содержимого.