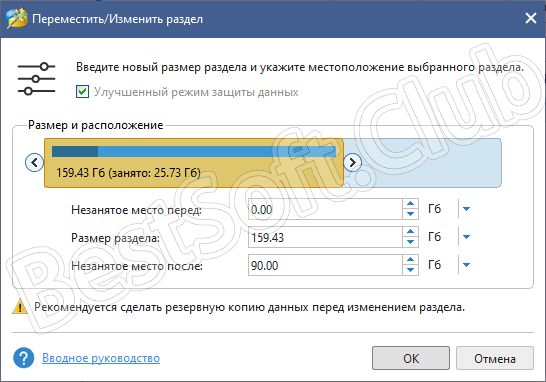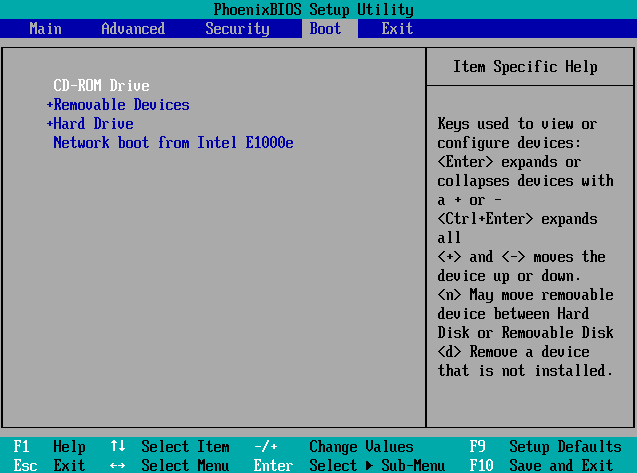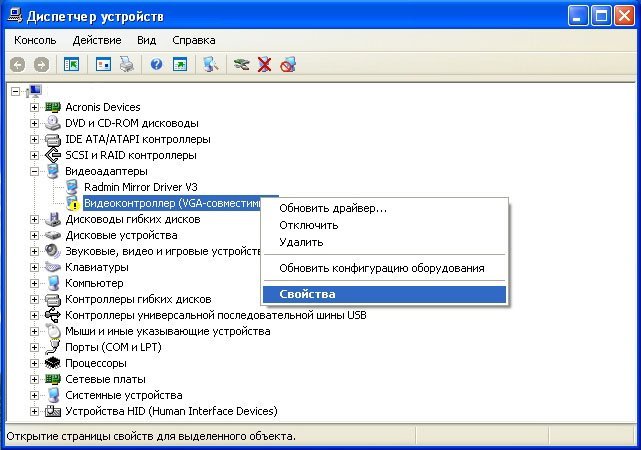Ошибка disc boot failure, insert system disk and press enter
Содержание:
- Meaning of random BOOT FAILURE SYSTEM HALTED error among other problems?
- Проверьте, определяется ли жесткий диск в BIOS
- Reboot and select proper boot device or insert boot media на ноутбуке с Windows10
- Исправляем ошибку DISK BOOT FAILURE при загрузке компьютера
- Другие причины
- Fix #3: Use Windows Startup Repair Tool
- Description
- Порядок загрузки устройства в BIOS
- Creating a Windows 98 and ME boot disk
- Проверка ОЗУ
- About Disk Boot Failure
- Ошибка DISC BOOT FAILURE, INSERT SYSTEM DISK AND PRESS ENTER. Как исправить?
- Further Reading: Back up and Restore Windows OS
- Solution 3. Check System Partition’s File System
- Technical information
- Что означает ошибка No bootable device insert boot disk and press any key
- Причины появления
- Extra Tip: Recover Data After Fixing the Disk Boot Failure
Meaning of random BOOT FAILURE SYSTEM HALTED error among other problems?
Ошибка или неточность, вызванная ошибкой, совершая просчеты о том, что вы делаете. Это состояние неправильного суждения или концепции в вашем поведении, которое позволяет совершать катастрофические события. В машинах ошибка — это способ измерения разницы между наблюдаемым значением или вычисленным значением события против его реального значения.
Это отклонение от правильности и точности. Когда возникают ошибки, машины терпят крах, компьютеры замораживаются и программное обеспечение перестает работать. Ошибки — это в основном непреднамеренные события. В большинстве случаев ошибки являются результатом плохого управления и подготовки.
Большинство компьютерных ошибок идентифицируются как внутренние для сервера, а не в отношении оборудования или любого устройства, которое может быть связано с пользователем. Одним из примеров является системная ошибка, в которой проблема нарушает процедурные правила. Системные ошибки не распознаются операционной системой и уведомляют пользователя с сообщением, “A system error has been encountered. Please try again.”
Системная ошибка может быть фатальной, и это происходит, когда операционная система останавливается на мгновение, потому что она находится в состоянии, когда она больше не работает безопасно. Некоторые из этих ошибок — ошибка остановки, проверка ошибок, сбой системы и ошибка ядра.
Если вы включили свой компьютер и заметили, что Windows не запустится, вы испытываете ошибку загрузки. Некоторые причины, по которым ваши Windows не запускаются, когда поврежден системный раздел, отсутствуют файлы или повреждены. Как только вы столкнулись с ошибкой загрузки, вы увидите такие сообщения, как:
- Перезапустите систему и выберите подходящее устройство загрузки
- Bootmgr отсутствует
- Отсутствует операционная система
- FATAL: Не найден загрузочный носитель! Система остановлена
- Ошибка загрузки операционной системы
- Недопустимая таблица разделов
Некоторые версии Windows могут восстановить эти проблемы путем автоматического запуска восстановления при запуске. В противном случае вы можете вручную использовать среду восстановления Windows для устранения этой проблемы.
Проверьте, определяется ли жесткий диск в BIOS
Проверьте, определяется ли ваш жесткий диск в BIOS / UEFI (при загрузке компьютера нажмите кнопку Del, F1, F2 или другую кнопку, которая вызывает переход в настройки BIOS). Если вы не видите свой жесткий диск в списке оборудования, попробуйте сбросить настройки BIOS на стандартные(Reset to Default Settings) и проверить, определится ли жесткий диск после перезагрузки.
В некоторых компьютерах, контроллер чипсета которых поддерживает IDE/SATA устройства в настройках BIOS можно задать режим работы жестких дисков. Если вы выбрали неверный режим работы диска, BIOS его не увидит.
В BIOS Award опция, которая определяет режим работы диска называется On-Chip Serial ATA. Переключите ее в режим Enhanced Mode, Combined Mode или Auto.
Если данные действия не помогли исправить проблему, выключите питание компьютера и откройте крышку вашего системного блока. Желательно проверить надежность подключения, а также отсутствие повреждение на шлейфе, которым ваш жесткий диск подключен к материнской плате, а также кабель питания (у IDE дисков). Попробуйте подключить диск через другой шлейф. На старых IDE дисках имеет смысл проверить состояние перемычек Master и Slave.
Включите компьютер. Если диск не определяется и после этого, скорее всего он неисправен. Проверьте его на другом компьютере, если и там он не заработает – несите его в сервисный центр. Самому исправить проблему с диском будет затруднительно.
Reboot and select proper boot device or insert boot media на ноутбуке с Windows10
«Перезагрузитесь и выберите правильное загрузочное устройство или вставьте загрузочный медиа». У «десятки» есть свой встроенный функционал для восстановления загрузки. Им пользуйтесь в первую очередь, а потом пробуйте вышеописанные методы, если не сработало.
Периодически проверяйте на ошибки диск, если появились признаки тормозов. Для устранения сбоя под рукой должен быть установочный диск а лучше флешка с Windows10. Настраиваем загрузку с флешки, переходим на «восстановление системы».
Нам нужно выбрать «режим восстановления при загрузке». Если повреждена загрузочная запись, система автоматом восстанавливает ее своими штатными средствами. Если только не поврежден сам диск или таблица разделов, о чем мы уже говорили.
Далее, пробуем варианты как на фото ниже. Помогают в 40-60% случаев починить загрузочную запись.
Если не помогает у меня есть еще подробная статья, как восстановить Windows10. Читайте, берите на вооружение!
Исправляем ошибку DISK BOOT FAILURE при загрузке компьютера
В данной статье мы рассмотрим основные причины появления ошибки «Disk boot failure, insert system disk and press Enter» при включении компьютера, а также основные методы решения этой проблемы.
Сначала вспомним, как загружается компьютер. При включении компьютера сначала запускается BIOS (или UEFI), и только потом начинается загрузка операционной системы. Если BIOS не может найти pзагрузочный диск с загрузочной записью, вы обязательно увидите сообщение об ошибке «Disk Boot Failure» на экране. На этом процесс загрузки прерывается.
Таким образом эта надпись означает, что BIOS не может запустить процедуру загрузки с доступных ему устройств (HDD / SSD, CD/DVD или USB дисков). Эта ошибка не всегда означает, что ваш жесткий диск неисправен. Прежде чем нести компьютер и диск в ремонт, попробуйте продиагностировать и исправить проблему самостоятельно. Благо это не сложно и не требует инженерной подготовки.
Рассмотрим несколько основных причин из-за которых компьютер может не видеть загрузочный диск.
В первую очередь постарайтесь вспомнить, устанавливали ли вы в свой компьютер новые устройства и изменяли ли настройки BIOS перед появлением этой ошибки. Если вы вносили изменения в конфигурацию системы, попытайтесь вернуть компьютер к начальному состоянию.
Забытый USB диск или CD/DVD диск
Если ваш компьютер довольно старый и оборудован floppy дисководом, проверьте не вставлена ли в него дискета. То же самое касается CD/DVD дисков и внешних USB дисков или флешек. Если на них отсутствуют загрузочные записи и в качестве первого загрузочного устройства в BIOS / UEFI у вас выбран USB, то при включении компьютера вы получите ошибку Disk Boot Failure.
Попробуйте физически отключить от вашего компьютера или ноутбука все внешние запоминающие устройства и перезагрузить компьютер.
Порядок загрузки устройства в BIOS
Если на вашем компьютере села батарейка CMOS, то после выключения компьютера настройки BIOS не сохраняются и сбрасываются на значения по-умолчанию.
Откройте настройки BIOS и проверьте порядок выбора загрузочных устройств при старте. Убедитесь, что в качестве первого загрузочного устройства выбран ваш жесткий диск.
При неверном порядке загрузочных устройств BIOS не может передать управление загрузчику для начала загрузки операционной системы.
USB флешки, диски, SD карты), если они отсутствуют – выполняется загрузка с жесткого диска. Попробуйте поднять пункт Hard Drive выше в списке.
Как правило наименования клавиш для изменения порядка загрузки присутствуют на панелях BIOS. В PhoenixBIOS это клавиши «+» и «-».
Если вы недавно подключали новый диск, убедитесь, что старый диск (на котором установлена операционная система) стоит выше в списке загрузочных устройств (можете временно отключить новый диск и проверить, загружается ли компьютер без него).
Проверьте, определяется ли жесткий диск в BIOS
Проверьте, определяется ли ваш жесткий диск в BIOS / UEFI (при загрузке компьютера нажмите кнопку Del, F1, F2 или другую кнопку, которая вызывает переход в настройки BIOS). Если вы не видите свой жесткий диск в списке оборудования, попробуйте сбросить настройки BIOS на стандартные(Reset to Default Settings) и проверить, определится ли жесткий диск после перезагрузки.
В некоторых компьютерах, контроллер чипсета которых поддерживает IDE/SATA устройства в настройках BIOS можно задать режим работы жестких дисков. Если вы выбрали неверный режим работы диска, BIOS его не увидит.
В BIOS Award опция, которая определяет режим работы диска называется On-Chip Serial ATA. Переключите ее в режим Enhanced Mode, Combined Mode или Auto.
Если данные действия не помогли исправить проблему, выключите питание компьютера и откройте крышку вашего системного блока.
Желательно проверить надежность подключения, а также отсутствие повреждение на шлейфе, которым ваш жесткий диск подключен к материнской плате, а также кабель питания (у IDE дисков).
Попробуйте подключить диск через другой шлейф. На старых IDE дисках имеет смысл проверить состояние перемычек Master и Slave.
Включите компьютер. Если диск не определяется и после этого, скорее всего он неисправен. Проверьте его на другом компьютере, если и там он не заработает – несите его в сервисный центр. Самому исправить проблему с диском будет затруднительно.
Другие причины
Это были основные проблемы, которые можно встретить при попытке старта со съемного носителя. Однако не стоит забывать и о самих файлах образов, которые вы пытаетесь записать на флешку. В случае загрузки их с неофициальных ресурсов в Интернете или при использовании каких-то кастомных сборок часто можно наблюдать отсутствие некоторых важных компонентов, отвечающих за корректный запуск загрузчика. В этом случае при загрузке будет сообщено, что компонент не найден. Поэтому скачивайте файлы только из проверенных источников, но даже загруженные объекты иногда не помешает просканировать на предмет наличия потенциальных угроз.
Примечание: если в первичной системе активирована функция безопасной загрузки (Secure Boot), иногда ее бывает необходимо отключить (если это возможно).
Fix #3: Use Windows Startup Repair Tool
Step 1. Boot your computer with Windows installation media. Then at the initial Windows Setup, go through the preparatory job and choose Repair this computer link.
Step 2. Then you need to follow this path: Troubleshoot >Advanced options > Startup Repair.
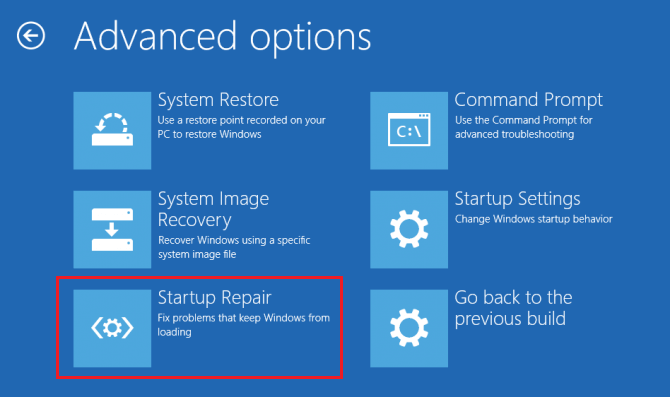
Step 3. Choose the operating system to manage and then Startup Repair tool will diagnose the system and try to fix the issues it has found or give some suggestions.
Step 4. When it completes, restart your computer and check if the «disk boot failure insert disk and press enter» message disappears now.
RECOMMENDED: How to Fix Slow Startup Speed after Upgrading to Windows 10
Description
Secure Boot is a feature of UEFI firmware which is designed to secure the boot process by preventing the loading of drivers or OS loaders that are not signed with an acceptable digital signature.
Most of modern computers come with Secure Boot enabled by default, which is a requirement for Windows 10 certification process. Although it could be disabled on all typical motherboards in UEFI setup menu, sometimes it’s not easily possible e.g. due to UEFI setup password in a corporate laptop which the user don’t know.
This disk, after being installed on a USB flash drive and booted from, effectively disables Secure Boot protection features and temporary allows to perform almost all actions with the PC as if Secure Boot is disabled. This could be useful for data recovery, OS re-installation, or just for booting from USB without thinking about additional steps.
Порядок загрузки устройства в BIOS
Если на вашем компьютере села батарейка CMOS, то после выключения компьютера настройки BIOS не сохраняются и сбрасываются на значения по-умолчанию. Откройте настройки BIOS и проверьте порядок выбора загрузочных устройств при старте. Убедитесь, что в качестве первого загрузочного устройства выбран ваш жесткий диск. При неверном порядке загрузочных устройств BIOS не может передать управление загрузчику для начала загрузки операционной системы.
На скриншоте ниже видно, что в качестве первого загрузочного устройства используется Removable Devices (Извлекаемые устройства, т.е. USB флешки, диски, SD карты), если они отсутствуют – выполняется загрузка с жесткого диска. Попробуйте поднять пункт Hard Drive выше в списке. Как правило наименования клавиш для изменения порядка загрузки присутствуют на панелях BIOS. В PhoenixBIOS это клавиши «+» и «-».
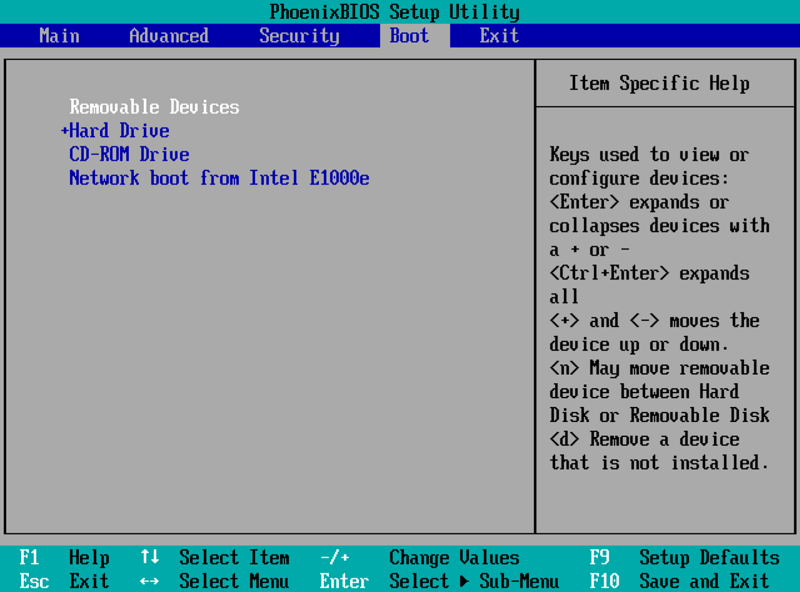
Если вы недавно подключали новый диск, убедитесь, что старый диск (на котором установлена операционная система) стоит выше в списке загрузочных устройств (можете временно отключить новый диск и проверить, загружается ли компьютер без него).
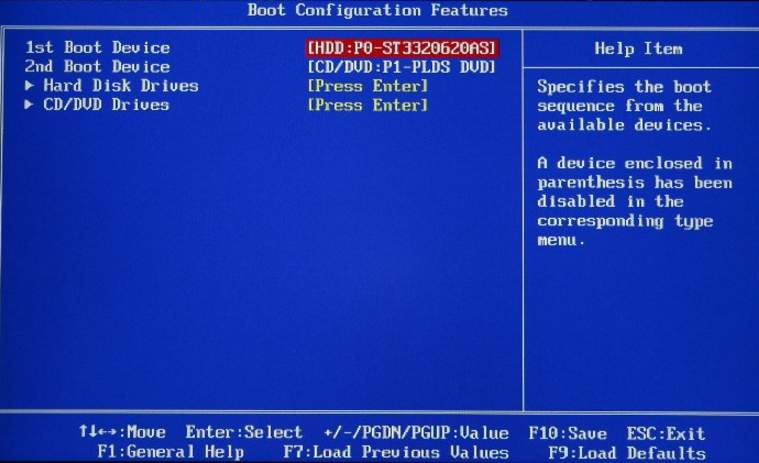
Creating a Windows 98 and ME boot disk
Note
These steps are for users who have Windows 98 or Windows ME installed on the computer.
An excellent feature of Windows 98 and ME is its boot diskette. Using Windows to create a Windows 98 boot diskette gets all the needed boot files and CD-ROM support. To create a Windows 98 boot diskette, click Start, Settings, Control Panel, double-click the Add Remove program’s icon, click the startup disk, and create the disk.
Alternatively, to create a Windows 98 boot diskette manually from Windows, click Start, Shutdown, and choose the option to restart the computer in an MS-DOS prompt. At the prompt, type:
cd\windows\command
Once at the C:\DOS directory, skip to .
Проверка ОЗУ
Если вышеперечисленные действия не принесли результата, стоит проверить состояние оперативной памяти. Доберитесь любым удобным вам способом до командной строки и выполните в ней команду . Компьютер перезагрузится, после чего будет выполнена проверка памяти. Для тестирования ОЗУ также удобно использовать продвинутую утилиту memtest86+, входящую в состав спасательного диска от Сергея Стрельца.
В случае обнаружения дефектов модули памяти, скорее всего, придется заменить, но перед тем как это сделать, не помешает посоветоваться с более опытными пользователями или обратиться за помощью к специалистам из сервисного центра.
About Disk Boot Failure
The disk boot failure, or more specifically speaking, «DISK BOOT FAILURE — INSERT SYSTEM DISK AND PRESS ENTER», is an error that means Windows couldn’t load correctly. Indicated from the error message, it asks you to insert a system disk. It means that the disk boot failure occurs because BIOS is unable to find a bootable drive to start up the computer during the startup process.
Error Explanation
The boot process of any computer generally includes the following steps:
- Power on
- Power-on self-test (POST)
- Find the boot device
- Load the operating system
- Transfer control to the operating system
These steps always go unnoticedly and quickly. However, if any issue happens during this process, you will encounter boot problems. For example, if BIOS fails to load the operating system, you may be stuck at a screen saying «Windows is loading files». If BIOS couldn’t find a boot device, you will see the error message mentioned above.
Ошибка DISC BOOT FAILURE, INSERT SYSTEM DISK AND PRESS ENTER. Как исправить?
Приветствую, друзья! Порой при запуске компьютера можно увидеть на экране монитора сообщение DISC BOOT FAILURE, INSERT SYSTEM DISK AND PRESS ENTER.
Если перевести эту ошибку дословно, то получится: «невозможно загрузиться с диска, вставьте системный диск и нажмите ввод».
Возникает лишь один логический вывод при такой ошибке – проблема с загрузочным устройством (жестким диском, приводом или вставленной флешкой). Сегодня мы с Вами рассмотрим причины возникновения подобной ошибки и способы ее устранения.
Перед тем, как начнем, расскажу Вам случай с одним компьютером. Принесли мне как то один системный блок на ремонт. Хозяин данной машины сказал, что компьютер не запускается и выдает ошибку «DISC BOOT FAILURE, INSERT SYSTEM DISK AND PRESS ENTER».
Further Reading: Back up and Restore Windows OS
Now what? Either after fixing «disk boot failure insert system disk and press enter» or reinstalling Windows 10, you should keep this in mind: back up Windows periodically. You can use Windows built-in Backup and Restore utility to do this or you can use our backup utility – MiniTool ShadowMaker.
MiniTool ShadowMaker Pro is specially designed to back up operating system, files & folders, disk & partitions. It offers scheduled backup options and the way to manage backup files automatically. For the details, view and . Besides, it is capable of performing disk cloning. What’s more, it helps create a bootable rescue media to restore operating system in case of any accidents. Works for Windows 10/8/7.
Step 1. Run this backup software, after registering, select This PC to connect and navigate to Backup tab in the main interface. See the system required partitions are selected by default and a destination is also chosen by this Windows backup software.
Tip: If you want to back up more partitions, enter Source to make your own settings. If you prefer another destination location, enter Destination to choose another path. It is recommended to select a partition on an external hard drive to keep image files safe.
Step 2. To enjoy lifetime safeguard, click Schedule, Scheme, and Options to customize automatic backups.
Step 3. Click Back up Now button.
After you have made the scheduled backup, you have to take one more step further: create a bootable rescue media. This can help you quickly restore system from the backup images even when your computer cannot boot. Please refer to the from the official site.
But if you prefer using Windows utility to back up and restore, please refer to this article.
Solution 3. Check System Partition’s File System
Boot failure press any key to continue Windows 10 issue could be caused by a damaged file system, you can use MiniTool Partition Wizard’s Check File System function to fix it in quite simple operations.
MiniTool Partition Wizard is a professional disk partition manager that trusted by millions of people, which can help you extend partition, resize partition, copy partition, convert MBR to GPT, or migrate Windows OS to an SSD. And MiniTool Partition Wizard can also help you manage all kinds of partition and disk issues in just a few clicks.
It is recommended to use MiniTool Partition Wizard Bootable Edition to check and fix the system partition’s file system as Windows cannot boot normally. Now let’s see how to solve boot failure press any key to continue error in detailed steps.
Step 1. Prepare a USB flash drive (or CD/DVD disc) and connect it to a normal computer.
Step 2. Get MiniTool Partition Wizard Pro Edition by clicking the following button and launch Bootable Media Builder (you may see this feature by clicking the More Tools icon) from MiniTool software to the main interface.

Step 3. Select WinPE-based media with MiniTool plug-in to continue.
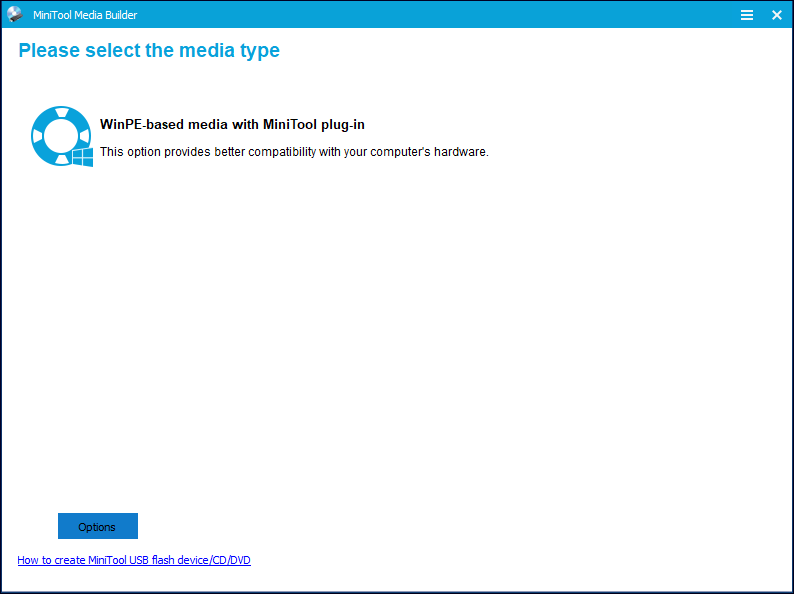
Step 4. Select USB Flash Drive option and choose the correct USB flash drive. Then click Yes to confirm that you want to burn the boot flash drive.
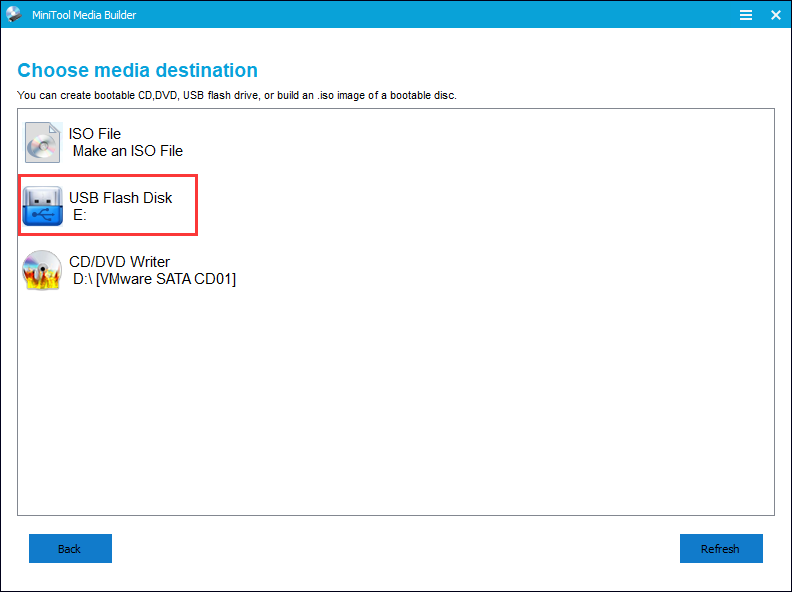
Step 5. When you select the USB Flash Disk, please make sure the USB does not contain any important files and data as MiniTool Partition Wizard will format the drive. Then click Yes to go on.

Step 6. Click Finish after successful burning.
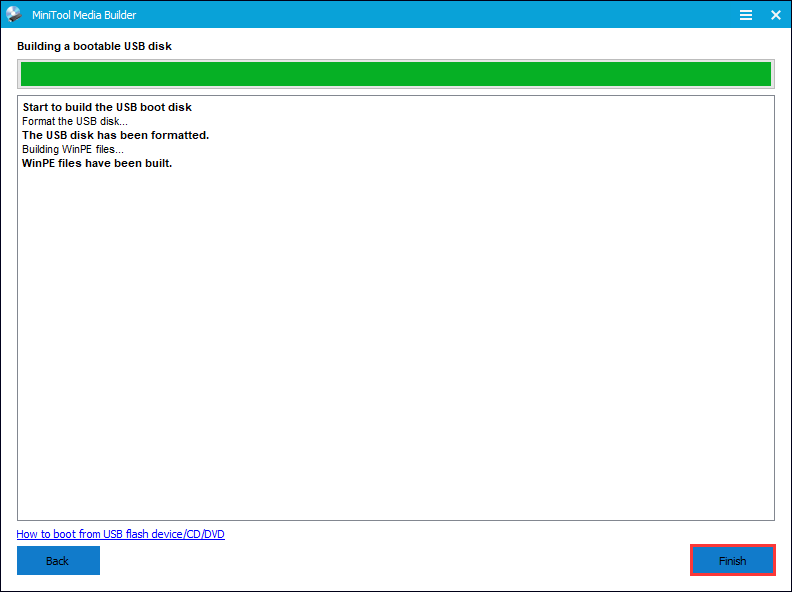
Step 7. Connect the MiniTool bootable media on the computer with «Boot failure press any key to continue» error. Then enter the BIOS to change the boot order, giving the USB device boot sequence priority over the hard drive. If you are using a DVD/CD disc, change the boot sequence priority accordingly.
Step 8. When you boot from the USB drive, you will get the interface of MiniTool PE loader, then click MiniTool Partition Wizard.

Step 9. Select the system partition on your disk and choose Check File System.
Note: In MiniTool Partition Wizard Bootable Edition, all partitions including the system reserved partition and EFI system partition will be given a drive letter, so the original system partition’s drive letter may not be partition C, as you can see from the following picture.

Step 3. Choose Check & fix detected errors and click Start. The Check only feature does not fix any errors it detected. The Check & fix detected errors will detect and repair logical issues that affect your drive. And after checking, you will get the following interface.

This page shows that MiniTool found no problems on the system partition. If there is an error detected by MiniTool Partition Wizard, just let Partition Wizard fix it.
Since it is not the problem of the file system, you may try other methods as below to fix «Boot failure press any key to continue» error.
Technical information
UEFI boot process of this disk is performed in 3 stages.
Stage 1: motherboard loads shim. Shim is a special loader which just loads next executable, grubx64.efi (preloader) in our case. Shim is signed with Microsoft key, which allows it to be launched in Secure Boot mode on all stock PC motherboards.
Shim contains embedded Fedora certificate (because it’s extracted from Fedora repository). If Secure Boot is enabled, since grubx64.efi is not signed with embedded Fedora certificate, shim boots another executable, MokManager.efi, which is a special shim key management software. MokManager asks user to proceed with key or hash enrolling process.
Newer versions of shim install hooks for UEFI LoadImage, StartImage, ExitBootServices and Exit functions to «Harden against non-participating bootloaders», which should be bypassed for this disk use-case. Fedora’s shim does not install custom UEFI security policies, that’s why it’s not possible to load self-signed efi files from second stage bootloader, even if you add their hashes or certificates using MokManager.
Stage 2: preloader is a software similar to shim. It also performs executable validation and loads next efi file. Preloader included in this disk is a stripped down version which performs only one function: install allow-all UEFI security policy. This permits loading of arbitrary efi executables with LoadImage/StartImage UEFI functions even outside GRUB (for example, in UEFI Shell), and bypasses shim hardening.
Stage 3: GRUB2 is a well-known universal bootloader. It has been patched to load Linux kernel without additional vertification (linux/linuxefi commands), load .efi binaries into memory and jump into its entry point (chainloader command), and to mimic «participating bootloader» for shim.
Что означает ошибка No bootable device insert boot disk and press any key
Первый шаг в методике предстоящего лечения – понять, что значит эта ошибка.
Примерный перевод фразы из сообщения позволяет получить информацию о том, что при попытке запустить систему компьютер обращается к устройству, на котором она размещена, но не может к нему подключиться. Дальше ПК просит пользователя вставить загрузочный диск и нажать любую кнопку для продолжения операции.
То есть, фраза “No bootable device insert boot disk and press any key” фактически сигнализирует юзеру, что нет доступа к используемому винчестеру.
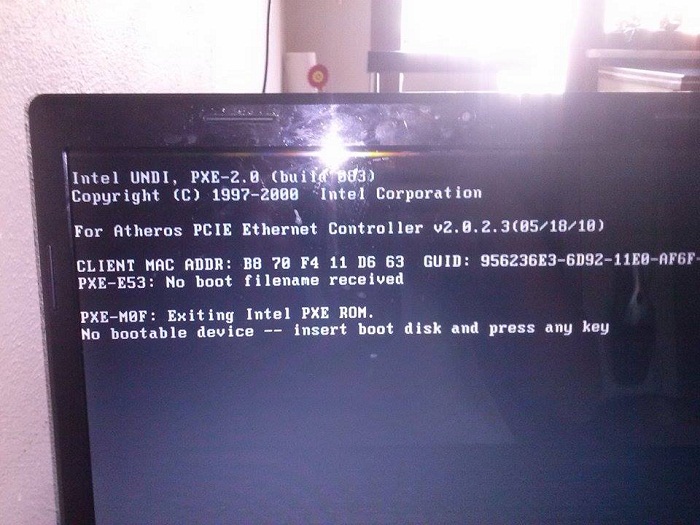
Существует несколько причин подобной ситуации:
Проблемы с накопителем, вызванные физическим воздействием (например, ПК случайно упал или неосторожно перемещался с одного места на другое).
Временный, несистематический сбой.
Следствие воздействия вредоносных программ.
Попытка выполнить загрузку с накопителя, который не указан в настройках оборудования приоритетным.
Вышел срок годности батарейки на системной плате.
Проблема с USB портами при попытке использования данный тип соединения.
Проблемы с самой операционкой.
Исходя из вышеописанных первопричин, можно попытаться выправить это не самое приятное положение дел.
Причины появления
«DISK BOOT FAILURE, INSERT SYSTEM DISK» переводится, как «Загрузочный диск отсутствует, вставьте системный диск». То есть ПК не распознаёт накопитель, на котором находится ОС. Вначале надо понять, почему возникла эта ошибка. А потом уж разбираться, что с ней делать. Проблема может появиться, если:
- Нарушен порядок загрузки. ПК пытается «отыскать» операционную систему там, где её нет.
- BIOS не распознаёт винчестер.
- Повреждён загрузочный раздел ОС.
- Жёсткий диск неправильно подключён.
- Жёсткий диск неисправен.
- Неисправен блок питания.
- Неисправна материнская плата.

Увидев такую ошибку при загрузке ПК, совершите описанные ниже действия
Extra Tip: Recover Data After Fixing the Disk Boot Failure
Data loss may occur on your hard drive after the repair. If you lose any important files, you can use the trustworthy data recovery software — EaseUS Data Recovery Wizard to retrieve them.
Download for PC Download for Mac
Step 1. Select a location and start scanning
Launch EaseUS Data Recovery Wizard, hover on the location where you lost data, then click «Scan».
Step 2. Preview and select the files
Wait until the scanning completes. You can use Filter or search bar to find lost files.
Step 3. Recover lost data
Then choose a location to save the recovered data, and click «OK». You should store the data in another place instead of the original one.