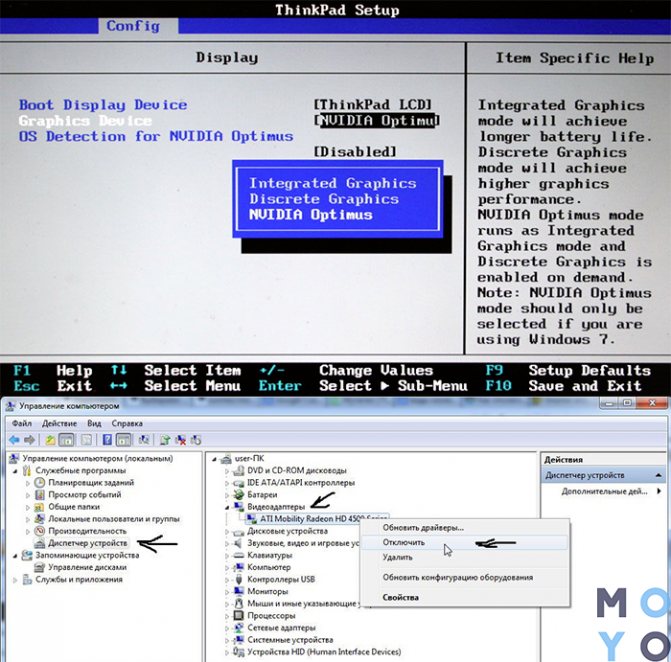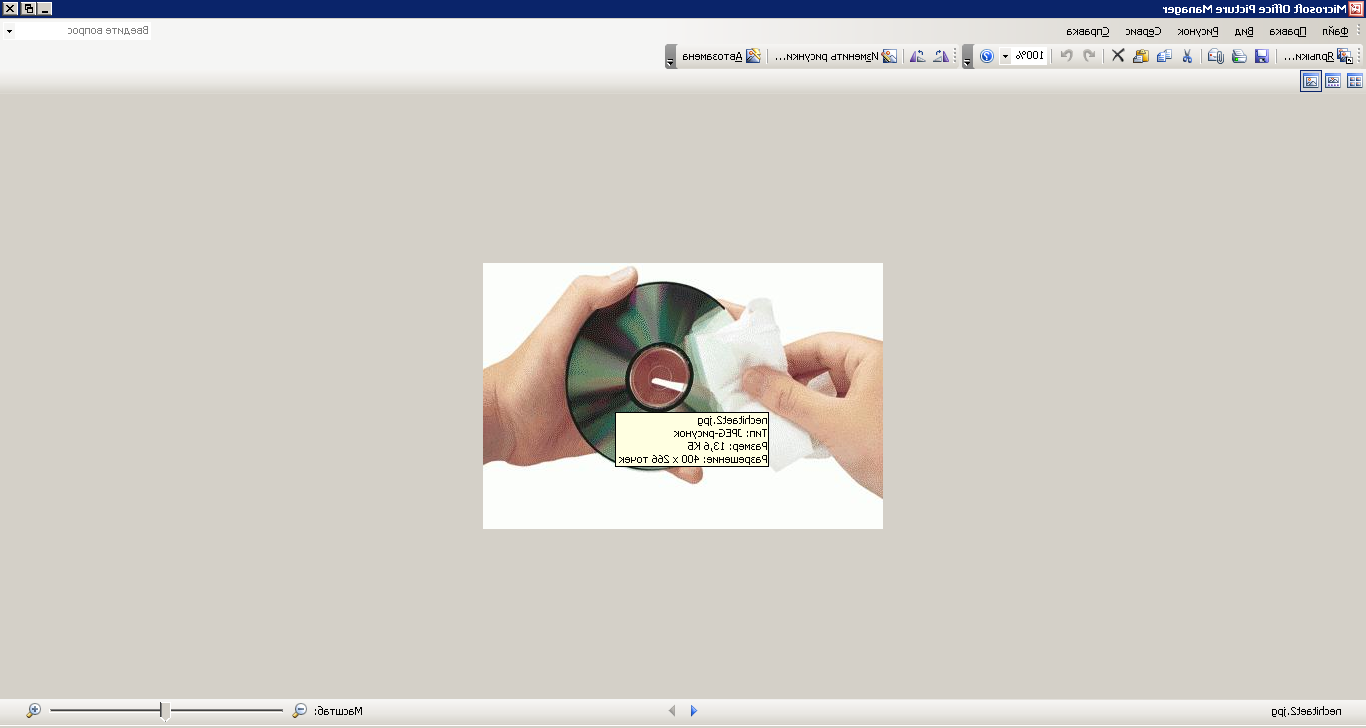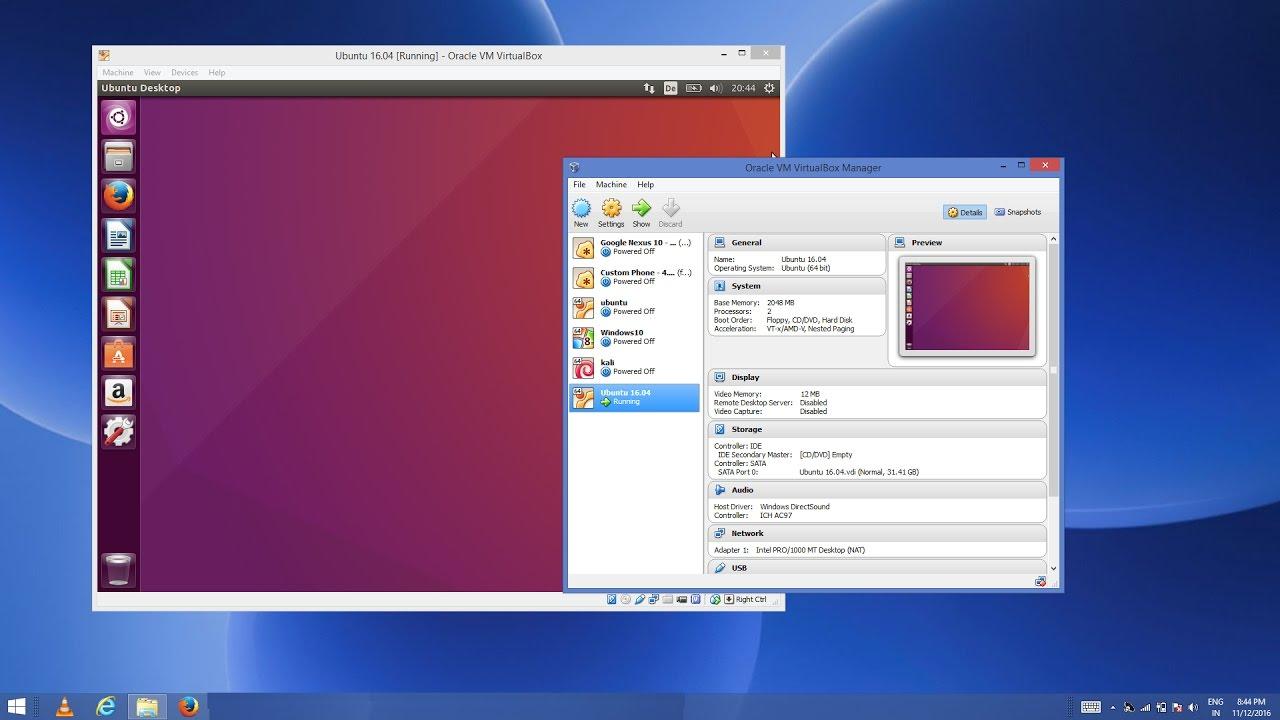Discard changes в биосе
Содержание:
- Настрока БИОС на новом компьютере
- Настройки BIOS ноутбука (в картинках)
- Раздел Main
- Как загрузиться с «установочного» DVD-диска или флешки — настройка BIOS в картинках
- Устранение неполадок в BIOS
- Основные разделы BIOS
- Простой компьютерный блог для души)
- Меню Boot
- Насколько важно настраивать BIOS
- Переходим к разделу Advanced BIOS Features
- Расшифровка сигналов БИОС
- Базовые настройки системы ввода-вывода
Настрока БИОС на новом компьютере
Перед вами новый компьютер. Если это фирменный компьютер, то, скорее всего, настройка bios нового компьютера не потребуется. За вас это сделали на заводе-изготовителе. Если же нет, возьмите документацию на вашу материнскую плату и посмотрите, как попасть в биос. Обычно при начальной загрузке нужно нажать какую-то из клавиш: Del, F2, или F10, но встречаются и другие варианты. Теперь вы знаете, как найти настройки биоса на компьютере. Давайте посмотрим, что нужно настраивать в биосе.
Для примера рассмотрим, как выполняется настройка биоса на компьютере asus. Это AMI-биос версии 02.61. Попадаем в BIOS нажатием клавиши «Delete». Откроется раздел MAIN. Здесь можно настроить дату и время, а так же сконфигурировать жесткие диски и CD-DVD приводы
Обратите внимание: слева на экране дана подсказка, какими клавишами можно управлять БИОСом. Стрелки влево-вправо переключают разделы
Стрелками вверх-вниз можно перемещаться между пунктами раздела. Клавишей Enter осуществляется вход в выбранный пункт настройки. Клавишей F10 можно сохранить настройки.
1. В разделе MAIN мы можем посмотреть информацию о процессоре, версии биоса и размере оперативной памяти. Для этого нужно войти в пункт System Information. В пункте Storage Configuration можно настроить режим работы жестких дисков. Здесь можно выставить режим конфигурации SATA в IDE или ACHI. В режиме IDE на компьютер можно будет установить старую операционную систему типа Windows XP. Для установки современных ОС выставляется ACHI.
2. Раздел Advanced. Здесь нас интересует пункт настроек USB configuration. В этом разделе необходимо включить USB-порты, выбрав Enabled, и установить самую высокую скорость передачи данных (HighSpeed). Остальные настройки лучше оставить в положении Auto.
3. Еще одна настройка компьютера через биос выполняется в разделе Power. Здесь нас интересует пункт Hardware Monitor. В нем отображается температура процессора, а также количество вольт, выдаваемое блоком питания. Здесь нужно включить интеллектуальное управление кулером. В пункте меню CPU Q-Fan Control нужно выбрать Enabled.
4. Далее посмотрим, как настроить bios компьютера в разделе Boot. Здесь мы выставляем загрузку с того или иного устройства. Когда на вашем компьютере не один жесткий диск, то выбрать диск, с которого будет осуществляться загрузка, нужно в пункте Hard Disk Drives. В пункте Boot Device Priority выбираем устройство, с которого будет загружаться компьютер (например, жесткий диск).
5. В разделе Boot Setting Configuration включаем NumLock в пункте Bootup Num-Lock (выбираем ON). Также выбираем быструю загрузку компьютера в разделе Quick Boot. В разделе Security можно задать пароль на вход в биос.
6. Раздел Exit. Здесь сохраняем настройки. Если вы что-то настроили не так, то можно выставить стандартные настройки.
Ноутбук построен по тому же принципу, что и обычный компьютер. Соответственно, у него так же есть БИОС. Чтобы в него попасть, нужно нажать одну из клавиш F1, F2, F10, или ESC в зависимости от производителя материнской платы. В принципе, биосы всех ноутбуков очень похожи, поэтому вам не составит труда понять, как правильно настроить биос на ноутбуке.
По такой схеме выполняется пошаговая настройка биоса на компьютере. Мы узнали, как осуществляется настройка bios компьютера asus. Для того, чтобы лучше понять, что и как настроить, рекомендуется посмотреть видео как правильно настроить биос на компьютере.
Настройки BIOS ноутбука (в картинках)
Работаешь себе за компьютером, работаешь, а тут. бац , и необходимо переустановить систему, или включить функциональные клавиши, или отключить USB-порты и т.д. Без настройки BIOS уже не обойтись.
Я на блоге довольно часто касаюсь темы BIOS (так как целый ряд задач просто не решить без его настройки вовсе!) , а обобщающей темы, в которой бы были разобраны все основные термины и параметры – пока нет.
Так, собственно и родилась эта статья.
Примечание : настройки BIOS приведены на примере ноутбука Lenovo B70.
Очень многие параметры, названия разделов и вкладок – будут аналогичны с другими марками и моделями ноутбуков. Думаю, что собрать всё многообразие марок и всевозможных версий в одной статье (или даже разделе сайта) – просто нереально.
Раздел Main
Настройка БИОСА на компьютере начинается с раздела Main, открываемого системой по умолчанию. В нем получится выставить дату и время, задать параметры жесткого диска и просмотреть информацию о системе.
Выбрав один из представленных дисков, нажатием клавиши Enter, пользователь увидит следующие варианты настроек:
- LBA Large Mode – параметр больше относится к старым компьютерам, поскольку с его помощью включалась поддержка накопителей объемом более 512 Мб.
- Block – позволяет деактивировать передачу информации по нескольким секторам одновременно. Следует оставить в положении «Auto», в противном случае резко снизится скорость работы жесткого диска.
- PIO Mode – переключает накопитель в устаревший режим работы.
- DMA Mode – активирует доступ к памяти по прямому каналу. Для достижения максимальной скорости считывания и записи информации – выставить параметр «Auto».
- SMART Monitoring – технология отслеживания состояния носителя памяти. Также оставляем в автоматическом режиме.
- 32 Bit Transfer – параметр должен быть активирован, чтобы информация по шине PCI передавалась в режиме 32-бит.
В пункте «System Information» предоставляются сведения о версии BIOS и дате создания прошивки, процессоре (скорость работы, количество ядер), оперативной памяти (объем установленный и доступный).
Некоторые пользователи на вкладке «Main» находят в БИОСЕ параметр Quiet Boot. Что это за настройка, знают далеко не все. Дословно название опции переводится как «тихая загрузка», и подразумевает запуск ОС без вывода сообщений о тестировании оборудования. Вместо информации с процедуры POST, будет отображаться заставка материнской платы или логотип компьютера.
Перейдя в пункт «Storage Configuration», можно встретить следующие настройки:
- SATA Configuration – отвечает за SATA контроллер, впаянный в материнскую плату. Он может быть отключен (Disable), переведен в режим Compatible, для работы со старыми ОС Windows (98, 95 и более ранними) или в режим «Enhanced», для работы с современными версиями операционных систем.
- Configure SATA as – рекомендуется выбрать AHCI для использования современных технологий (например, Plug-in-Play).
- Hard Disk Write Protect – защита дисков от записи. Параметр должен быть выключен, если предполагается добавление информации на носители.
- SATA Detect Time out – время затрачиваемое системой на поиск подключенных компонентов. При уменьшении показателя получится ускорить запуск ОС, но появится риск не выявления одного из дисков.
Как загрузиться с «установочного» DVD-диска или флешки — настройка BIOS в картинках

Допустим, у вас на руках появился загрузочный диск с Windows. Или антивирусный диск Dr.Web LiveCD. А может быть, вы хотите установить Linux. Вставляете диск в компьютер, но вдруг возникает вопрос: «Что делать потом?» Если вы неопытный (пока что) пользователь компьютера, то этот вопрос возникнет одним из первых. Опытным пользователям также иногда требуется узнать порядок загрузки в различных версиях BIOS. Так что моя инструкция подойдет для всех.
В этой статье я расскажу, как провести настройку BIOS компьютера, чтобы можно было загружаться с загрузочных дисков. Об дальнейших этапах рассказано в отдельных статьях: установка Windows 7 и Windows 8.
Итак, перед нами стоит задача: нужно указать компьютеру, с какого диска ему загружаться в первую очередь. Для этого нужно попасть в настройки BIOS. Как это сделать — читаем дальше.
Какую кнопку нажимать?
Самый первый вопрос, который возникает у неподготовленного пользователя. Как загрузиться с загрузочного диска или флешки? Два решения:
- Открыть загрузочное меню со списком подключенных загрузочных устройств и выбрать из списка нужное.
- Настроить BIOS материнской платы так, чтобы загрузка операционной системы шла в первую очередь с нужного устройства, а не с жесткого диска.
Вариант 1 прост, но не все BIOS поддерживают такое меню. В любом случае, попытаться стоит. Обычно загрузочное меню появляется при нажатии F11 или F12 сразу после включения компьютера. Реже — Esc, F8 или другие кнопки. Иногда оно поддерживается, но отключено. В таком случае читайте инструкцию к материнской плате вашего компьютера.
Вариант 2 срабатывает всегда — настройки загрузки есть в практически каждом BIOS. О настройке и будет мною рассказано.
Нам нужно попасть в настройки BIOS. BIOS (или его улучшенный аналог UEFI) — специальная система, загружающаяся сразу после включения компьютера. BIOS не зависит ни от Windows, ни от чего-либо еще, потому что находится на чипе памяти, впаянном в материнскую плату. Подробнее о терминологии можно почитать здесь. Обычно для входа в настройки BIOS надо нажать кнопку Delete, F2 или Esc через 1-3 секунды после включения компьютера. Как узнать, какую именно кнопку нажимать: после включения ПК поищите на экране строчку Press Del to enter Setup (где вместо Del может быть F2 или другая клавиша). Это и будет надпись о том — какую кнопку нажимать. Пример:
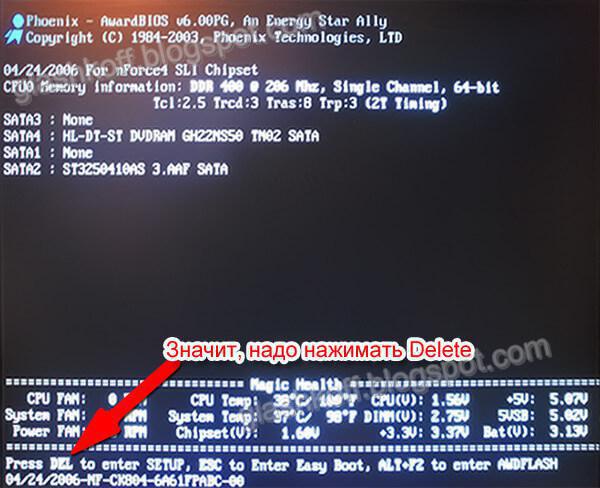

Вместо черного экрана с текстом диагностики может отображаться логотип компании-производителя ноутбука или материнской платы, тогда подсказка будет выглядеть так:

Кстати, на двух последних скриншотах есть подсказки для кнопки загрузочного меню (которое вызвать проще) — на первом это Esc, на втором F12. Напомню, что такой вариант предпочтительней, но не всегда присутствует.
На загрузочных экранах некоторых ноутбуков нет надписи, тогда гляньте таблицу клавиш здесь. Нажимаем нужную кнопку и попадаем в BIOS. Если нажали не ту кнопку — ничего страшного не произойдет, т.к. компьютер просто-напросто проигнорирует ваши действия или покажет какую-то другую надстройку BIOS, где будет не то, что вам нужно. Тогда надо нажать Reset (кнопку перезагрузки на системном блоке) или Ctrl Alt Del, чтобы перезагрузить компьютер.
Обратите внимание, что подобные подсказки есть и в инструкции к ноутбуку или материнской плате настольного компьютера. Если у вас нет инструкции в бумажном виде, ее всегда можно скачать со страницы модели на официальном сайте производителя
Прочитав эту статью, посмотрев поясняющие иллюстрации, вы сможете на любом компьютере настроить загрузку с установочного диска Windows.
Устранение неполадок в BIOS
Большинство пользователей не могут навредить базовой системе своими действиями. Первые проблемы начинаются при попытке улучшения компьютера или ноутбука.
При наращивании количества оперативной памяти или установке новой видеокарты желательно обновить BIOS до самой новой версии. Это поможет избежать аппаратной несовместимости. Обычно в этом случае компьютер просто отказывается видеть новое устройство. После успешной «перепрошивки» ПЗУ данная проблема исчезает.
Для инициализации этой процедуры необходимо использовать либо внутренние подпрограммы, такие как Easy Flash, либо программы в ОС. На сайте производителя компьютера необходимо найти более современную версию БИОСа. Желательно также проверить, будет ли она поддерживать устанавливаемое оборудование, прочитав описание версии.
Обновление версии базовой системы может привести к несовместимости с уже установленным оборудованием, так как ПЗУ имеет ограниченный объем и поддержка новых устройств возможна только за счет удаления из нее информации об устаревших. По этой причине обновление BIOS показано только в случае установки нового оборудования, а при работе компьютера стабильно и отсутствии изменений «профилактическое» перепрограммирование не желательно.
Во время процедуры перезаписи не должно происходить отключения компьютера от сети. Если это произошло, восстановление информации в ПЗУ будет сильно затруднено, скорее всего невозможна и тогда необходима помощь специалиста. Работы по изменению программного обеспечения материнской платы являются ремонтом, поэтому пользователь проводит их на свой страх и риск, лишаясь гарантии при неправильно проведенном.
При установке пароля в базовой системе и невозможности ее настройки для восстановления работоспособности компьютера специально была оставлена возможность аппаратного сброса на заводские параметры. Эта возможность связана с особенностями хранения настроек BIOS. Сама система записана на ПЗУ, а ее настройки находятся в другой памяти, называемой CMOS. Для ее очистки следует найти перемычку или джампер около батарейки системного питания (для работы часов при выключенном компьютере). Также помогает извлечение этой батарейки, если она съемная.
Некоторые материнские платы позволяют настроить шум, издаваемый кулером благодаря регулированию числа оборотов вентилятора. Это полезно при использовании ПК в офисе, где достаточно высок уровень шума, а задачи, выполняемые компьютером, не приведут к перегреву процессора.
Для любителей разгона компонентов системы работа с параметрами BIOS/UEFI становится рутинным занятием. В продвинутых версиях можно настраивать тонкие параметры напряжения и частот прямо через интерфейс базовой системы. Подразумевается, что пользователь знает о последствиях грубой работы с этими параметрами. Обычно такие настройки доступны для дорогих моделей процессоров, материнских плат и видеокарт.
Поступление в продажу SSD-накопителей не решило проблемы работы с огромными объемами данных, которые необходимо быстро считывать с жестких дисков. В этом случае используется технология RAID. Для этого два и более диска объединяются, и информация распределяется по ним согласно специальным алгоритмам. Таким образом можно получить значительный рост скорости и чтения информации. Большая часть настройки происходит в интерфейсе BIOS.
Для выхода из BIOS Setup Utility можно использовать два варианта:
— Выход с БИОС с сохранением результатов произведенных изменений
(обычно данной операции так же соответствует клавиша F10 — при нахождении в первой, главной вкладке)
Если не нужно сохранить изменения настроек BIOS, то при выходе необходимо выполнить следующее:
В главном окне вызываем опцию “Exit Without Sawing” (название может быть намного другое, например, “Quit Without Sawing,Discard Changes and Reset” — без сохранения). Откроется окно с сообщением “Exit Without Sawing (Y/N)”.
Основные разделы BIOS
На любой модели ноутбуков разделы БИОСа примерно одинаковые. Рассмотрим кратко каждый из разделов:
- Main – предназначен для установки основных параметров компьютера, таких как: тип процессора, размер памяти, дата и время. Здесь и в следующем разделе пользователи производят необходимые настройки для увеличения скорости работы процессора компьютера
- Advanced – это расширенные настройки, в которые вообще не рекомендуется лезть, если вы не уверены в том, что все делаете верно. Словом, активировав в этом разделе «что-то там, где-то там» можно просто сломать ноутбук, он перестанет запускаться и придется нести его в сервисный центр. Но, при определенных навыках разгона компьютеров, этот раздел станет полигоном для испытаний.
- Power – раздел отвечает за распределение энергии на компоненты системы от блока питания: материнская плата, процессор, видеокарта, дополнительные кулеры. Обычно этот раздел востребован в случае, если вы решили обновить компоненты системы. Но лучше доверить настройки профессионалу.
- Boot – важный раздел, использующийся при установки виндовс. В нем можно выбрать, будет загружать компьютер при вхождении в ОС данные с жесткого диска, либо с дисковода, либо с флешки. Если собрались переустанавливать Windows, вместо жесткого диска выберете внешнее устройство с установочными файлами ОС и, сохранив параметры, продолжите запуск компьютера; должна будет запуститься программа автоматической установки ОС с внешнего носителя.
- Exit – отвечает за то, как выйти из БИОСа. Нажимайте ее после произведения необходимых настроек, только не забывайте сохранять их. Пример (см. картинку ниже): нужно нажать F10 для сохранения изменений, когда будете выходить из БИОСа нажмите Exit и загрузка ОС возобновится.
Простой компьютерный блог для души)
Если вы выберите пункт Exit & Discard Changes, то у вас будет окошко и там будут две кнопки Yes и No или OK и Cancel, то есть Да или Нет на вопрос Discard Changes? Который буквально переводится как Отменить Изменения? =)
Опция полезна будет, если вы например настраивали что-то.. настраивали.. и в итоге подумали и решили — так, ничего не буду менять в биосе, пусть будет как было. Вот чтобы не искать там те все опции которые вы меняли, то для этого и стоит воспользоваться пунктом Exit & Discard Changes, и никакие ваши изменения настроек не будут сохранены в текущем сеансе работы с биосом.
Кстати есть и похожий пункт, он называется Save & Exit Setup, он делает все в точности наоборот — то есть просто сохраняет все ваши настройки, все ваши изменения и выходит из биоса.
Вот маленькая вам подсказка по еще другим пунктам биоса, тут кстати и про Exit & Discard Changes тоже сказано:
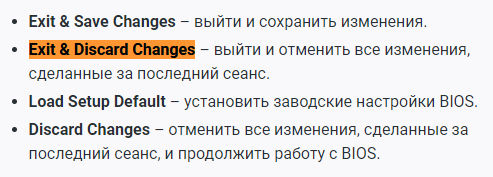
Вот еще смотрю, что все эти пункты могут быть вообще в отдельном разделе Exit:
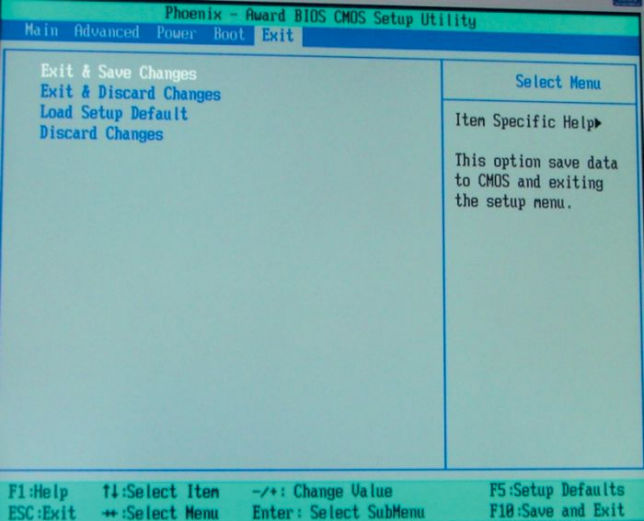
Ну или в разделе Save & Exit:
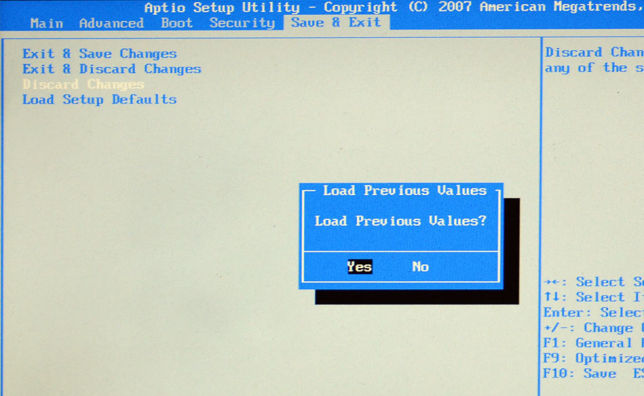
А вот смотрите, нашел картинку и тут вижу что может быть и просто опция Discard Changes, это видимо чтобы просто отменить настройки в текущем сеансе без выхода из биоса? Ну вроде так.. в общем смотрите, вот этот пункт:
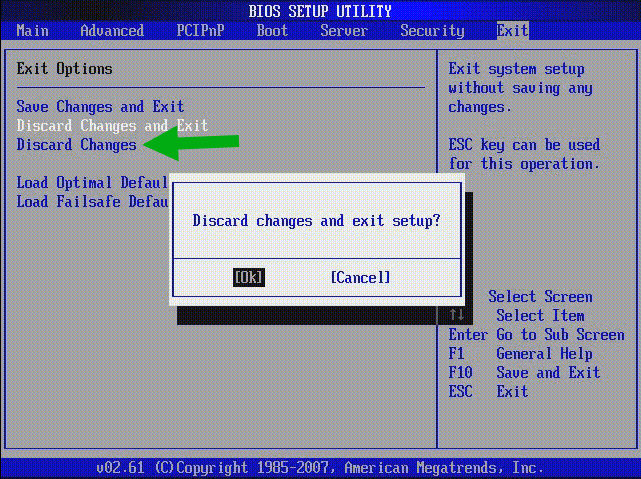
Кстати, я для интереса пошел в гугловский переводчик и там перевел фразу Discard Changes и вот результат:
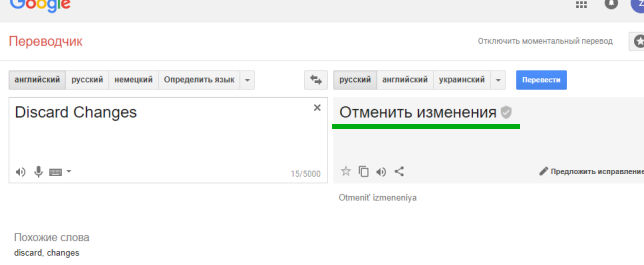
В принципе что и ожидалось. Ну а слово Exit я думаю вы и так понимаете что означает Выход.
Вот нашел картинку, это уже биос нового образца в материнке MSI и тут тоже есть как просто Discard Changes так и Discard Changes and Exit, гляньте:
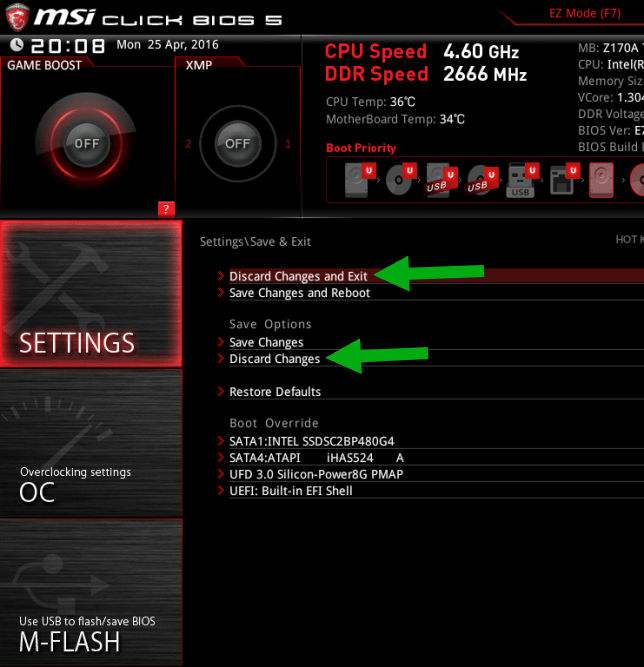
А вот тоже какой-то современный биос, это уже материнка Асус и здесь также есть два пункта Discard:
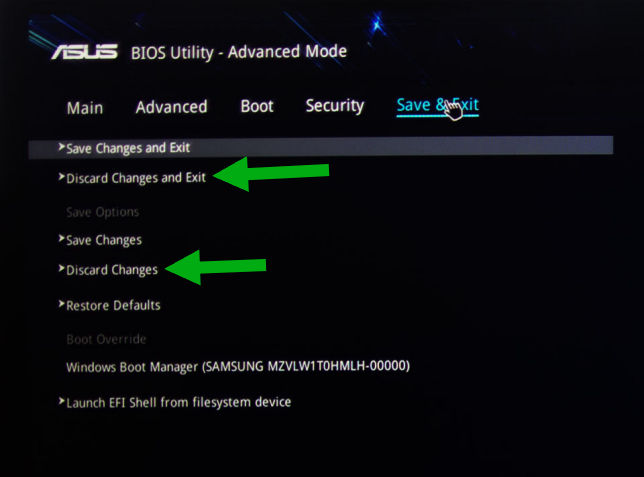
Ребята, ну будем уже закругляться. Вот я вам и рассказал что такое Discard Changes, вы поняли что это означает Отмена Изменений, такой пункт может быть как на старый биосах так и на новых. На этом все, удачи вам и будьте счастливы!!
В данной статье мы рассмотрим такую опцию BIOS, как Discard changes. Обычно она находится на последней вкладке настроек BIOS, которая называется Exit. Многие пользователи не знают для чего нужна эта опция, несмотря на то что она практически полностью копирует Exit&Discard changes.
Меню Boot
Теперь переходим в раздел меню Boot, в котором находятся настройки, отвечающие за работу загрузочных устройств, их конфигурацию, порядок загрузки и т. д.
Boot Device Priority – порядок опроса устройств, с которых осуществляется загрузка системы. Выбрать накопитель можно и при включении компьютера, нажав определенную кнопку (к примеру, на материнских платах ASUS это F8, на Foxconn – Tab). Какая именно клавиша вызывает данное меню, видно в информационной строке на дисплее без захода в BIOS.
-
1st (2nd, 3rd, 4th) Boot Device – устройства в списке загрузки:
- Removable – дискета в приводе гибких дисков (FDD);
- Hard Disk – жесткий диск;
- CD-ROM – компакт-диск в приводе CD-DVD;
- Legacy LAN – загрузка по сети возможна только в том случае, если включена функция LAN Boot ROM
- Removable Drives, Hard Disk Drives, CD-ROM Drives – в этих пунктах меню отображается список устройств соответствующих категорий, которые установлены в вашей системе.
Boot Settings Configuration– раздел, в котором настраивается процесс загрузки. Здесь возможна регулировка следующих функций.
- Case Open Warning – включение этого параметра будет приводить к приостановке загрузки системы в случае, если открыта стенка корпуса компьютера. Функция доступна в тех ПК, корпус которых оборудован специальным сенсором, подсоединенным к материнской плате.
- Quick Boot – ускорение тестирования компонентов компьютера при включении.
- Boot Up Floppy Seek – поиск и тестирование дисковода гибких дисков FDD при включении компьютера.
- Boot Up Num Lock – аналог функции Num Lock клавиатуры.
-
Typematic Rate Settings – установка скорости повторения ввода символов при нажатой клавише. В режиме Enabled становятся доступны еще два параметра:
- Typematic Rate (Chars/Sec) – частота повторения символов при нажатой клавише (символов в секунду);
- Typematic Delay (MSec) – время от момента нажатия кнопки до начала повторения символа (миллисекунд).
- OS Select For DRAM >64 Mb – параметр имеет значение только для компьютеров, в которых установлена операционная система OS/2 (что уже давно не практикуется).
- Full Screen Logo – отображение экранной заставки, «зашитой» в BIOS производителем (на некоторых платах допускается ее замена).
-
Halt On – приостановка загрузки в случаях:
- All Errors – при любой ошибке POST;
- No Errors – никогда;
- All, but Keyboard – при любой ошибке POST, кроме ошибки клавиатуры;
- All, but Diskette – аналогично предыдущему, кроме ошибки дисковода;
- All, but Disk/Key – игнорирование любых ошибок клавиатуры или дисковода.
Security – пункт, позволяющий настроить уровень защиты BIOS и компьютера от постороннего вмешательства. Имеет следующие параметры.
- Supervisor Password – устанавливает пароль администратора на доступ в BIOS Setup.
- User Password – устанавливает пароль пользователя с минимальными правами.
- Password Check – определяет момент, когда будет запрошен пароль – при входе в BIOS (значение Setup) или сразу при включении компьютера (значение System).
Насколько важно настраивать BIOS
Всё зависит от того, купили ли вы полностью собранный ноутбук/компьютер или собрали его самостоятельно. В последнем случае необходимо настраивать BIOS для нормальной работы. На многих купленных ноутбуках уже стоят правильные настройки и есть операционная система, готовая к работе, поэтому что-то менять в нём не нужно, но рекомендуется проверить корректность расстановки параметров от производителя.
Настройка на ноутбуках ASUS
Так как все настройки уже сделаны производителем, то вам остаётся проверить только их правильность и/или подкорректировать некоторые под свои потребности
Рекомендуется обратить внимание на следующие параметры:
- Дата и время. Если её поменять, то в операционной системе она тоже должна измениться, однако если время в компьютере проставляется через интернет, то в ОС изменений не будет. Рекомендуется корректно заполнять эти поля, так как это может оказать определённое влияние на работу системы.
Настройка работы жёстких дисков (параметр «SATA» или «IDE»). Если на ноутбуке всё нормально запускается, то не стоит его трогать, так как там всё настроено правильно, а вмешательство пользователя может отразиться на работе не лучшим образом.</li>
Если конструкция ноутбука подразумевает наличие дисководов, то проверьте, подключены ли они.</li>Обязательно посмотрите, включена ли поддержка USB-интерфейсов. Сделать это можно в разделе «Advanced», что в верхнем меню. Чтобы увидеть подробный список, перейдите оттуда в «USB Configuration».</li>Также, если считаете нужным, можете поставить пароль на BIOS. Сделать это можно в разделе «Boot».</li></ol>
В целом на ноутбуках ASUS настройки BIOS не отличаются от обычных, следовательно, проверка и изменение производятся так же как и на любом другом компьютере.
Подробнее: Как настроить BIOS на компьютере
Настройка параметров безопасности на ноутбуках ASUS
В отличие от многих компьютеров и ноутбуков, современные устройства ASUS оснащены специальной защитой от перезаписи системы — UEFI. Снимать данную защиту придётся в том случае, если вы бы хотели установить какую-нибудь другую операционную систему, например, Linux или более старые версии Windows.
К счастью, снять защиту несложно — нужно лишь воспользоваться этой пошаговой инструкцией:
- Перейдите в «Boot», что в верхнем меню.
- Далее в раздел «Secure Boot». Там нужно напротив параметра «OS Type» поставить «Other OS».
Сохраните настройки и выйдите из BIOS.</li></ol>
На ноутбуках ASUS настраивать BIOS нужно в редких случаях, например, перед переустановкой операционной системы. Остальные параметры за вас установил производитель.
Мы рады, что смогли помочь Вам в решении проблемы.
Опишите, что у вас не получилось.
Помогла ли вам эта статья?
Если вы искали настройки BIOS в картинках, то попали по правильному адресу.
Оберегать произведённые изменения будет литиевая батарея, встроенная в материнскую плату и поддерживающая требуемые параметры при потере напряжения.
Благодаря программе, удаётся наладить устойчивое взаимодействие операционной системы (ОС) с устройствами ПК.
Вход в Bios осуществляется при запуске системы и появлении на мониторе надписи, информирующей о начале загрузки.
Потребуется выполнить несколько нажатий клавиши «F2», позволяющих перейти к меню настроек.
Внимание!Некоторые материнские платы адаптированы под нажатие кнопки «DEL» — правильная операция прописывается в нижнем углу экрана
Переходим к разделу Advanced BIOS Features
Далее ещё интереснее раздел из разряда очень важных, называется он First Boot Device (Первое загрузочное устройство), в этом пункте выставляем тип устройства с которого Вы желаете установить операционную систему на ПК или же уже загрузиться с установленной.
BIOS предлагает много вариантов настройки, я Вам опишу самые важные:
Hard Disk — загрузка установленной ОС с жесткого диска;
CD-ROM (встроенный привод) выбираем при установки ОС с загрузочного лазерного диска;
USB-FDD и USB-HDD выбираем при установки/загрузки ОС с загрузочной флешки;
USB-CDROM (внешний привод, который подключается через USB порт).
Так же путём нехитрых клавиш выбираем устройство которое подходит в Вашем случае и сохраняем изменения. Рекомендуемая настройка CD-ROM, но каждый раз при запуске компьютера система будет искать ОС на приводе, а потом только перейдет на нижний (второй) уровень который называется Second Boot Device.
Second Boot Device (Второе загрузочное устройство) аналогичная настройка как и в пункте выше. Рекомендуемая настройка Hard Disk.
Third Boot Device (Третье загрузочное устройство) можно поставить в режим Disabled (отключить).
Пункт Password Check предназначен для установки паролей (если они установлены) не только на вход в BIOS (Setup), но и на вход в ОС (Always).
HDD S.M.A.R.T Capability функция для мониторинга Вашего жесткого диска (Enabled — включена, Disabled — выключена). В некоторых случаях может предупредить Вас о скором отказе жесткого диска, тем самым сможете успеть сохранить важную информацию — не стоит полагаться;)
Limit CPUID max. to 3 функция для распознавания Вашего процессора, не советую «заморачиваться» и поставьте значение Disabled/ Отключить.
No-Execute Memory Protect — ставим Enabled/ Включить
CPU Thermal Monitor 2 (TM2) следит за перегревом Вашего процессора, очень нужная «фишка» ставим Enabled / Включить. Может Вам помочь при неполадках с системой охлаждения Вашего ПК.
Init Display First в этом разделе Вам предоставляется выбор, какой будет задействован графический процессор для вывода информации на монитор. Если у Вас есть встроенный (интегрированный) в материнскую плату видео чипсет и внешняя видео карта подключенная через слот на мат. плате AGP (устаревшая шина) или PCI — Express, то конечно в этой функции выбираем PCI, в противном случае Onboard/PEG.
On-Chip Frame Buffer Size — указывает сколько можно выделить системной памяти под нужды встроенного видео чипсета (если он есть), советую установить параметр 8mb. С этим разделом закончили, переходим к следующему.
Расшифровка сигналов БИОС
После того, как мы с вами выяснили тип BIOS, можно приступить к расшифровке звуковых сигналов в зависимости от производителя. Рассмотрим основные из них в таблицах.
3.1. AMI BIOS – звуковые сигналы
AMI BIOS (American Megatrends Inc.) с 2002 года является самым популярным производителем в мире. Во всех версиях успешным окончанием самотестирования является один короткий звуковой сигнал , после которого происходит загрузка установленной операционной системы. Другие звуковые сигналы AMI BIOS указаны в таблице:
| Тип сигнала | Расшифровка |
| 2 коротких | Ошибка четности оперативной памяти. |
| 3 коротких | Ошибка первых 64 Кб оперативной памяти. |
| 4 коротких | Неисправность системного таймера. |
| 5 коротких | Неисправность ЦП. |
| 6 коротких | Ошибка контроллера клавиатуры. |
| 7 коротких | Неисправность материнской платы. |
| 8 коротких | Неисправность памяти видеокарты. |
| 9 коротких | Ошибка контрольной суммы BIOS. |
| 10 коротких | Невозможно выполнить запись в CMOS. |
| 11 коротких | Ошибка ОЗУ. |
| 1 дл + 1 кор | Неисправность блока питания компьютера. |
| 1 дл + 2 кор | Ошибка работы видеокарты, неисправность ОЗУ. |
| 1 дл + 3 кор | Ошибка работы видеокарты, неисправность ОЗУ. |
| 1 дл + 4 кор | Отсутствует видеокарта. |
| 1 дл + 8 кор | Не подключен монитор, либо проблемы с видеокартой. |
| 3 длинных | Неполадки с ОЗУ, тест завершен с ошибкой. |
| 5 кор + 1 дл | Отсутствует оперативная память. |
| Непрерывный | Проблемы с блоком питания или перегрев ПК. |
Как бы банально это ни звучало, но своим друзьям и клиентам я советую в большинстве случаев выключить и включить компьютер. Да, это типичная фраза ребят из техподдержки вашего провайдера, но ведь помогает! Однако если после очередной перезагрузки из динамика раздаются писки, отличные от привычного одного короткого звукового сигнала, то нужно устранять неисправность. Об этом я расскажу в конце статьи.
3.2. AWARD BIOS – сигналы
Наряду с AMI, AWARD также является одним из самых популярных производителей БИОСа. Сейчас на многих материнских платах установлена версия 6.0PG Phoenix Award BIOS. Интерфейс привычен, можно даже назвать его классическим, ведь он не менялся уже более десяти лет. Подробно и с кучей картинок я рассказывал об AWARD BIOS здесь — https://pcpro100.info/nastroyki-bios-v-kartinkah/.
Как и у AMI, один короткий звуковой сигнал AWARD BIOS сигнализирует об успешном самотестировании и начале запуска операционной системы. Что же означают другие звуки? Смотрим таблицу:
| Тип сигнала | Расшифровка |
| 1 повторяющийся короткий | Проблемы с блоком питания. |
| 1 повторяющийся длинный | Неполадки с ОЗУ. |
| 1 длинный + 1 короткий | Неисправность ОЗУ. |
| 1 длинный + 2 коротких | Ошибка работы видеокарты. |
| 1 длинный + 3 коротких | Проблемы с клавиатурой. |
| 1 длинный + 9 коротких | Ошибка чтения данных с ПЗУ. |
| 2 коротких | Незначительные неисправности |
| 3 длинных | Ошибка контроллера клавиатуры |
| Непрерывный звук | Неисправен блок питания. |
3.3. Phoenix BIOS
У PHOENIX очень характерные «бипы», в таблице они записаны не так, как у AMI или AWARD. В таблице они указаны как сочетания звуков и пауз. Например, 1-1-2 будет звучать как один «бип», пауза, еще один «бип», опять пауза и два «бипа».
| Тип сигнала | Расшифровка |
| 1-1-2 | Ошибка ЦП. |
| 1-1-3 | Невозможно выполнить запись в CMOS. Вероятно, села батарейка на материнской плате. Неисправность материнской платы. |
| 1-1-4 | Неверная контрольная сумма BIOS ROM. |
| 1-2-1 | Неисправен программируемый таймер прерываний. |
| 1-2-2 | Ошибка контроллера DMA. |
| 1-2-3 | Ошибка чтения или записи контроллера DMA. |
| 1-3-1 | Ошибка регенерации памяти. |
| 1-3-2 | Не запускается тест ОЗУ. |
| 1-3-3 | Неисправен контроллер ОЗУ. |
| 1-3-4 | Неисправен контроллер ОЗУ. |
| 1-4-1 | Ошибка адресной строки ОЗУ. |
| 1-4-2 | Ошибка четности ОЗУ. |
| 3-2-4 | Ошибка инициализации клавиатуры. |
| 3-3-1 | Села батарейка на материнской плате. |
| 3-3-4 | Неисправность видеокарты. |
| 3-4-1 | Неисправность видеоадаптера. |
| 4-2-1 | Неисправность системного таймера. |
| 4-2-2 | Ошибка завершения CMOS. |
| 4-2-3 | Неисправность контроллера клавиатуры. |
| 4-2-4 | Ошибка работы ЦП. |
| 4-3-1 | Ошибка в тесте ОЗУ. |
| 4-3-3 | Ошибка таймера |
| 4-3-4 | Ошибка в работе RTC. |
| 4-4-1 | Неисправность последовательного порта. |
| 4-4-2 | Неисправность параллельного порта. |
| 4-4-3 | Неполадки в работе сопроцессора. |
Базовые настройки системы ввода-вывода
Для доступа к меню настройки BIOS необходимо зажать соответствующую клавишу при загрузке компьютера. Она зависит от производителя компьютера, но чаще всего Del, F2, F8 или F10. При этом дальнейшая загрузка ОС прекращается, и пользователь видит перед собой базовый интерфейс для настройки или получения информации.
Для входа в интерфейс на продукции компании ASUS используется клавиша F2, которая зажимается перед нажатием на кнопку включения. При работе с Windows 10 существует возможно вызвать интерфейс базовой системы перед перезагрузкой ОС. Shift+пункт «Перезагрузка» в меню выключения. В сервисном меню ОС необходимо выбрать пункт «возврат к заводским настройкам и дополнительные», далее дополнительные возможности и «запуск интерфейса UEFI после перезагрузки».
Навигация в режиме настройки BIOS осуществляется с помощью клавиш стрелок, выбор пункта Enter, а изменение значения +/-. При нажатии F1 появляется помощь, F9 возвращает первоначальные настройки, а F10 вызывает выход из интерфейса с сохранением настроек. Для выхода без сохранения настроек необходимо нажать Esc.
- https://light-electric.com/bios/discard-changes-v-biose-chto-eto.html
- https://helpadmins.ru/discard-changes-v-biose/
- http://VirtMachine.ru/discard-changes-chto-eto-v-biose.html
- http://www.NastrojkaBios.ru/informatsiya-o-bios/vichod-iz-bios.html
- http://composs.ru/uchimsya-nastraivat-bios/