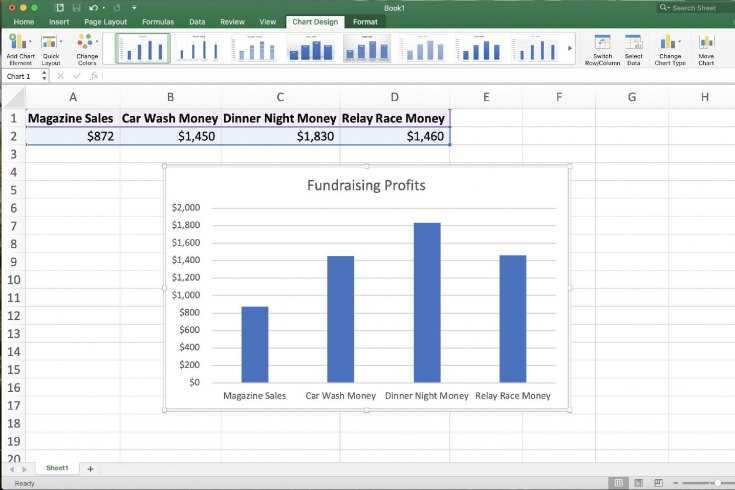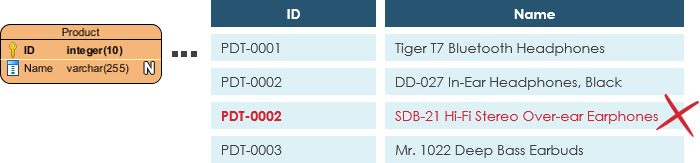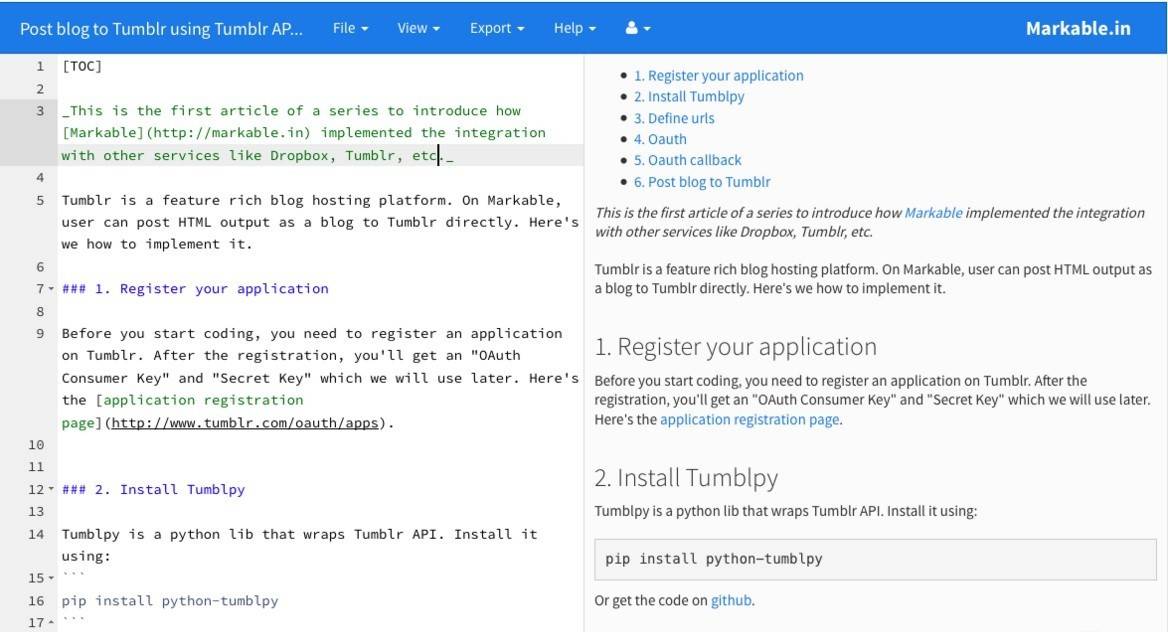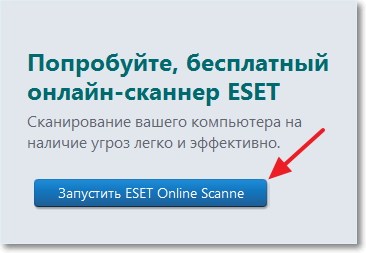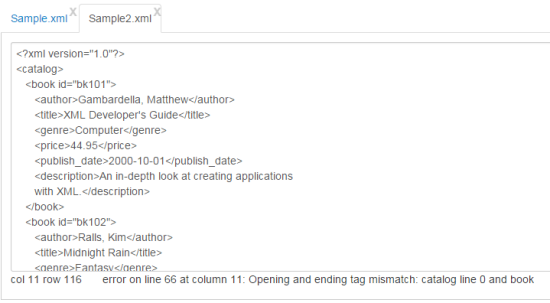Uml диаграммы онлайн
Содержание:
- Лучший сервис для создания диаграмм и графиков
- Вкладка «Сохранить и поделиться»
- Как создать диаграмму онлайн?
- Вкладка «Подписи и шрифты»
- Еще несколько вариантов
- Связываем графики
- Как построить диаграмму в Excel | Занимательные уроки excel
- График в Ворде
- Вкладка «Внешний вид»
- Вкладка «Добавить данные»
- Преимущества ID-диаграммы
- How to Make an ER Diagram Online
- Создать диаграмму можно без Экселя и Ворда
- What is an ER Diagram?
- More Entity Relationship Diagram Examples
- Графики в Excel
Лучший сервис для создания диаграмм и графиков
Называется проект – это бесплатный инструмент для создания диаграмм, графиков, пирамид. Есть и другие форматы представления данных. Здесь даже не придется регистрироваться, функционал открыт для каждого посетителя.
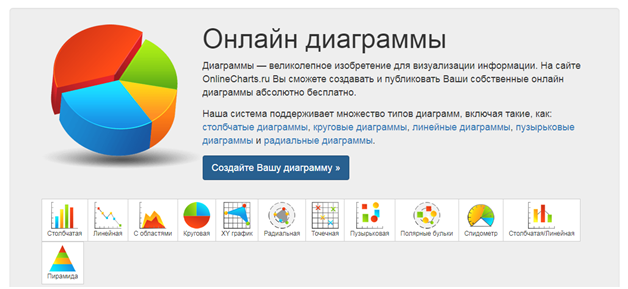
Сервис специализированный, на нём нет дополнительных
ненужных функций, поэтому запутаться в интерфейсе просто нереально. Какие диаграммы вы сможете сделать:
- Столбчатые;
- Линейные;
- С областями;
- Круговые;
- XYграфики;
- Радиальные;
- Точечные;
- Пузырьковые;
- Полярные бульки;
- Спидометр;
- Пирамиды.
Разработчики получают деньги от размещенной рекламы, а также
принимают пожертвования. Это и позволяет использовать их ресурс абсолютно
бесплатно. Всё на русском языке, легко и просто, но мы всё равно дадим
подробную инструкцию.
Вкладка «Сохранить и поделиться»
Последний раздел редактора диаграмм позволяет бесплатно сохранить созданную информационную панель на рабочий компьютер или поделиться данными с другими через популярные сервисы.

Как видно на скриншоте выбор форматов для сохранения большой, в том числе и в виде CSV файла, который позволить по имеющимся данным восстановить диаграмму на любом другом ресурсе либо программе для создания диаграмм.
Рассмотрев один, взятый для примера, ресурс можно понять, как правильно создавать диаграммы без специального ПО. Все ресурсы имеют примерно однотипные интерфейсы, отличаясь в небольших мелочах, разобраться в которых не составить особого труда.
Как создать диаграмму онлайн?
Чтобы сделать диаграмму через Onlinecharts вам потребуется сначала выставить настройки внешнего вида, затем добавить данные. Система сгенерирует качественное изображение, которое можно сохранить или сразу поделиться популярными способами. Рассмотрим по этапам каждый шаг:
- На главной странице есть кнопка для перехода к
созданию диаграммы. После её нажатия вас попросят выбрать вид и выставить
основные настройки. Тут меняется угол наклона, прозрачность, цвет фона, можно
использовать градиент или сделать её однотонной:
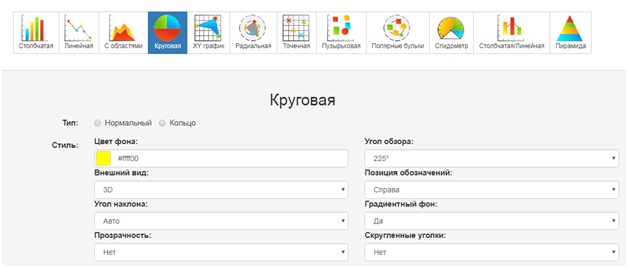
- На втором шаге добавляются данные. Можно сделать диаграмму из файла (например, из Excel). Сначала пропишите заголовок, потом укажите количество строк и групп. Настройки оформления применяются к заголовку – шрифт, цвет текста, фон:
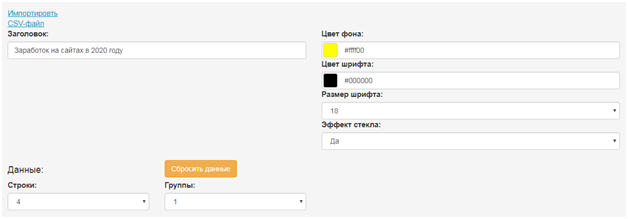
- На этой же страничке ниже идут строки, которые будут отображаться на вашем графике. Добавляйте каждый элемент, устанавливайте для него цвет и введите числовое значение для распределения данных:
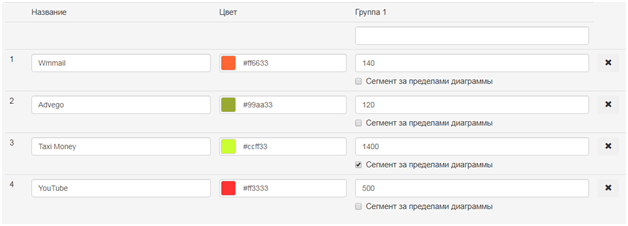
- К каждой строке можно добавить подписи. Это удобно для объяснения элементов. Тут также устанавливаются пользовательские настройки – позиция, цвет, размер шрифта и т.д.:
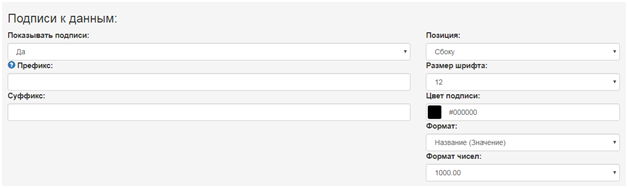
- Ниже на этой же страничке необходимо выбрать шрифты и размер символов. Есть основные настройки форматирования:
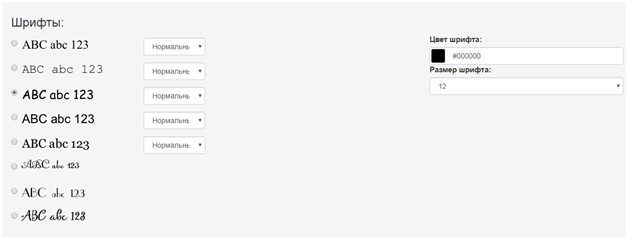
- Это заключительный этап. В процессе составления инструкции у меня получилась своя диаграмма:
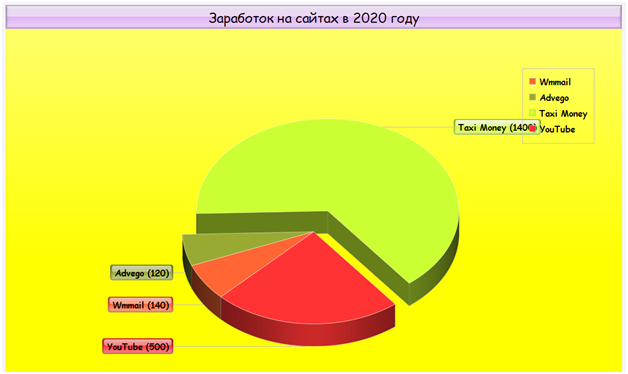
Вкладка «Подписи и шрифты»

Данная вкладка для построения диаграмм является второстепенной, так как программа имеет настройки шрифтов по умолчанию. Для придания единого стиля с остальными слайдами презентаций или докладов, можно подобрать необходимый стиль текста, его размер и цвет.
Раздел позволяет при необходимости отключать подписи на графиках, устанавливать диапазон и шаг числовых осей, направление подписей по осям (горизонтально, вертикально по диагонали) положение графиков и диаграмм относительно оси (слева/справа, сверху/снизу). Помимо этого, есть возможность изменить числовой формат (отображать знаки после запятой, включать разделители между разрядами).
Еще несколько вариантов
Усложним задачу и добавим такие же данные, но за предыдущий месяц — так будет легче сравнить результаты.
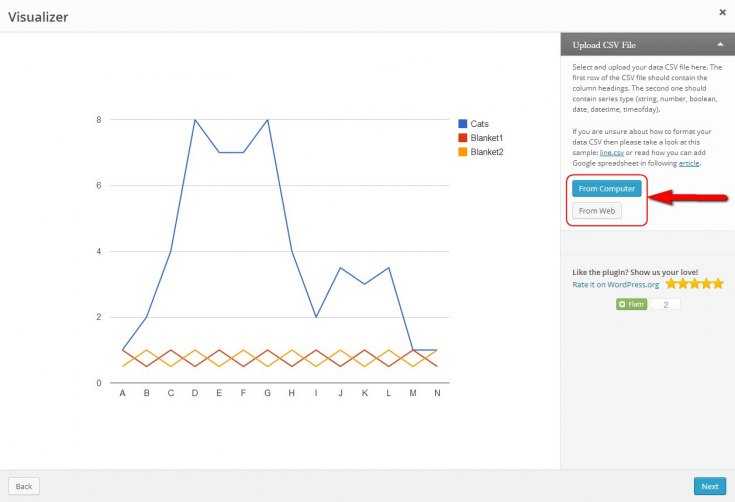
Действуем, как и в первый раз: выделяем нашу таблицу, выбираем график — и у нас уже две ломаные, для каждого ряда числе. По такому же принципу можно построить не только график, но и диаграмму. Их можно выбрать в той же вкладке.
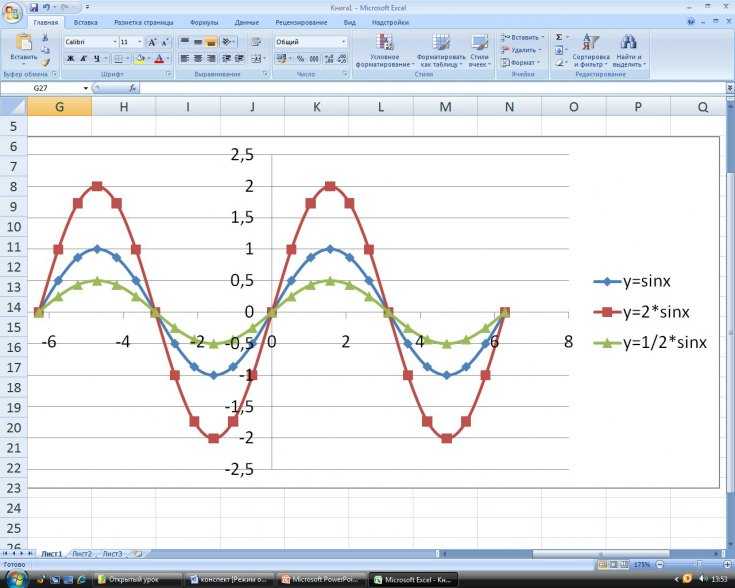
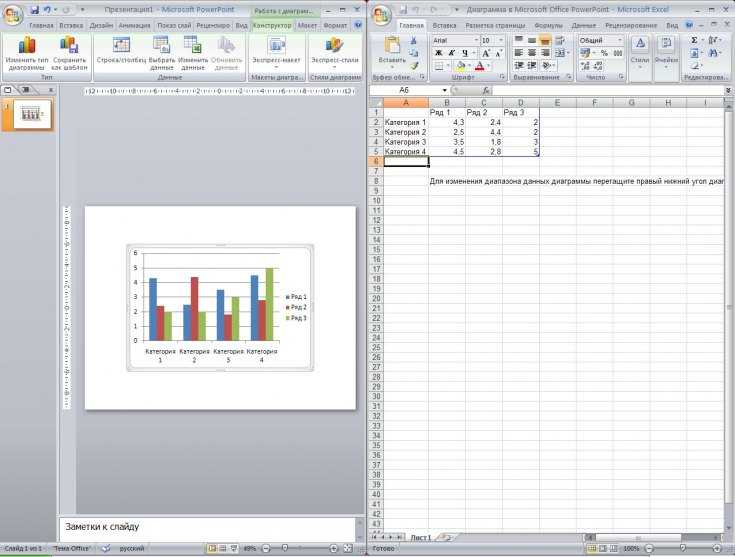
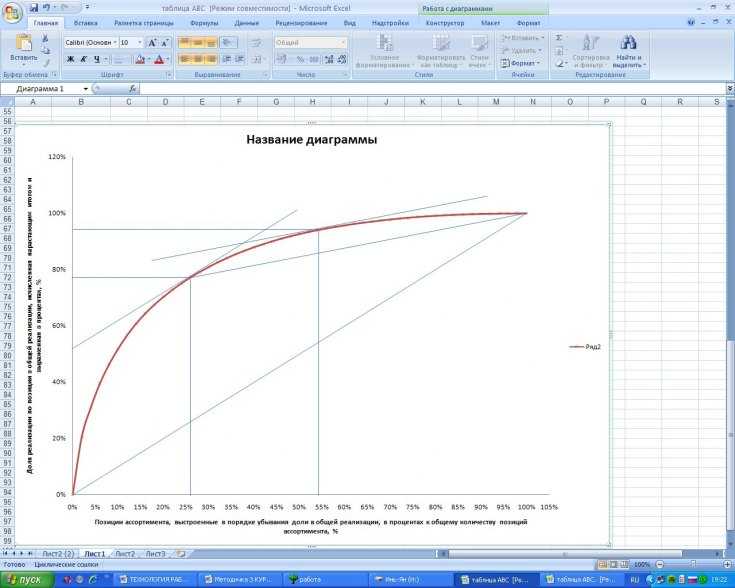
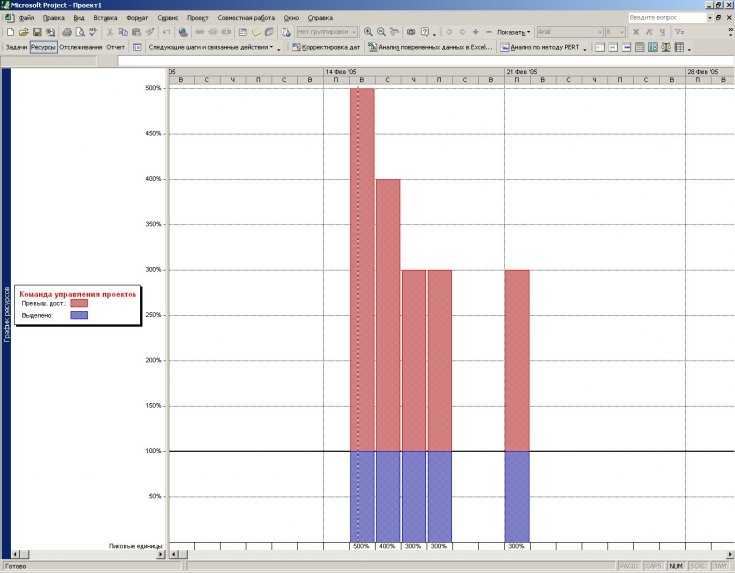
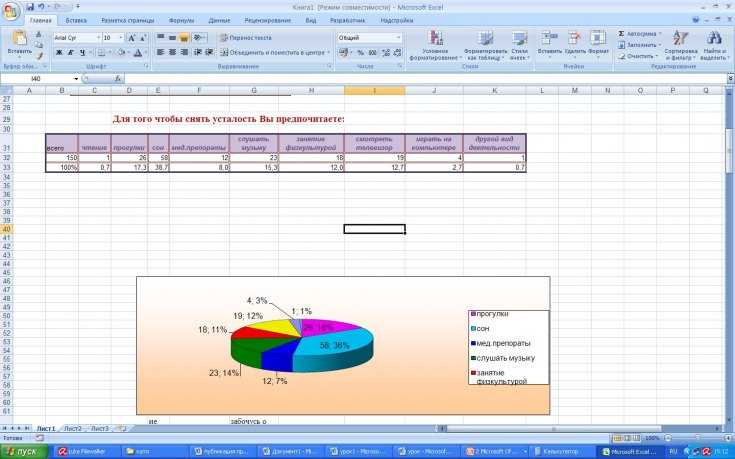
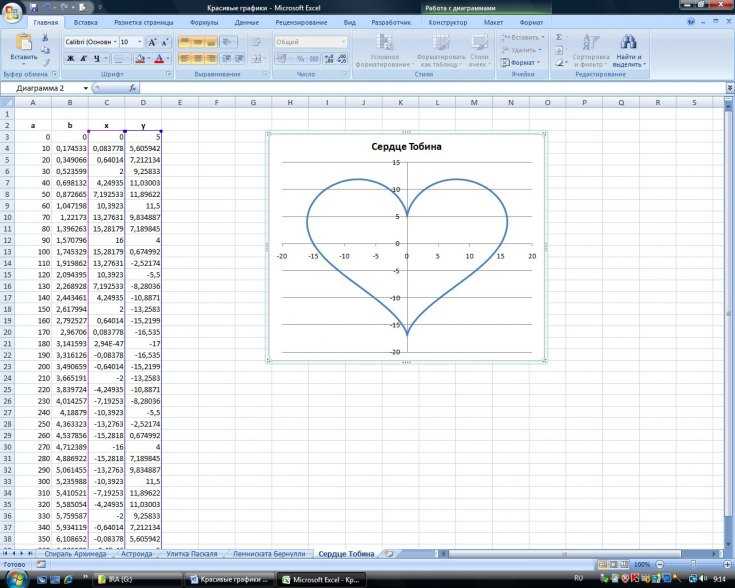
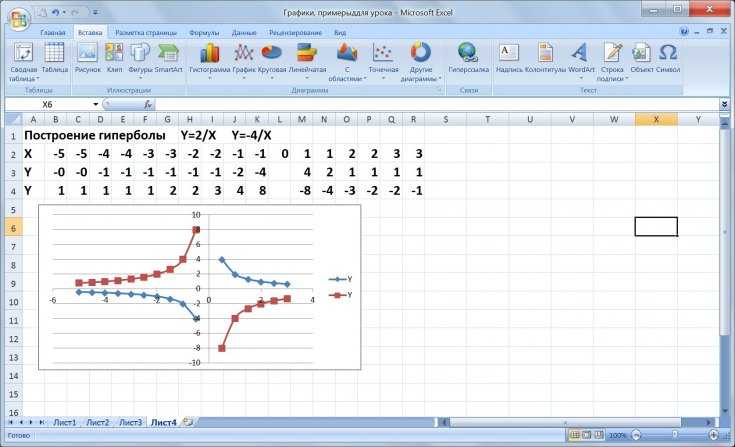
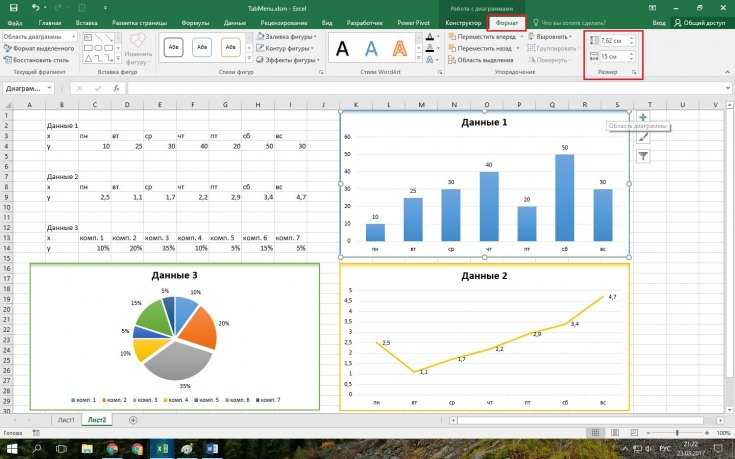
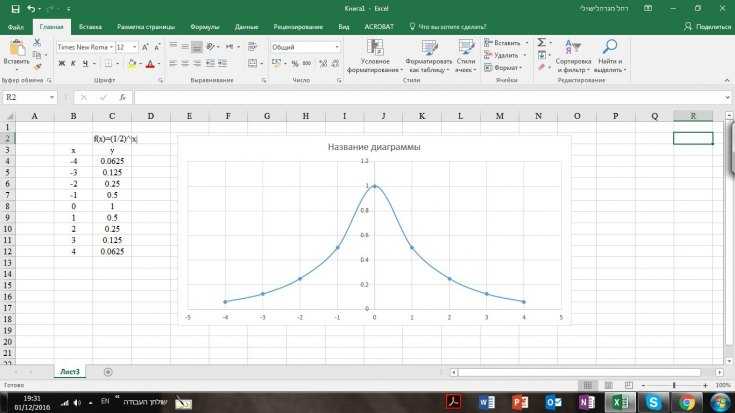
А теперь давайте попробуем сделать график математической функции. Сначала нужно создать таблицу, где второй столбец — это возведенные в степень числа из первого столбика.
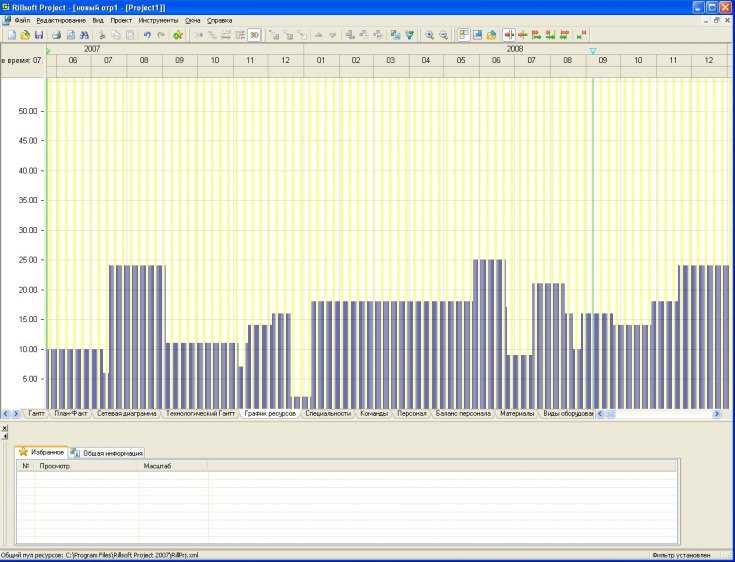
Для этого предварительно выделяем первую пустую клетку во втором столбце, затем жмем на кнопку «формулы», выбираем «математические» и во всплывающем окне находим функцию «степень».
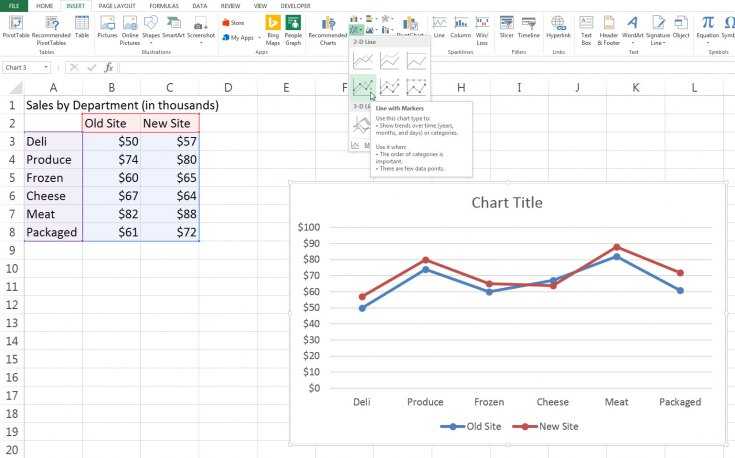
Далее протягиваем мышкой вниз по второму столбцу и все клетки у нас заполняются новыми цифрами. По полученным данным составляем график, как обычно.
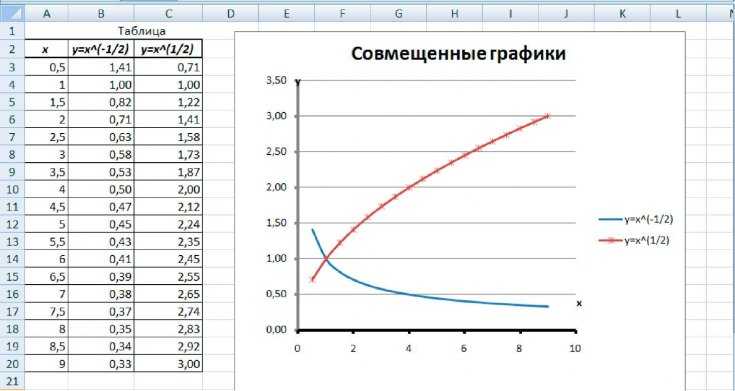
Связываем графики
Готовите большой текстовой файл, куда кроме всего прочего надо добавлять графики, а еще и менять данные в нем?
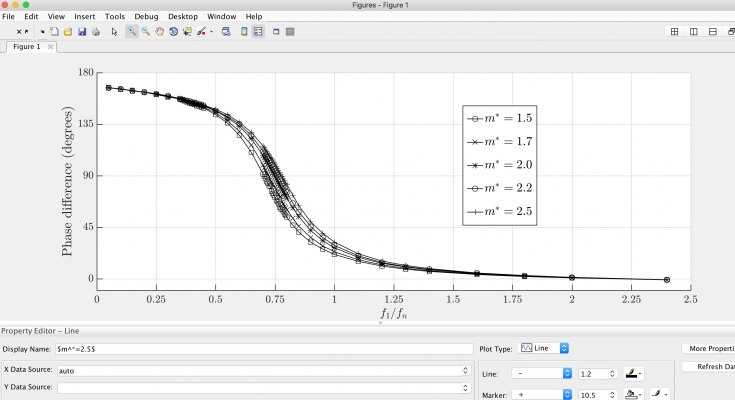
Оказывается, можно, создав сначала график в экселе, вставить его в ворд, связав данные одного редактора с другим. Зачем это нужно? Чтобы меняя данные в экселевской таблице, они менялись и на графике в ворде.
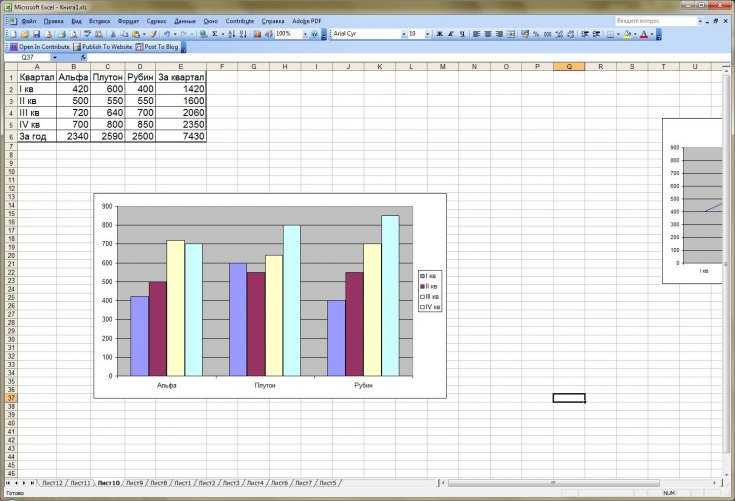
Для этого сначала нужно в Эксель создать график (как рассказано выше), в группе «буфер обмена» вырезать его и вставить в вордовский документ.
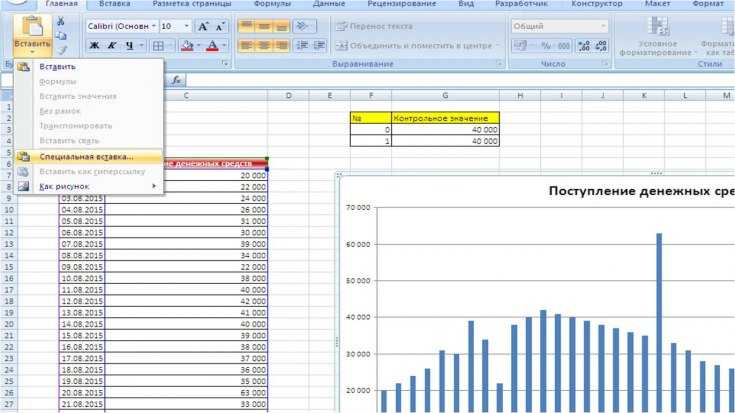
Теперь, щелкнув на параметры вставки, можно убедиться, что график в текстовом файле связан с таблицей данных Excel. При изменении числовых значений в таблице мы меняем и график. Оказывается, все просто!
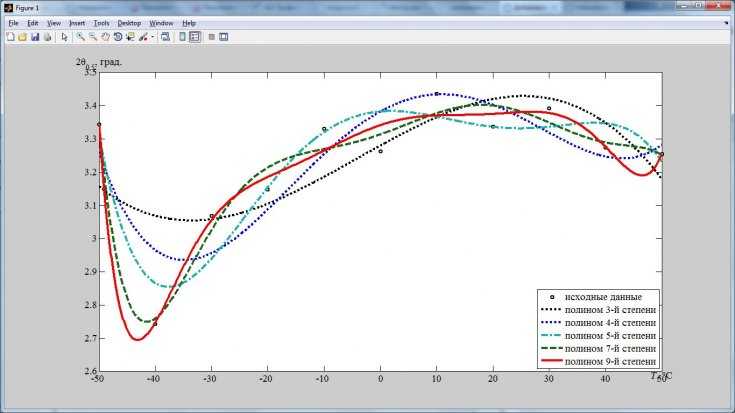
Как построить диаграмму в Excel | Занимательные уроки excel
Опросила я тут друзей и знакомых на предмет, что бы им было интересно видеть в уроках по excel. Оказалось, что самым интересующим оказался вопрос «как построить диаграмму в excel».
- Чтож, давайте смотреть.
- Вообще построение диаграмм это очень обширный раздел, потому как существует нн-ное кол-во видов диаграмм, в зависимости от целей и задач, следуя которым они создаются.
- В построении диаграмм первым этапом является правильное составление таблицы данных, которые эта самая диаграмма будет отображать.
- Начнем с простого.
- Предлагаю такой пример
Построим простую диаграмму, которая просто будет наглядно изображать данные таблицы. Для этого выделяем всю область таблицы и жмем на кнопку «мастер диаграмм»
Выбираем первую строку — «гистограмма» и в окошке справа видим варианты видов гистограмм, мы выберем первую, но вы сами потом можете поэкспериментировать, суть у них одна.
Жмем кнопку «Далее». Переходим к следующему шагу, здесь мы оставляем настройки как на картинке ниже
Переходим в следующее окошко, где мы можем описать вид отображения данных. Например, задать имя осям X и Y. Для этого выбираем вкладку «заголовки», там описываем название осей и название самой диаграммы
Если необходимо, можно задать, чтобы отображалось значение кол-ва мест в контейнере, для этого жмем вкладку «Подписи данных», там галочкой отмечаем «значения»
Наличие или отсутствие «Легенды» и ее расположение тоже можно задать. Жмем вкладку «Легенда» и пробуем
Но в нашем примере я ее уберу (убираем галочку возле «добавить легенду»)
Если все устраивает, жмем кнопку «Далее». Перед нами окошко, в котором можно выбрать будет ли диаграмма отображаться на том же листе, где и таблица, или на отдельном листе. Здесь все зависит от желания и необходимости. Для примера выберу в «имеющемся»
Дальше жмем «готово». На листе появится наша диаграмма. Мышкой ее можно переместить в нужное место. Цвет столбцов можно поменять. Для этого два раза щелкаем мышью по окрашенному столбцу. Появится окно, в котором можно отформатировать цвет заливки столбцов, границы, способы заливки и обводки. Для примера закрасим столбцы в желтый. Выбираем из палитры желтый цвет и жмем ОК
- Что-то внизу у нас отображаются лишние столбцы диаграммы, относящиеся к порядковым номерам. Я имею в виду вот что
- Чтобы их убрать, щелкаем мышью два раза по одному из них, в открывшемся окне во вкладке «Вид» отмечаем вид границы – невидимая, вид заливки – прозрачная и жмем ОК.
- Таким же образом можно изменить цвет и шрифт заголовка диаграммы и названия осей. Жмем два раза мышкой на название диаграммы, в вылезшем окне выбираем вкладку шрифт и там выбираем цвет
- Вот такой результат урока
- В следующем уроке будем учиться делать круглые диаграммы в excel.
МАСТЕРСКИЙ КУРС по работе в excelВ этом курсе Вы узнаете:
|
Popularity: 40%
График в Ворде
Но можно сделать наоборот — сначала построить график в текстовом документе. Для этого исходных данных в виде таблицы не нужно. Просто открываем или создаем новый документ.
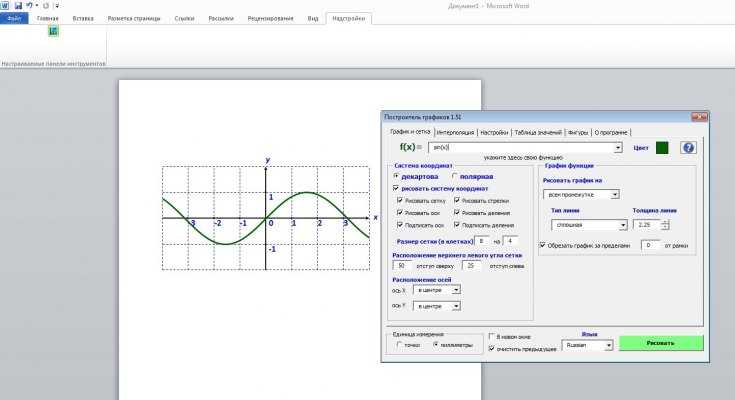
Идем на вкладку «вставка», находим в меню кнопку «диаграмма» и потом в открывшемся окне находим «график». На листе, в месте курсора появится нужного вида график и таблица, куда пользователь должен вести необходимые данные.
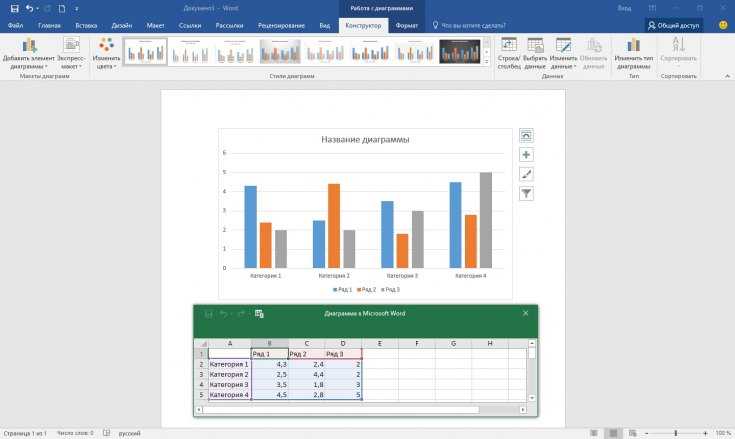
Чтобы впоследствии изменить ее или дополнить, нужно просто внести новые цифры в таблицу — график будет изменен.
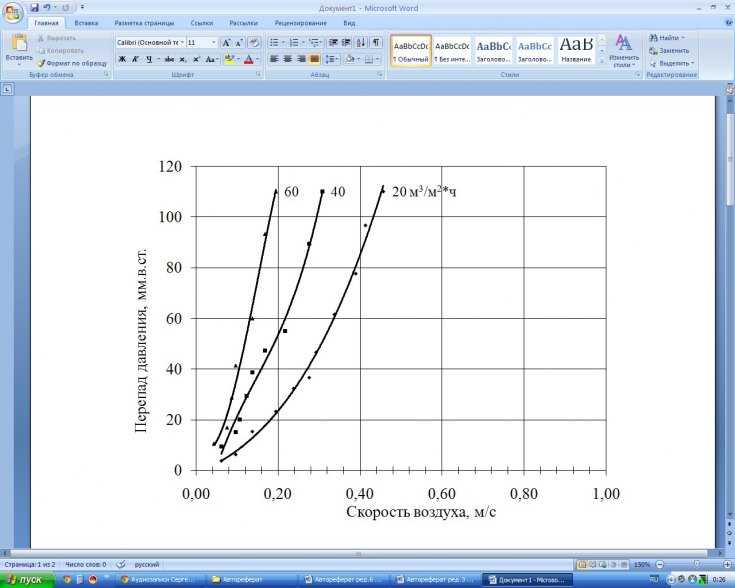
Чтобы сохранить цифры и сам график, в верхнем меню таблички находим значок «изменение данных в эксель», щелкаем по нему.
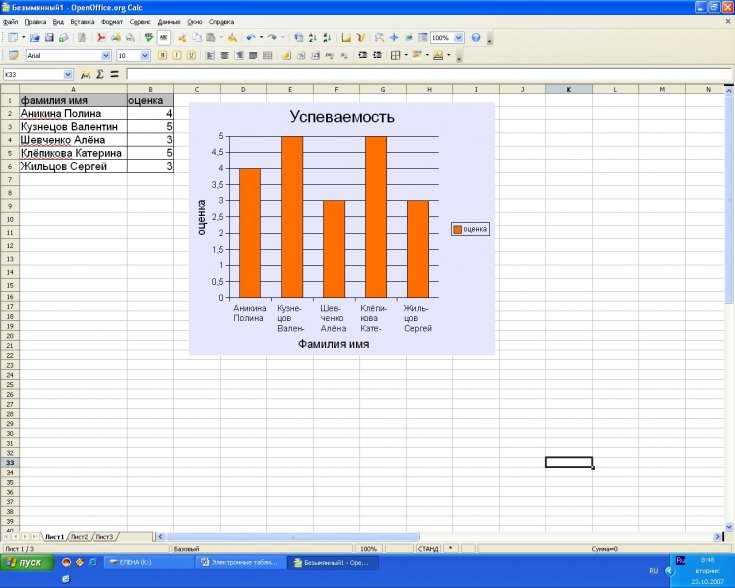
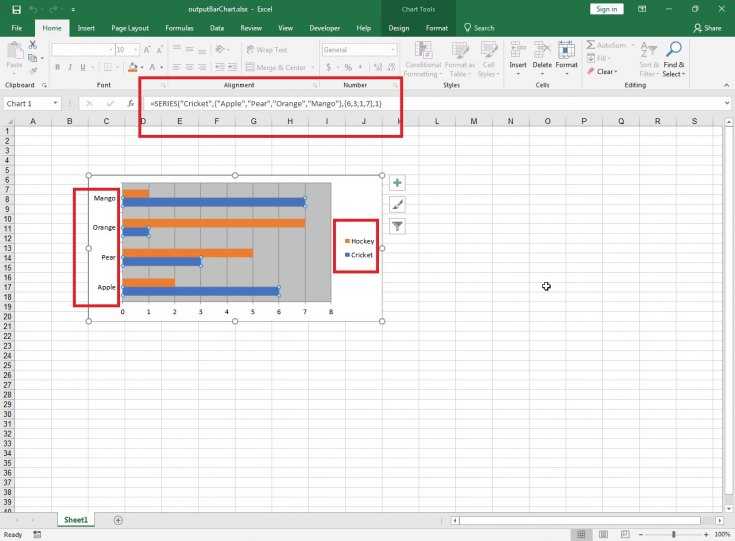
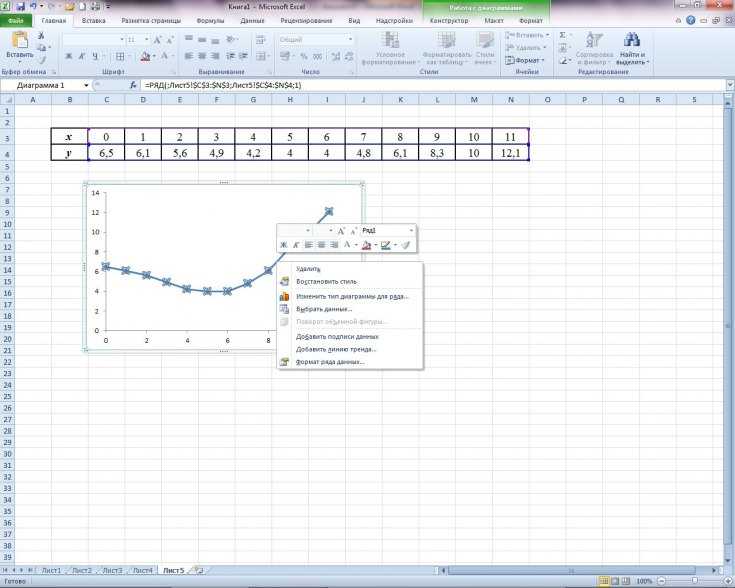
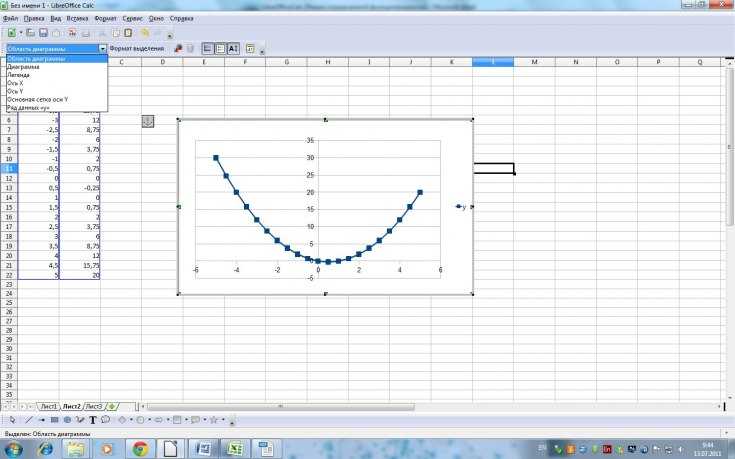
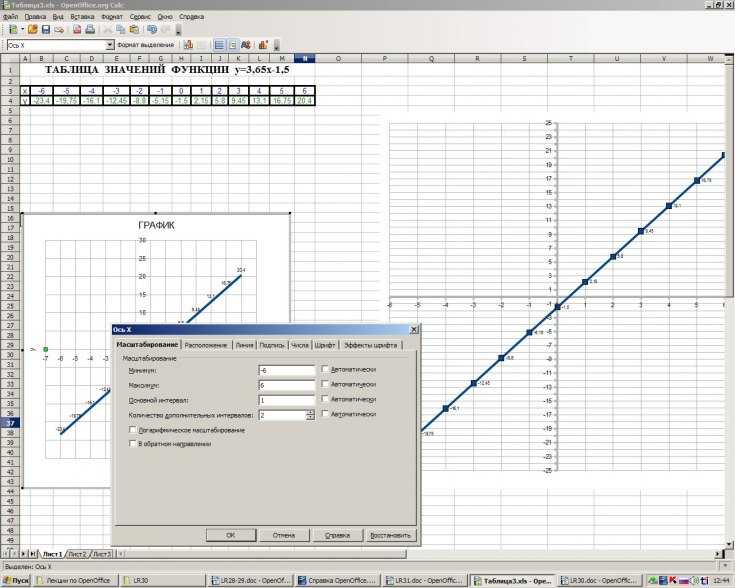
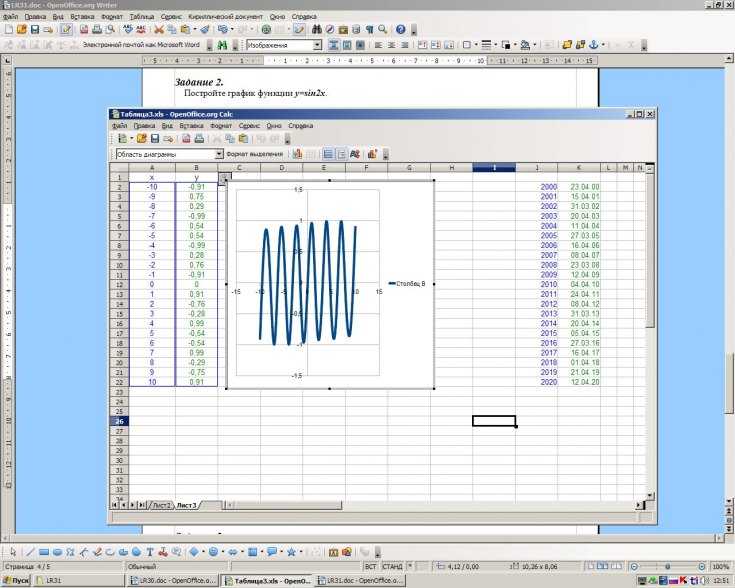
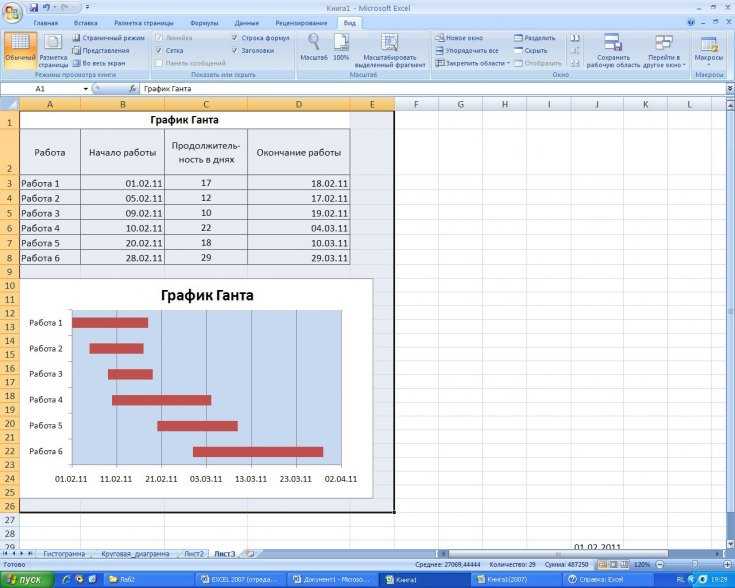
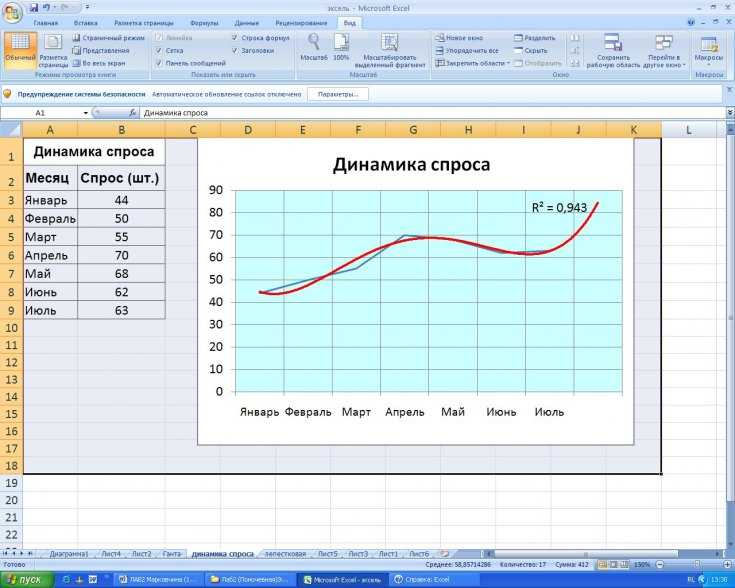
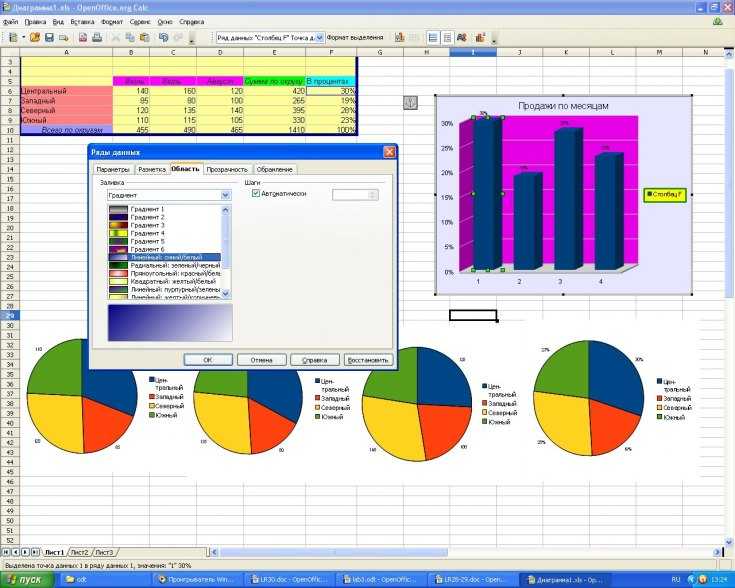
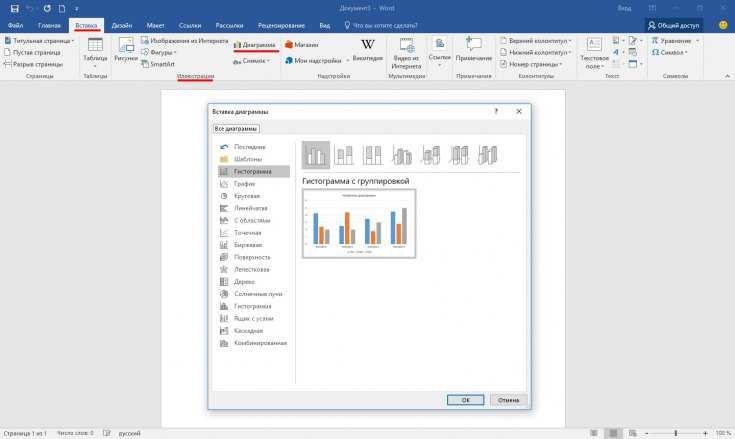
Вкладка «Внешний вид»
- виды диаграмм – возможность выбрать необходимый вид отображения: линейная, круговая, столбчатая, с процентами и другие;
- шрифты – позволяет изменить шрифт для подписей и маркеров;
- цвета – изменения цвета фигур, сетки, фона диаграмм и графиков;
- информационные фигуры – вид геометрии: прямоугольники, цилиндры;
- ориентация – вертикально, горизонтально, мягко и другие;
- режим отображения – 2D или 3D.

После того, как мы определились с видом диаграммы: пирог, столбчатую, круговую или любую другую на ваш выбор, можно переходить к редактированию внешнего вида и ориентации будущего информера. На данном ресурсе меню редактирования представлено в виде визуального редактора, разобраться в котором не составит труда даже новичку.
Вкладка «Добавить данные»
Любая диаграмма – это, прежде всего, структурированные числовые значения. Следующим важным шагом в построении онлайн диаграммы необходимо ввести данные для отображения и сравнения.
На сайте Онлайн диаграммы существует два способа введения данных:
- загрузить CSV-файл с уже готовыми данными;
- ввести непосредственно на сайте в поля ввода.
Для использования первого варианта необходимо заранее подготовить выборку данных для наших диаграмм и занести их в текстовый файл с расширением CSV. Если нет познаний или опыта в подобной работе, то лучше воспользоваться вторым вариантом и ввести все данные вручную непосредственно на самом сайте.


На вкладке «Добавить данные» есть несколько полей:
- заголовок – общий заголовок информера;
- ось х и ось у – два поля для подписи основных осей графика или диаграммы;
- источник – поледля дополнительной подписи или указания источника данных;
- данные – в этом разделе определяется количество строк для сравнения данных. Кроме того, на одной диаграмме возможно отобразить сразу несколько групп данных для сравнения;
- маркеры – данные поля позволяют ввести дополнительные метки на отображаемых диаграммах и графиках.
Преимущества ID-диаграммы
Основное преимущество диаграммы Рамзина влажного воздуха заключается в её наглядности и простоте использования. Гораздо проще найти на диаграмме точку с заданной температурной и влажностью и определить остальные параметры, чем пользоваться вышеприведенными формулами.
На диаграмме сразу видно, у каких точек выше или ниже влагосодержание, а, исходя из этого, становится понятным, что нужно применять на объекте – увлажнение или осушение воздуха.
Кроме того, по диаграмме быстро определяются такие параметры как относительная влажность, точка росы, количество влаги, которое готов принять воздух при адиабатном увлажнении, возможность существования воздуха с заданными параметрами и другие характеристики.
Наконец, на диаграмме Рамзина удобно строить и рассчитывать процессы обработки влажного воздуха. Большинство из них имеет линейный вид, направлены вдоль тех или иных линий на диаграмме. На диаграмме быстро считываются изменения энтальпии и влагосодержания. Если их умножить на расход воздуха, то буквально в одно действие будут получены тепловая и холодильная мощность кондиционера, расход увлажнителя, мощность осушителя и другие параметры.
How to Make an ER Diagram Online
Edraw Max Online is a multi-purpose graphics tool that can be used to create a wide range of diagrams, charts, and other visual content. Create a basic ER diagram in Edraw by following the steps in this ER diagram tutorial.
Step 1 – Open Edraw Max Online
Launch Edraw Max online on the browser through this link: https://www.edrawmax.com/online/ to open the Edraw online diagramming tool.
Step 2 – Choose the ER Diagram
In the navigation pane on the left side of the screen, click on Database Modeling and then click on the Chen ERD option or other options of ER Diagrams. You will get some predesigned templates and choose your favorite. Click on the one you prefer to create an ER diagram using a predesigned template.
You can also create an ER Diagram from the start all by yourself. For this, you need to select the blank template.

Step 3 – Create an ER Diagram
Now Edraw Online will launch a new tab on your browser with the pre-made or blank template once you click on it. To create an ER diagram by yourself, add symbols in the Symbol Library. Click on the icon next to Symbol Library and wait for the pop-up window. Now scroll down to Database Modeling and click OK. ER diagram symbols will appear on the left side under the Symbols Library tab. Now use the shapes, stickers, and symbols to create an ER diagram from scratch.

Use the navigation panes on either side of the screen to customize and edit your ER diagrams if you are using a premade free template.

Step 4 – Customize Your ER Diagram
Customize and edit your ER Diagram with the help of different formatting tools available in Edraw. Adjust the size, font, shape, color, alignment, and other details according to your preference.
You will find various editing options in the navigation pane on the right side of the screen. These edit options include property, layers, theme, style, setup, image, etc. Besides, you can add more charts, watermarks, tables, images, QR codes, and more by clicking on the Insert tab. Keep editing until you are satisfied with how your ER diagram is looking.
Once you are done editing, close the side panels by clicking on the << and >> symbols on the top corner of each panel. Now you can save your final document.
Step 5 – Save File
You can save your Edraw file for further editing or sharing. Click on File to save it. You can also export Edraw documents in the standard file formats and edit them in the corresponding software. For this, you need to click on File > Export and select the desired file type.
You can also save Edraw files on Google Drive and Dropbox. Click on File > Save as and then select the desired cloud location. Now name your document and click on Okay to finalize the procedure. This concludes our tutorial on how to make ER diagram using Edraw Online.

Создать диаграмму можно без Экселя и Ворда
Доступ в интернет позволяет отказаться от нудной загрузки
программ. Практически всё сейчас делается в окне браузера. Созданы сервисы для
решения любых проблем. В этой статье мы решили рассказать про создание диаграмм
и графиков. Потратив несколько минут вы сможете получить нечто подобное:
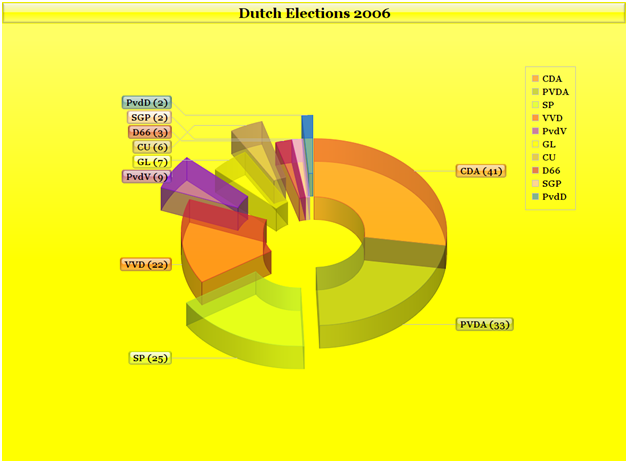
Согласитесь, такие картинки могут пригодиться во многих
сферах деятельности. Более того, в некоторых случаях требуется наглядно
продемонстрировать распределение или статистику, а для этого идеально подходят
именно диаграммы. В них устанавливаются любые данные, это не сложнее, чем
нарисовать что-нибудь в Paint.
Зачем платить за работу, когда её можно быстро сделать своими
руками. Мы представим бесплатный сервис, объясним, как им пользоваться и в
конце статьи покажем аналогичные ресурсы.
What is an ER Diagram?
ERD stands for Entity Relationship Diagram. It is a type of visual model that describes different elements in a specific domain. ER diagrams are widely used in software engineering and database management. People use them to study the links between separate entities to create an organized and robust database. ER diagrams look like flow charts to some extent. To draw an ER diagram, you need to identify all the entities, know the relationships between all the entities, and add attributes for each entity.
There are many to create an ER diagram online using different diagrammatic tools. One such tool to create an ER diagram online is Edraw Max Online. Edraw Max is an online graphic creator that can be used to create different types of charts, graphs, and diagrams in just a few simple steps. To learn how to make an Entity Relationship diagram in the process of a few steps, please check out our ER diagram tutorial below.
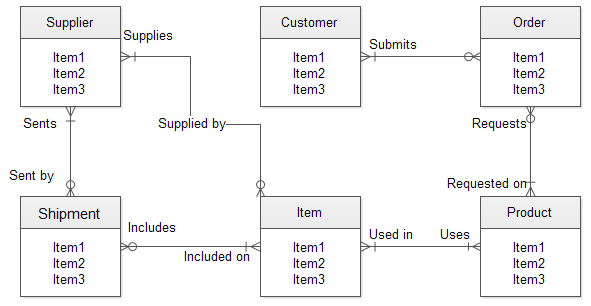
More Entity Relationship Diagram Examples
You can draw more entity relation diagrams using Edraw in just a few easy steps. Use these free templates to create more ER diagrams.
Faculty Information Chen ERD – Use this ERD template to create an ER diagram using Chen’s notations.

Click here to free download Faculty Information Chen ERD.
Storage System ER Diagram – Use this storage system ER diagram template to make a quick and accurate Entity Relationship structure.

Click here to free download Storage System ER Diagram.
ORM Diagram Template – Create a basic ORM diagram using this customizable template for free.
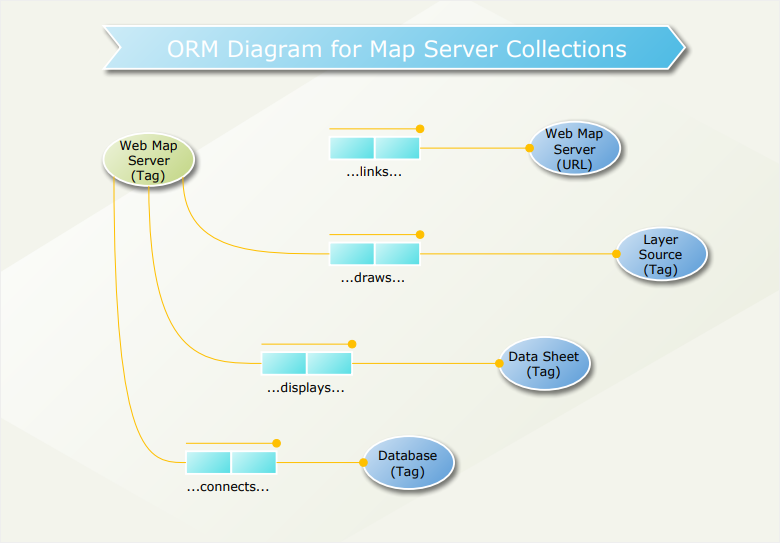
Click here to free download ORM Diagram Template.
Related Articles
- What is an Entity Relationship Diagram (ERD)
- Entity Relationship Diagram Symbol Legend
- How to Draw a Database Model Diagram
- Course Choosing ER Diagram Template
- Blended Model ER Diagram Template
- ATM Withdrawal Activity Diagram Template
Графики в Excel
Давайте сначала разберем, как делать самые простые графики в Excel.
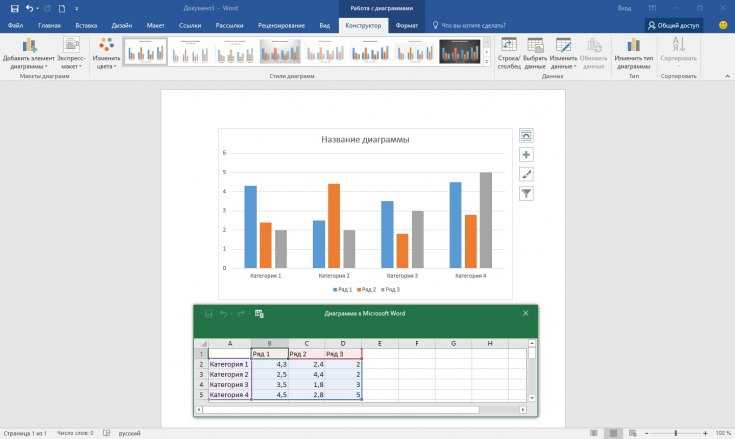
Для начала нам нужна будет сама таблица с данными, которую мы примем за исходную. Например, Это будут данные изменения температуры в течение месяца. Таблица будет из двух столбцов — даты и градусы.
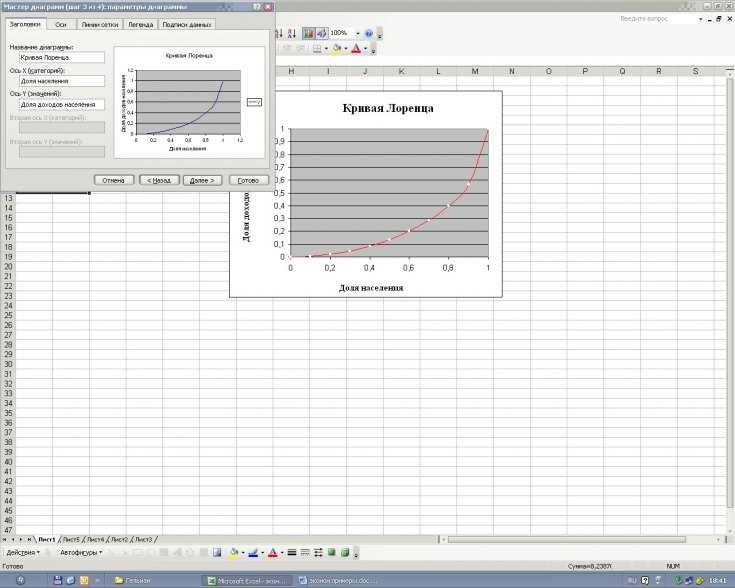
Таблицу, понятно, составляем в Эксель. Затем выделяем ее мышкой (следите, чтобы в выделенную область вошла вся таблица).
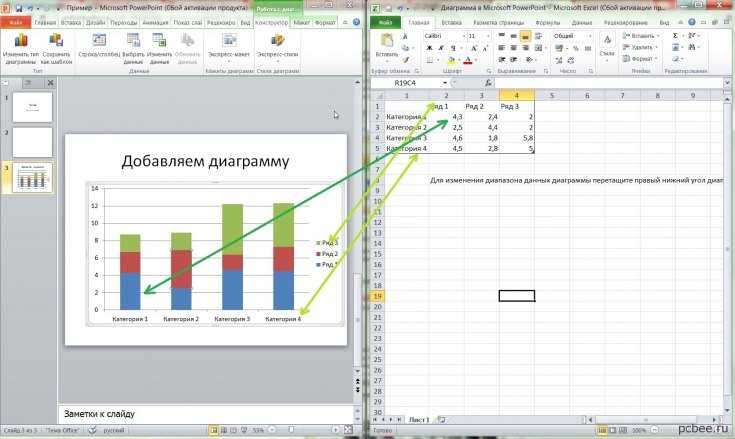
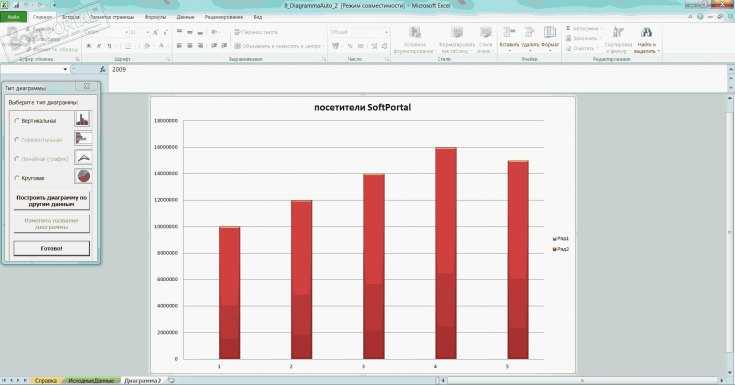
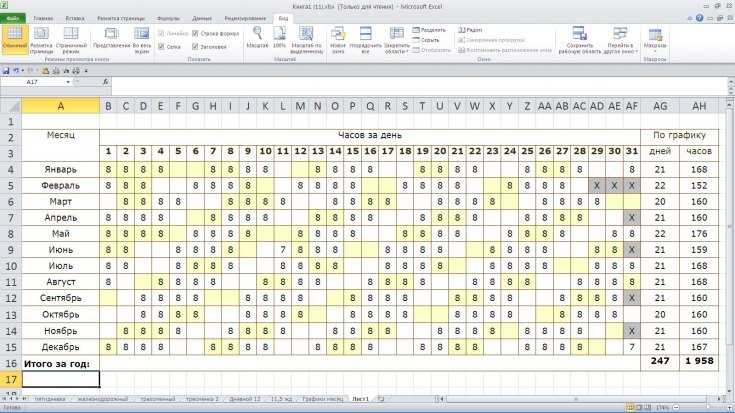
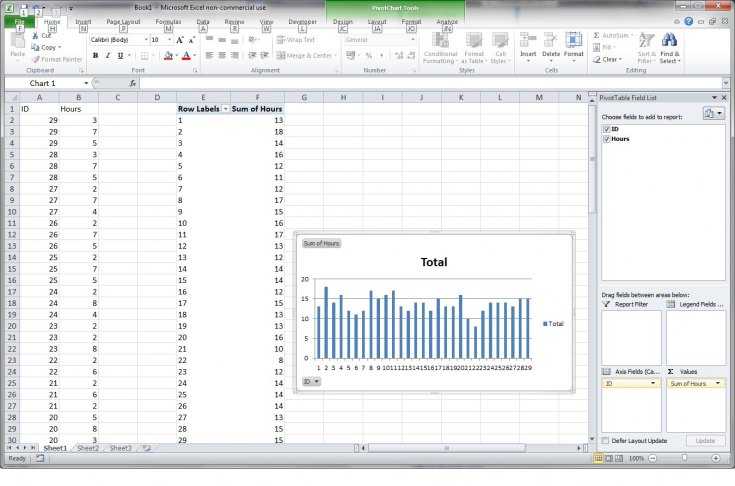
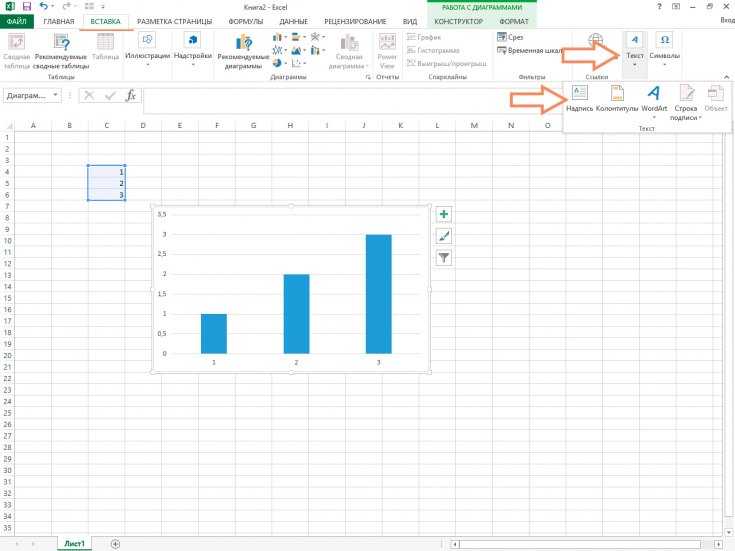
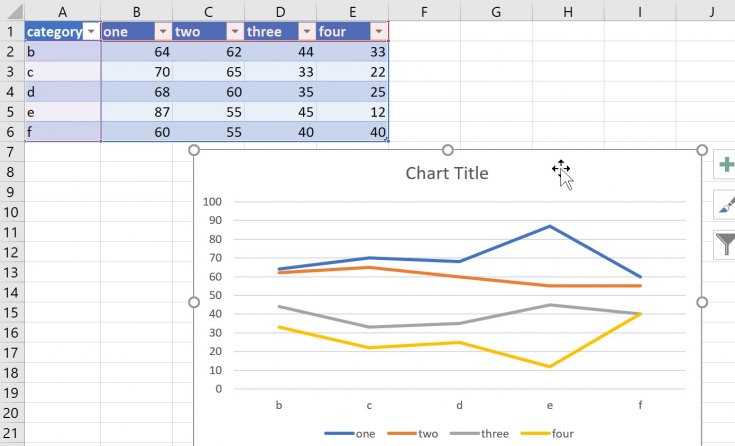
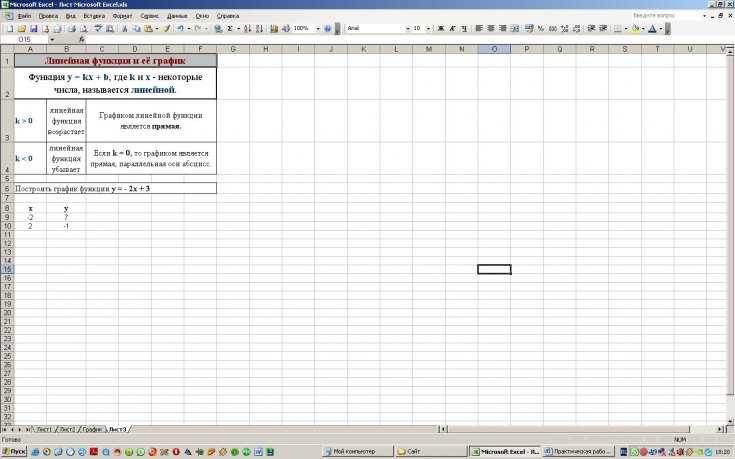
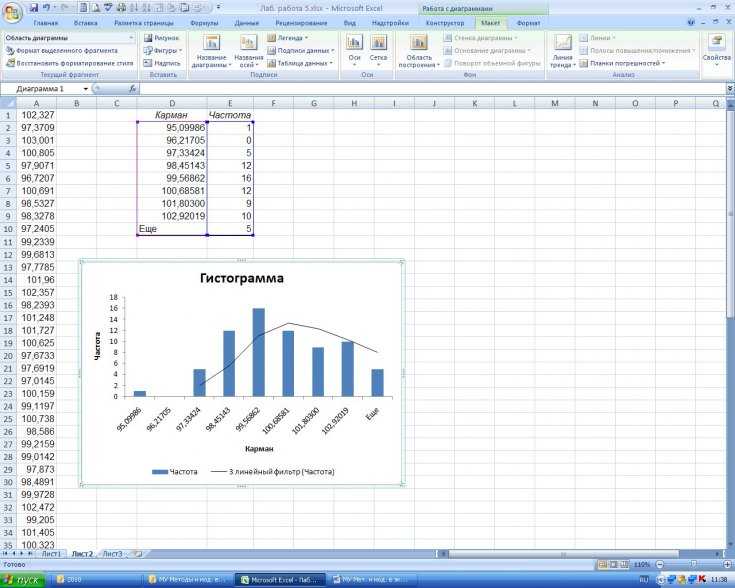

Далее переходим во вкладку «вставка», и жмем на кнопку «график». В выпавшей вкладке выбираем тот, который больше по вкусу и кликаем на него. На экране откроется область с ломаной линией, которая будет соответствовать введенным в таблицу данным.
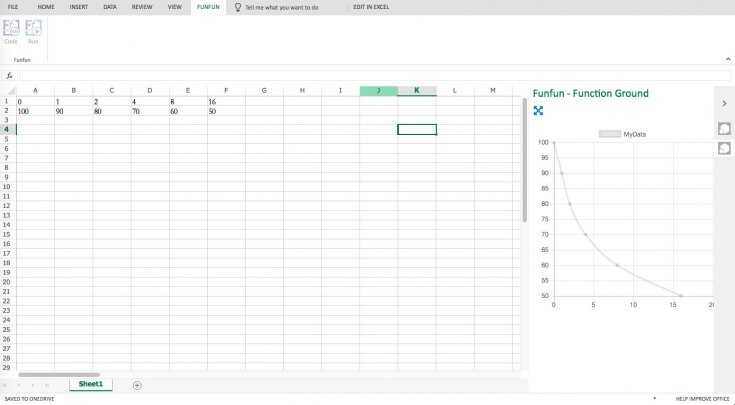
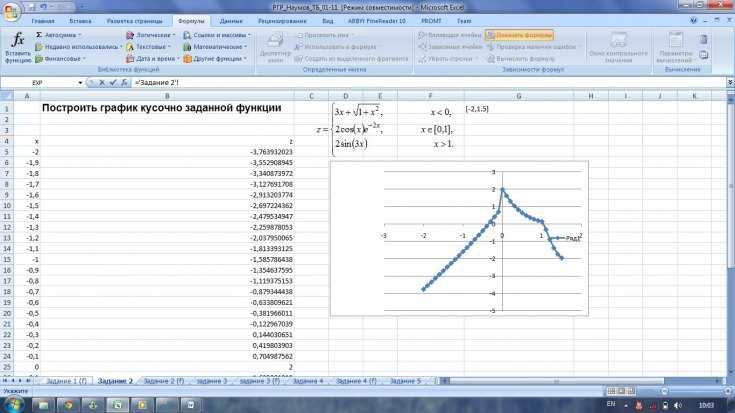
График можно перенести в другую программу простым копированием. Например, в презентацию.