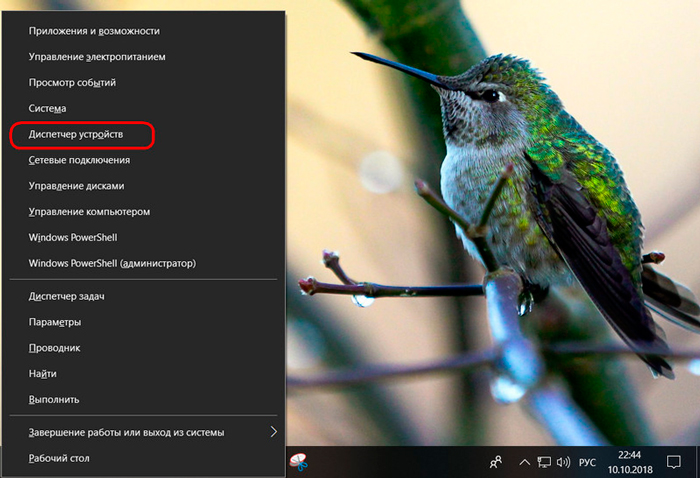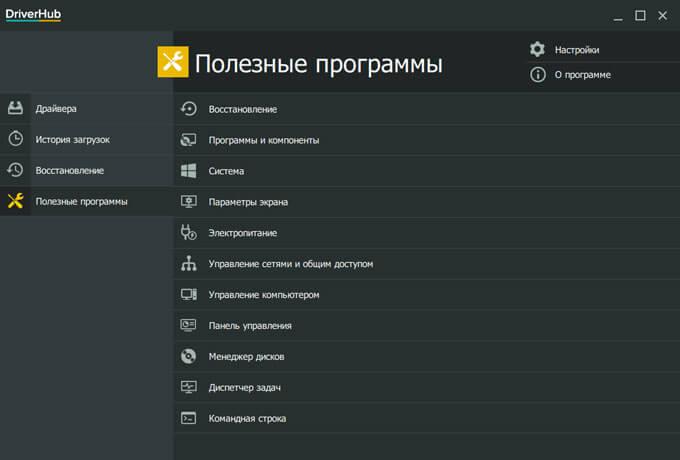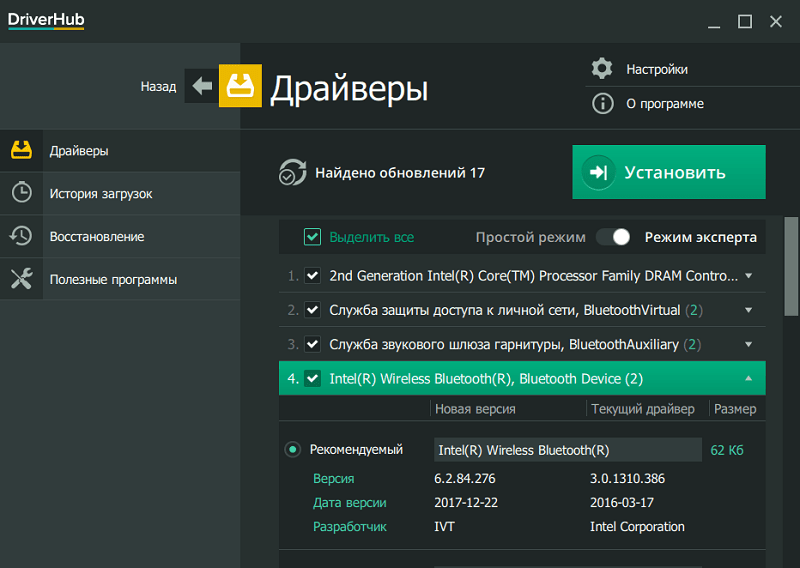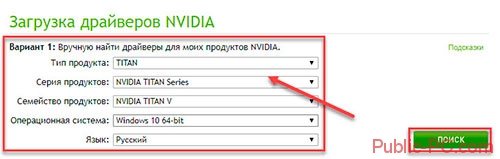Поиск драйверов для «hdaudio\func_01&ven_10ec&dev_0887&subsys_1458a002&rev_1003»
Содержание:
Как искать драйверы
Для поиска драйвера по ID устройства есть немало подходящих сайтов. Мы расскажем об одном из самых простых и удобных – devid.info.
1. Вставить в строку поиска на devid.info скопированный ID Wi-Fi адаптера и нажать «Искать».

2. Выбрать тип операционной системы, для которой нужен драйвер. И нажать на дискету справа от самого верхнего в списке (это будет самая свежая версия).
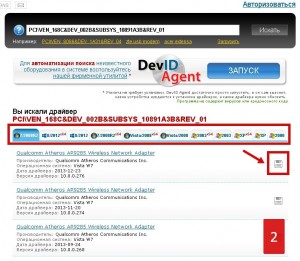
3. Скачать драйвер. Рекомендуем делать закачку с зеркала. Обычно это самораспаковывающийся архив, созданный на самом сайте (файл с devid.info в названии). Достаточно запустить скачанный файл и драйвер сам установится. К тому же, он значительно меньше по размеру — там удалено все лишнее.
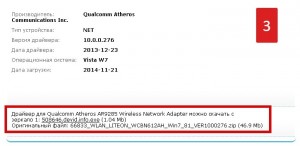
Примечание. Если 1 пункт не дал результатов, то используйте другой ID оборудования из списка или удаляйте часть символов у уже имеющегося, чтобы расширить результаты поиска.
Пример. Сокращение ID, использованного в предыдущем разделе статьи:
- Убираем последнюю составляющую записи: “PCIVEN_168C&DEV_002B&SUBSYS_10891A3B”.
- Минус две составляющие: “PCIVEN_168C&DEV_002B”.
Альтернативный вариант поиска. Если не удается найти драйвер на сайте devid.info, то используйте любую поисковую систему. Просто вставляйте ID в строку поиска Google или Яндекс. Есть немало качественных и полезных сайтов схожей направленности, способных помочь с решением этого вопроса.
Как узнать ИД
Чтобы это сделать, требуется выполнить такие действия:
- Нужно найти иконку «Мой компьютер» или «Этот компьютер». Название зависит от версии операционной системы. Нужно кликнуть правой клавишей мыши и открыть контекстное меню.
- В нём выбирают строку «Свойства».
- После этого откроется ещё одно меню, в котором переходят в диспетчер устройств.
- Полученный код можно скопировать в текстовый файл и использовать для поиска драйвера.Когда откроется его окно, пользователь увидит перечень групп оборудования. В списке отдельно предусмотрен раздел «Другие устройства». Его нужно открыть.
- В нём можно будет увидеть одну или несколько строк с одинаковым названием: «Неизвестное устройство». На каждом из них будет маленький жёлтый треугольник с восклицательным знаком, означающий, что для них не используется нормально работающий драйвер.
- Нужно выбрать интересующую пользователя строку и кликнуть по ней правой клавишей мыши.
- В результате откроется контекстное меню, в котором кликают по строке «Свойства».
- Откроется форма с несколькими вкладками. Нужно выбрать «Сведения».
- Здесь будет показан список различных свойств. Нужно найти строку «ИД оборудования».
- Под списком свойств находится поле значение, в котором можно прочесть нужный код.
Как использовать полученный ИД
Чтобы понять, от какого устройства код, нужно воспользоваться соответствующей справочной базой данных. Это можно сделать на специализированных сайтах в интернете.
DevID
Наиболее известным является сервис DevID. У него имеется информация о 47 миллионах различных видов устройств.
Здесь можно не только точно определить интересующее пользователя устройство, но и подобрать для него актуальную версию драйвера.
Процедура установки драйвера отличается для различных видов оборудования.
Что делать, если не получилось найти драйвер
В редких случаях не удаётся найти драйвер по ИД. Нужно понимать, что без него какое-то оборудование будет простаивать. Существует ещё один способ для решения проблемы, которым нетрудно воспользоваться.
Существуют специализированные утилиты, которые производят анализ оборудования, поиск и установку драйверов по своим собственным алгоритмам. Чтобы ими воспользоваться, достаточно скачать и установить одну из таких программ.
Для этого, например, можно воспользоваться приложением DriverPack Solution.
После запуска можно сделать проверку всех драйверов. В этом случае программа проверит, работают ли драйвера у всех устройств. Если где-то используется не последняя версия, или нет драйвера вообще, то проблемы будут исправлены.
Доступна работа в ручном режиме. В таком случае пользователь сам решает, какие устройства должны быть проверены. При этом он может указать одно устройство или группу.
Если использовать указанные методы то практически всегда можно решить проблему с драйверами устройств. После установки актуальной версии можно будет полноценно пользоваться компьютером.
Intel(R) PRO/Wireless 5000 LAN 3A Mini PCI Adapter для , Windows XP,
Special offer.
See more information about
Outbyte
and
uninstall instructions.
Please review Outbyte
EULA
and
Privacy policy.
|
Intel(R) PRO/100+ MiniPCI |
PCI\VEN_8086&DEV_1229&SUBSYS_20198086 |
|
Intel(R) PRO 100 Modem56 CardBus II manual load |
PCI\VEN_8086&DEV_1031 |
|
Intel 8255x-based Fast Ethernet |
PCI\VEN_8086&DEV_1229&SUBSYS_005C1014&REV_04 |
|
IBM Netfinity 10/100 Ethernet Adapter |
PCI\VEN_8086&DEV_100D&SUBSYS_110D8086 |
|
Intel(R) PRO/100+ Server Adapter (PILA8470B) |
PCI\VEN_8086&DEV_2449&SUBSYS_02441014 |
|
Intel(R) PRO/100 SR Mobile Combo Adapter |
PCI\VEN_8086&DEV_1229&SUBSYS_30018086&REV_09 |
|
Intel(R) PRO 100 S Combo Mobile Adapter |
PCI\VEN_8086&DEV_1032 |
|
HP NetServer 10/100TX PCI LAN Adapter |
PCI\VEN_8086&DEV_1031&SUBSYS_02091014 |
|
Intel(R) PRO/100 R Mobile Combo Adapter |
PCI\VEN_8086&DEV_1229&SUBSYS_30010E11 |
|
Intel(R) 82562 based Fast Ethernet Connection |
PCI\VEN_8086&DEV_2449&SUBSYS_30148086&REV_03 |
|
Intel(R) PRO/100 VE Desktop Adapter |
PCI\VEN_8086&DEV_1229&SUBSYS_100C8086 |
|
Samsung SEM-2000 MiniPCI LAN Adapter |
PCI\VEN_8086&DEV_245D |
|
Intel(R) PRO/100 Mobile Combo Adapter |
PCI\VEN_8086&DEV_2449&SUBSYS_30138086&REV_01 |
|
Intel(R) PRO/100+ Server Adapter |
PCI\VEN_8086&DEV_1039&SUBSYS_4000107B |
|
Intel(R) 82544EI Based Network Connection |
PCI\VEN_8086&DEV_1229&SUBSYS_605C1014&REV_09 |
|
Intel 82557-based Integrated Ethernet PCI (10/100) |
PCI\VEN_8086&DEV_1229&SUBSYS_21068086 |
|
NEC PK-UG-X006(PCI) or compatible Fast Ethernet Adapter |
PCI\VEN_8086&DEV_1229&SUBSYS_00088086 |
|
IBM iSeries 2892 10/100 Ethernet Port |
PCI\VEN_8086&DEV_1229&SUBSYS_21088086 |
|
Intel(R) PRO/100 VE Adapter |
PCI\VEN_8086&DEV_2449&SUBSYS_01EC1014 |
|
Intel(R) PRO/100 WfM PCI Adapter |
PCI\VEN_8086&DEV_1229&SUBSYS_00018086 |
|
Intel 8255x-based PCI Ethernet Adapter (10/100) |
PCI\VEN_8086&DEV_1229&SUBSYS_105C1014&REV_04 |
|
Intel(R) PRO/100 S Advanced Management Adapter |
PCI\VEN_8086&DEV_1229&SUBSYS_20158086 |
|
Intel(R) PRO/100 S Mobile LAN on Motherboard |
PCI\VEN_8086&DEV_2449&SUBSYS_118810CF |
|
Samsung SEM-2100iL MiniPCI LAN Adapter |
PCI\VEN_8086&DEV_1229&SUBSYS_00508086 |
|
Intel(R) PRO/100 Network Connection |
PCI\VEN_8086&DEV_1229&SUBSYS_00708086 |
|
Intel(R) PRO/100 Desktop Adapter |
PCI\VEN_8086&DEV_1229&SUBSYS_30118086 |
|
Intel(R) PRO 100 SR Mobile Combo Adapter |
PCI\VEN_8086&DEV_1229&SUBSYS_00078086 |
|
Intel(R) PRO/100 VE Network Connection |
PCI\VEN_8086&DEV_100C |
|
NEC PC-9821X-B06(PCI) or compatible/Intel 82557-based Ethernet |
PCI\VEN_8086&DEV_100E&SUBSYS_026A1014 |
|
Intel 82558-based Integrated Ethernet with Wake on LAN |
PCI\VEN_8086&DEV_1229&SUBSYS_000D8086 |
|
Intel(R) PRO/100 SP Mobile Combo Adapter |
PCI\VEN_8086&DEV_2449&SUBSYS_30178086 |
|
Intel(R) PRO/100 S Mobile Adapter |
PCI\VEN_8086&DEV_1229&SUBSYS_004B110A |
|
Intel(R) PRO/100+ Management Adapter with Alert On LAN* GC |
PCI\VEN_8086&DEV_1229&SUBSYS_30030E11 |
|
Intel(R) PRO/100+ Alert on LAN* 2 Management Adapter |
PCI\VEN_8086&DEV_1002&SUBSYS_20138086 |
|
Fujitsu Siemens Computers 82558-based Onboard Ethernet with WoL |
PCI\VEN_8086&DEV_1229&SUBSYS_01F11014 |
|
Intel(R) PRO/100 Server Adapter |
PCI\VEN_8086&DEV_1031&SUBSYS_022D1014 |
|
Intel(R) PRO/100 S Mobile Combo Adapter |
PCI\VEN_8086&DEV_1229&REV_0F |
|
IBM 10/100 Ethernet Server Adapter |
PCI\VEN_8086&DEV_2449&SUBSYS_30138086&REV_03 |
|
Intel(R) PRO/100 S Dual Port Server Adapter |
PCI\VEN_8086&DEV_1229&SUBSYS_00408086 |
|
Intel(R) PRO/100 CardBus II |
PCI\VEN_8086&DEV_1229&SUBSYS_009B1028&REV_08 |
|
Samsung HomePNA 1M CNR |
PCI\VEN_8086&DEV_103B&SUBSYS_118810CF |
|
Intel(R) PRO/100+ Management Adapter |
PCI\VEN_8086&DEV_1229&SUBSYS_00608086 |
|
Intel(R) PRO/100 VM Network Connection |
PCI\VEN_8086&DEV_1229&SUBSYS_24138086 |
|
Intel(R) 82559 Fast Ethernet LOM with Alert on LAN* |
PCI\VEN_8086&DEV_1031&SUBSYS_B009144D |
|
Fujitsu Siemens Computers 82559-based Onboard Ethernet with WoL |
PCI\VEN_8086&DEV_1229&SUBSYS_22088086 |
|
Intel(R) PRO/100 S Management Adapter |
PCI\VEN_8086&DEV_1033 |
|
Intel(R) PRO/100 S Network Connection |
PCI\VEN_8086&DEV_1034 |
|
Intel(R) PRO/100+ Management Adapter with Alert On LAN* G Server |
PCI\VEN_8086&DEV_1229&SUBSYS_0019110A |
|
Intel(R) PRO/100 Mobile Adapter |
PCI\VEN_8086&DEV_1229&SUBSYS_01BC1014&REV_09 |
|
IBM 10/100 EtherJet PCI Management Adapter |
PCI\VEN_8086&DEV_1229&SUBSYS_605C1014 |
Автоматическое обновление
Если необходимого набора драйверов нет, а операционка была переустановлена, можно воспользоваться программами автоматического обновления. Для этого не нужно искать devid info драйвера, а достаточно скачать программу, которая просканирует систему и сама подберет подходящий драйвер для каждого устройства. Однако может возникнуть ситуация, что некоторых в базе не окажется. В таком случае придется обновляться по коду девайса, который не был определен ОС.
Driver Pack Solution
Эта программа активно используется не только простыми пользователями, но и системными администраторами. Она содержит большое количество драйверов для различных устройств, и база постоянно обновляется. Особенность пакета заключается в том, что он может использоваться в одной из двух версий:
- Онлайн — если есть соединение с интернетом, на ПК устанавливается небольшая программа, которая сканирует систему на наличие основных устройств. После этого проводится установка драйверов онлайн.
- Офлайн-дистрибутив — имеет размер более 10 Гб и содержит свыше 900 тысяч драйверов для различных версий Windows .
Driver Genius
Популярный софт, предназначенный для работы на ОС Windows. Хотя последние версии оптимизированы под «восьмерку» и «десятку», они могут быть запущены и на более ранних версиях операционной системы. Кроме обновления и установки «дров», софт может решать и другие задачи:
- Создает резервные копии драйверов в виде архива.
- Удаляет устаревшие и битые «дрова».
- Показывает основную информацию об оборудовании, установленном на ПК или лэптопе.
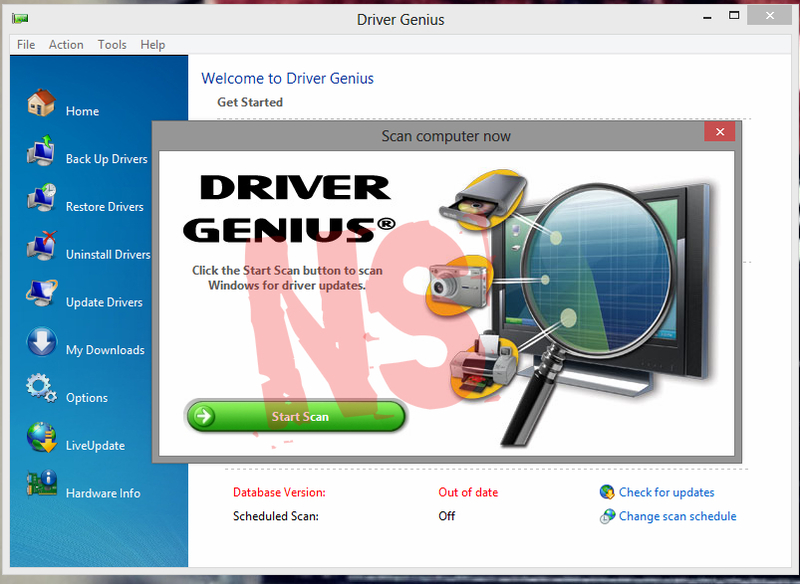
Следует заметить, что программа распространяется на платной основе, но при этом имеет бесплатный период в 30 суток. Благодаря этому она пользуется популярностью, так как предоставляет достаточно времени, чтобы сменить устаревшие «дрова». Многие пользователи часто говорят об удобном интерфейсе и большой базе данных.
Стоит сказать о специализированной утилите компании Intel, предназначенной для поиска и установки «дров» к продуктам этого производителя. После запуска программы определение оборудования компьютера проходит в автоматическом режиме. Затем версии сравниваются с теми, которые расположены на сайте компании, и при необходимости проводится их обновление.
При желании пользователь может выполнить эту операцию и в ручном режиме.
Originally posted 2018-04-30 04:20:32.
Ищем драйвер по ID устройства
Когда мы узнали ИД необходимого нам оборудования, следующим шагом будет поиск драйверов для него. В этом нам помогут специализированные онлайн-сервисы. Выделим несколько наиболее крупных из них.
Способ 1: Онлайн-сервис DevID
Этот сервис по поиску драйверов является крупнейшим на сегодняшний день. У него очень обширная база известных устройств (если верить сайту, почти 47 миллионов) и постоянно обновляемые драйвера для них. После того, как мы узнали ID устройства, делаем следующее.
- Необходимая нам для работы область находится сразу в начале сайта, поэтому искать не придется долго. Скопированное ранее значение ID устройства необходимо вставить в поле поиска. После этого нажимаем кнопку «Искать», которая расположена правее поля.
В качестве результата вы увидите ниже перечень драйверов для этого устройства и непосредственно его модель. Выбираем нужную нам операционную систему и разрядность, потом выбираем необходимый драйвер и нажимаем на кнопку в виде дискеты расположенную правее, для того чтобы приступить к процессу скачивания драйвера.
На следующей странице перед тем, как приступить к скачиванию, необходимо будет ввести антикапчу, поставив галочку напротив строки «Я не робот». Ниже этой области вы увидите две ссылки на скачивание драйвера. Первая ссылка на скачивание архива с драйверами, а вторая — оригинальный установочный файл. Выбрав нужный вариант, кликаем по самой ссылке.
Если вы выбрали ссылку с архивом, то скачивание начнется сразу. Если же вы предпочли оригинальный установочный файл, то вы попадете на следующую страницу, где необходимо снова подтвердить антикапчу описанным выше способом и нажать на ссылку с самим файлом. После чего уже начнется загрузка файла на ваш компьютер.
Если вы скачали архив, то после завершения загрузки необходимо разархивировать его. Внутри будет находиться папка с драйвером и программа самого сервиса DevID. Нам необходима папка. Извлекаем ее и запускаем программу установки из папки.
Способ 2: Онлайн-сервис DevID DriverPack
- В поле поиска, которое расположено вверху сайта, вводим скопированное значение ID устройства. Чуть ниже выбираем необходимую операционную систему и разрядность. После этого нажимаем кнопку «Enter» на клавиатуре, либо кнопку «Найти драйверы» на сайте.
После этого ниже появится список драйверов, подходящих под заданные вами параметры. Выбрав необходимый, нажимаем соответствующую кнопку «Скачать».
Начнется загрузка файла. По окончанию процесса запускаем скачанную программу.
Если появляется окно с предупреждением системы безопасности, нажимаем кнопку «Запустить».
В появившемся окне мы увидим предложение об установке всех драйверов для компьютера в автоматическом режиме или для конкретного искомого устройства. Так как мы искали драйвера для конкретного оборудования, в данном случае видеокарты, то выбираем пункт «Установить драйверы только для nVidia».
Появится окно с мастером установки драйверов. Для продолжения нажимаем кнопку «Далее».
В следующем окне вы сможете увидеть процесс установки драйверов на ваш компьютер. Спустя некоторое время это окно автоматически закроется.
По завершению вы увидите финальное окно с сообщением об успешной установке драйвера для нужного устройства. Обратите внимание, что если у вас уже будет стоять драйвер для искомого оборудования, программа напишет, что обновления для этого устройства не требуется. Для завершения установки просто нажимаем «Готово».
Если вы по какой-то причине не можете узнать ID нужного вам устройства или попросту не находите драйвер по ИД, то можно воспользоваться общими утилитами для обновления и установки всех драйверов. Например, DriverPack Solution. О том, как правильно это сделать с помощью DriverPack Solution, вы сможете детальнее узнать из специальной статьи.
Урок: Как обновить драйвера на компьютере с помощью DriverPack Solution
Если вдруг вам эта программа не по душе, то вы легко можете заменить ее аналогичной.
Урок: Лучшие программы для установки драйверов
Опишите, что у вас не получилось.
Наши специалисты постараются ответить максимально быстро.
Определение ID-устройства
 Любое оборудование, установленное в компьютерах, имеет уникальный код. Многие владельцы ПК (лэптопов) после переустановки ОС сталкиваются с проблемой работы того или иного девайса и видят неизвестное устройство в диспетчере устройств Windows 7. Это происходит по причине отсутствия нужных «дров» — например, для графического адаптера. Если его обновление через диспетчер устройств не помогает решить проблему, то необходимо найти ID-девайс. После этого можно выполнить поиск драйверов онлайн.
Любое оборудование, установленное в компьютерах, имеет уникальный код. Многие владельцы ПК (лэптопов) после переустановки ОС сталкиваются с проблемой работы того или иного девайса и видят неизвестное устройство в диспетчере устройств Windows 7. Это происходит по причине отсутствия нужных «дров» — например, для графического адаптера. Если его обновление через диспетчер устройств не помогает решить проблему, то необходимо найти ID-девайс. После этого можно выполнить поиск драйверов онлайн.
Чтобы узнать, узнать какой ID имеет неизвестное устройство, необходимо выполнить следующие действия:
- Правым кликом на значке «Мой компьютер» открыть контекстное меню и выбрать в нем «Свойства».
- В новом окошке войти в опцию «Диспетчер устройств».
- Кликнуть правой кнопкой на неизвестном устройстве, для которого выполняется определение ID, и выбрать строку «Свойства».
- Перейти во вкладку «Сведения».
- В выпадающем меню выбирается строка «Свойства», затем «ID оборудования».
- Нужная информация находится в поле «Значение».